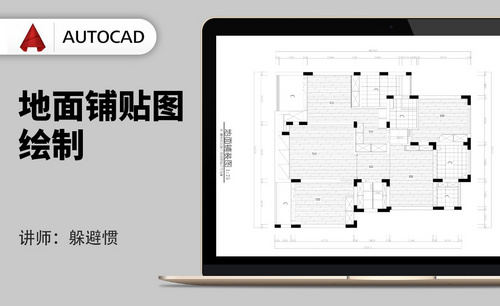cad地面铺装图
cad地面铺装图的第一步就是先使用cad软件打开我们所需要的场景文件,对所需要设计的内容有一个大体的预览,注意内容当中的一些施工节点,接着使用cad软件当中的rec工具绘制所需要的图形,下一步就是打开软件当中的图案填充,选择合适的填充样式,然后对细节进行处理,下面让我们来详细的了解一下关于cad地面铺装图的知识介绍吧!
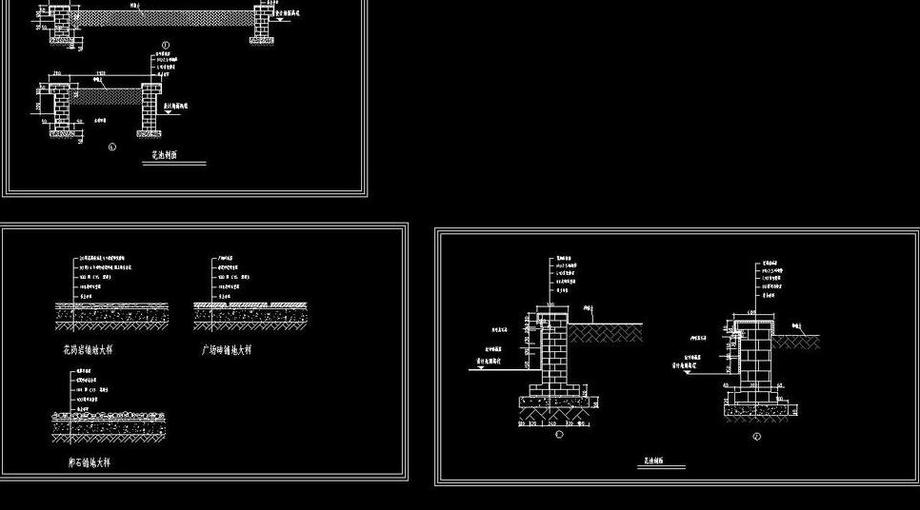
室内施工工艺地面铺装工艺之地砖
1、本节课讲室内施工工艺第二节课——地面铺装工艺(地砖),本节课中用到的素材,会放置在素材包内,请各位学员点击右侧黄色按钮自行下载安装,本节课中主要讲解理论知识需要的同学们可以进行笔记。
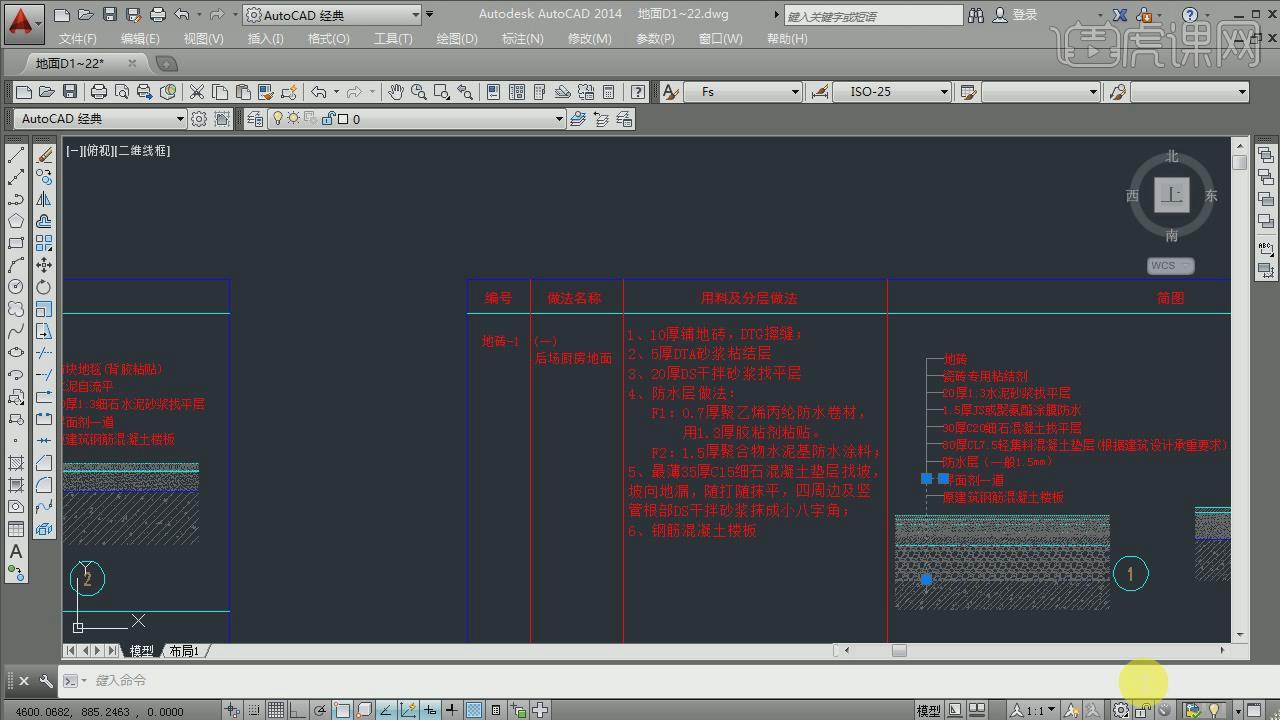
2、首先我们打开场景文件,对本节课的内容进行一个预览,如图所示。

3、这里有很多的施工节点图,如图所示。

4、这里主要针对【地面铺砖工艺】进行一个讲解,如图所示。

5、我们使用快捷键【REC】绘制一个矩形,如图所示。
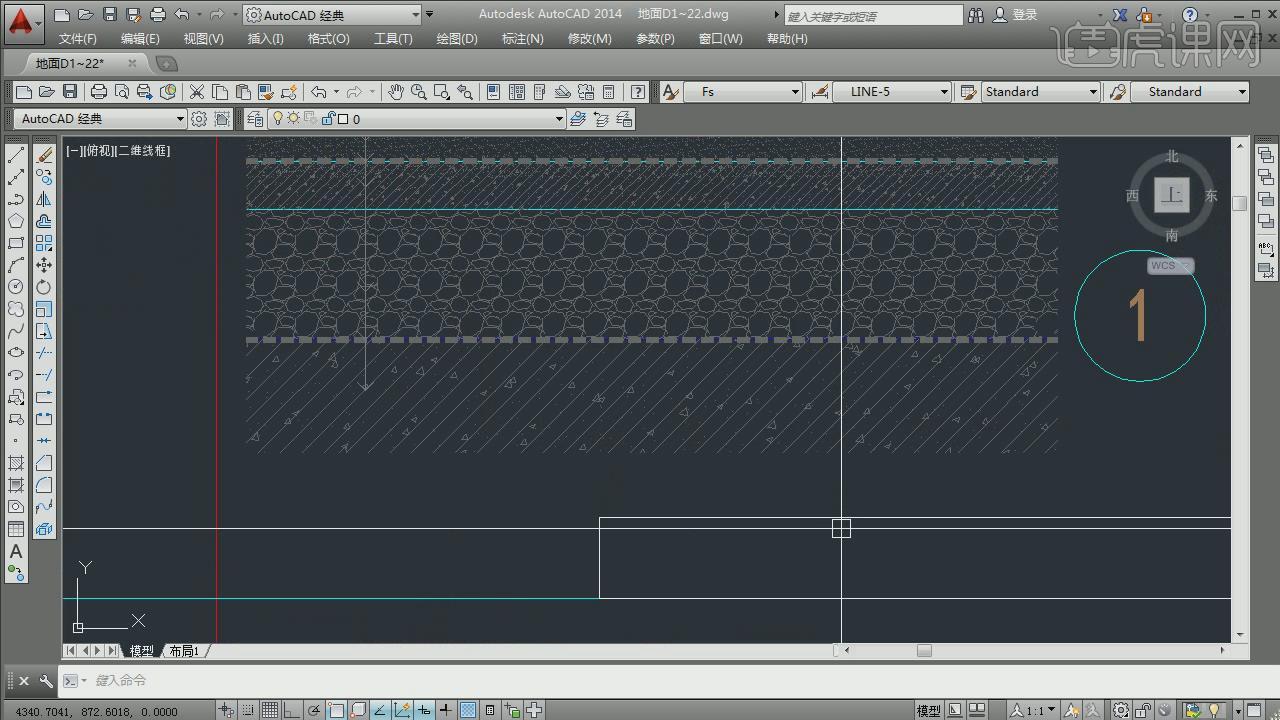
6、然后使用快捷键【H】打开【图案填充】效果,选择一个填充的样式,如图所示。
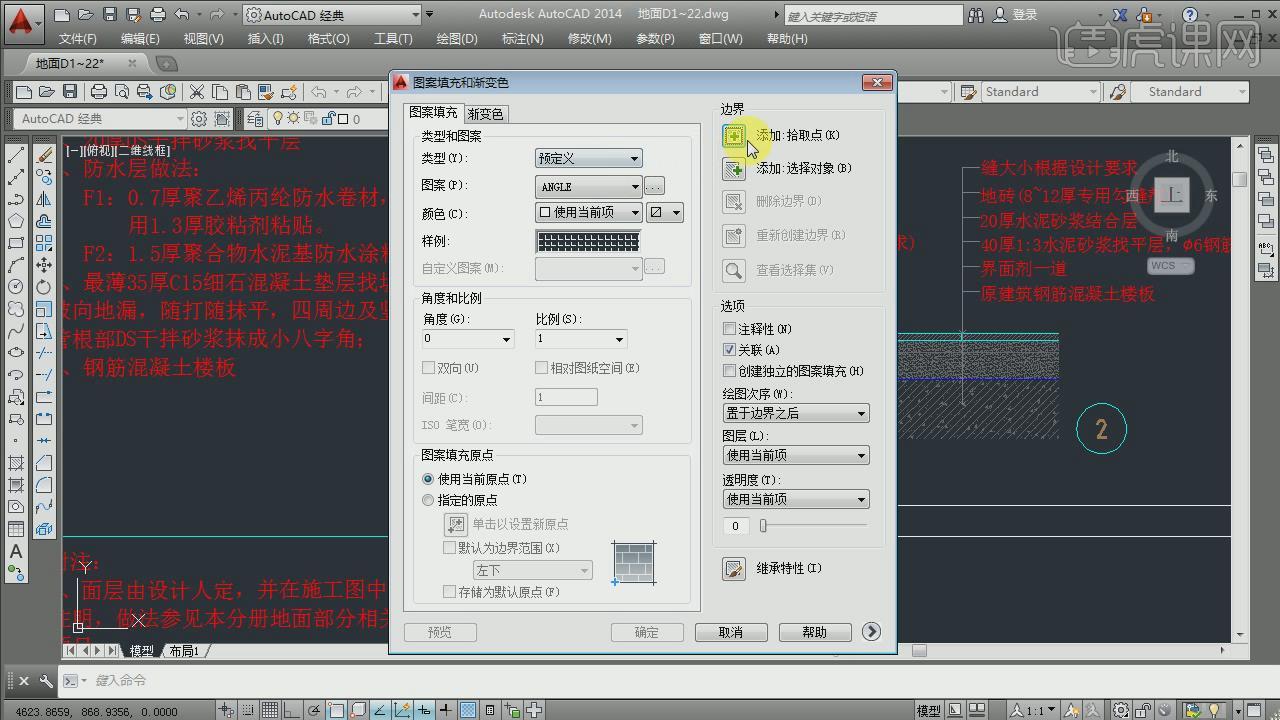
7、关于这个工艺的制作方法,我也在旁边进行标注给同学们,如图所示。
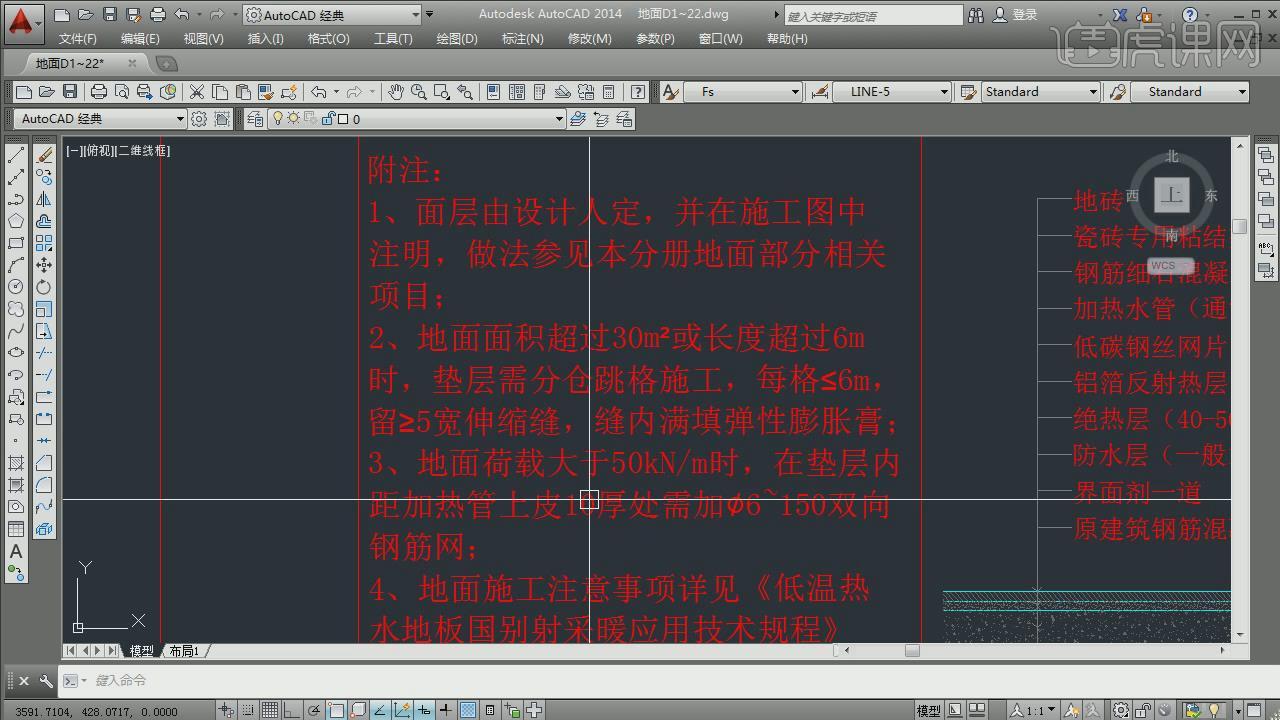
8、这里我为同学们提供了草图大师的效果,让同学们更加的直接的了解更多的知识,如图所示。

9、通过这些效果图进行一个知识的讲解,如图所示。

10、继续我们返回CAD,,对这个标注进行一个讲解,如图所示。

11、我们继续讲解地面的制作工艺,如图所示。

12、通过这些效果图进行一个知识的讲解,如图所示。

13、通过CAD我们继续讲解地面的制作工艺,如图所示。

14、讲解地面的制作工艺,如图所示。

15、谢谢观看。
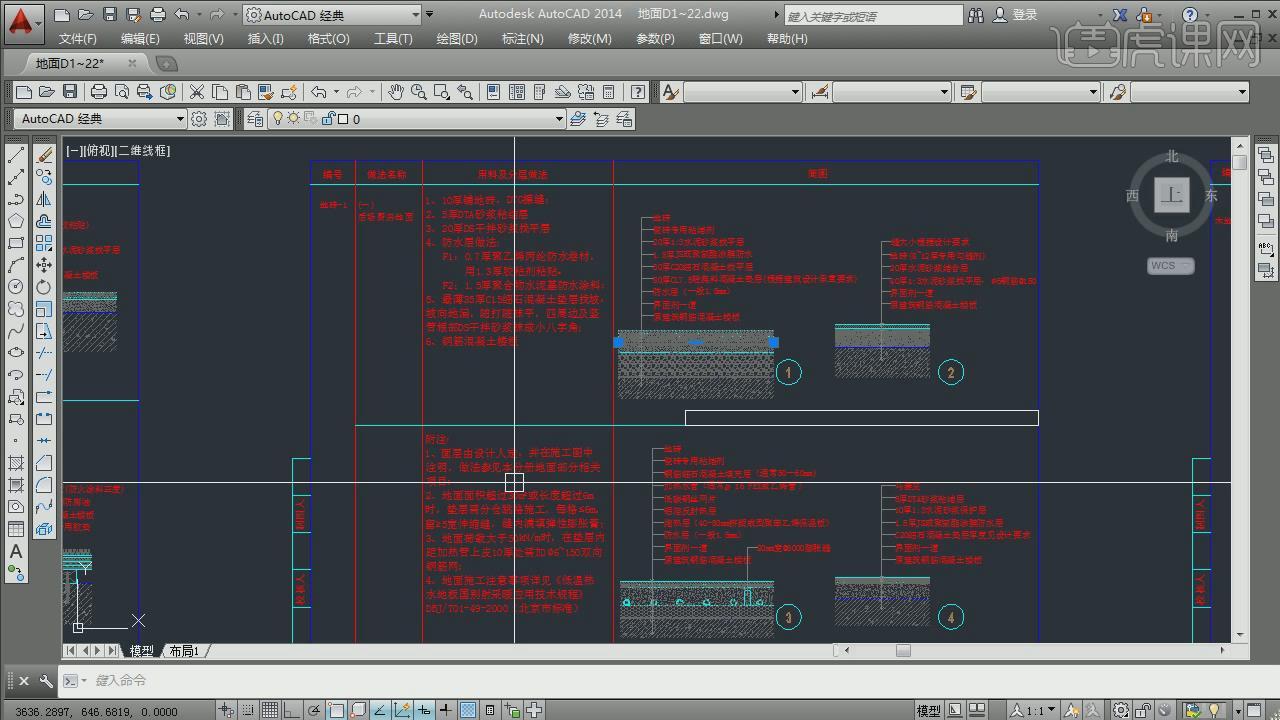
CAD怎样设计施工地面布置图上
1.本节课讲解室内设计之CAD施工图地面布置图制图标准(上),分【制图技巧】与【制图标准】两个方面来讲解。

2.复制【平面布局图】,删除不用的东西,只保留固定家具及部分洁具,根据不同空间,选用不同材料,进行填充。
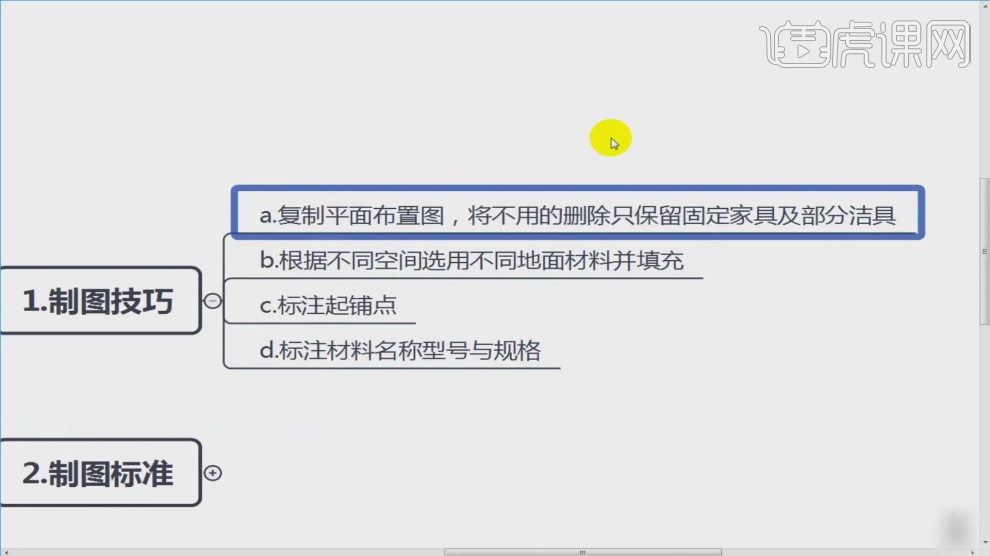
3.填充会涉及风格问题,现代风格会选用【抛光砖】、【玻化砖】,反光度比较高的材料,中式、地中海、美式风格会选用【仿古砖】,填充完之后,标注它【起铺点】位置。
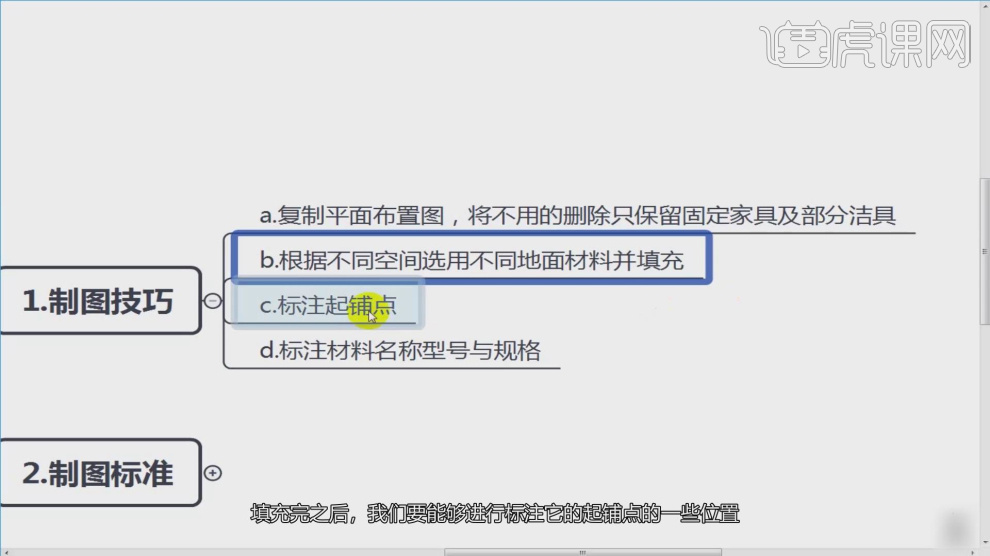
4.打开【CAD】,复制【CO】命令复制【平面布置图】,删除不用的东西,保留固定家具,保留柜体,柜体底部可以用较差的砖或者碎砖进行填充。

5.平面方案过程中,会考虑地面设计的填充过程,比如柜子做平,方便做【地面】和【天花】,空间相当比较完整。
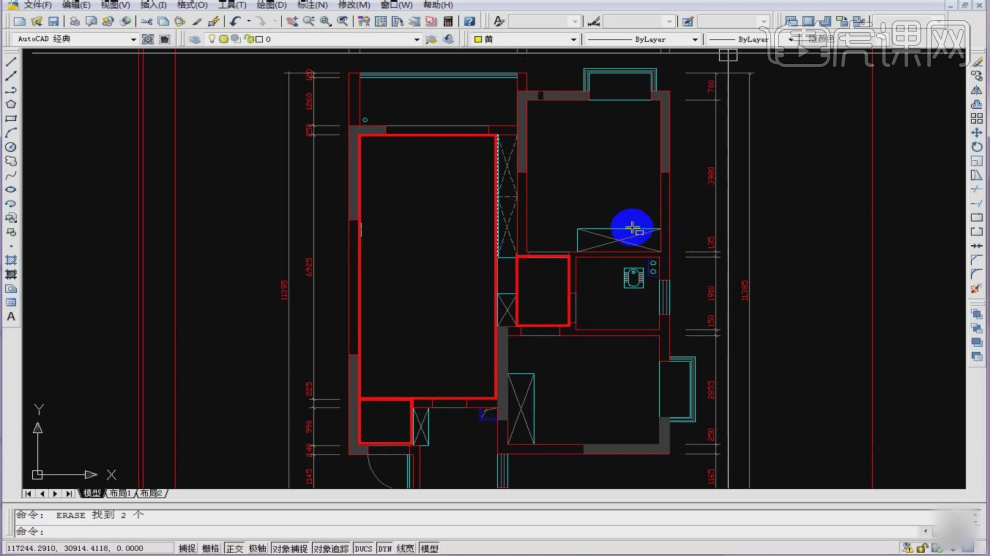
6.像这种空间可以全部开始贴砖,多段线【PL】将区域框出,偏移【8-10】公分,做【波导线】也可以不表示。
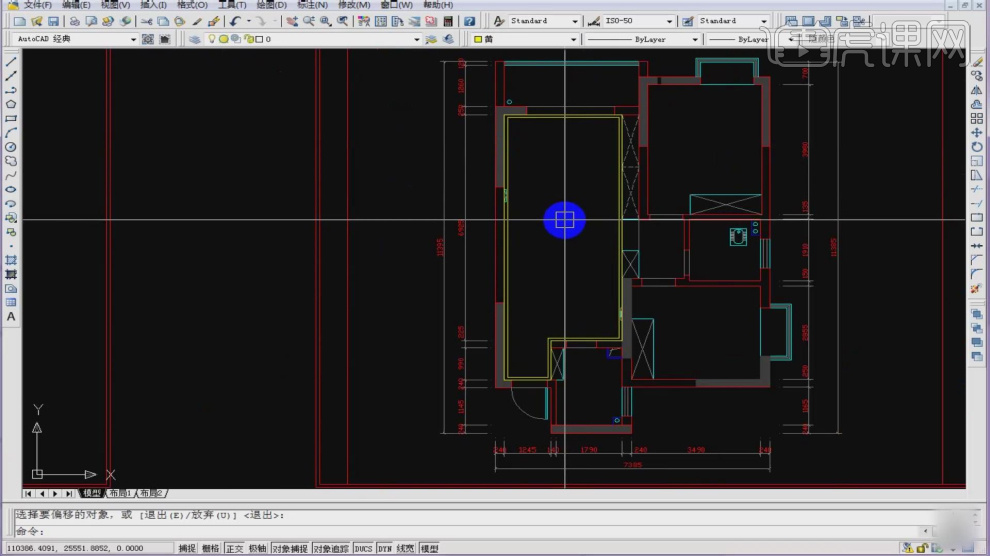
7.【H】命令填充,【用户定义】里面选【双向】,改间距【600*600】或者【800*800】,更改【颜色】,然后预览效果。
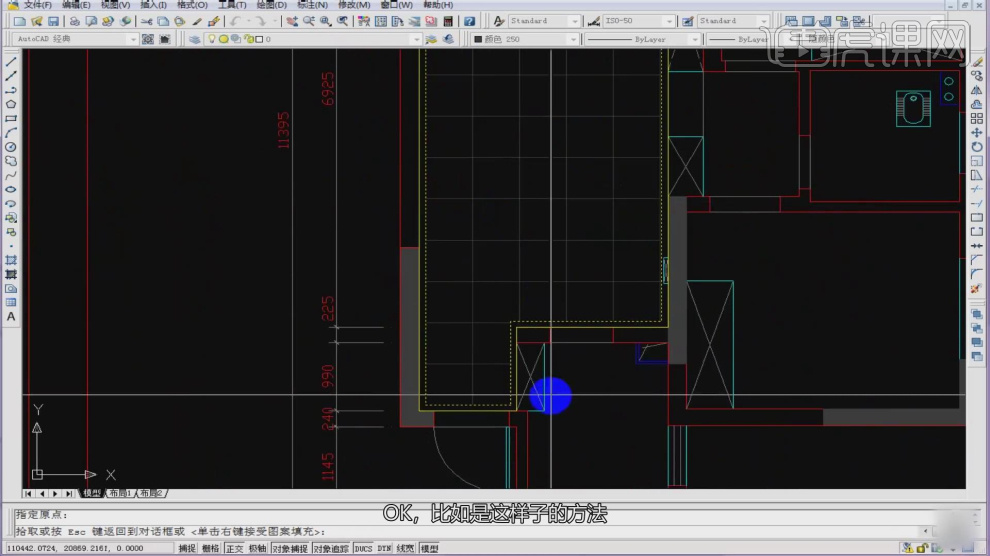
8.厨房位置同理,直接选择【点】,选择【内部结构】,厨房的砖一般是【300*300】的防滑砖,它要能够做到一定的找坡度为了能够让水流出去。
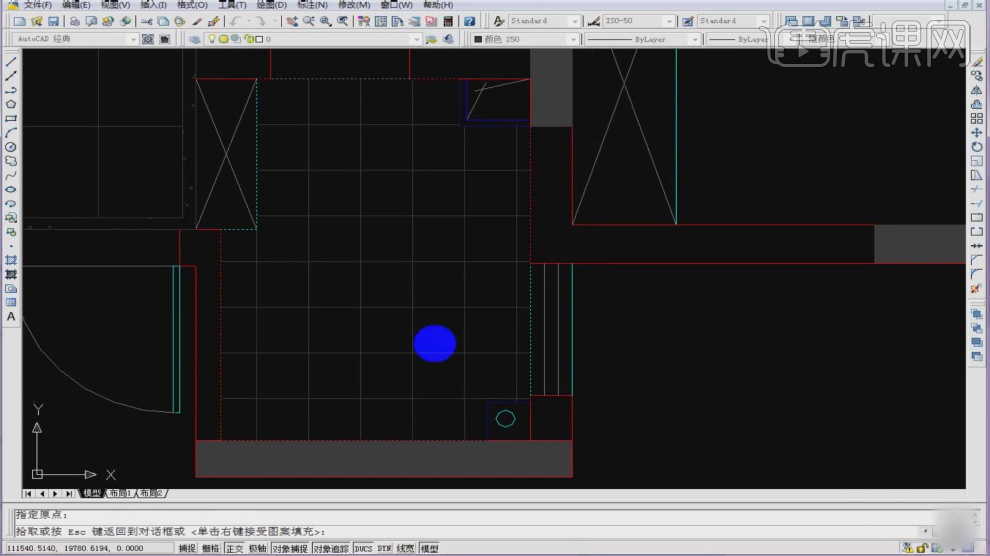
9.【门槛石】位置选择【预定义】进行填充,阳台同理,填充【300*300】的砖体。

10.房间、卫生间同理填充过道可以走一圈【波导线】,过道长宽【1060*1655】,选择【45】度角斜贴的方法。
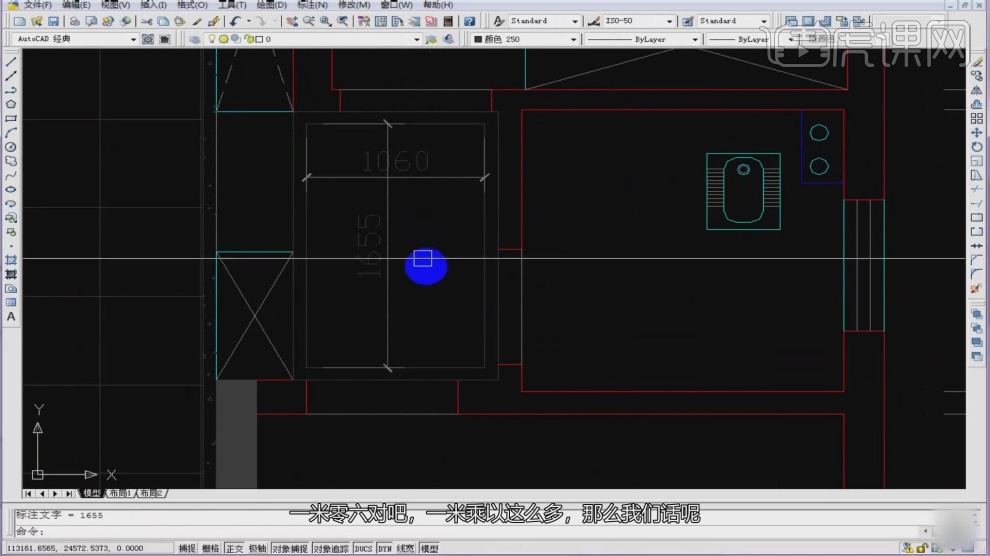
11.房间大都会贴【木地板】,卫生间【防滑砖】来做,本节课的内容就到这里。
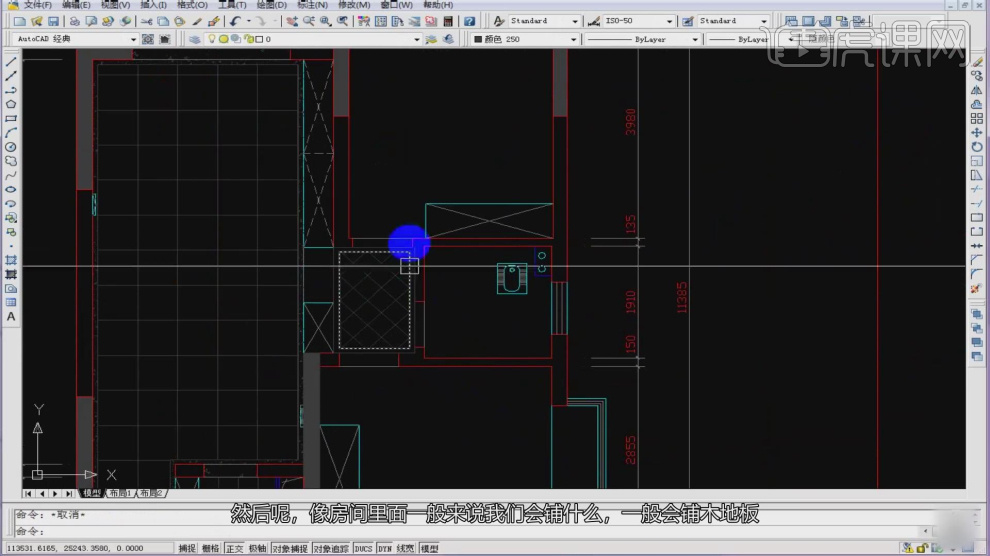
CAD怎样设计施工地面布置图下
1.本节课讲解室内设计之CAD施工图地面布置图制图标准(下),前两节讲了【制图技巧】与【制图标准】,这节课讲解起铺点以及标注细节。
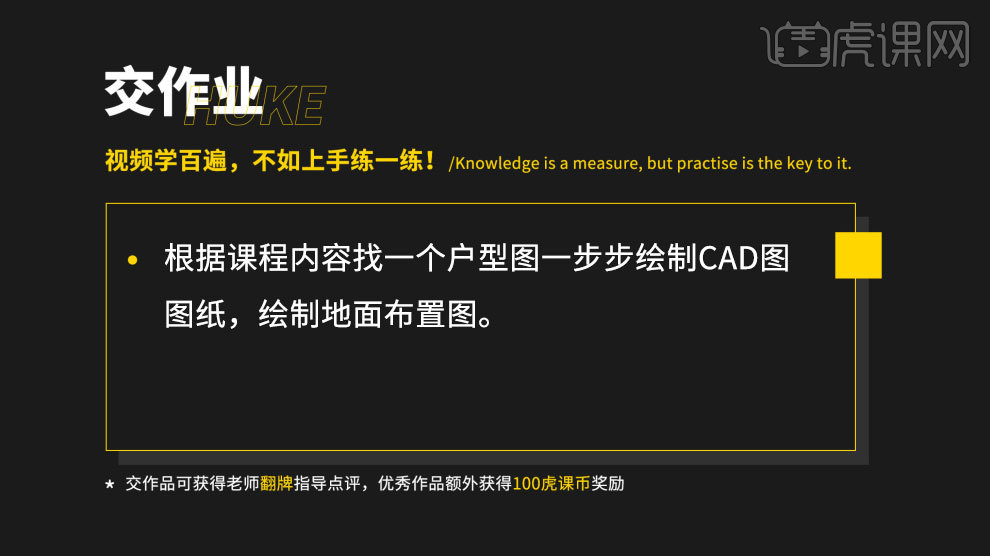
2.上节课的内容,复制平面布置图删除只保留家具部分,根据不同空间选用不同地面材料进行填充,标注【起铺点】,标注材料名称型号与规格。
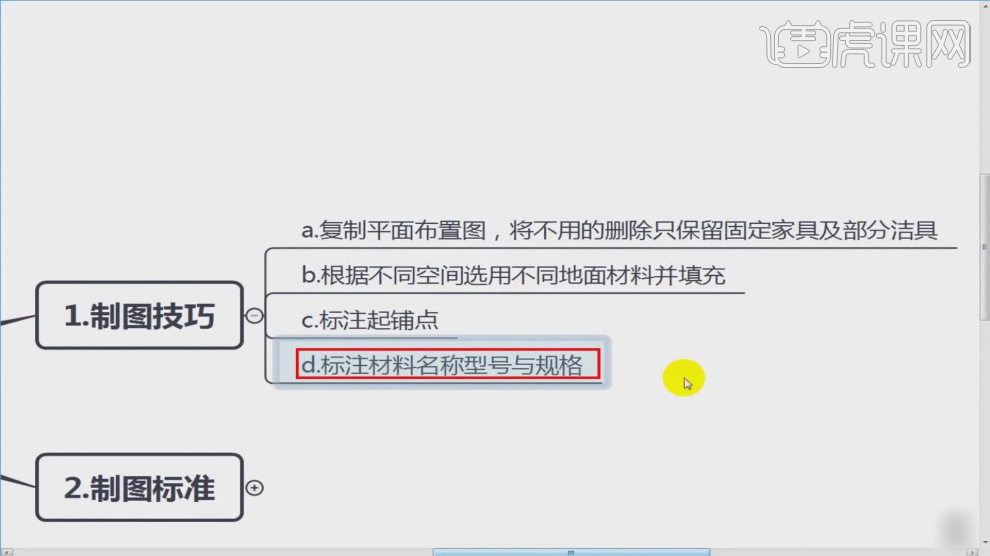
3.复制文字【CO】,编辑文字为【客餐厅玻化砖600*600】,不同砖的缝隙各有不同,仿古砖缝隙【3.5-4】毫米,抛光砖【1.5-2】毫米。

4.点击文字开启【背景遮罩】,点击【位置】,选择使用【背景颜色】,地面填充图案和文字就会分离开。

5.【XL】选【V】绘制一个辅助线,复制命令【CO】,【LE】拉出标注,编辑文字内容。
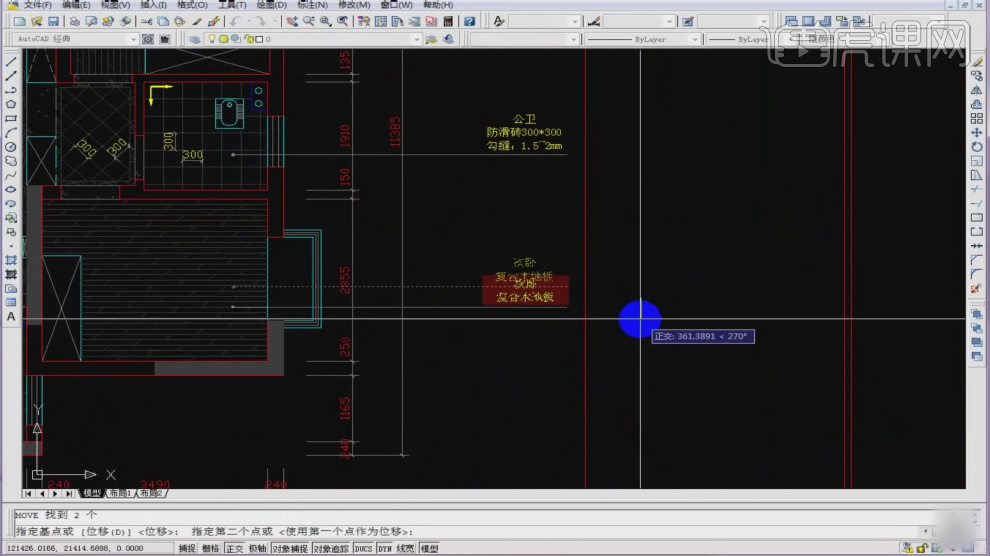
6. 复制之前地面布置图中绘制好的填充标示,【MA】匹配相关的填充图案。

7.地面布置图制图标准所有瓷砖铺设需排版,并标明【起始点】和【结束点尺寸】。
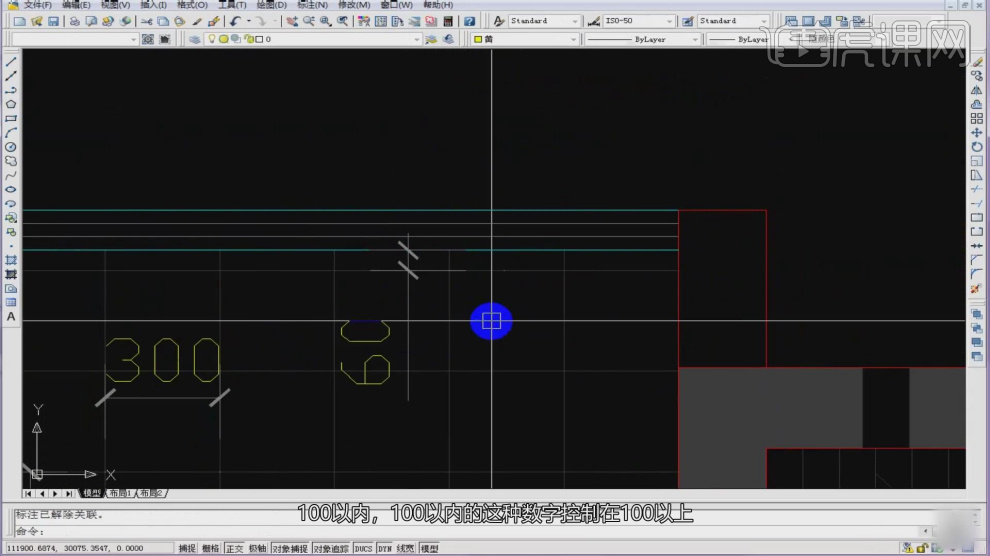
8.地面拼花需标明【对缝位置】及考虑【材料利用】,并标明尺寸。
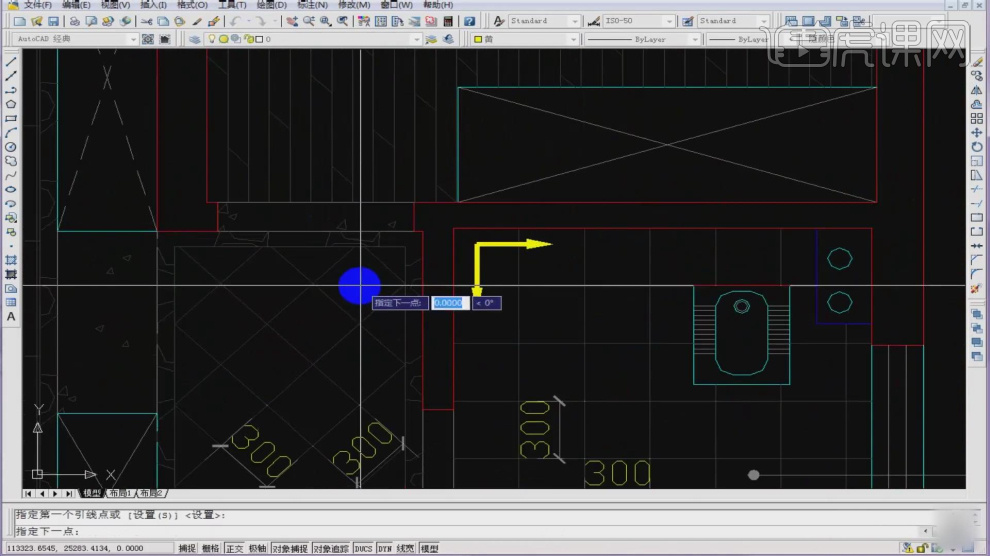
9.文字标明地面材质和填充,并标明【勾缝宽度】和【颜色】。
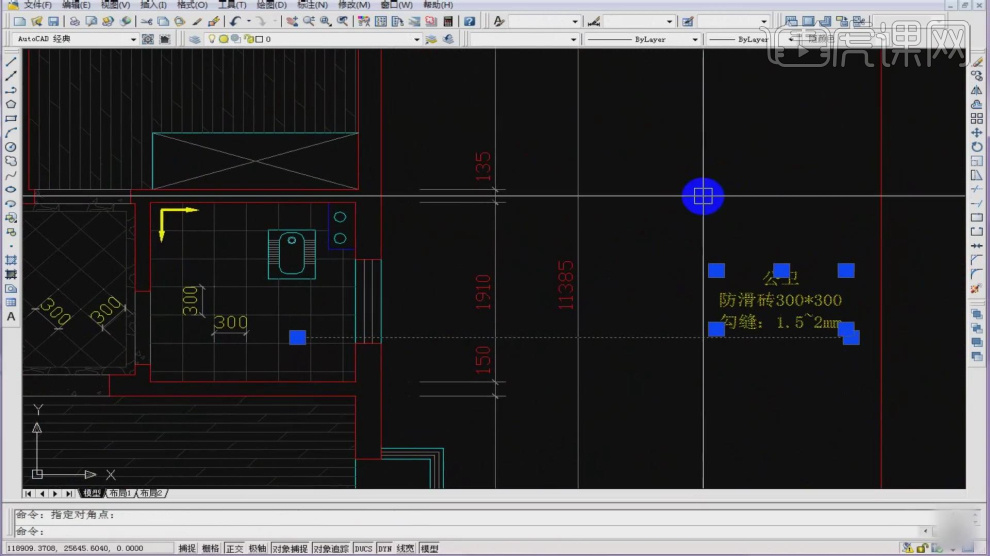
10.标明门槛、沿台及窗台(飘窗、平窗)材质并填充。
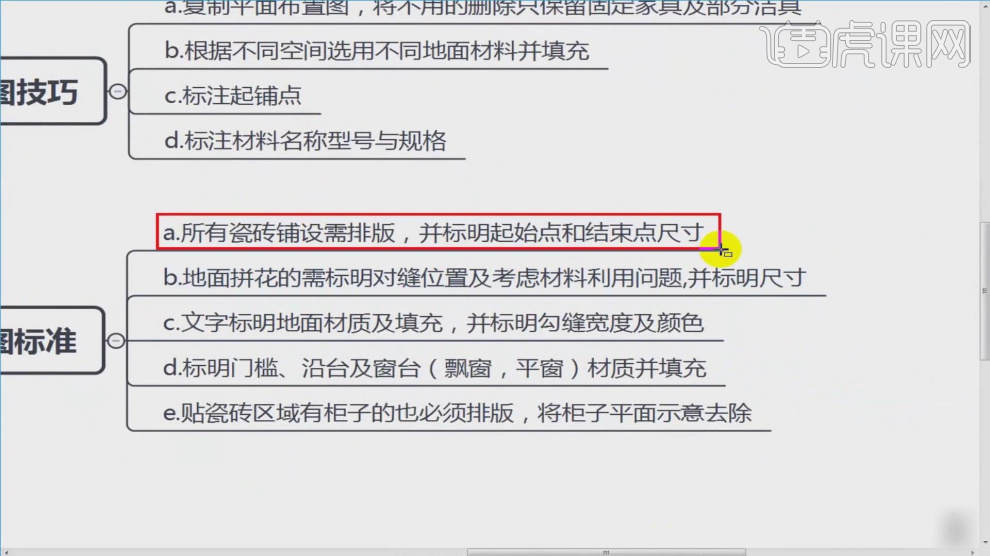
11.贴瓷砖区域有柜子也必须排版,将柜子平面示意去除。
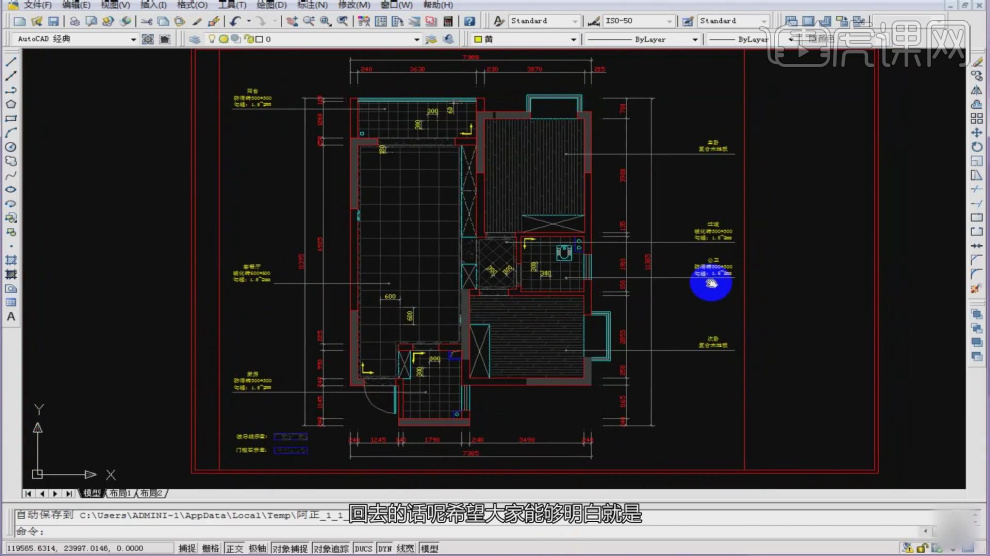
CAD如何绘制地面铺装图01
1.本节课讲解【CAD】软件第6节课地面铺装图,本节课中用到的素材,会放置在素材包内,请各位学员点击右侧黄色按钮自行下载安装。

2.首先我们打开上节课的场景文件,将图纸进行一个删减,使用快捷键【E】进行删除,如图所示。
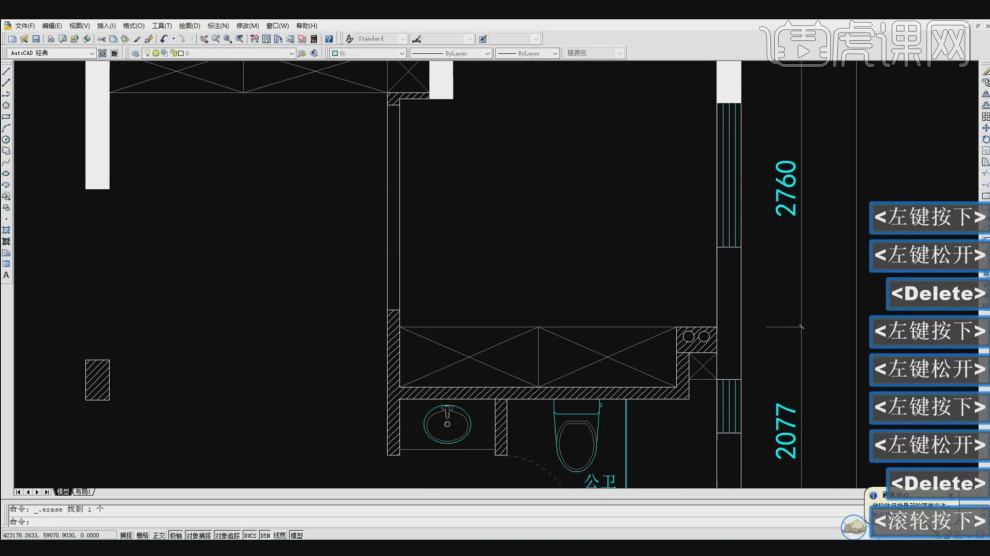
3.使用快捷键【L】进行绘制直线,如图所示。
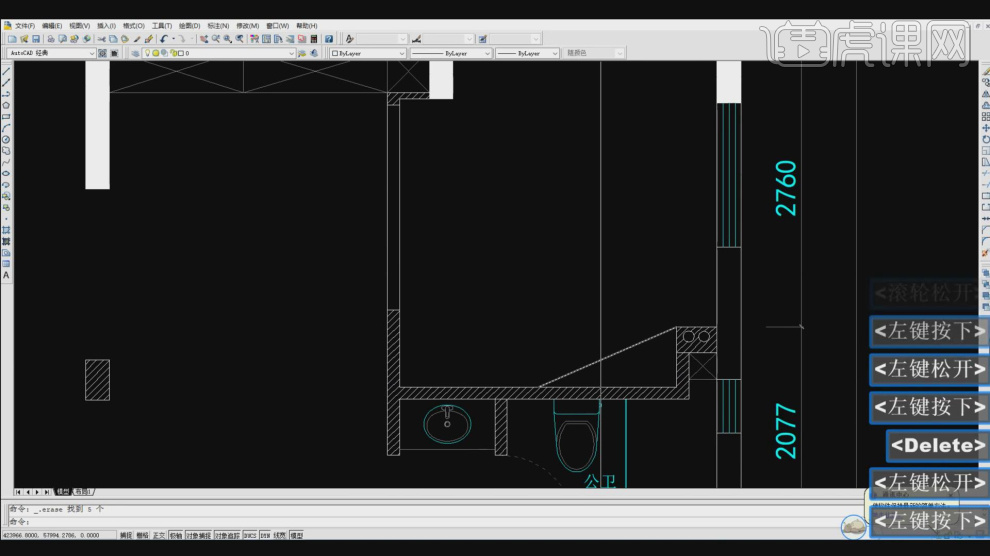
4.使用快捷键【H】打开【图案填充】效果,如图所示。
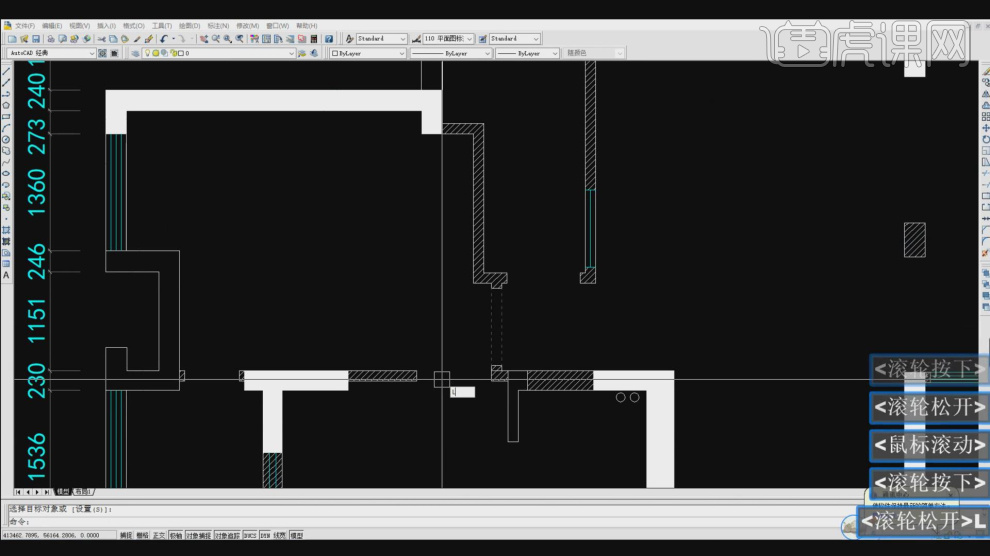
5.选择一个填充的样式,如图所示。
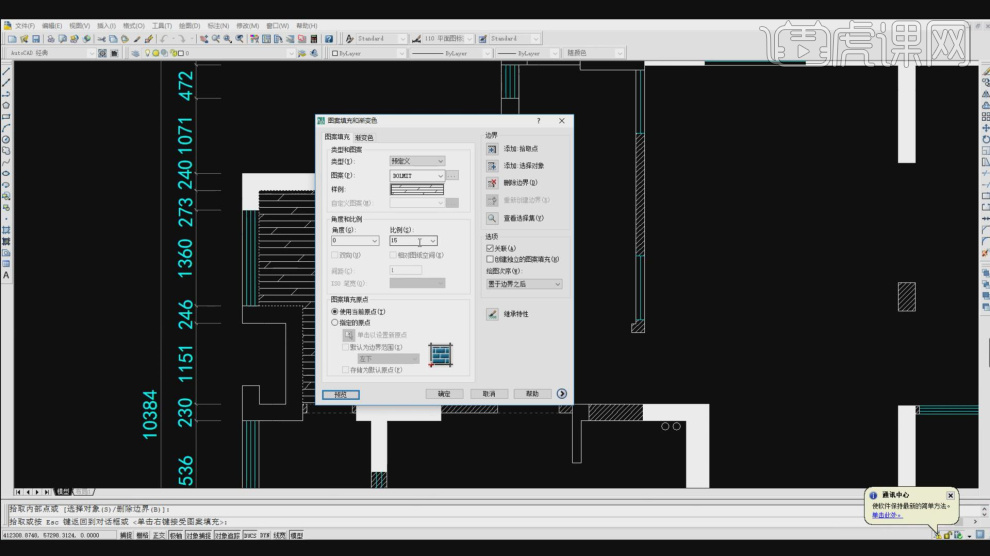
6.同样我们选择其他的区域使用快捷键【H】打开【图案填充】效果,如图所示。
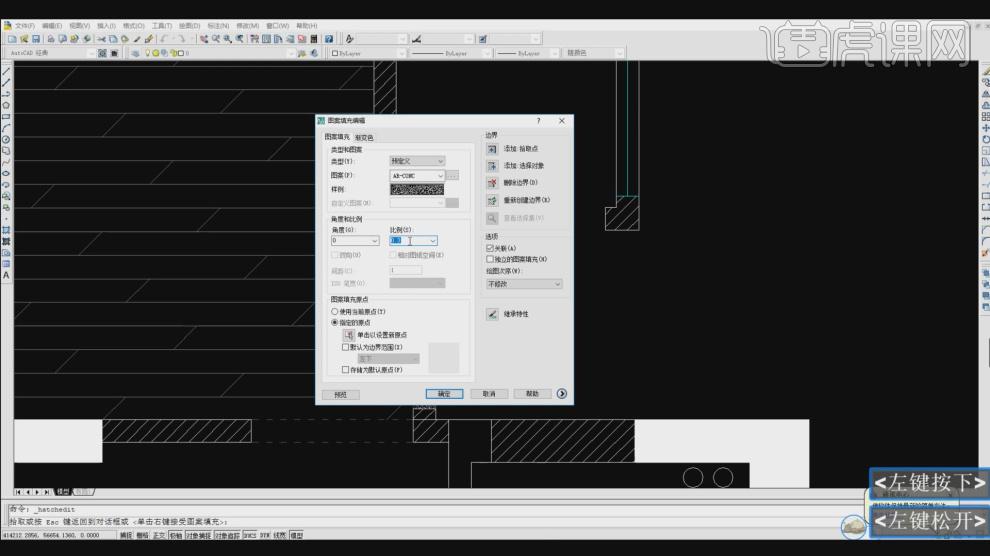
7.在不同的地方,我们需要填充不同的形状,如图所示。
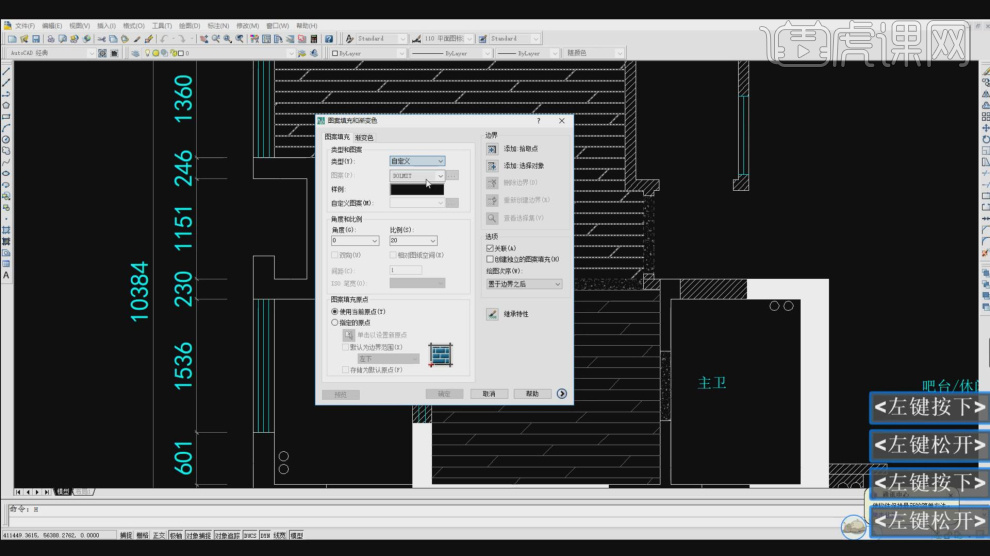
8.使用快捷键【H】打开【图案填充】效果,如图所示。
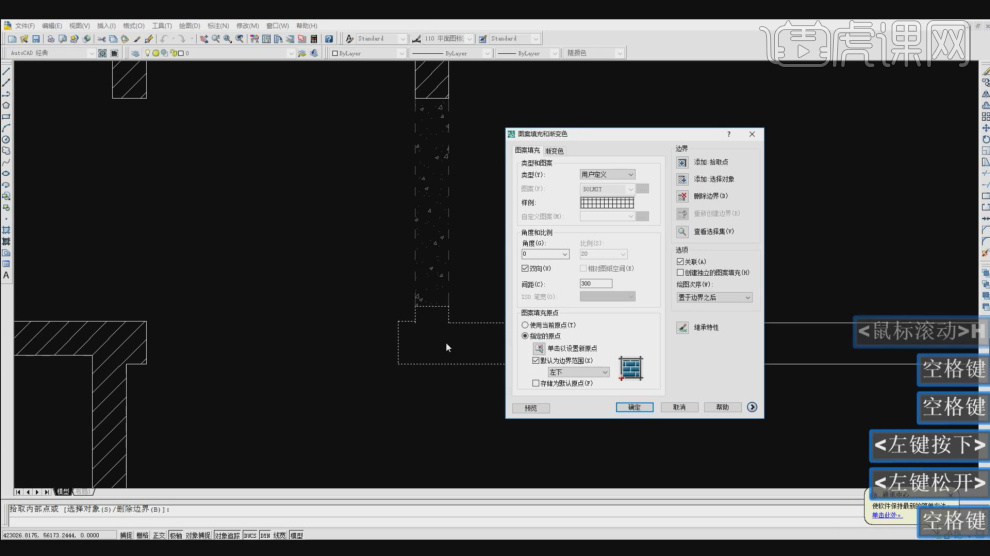
9.在不同的地方,我们需要填充不同的形状,如图所示。
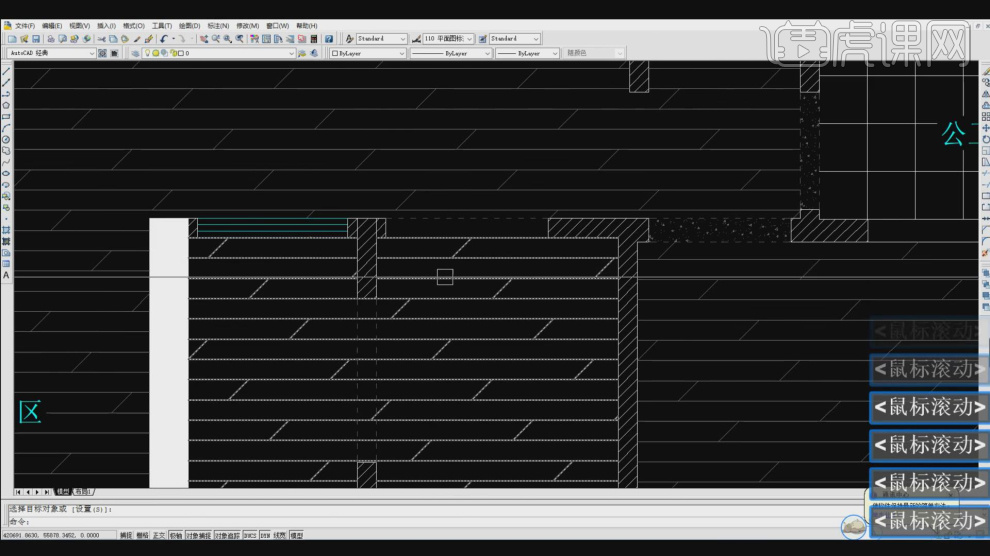
10.这里我们使用快捷键【AREA】测量面积,如图所示。
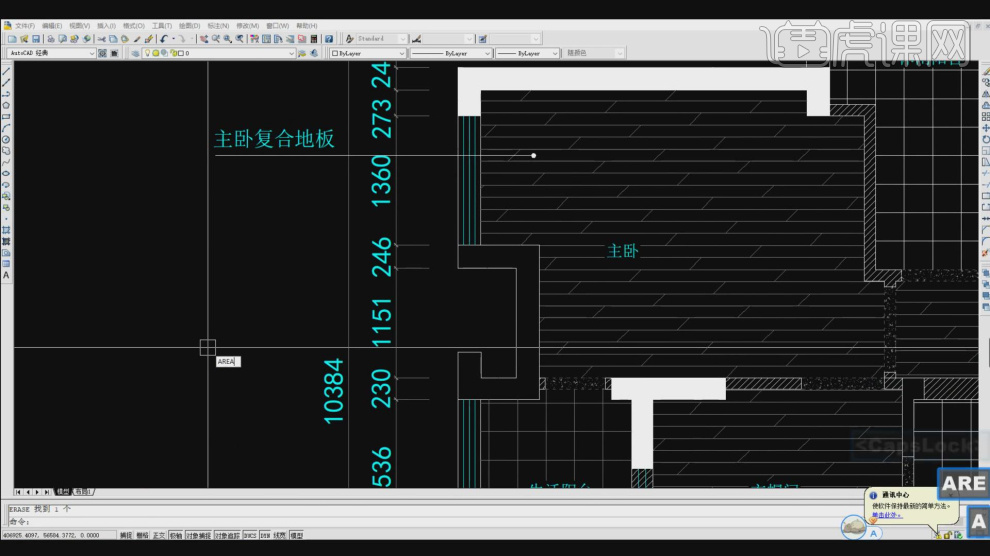
11.然后使用快捷键【DIM】进行一个标注,如图所示。
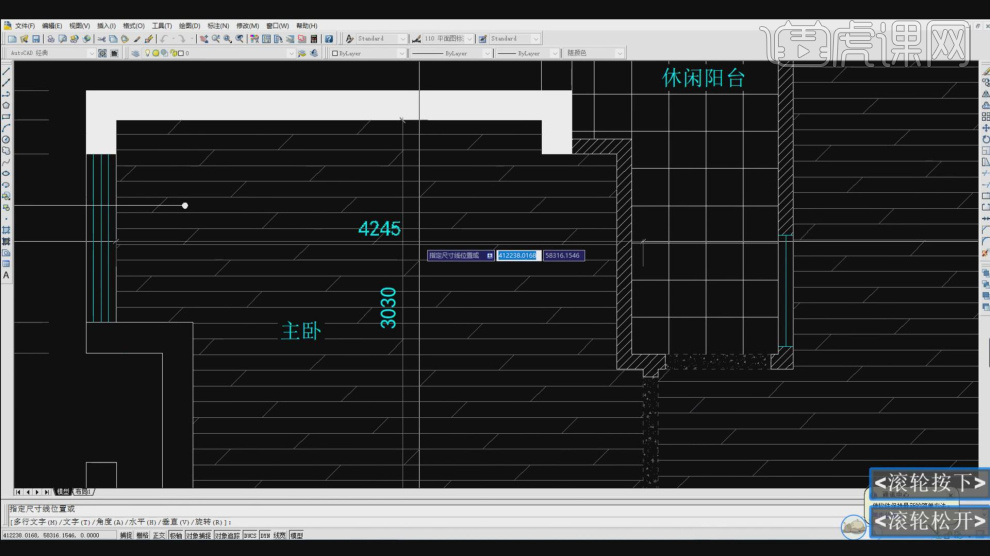
12.根据标注的信息,我们使用计算器进行一个计算,如图所示。
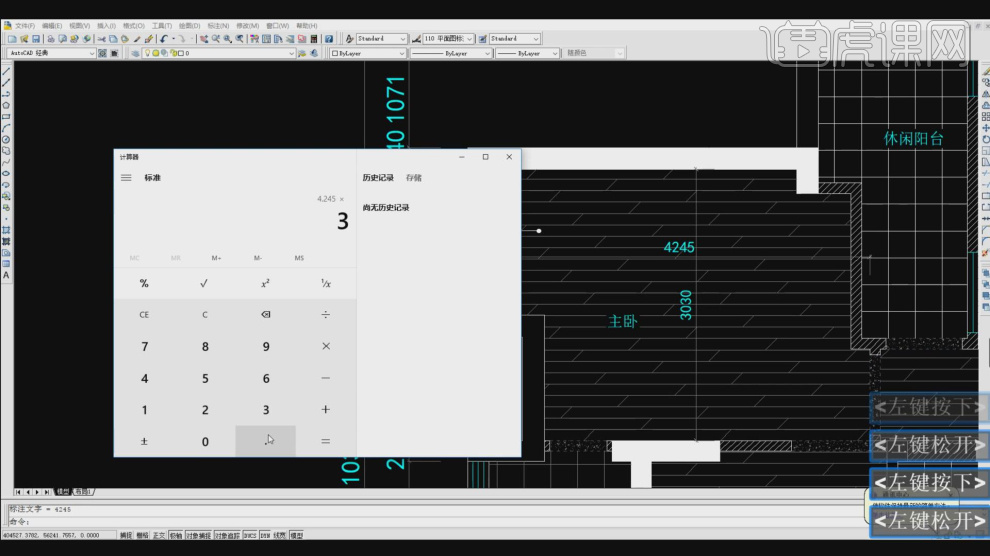
13.选择文本双击文字,使用【文本】工具进行一个调整,如图所示。
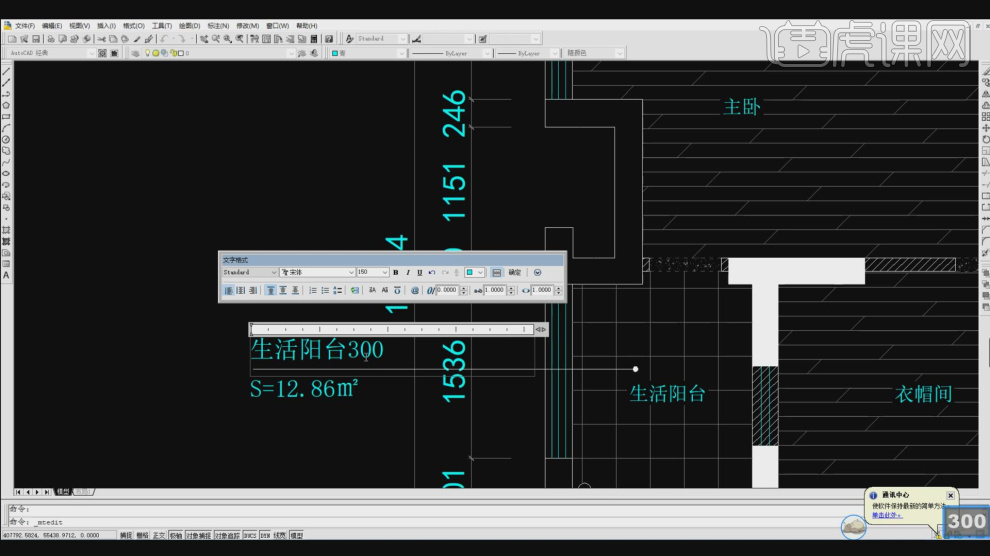
14.使用快捷键【DIM】进行一个标注,如图所示。
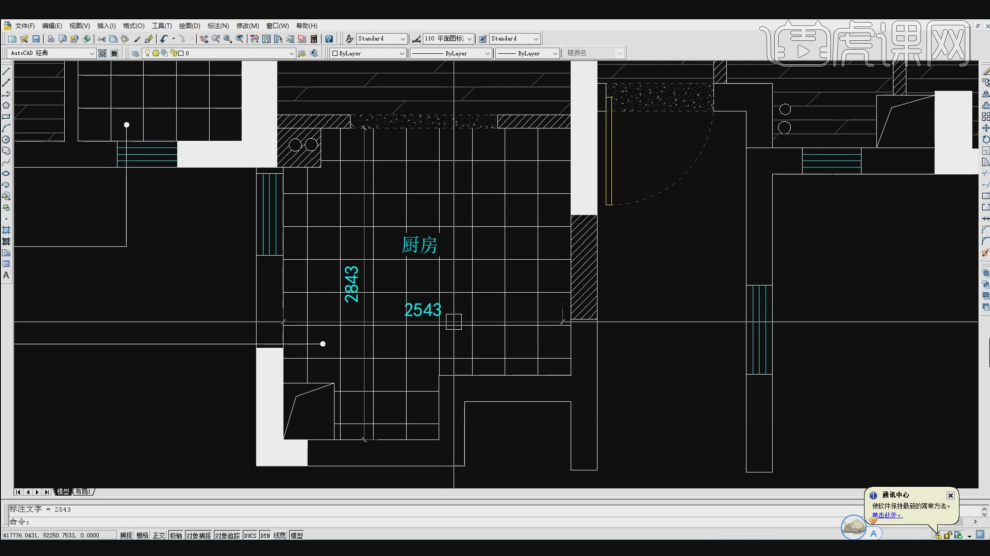
15.根据标注的信息,我们使用计算器进行一个计算,选择文本双击文字,使用【文本】工具进行一个调整,如图所示。
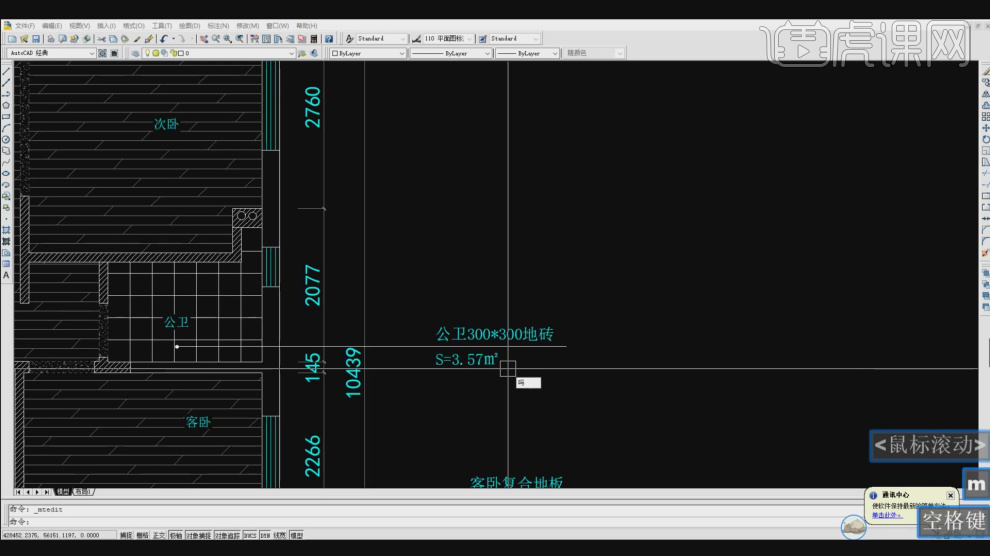
16.调整完成后,我们将标注信息进行一个规整度的调整,如图所示。
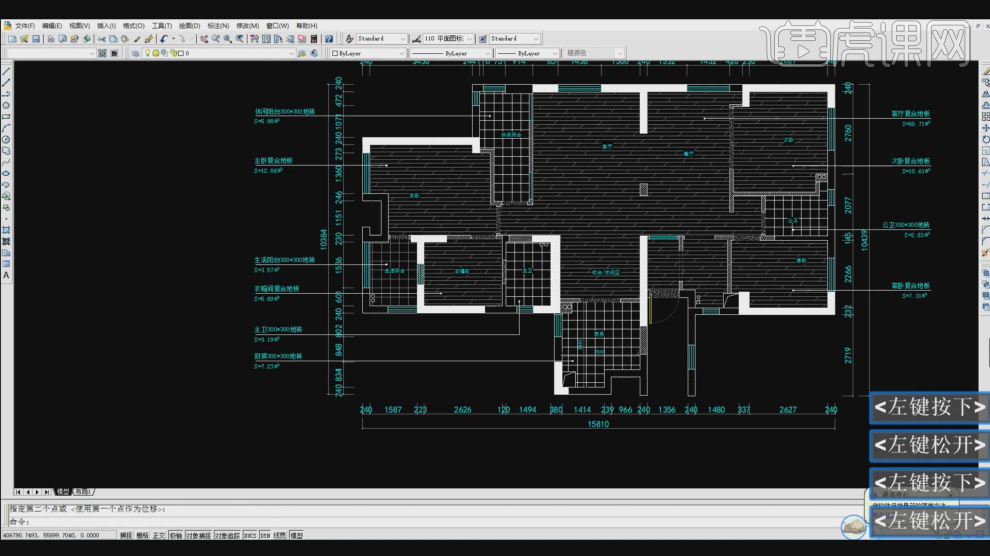
17.谢谢观看。

CAD如何绘制地面铺装图02
1.本节课讲解【CAD】软件第6-2节课地面铺装图,本节课中用到的素材,会放置在素材包内,请各位学员点击右侧黄色按钮自行下载安装。

2.首先我们打开上节课的场景文件,然后打开素材图框文件,如图所示。
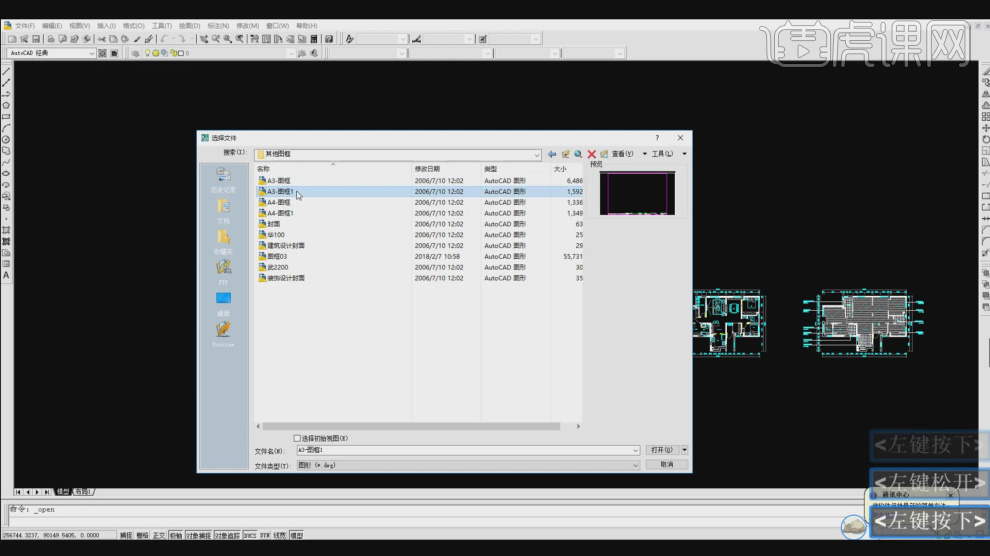
3.使用快捷键【REC】绘制一个矩形,如图所示。
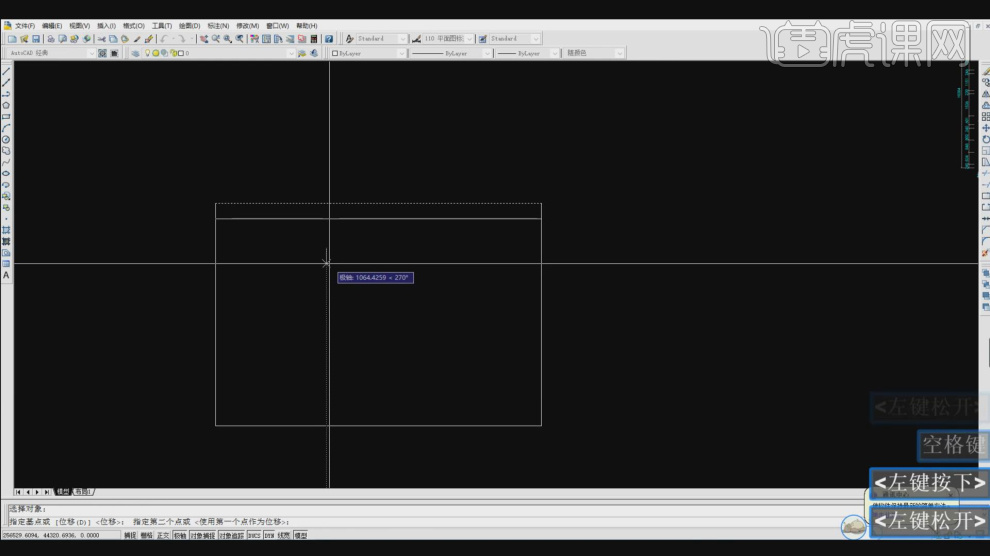
4.绘完成后进行一个删减,使用快捷键【E】进行删除,如图所示。
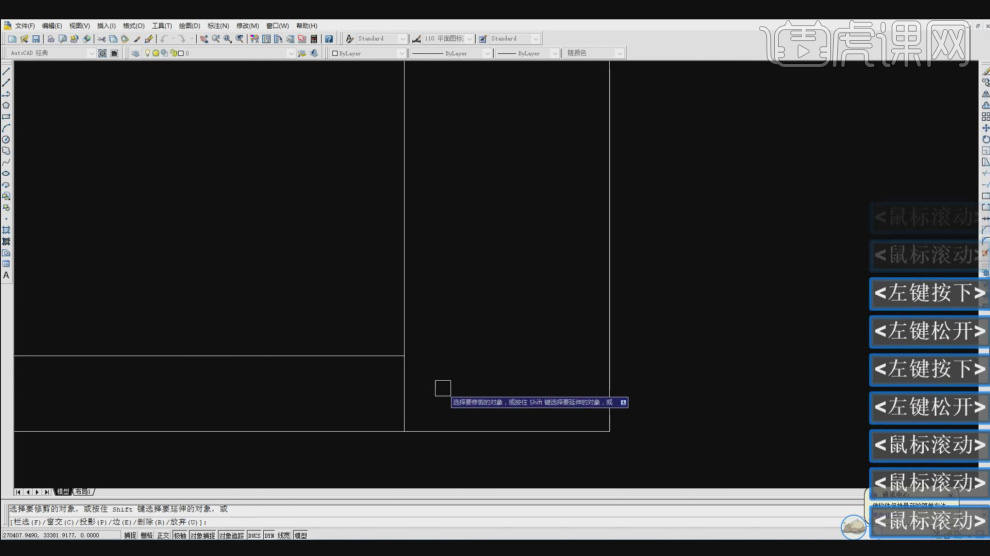
5.选择文本双击文字,使用【文本】工具进行一个调整,如图所示。
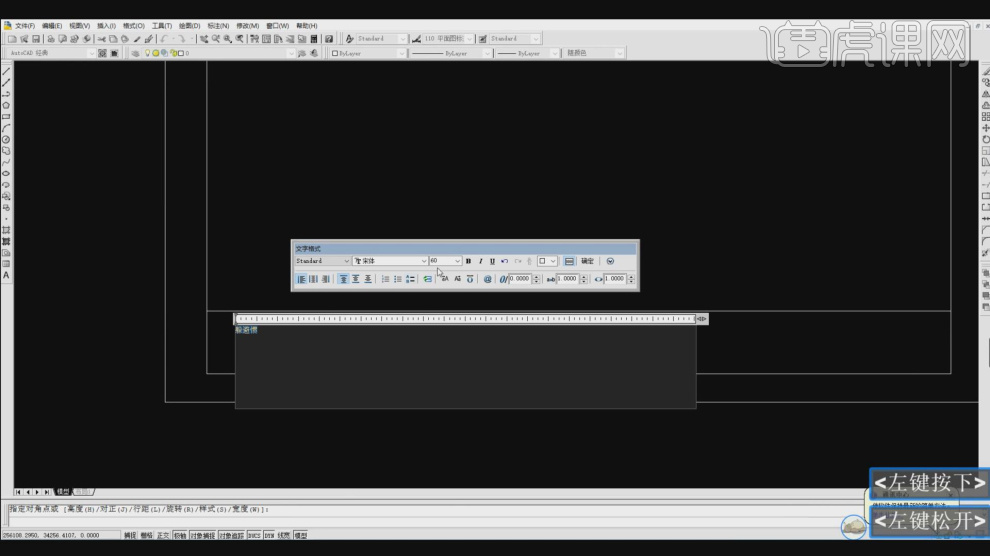
6.选择图层右键,我们找到【页面设置】面板,然后我们在面板中进行一个调整,如图所示。
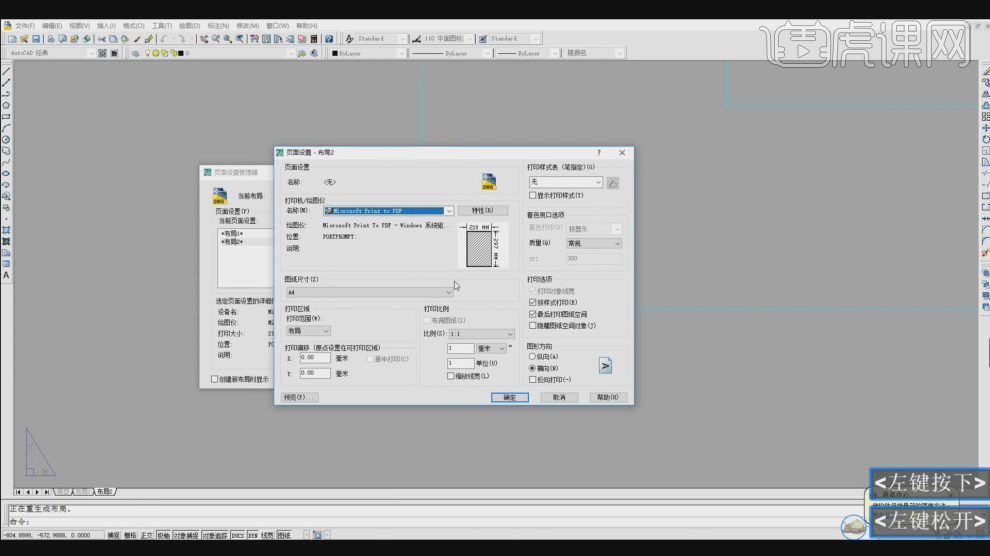
7.使用快捷键【T】输入文字,如图所示。
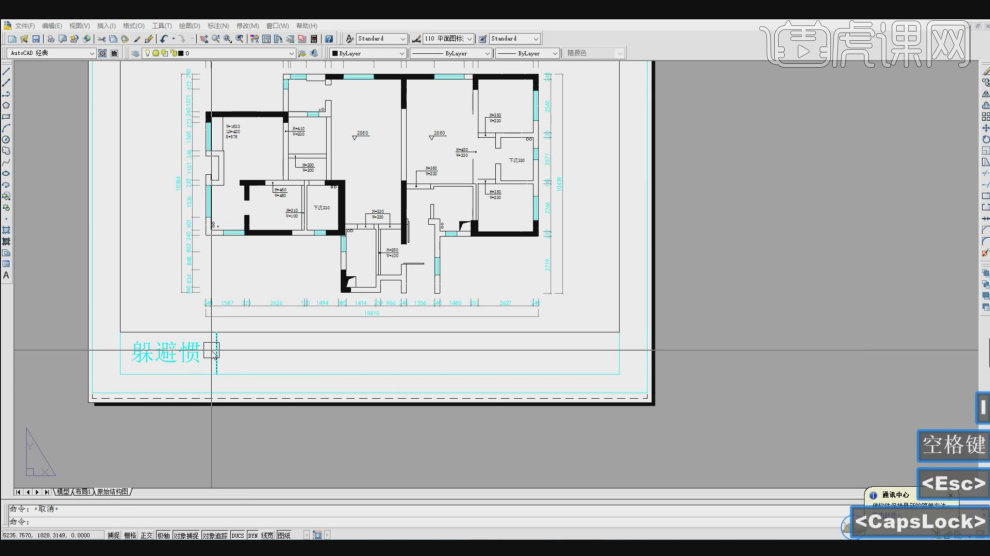
8.选择文本双击文字,使用【文本】工具进行一个调整,如图所示。

9.使用快捷键【L】进行绘制直线,如图所示。
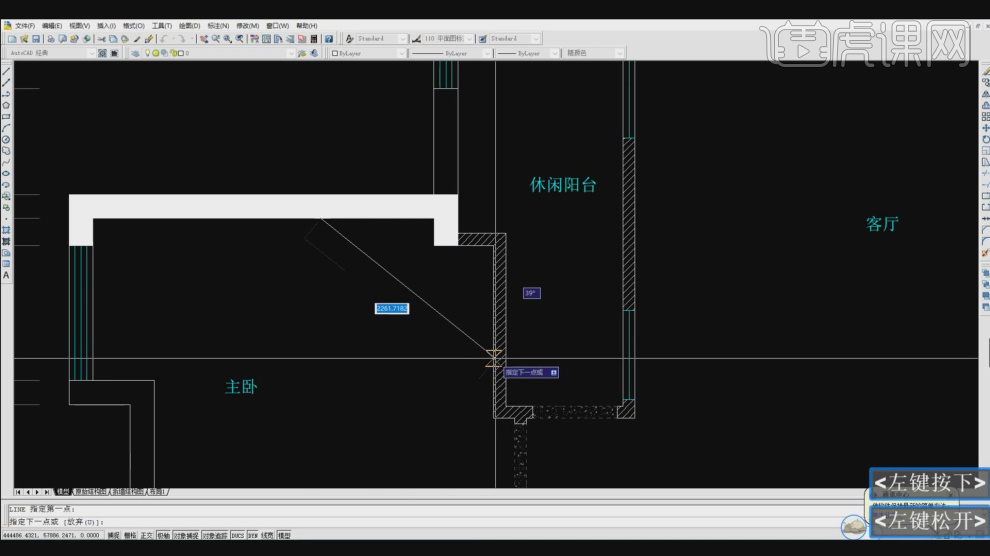
10.使用快捷键【H】打开【图案填充】效果,选择一个填充的样式,如图所示。
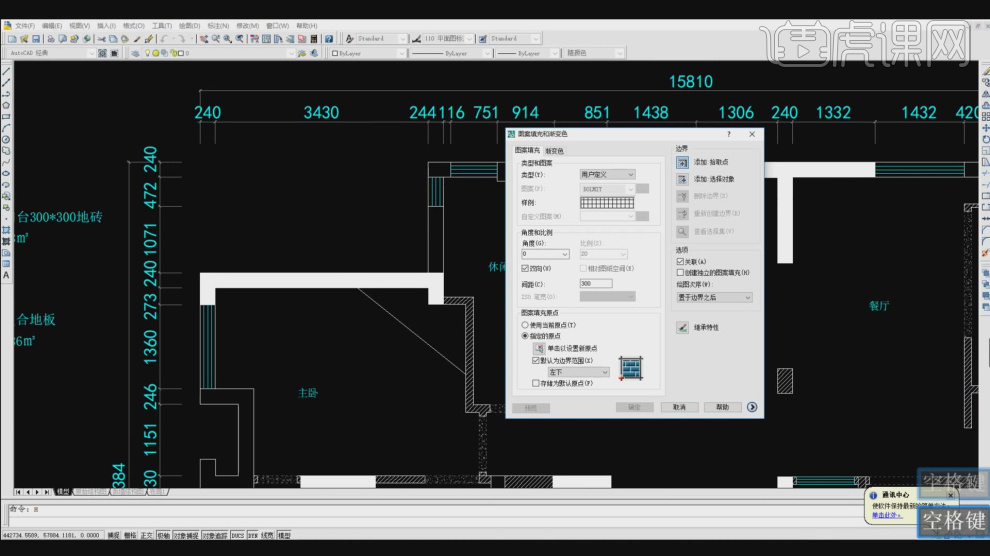
11.然后绘制一条弯曲线,如图所示。
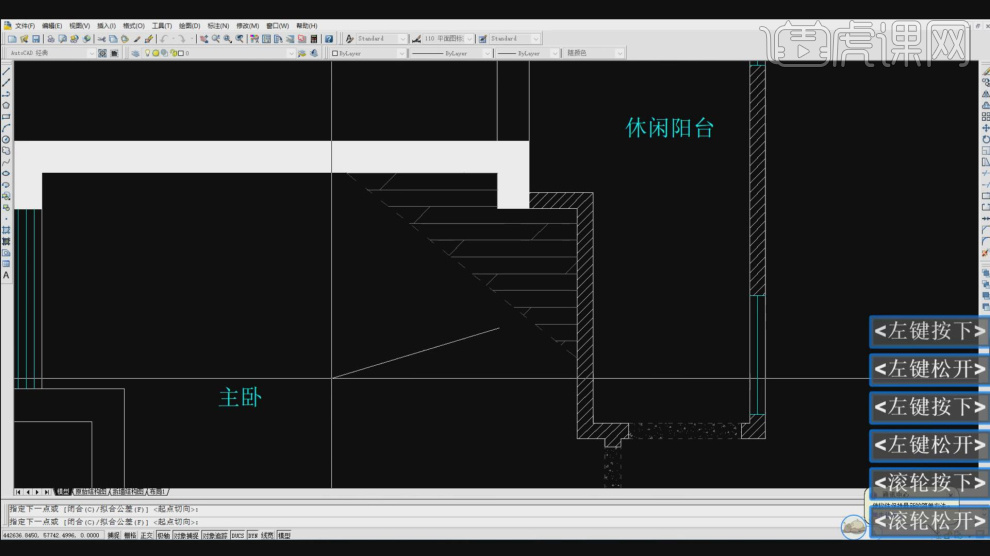
12.然后我们选择其他的位置,使用快捷键【H】打开【图案填充】效果,选择一个填充的样式,如图所示。
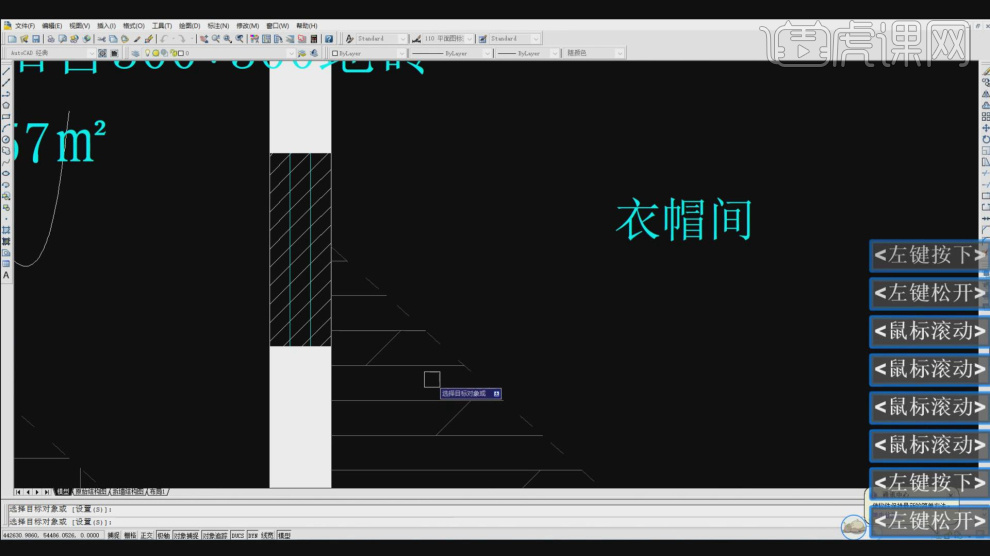
13.使用快捷键【L】进行绘制直线,如图所示。
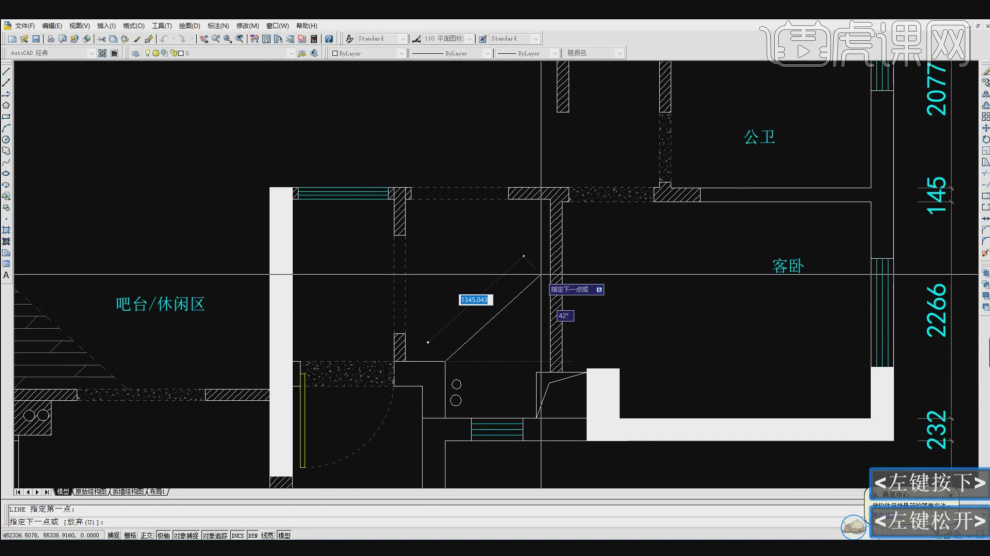
14.使用快捷键【H】打开【图案填充】效果,选择一个填充的样式,如图所示。
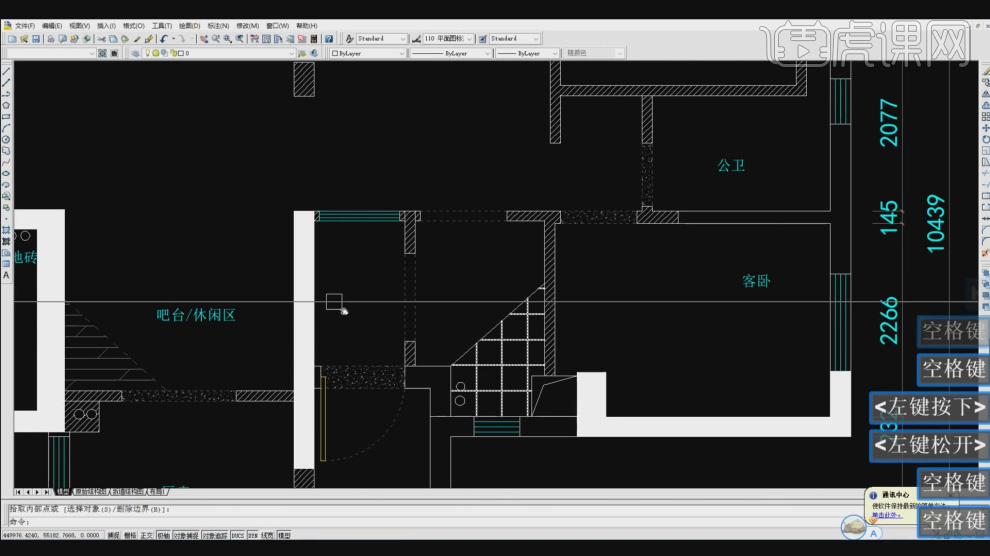
15.谢谢观看。