施工图绘制
施工图绘制的第一步就是先打开cad软件,将准备好的素材导入到其中,使用cad软件绘制出我们所需要的形状并进行调整,然后按所给的尺寸进行绘制直线,然后在绘制完成以后进行调整,调整为虚线,接着使用cad软件的选择对象功能移动对象的位置并分别绘制直线,然后设计后进行调整等等,下面让我们来详细的了解一下关于施工图绘制的知识介绍吧!
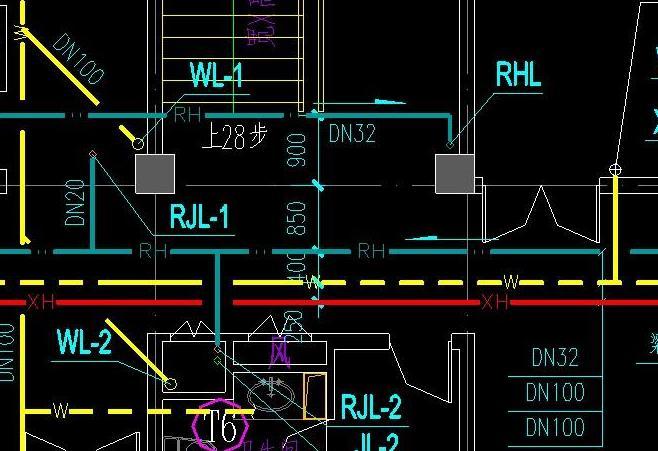
怎样用CAD对施工图制作鞋柜
1.【打开】AutoCAD软件,打开素材,按【REC】绘制出矩形,调整【颜色】红色,按【Ctrl+Shift+C】进行选择复制,【Ctrl+Shift+V】粘贴,具体如图示。
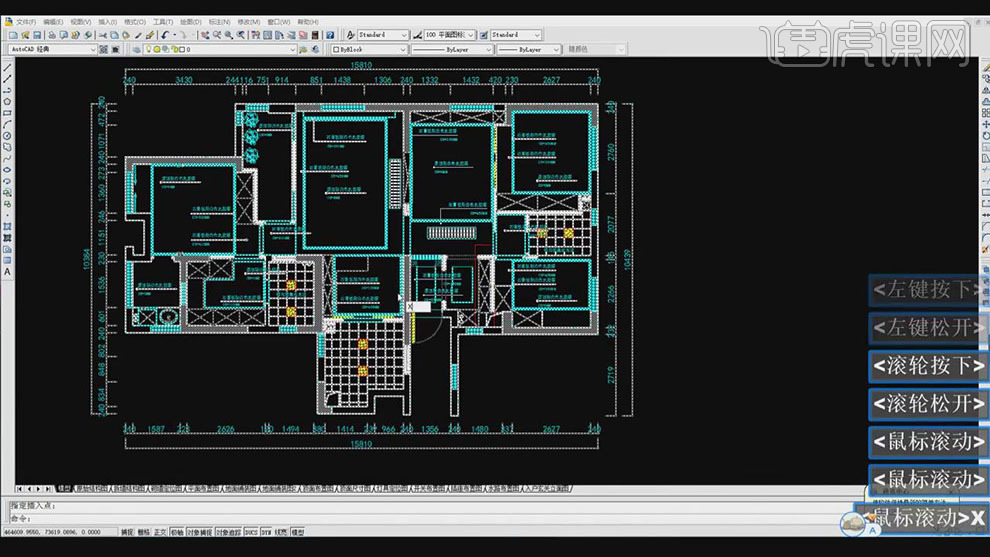
2.按【XC】,【右键】新建边界【矩形】,按【RO】旋转。按【CO】进行绘制,具体如图示。
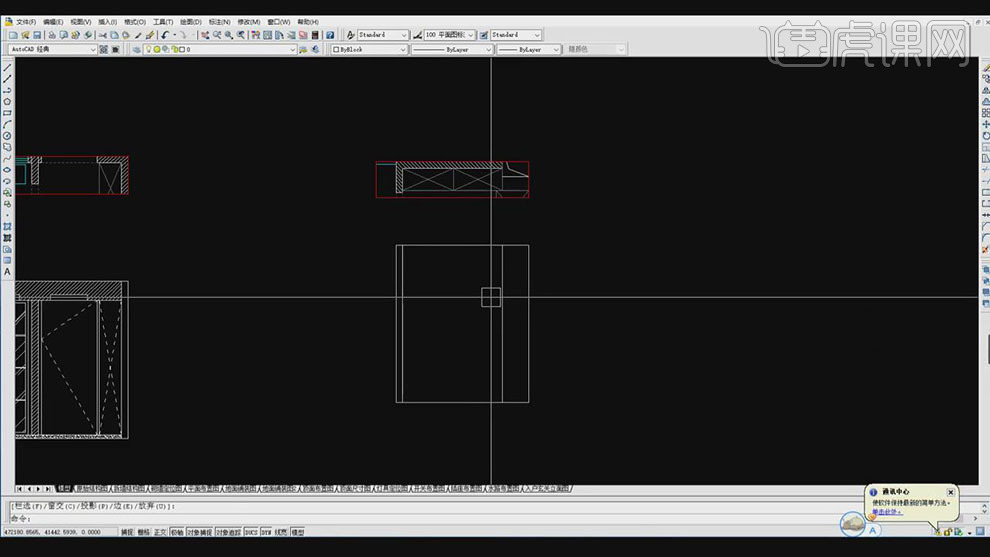
3.按【DAL】进行测量,按【L】进行绘制直线,根据测量的位置来进行绘制出直线。
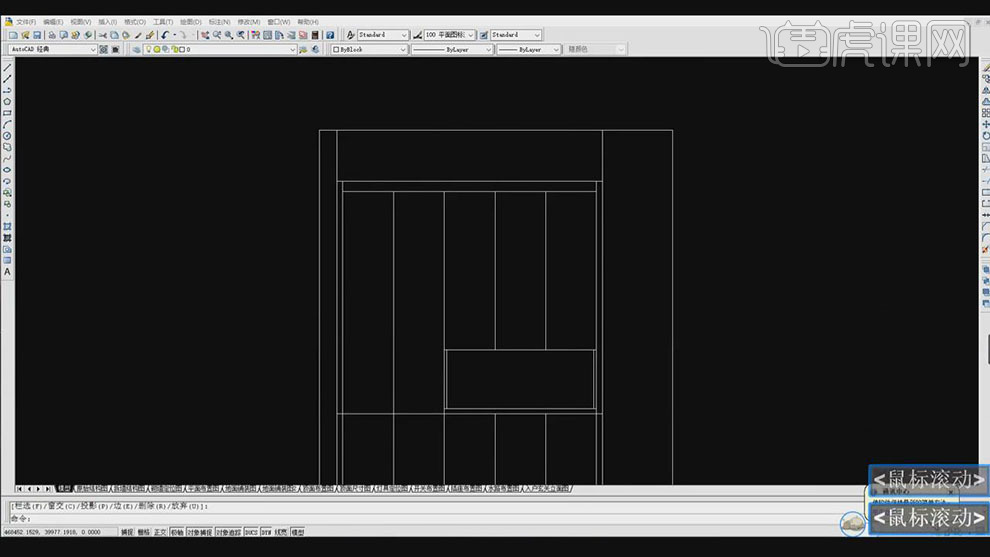
4.按【Ctrl+Shift+C】进行选择复制,【Ctrl+Shift+V】粘贴,按【TR】删除多余线段,具体如图示。

5.再次按【TR】进行删除线,按【L】进行绘制直线,按【CO】选择复制,调整【位置】,具体如图示。

6.选择【直线】,调整【线型】- - ACD,【线型比例】0.2。分别选择【线】,调整为【虚线】,具体如图示。
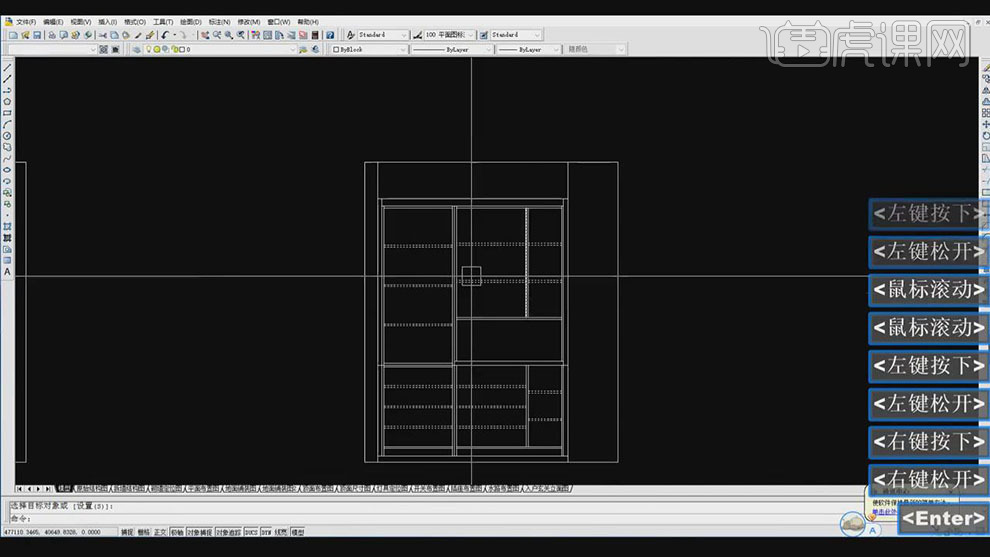
7.按【H】填充,按【CO】复制,移动【位置】。按【QDIM】分别选择进行标注,按【DLI】快速标注,具体如图示。
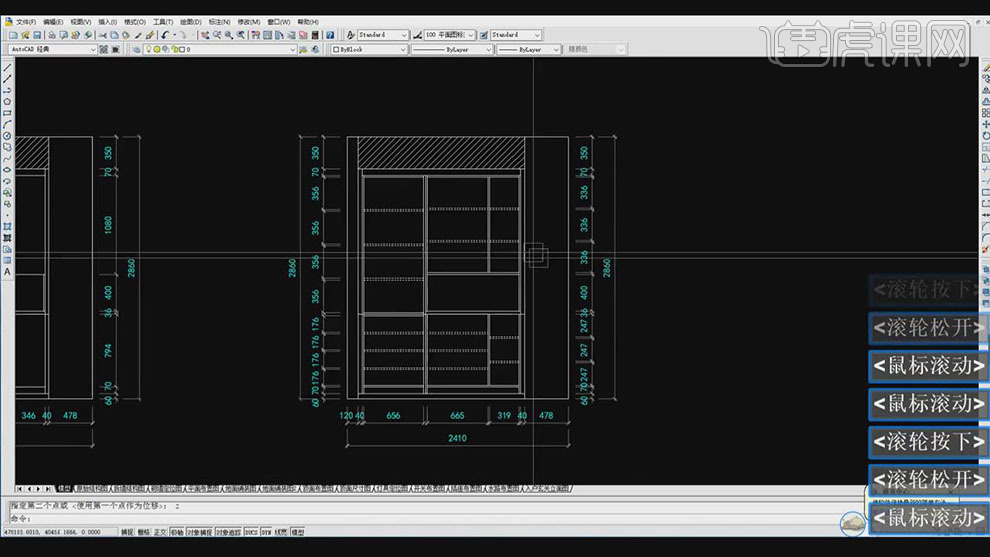
8.选择对象,按【CO】复制,移动【位置】。选择【文本】,修改【文本】,具体如图示。
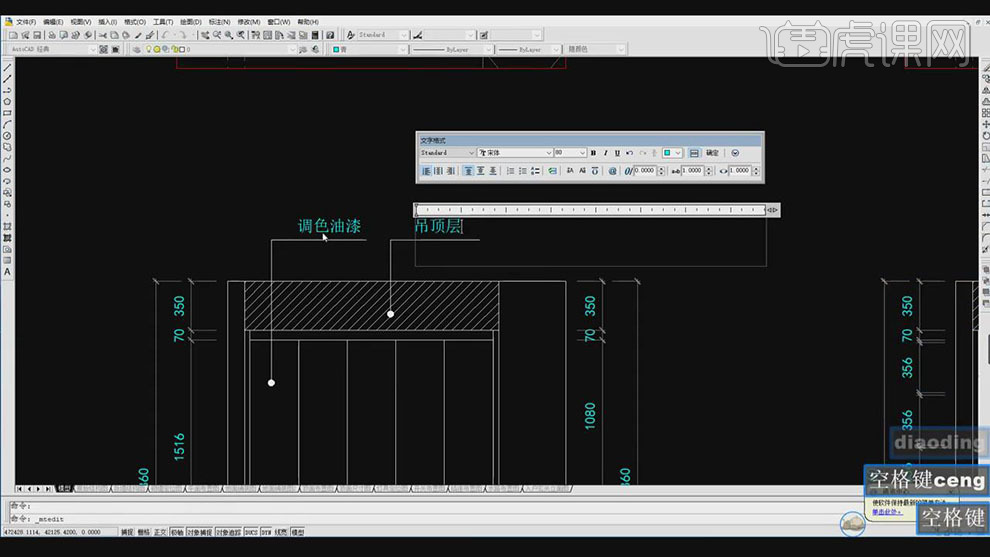
9.按【L】直线,进行绘制直线,分别进行绘制,具体如图示。
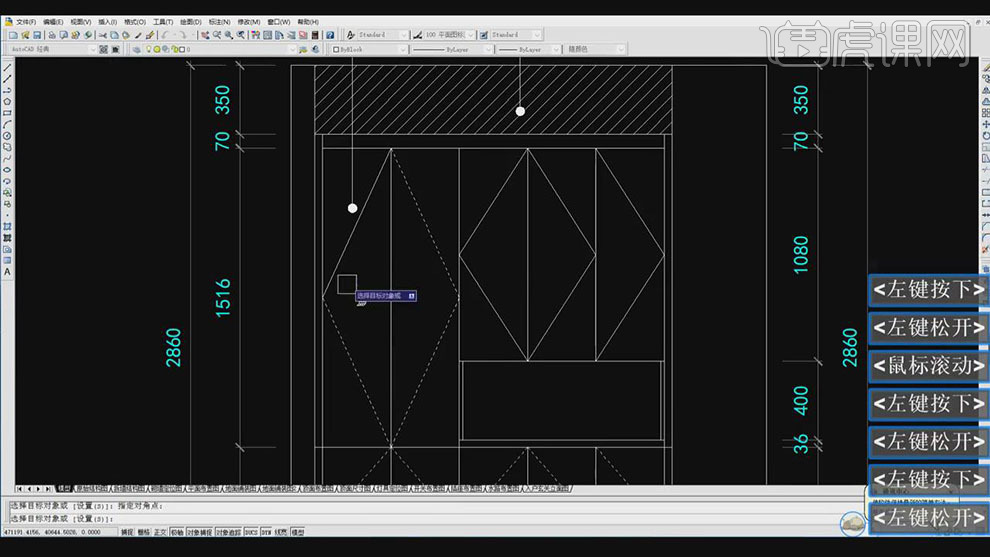
10.点击【入户玄关立面图】,【右键】移动或复制,选择【移到结尾】,勾选【创建副本】,具体如图示。
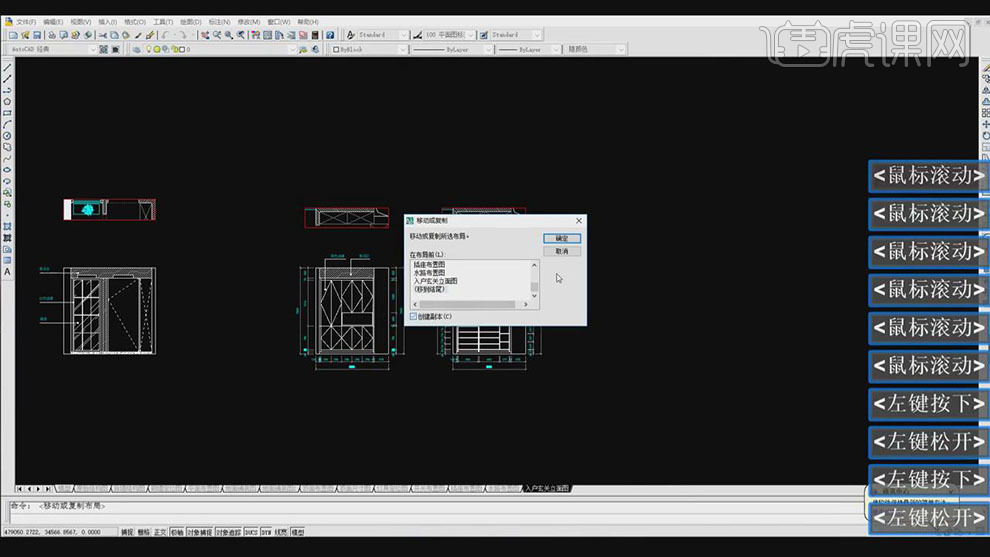
如何用CAD对施工图制作入户玄关
1.首先了解一下本节课所学习的主要内容,详细内容如图所示。
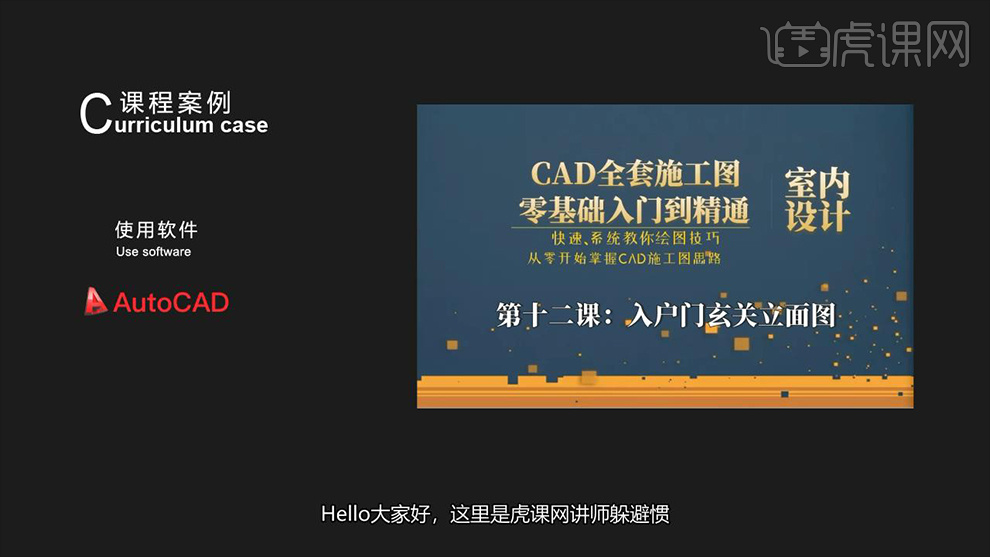
2.打开【CAD】开始将【平面布置图】作为绘制立面图的标准,然后开始进行绘制。
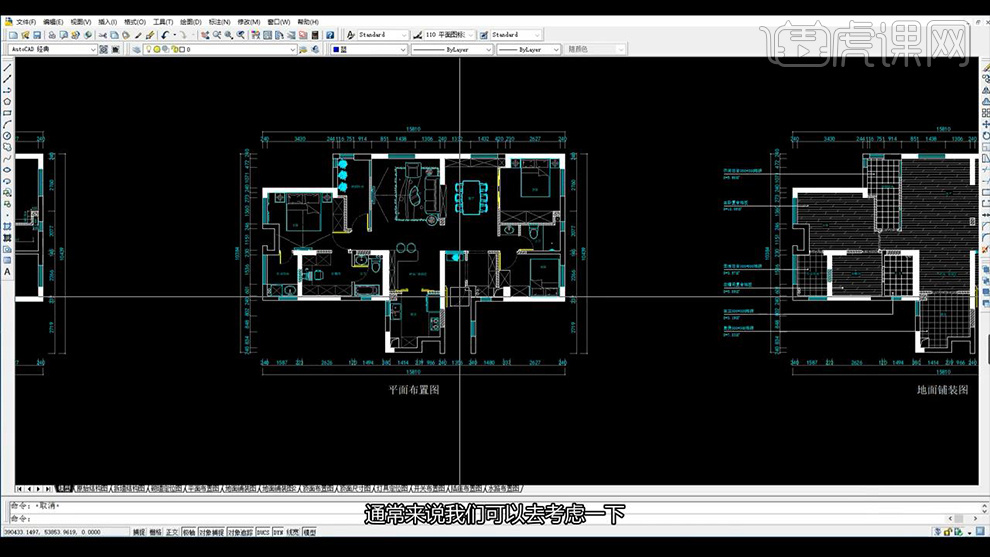
3.框选【平面布置图】并【Ctrl+shift+C】复制,然后在空白部分【Ctrl+shift+V】粘贴,然后【XC】裁剪再选中,效果如图所示。
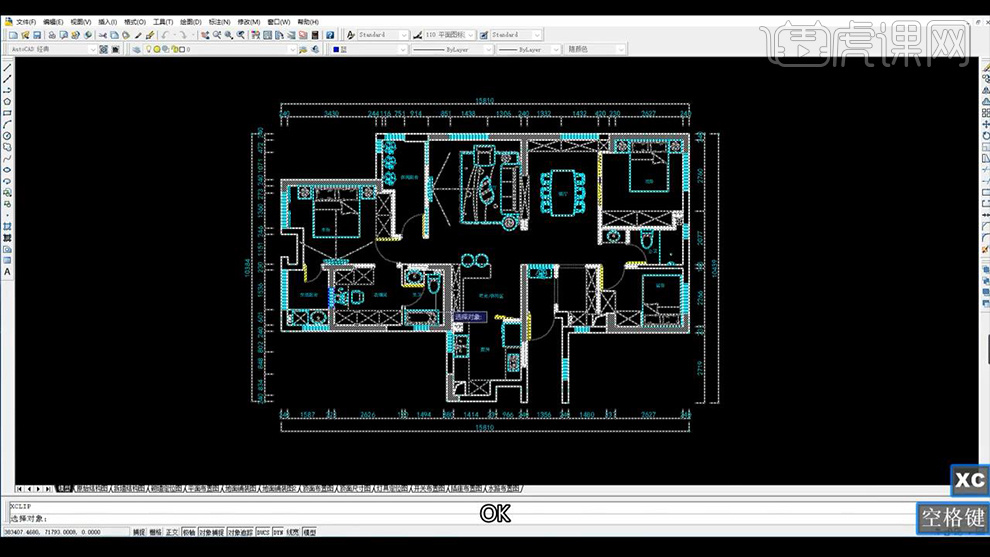
4.【RCE】根据玄关的宽度绘制一个矩形并修改其颜色,【XC】裁剪再选中并【空格】-【新建边界】-【矩形】,然后沿着刚才绘制的矩形将其进行描边绘制,效果如图所示。
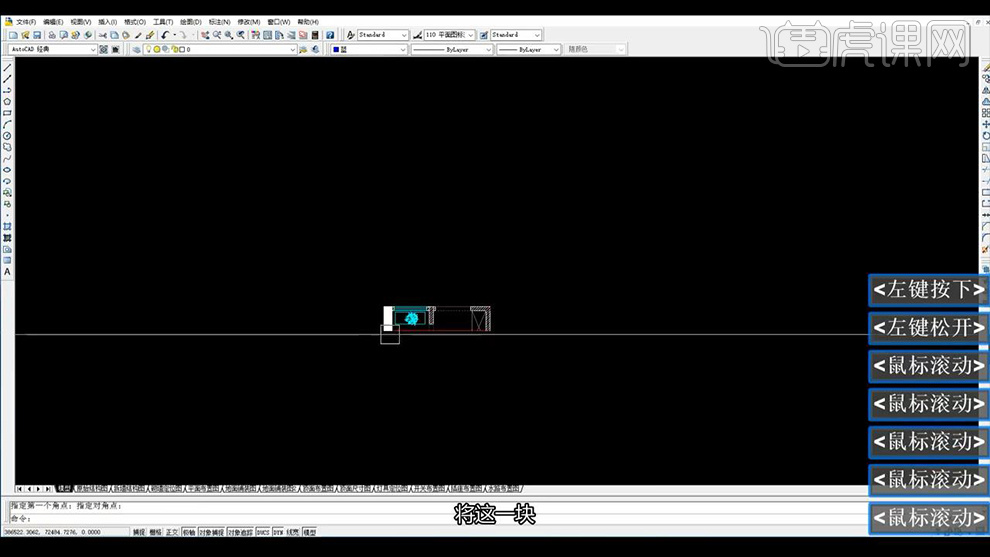
5.接下来根据【玄关】部分的宽度绘制一个相同宽的【矩形】,之后我们根据墙体的面将其大体的里面效果绘制出来,效果如图所示。
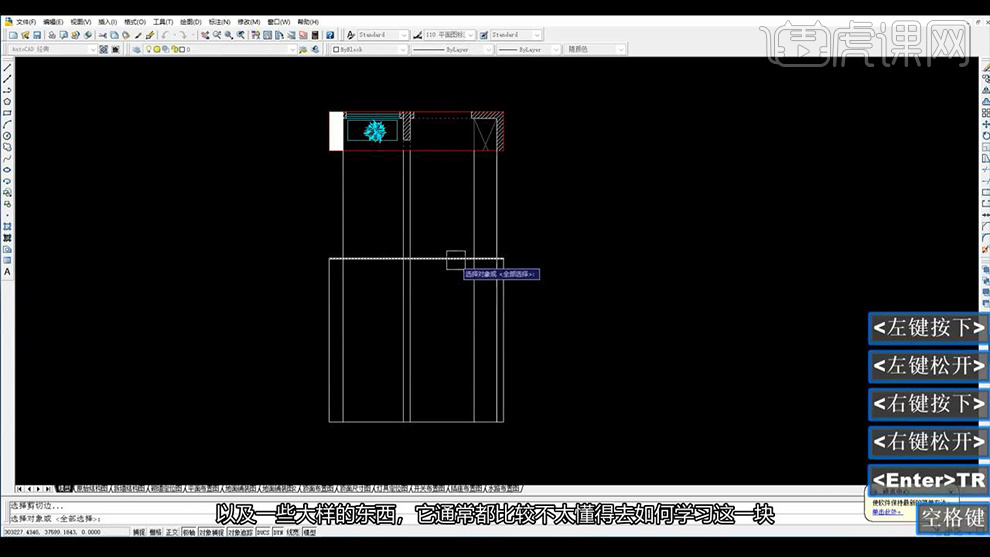
6.【TR】将多余的线条选中删除,【L】绘制一个离地面6公分的直线作为平层,然后【TR】将多余的线条删除,效果如图所示。
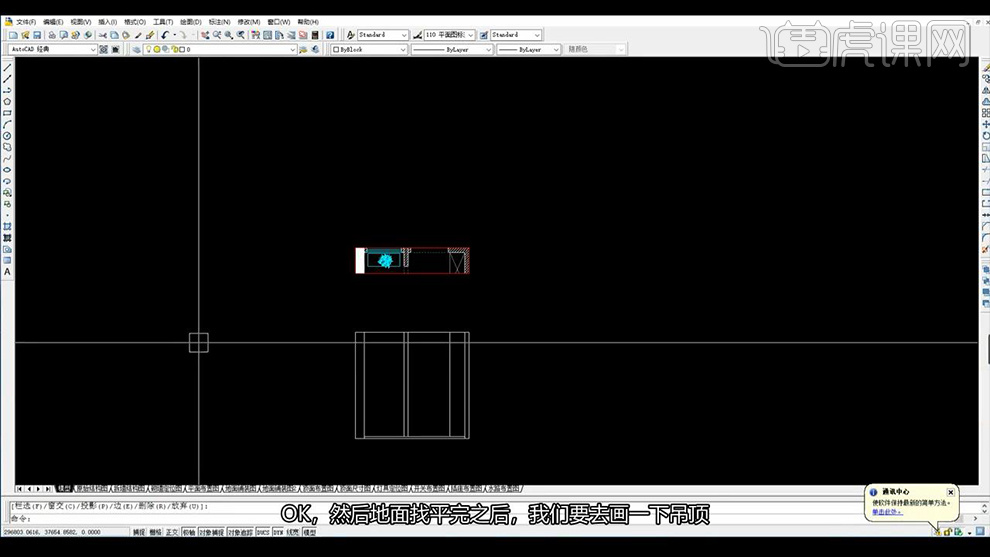
7.下面开始绘制【吊顶】部分,吊顶下降的距离为【350MM】,之后我们根据该距离在立面图上绘制出吊顶的距离,效果如图所示。
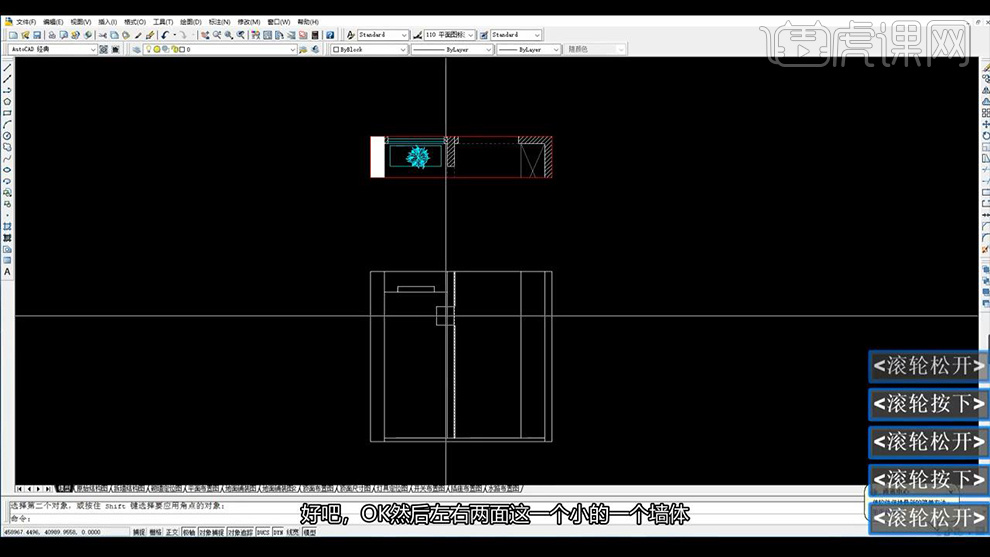
8.之后用同样的方法将玄关的右半部分的吊顶绘制出来,然后将其中间的小墙体【L】直线绘制出来,效果如图所示。
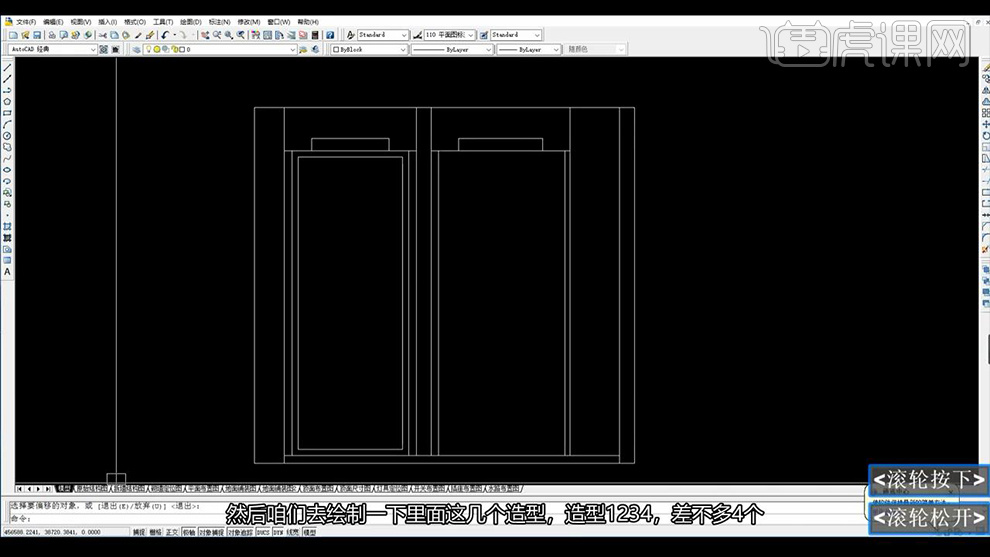
9.下面开始绘制左侧【门】,首先绘制一条直线,然后【DIV】定数等分为3个点,然后根据这三个点绘制相应的直线,效果如图所示。
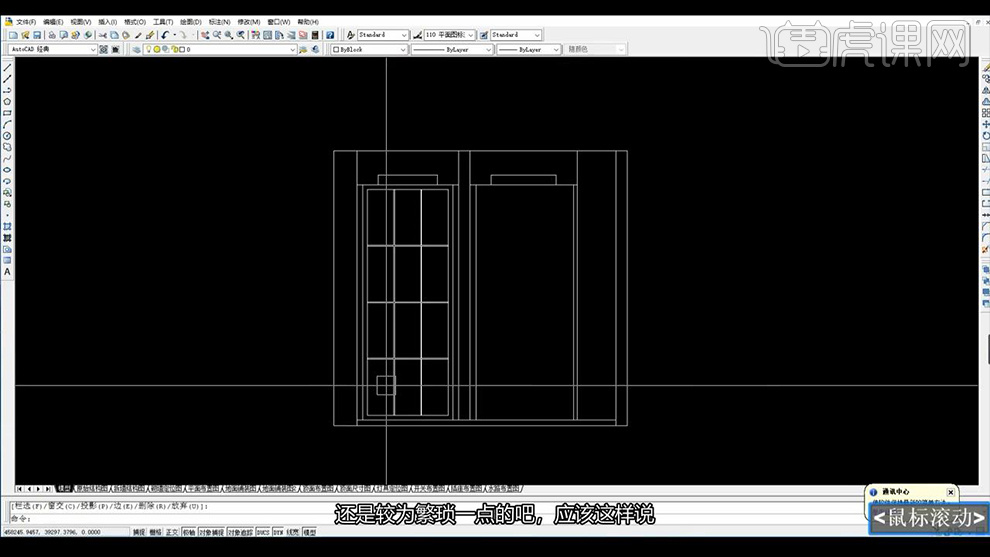
10.下面开始绘制右侧的【门洞】,使用【L】绘制直线将其线条修改为【虚线】,效果如图所示。
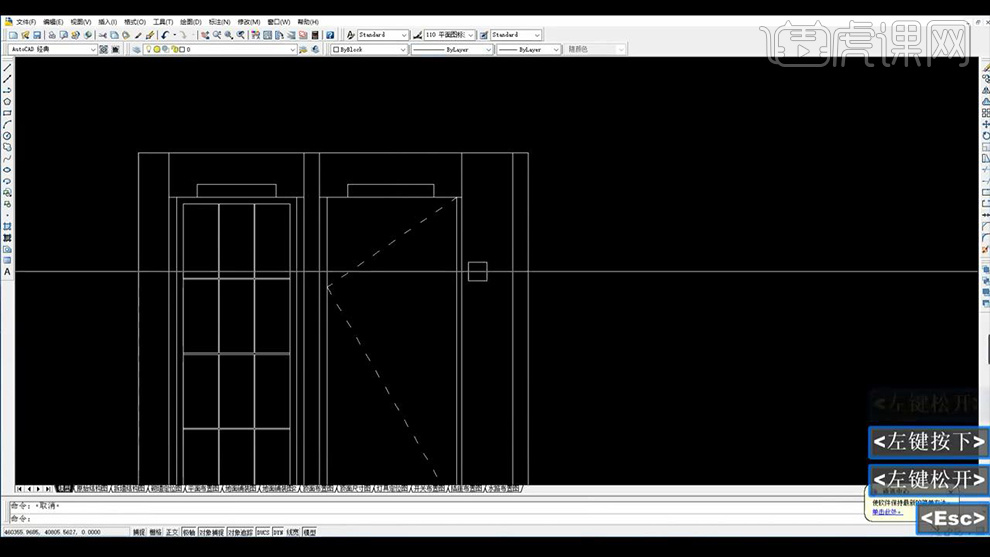
11.同样最右侧的柜子也用虚线来将其代替,效果如图所示。
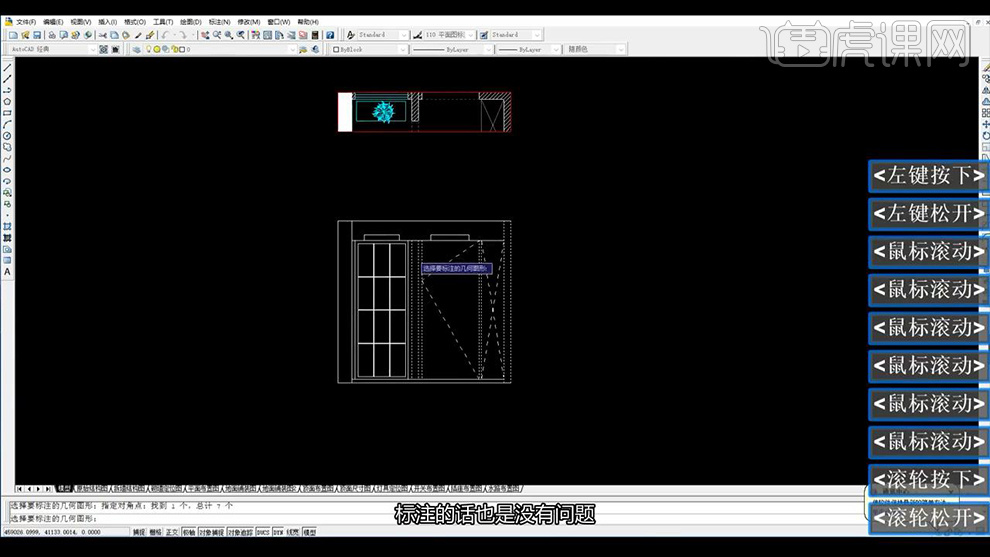
12.接下来开始标注尺寸,【D】打开【标注样式管理区】选择相应的样式,效果如图所示。
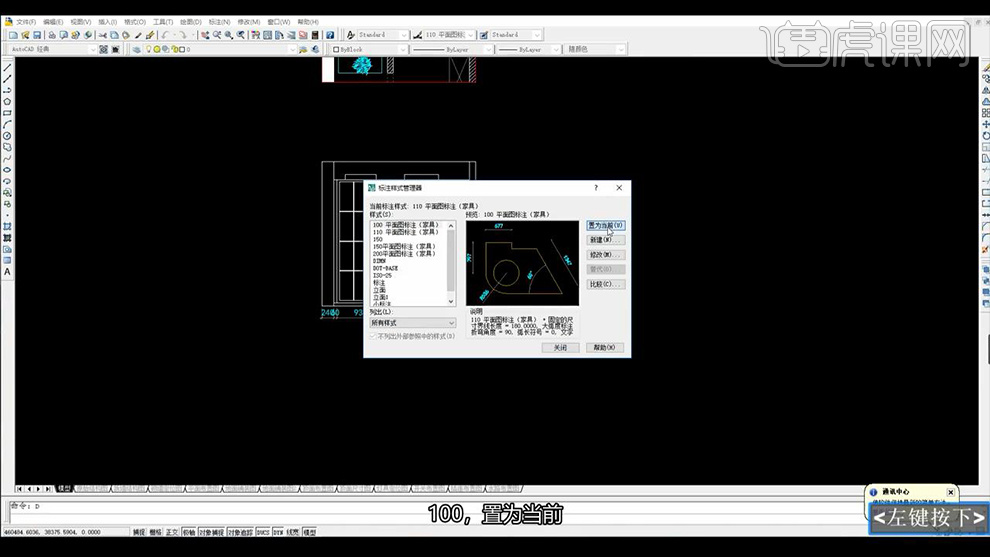
13.之后将平面图中的某一个标注复制一份拖到立面图的下方,然后根据相应的尺寸对其参数进行修改,详细参数如图所示。
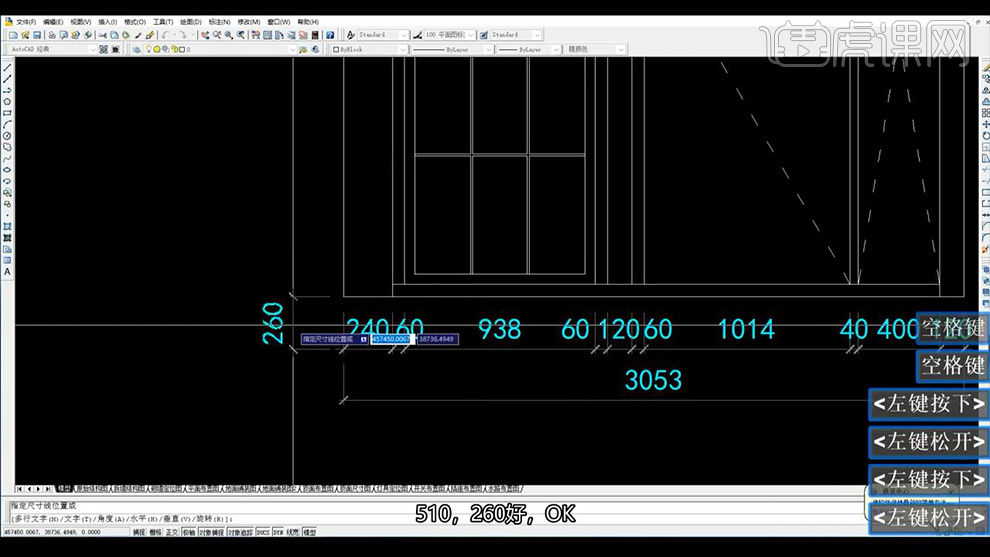
14.然后同样的方法将立面图中其他需要标注的地方标注出来,效果如图所示。
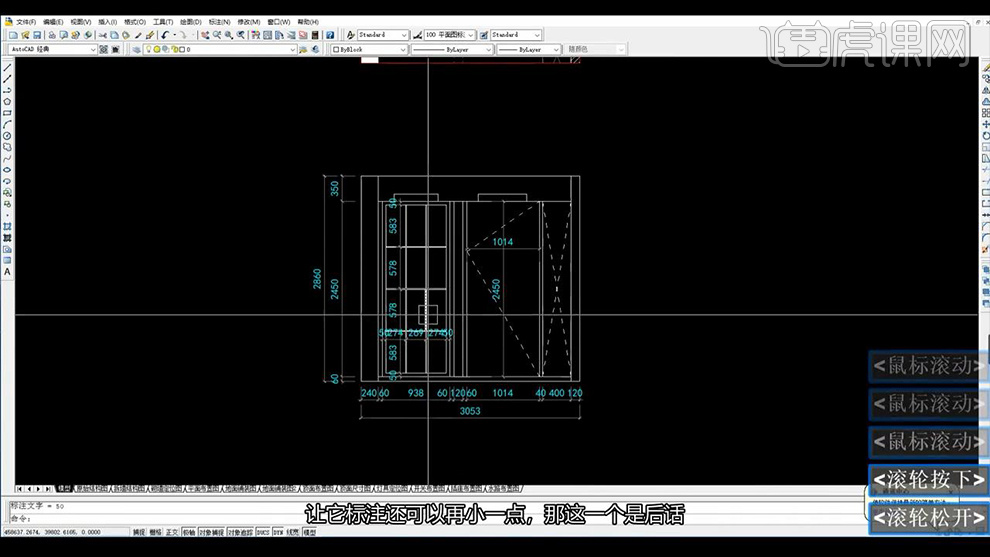
15.下面开始对立面图中材料上的标识,将该立面图复制一份放置画面的右侧,然后将其尺寸标识【E】或【delete】删除,效果如图所示。
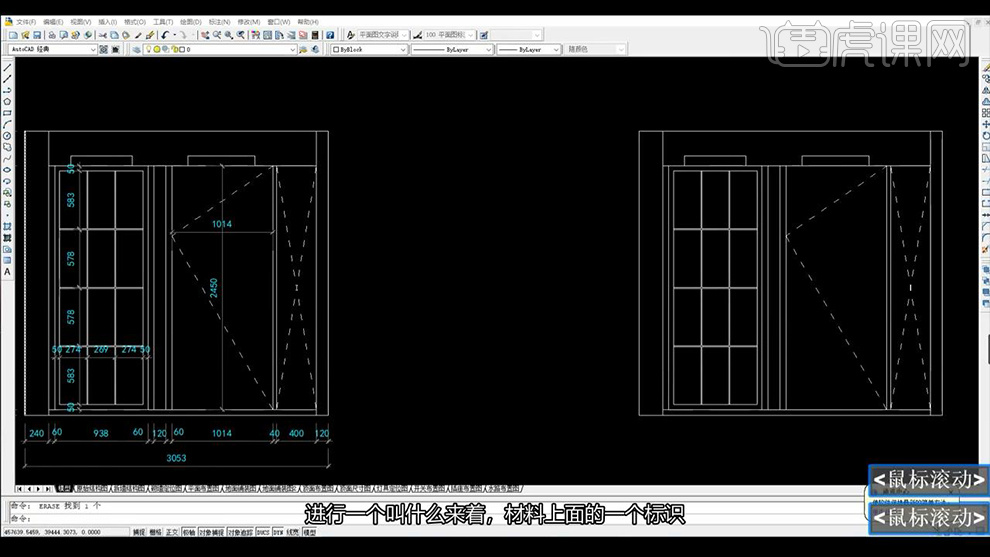
16.选中【门框】部分【H】打开【图案填充和渐变色】修改其【样例】和【比例】参数,详细参数如图所示。
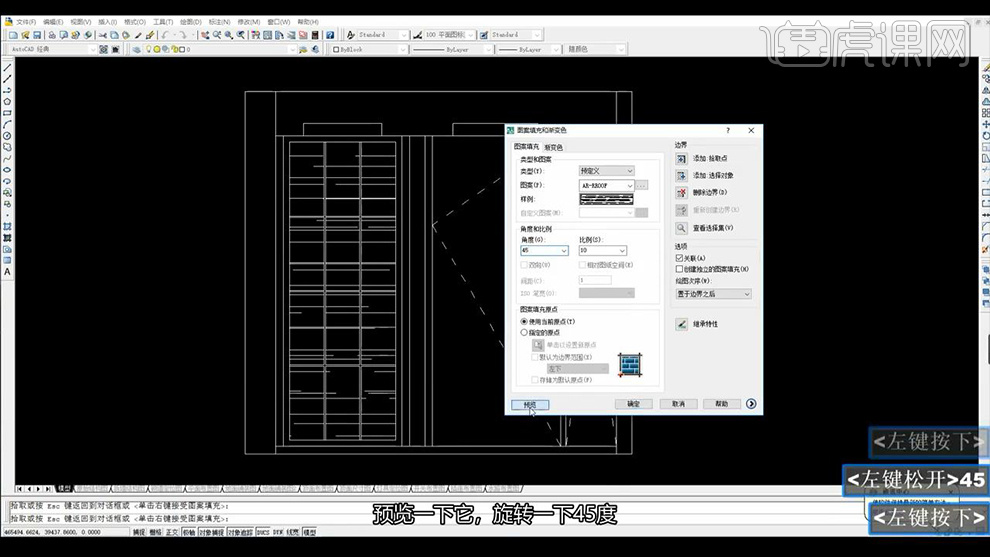
17.将上方平面图的标识形状复制放置到立面图,然后绘制直线并输入标识材料,效果如图所示。
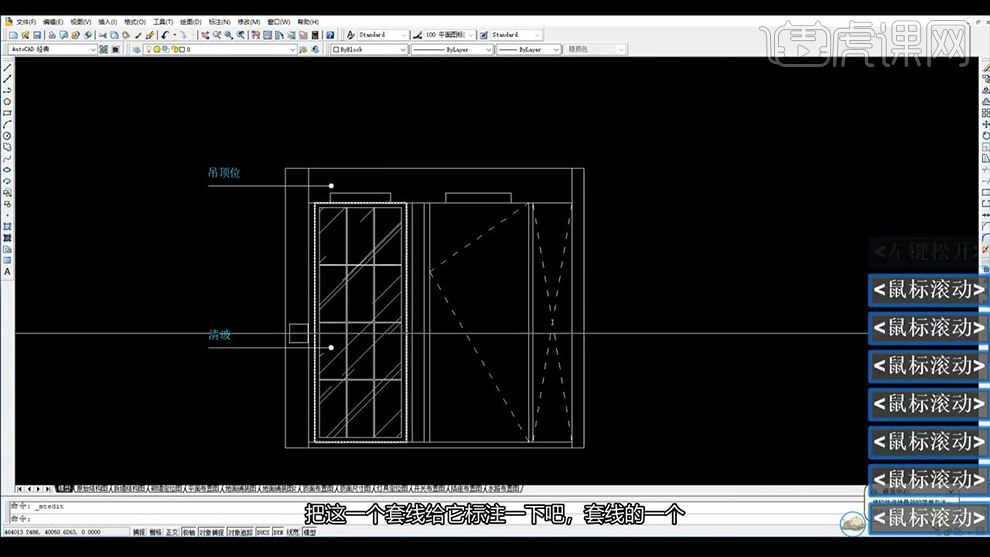
18.为节省时间我们可以将平面图相同材料的标识复制到立面图相应的材料当中,然后将两个立面图对齐让其处于一条直线当中,效果如图所示。
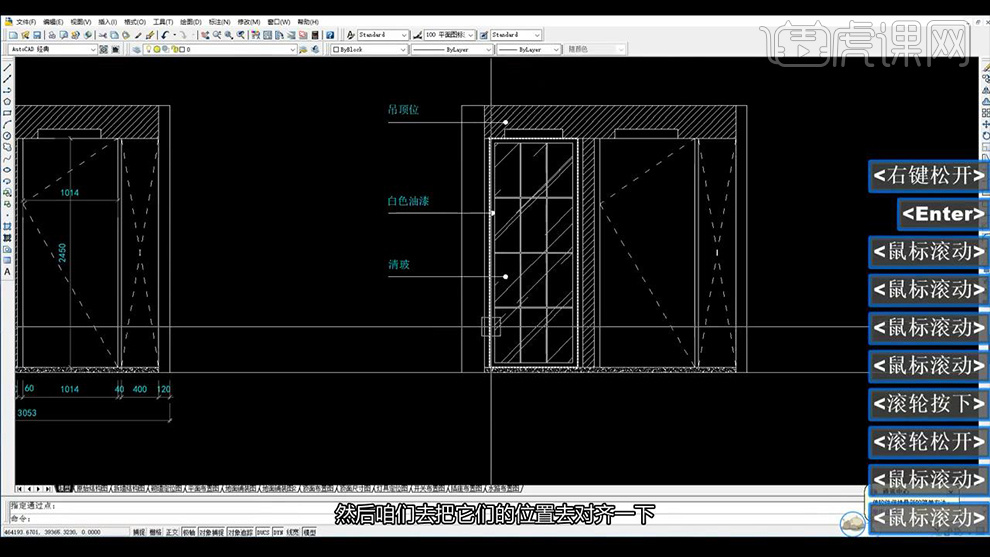
19.最后我们新建一个布局,将做好的立面图复制到该布局当中并修改该布局的名称,效果如图所示。

20.本节课就到这里,更多学习内容请继续关注【虎课网】。

如何用CAD对施工图制作主卧衣柜
1.本节课讲解【CAD】软件主卧衣柜立面图,本节课中用到的素材,会放置在素材包内,请各位学员点击右侧黄色按钮自行下载安装。
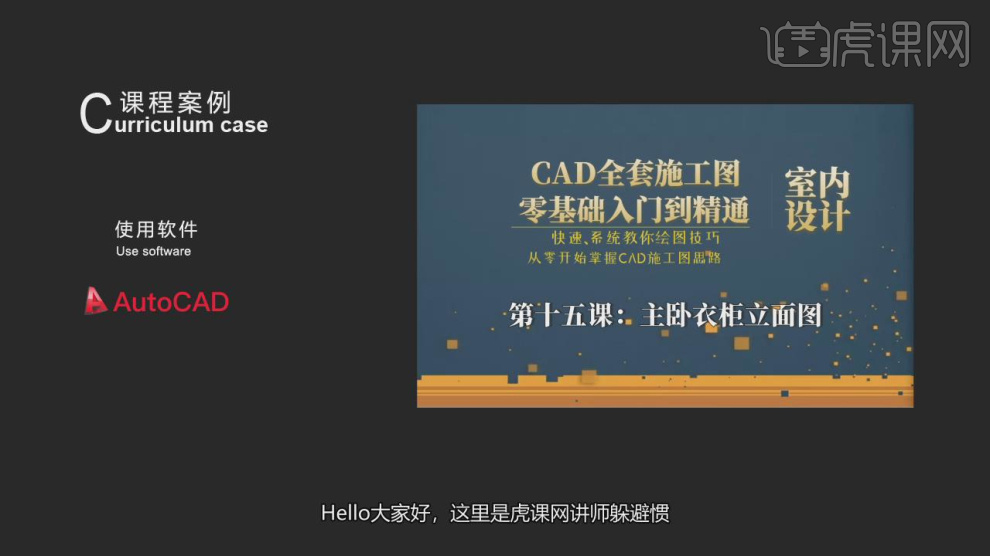
2.首先我们打开工程文件,调整图层并进行一个命名,如图所示。

3.这里我们对这些CAD进行一个讲解,如图所示。
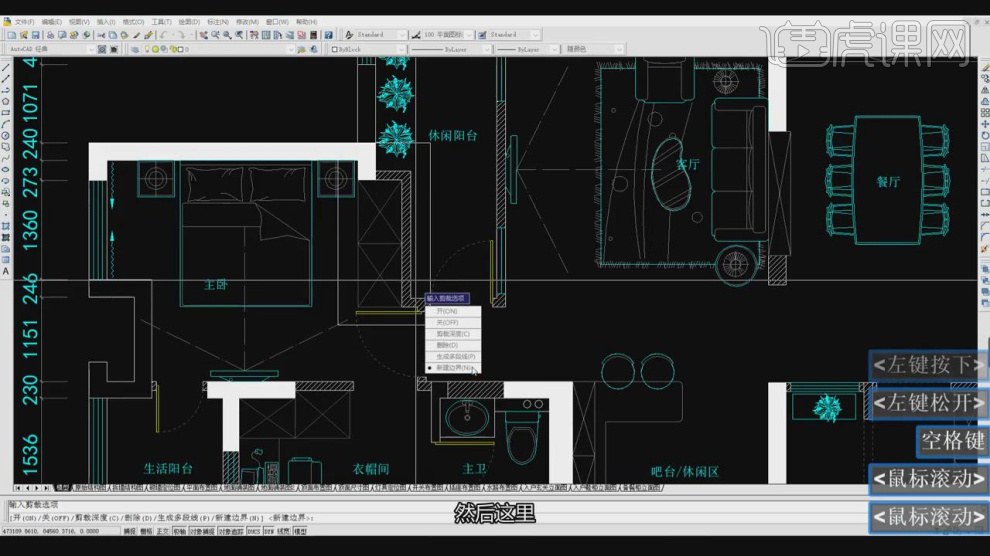
4.然后使用快捷键【XC】选择新建边界,如图所示。
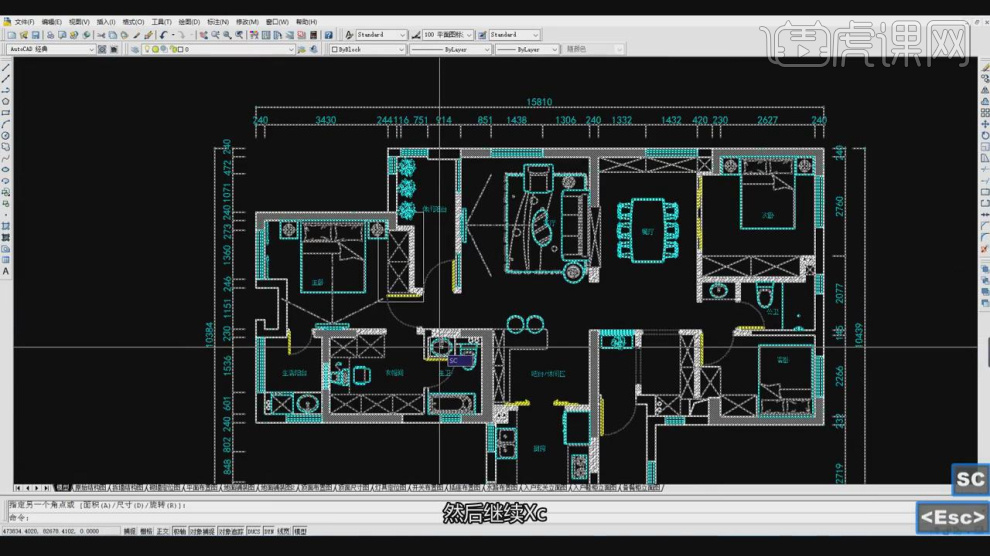
5.将调整好的模型进行一个复制,然后复制一条直线,如图所示。
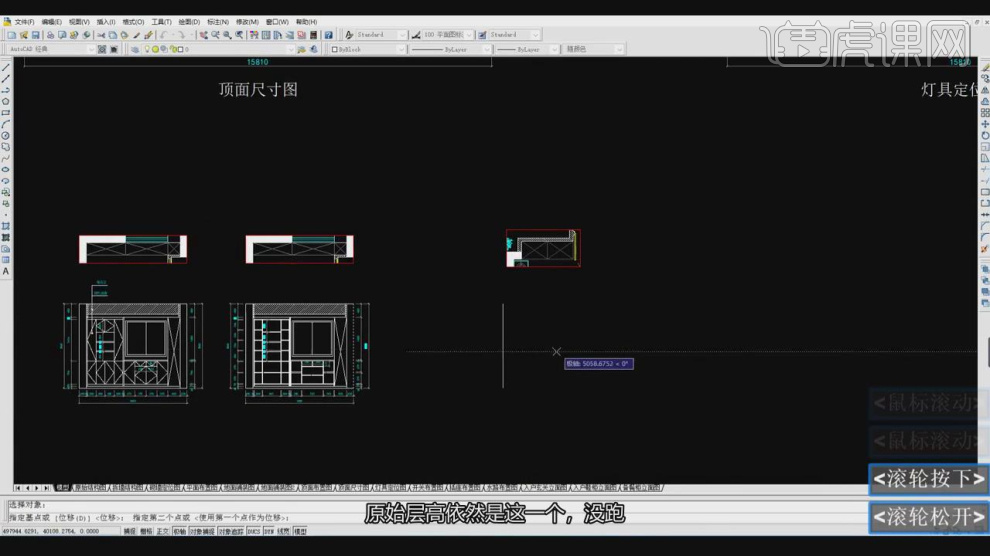
6.参考复制好的模型,将直线进行复制,如图所示。
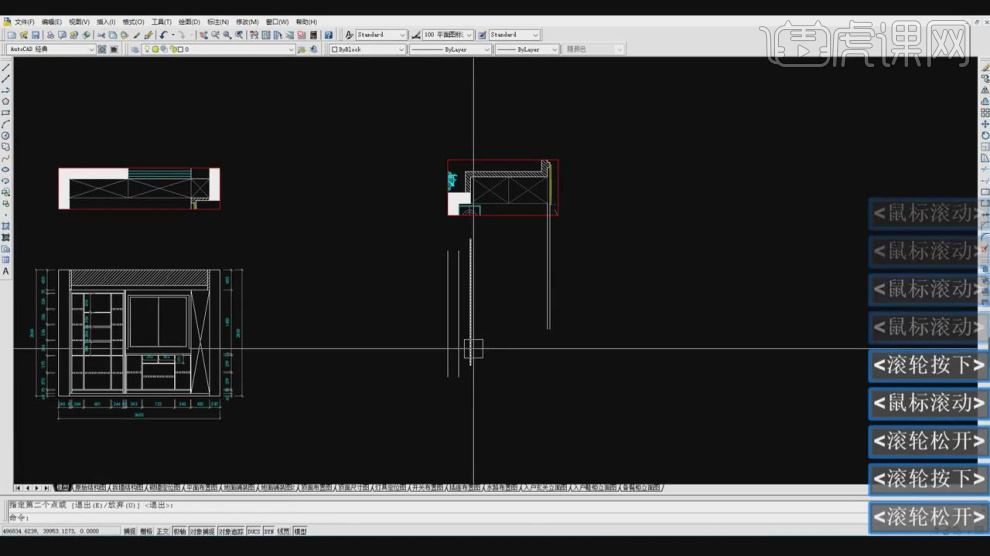
7.使用快捷键【L】进行绘制直线,如图所示。
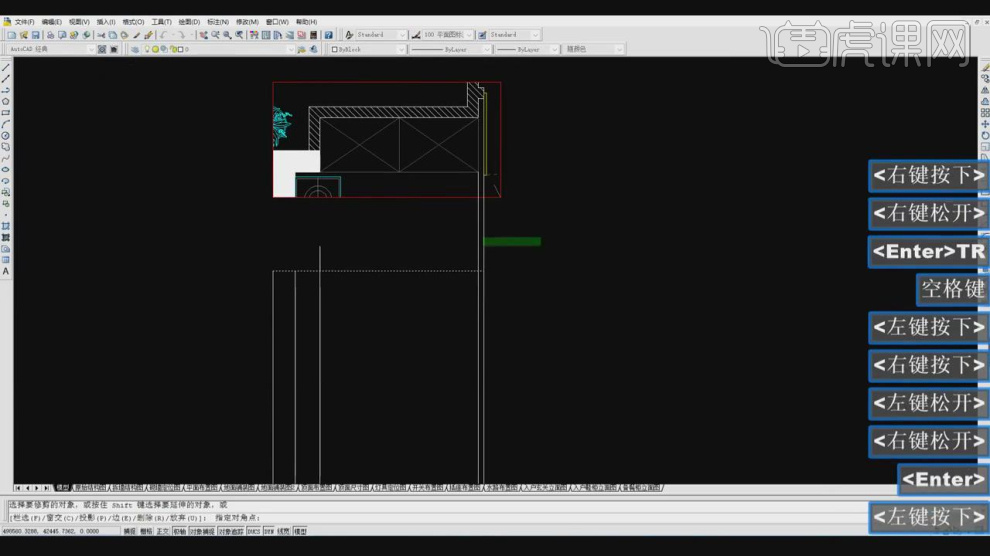
8.继续使用快捷键【L】进行绘制直线,如图所示。
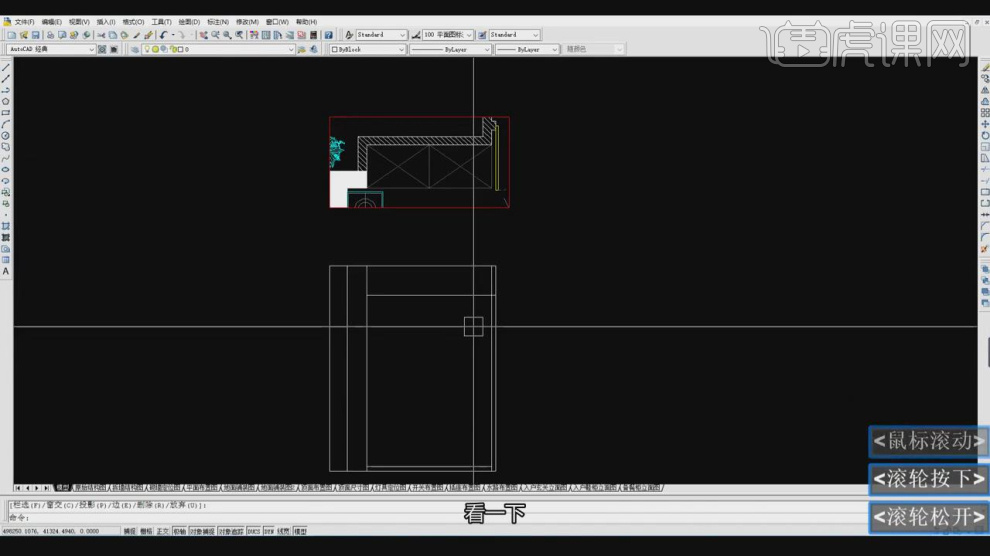
9.这里我们利用快捷键【L】进行绘制一个路径,如图所示。
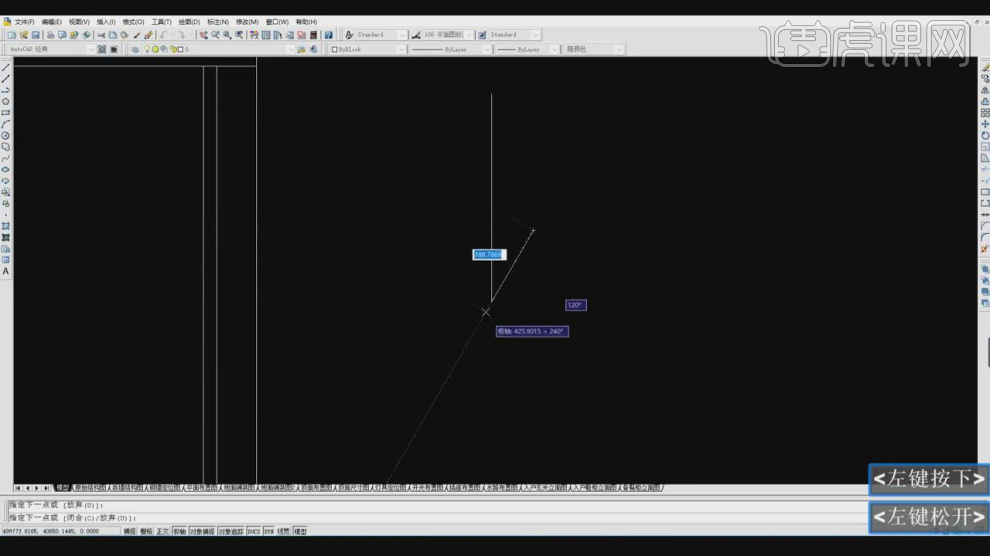
10.将绘制好的内容,使用快捷键【TR】进行修剪,如图所示。

11.然后使用快捷键【DLI】进行一个标注,如图所示。

12.同样我们在他的侧面也进行一个标注,如图所示。
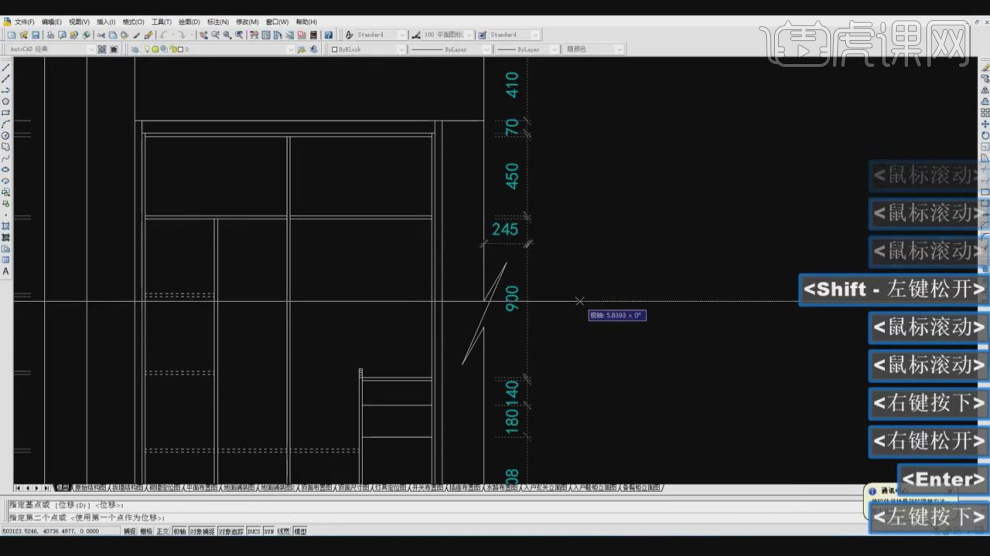
13.然后我们打开下载好的素材库,对这些模型进行讲解,如图所示。
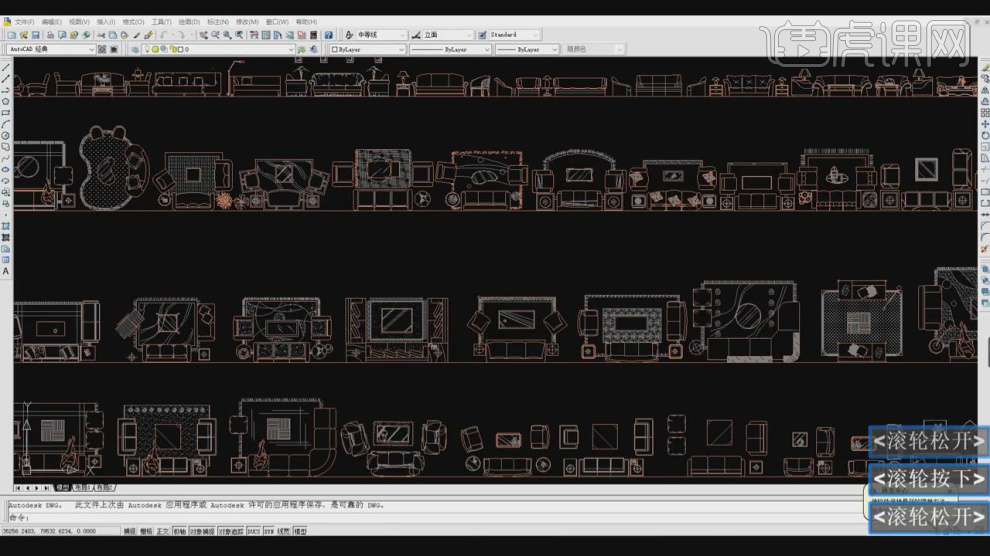
14.将绘制好的内容,调整图层并进行一个命名,如图所示。
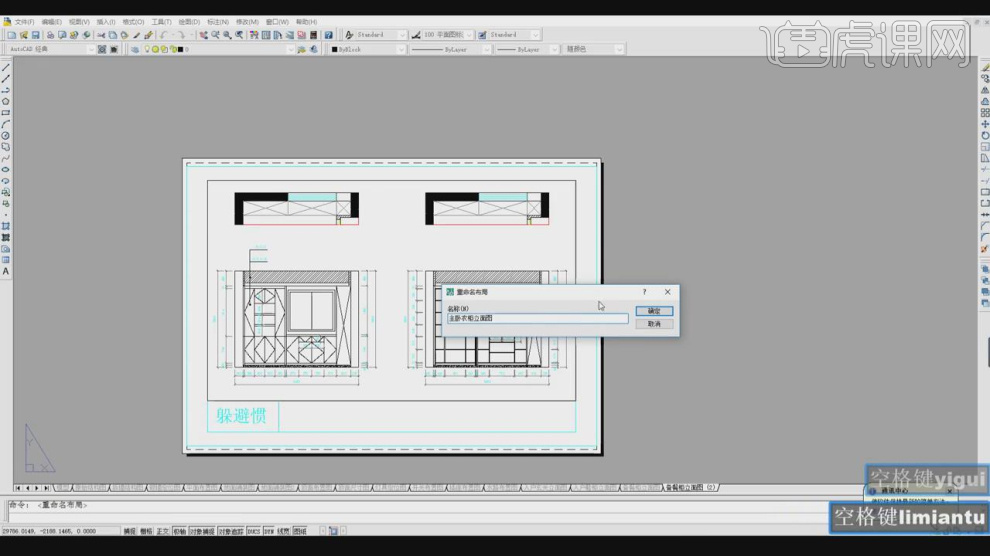
15.最后我们对这节课进行一个总结,如图所示。
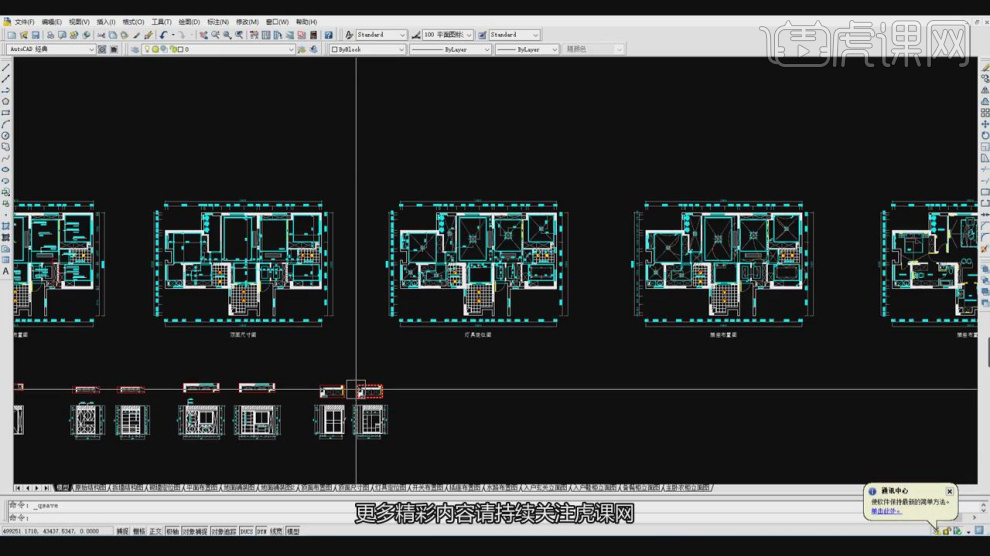
16.最终效果。

怎样用CAD对施工图制作沙发背景墙
1.本节课讲解【CAD】软件沙发背景墙立面图,本节课中用到的素材,会放置在素材包内,请各位学员点击右侧黄色按钮自行下载安装。
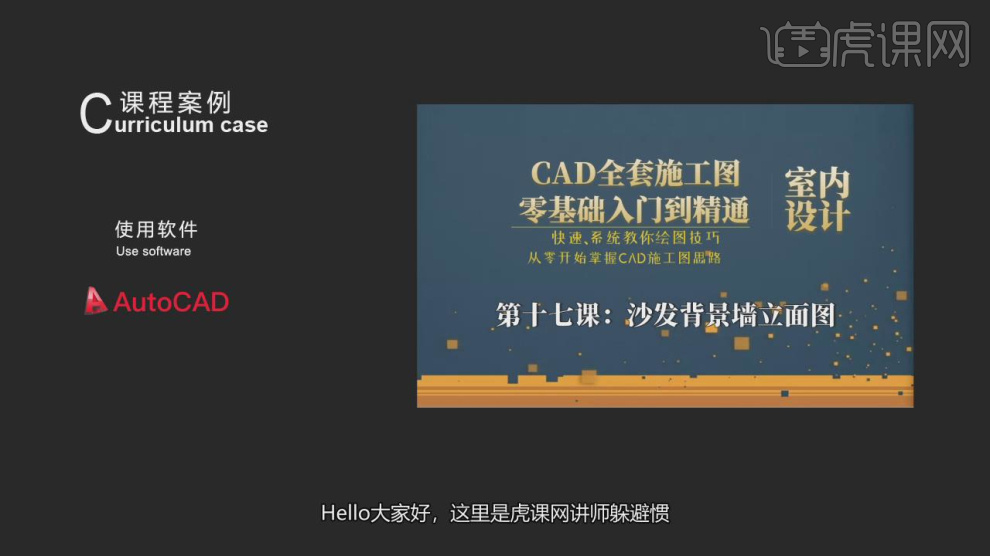
2.首先我们打开工程文件,将调整好的模型进行一个复制,然后复制一条直线,如图所示。
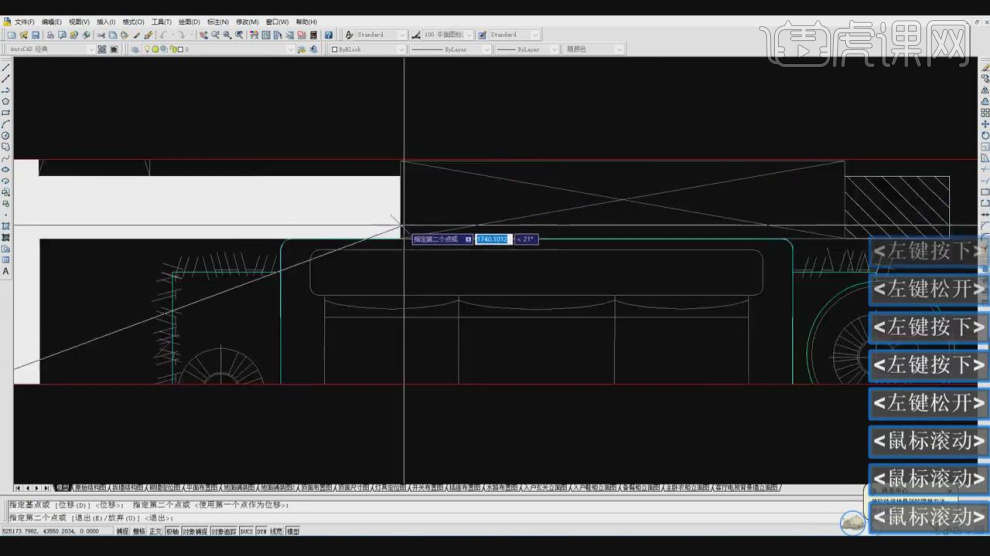
3.参考复制好的模型,将直线进行复制,如图所示。
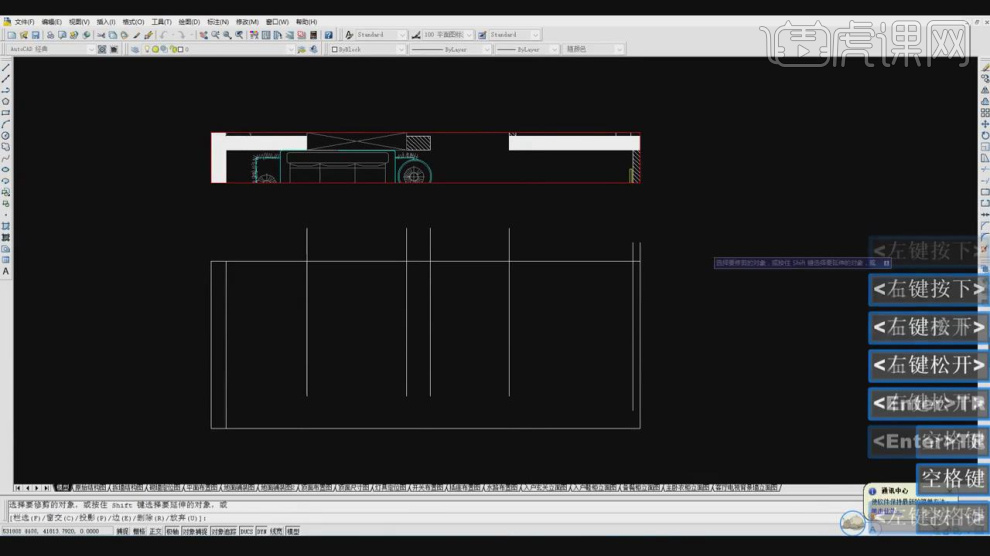
4.将绘制好的内容,使用快捷键【TR】进行修剪,如图所示。
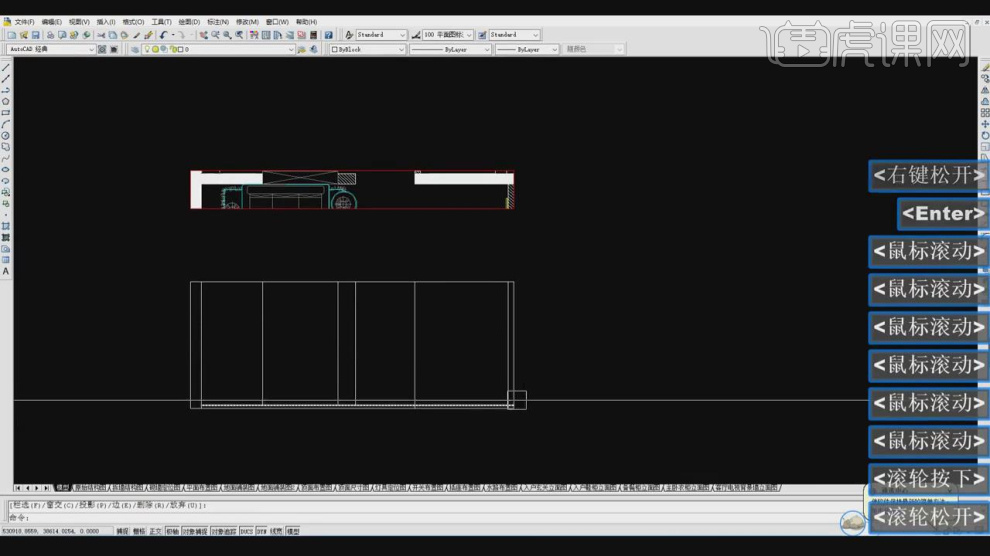
5.然后我们对场景里面的内容进行一个讲解,如图所示。
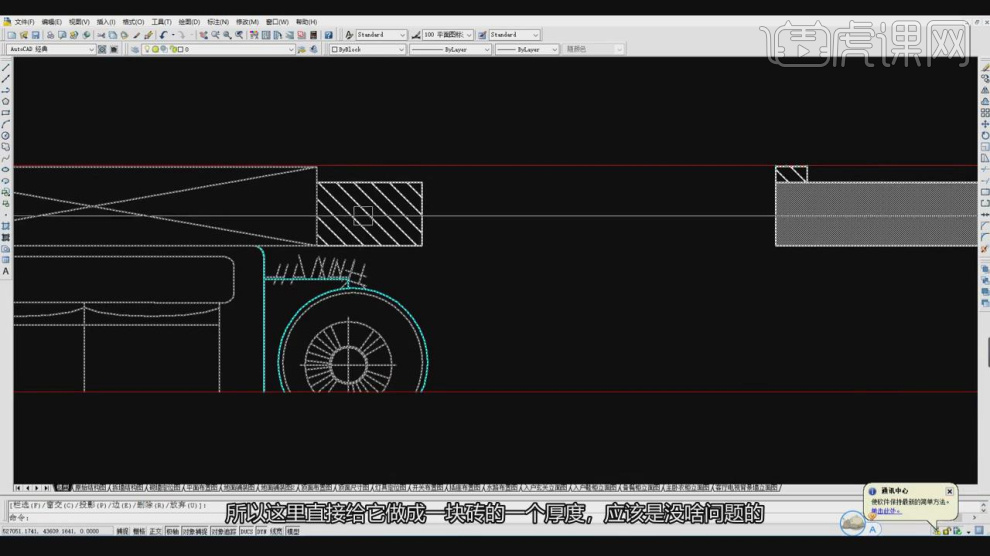
6.将绘制好的内容,使用快捷键【TR】进行修剪,如图所示。
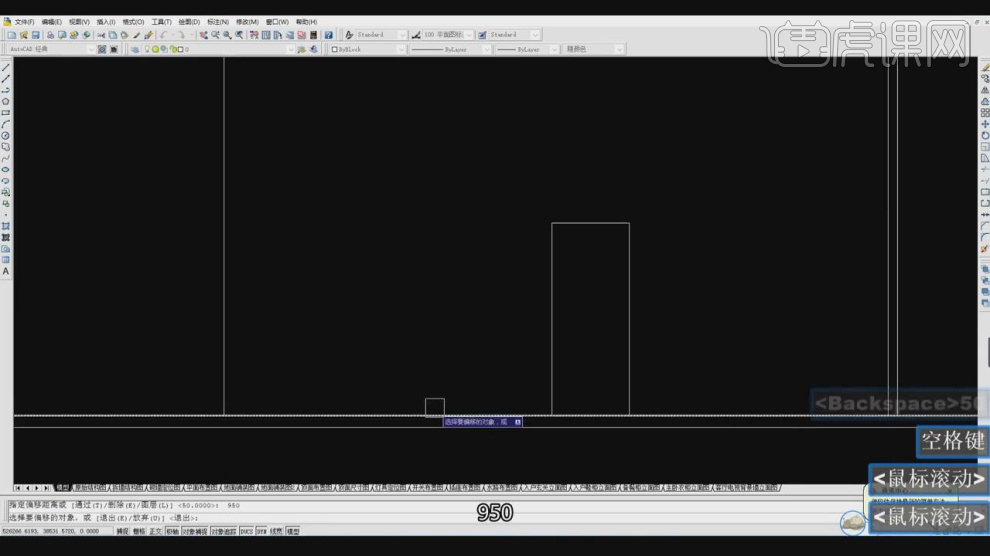
7.然后使用快捷键【DLI】进行一个标注,如图所示。
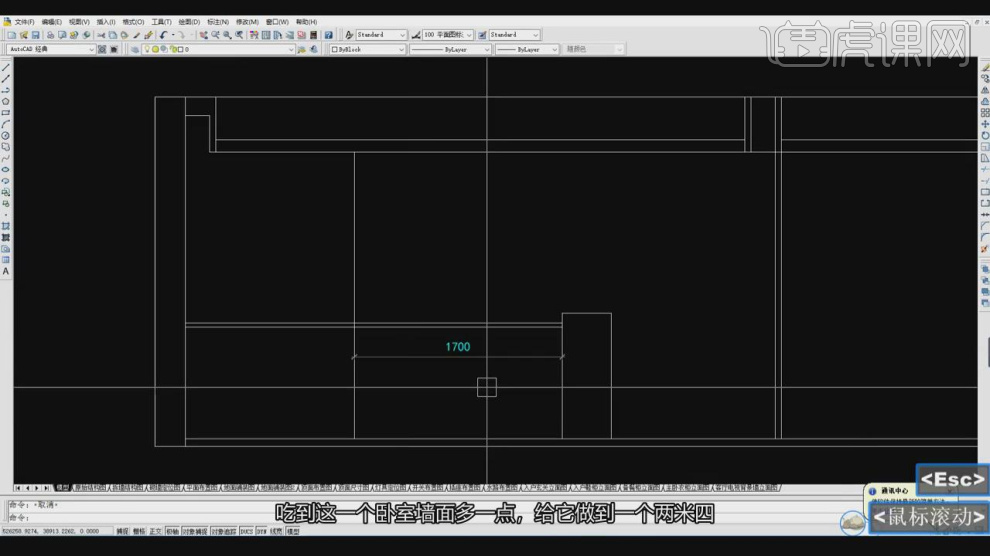
8.使用快捷键【H】打开【图案填充】效果,选择一个填充的样式,如图所示。
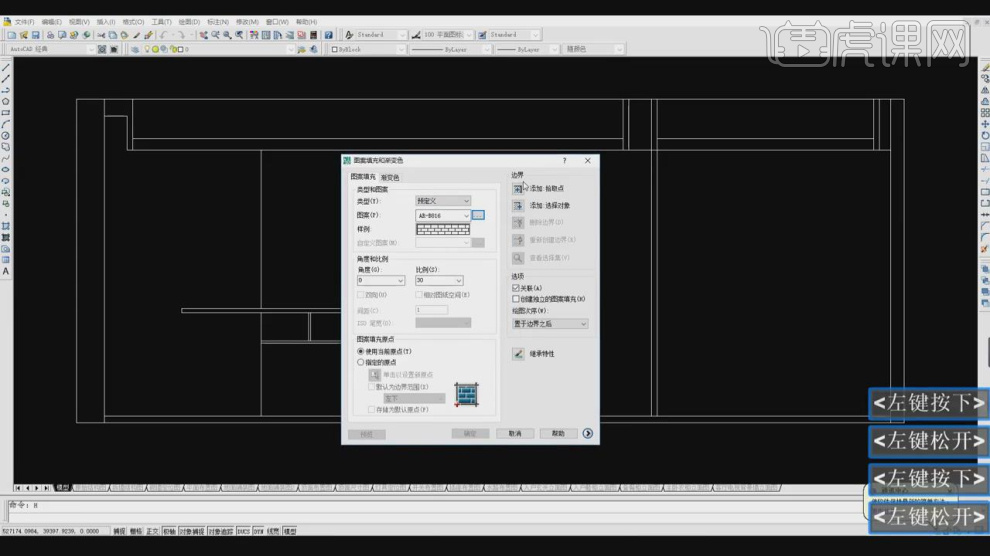
9.使用快捷键【MA】格式刷吸取其他的样式进行填充,如图所示。
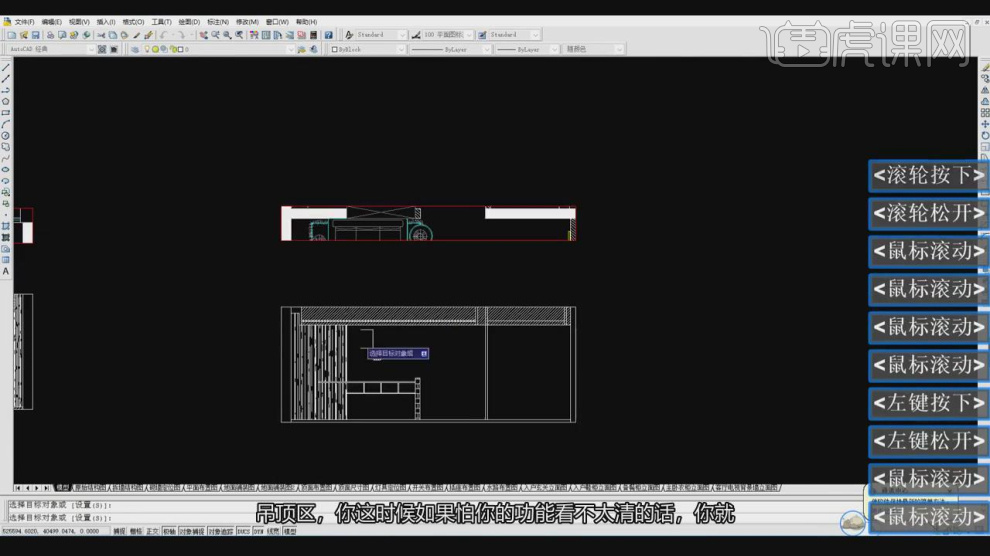
10.然后使用快捷键【DLI】进行一个标注,如图所示。

11.将绘制好的内容,调整图层并进行一个命名,如图所示。
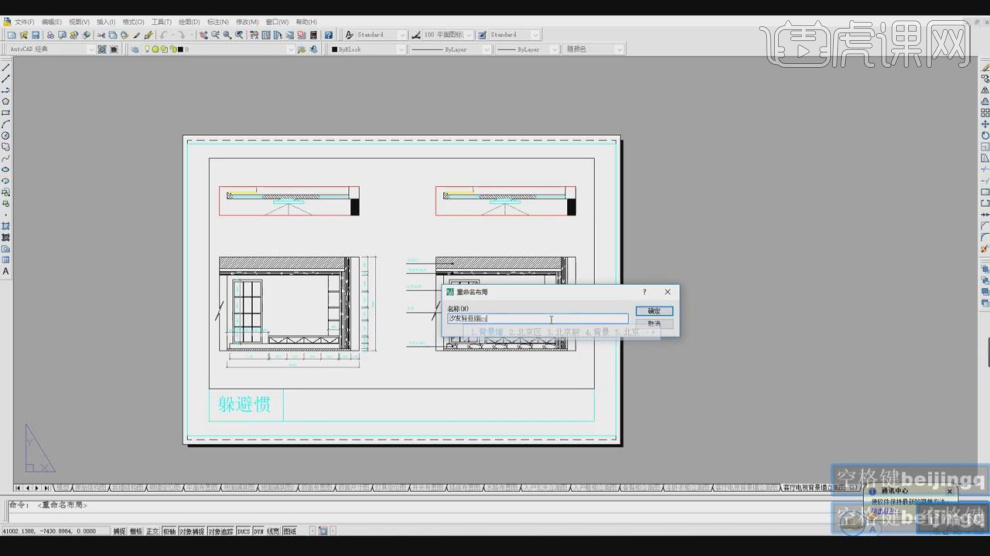
12.最后我们对这节课进行一个总结,如图所示。
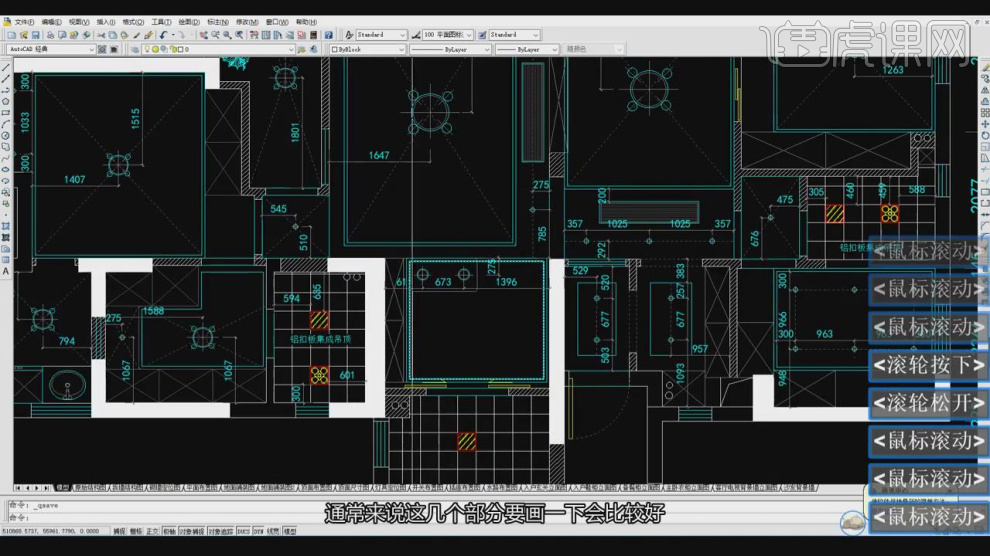
13.最终效果。

怎样用CAD对施工图制作吧台
1.本节课讲解【CAD】软件吧台立面图,本节课中用到的素材,会放置在素材包内,请各位学员点击右侧黄色按钮自行下载安装。
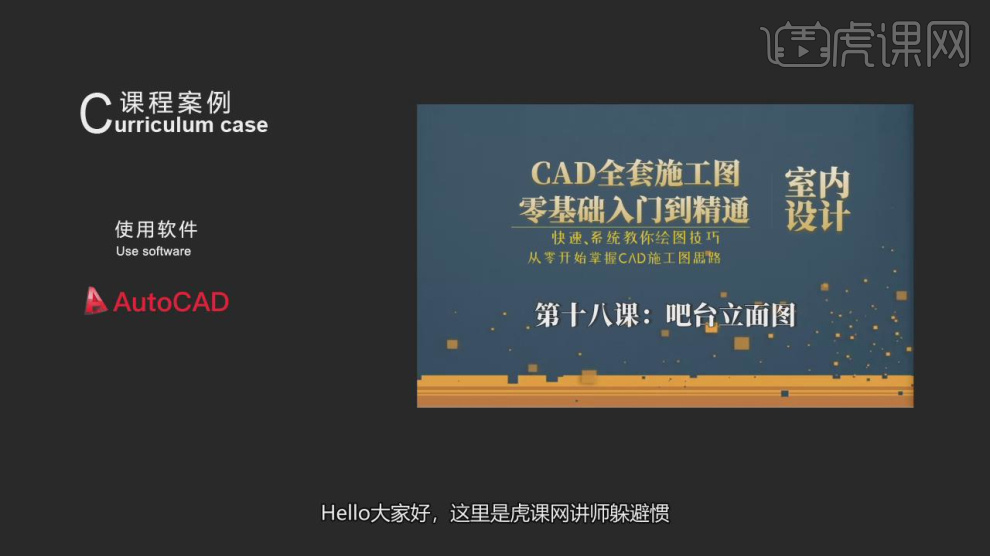
2.我们打开场景文件,使用快捷键【REC】绘制一个矩形,如图所示。
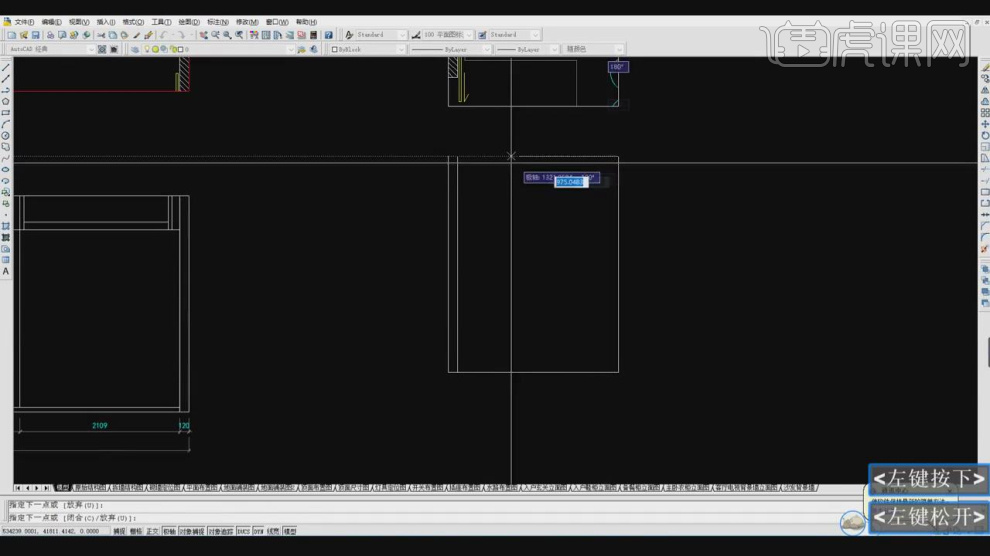
3.使用快捷键【o】进行一个偏移,如图所示。
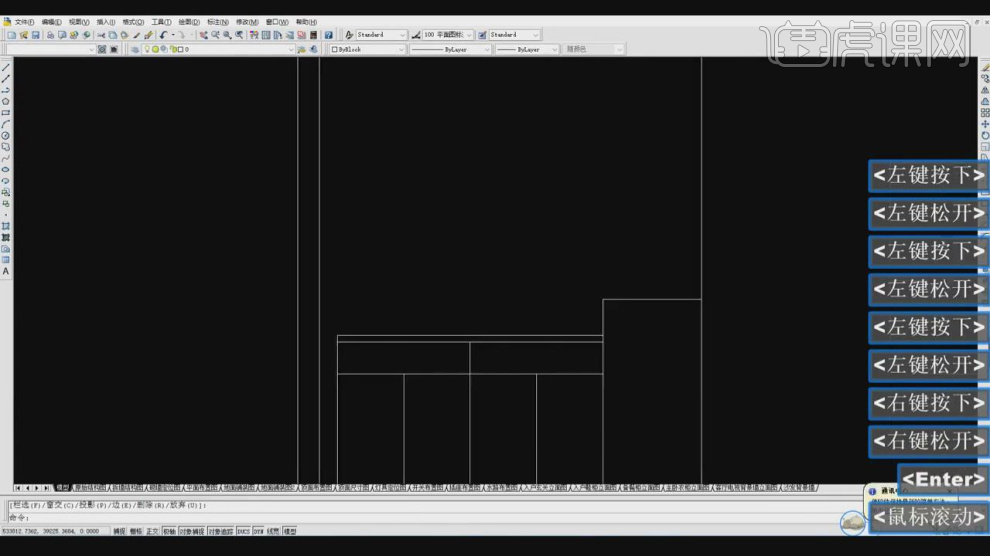
4.使用快捷键【co】复制调整,如图所示。
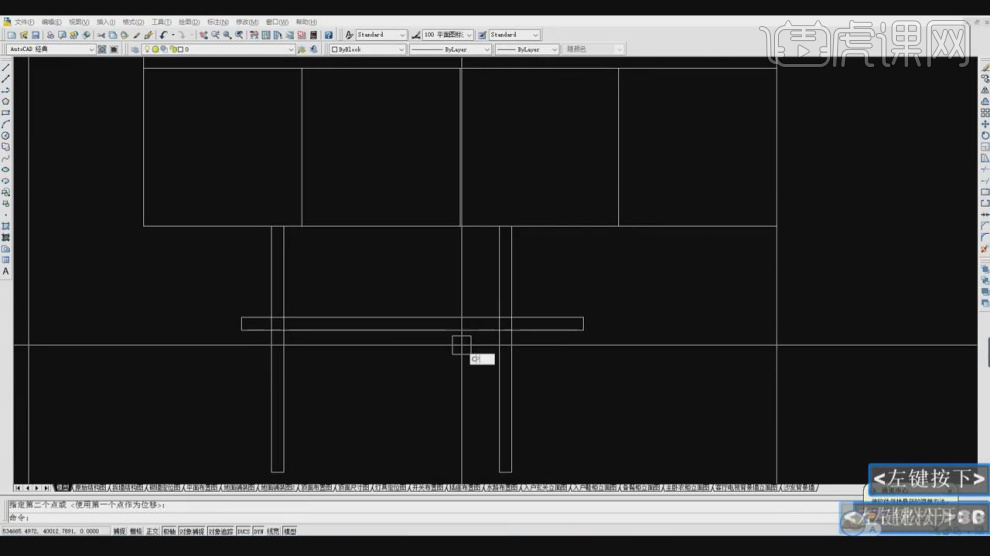
5.将绘制好的内容,使用快捷键【TR】进行修剪,如图所示。
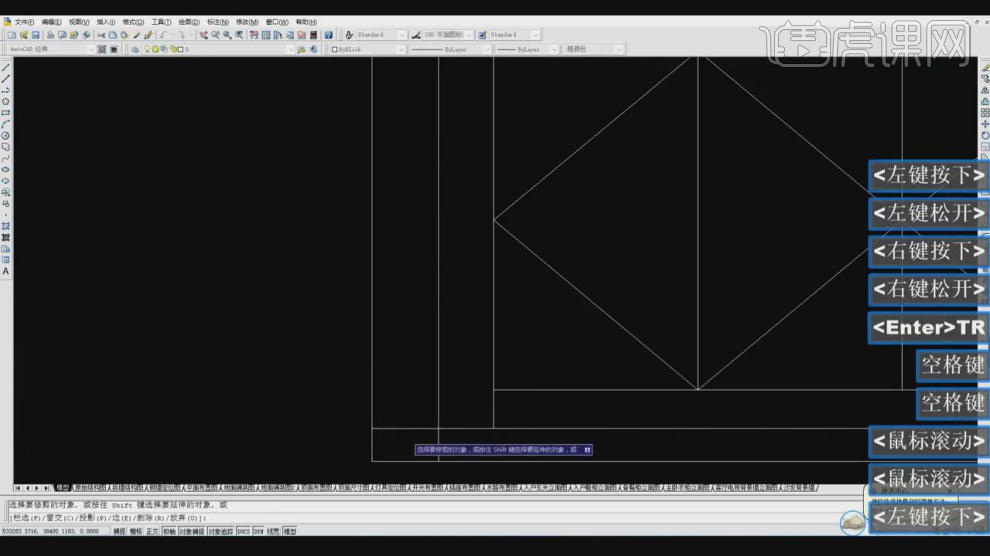
6.使用快捷键【L】进行绘制直线,如图所示。
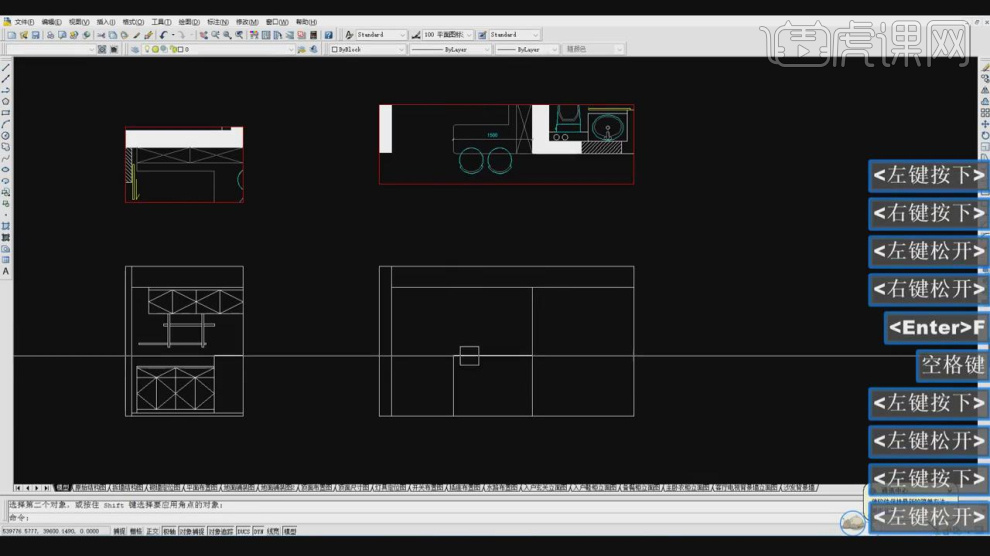
7.使用快捷键【co】复制调整,如图所示。
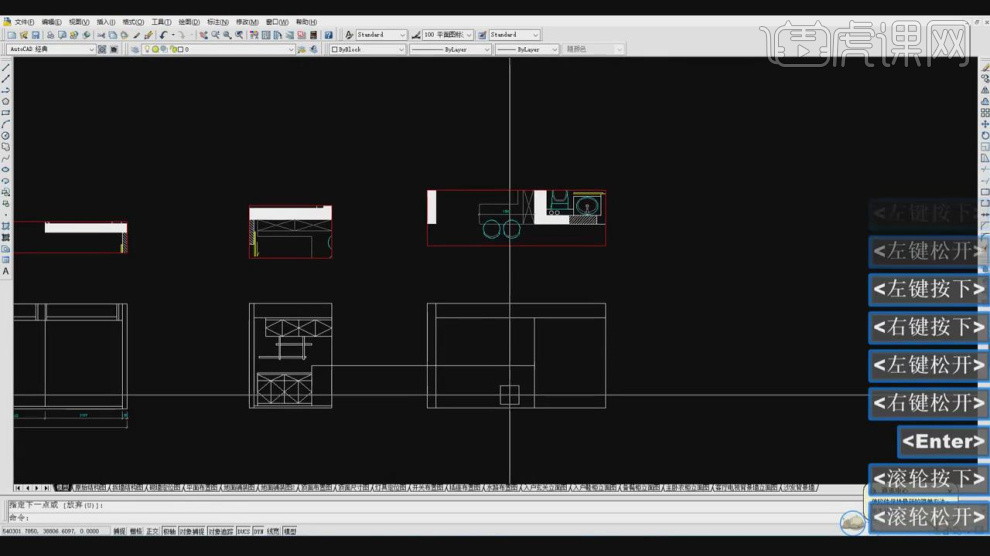
8.这里我们继续使用使用快捷键【L】进行绘制直线绘制柜体,如图所示。
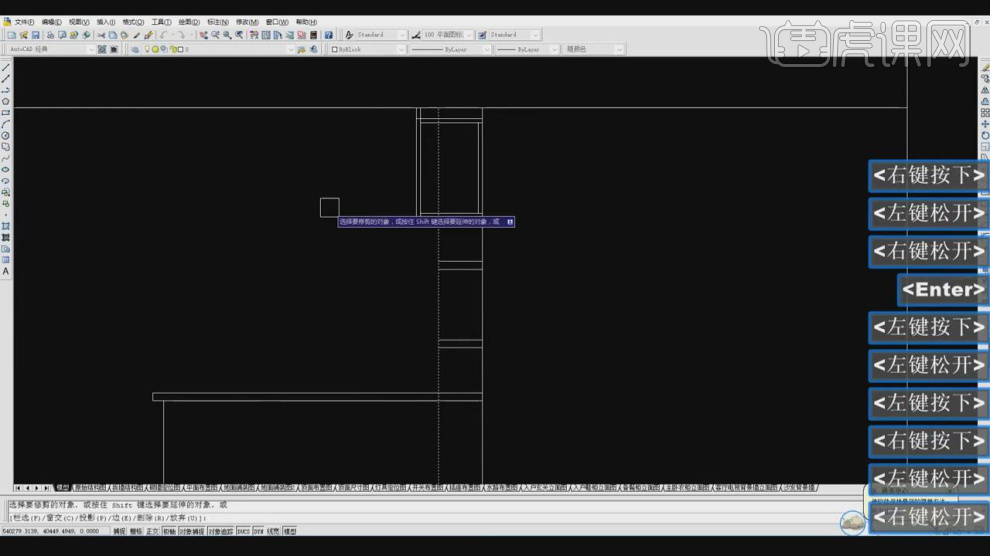
9.然后使用快捷键【DIM】进行一个标注,如图所示。

10.使用快捷键【co】复制调整,如图所示。
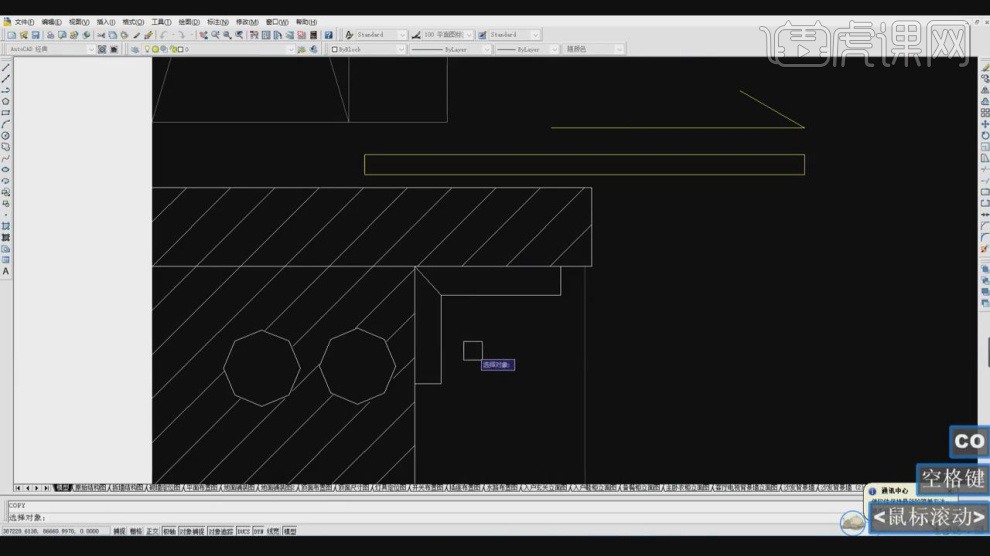
11.这里我们对这些标注进行一个讲解,如图所示。

12.最终效果。





