小户型设计
CAD软件现在已经广泛应用于工程设计行业、制造业、室内设计等领域。其中室内设计所占的比重是非常多的,下面我们来了解一下CAD对小户型设计的思路,下面我们进入教程,感兴趣的朋友可以一起学习。
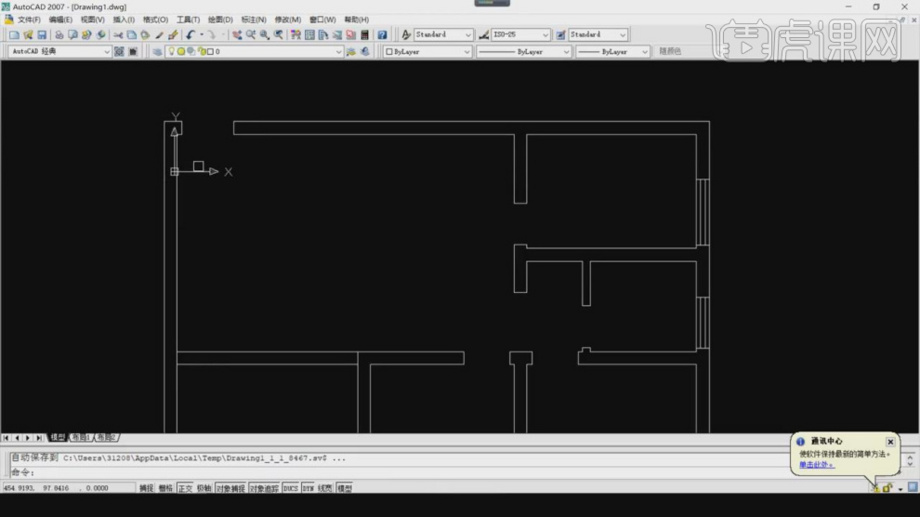
CAD小户型设计讲解教程
CAD软件现在已经广泛应用于工程设计行业、制造业、室内设计等领域。其中室内设计所占的比重是非常多的,下面我们来了解一下CAD对小户型设计的思路,下面我们进入教程,感兴趣的朋友可以一起学习。
1、本节课讲解现代风格小户型讲解3D表现(一)小户型的房型改动、3D基础建模.。
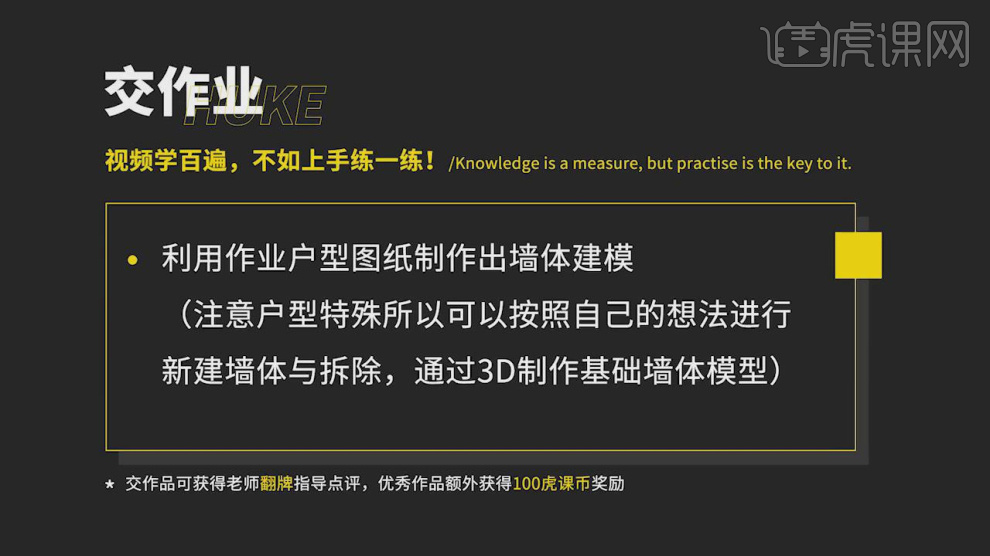
2、首先我们打开CAD文件,这里我们场景的布局进行一个了解,如图所示。

3、选择路径线条,使用CAD快捷键【偏移】效果进行一个偏移调整,如图所示。
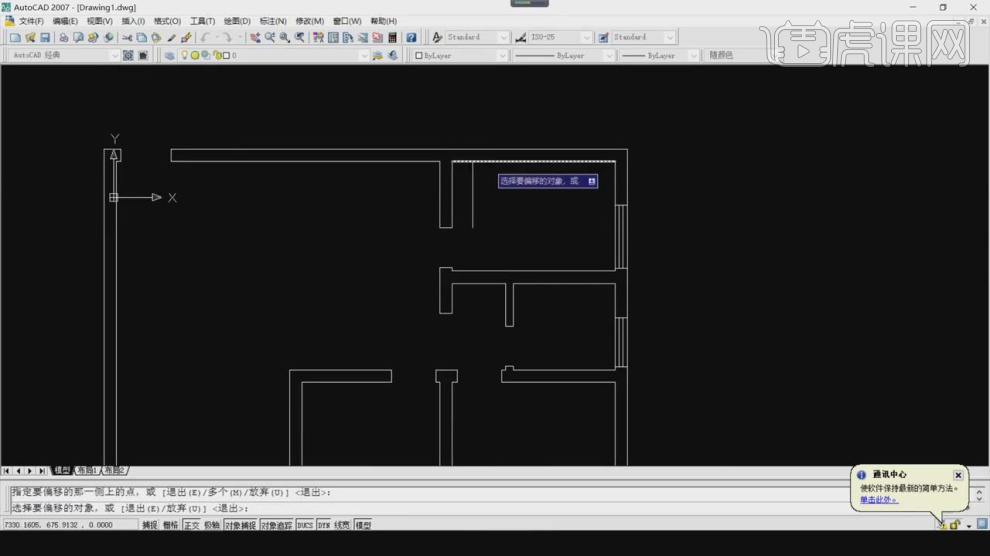
4、然后我们选择入户门位置,继续使用【偏移】效果进行一个偏移调整,如图所示。
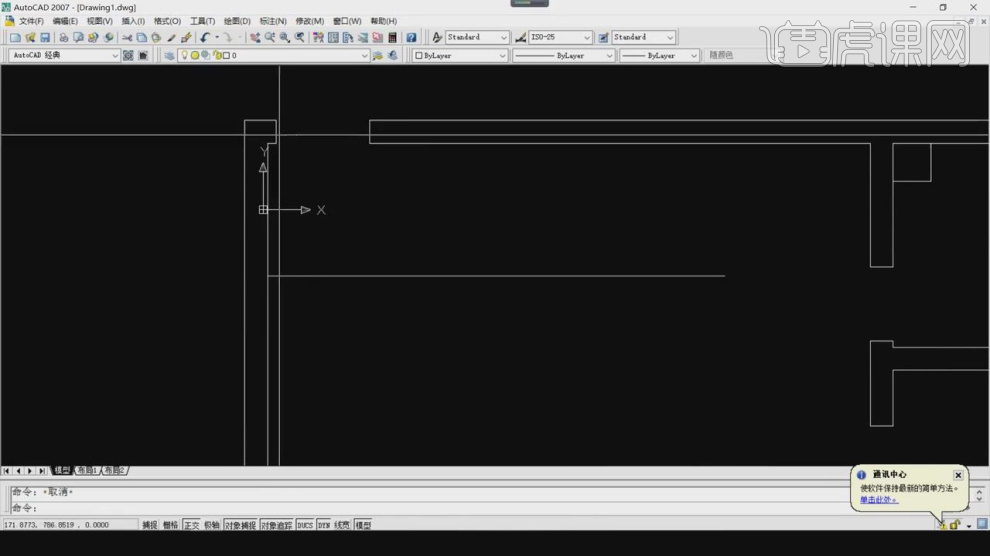
5、偏移完成后使用【修剪】效果将多余的线进行一个删除,如图所示。
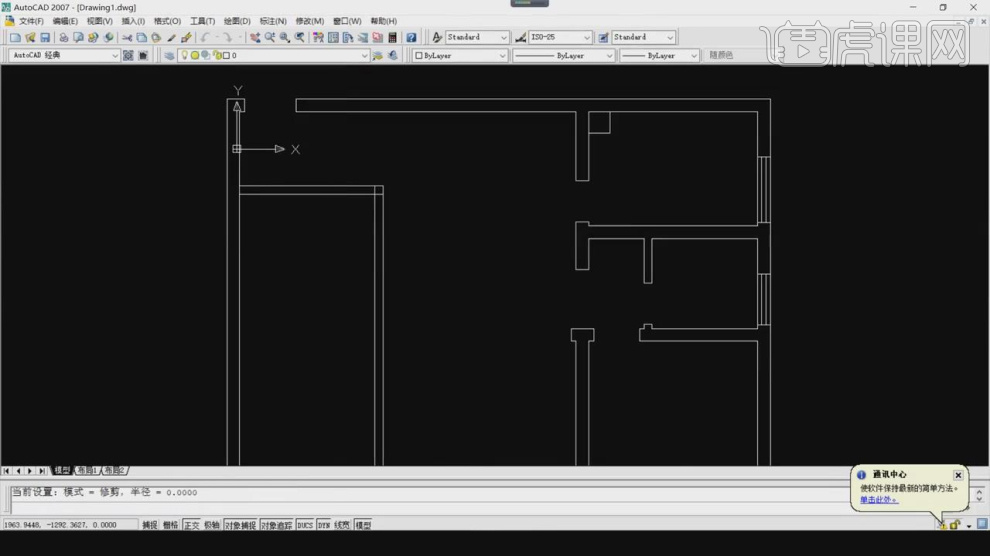
6、继续使用【偏移】效果进行一个偏移调整,如图所示。
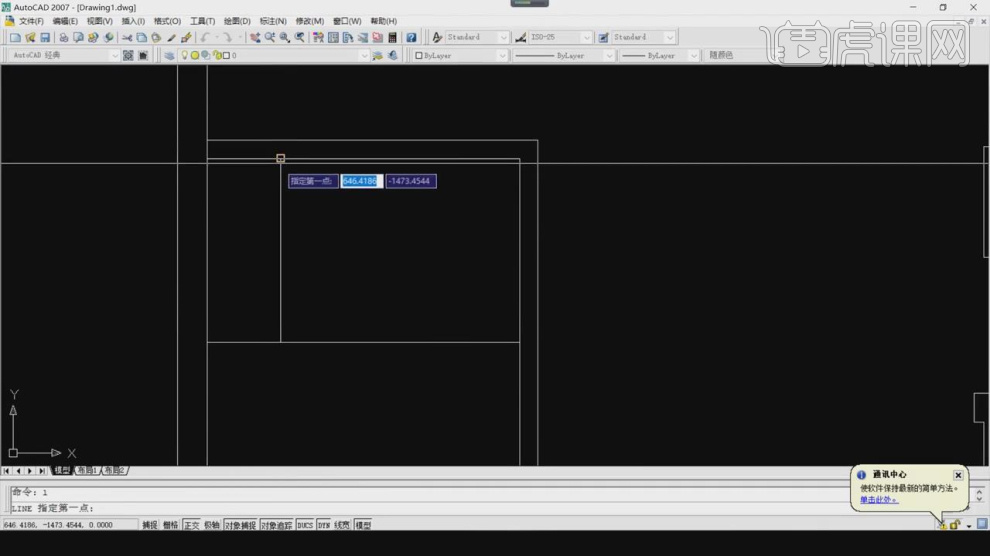
7、这里我们隔出来了一个小房间,并对这个房间进行一个讲解,如图所示。
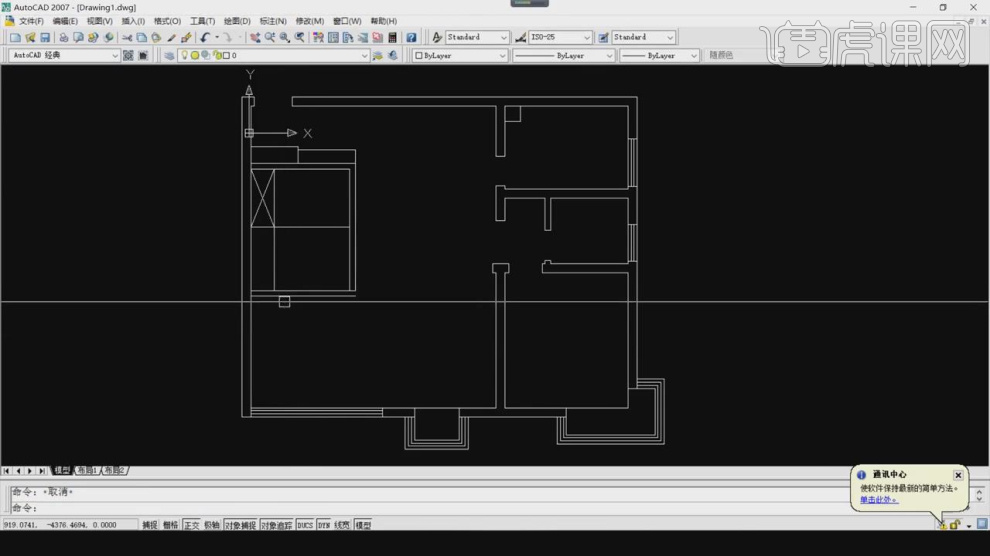
8、查看一下CAD的厨房布局,我们根据这个大小进行一个布局的讲解,如图所示。
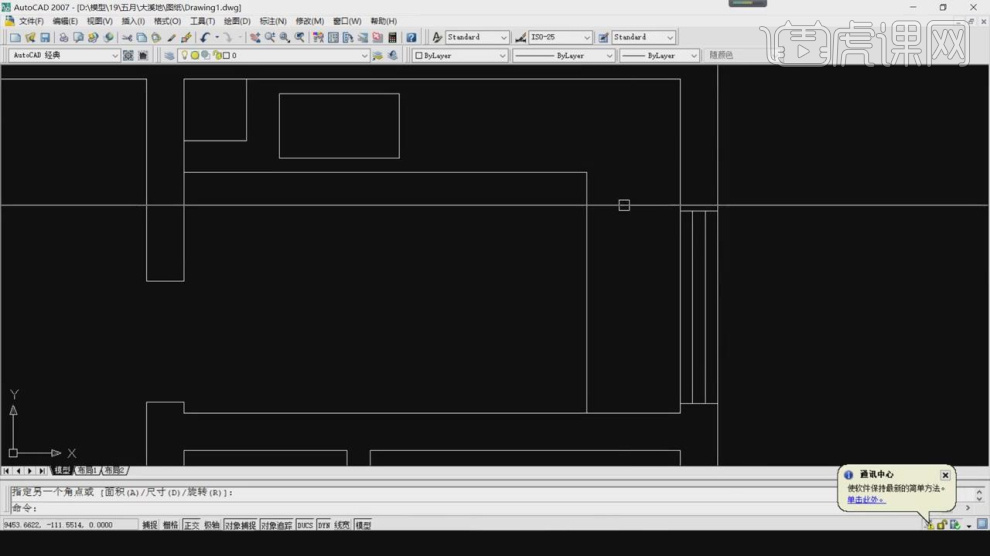
9、将调整好的CAD文件进行一个保存,然后待会我们载入到MAX软件中,如图所示。
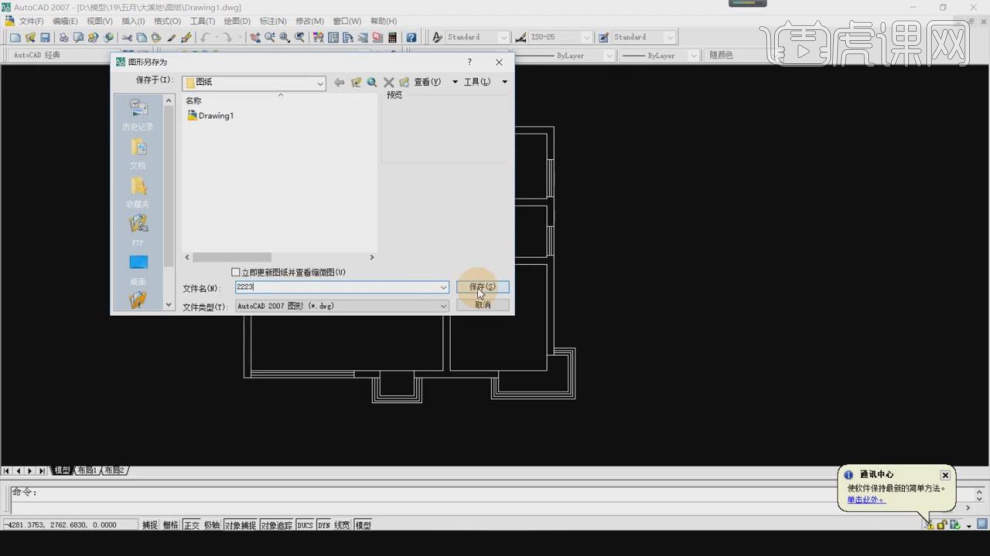
10、打开MAX软件,然后打开【格栅和捕捉设置】进行一个调整,如图所示。
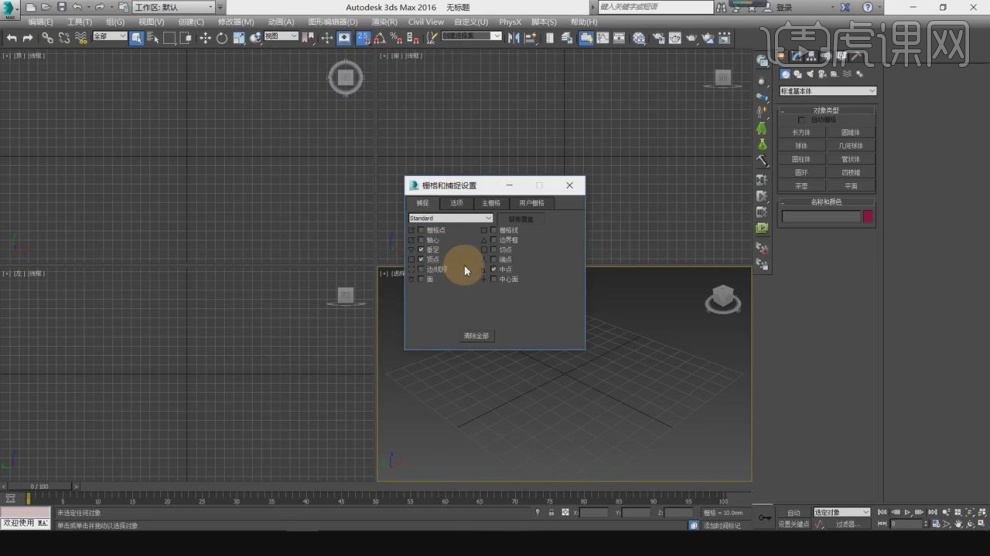
11、将刚刚制作好的CAD载入进来,如图所示。
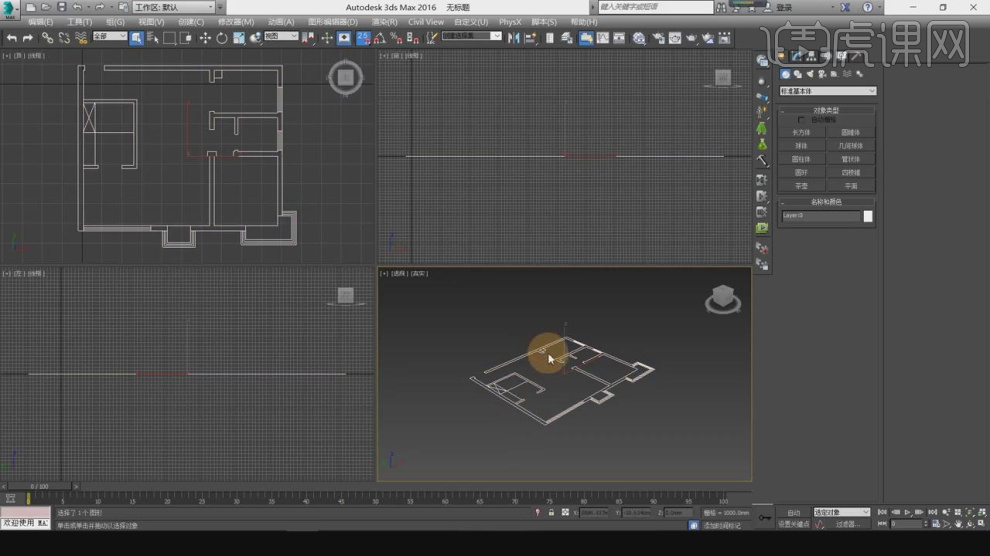
12、参考绘制好的路径在【样条线】工具中使用画笔工具,绘制墙体路径,如图所示。
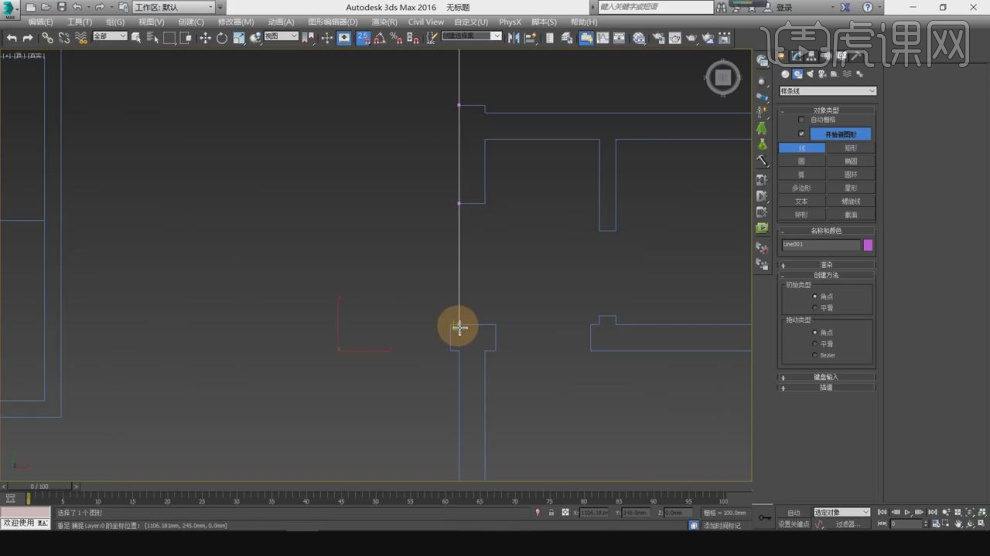
13、这里我们将部分门洞位置进行一个预留,如图所示。
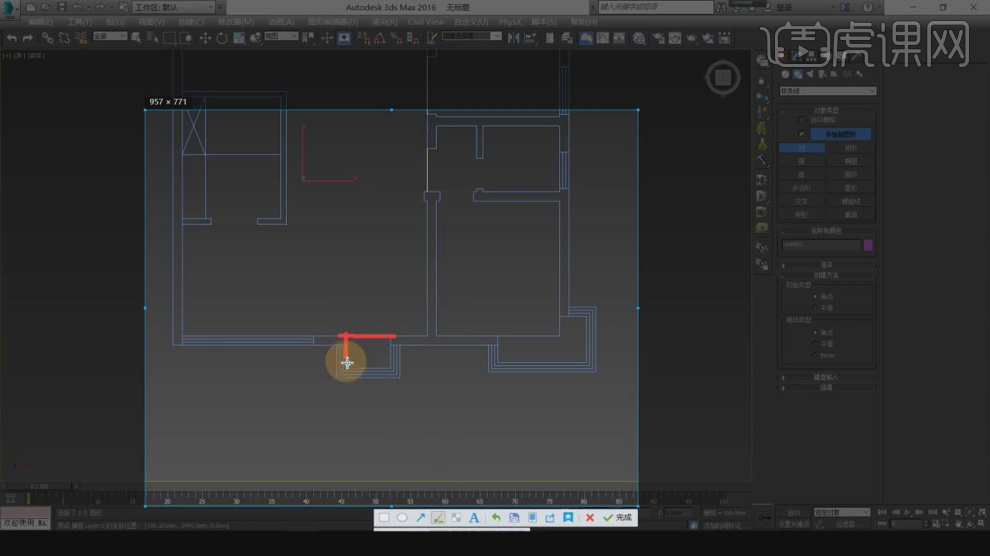
14、选择CAD路径,我们将路径进行一个【冻结】调整,如图所示。

15、在效果器中添加一个【挤出】效果,如图所示。
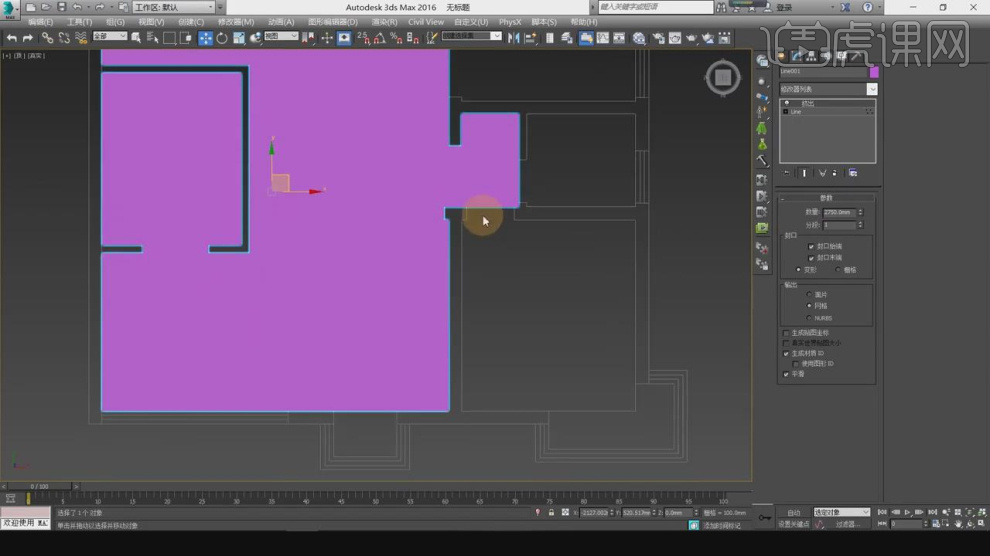
16、挤出完成后,右键找到【对象属性】,在属性参数面板中勾选【背面消影】,如图所示。
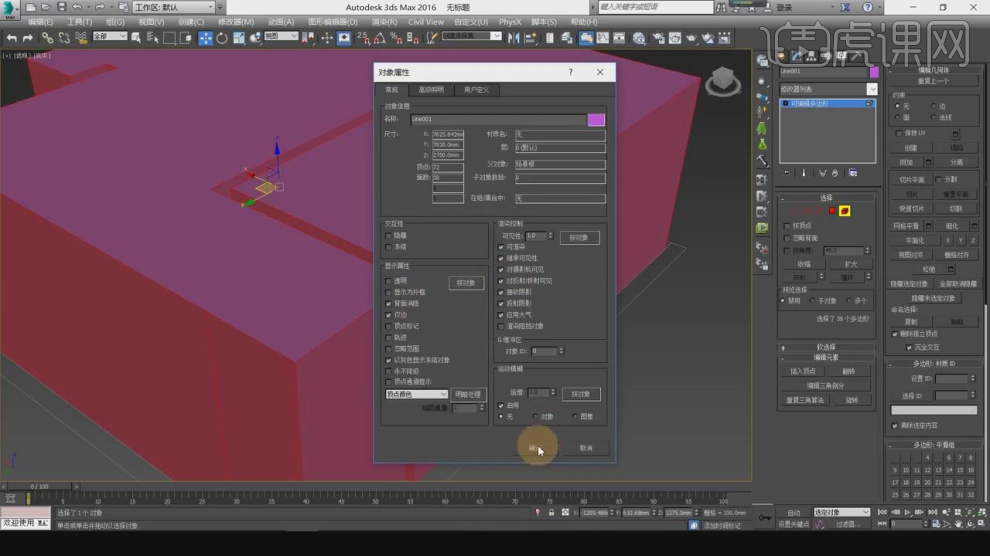
17、这里我们开始对窗洞位置进行一个调整,如图所示。
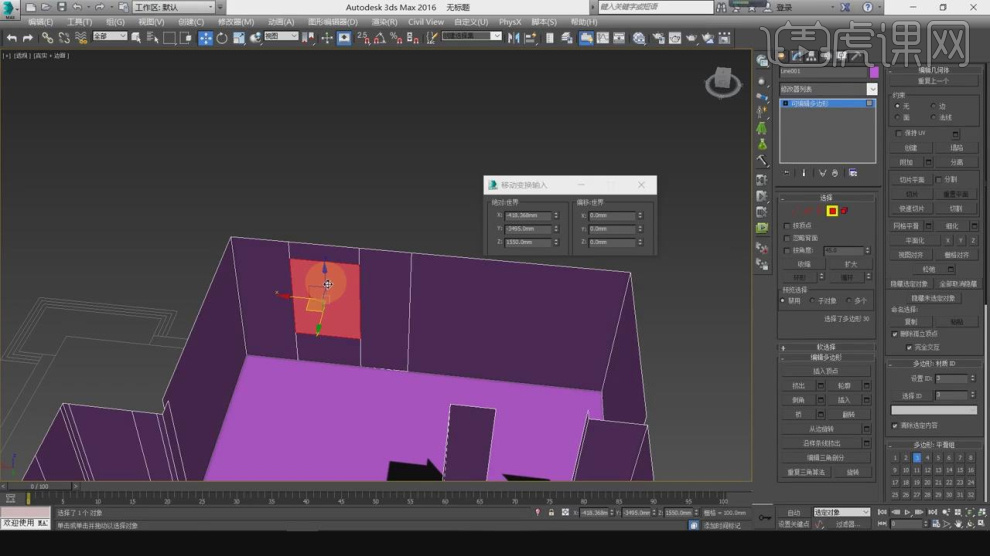
18、我们为什么要向外挤出这么多的数值呢,这里进行一个讲解,如图所示。
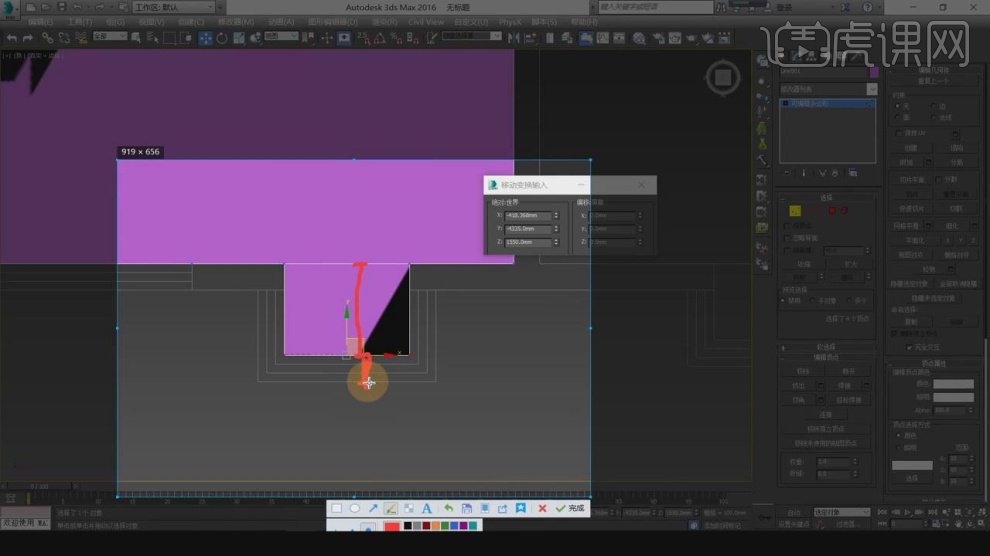
19、我们将挤出来的面进行一个删除,如图所示。
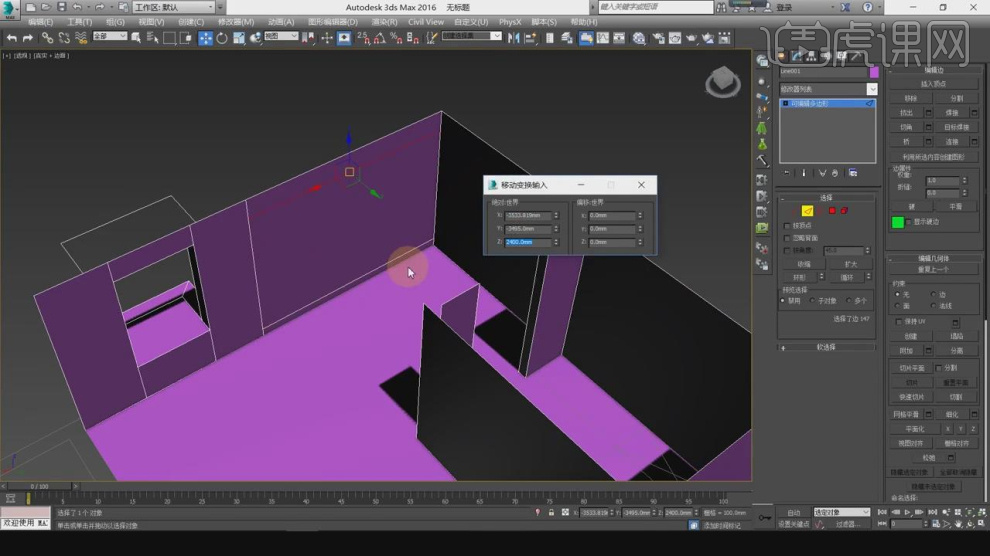
20、同样选择其它位置的窗洞,【面】模式下,在效果器中添加一个【挤出】效果,如图所示。

21、在【点】模式下调整模型的形状,如图所示。
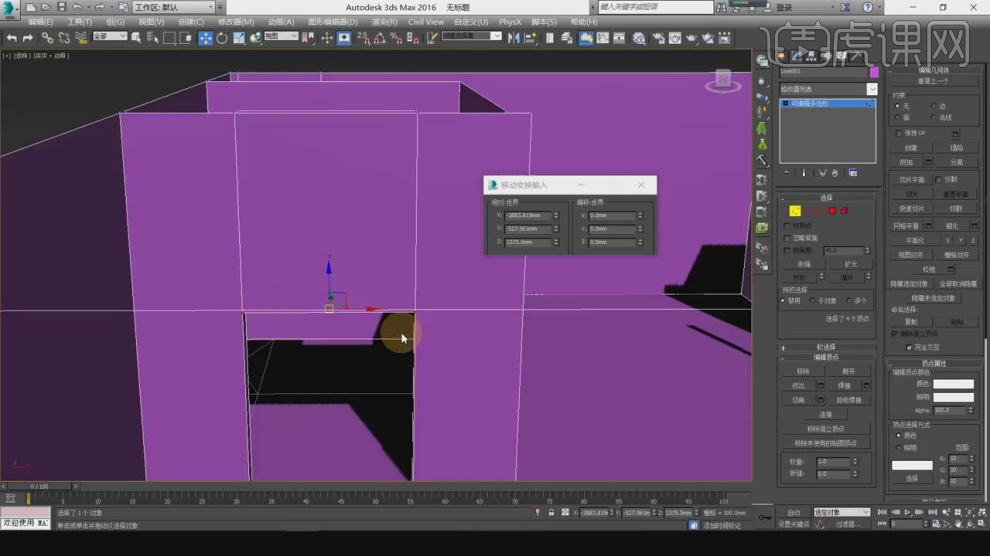
22、在【线】模式下选择两端的线进行连接,如图所示。
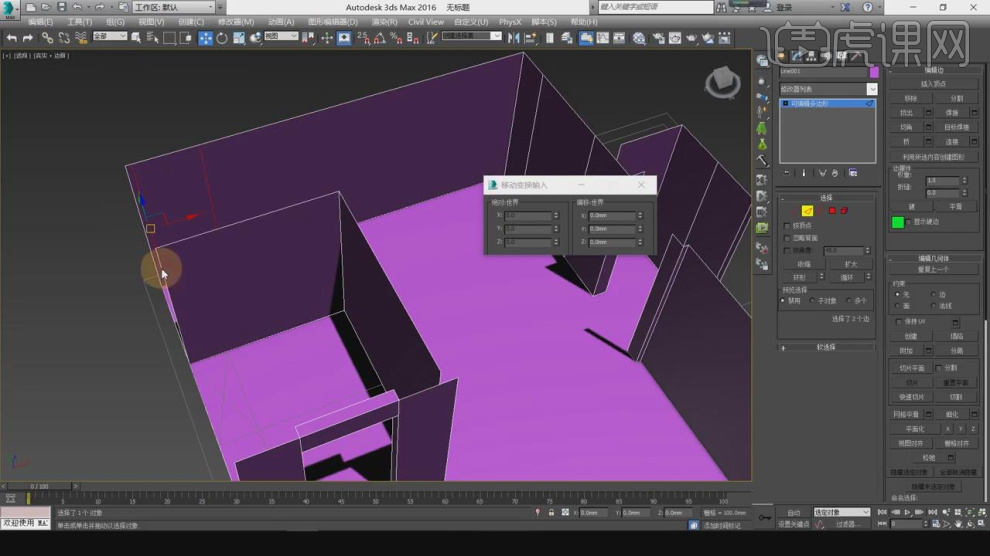
以上就是CAD小户型设计教程,大家可以用于参考使用。我们在对户型进行设计时,输入的图纸尺寸要求是非常严格的,CAD精确表达数据的这一特点,为我们在设计图纸时提供了非常准确的数据,今天的教程就为大家分享到这里。
本篇文章使用以下硬件型号:联想小新Air15;系统版本:win10;软件版本:AutoCAD(2007)&3dsmax(2016)。
cad户型图带尺寸
我们在日常的工作中会有需多技巧,学会一些技巧的操作可以让我们工作变得轻松很多,就比如我经常使用cad画图,已经熟练的掌握了cad的功能操作,但是近期小伙伴们都在问我cad户型图带尺寸的快速标注方法是什么,我快马加鞭的来跟大家分享具体的操作步骤了,相信大家看完这个步骤就可以轻松的解决问题了,具体的操作步骤就在下方,小伙伴们快来学一学吧!
操作步骤如下:
1.输入快捷键【azh】
首先,我们输入快捷键【azh】,点击空格,就会出现(如下图所示)。
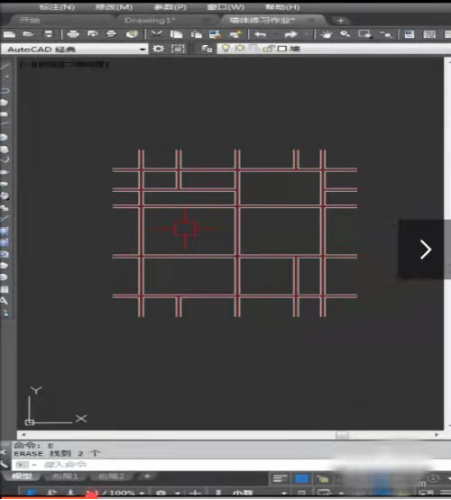
2.框选户型图
接下来,在选中你要标注尺寸的户型图,在这里我是要选择整个的户型图,用红色线条圈选,就可以把图片上户型图全部框选了,(如下图所示)。
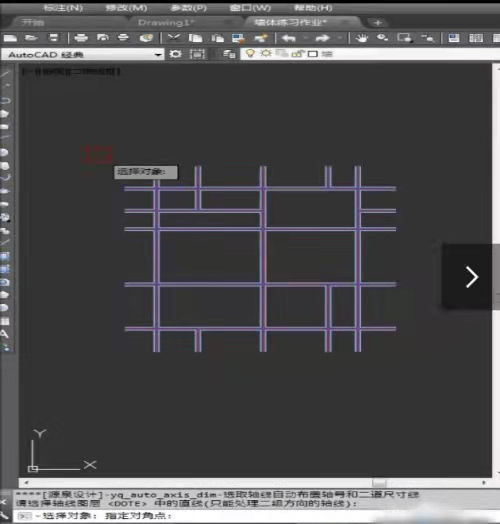
3.标注
最后,这样整张户型图的所有边长线段就可以一次性完成尺寸标注,非常便捷,用数字和字母表示出来的,(如下图所示)。
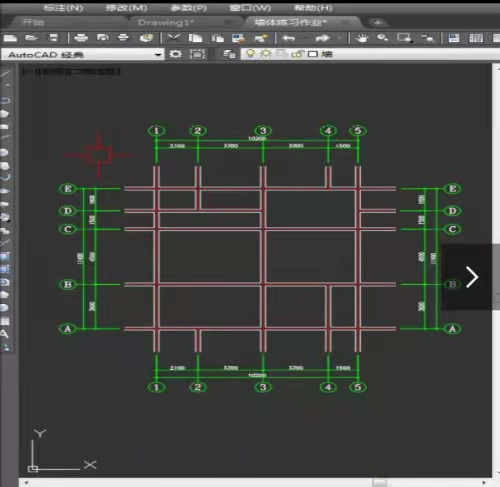
以上的3步操作步骤就是cad户型图带尺寸的快速标注方法的具体操作步骤,已经非常详细的给大家罗列出来了,大家按照以上的操作步骤就可以轻松的标注出来了,是不是很便捷呢?在工作中中遇到这样的问题,就可以轻松的完成啦!最后,希望以上的操作步骤对你有所帮助!
本篇文章使用以下硬件型号:联想小新Air15;系统版本:win10;软件版本: Autocad 2010。



