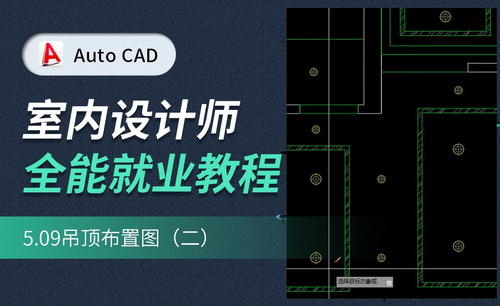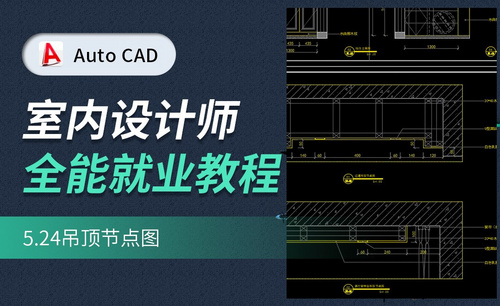吊顶施工图
一些人在家中装饰房屋的时候都会进行吊顶,吊顶可以让家中变得更加的好看,但是在吊顶的时候需要设计吊顶施工图,吊顶有很多的材料,比如现在常用的石膏板、集成吊顶等等,在进行房屋吊顶的的时候施工工艺也是比较重要的,有很多需要注意的问题,比如所选材料是否适合家中条件等等,接着让我们来详细的了了解一下关于吊顶施工图知识介绍吧!

如何用CAD常用吊顶进行家装施工图纸
1.本节课讲解第三十六节课家装常用吊顶分析,本节课中用到的素材,会放置在素材包内,请各位学员点击右侧黄色按钮自行下载安装。

2.首先我们打开场景文件,进行一个讲解,如图所示。

3.这里我们解析一下【CAD平面布置图】延伸内容之家装常用吊顶,如图所示。

4.这里我们通过图片上的吊顶,了解一下【石膏板】吊顶,如图所示。

5.【石膏板】特点:家装主流吊顶,耐用,价钱合理等,如图所示。

6.这里我们通过图片上的吊顶,了解一下【集成】吊顶,如图所示。
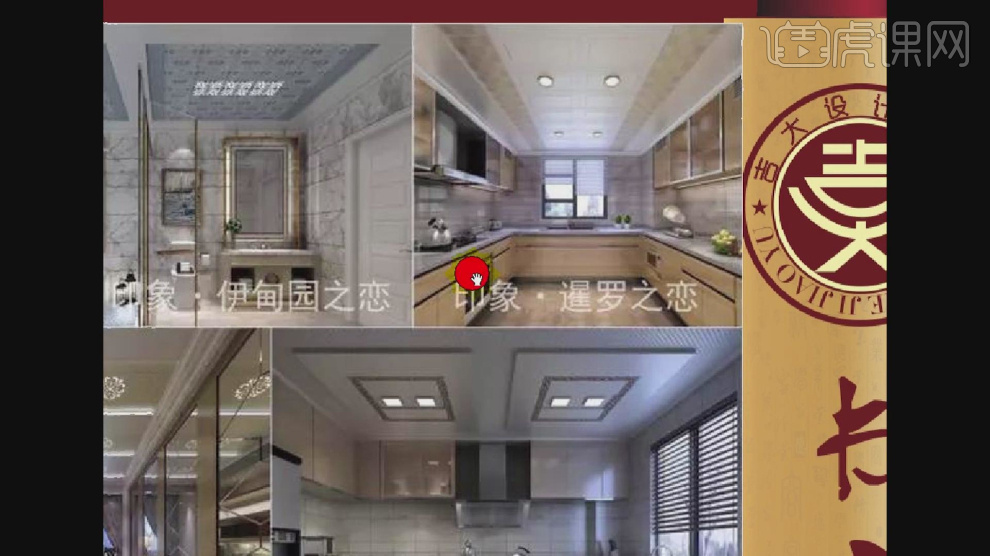
7.继续观察效果图,如图所示。
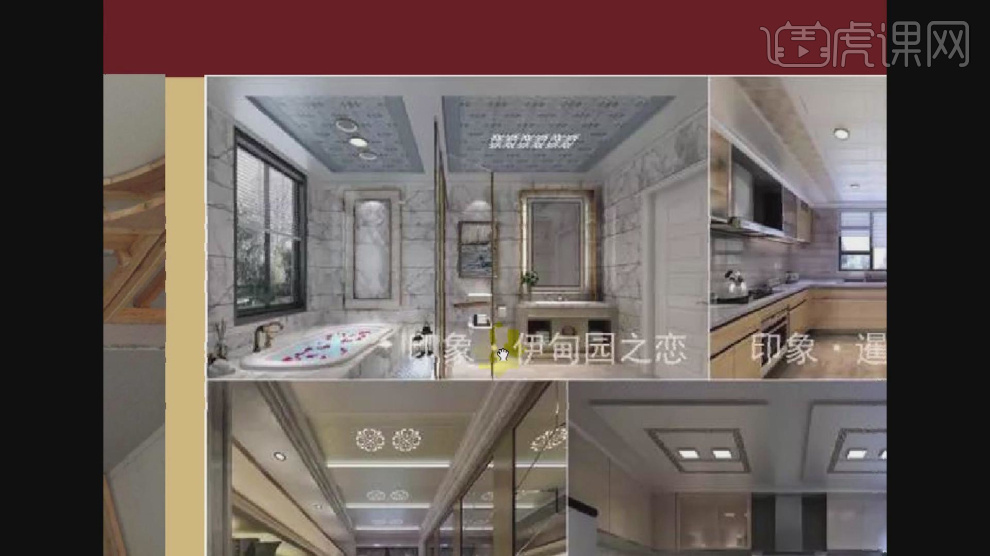
8.【集成吊顶】特点:通常放置在厨房、卫生间等,如图所示。

9.这里我们通过图片上的吊顶,了解一下【矿棉板】吊顶,如图所示。
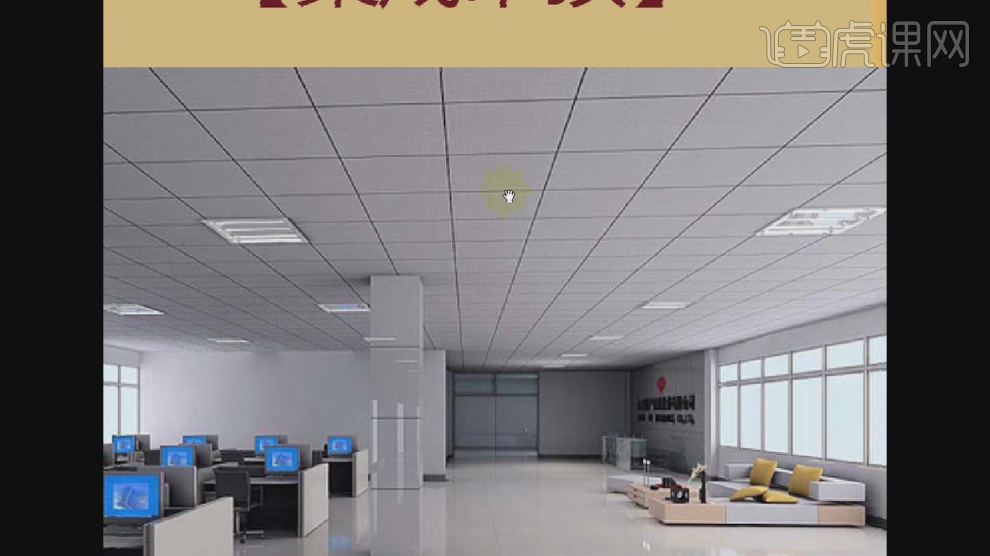
10.最终效果。

天花吊顶工艺2
1、本节课讲解室内施工工艺第十六节课——天花吊顶工艺(2),本节课中用到的素材,会放置在素材包内,请各位学员点击右侧黄色按钮自行下载安装,本节课中主要讲解理论知识需要的同学们可以进行笔记。

2、首先我们对本节课讲解的内容进行一个概括讲解,如图所示。

3、拉进CAD图,我们能够看到他的细节的节点图,如图所示。

4、通过这些的文字标注讲解一下天花吊顶工艺,如图所示。

5、继续通过这些的文字标注讲解一下天花吊顶工艺,如图所示。

6、这里我为同学们提供了草图大师的效果图,让同学们更加的直接的了解更多的知识,如图所示。

7、通过效果图让同学们更直接的了解知识,如图所示。

8、每一层工艺顺序都是有他的工艺,不能将施工的步骤自行的进行一个调整,如图所示。

9、我们返回CAD,对这些文字标注进行一个讲解,如图所示。

10、我们结合效果图,和CAD的节点图进行一个讲解,如图所示。

11、通过这些的文字标注讲解一下天花吊顶工艺,如图所示。

12、继续通过这些的文字标注讲解一下天花吊顶工艺,如图所示。

13、通过这些的文字标注讲解一下天花吊顶工艺,如图所示。

14、谢谢观看。

天花吊顶工艺3
1、本节课讲解室内施工工艺第十七节课——天花吊顶工艺(3),本节课中用到的素材,会放置在素材包内,请各位学员点击右侧黄色按钮自行下载安装,本节课中主要讲解理论知识需要的同学们可以进行笔记。

2、这里我为同学们提供了草图大师的效果图,让同学们更加的直接的了解更多的知识,如图所示。

3、每一层工艺顺序都是有他的工艺,不能将施工的步骤自行的进行一个调整,如图所示。

4、关于这类的工艺,这里一层一层的为同学进行一个讲解分析,如图所示。

5、继续通过这些的文字标注讲解一下天花吊顶工艺,如图所示。

6、我们结合效果图,和CAD的节点图进行一个讲解,如图所示。
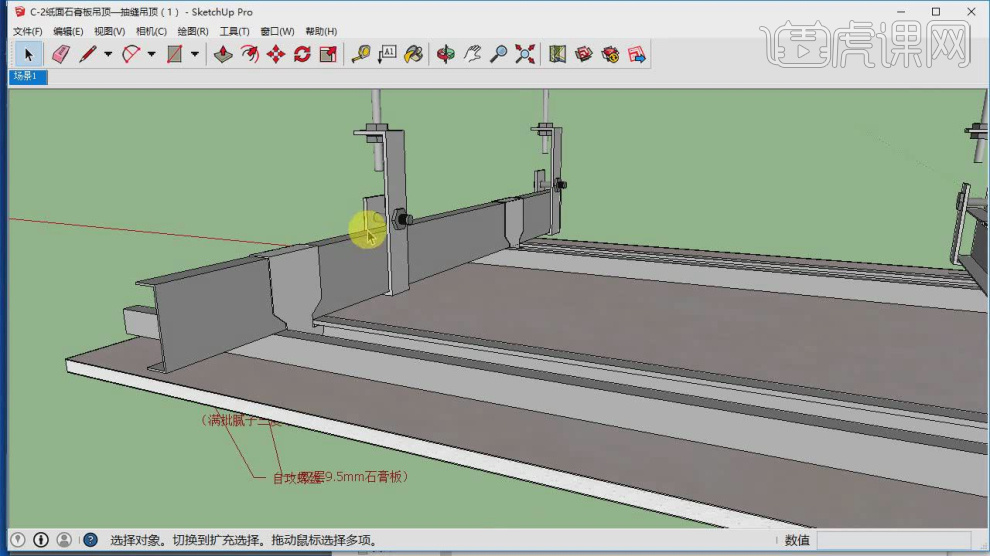
7、继续通过这些的文字标注讲解一下天花吊顶工艺,如图所示。

8、我们返回CAD,对这些文字标注进行一个讲解,如图所示。

9、拉进CAD图,我们能够看到他的细节的节点图,如图所示。

10、继续通过这些的文字标注讲解一下天花吊顶工艺,如图所示。

11、通过效果图让同学们更直接的了解知识,如图所示。

12、通过这些的文字标注讲解一下天花吊顶工艺,如图所示。

13、我们结合效果图,和CAD的节点图进行一个讲解,如图所示。

14、通过这些的文字标注讲解一下天花吊顶工艺,如图所示。

15、谢谢观看。

怎样用CAD设计吊顶造型绘制
1.本节课讲解第十四节课吊顶造型绘制,本节课中用到的素材,会放置在素材包内,请各位学员点击右侧黄色按钮自行下载安装。

2.打开工程文件,选择一个图层,开始新的绘制,如图所示。
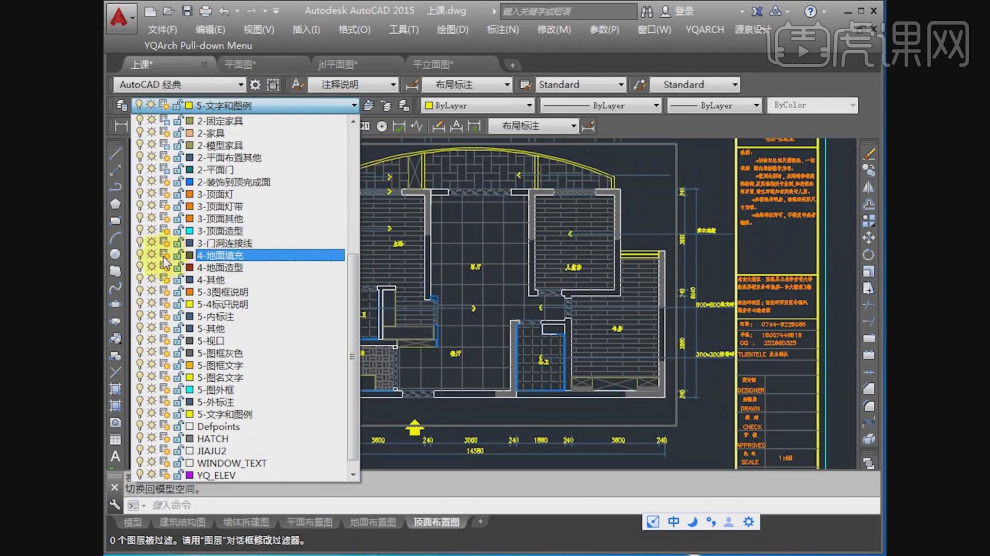
3.这里我们观察效果图查看他的吊顶的造型,如图所示。

4.使用快捷键【L】进行绘制,如图所示。
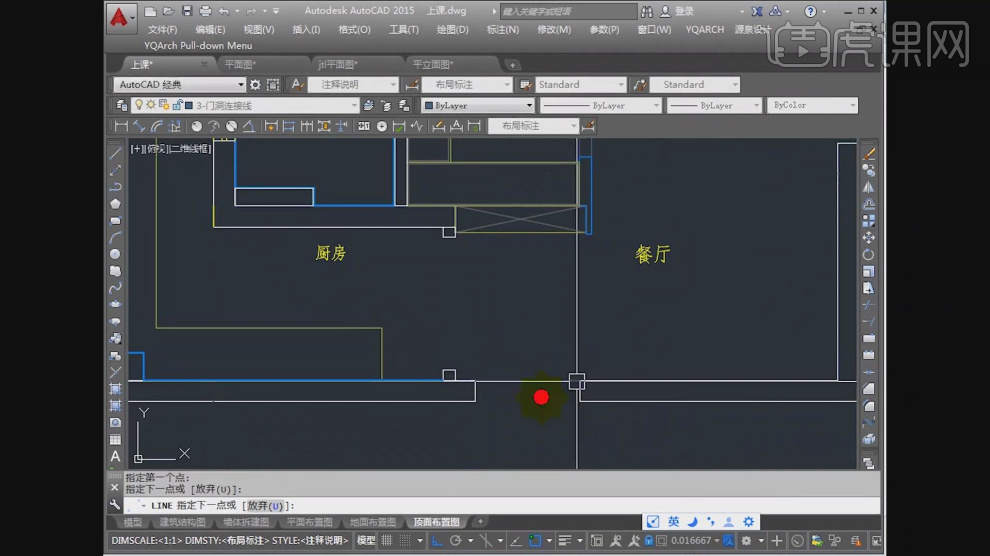
5.继续观看查一下这个吊顶的构造,如图所示。
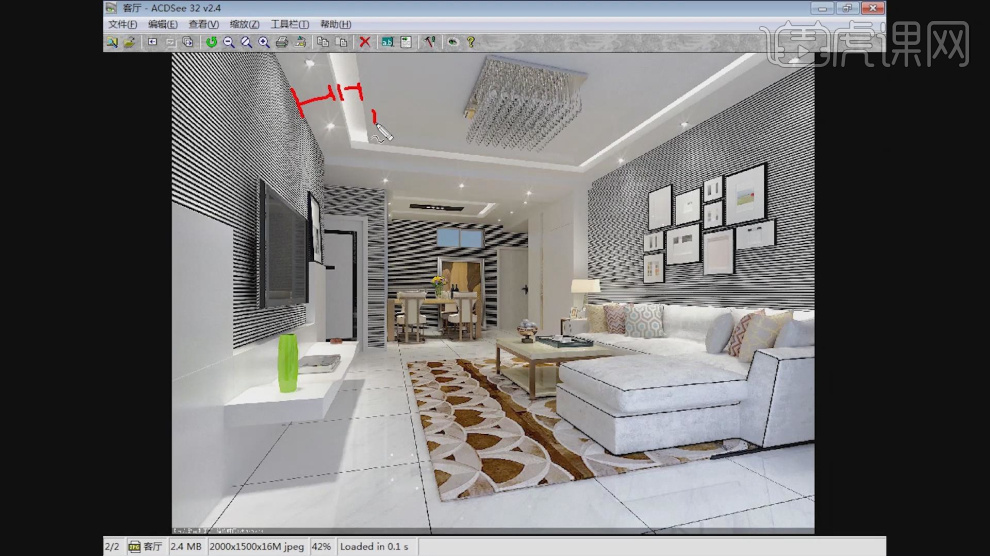
6.然后用使用快捷键【o】进行一个复制偏移,这里我们可以手动输入数值,如图所示。
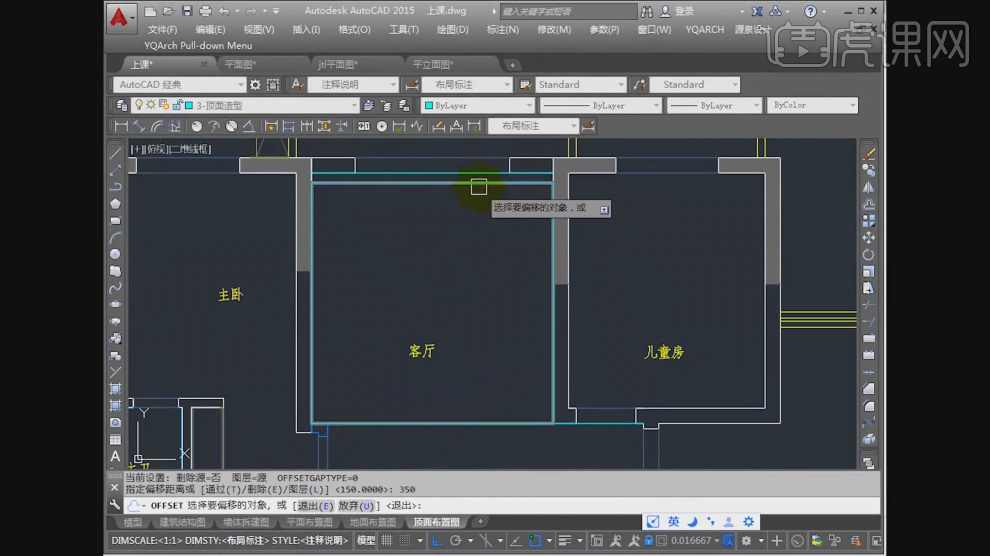
7.同样的操作,我们将这个吊顶给绘制出来,如图所示。
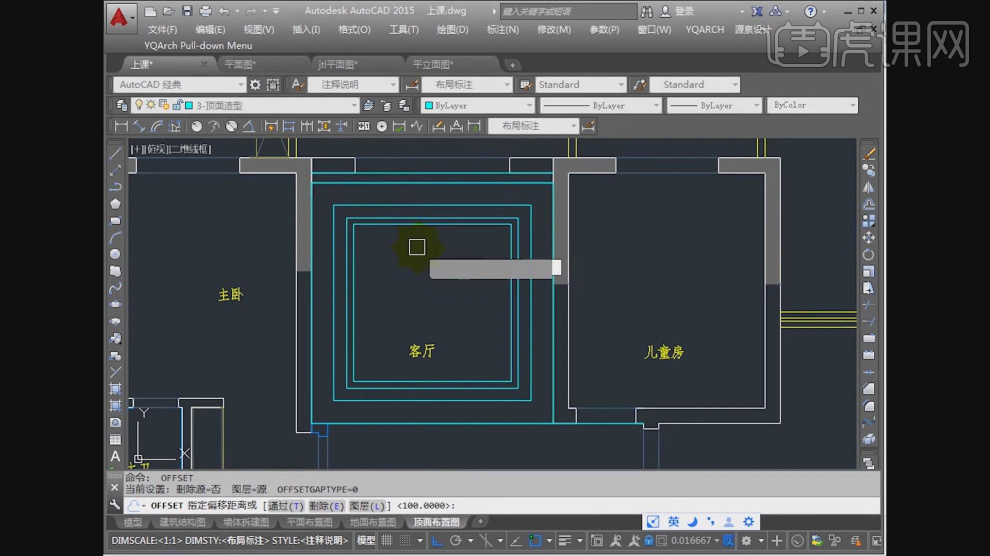
8.这里我们绘制一下餐厅的吊顶,观察效果图查看他的吊顶的造型,如图所示。
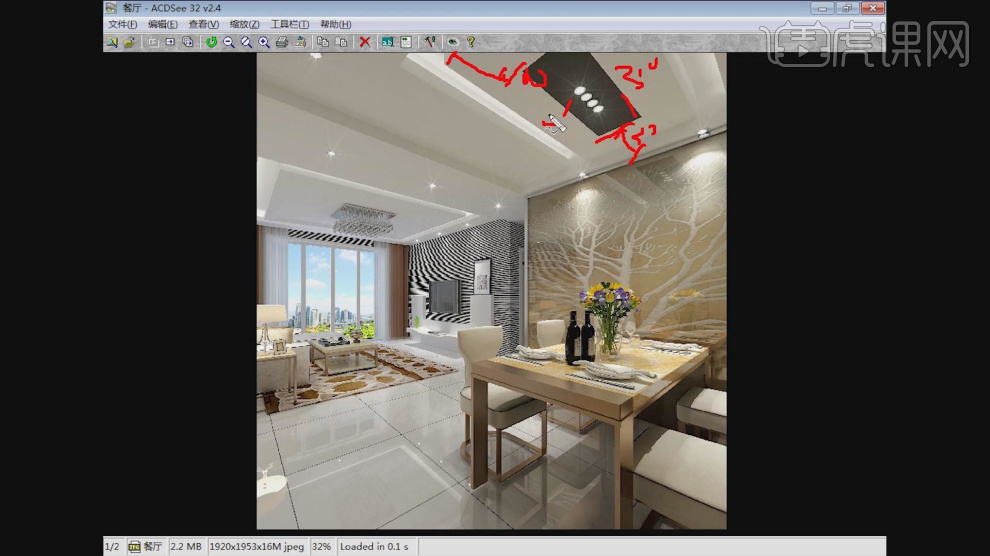
9.将绘制好的吊顶使用快捷键【MA】格式刷进行一个样式的统一,如图所示。
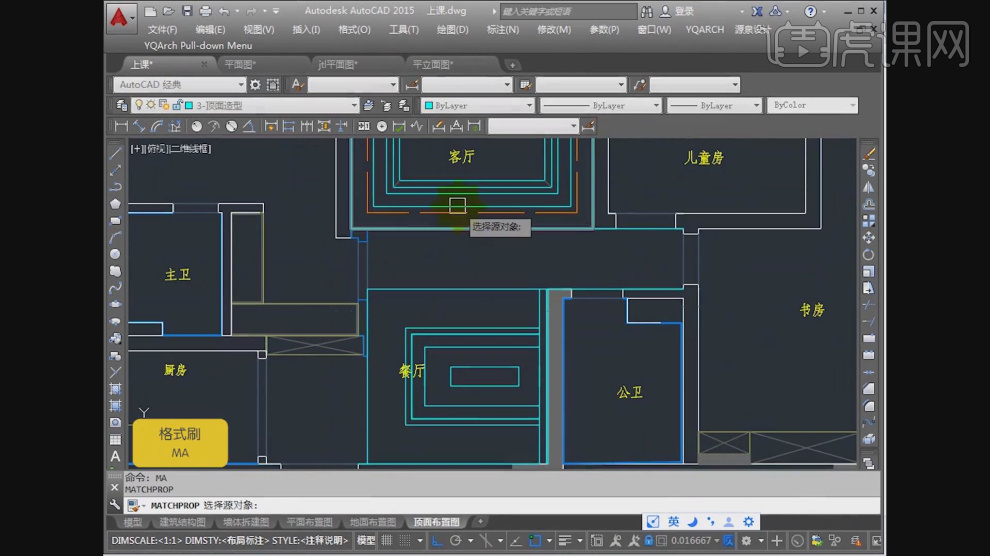
10.使用快捷键【o】进行一个复制偏移,如图所示。
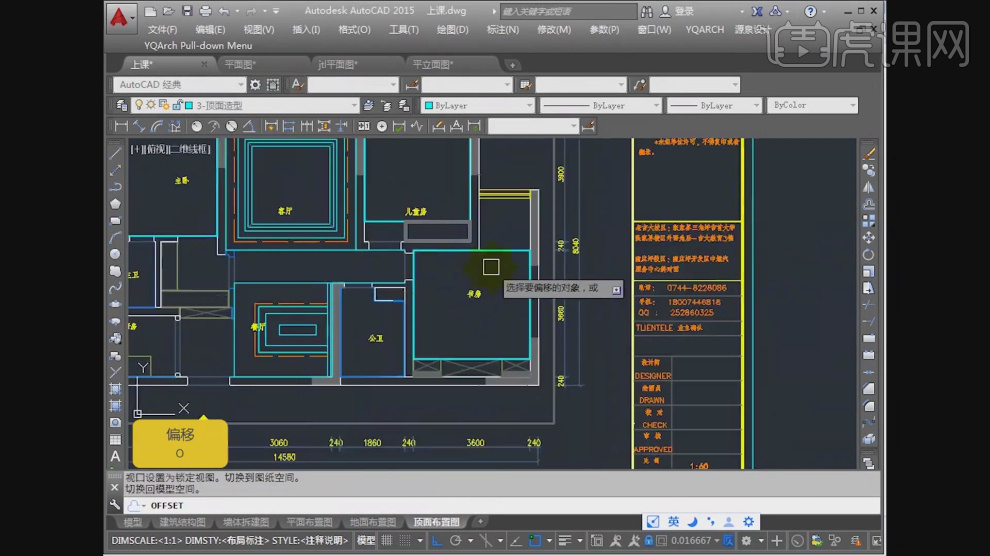
11.选择一个图层,开始新的绘制,如图所示。

12.使用快捷键【H】打开【图案填充】效果,如图所示。
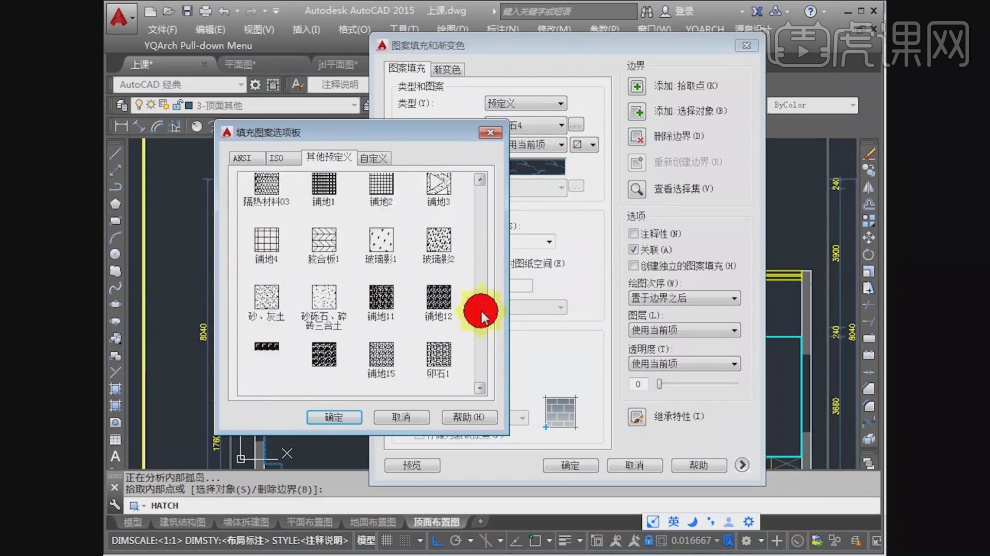
13.使用快捷键【L】进行绘制,如图所示。
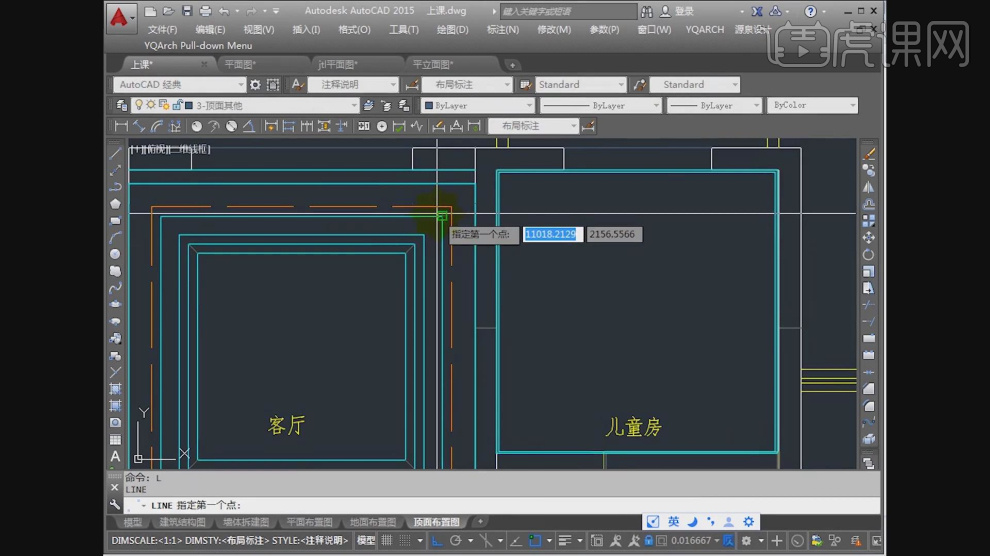
14.继续使用快捷键【L】进行绘制,如图所示。
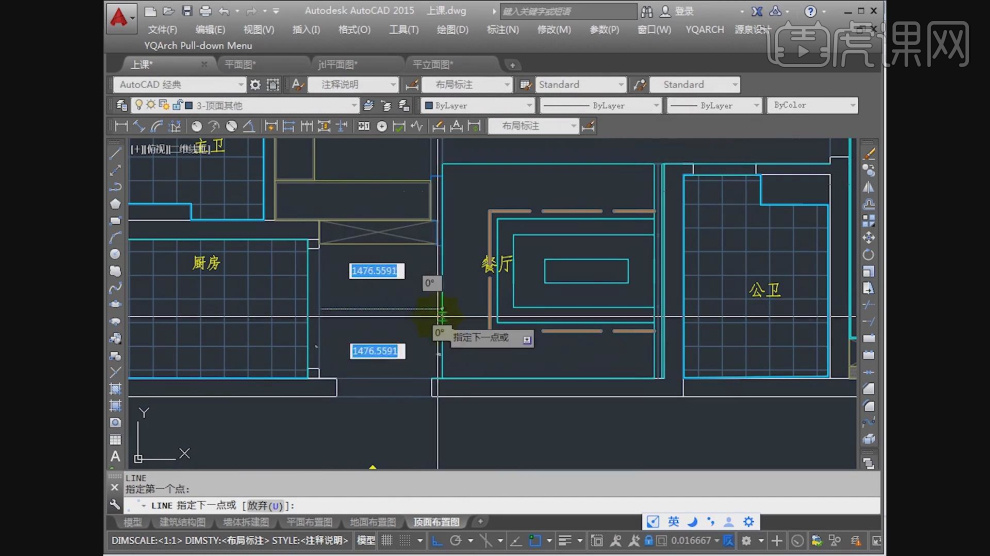
15.选择绘制好的直线,在选中的情况下使用【DIV】,调整一个样式,如图所示。
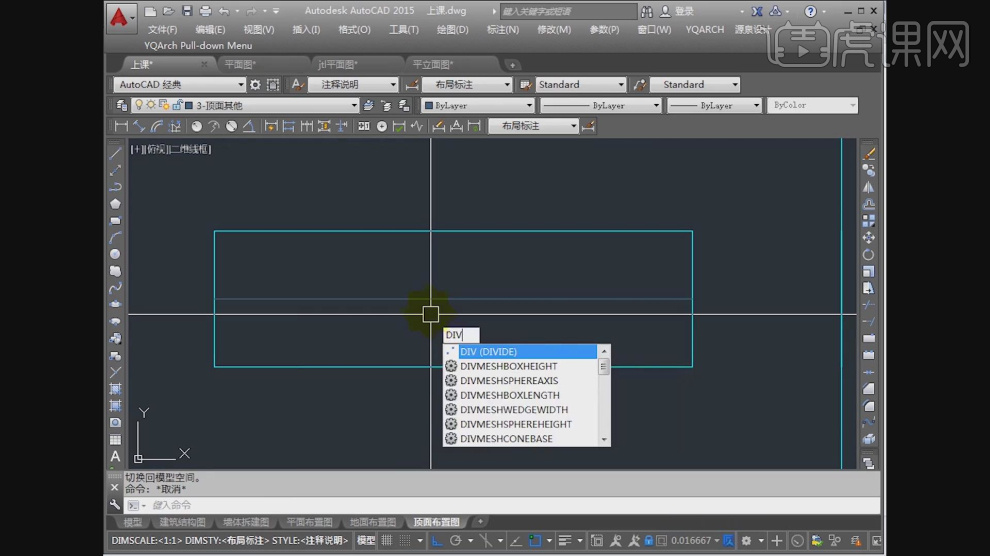
16.最终效果。
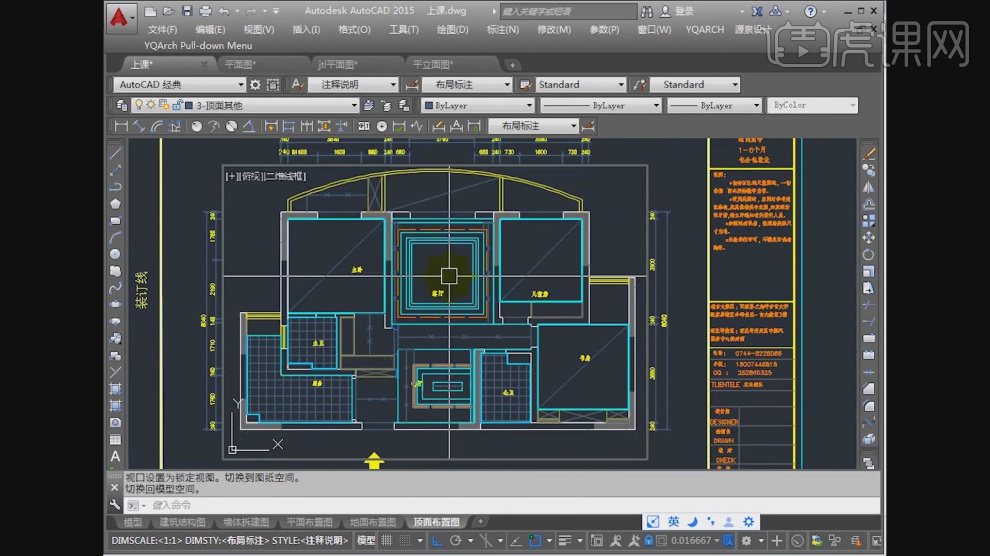
用CA制作家装吊顶材料及尺寸绘制
1.本节课讲解第十七节课吊顶材料及尺寸绘制,本节课中用到的素材,会放置在素材包内,请各位学员点击右侧黄色按钮自行下载安装。

2.在【建筑结构图】中,我们选择其中一个路径,进行一个复制,如图所示。
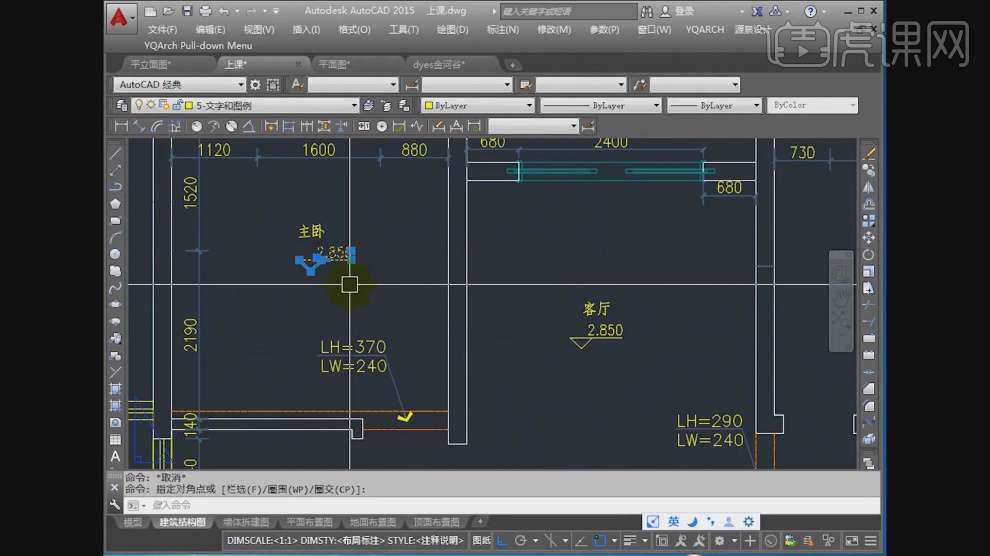
3.然后复制到【顶面布置图】,进行一个粘贴,如图所示。
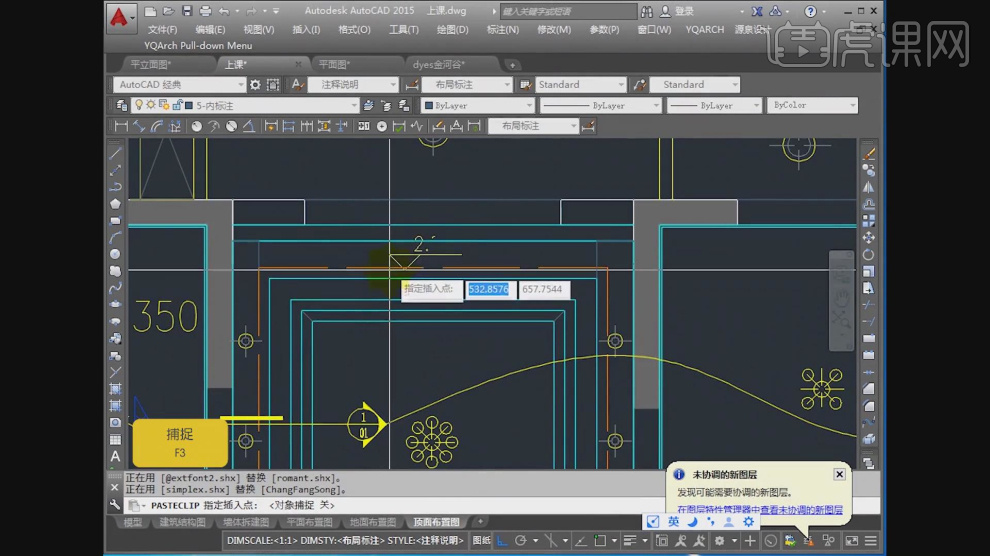
4.然后使用快捷键【co】复制调整,如图所示。
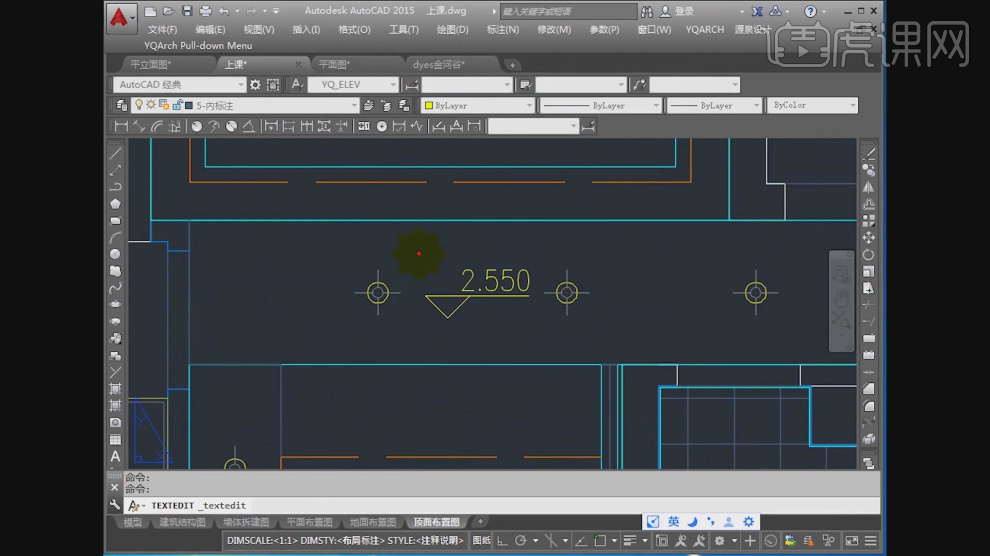
5.选择绘制好的路径,切换他的图层,如图所示。
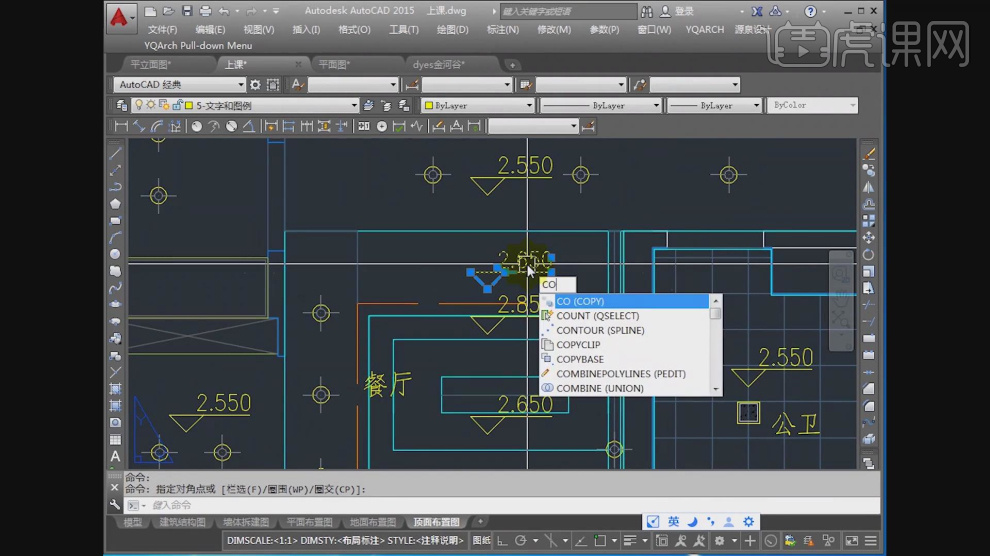
6.复制一个窗帘的路径到【顶面布置图】,如图所示。
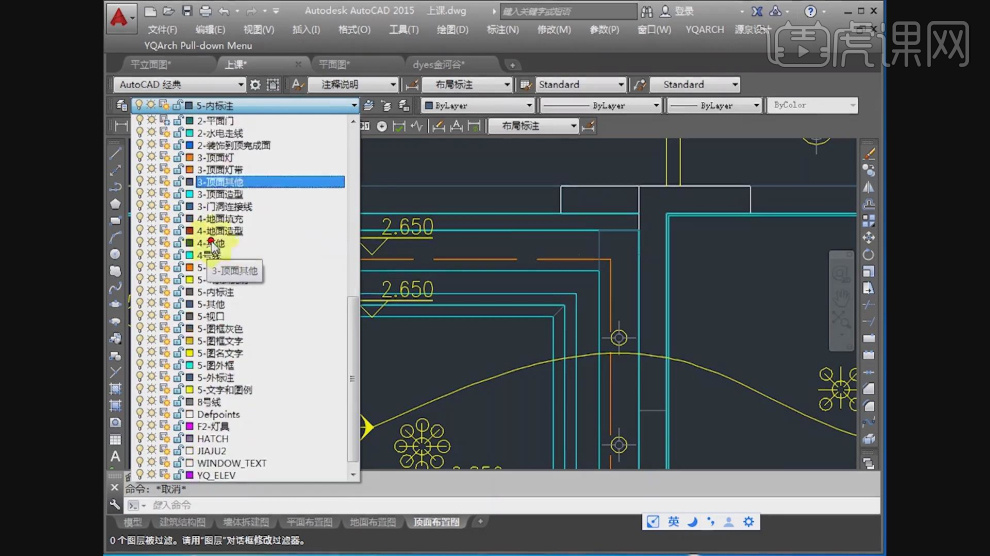
7.使用快捷键【SC】进行一个缩放处理,如图所示。
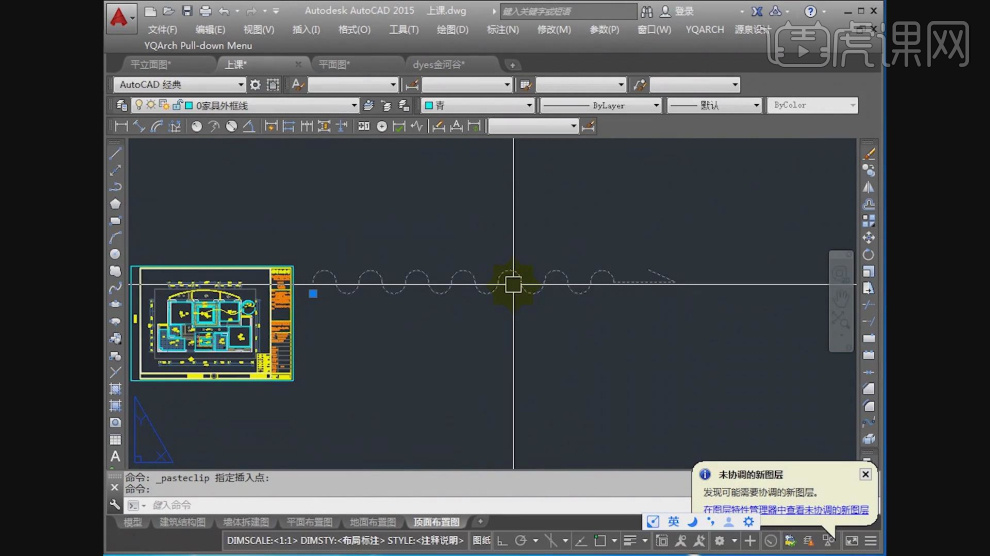
8.双击文字,使用【文本】工具进行一个调整,如图所示。
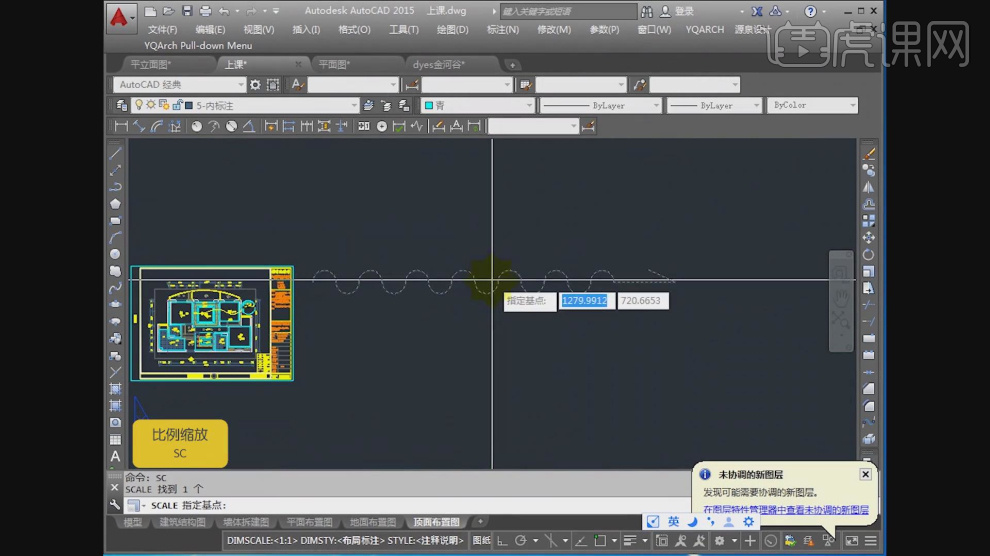
9.同于我们将其他位置的文字进行一个标注,如图所示。
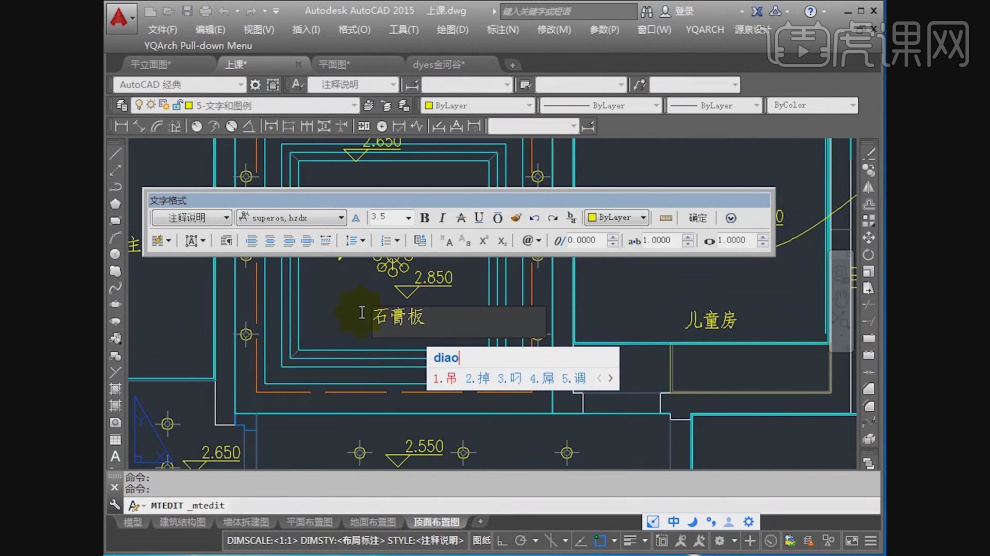
10.最终效果。