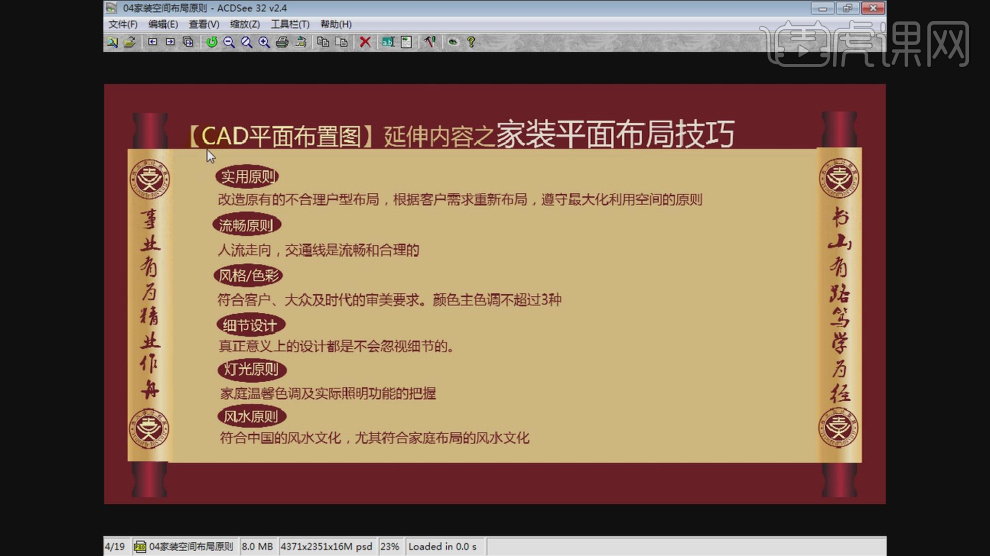家装施工图
设计家装施工图是离不开CAD的,使用CAD软件绘制直线,进行修剪,删除多余的线条,然后进行分解后绘制,在绘制以后要调整锚点的位置,按空格来选择对象,然后调整旋转,调整图层,并且对顶面的造型进行调整,使用MA特写匹配,进行绘制,在绘制完成以后修剪多余的线条等,接着我们来详细的了解一下关于家中施工图设计的知识吧!

CAD怎么进行家装施工图纸绘制7
1.【打开】CAD软件,按【CO】复制素材,按【L】直线,进行绘制直线,按【TR】进行修剪,按【E】删除多余部分,具体如图示。
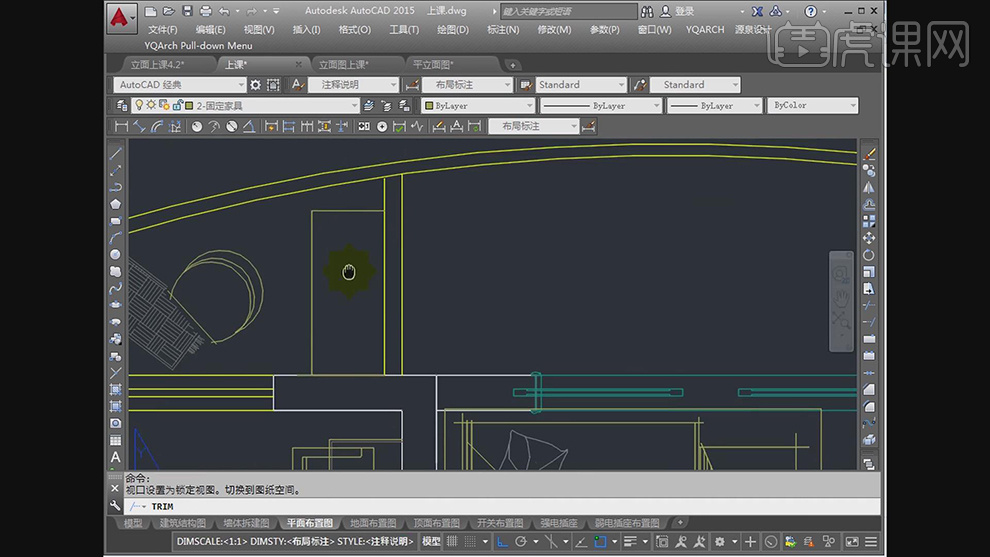
2.按【X】分解,进行分解调整。使用【L】直线,进行绘制,【尺寸】具体如图示。
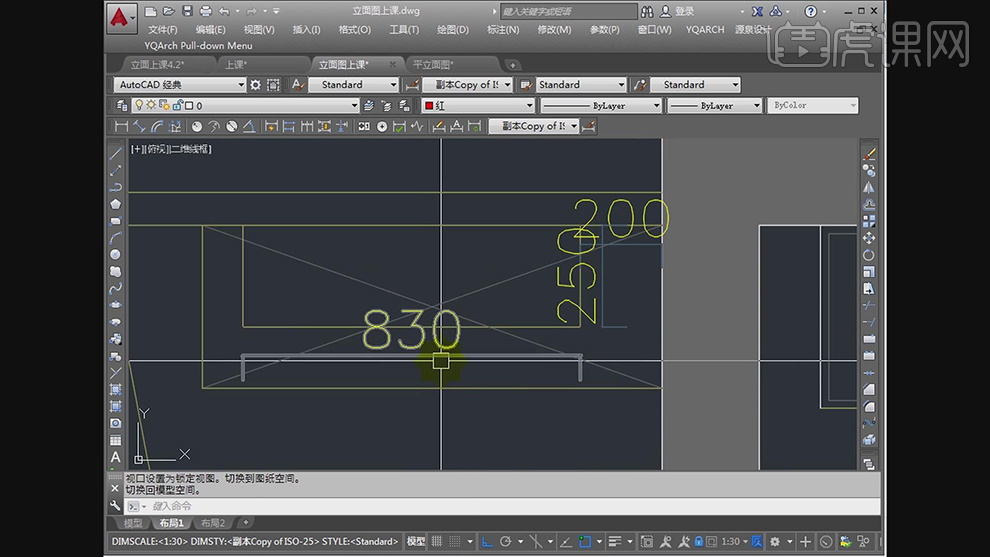
3.使用【鼠标】拖动【全选】素材,按【B】创建块,勾选【拾取点】,进行选择,按【CO】复制,复制调整【位置】,具体如图示。
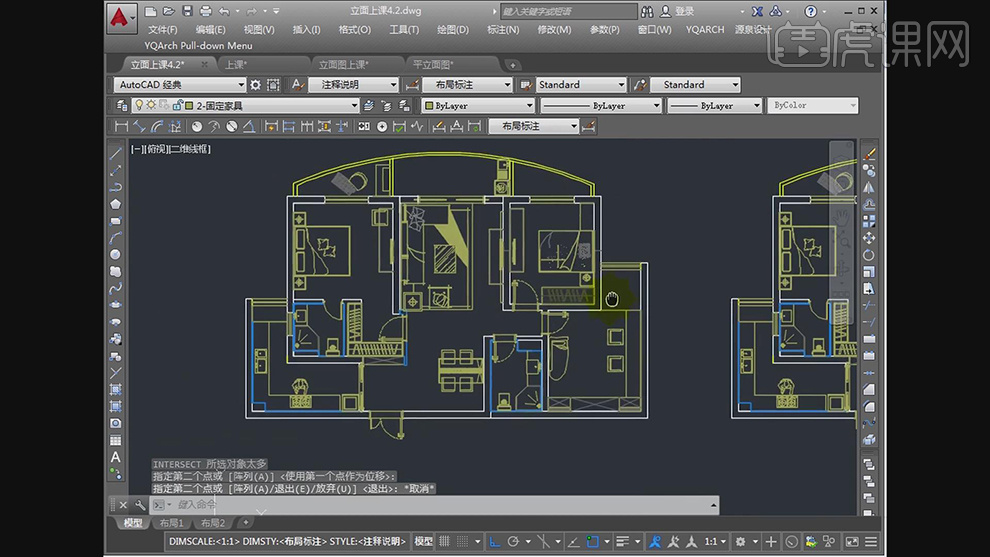
4.调整【图层】文字和图例,按【REC】矩形,进行绘制矩形,调整【锚点】位置,按【空格键】选择对象,按【空格键】矩形,进行选择,具体如图示。

5.按【RO】旋转,调整【旋转】,按【R】移动调整【位置】,调整【图层】固定家具,按【F8】正视图,使用【L】直线工具,进行绘制直线,具体如图示。
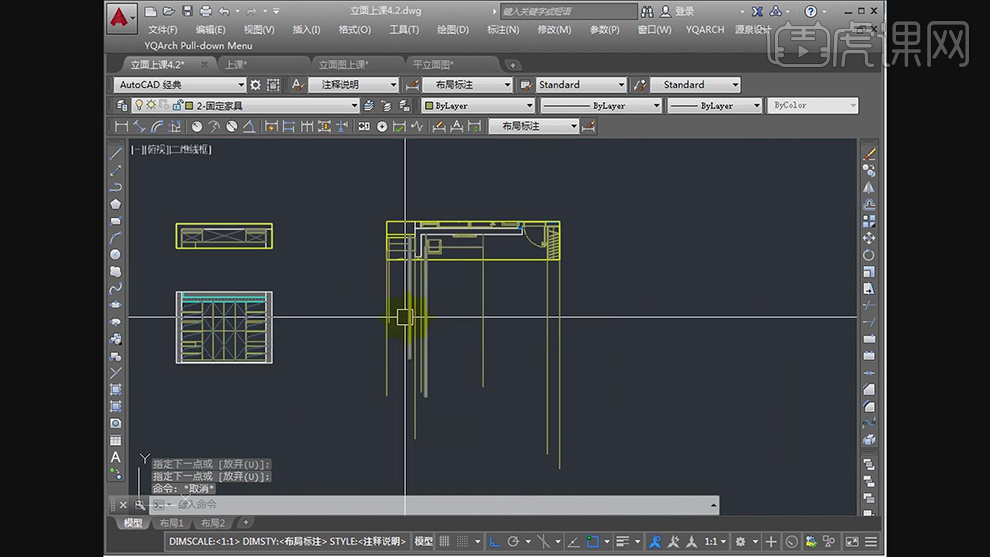
6.按【O】偏移,选择调整【位置】。按【TR】修剪,将其【修剪】多余部分,具体如图示。
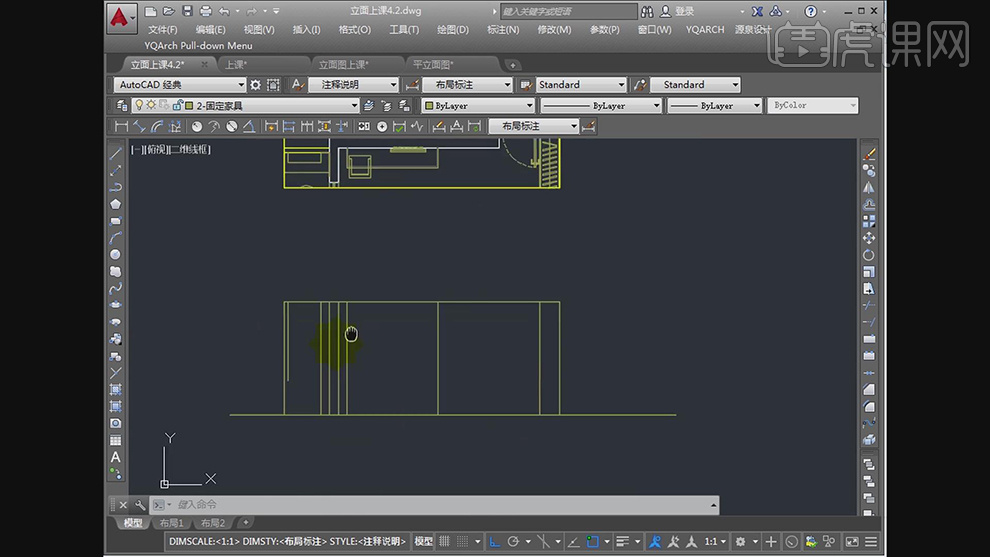
7.调整【图层】顶面造型,使用【L】直线工具,进行绘制【50】直线,再次使用【直线】,进行绘制【150】台高直线,按【TR】修剪,将其【修剪】多余部分,具体如图示。
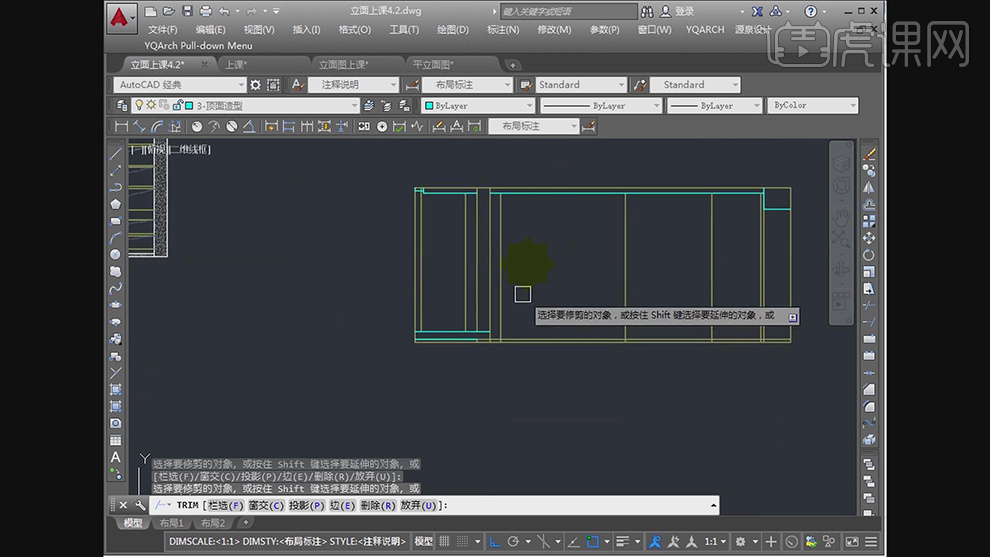
8.使用【MA】特写匹配,进行绘制选择。再次按【TR】对直线进行修剪,具体如图示。
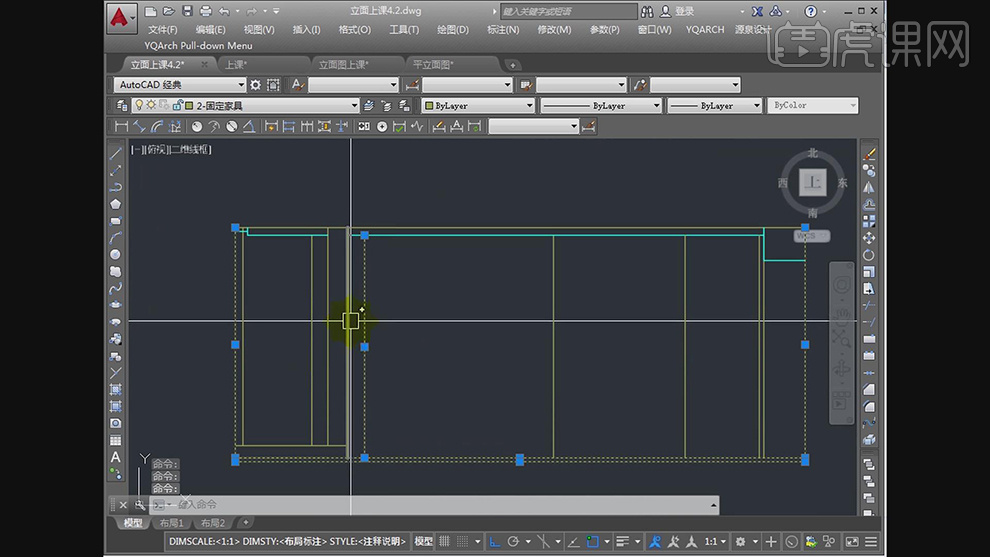
9.按【L】直线,进行绘制直线,绘制【高】60。按【O】偏移,偏移直线【20】。按【TR】修剪,进行修剪多余,按【MA】特性匹配笔刷,进行涂抹,具体如图示。
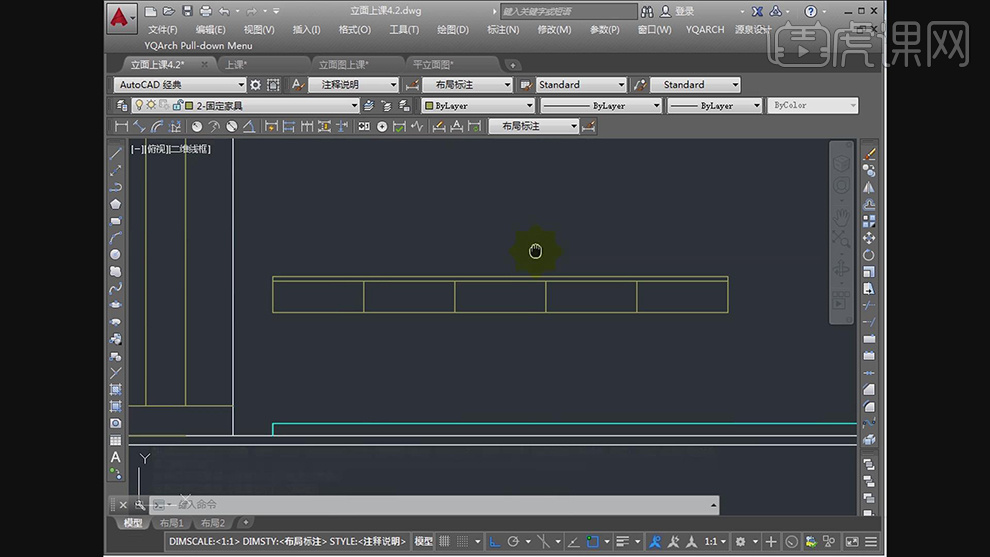
10.使用【L】直线工具,进行绘制【900】直线,按【O】偏移【80】,按【TR】修剪,进行修剪多余,按【E】删除多余部分,具体如图示。
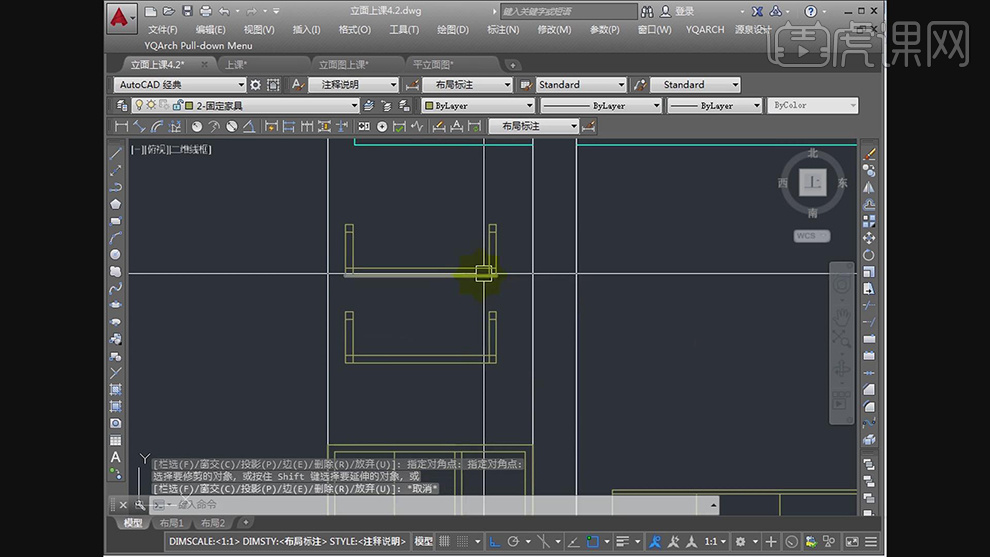
11.最终效果具体如图所示。
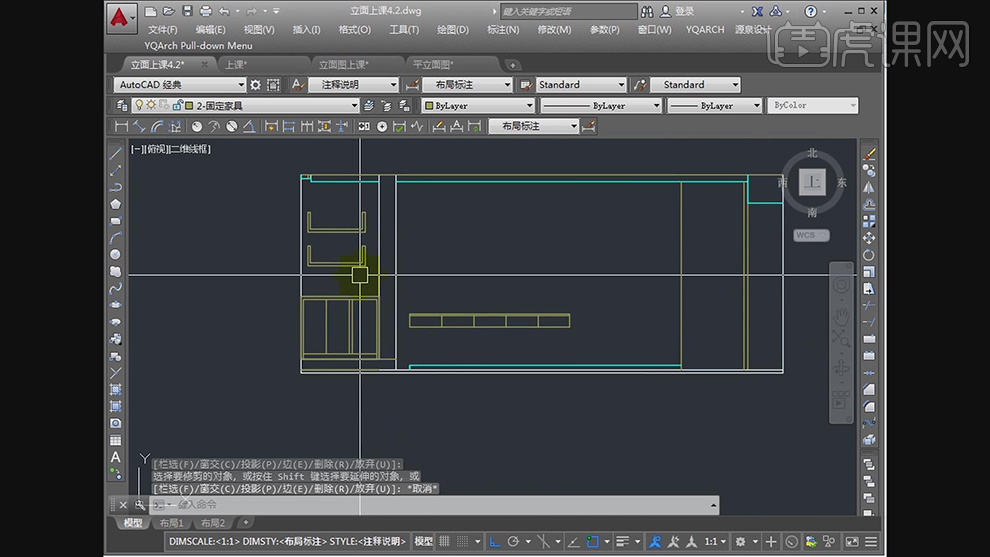
CAD怎么进行家装施工图纸绘制8
1.本节课讲解【CAD】软件立面图绘制技巧,本节课中用到的素材,会放置在素材包内,请各位学员点击右侧黄色按钮自行下载安装。

2.首先我们打开上节课的场景文件,将绘制好的内容,使用快捷键【TR】进行修剪,如图所示。
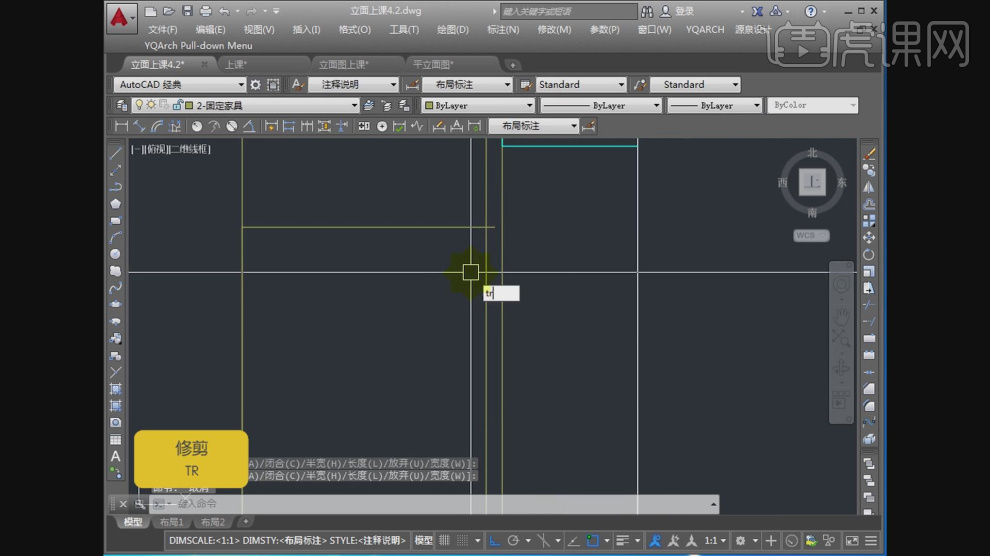
3.使用快捷键【L】进行绘制直线,如图所示。
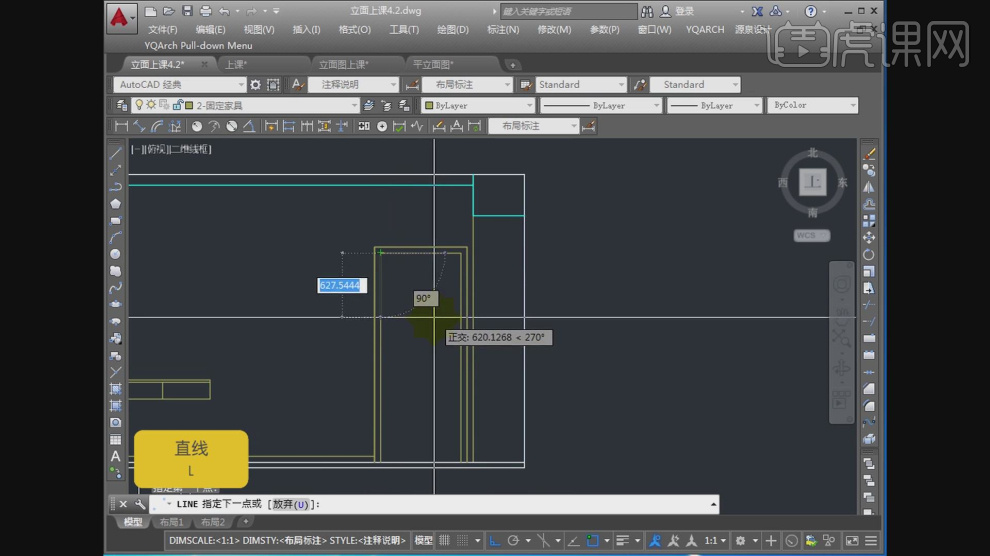
4.使用快捷键【H】打开【图案填充】效果,选择一个填充的样式,如图所示。
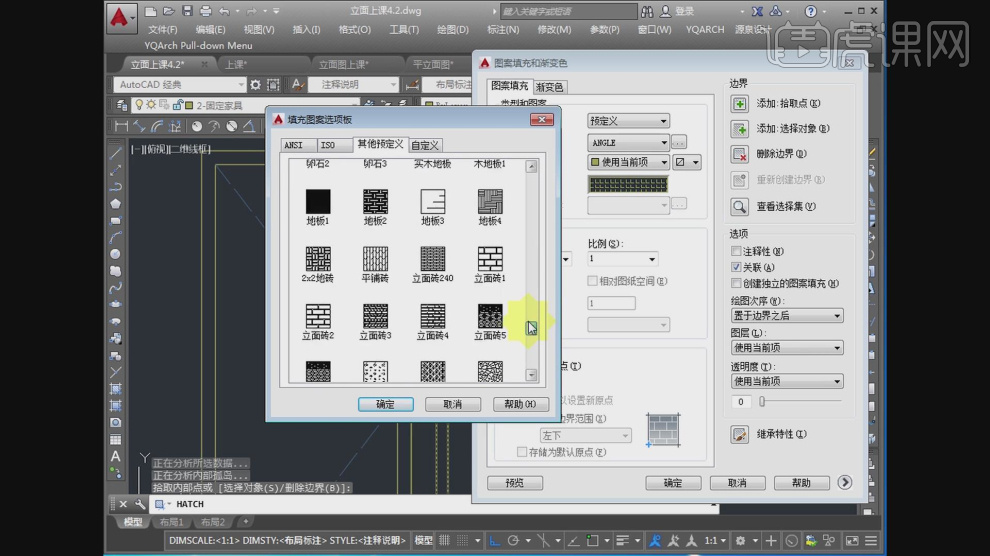
5.使用快捷键【L】进行绘制直线,如图所示。
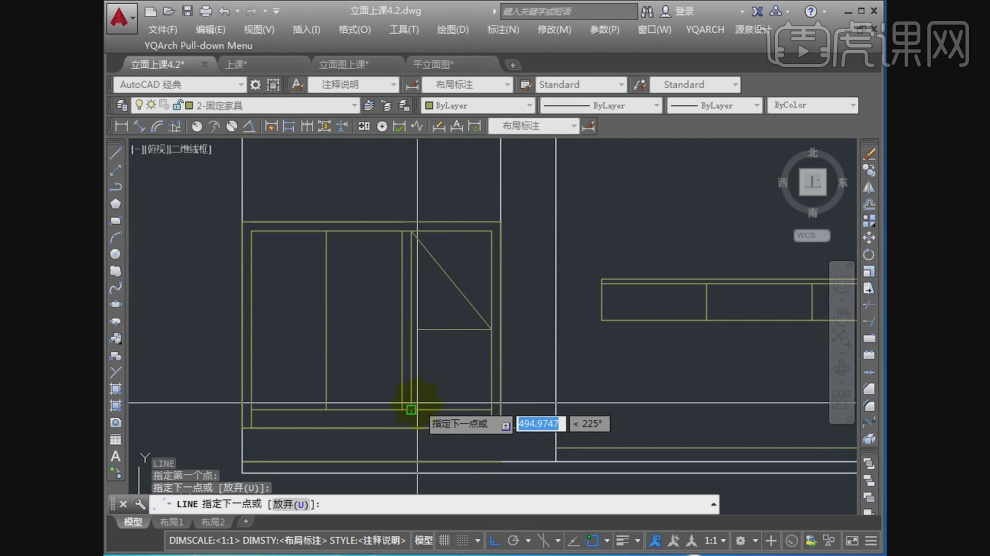
6.继续使用快捷键【H】打开【图案填充】效果,选择一个填充的样式,如图所示。
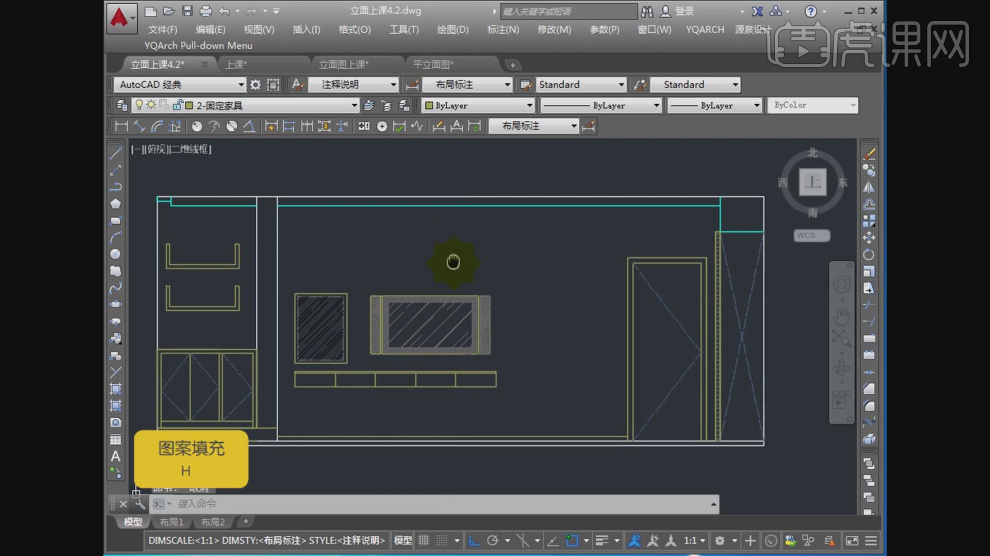
7.使用快捷键【H】打开【图案填充】效果,选择一个填充的样式,如图所示。
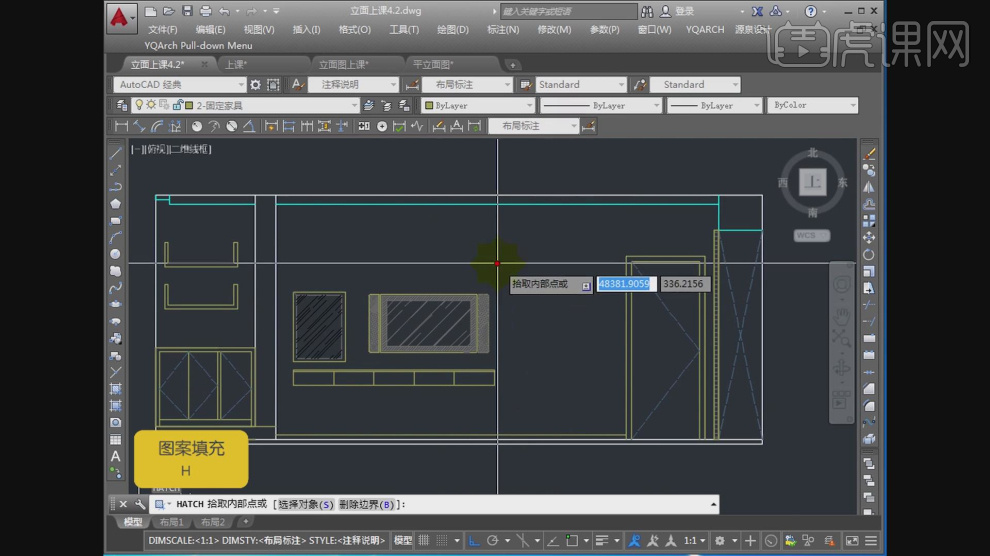
8.使用快捷键【PL】多段线进行一个绘制,如图所示。
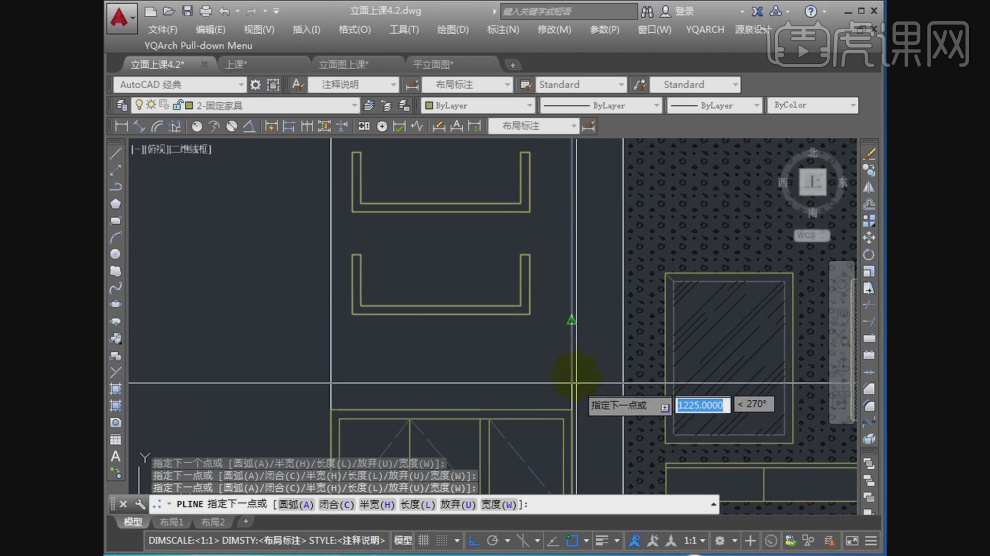
9.使用快捷键【REC】绘制一个矩形,如图所示。
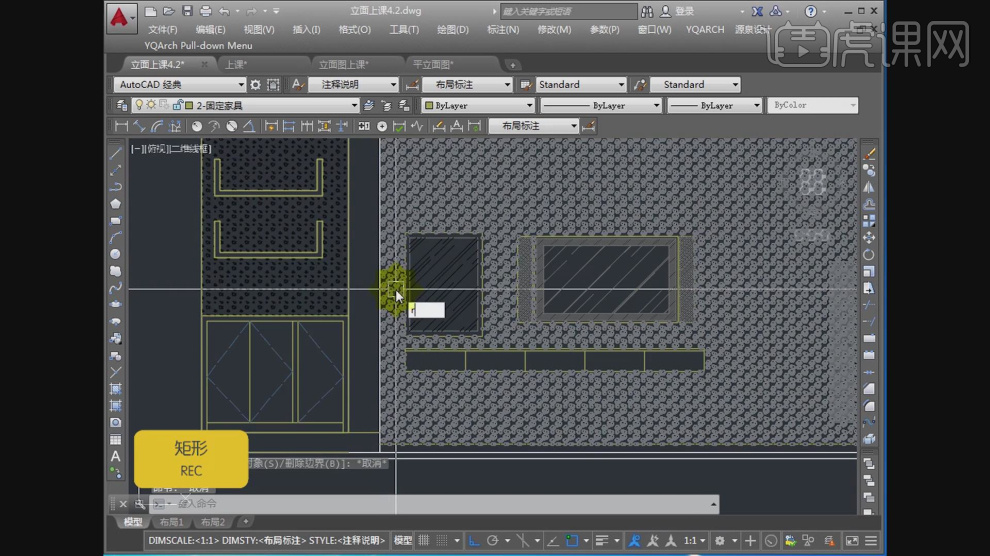
10.使用快捷键【H】打开【图案填充】效果,选择一个填充的样式,如图所示。
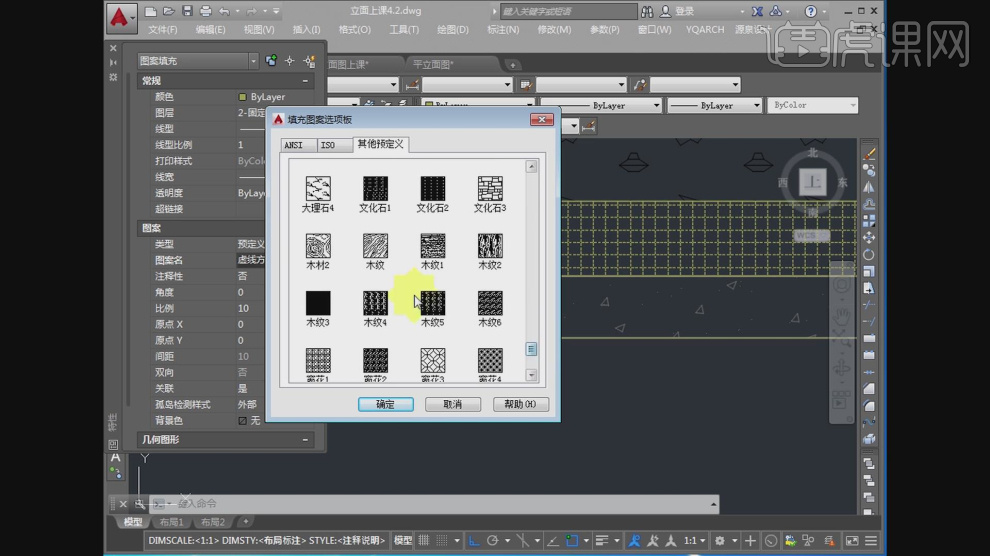
11.使用快捷键【M】移动命令调整位置,如图所示。
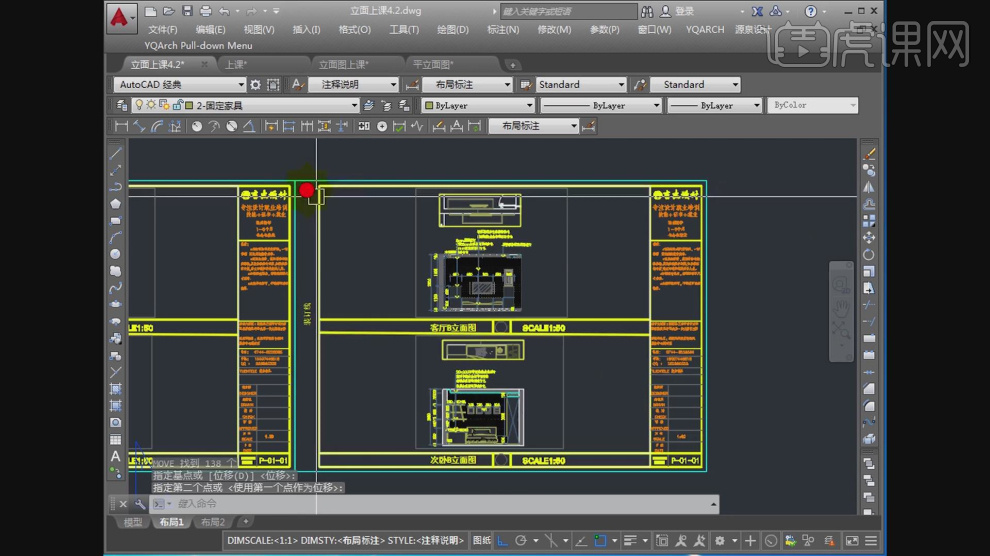
12.使用快捷键【MA】格式刷进行一个样式的统一,如图所示。
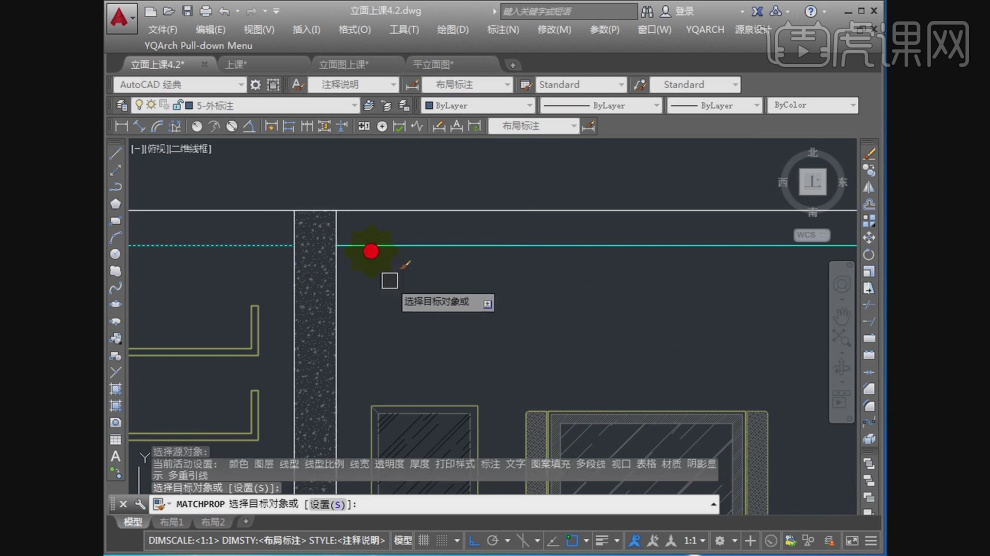
13.使用快捷键【H】打开【图案填充】效果,选择一个填充的样式,如图所示。
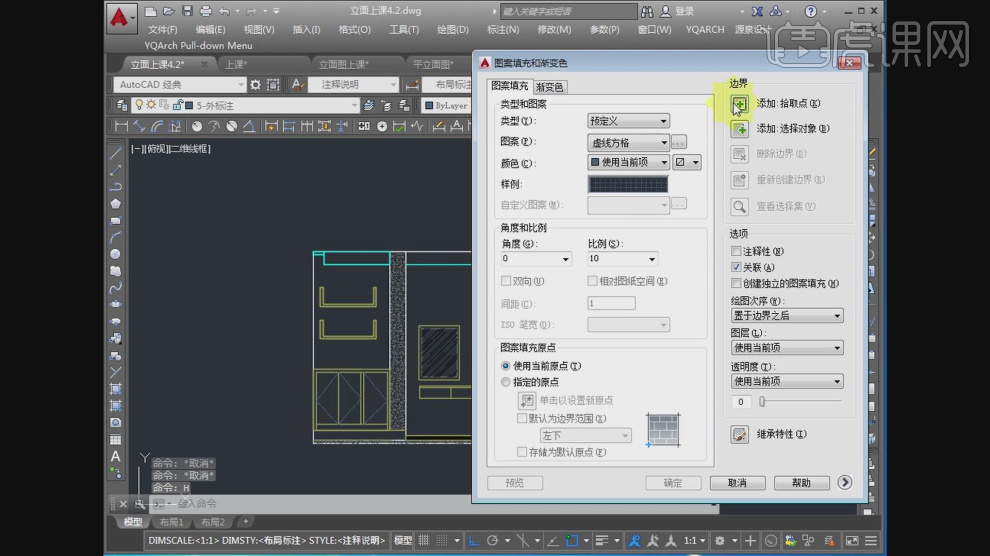
14.然后使用快捷键【DLI】进行一个标注,如图所示。
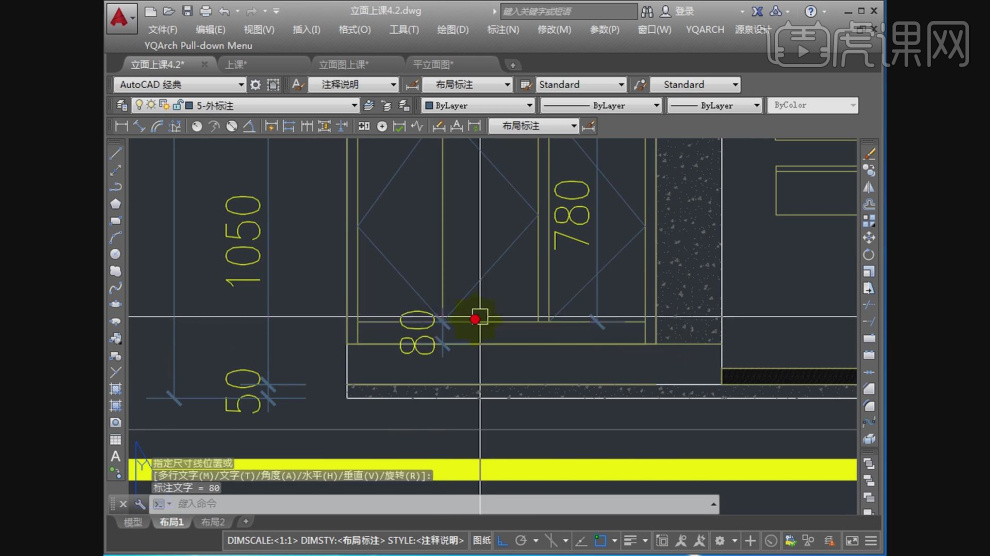
15.选择文本双击文字,使用【文本】工具进行一个调整,如图所示。

16.谢谢观看。
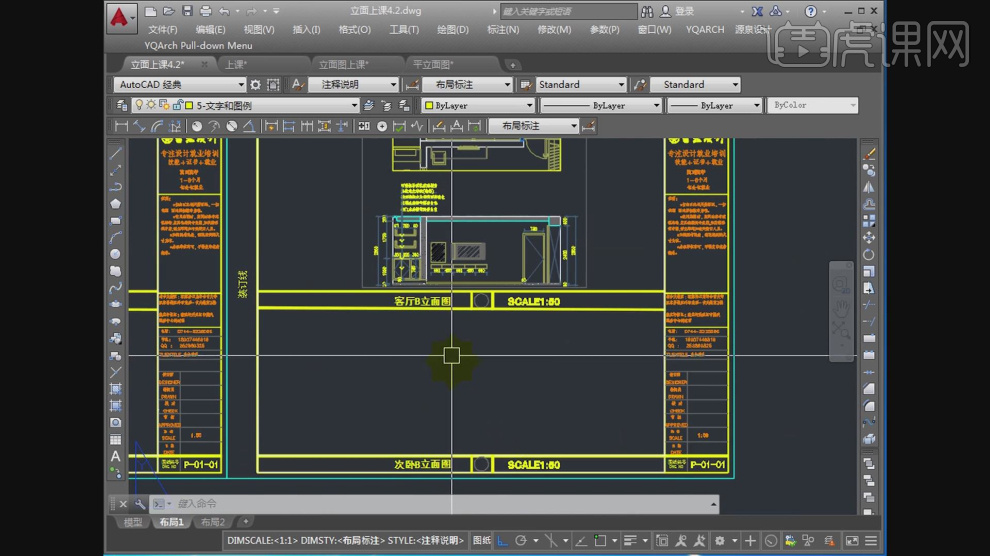
CAD怎么进行家装施工图纸绘制9
1.本节课讲解第三十二节课立面图绘制技巧,本节课中用到的素材,会放置在素材包内,请各位学员点击右侧黄色按钮自行下载安装。

2.首先我们打开场景文件,然后使用快捷键【co】复制调整,如图所示。
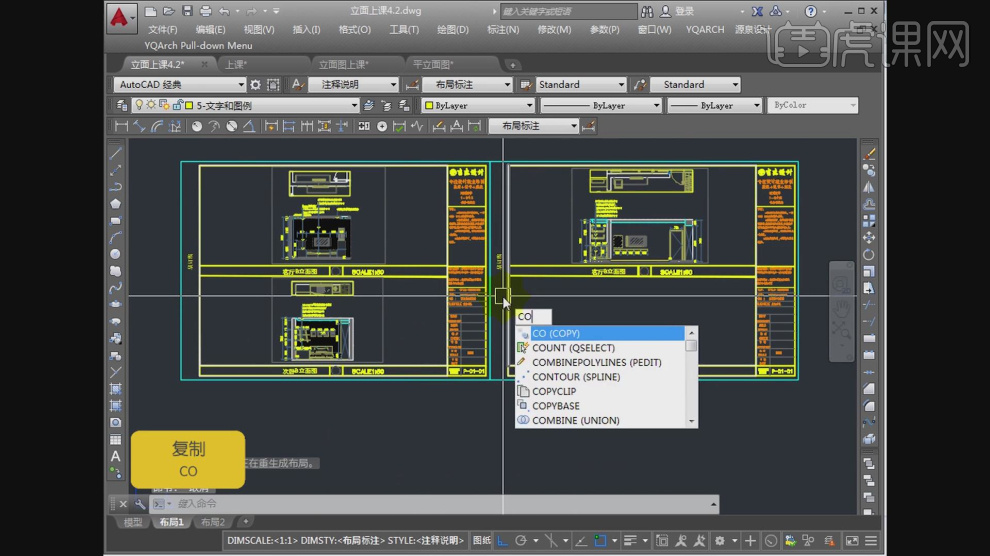
3.选择矩形宽,在下方点击【选定视口已锁定】,如图所示。
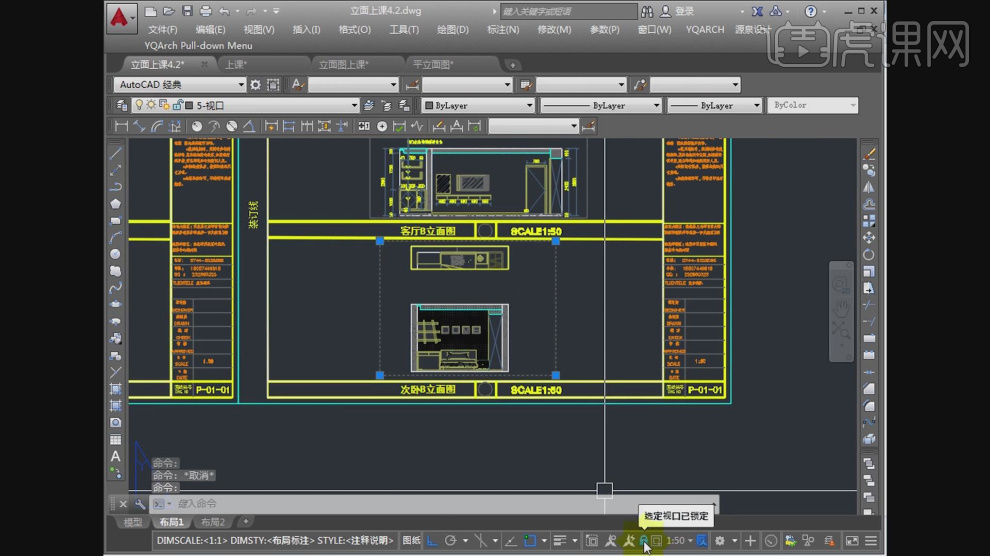
4.选择绘制好的路径,切换他的图层,如图所示。

5.后使用快捷键【DIM】进行一个标注,如图所示。

6.然后在内部进行一个标注,如图所示。
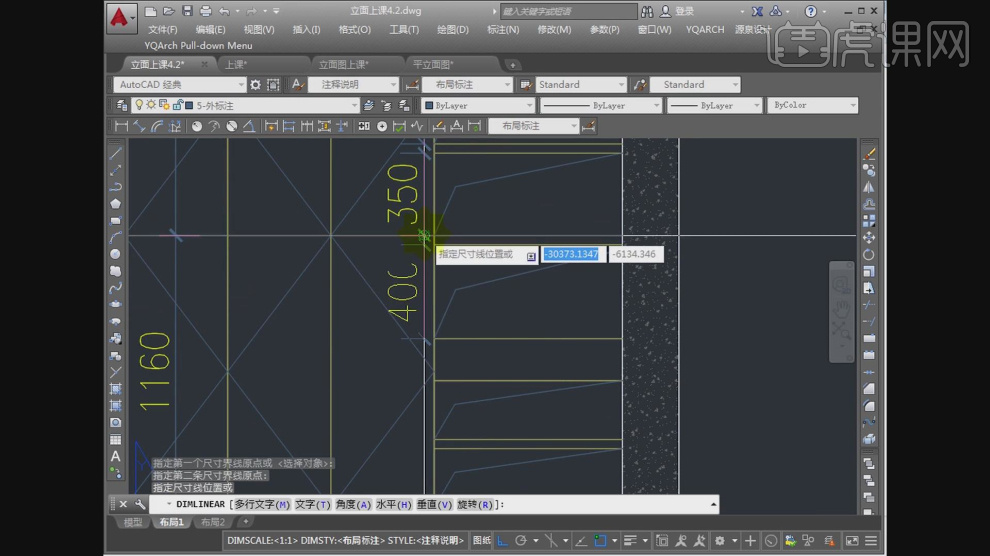
7.将内部按照图进行全部标注完成,如图所示。

8.使用快捷键【T】输入文字,如图所示。
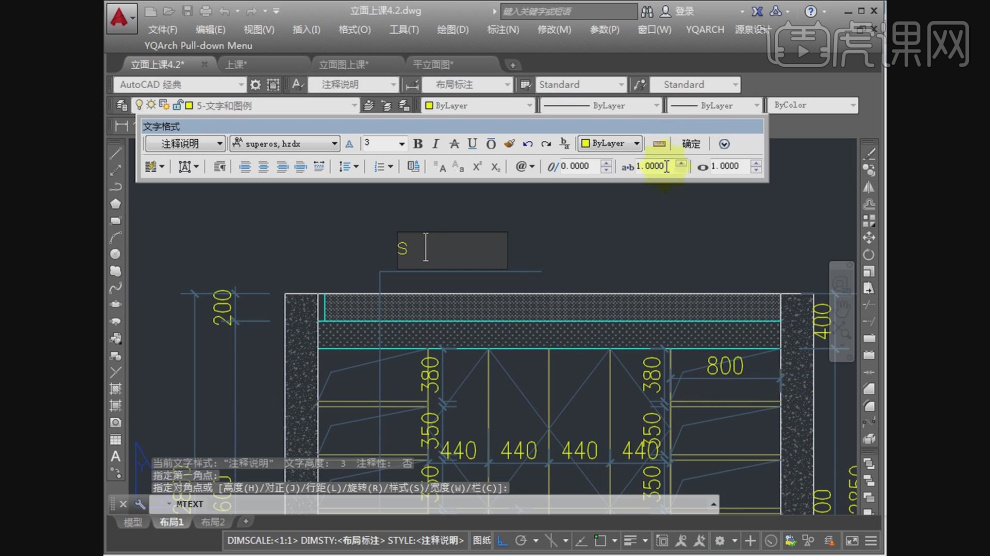
9.使用快捷键【LE】快速引线效果绘制一个引导线,如图所示。
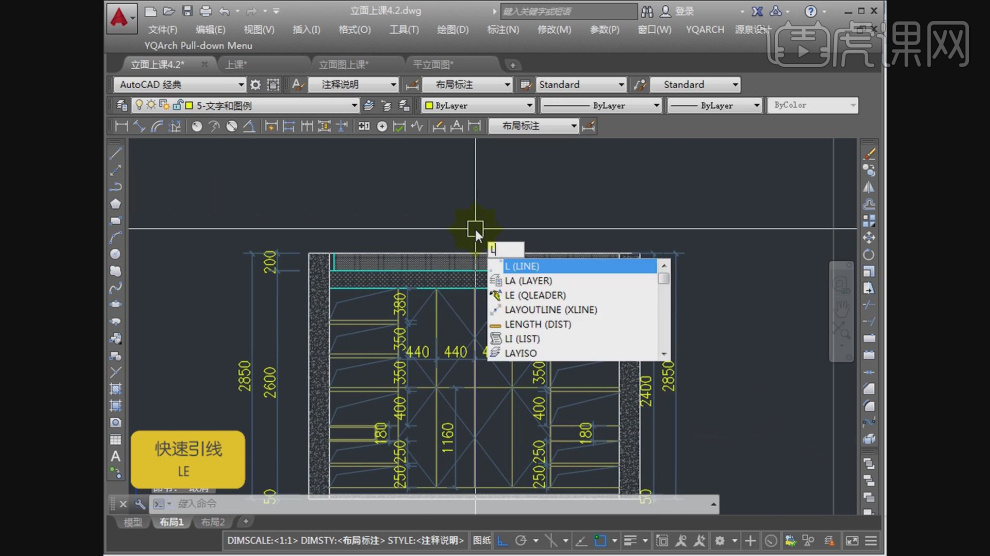
10.继续使用快捷键【T】输入文字,如图所示。
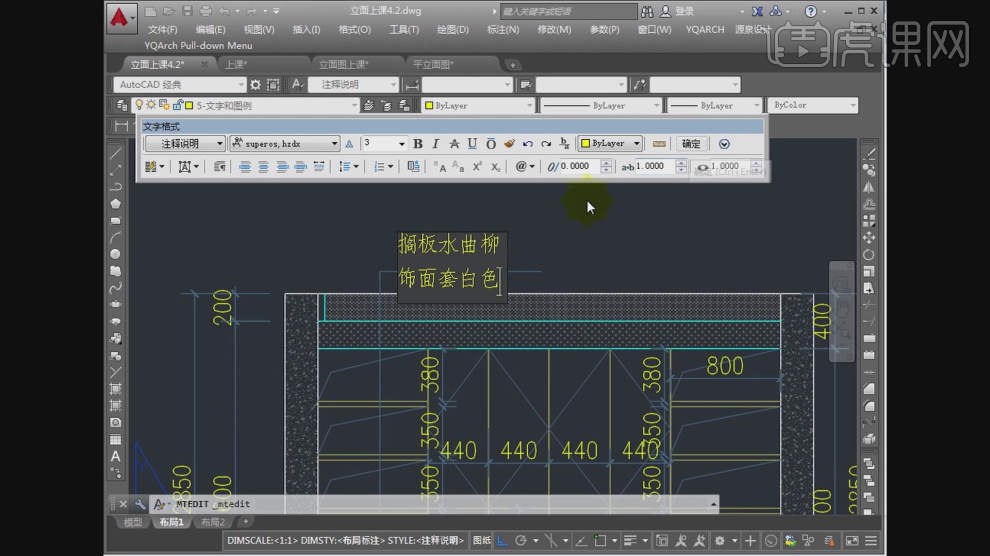
11.这里我们将文字录入完成,如图所示。

12.双击文字,使用【文本】工具进行一个调整,如图所示。

13.使用快捷键【MA】格式刷进行一个样式的统一,如图所示。
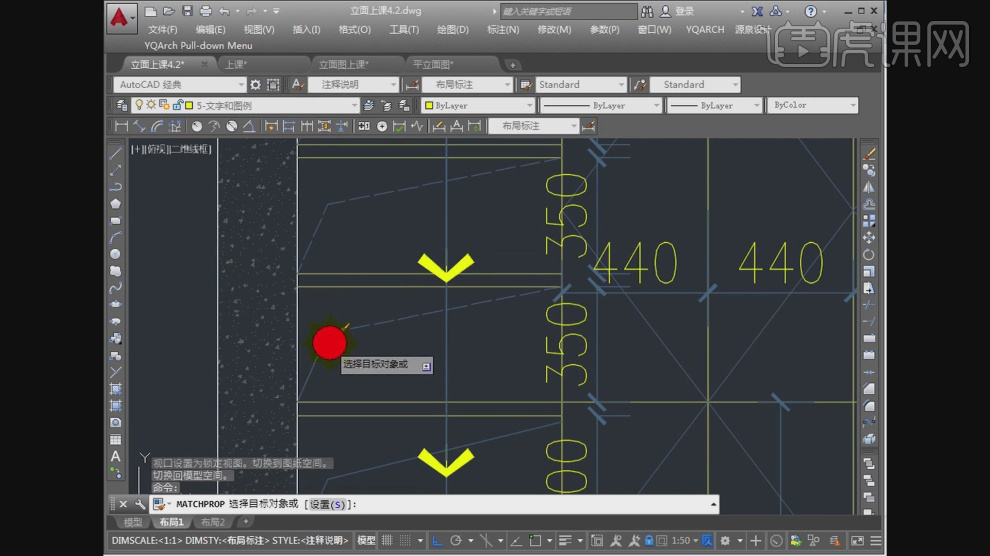
14.这里我们解析一下【CAD家装里面图内容】,如图所示。
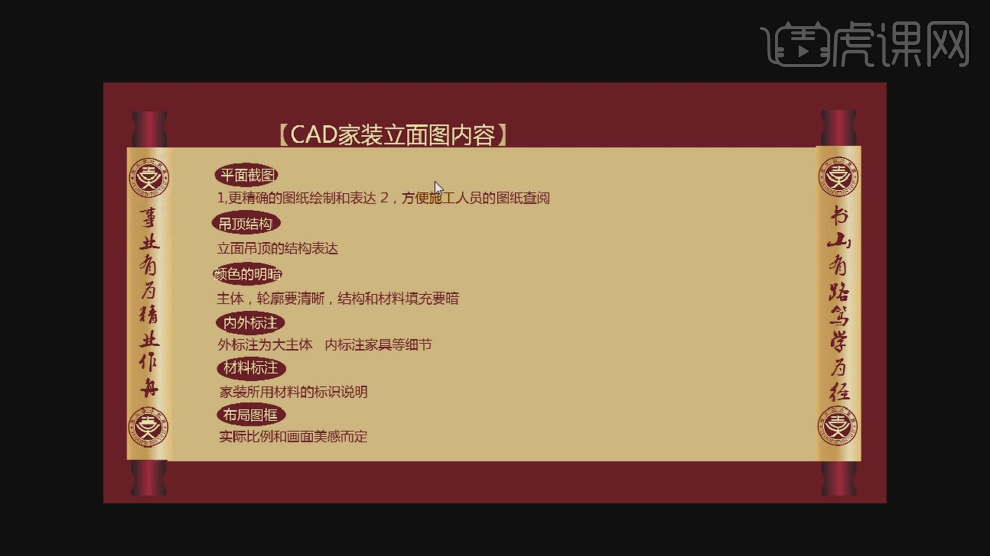
15.最终效果。
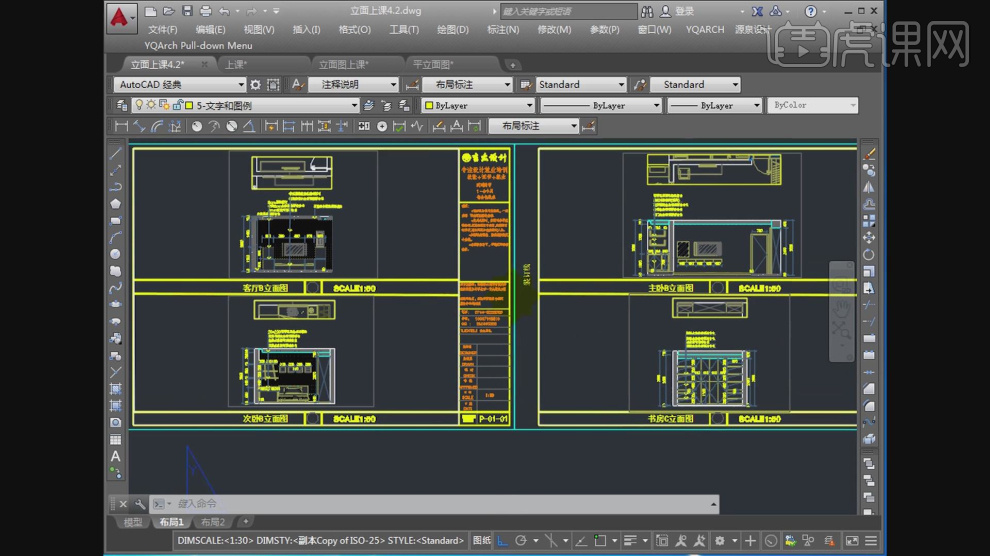
如何用CAD批量打印进行家装施工图纸
电脑型号:联想小新Air15
系统版本:win10
软件版本:CAD2007
1.本节课讲解第三十三节课批量打印技巧,本节课中用到的素材,会放置在素材包内,请各位学员点击右侧黄色按钮自行下载安装。

2.首先我们打开场景文件,使用快捷键【LA】进入到【图层管理器】,如图所示。
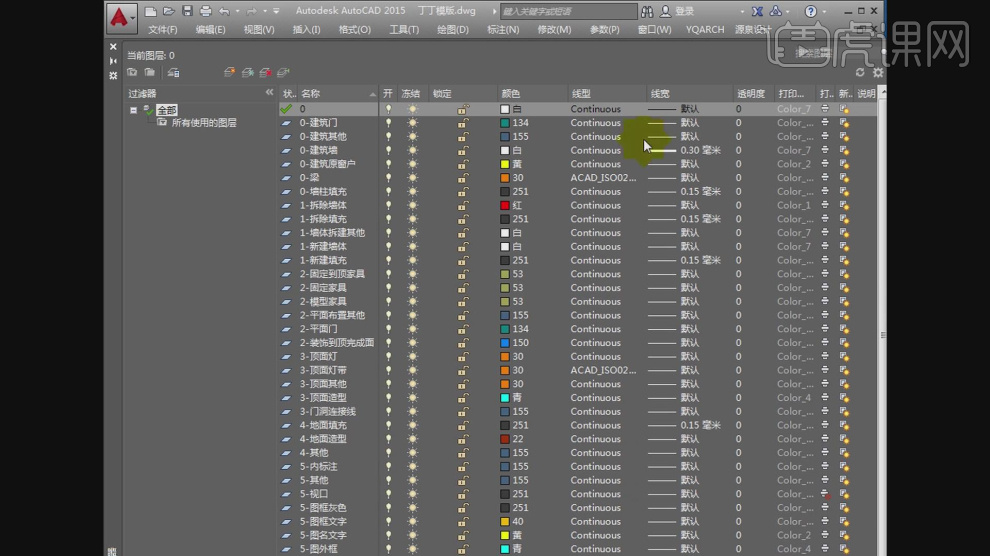
3.然后调整图层的线宽,如图所示。
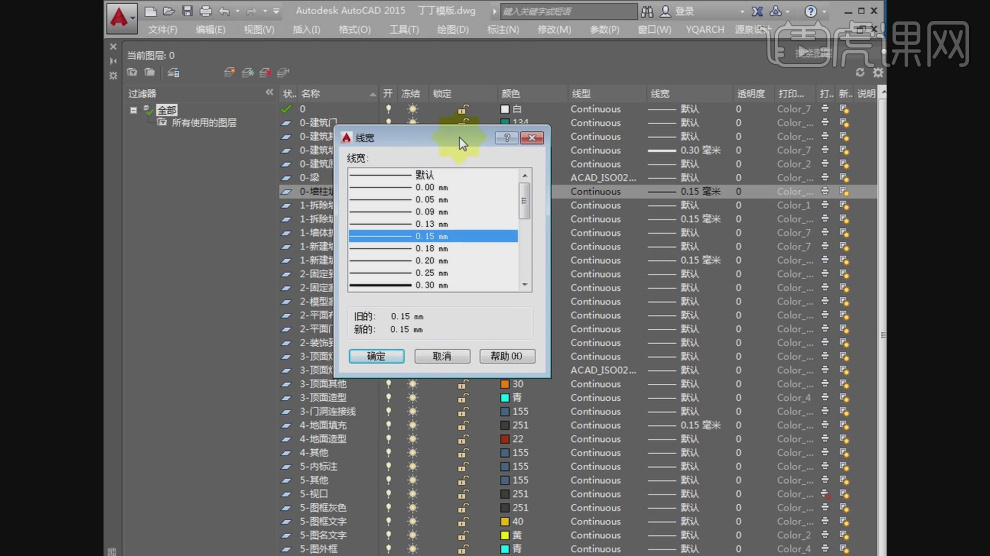
4.这里我们通过PDF文件观察下,如图所示。
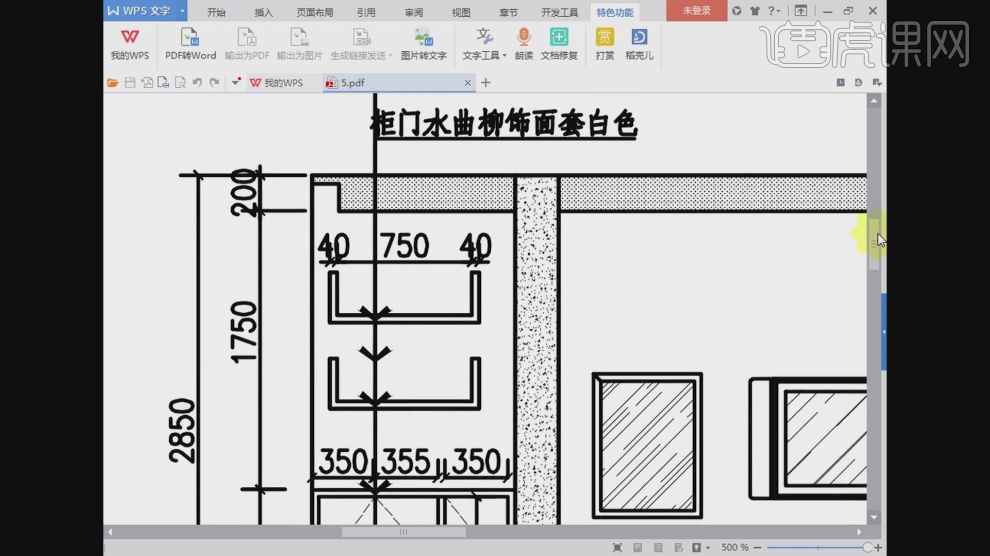
5.在在下方图层右键鼠标找到【页面设置管理器】,如图所示。
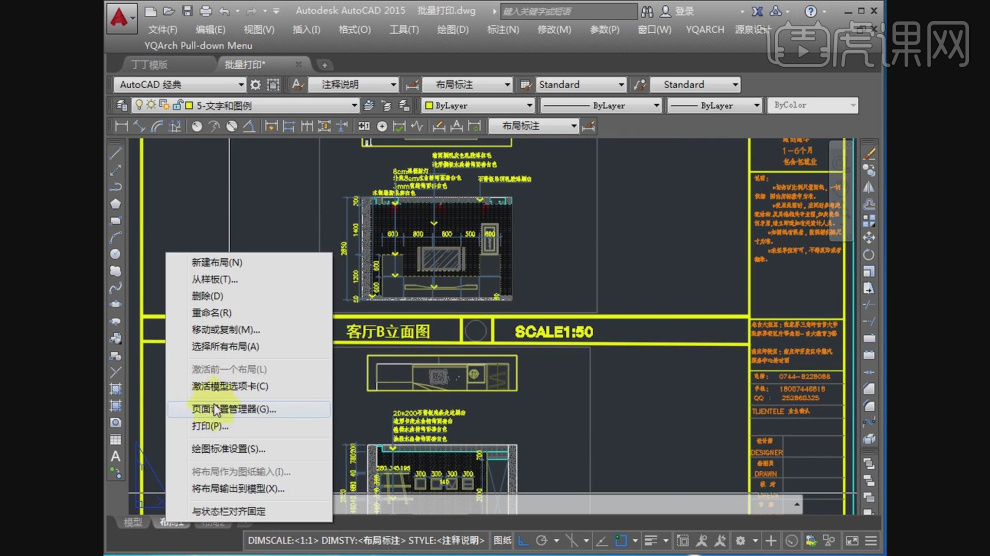
6.然后新建一个【页面设置】,如图所示。

7.然后打开【页面设置】进行一个调整,如图所示。

8.然后打开【加载/卸载应用程序】进行一个调整,如图所示。
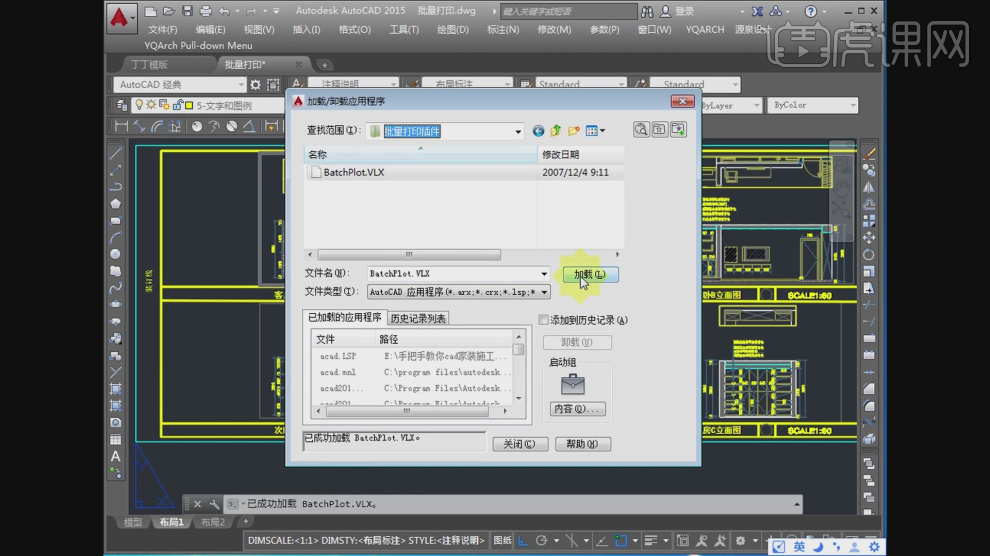
9.使用快捷键【BPLOT】,如图所示。
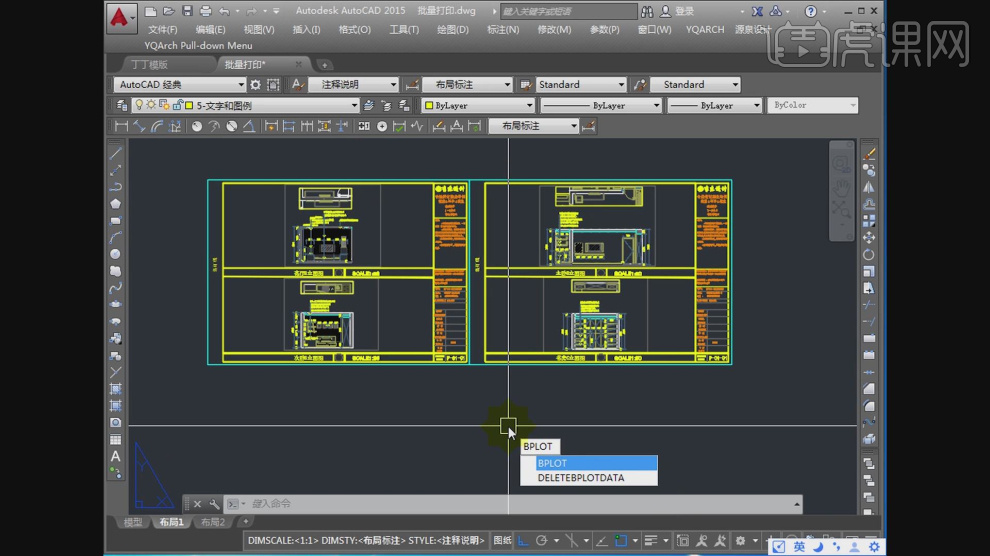
10.然后我们点击【预览】查看打印的效果,如图所示。
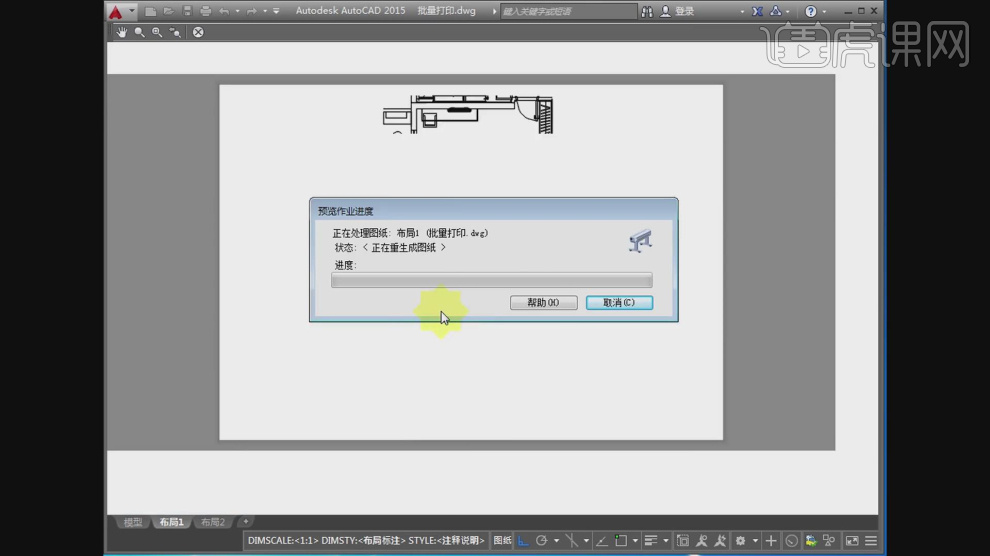
11.在打印的名称中,我们可以选择需要的效果,如图所示。
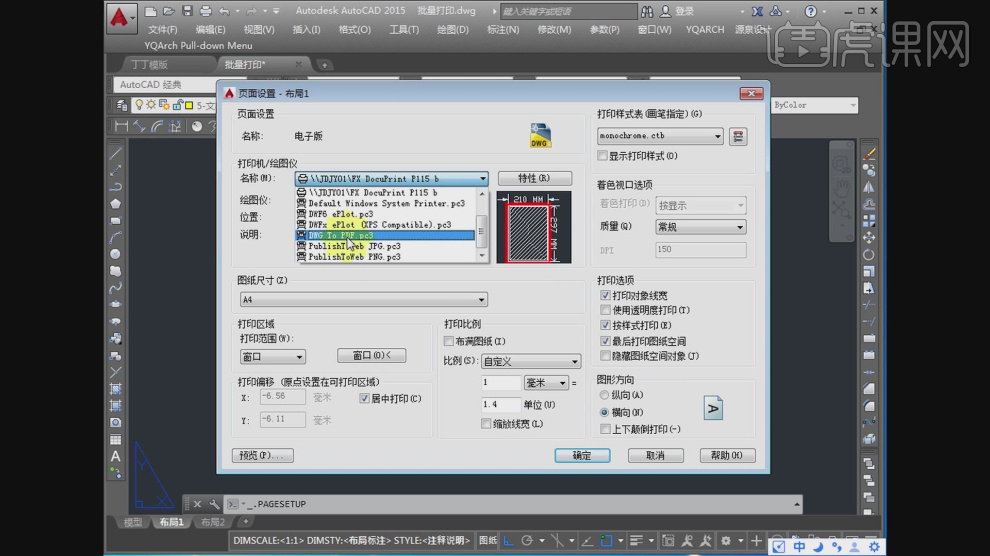
12.然后在【图纸尺寸】中调整需要打印的尺寸,如图所示。
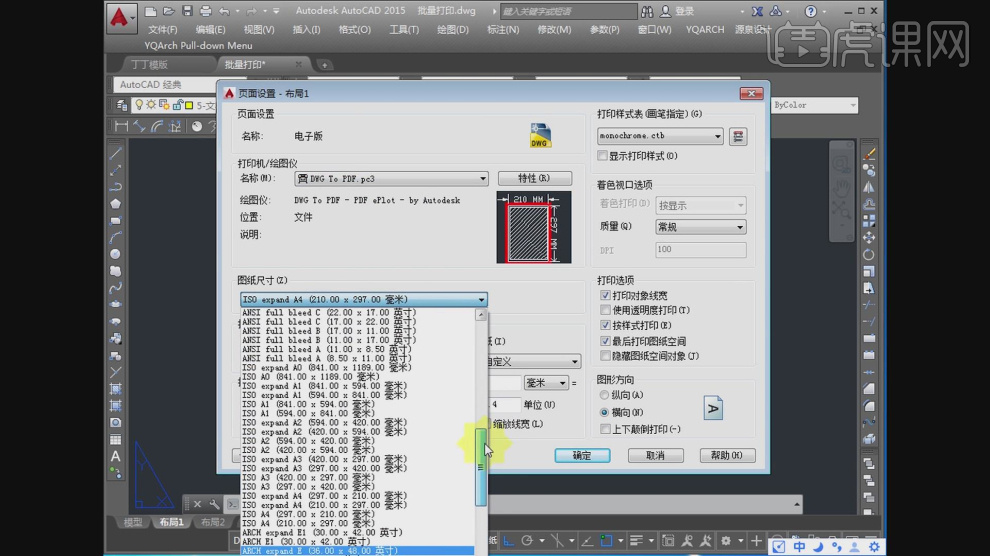
13.这里我们通过PDF文件观察下,如图所示。
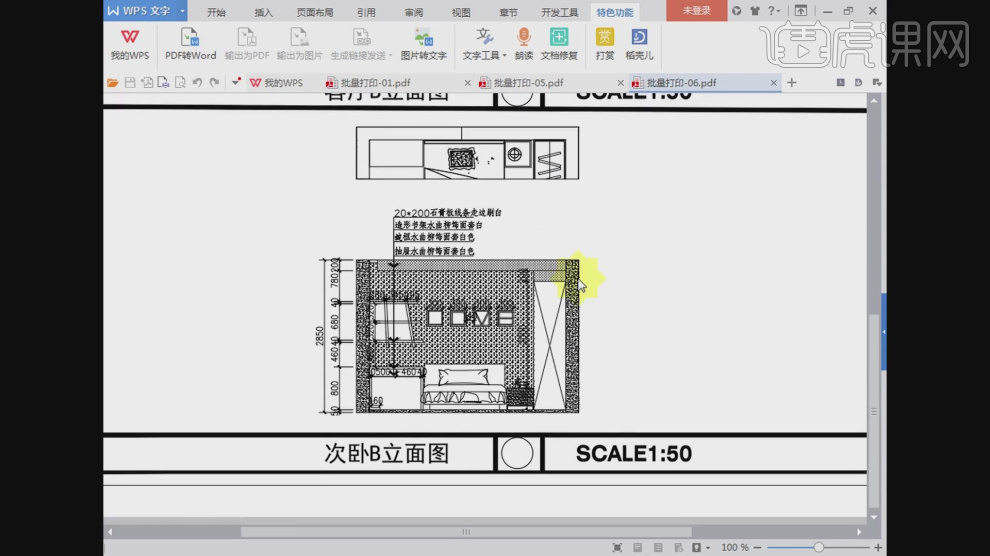
14.最终效果。
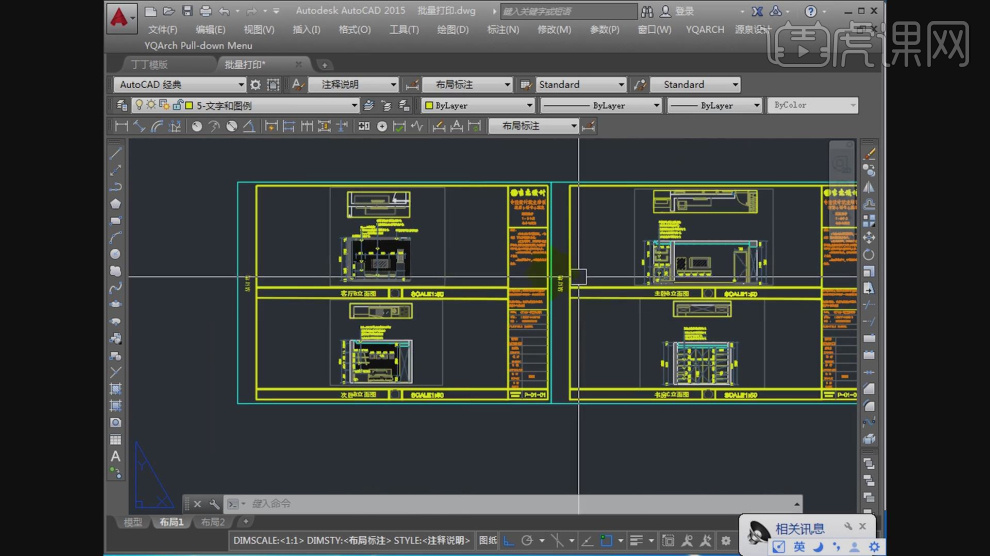
如何用CAD平面布置进行家装施工图纸
1.本节课讲解第三十四节课家装平面布置的要点和技巧,本节课中用到的素材,会放置在素材包内,请各位学员点击右侧黄色按钮自行下载安装,这里我们解析一下【CAD平面布置图】延伸内容之家装平面布置技巧,如图所示。
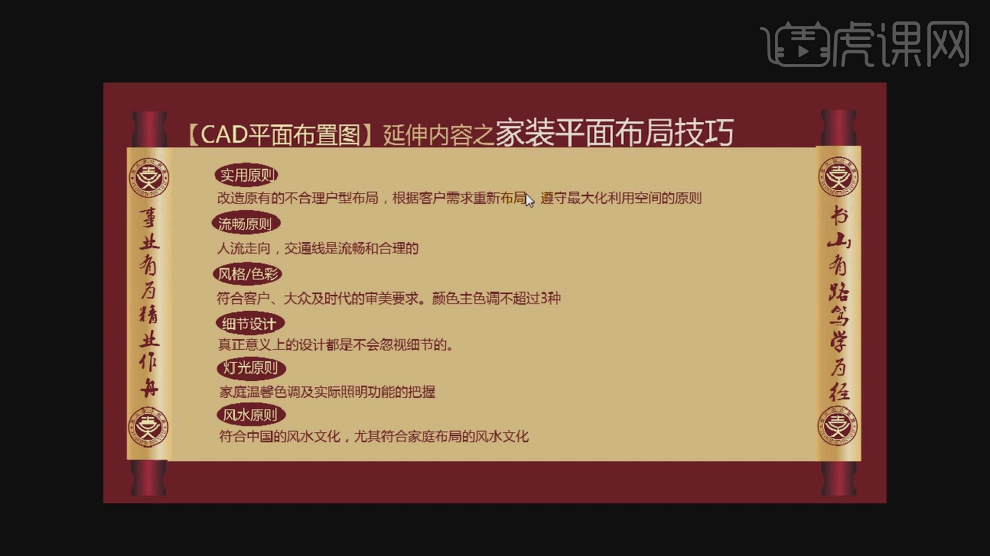
2.这里我们通过观察案例文件进行一个了解,如图所示。
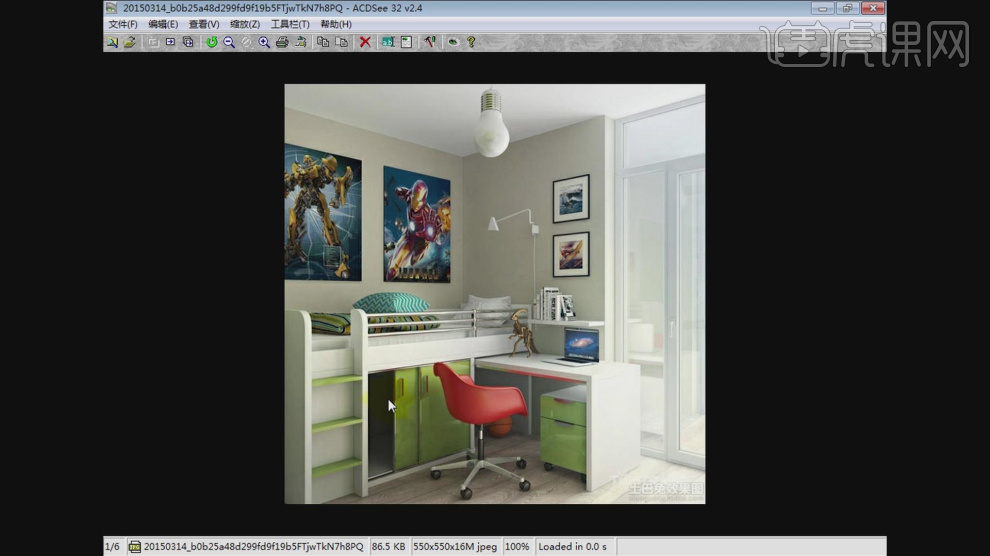
3.根据案例图片,我们在CAD图纸上找到对应的位置,如图所示。
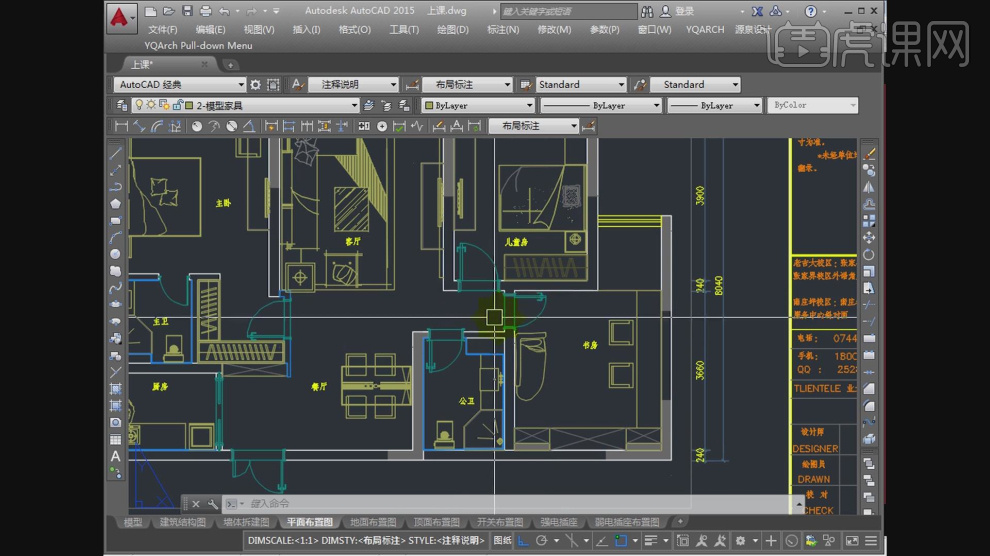
4.这里我们讲解一下【风格色彩】,如图所示
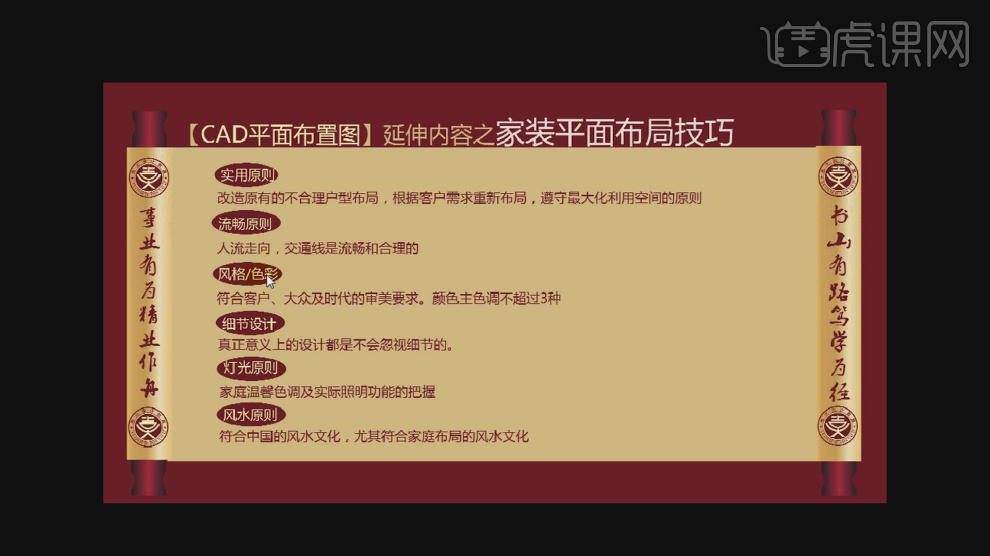
5.这里我们通过观察图片案例进行一个了解,如图所示。
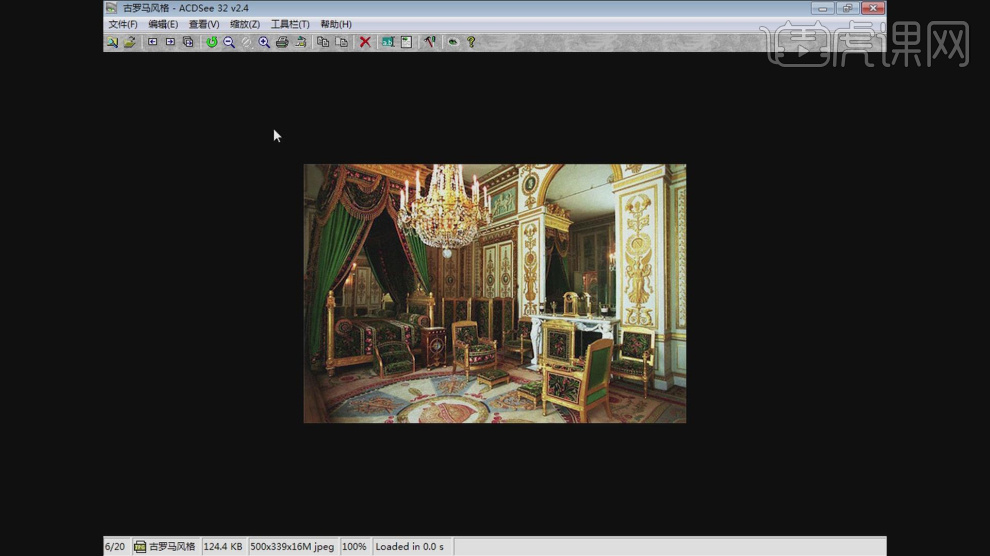
6.继续观察效果图,如图所示。
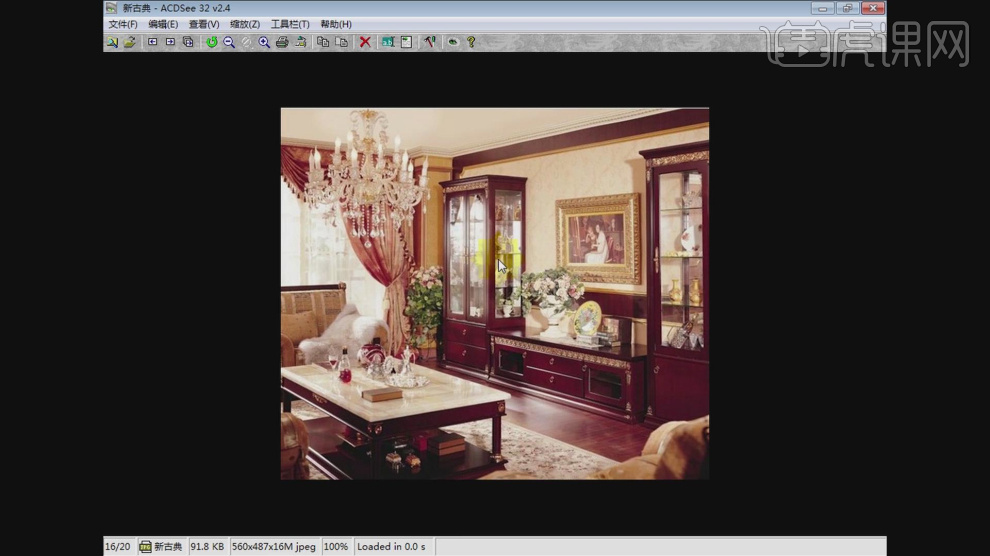
7.本节课下载好的图片中有很多效果图可以观摩,如图所示。
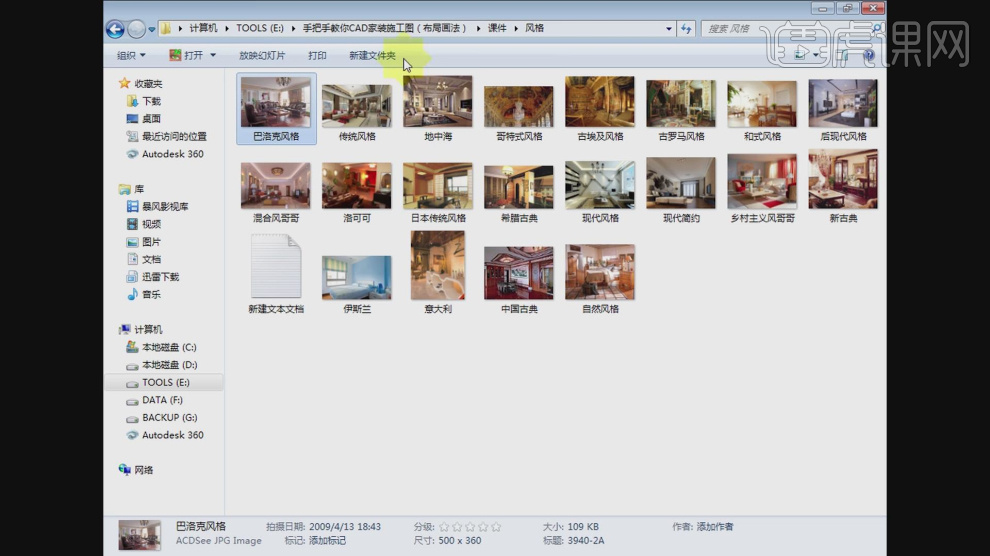
8.继续解析一下【CAD平面布置图】延伸内容之家装平面布置技巧,如图所示。
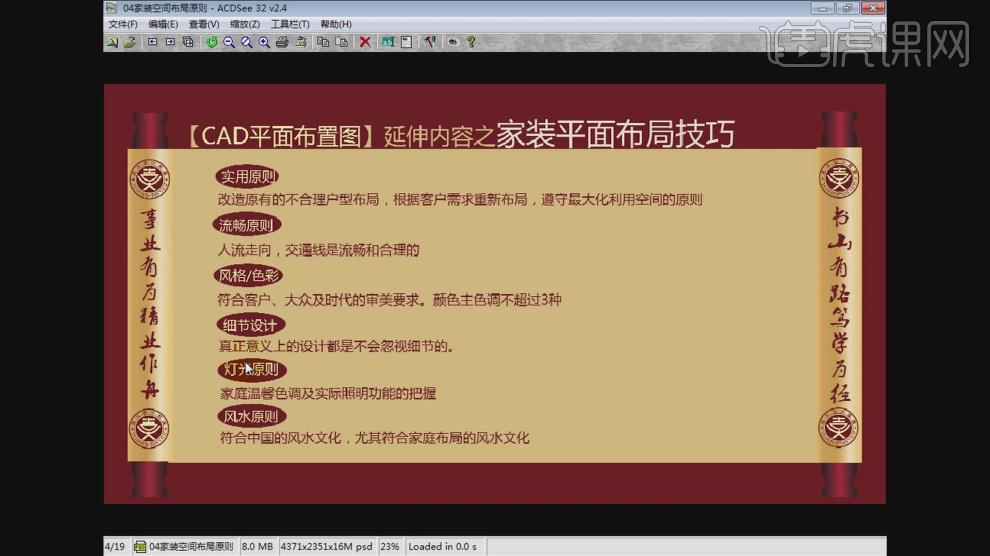
9.关于设计我们可以抽时间看一些优秀的作品,如图所示。
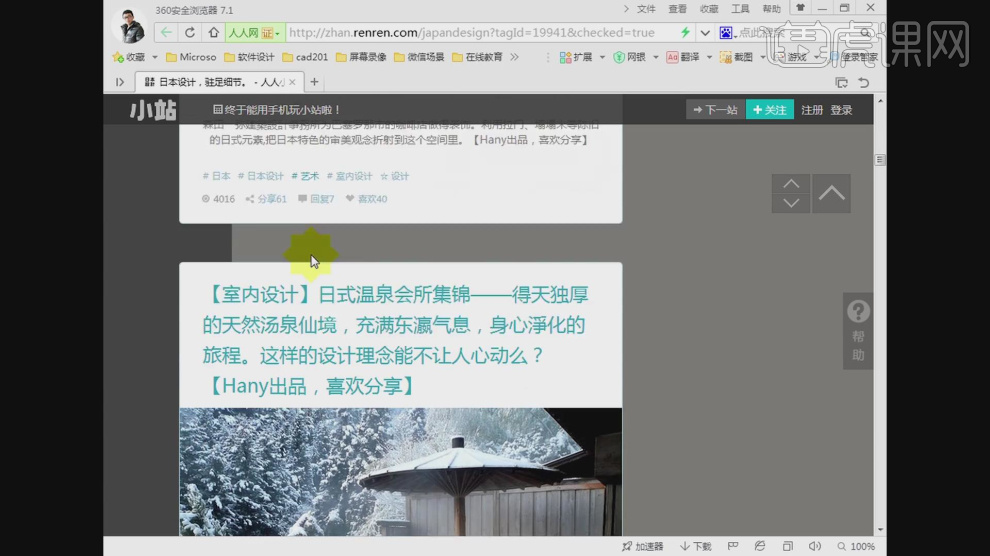
10.继续解析一下【CAD平面布置图】延伸内容之家装平面布置技巧,如图所示。
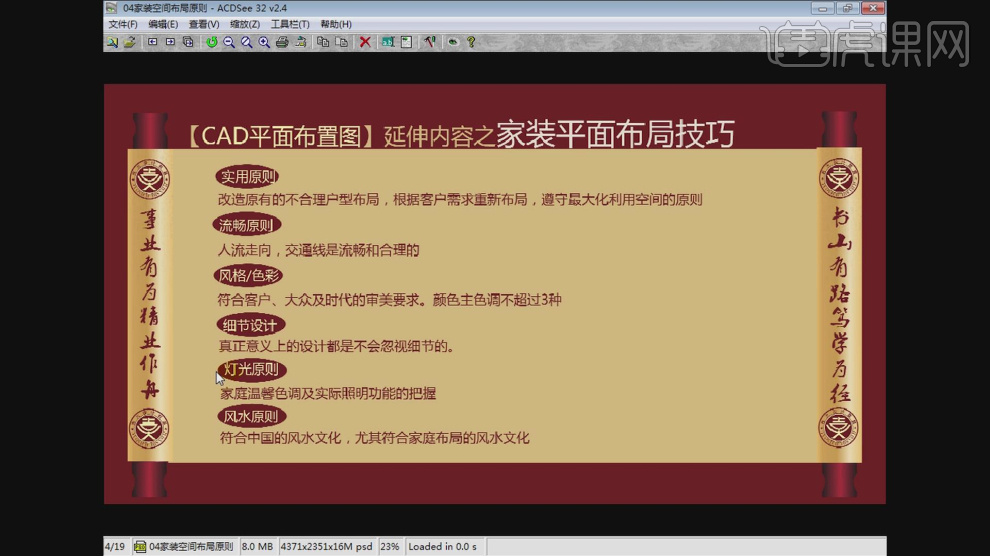
11.最终效果。