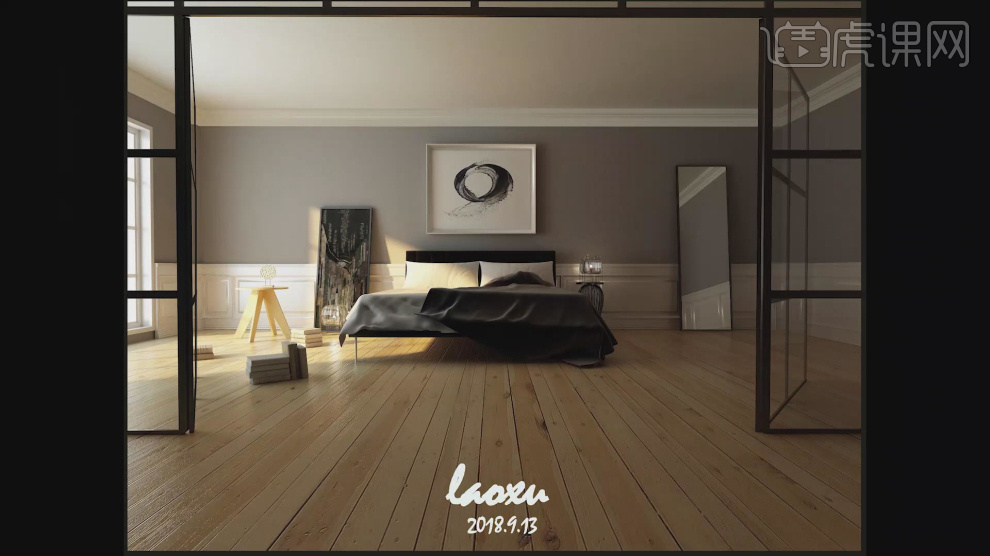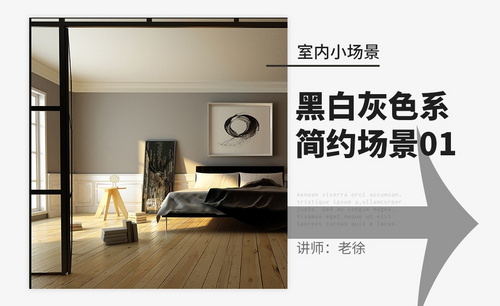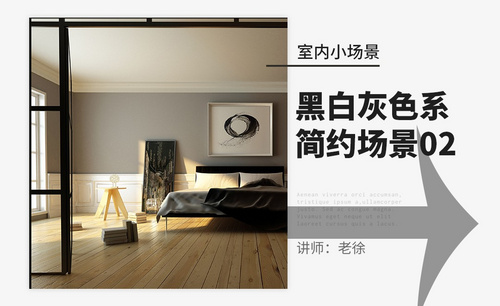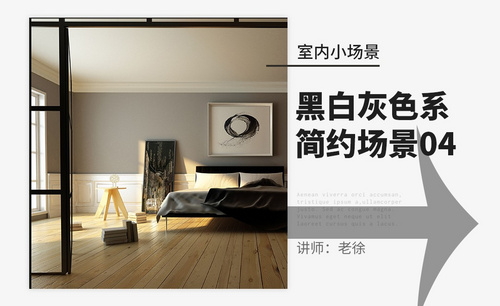3dsmax简约设计
3dsmax基于PC系统的三维动画渲染和制作软件,首先开始运用在电脑游戏中的动画制作,后更进一步开始参与影视片中的特效制作,3dsmax可进行简约设计,以下是3Dsmax和Vray一起设计简约Clo床的教程,一起来看看具体操作和制作效果。首先打开场景文件,载入好枕头和被子的模型,调整晶格点的位置,使用画笔工具,绘制路径,添加挤出效果,绘制需要的图形进行效果设置,载入插件,调整参数,点击生成,进行渲染。

如何用3Dsmax加Vray设计简约Clo床(二)
1、本节课讲解3d max简约Clo床单体建模第二节课,本节课中用到的素材,会放置在素材包内,请各位学员点击右侧黄色按钮自行下载安装。
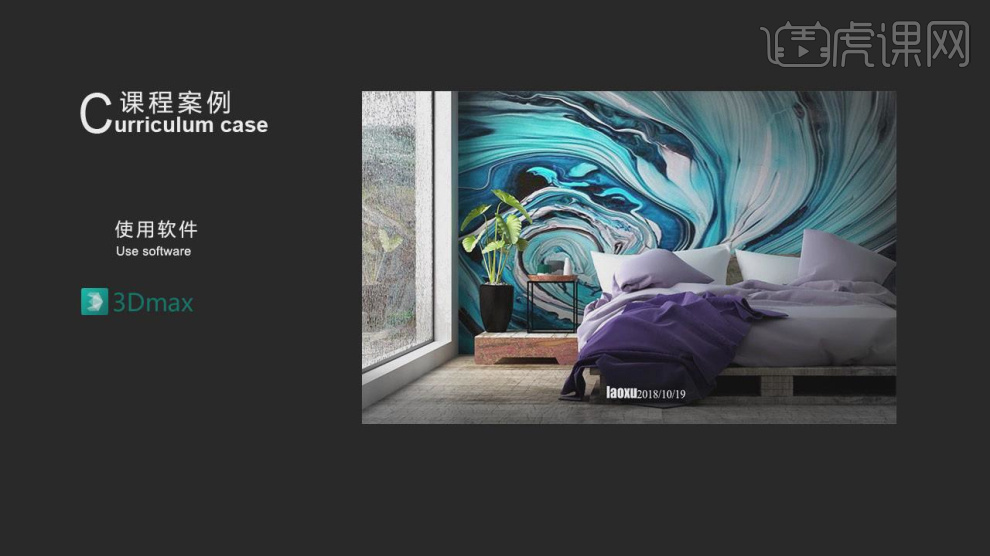
2、首先我们打开场景文件,将调整好的被子枕头模型载入进来,如图所示。
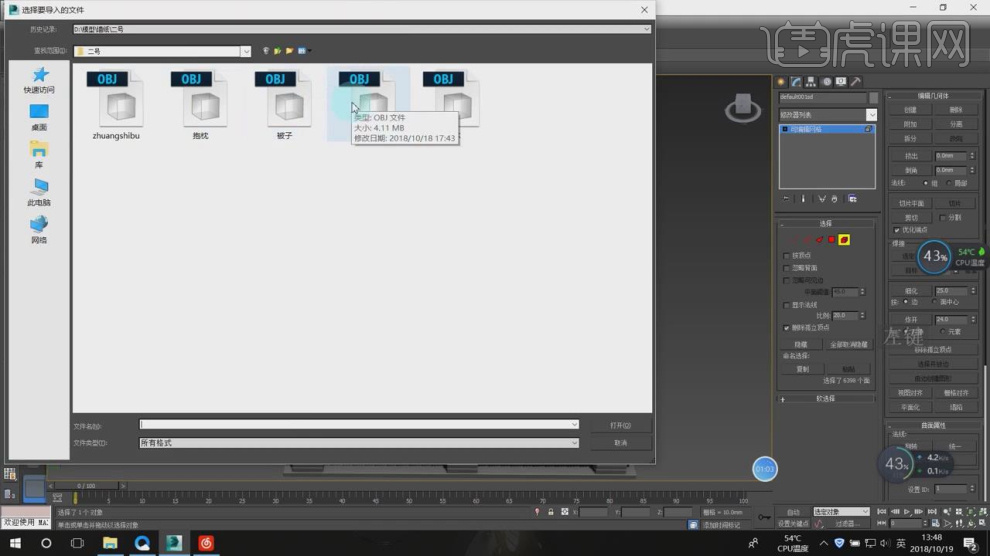
3、选择调整好的模型,添加一个【FFD4*4*4】效果中调整晶格点的位置,如图所示。
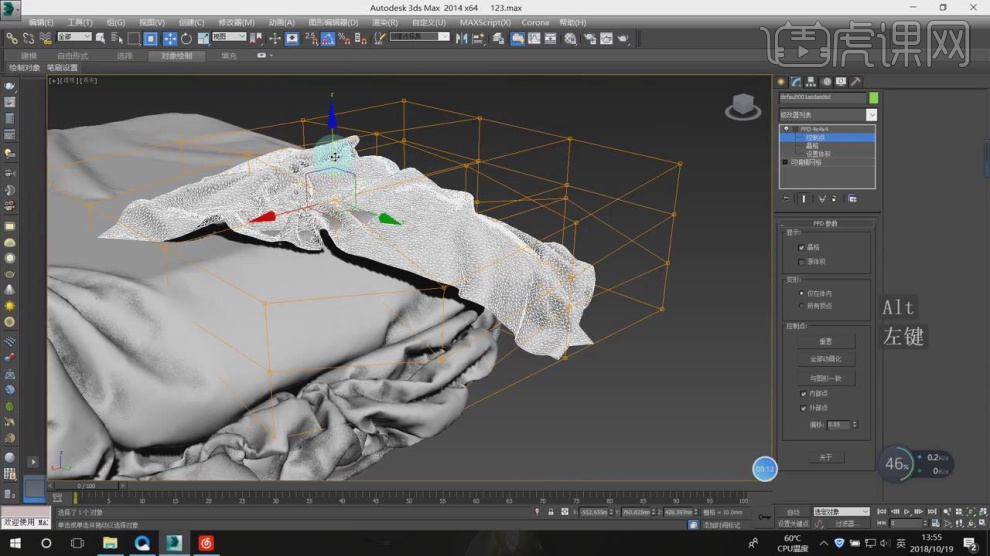
4、在【样条线】工具中,使用画笔工具绘制一个路径,如图所示。
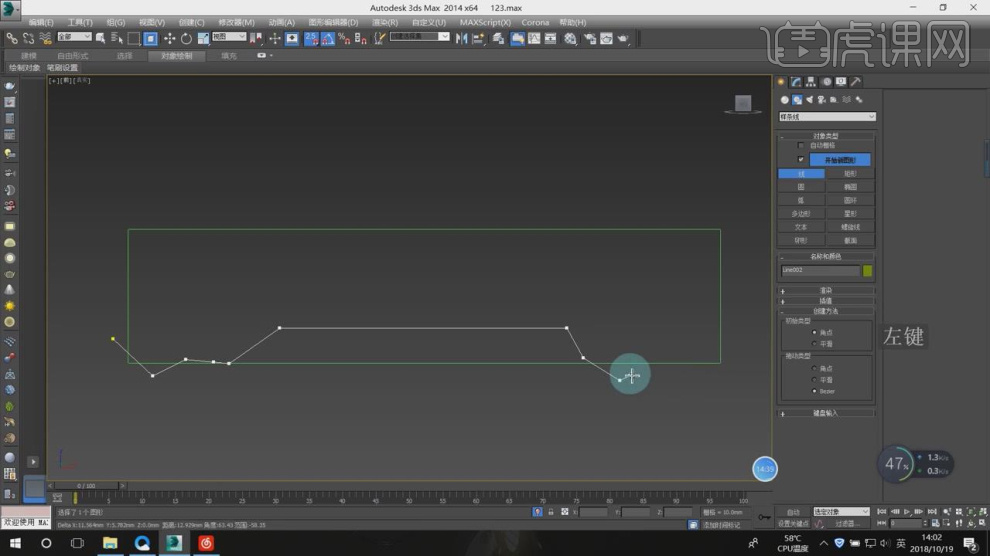
5、在效果器中添加一个【挤出】效果,如图所示。
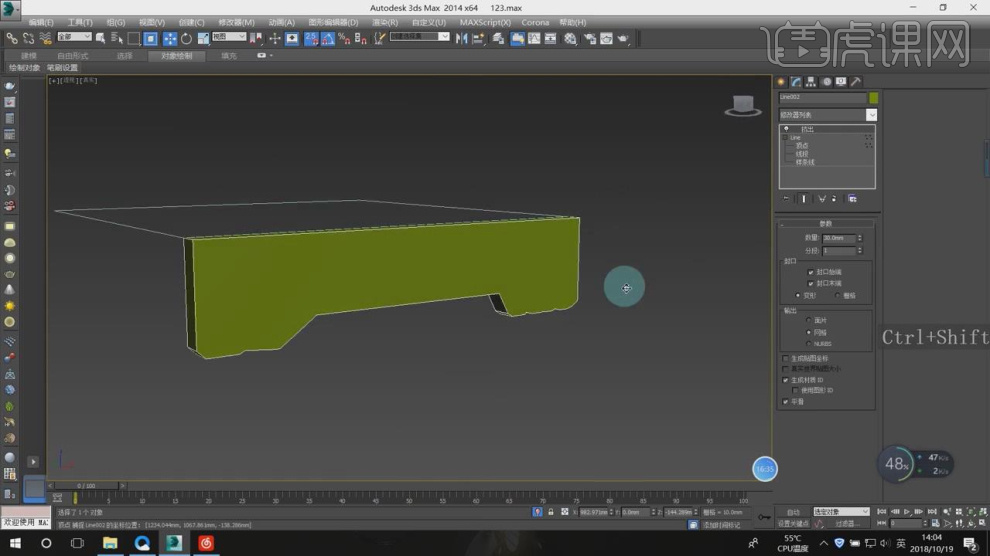
6、继续在【样条线】工具中,使用画笔工具绘制一个矩形,并在效果器中添加一个【挤出】效果,如图所示。

7、在【点】模式下,调整模型的形状,如图所示。
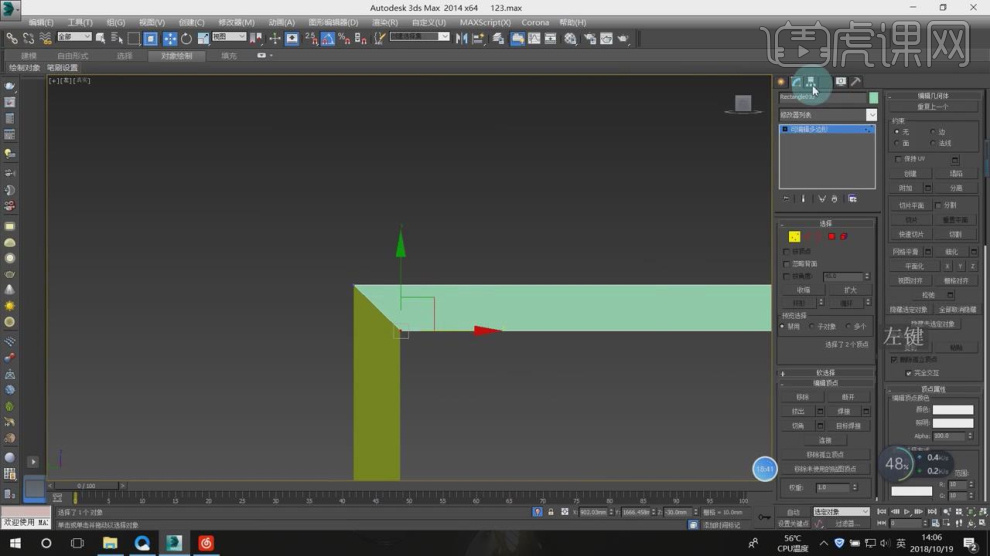
8、在【样条线】工具中,使用画笔工具绘制一个圆,如图所示。
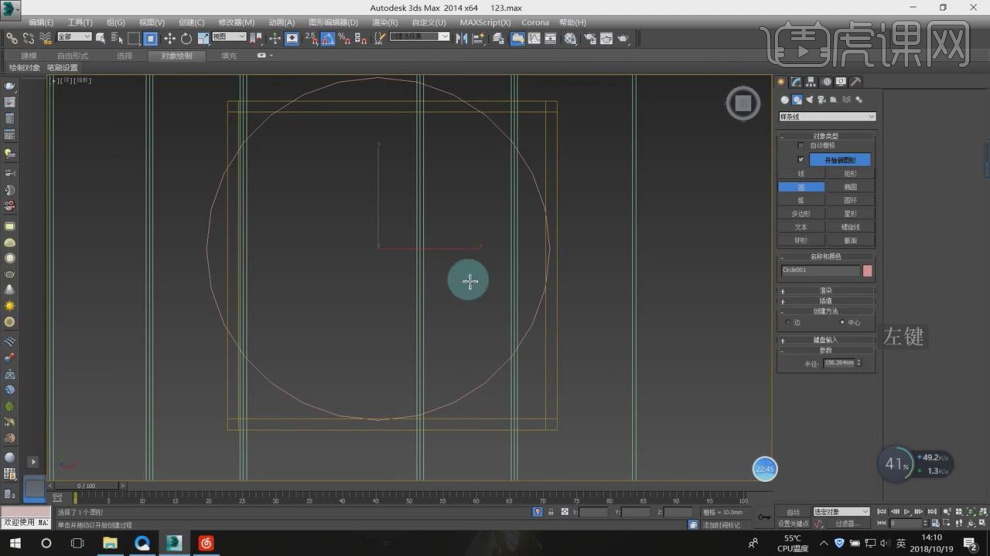
9、右键鼠标转换为【可编辑多边形】,如图所示。
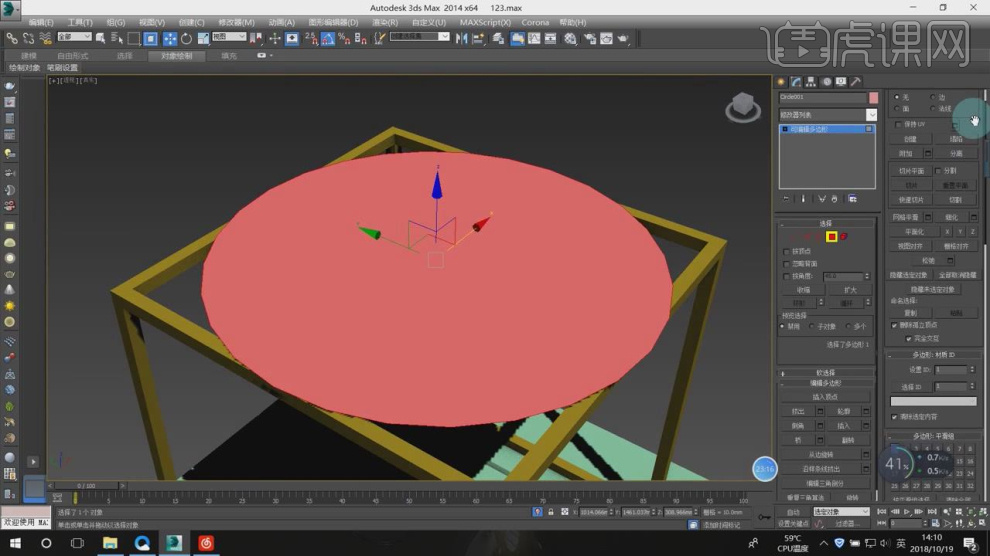
10、在【面】模式下,在效果器中添加一个【插入】效果,如图所示。
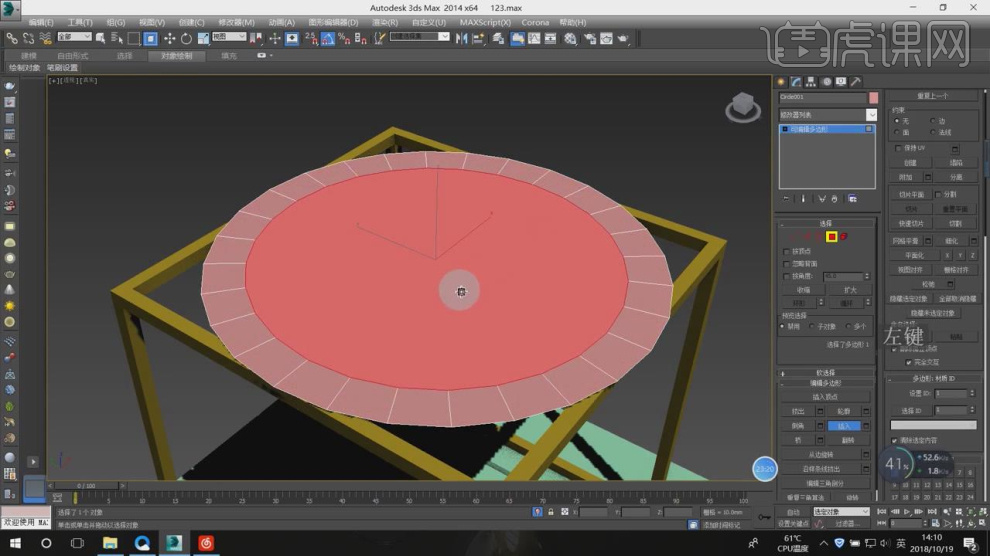
11、移动中间的面,调整模型的形状,如图所示。
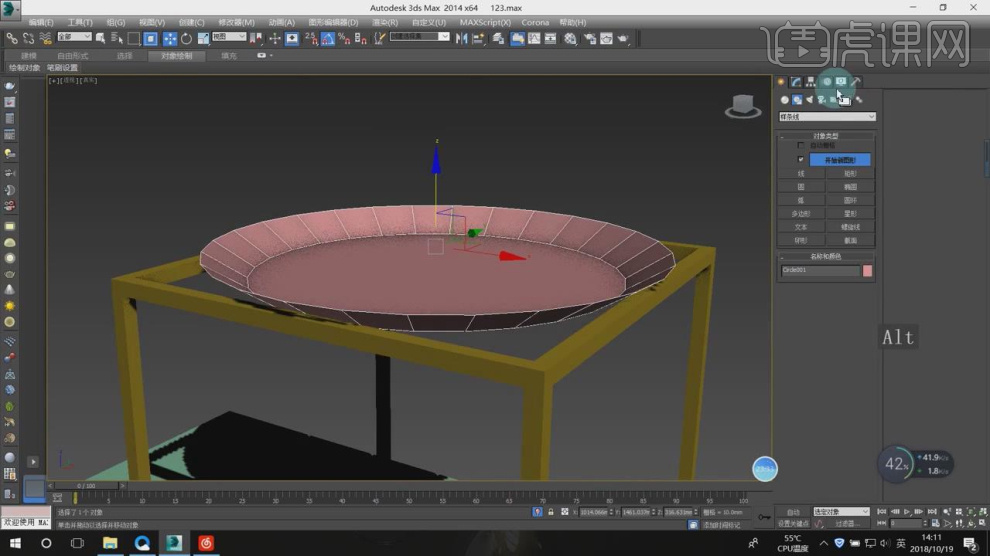
12、在【线】模式下,添加一个【切角】效果,如图所示。
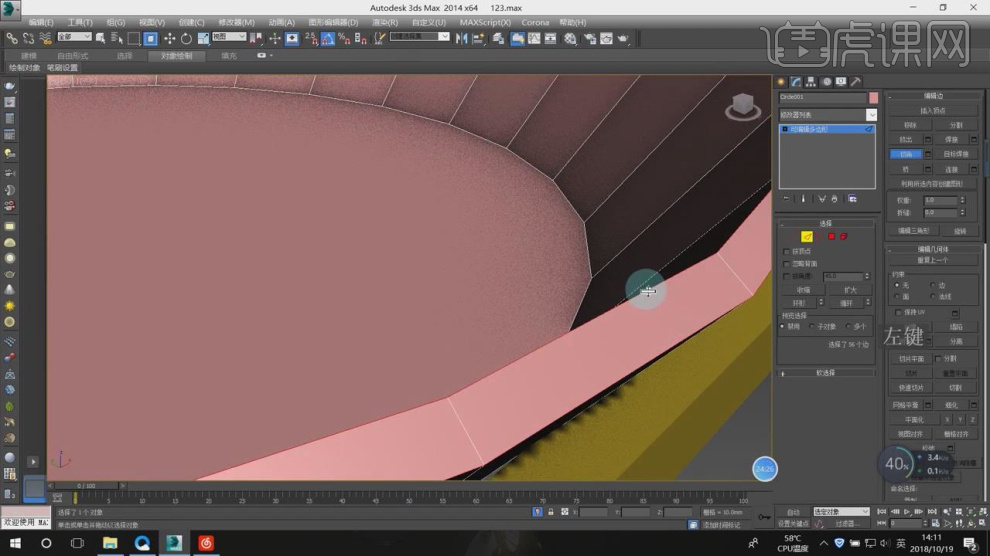
13、在【样条线】工具中,使用画笔工具绘制一个矩形,并在效果器中添加一个【挤出】效果,如图所示。
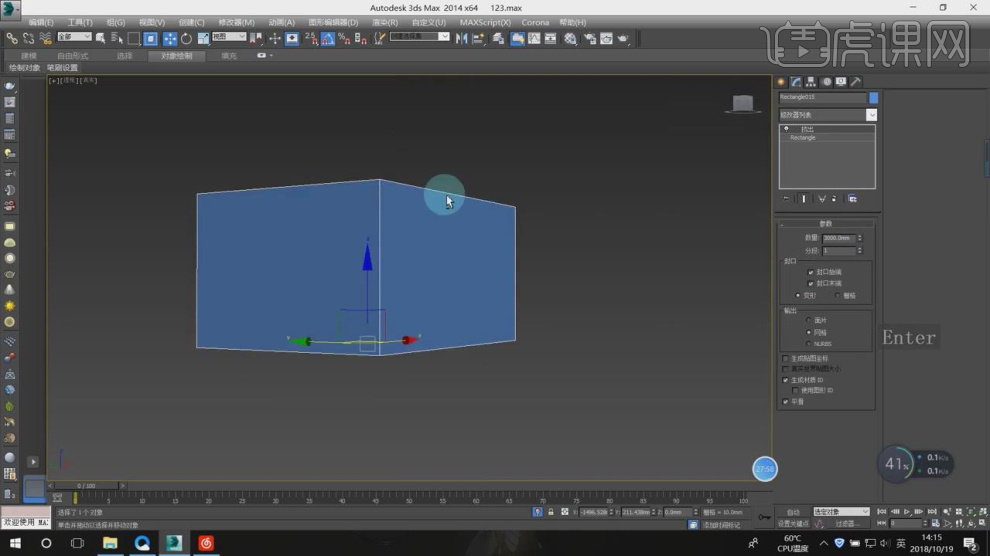
14、然后右键鼠标找到【对象属性】,勾选【背面消影】,如图所示。
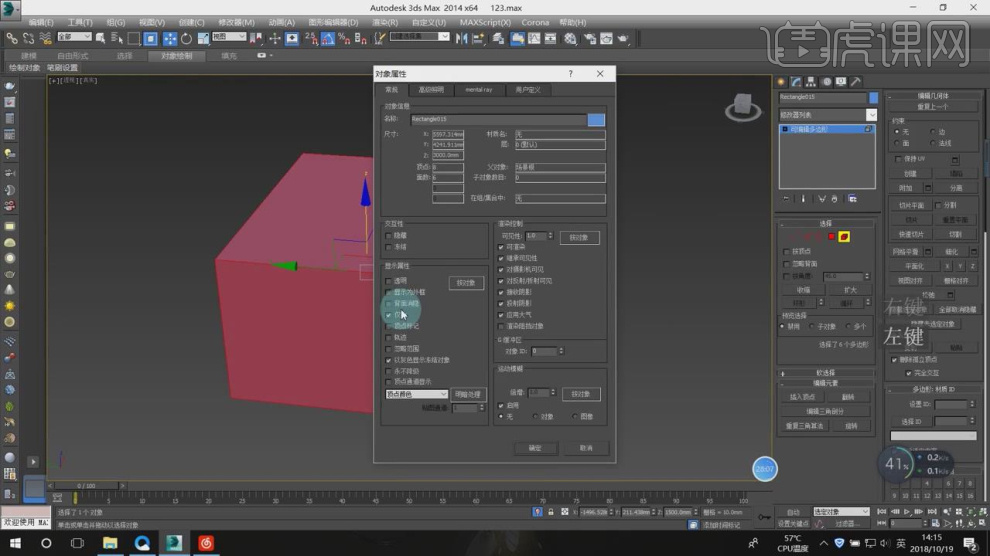
15、在效果器中添加一个【分离】效果,如图所示。
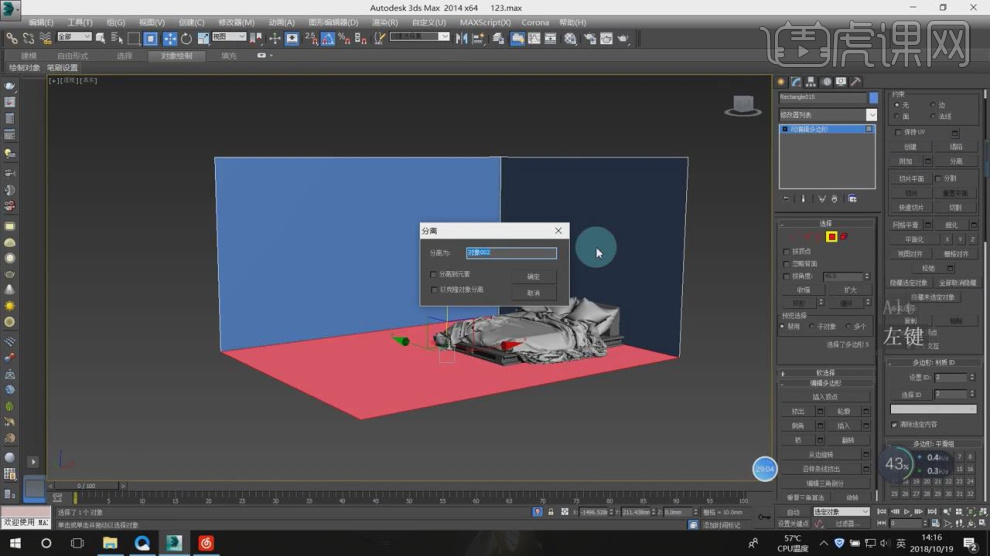
16、在【线】模式下,进行【连接】条线,如图所示。

17、在效果器中添加一个【挤出】效果,如图所示。
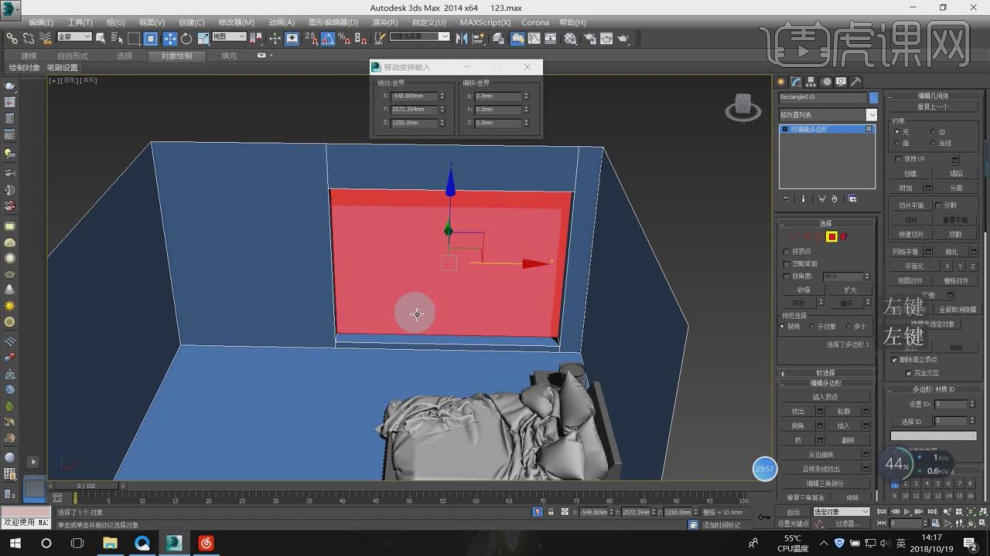
18、在【样条线】工具中,使用画笔工具绘制一个矩形,如图所示。
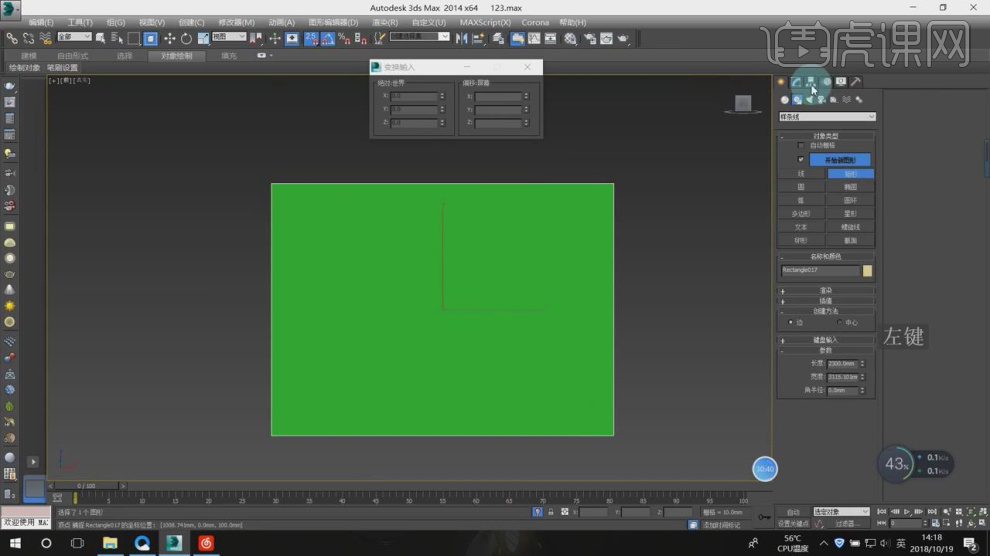
19、然后使用【轮廓】效果,进行一次轮廓,如图所示。
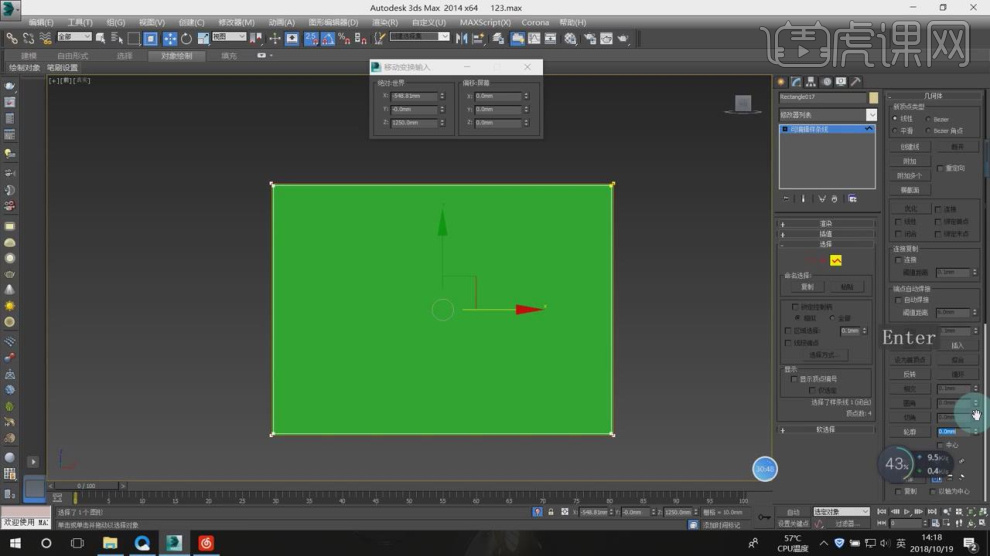
20、在效果器中添加一个【挤出】效果,如图所示。
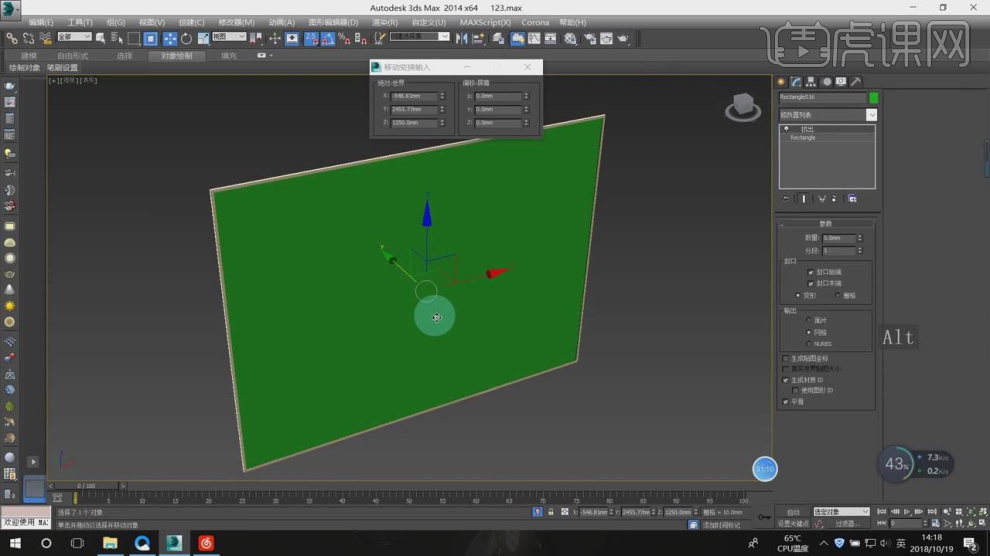
21、在【线】模式下,进行【连接】条线,如图所示。
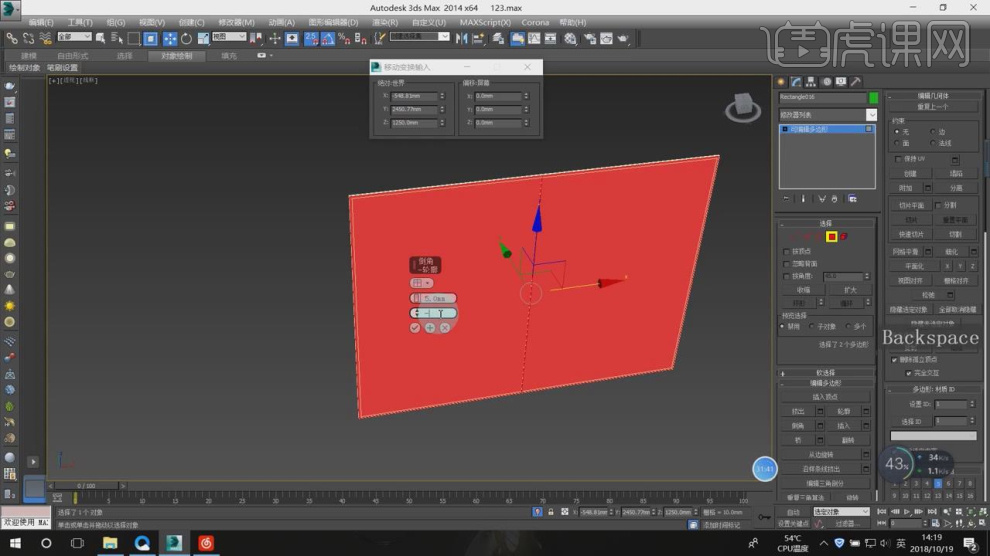
22、这里我们载入【地板生成器】插件,调整好参数后,我们点击生成,如图所示。
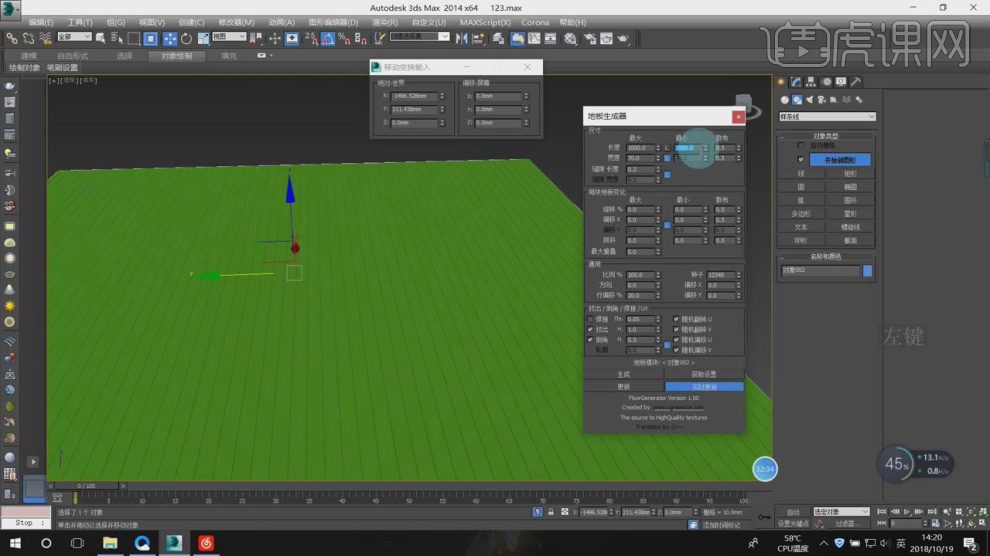
23、在灯光中新建一个片光源,放置在窗户外面,如图所示。
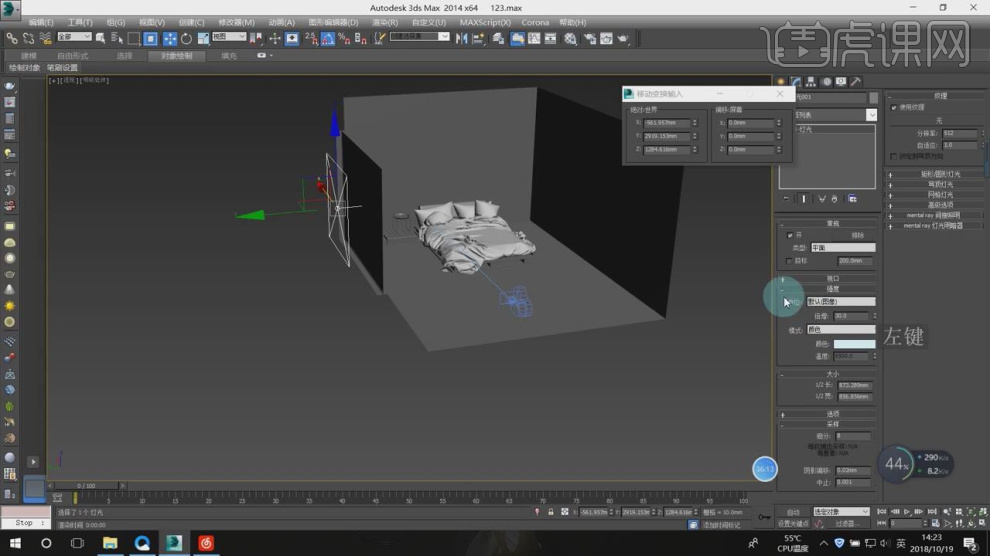
24、打开渲染器设置,调整渲染的尺寸和其他参数,如图所示。
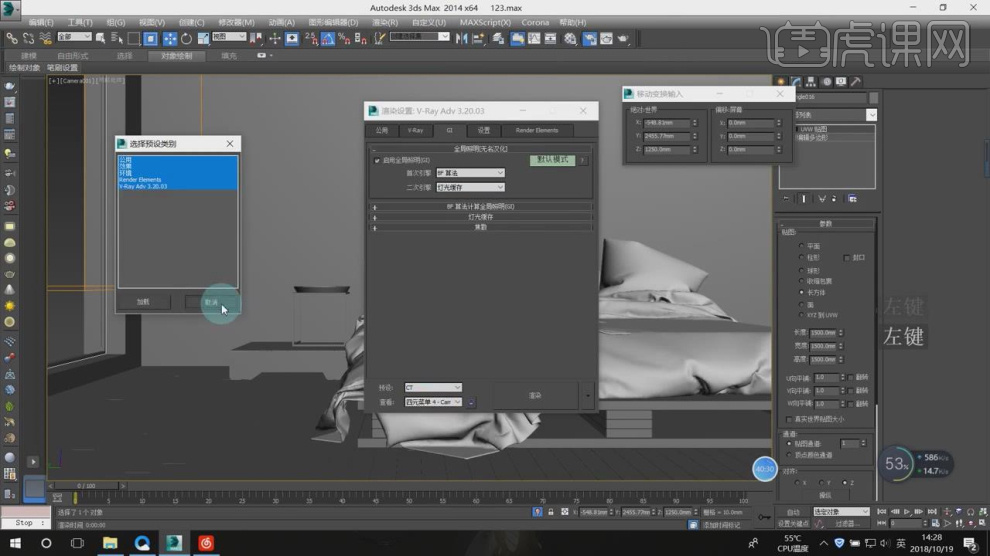
25、打开【材质编辑器】将下载好的贴图材质载入进来,如图所示。
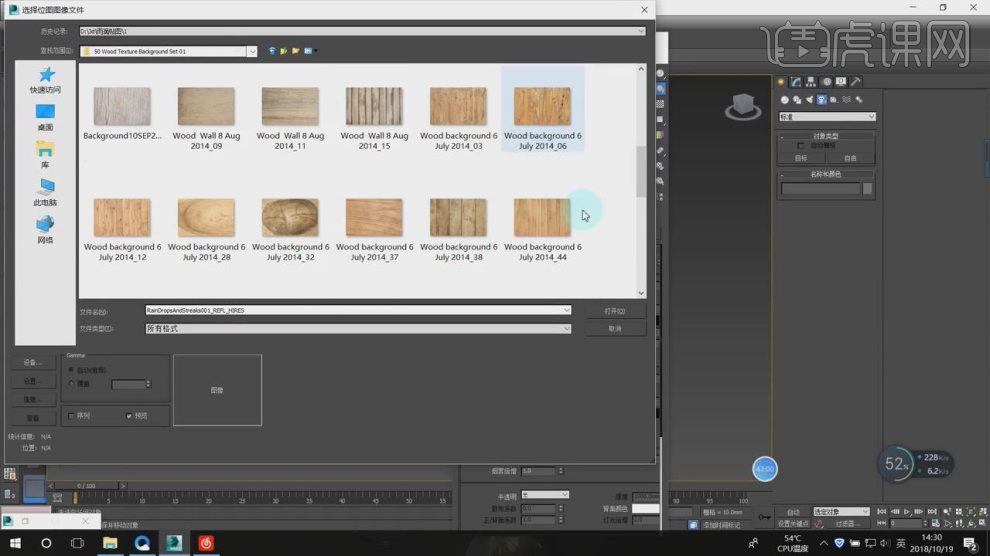
26、在【贴图】的参数中调整他的百分比数值,如图所示。
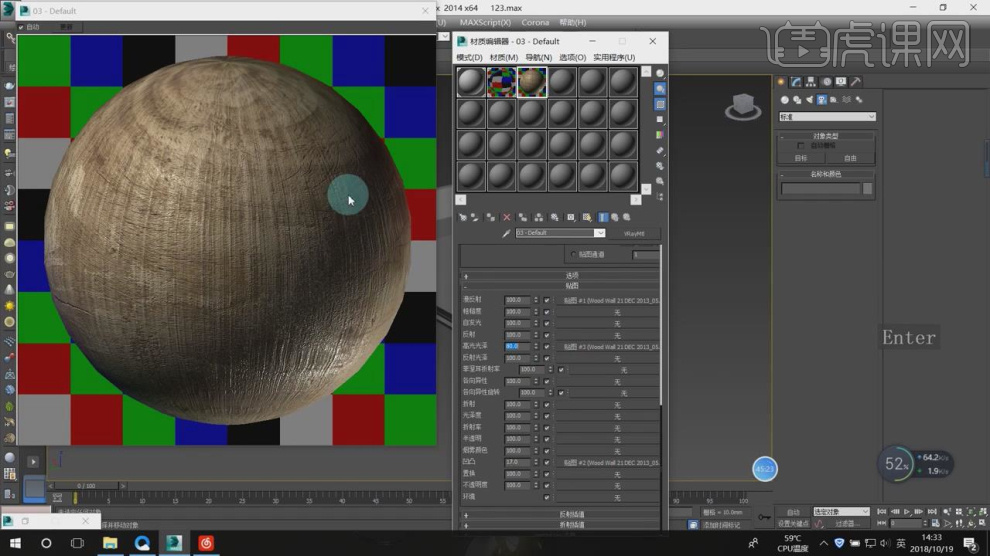
27、新建一个材质,添加一个【衰减】效果,如图所示。
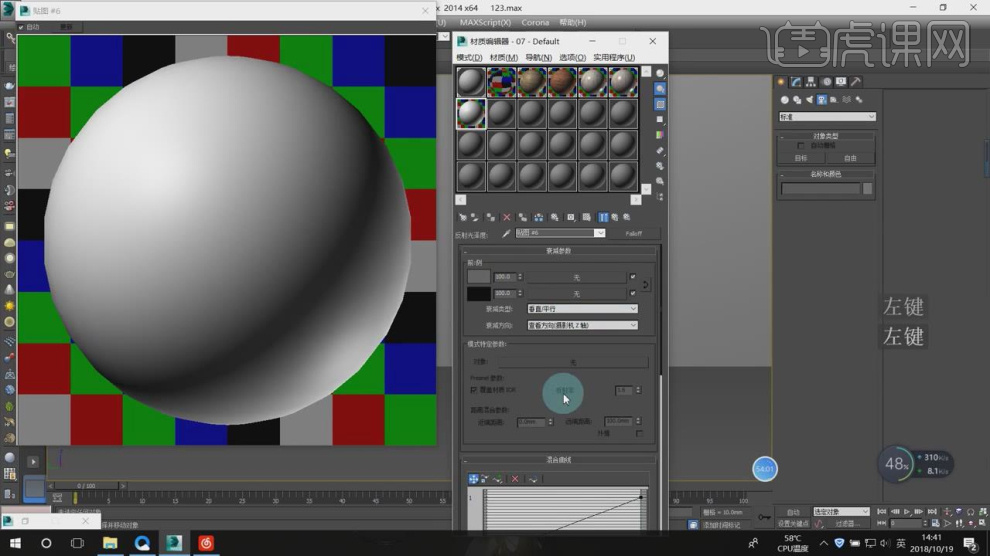
28、打开【材质编辑器】将下载好的贴图材质载入进来,如图所示。
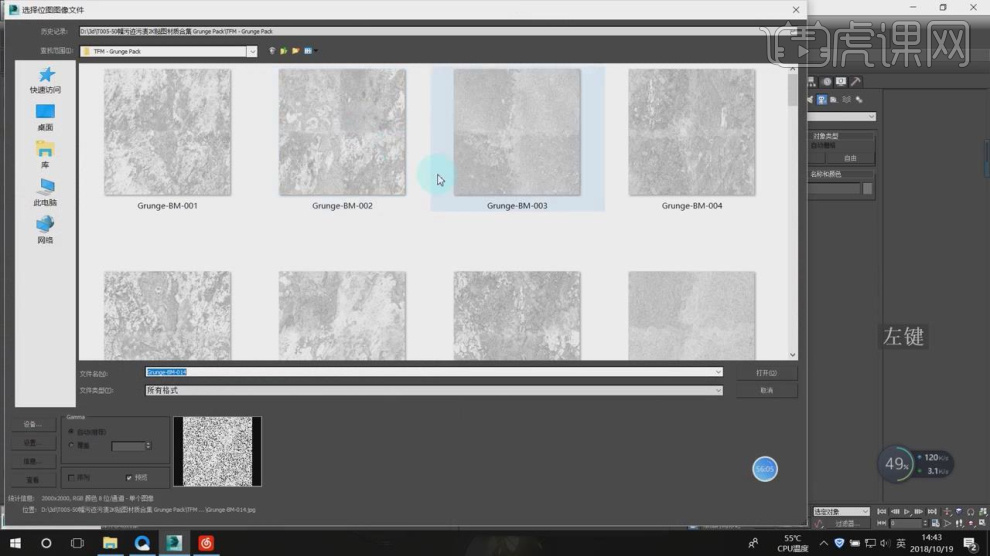
29、在【uvw贴图】效果的参数面板中调整他的数值,如图所示。
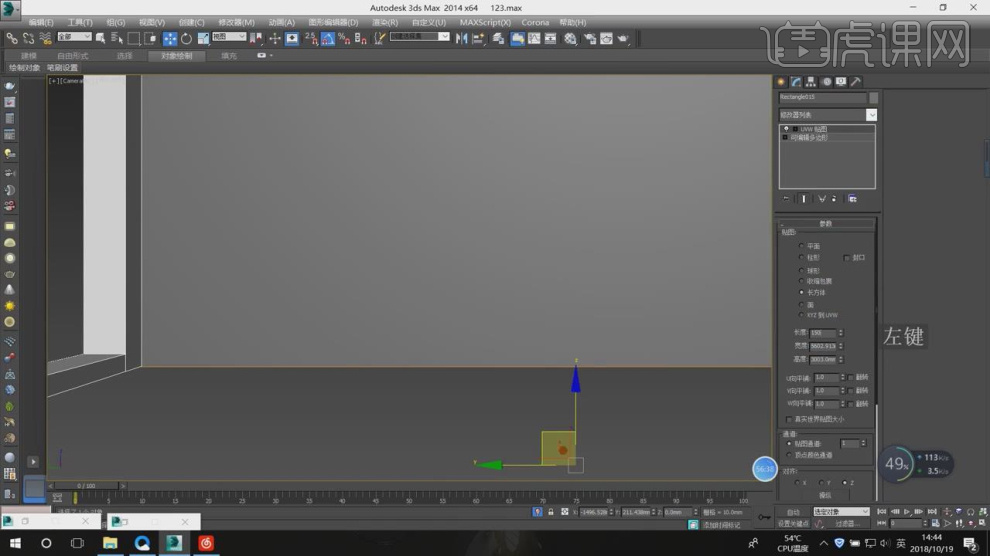
30、然后将墙纸贴图载入进来,如图所示。
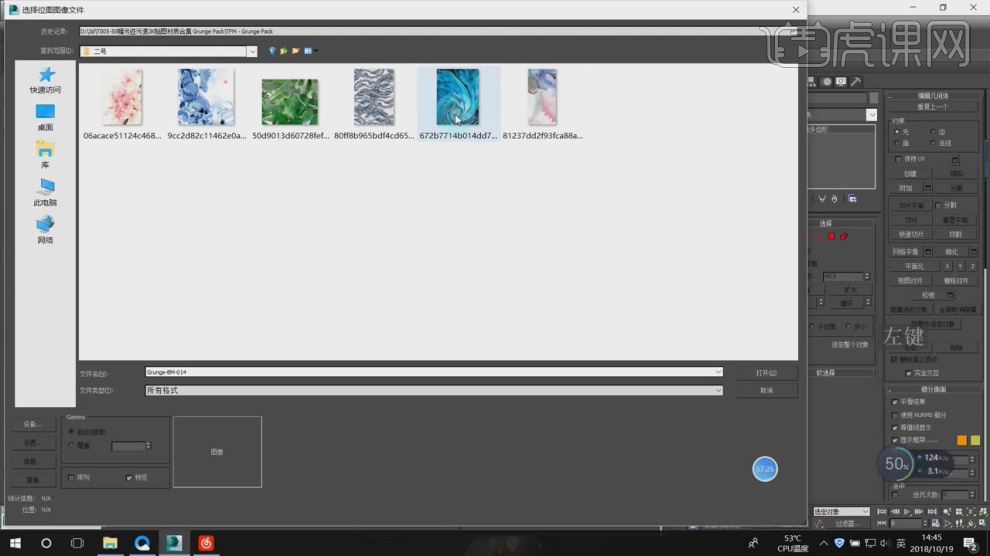
31、在【uvw贴图】效果的参数面板中调整他的数值,如图所示。
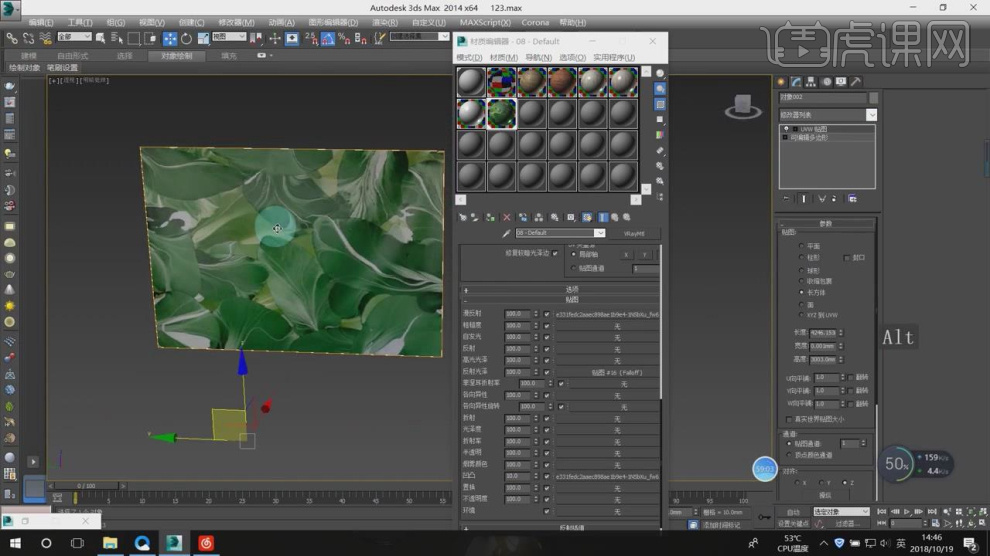
32、在【样条线】工具中,使用画笔工具绘制一个弧,如图所示。
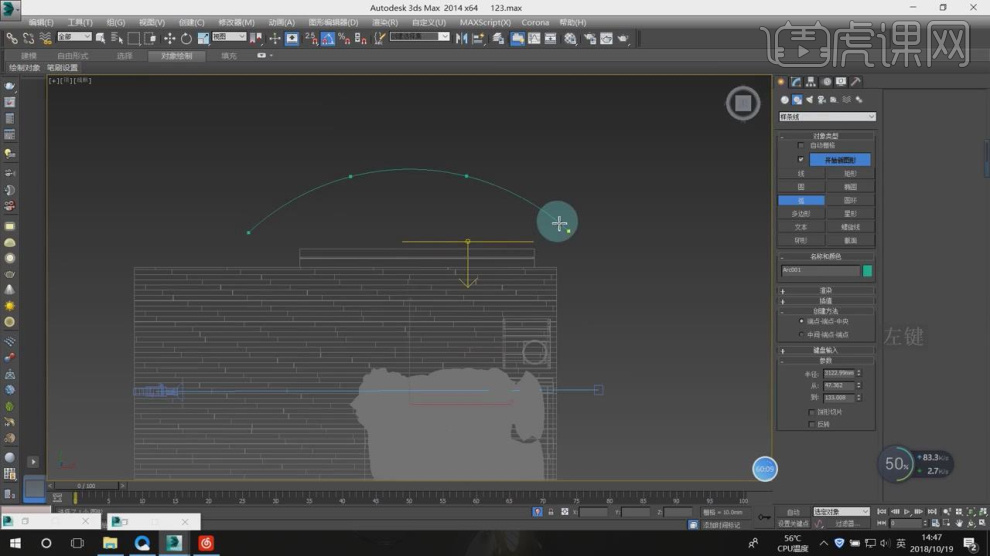
33、然后使用【轮廓】效果,进行一次轮廓,如图所示。
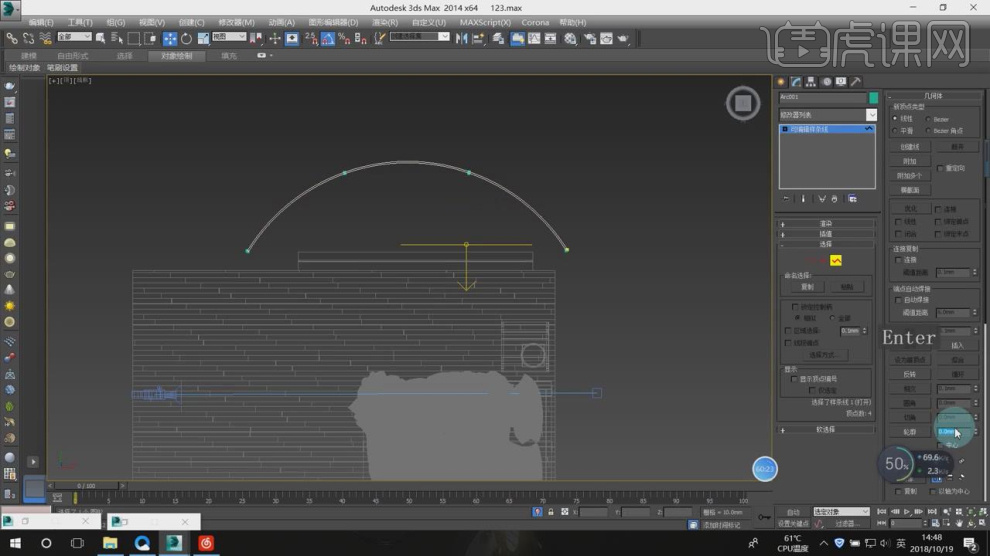
34、在效果器中添加一个【挤出】效果,如图所示。
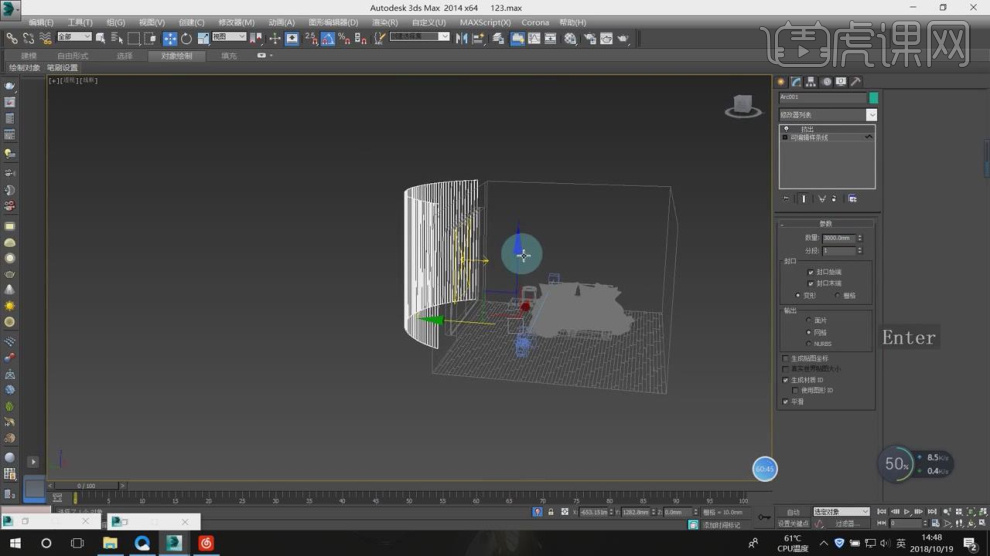
35、新建一个灯光材质球,然后加载一张下载好环境贴图,如图所示。
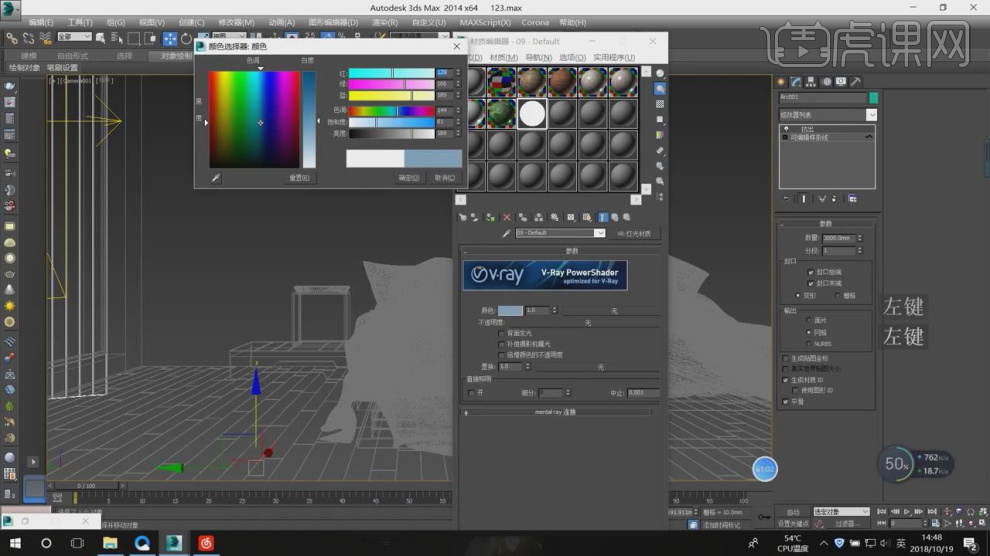
36、在【uvw贴图】效果的参数面板中调整他的数值,如图所示。
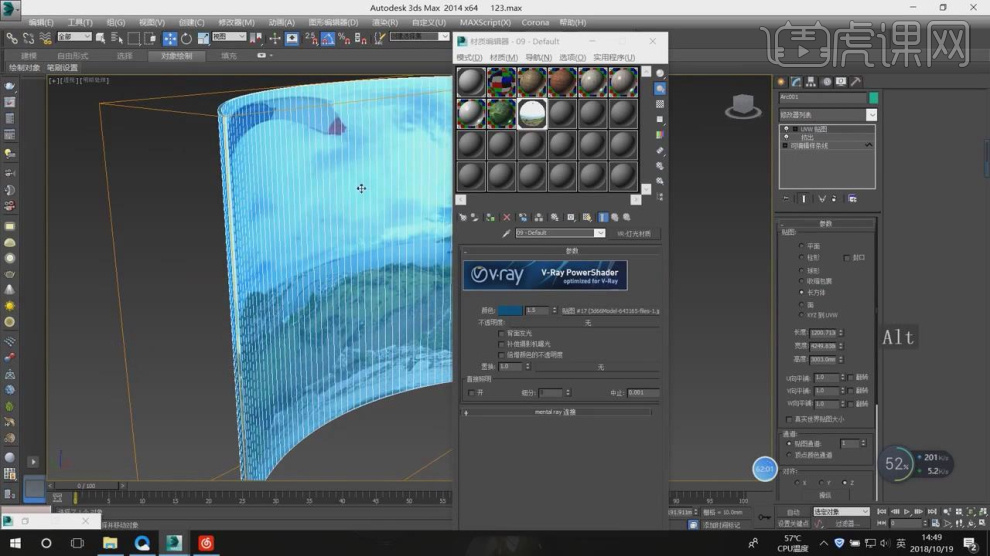
37、选衰减材质,调整他的颜色参数,如图所示。
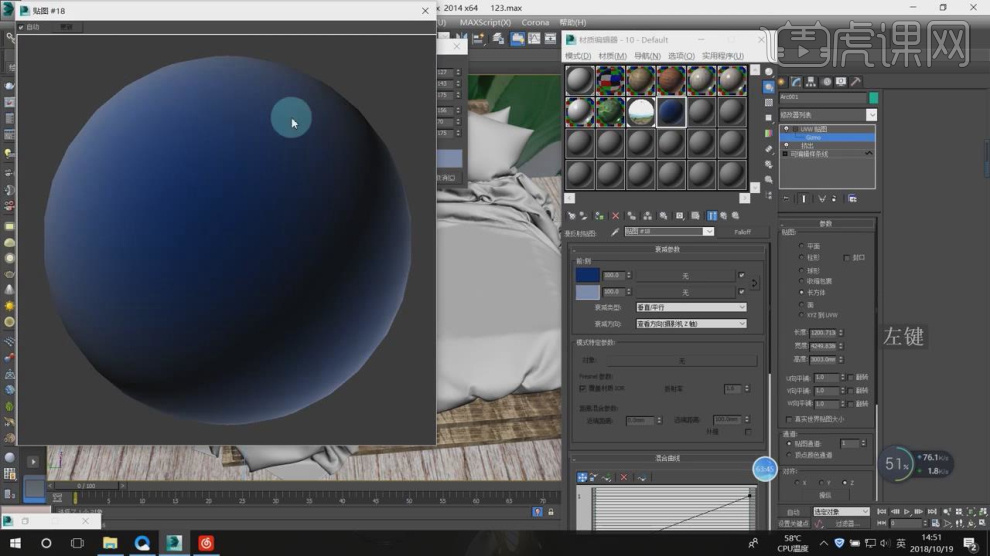
38、打开【材质编辑器】将下载好的贴图材质载入进来,如图所示。
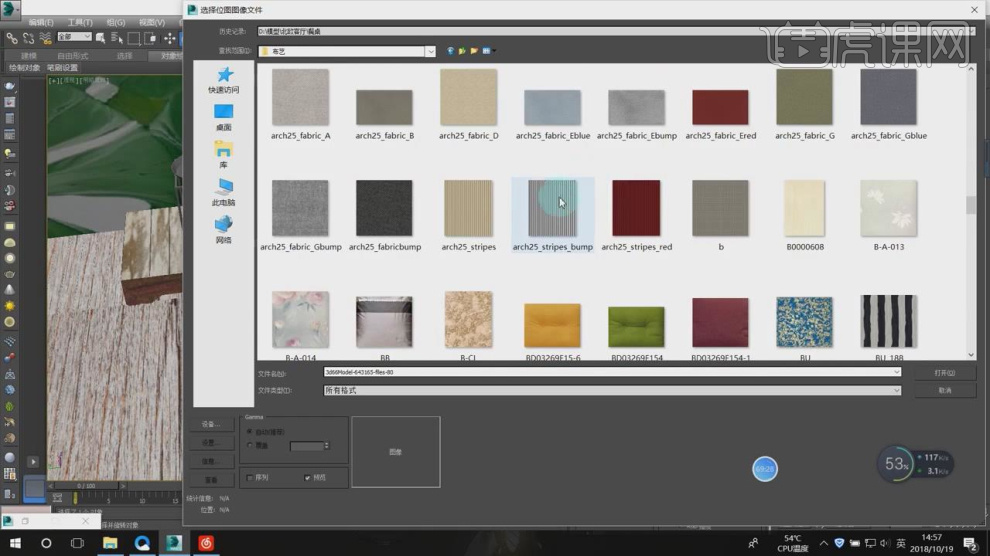
39、最终效果。
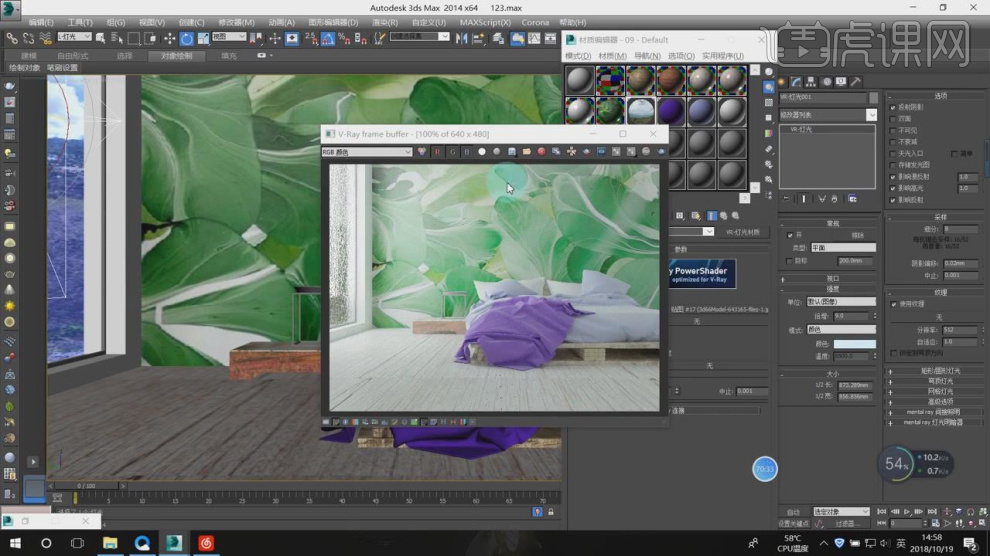
如何用3Dsmax加Vray制作简约Clo床(一)
1、本节课讲解3d max简约Clo床单体建模第一部分,本节课中用到的素材,会放置在素材包内,请各位学员点击右侧黄色按钮自行下载安装。
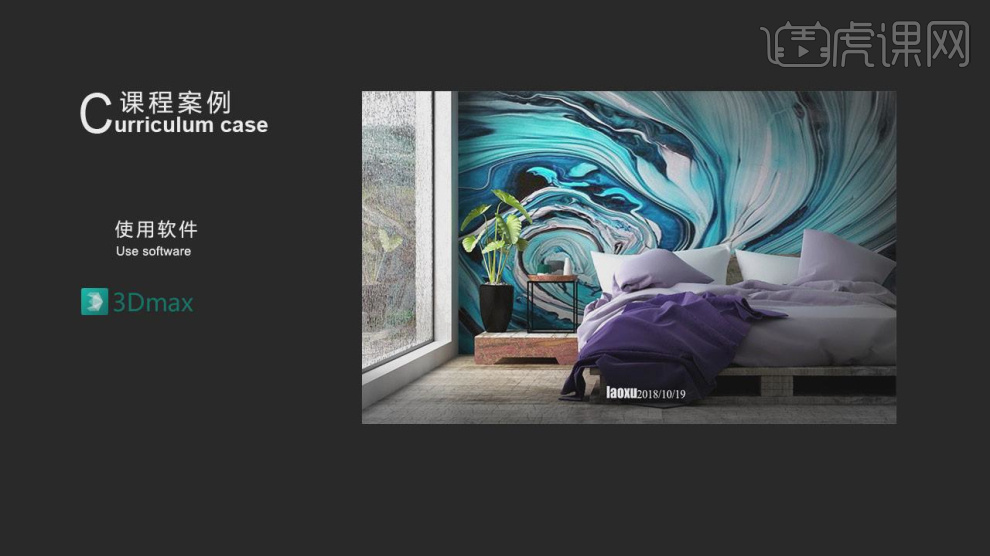
2、在【样条线】工具中,使用画笔工具绘制一个矩形,然后在效果器中添加一个【挤出】效果,如图所示。
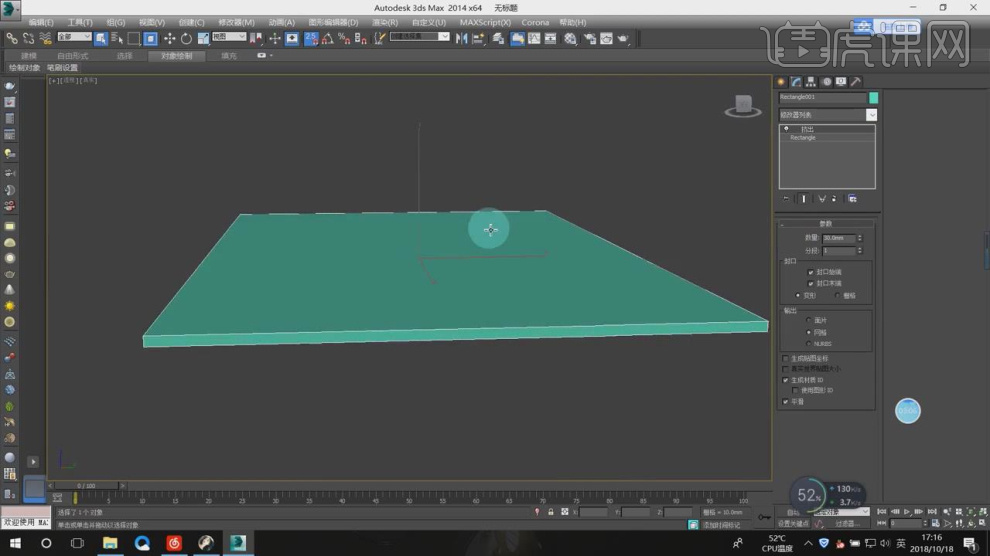
3、在【线】模式下,进行【连接】条线,如图所示。
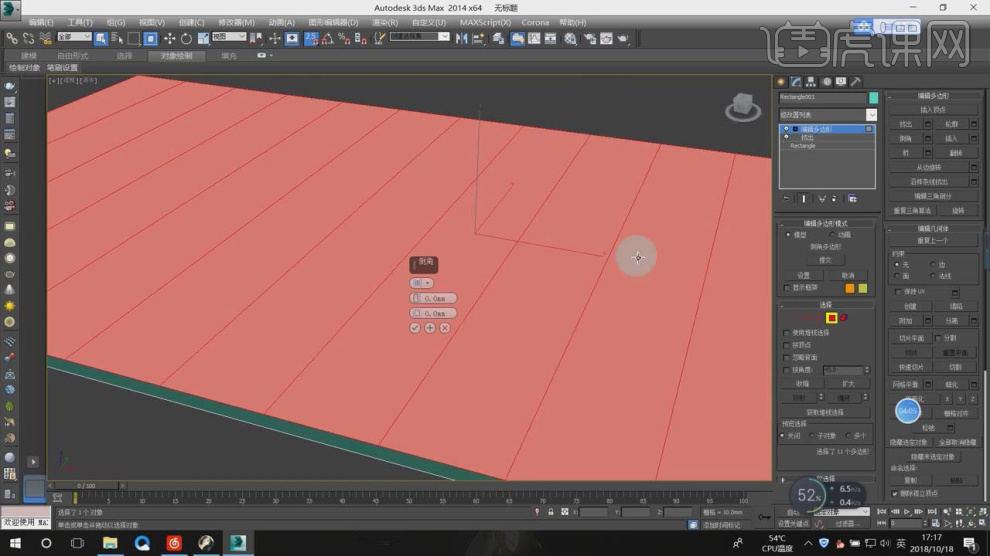
4、在效果器中添加一个【倒角】效果,如图所示。
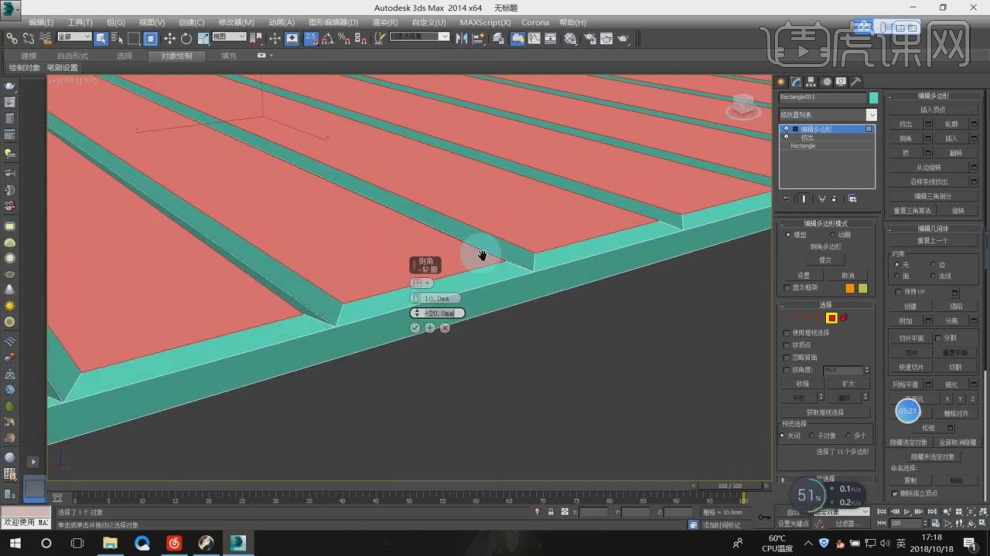
5、在【样条线】工具中,使用画笔工具绘制一个路径,如图所示。
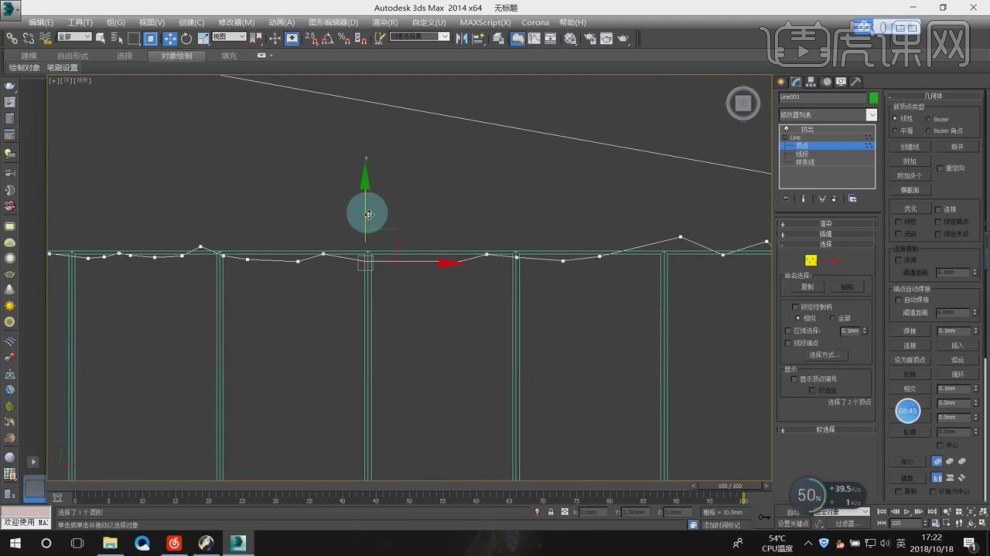
6、在效果器中添加一个【布尔】效果进行操作,进行删除,如图所示。
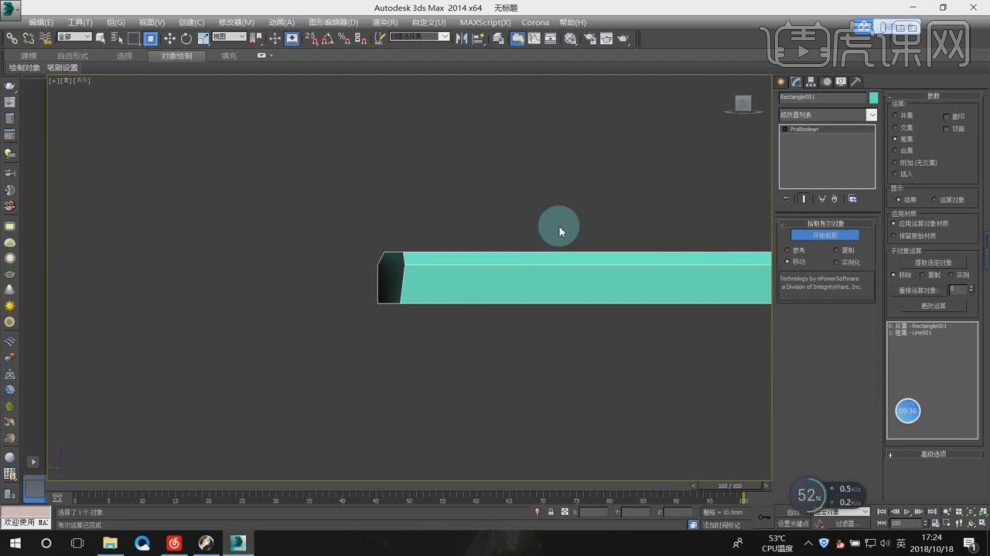
7、在【样条线】工具中,使用画笔工具绘制一个路径,如图所示。
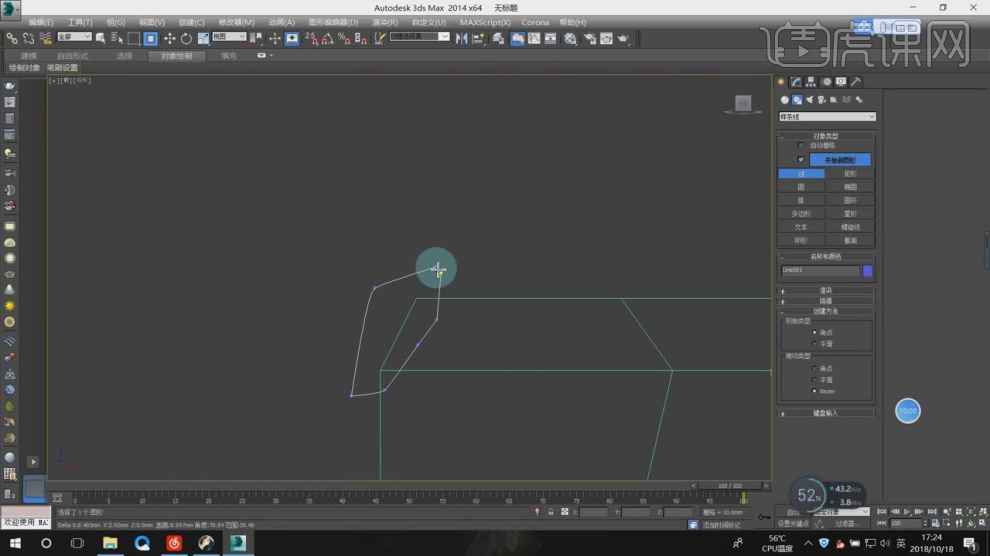
8、然后在效果器中添加一个【挤出】效果,如图所示。
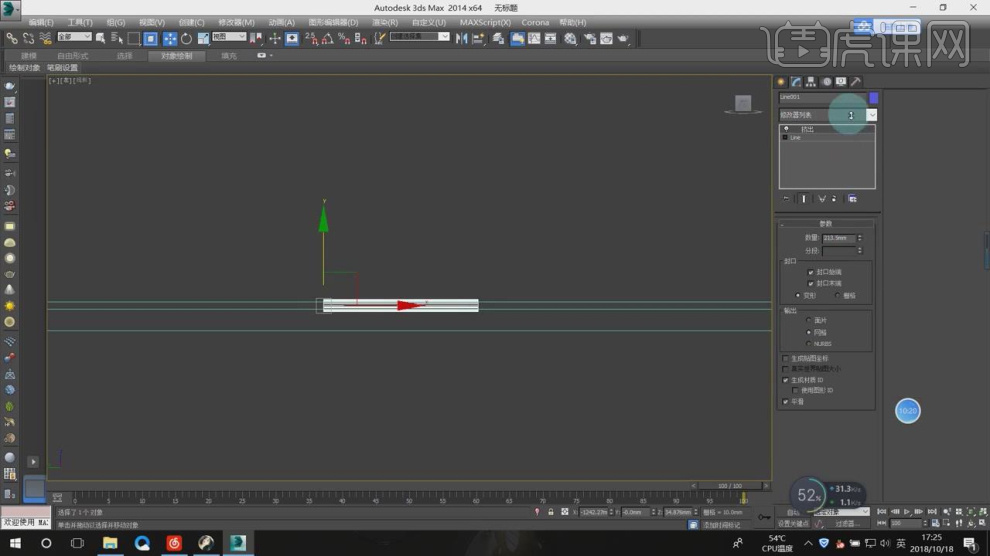
9、在【线】模式下,进行【连接】条线,如图所示。
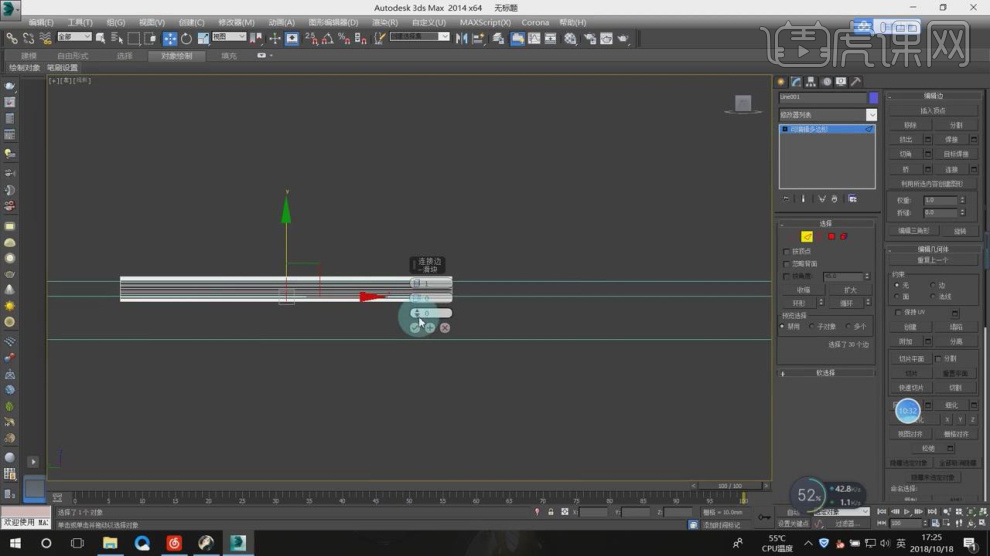
10、在【点】模式下,调整模型的形状,如图所示。
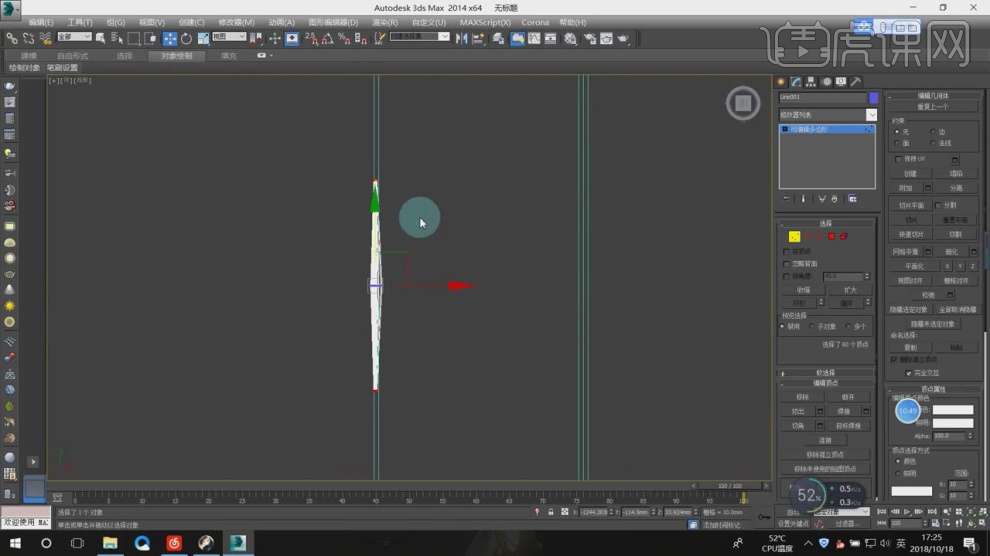
11、在【样条线】工具中,使用画笔工具绘制一个矩形,然后在效果器中添加一个【挤出】效果,如图所示。
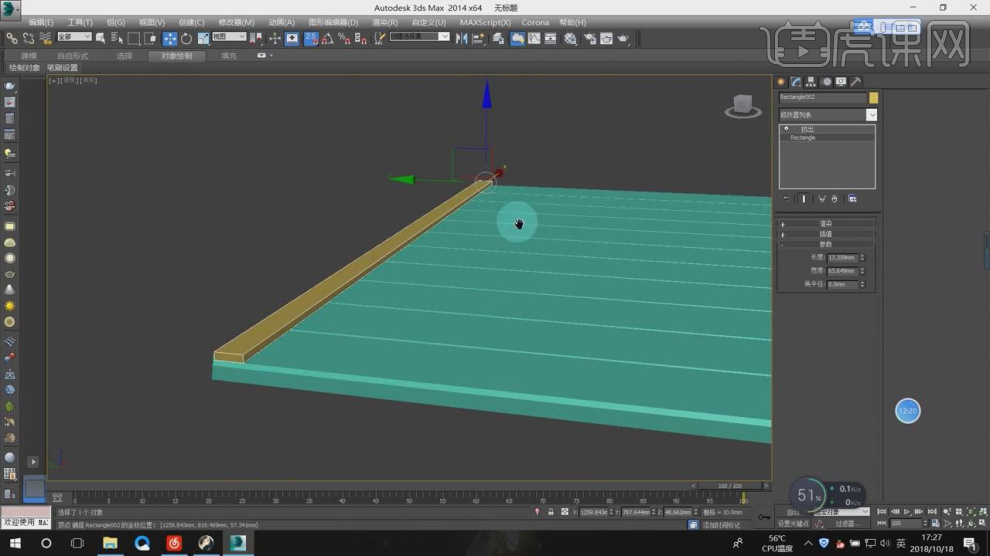
12、在效果器中添加一个【倒角】效果,如图所示。

13、将调整好的模型进行一个复制,如图所示。
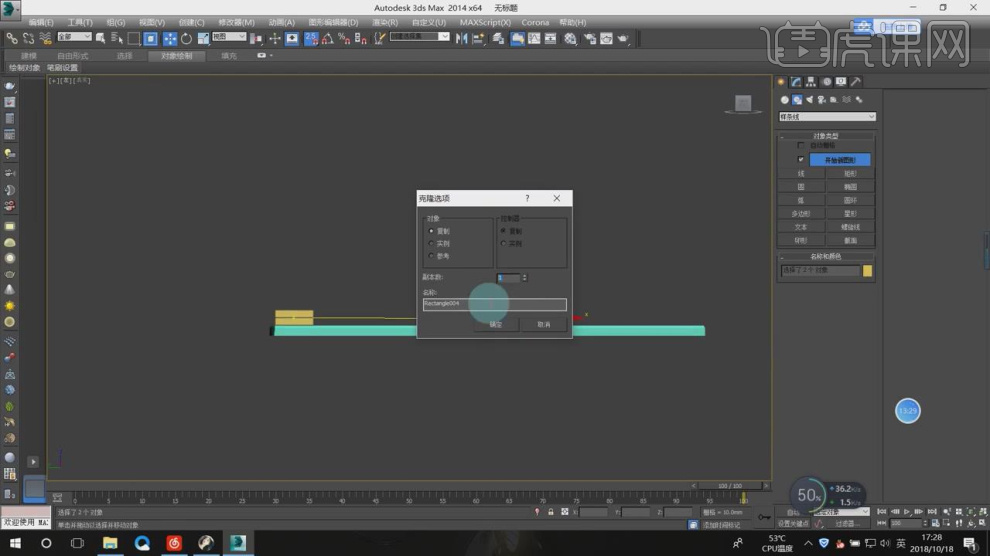
14、在【点】模式下,调整模型的形状,并保存obj格式,如图所示。
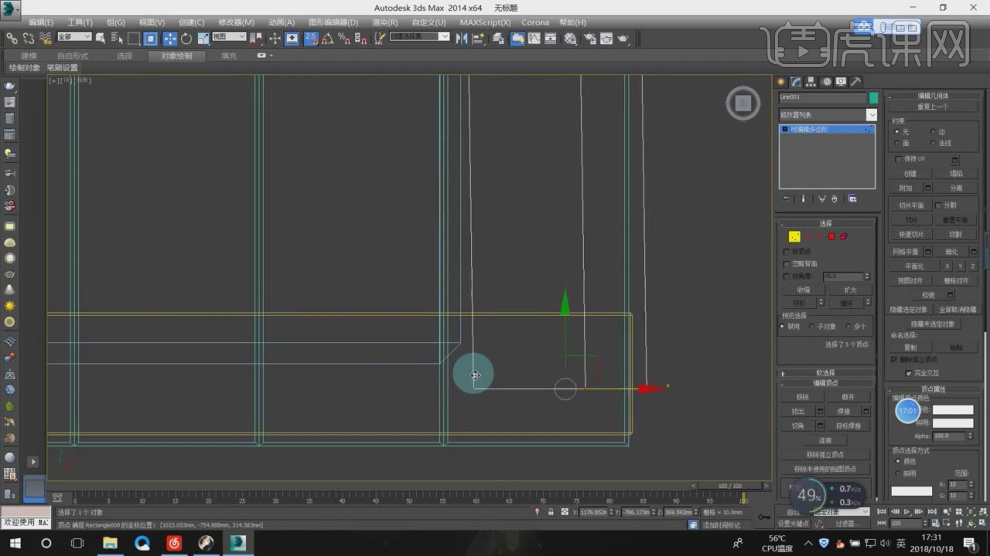
15、将调整好的模型载入到另外一个软件中,如图所示。
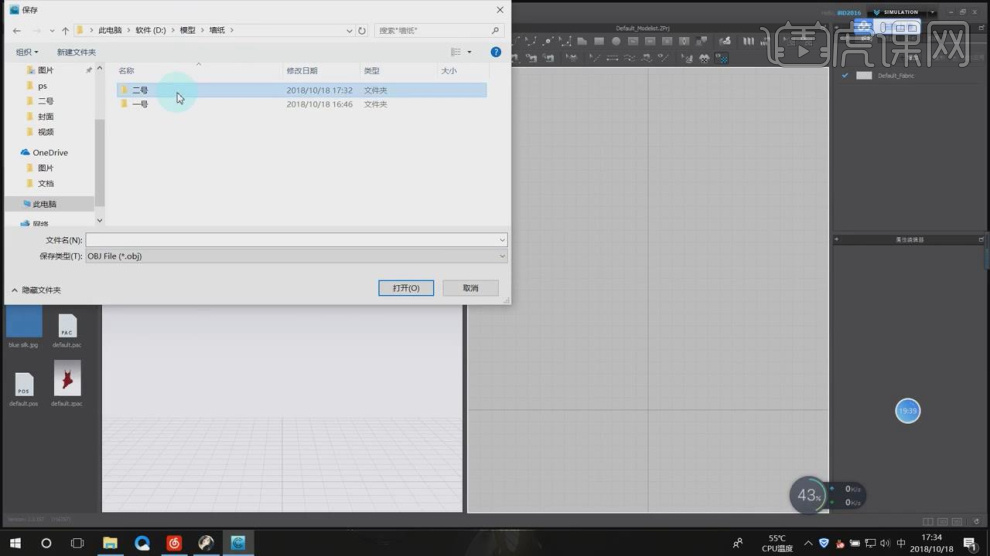
16、新建2个片连接在一起,调整他的旋转和位置,如图所示。
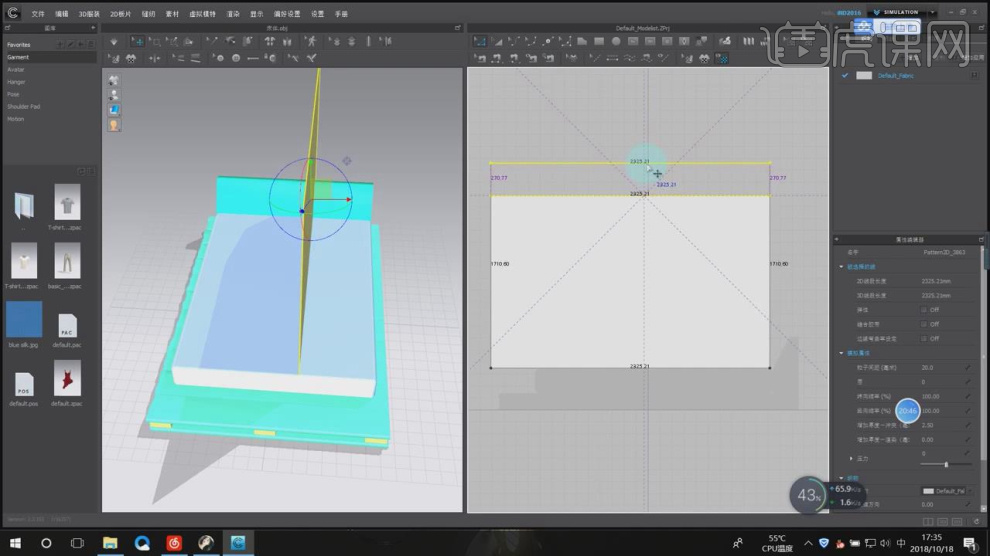
17、点击模拟,让片自由下落,如图所示。
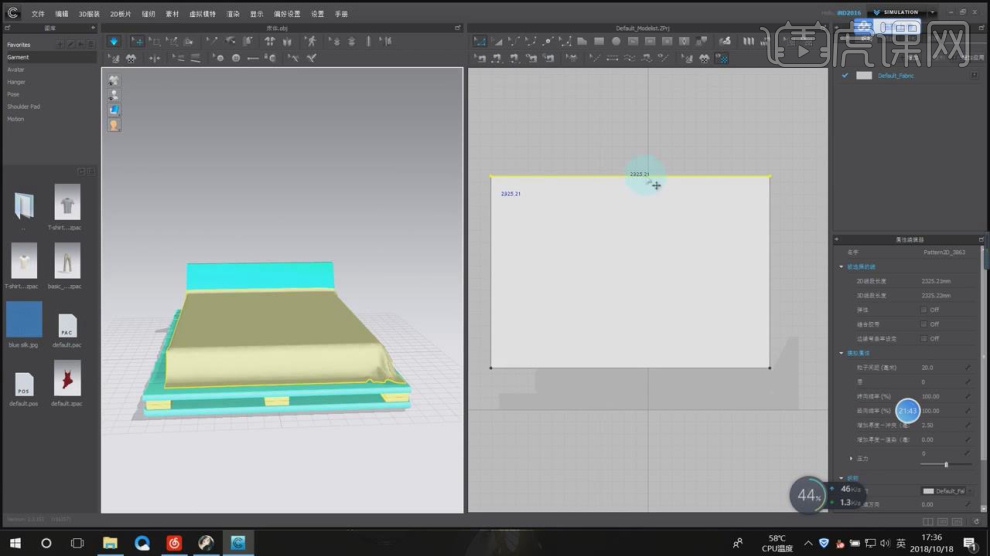
18、然后使用【抓手】工具调整他的形状,如图所示
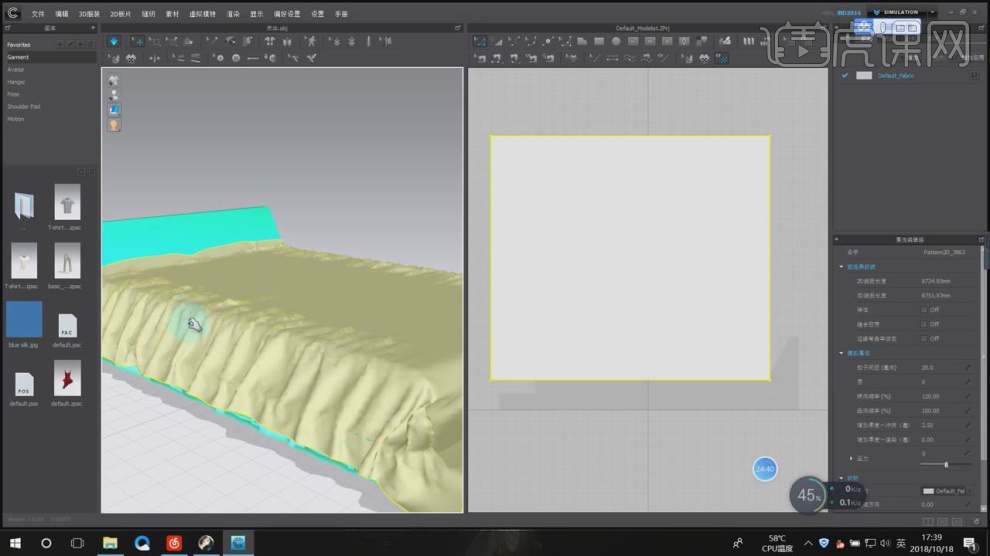
19、将调整好的模型进行一个保存进行备用,如图所示。
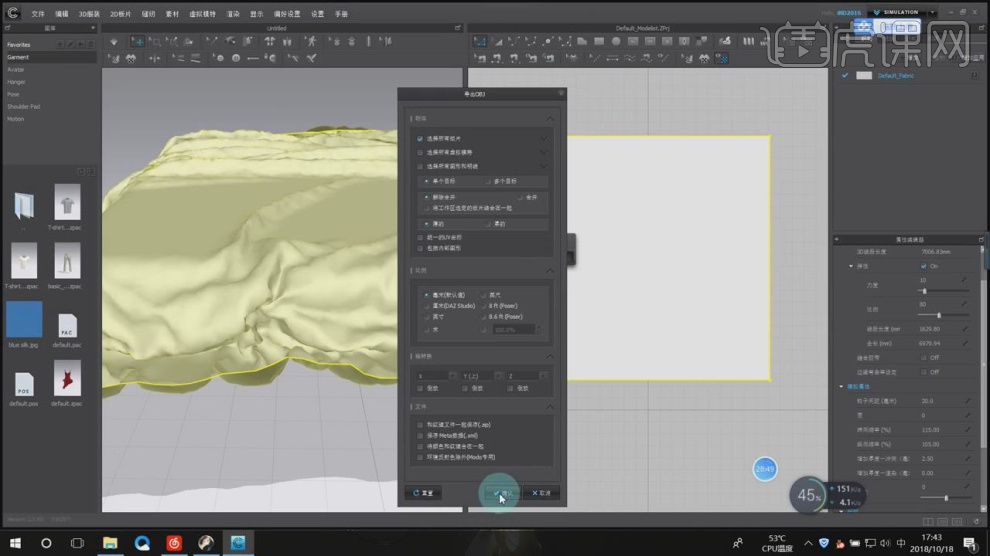
20、接下来我们制作被子,新建2个片,如图所示。
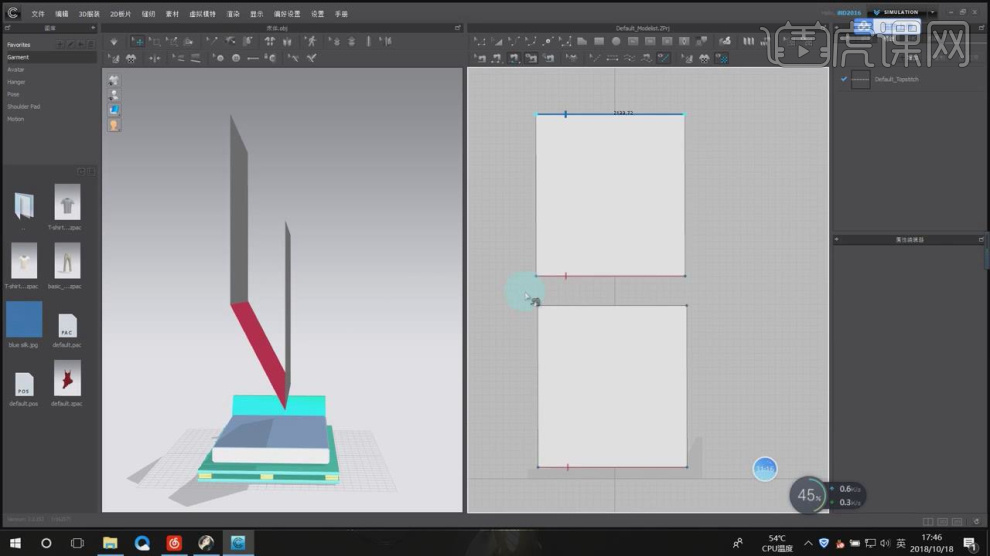
21、连接在一起,调整他的旋转和位置,如图所示。
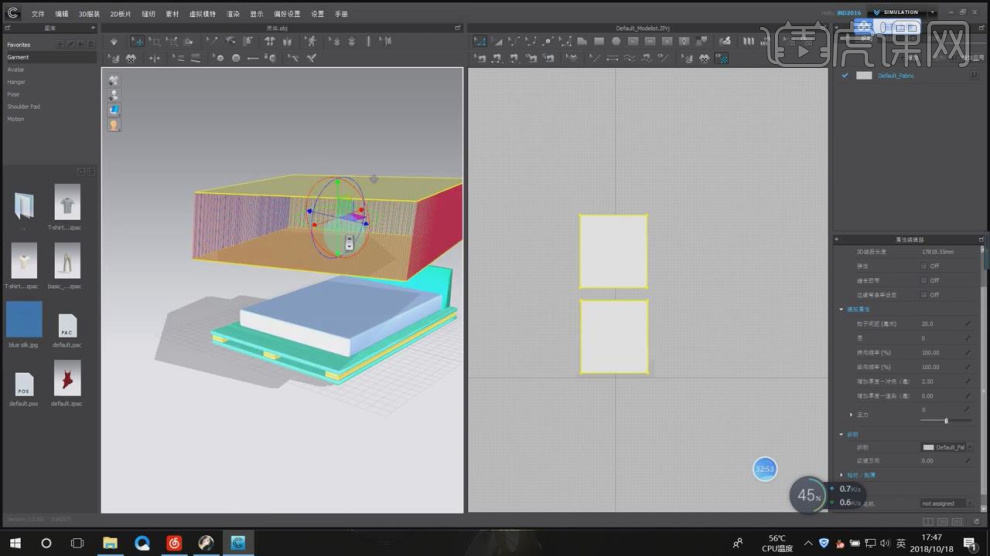
22、然后在参数面板中调整【粒子间距】的数值,如图所示。
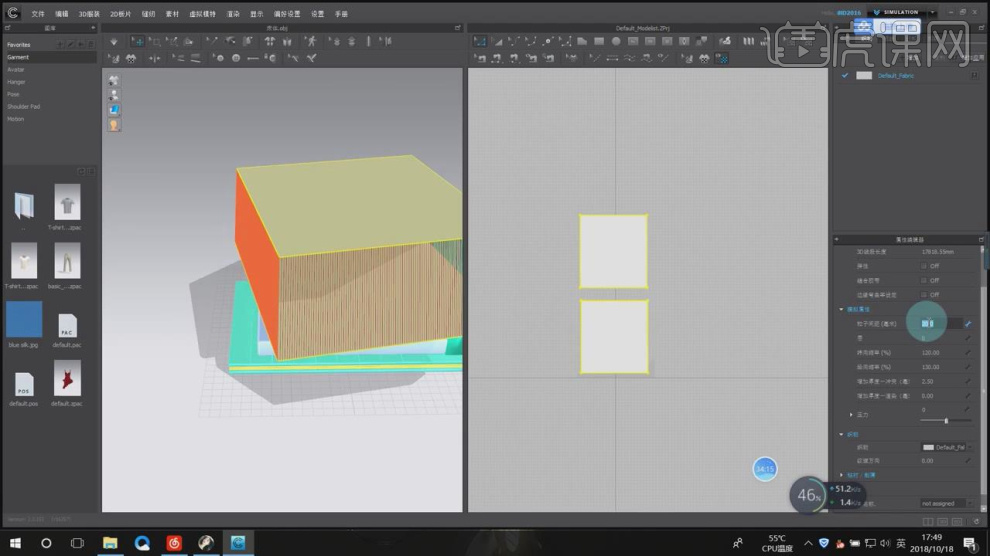
23、点击模拟,让模型自由下落,如图所示。
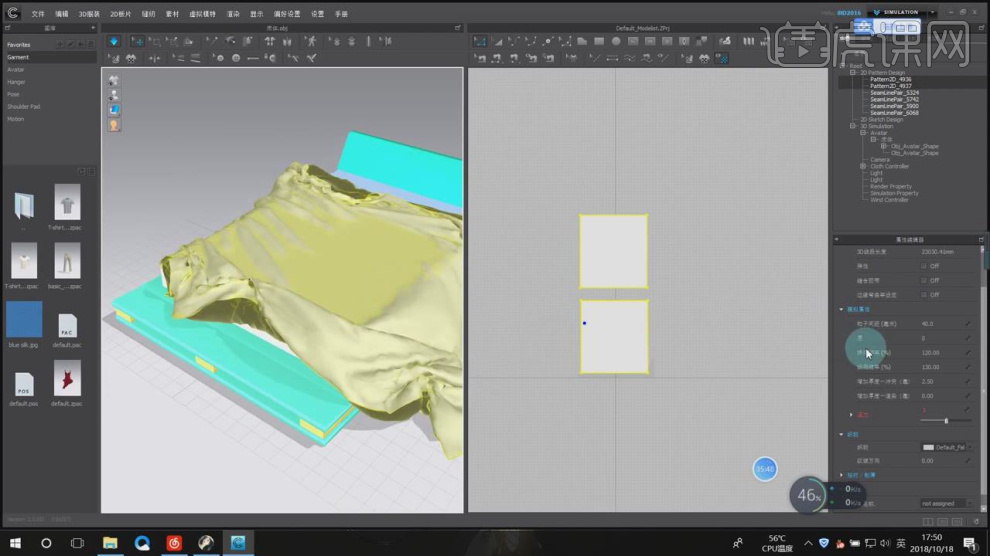
24、然后使用【抓手】工具调整他的形状,如图所示
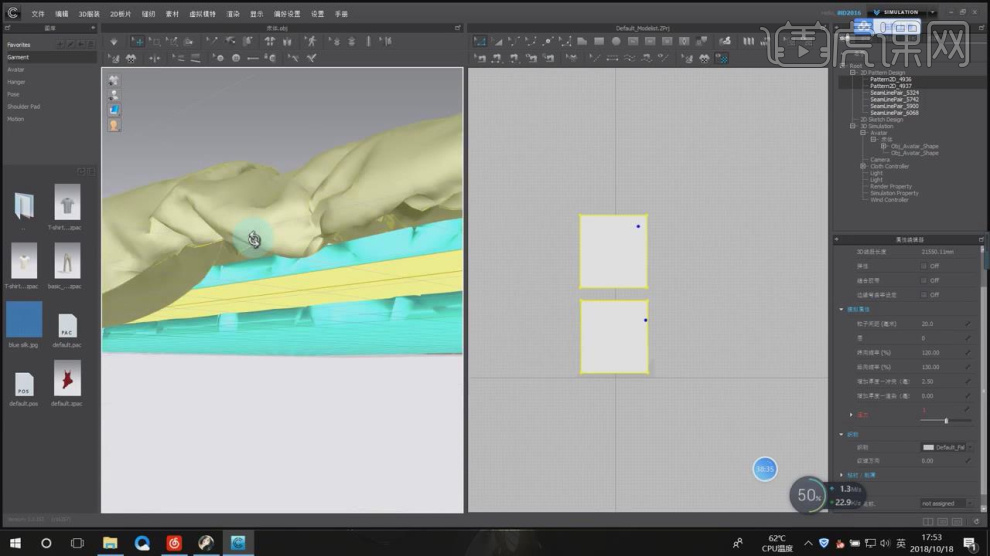
25、将调整好的模型进行一个保存进行备用,如图所示。
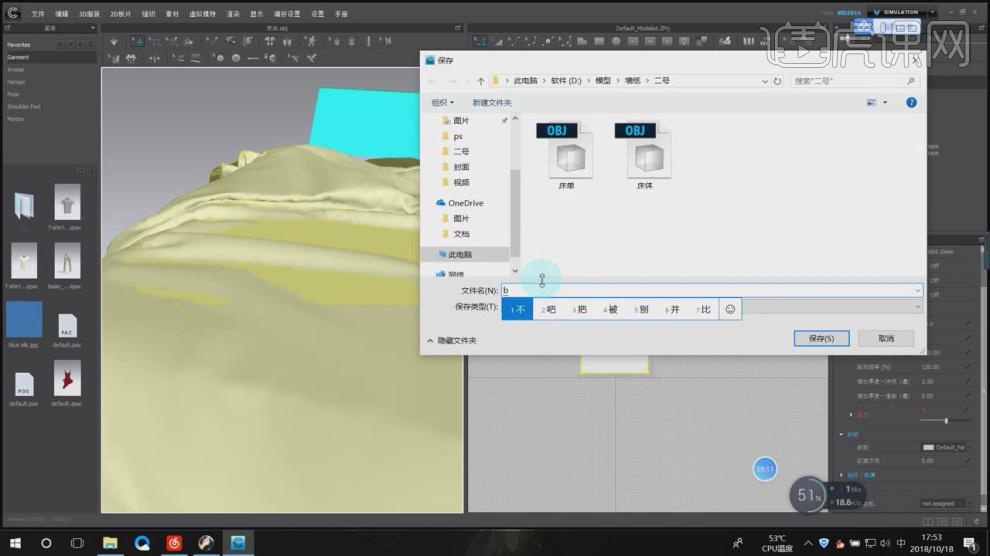
26、接下来我们制作枕头,新建2个片连接在一起,调整他的旋转和位置,如图所示。
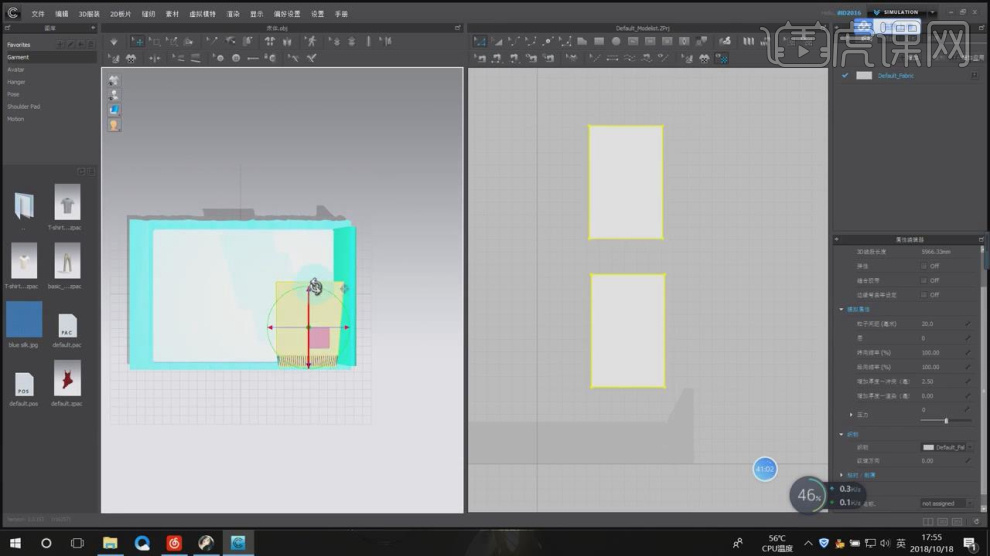
27、点击模拟,让模型自由下落,如图所示。
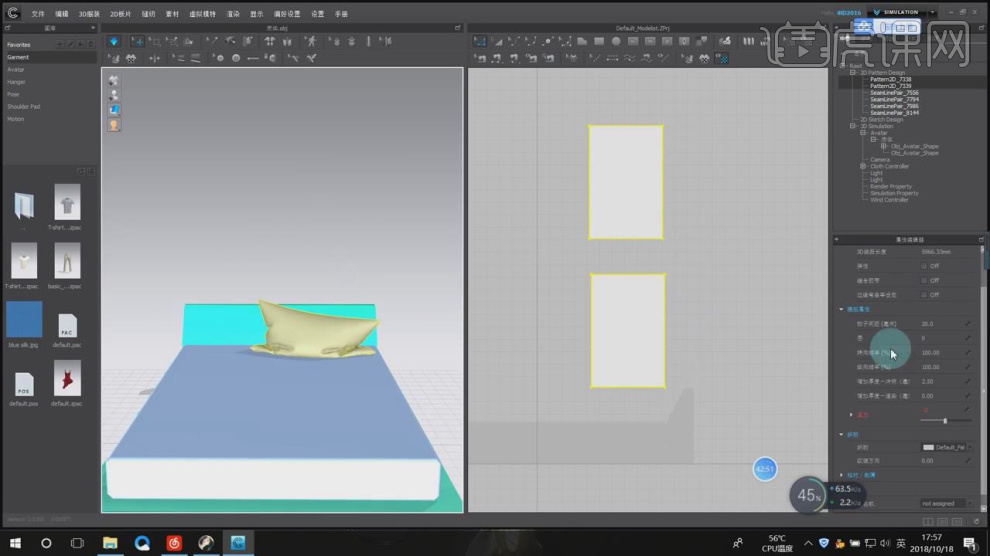
28、然后使用【抓手】工具调整他的形状,如图所示
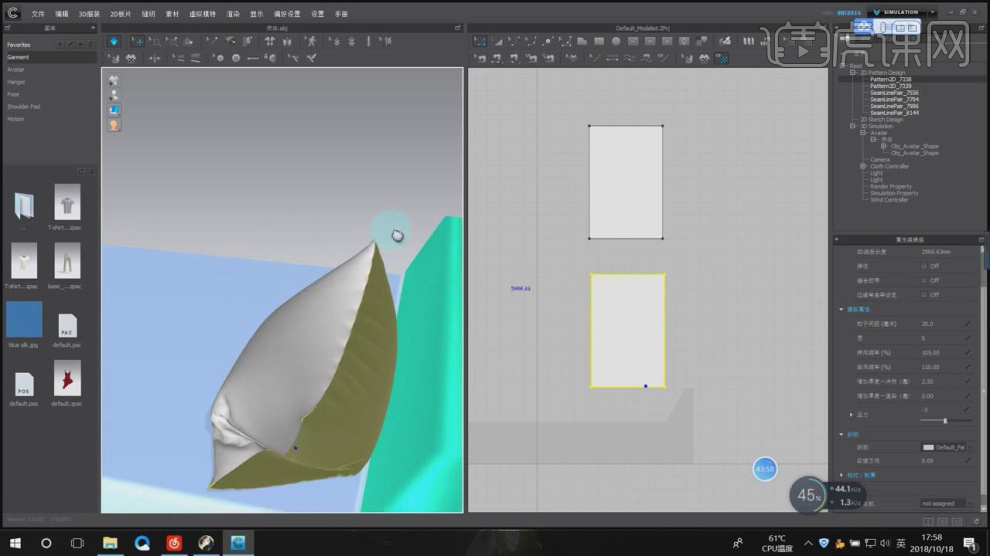
29、最终效果。
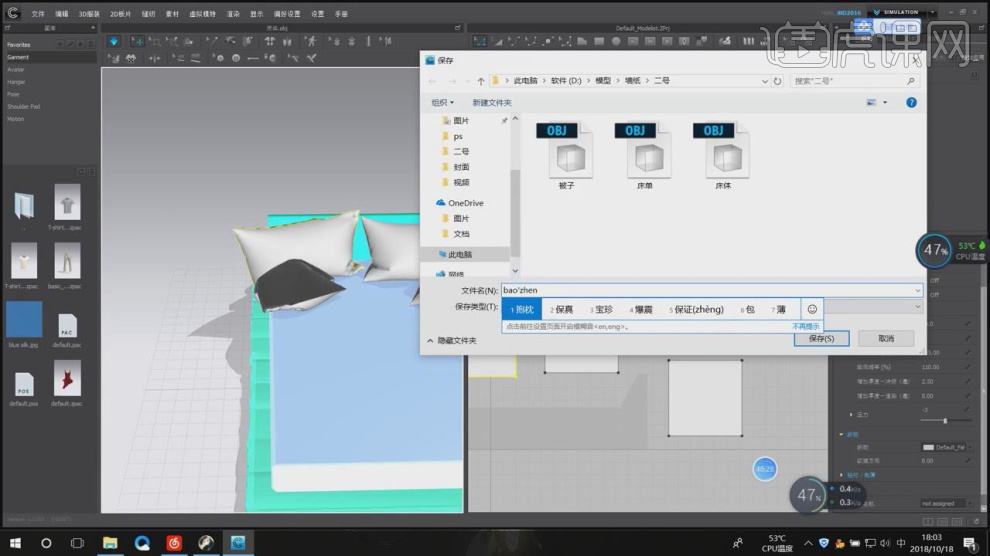
3Dsmax加Vray怎样设计简约小场景
1、本节课讲解老徐-黑白灰色系简约卧室场景第一部分,本节课中用到的素材,会放置在素材包内,请各位学员点击右侧黄色按钮自行下载安装。
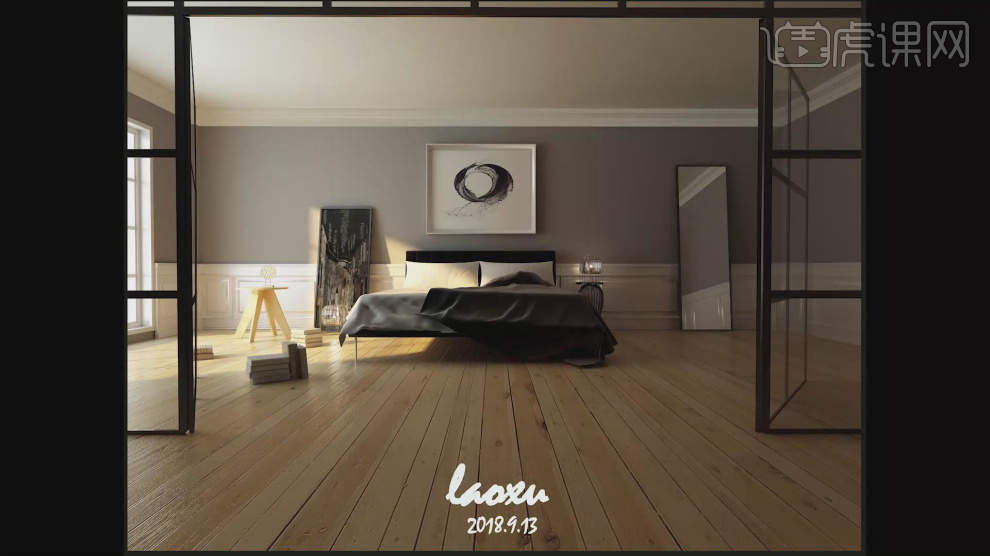
2、首先我们打开下载好的床模型场景文件,如图所示。
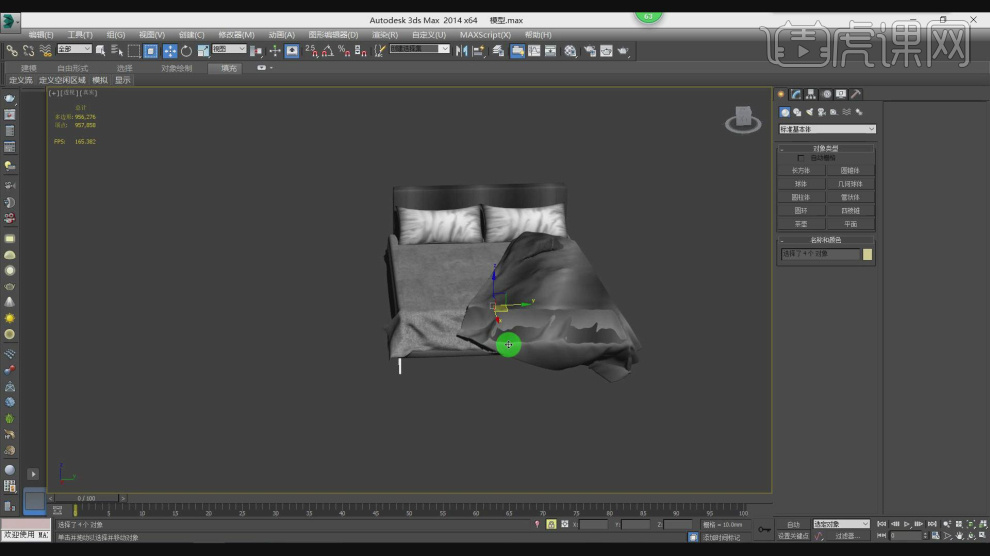
3、在【标准基本体】中新建一个立方体,调整大小,然后右键鼠标找到【对象属性】,勾选【背面消影】,如图所示。
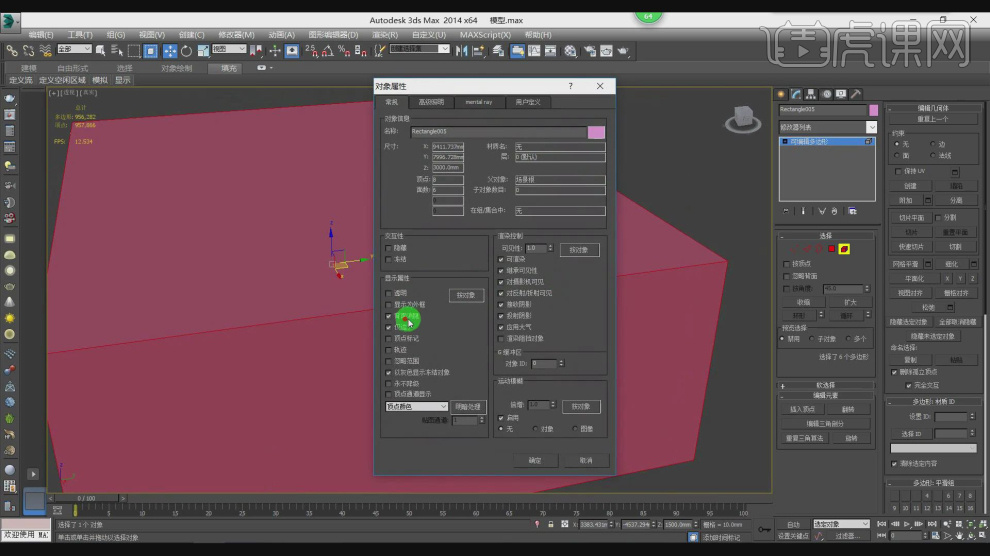
4、在【线】模式下,进行【连接】2条线,如图所示。
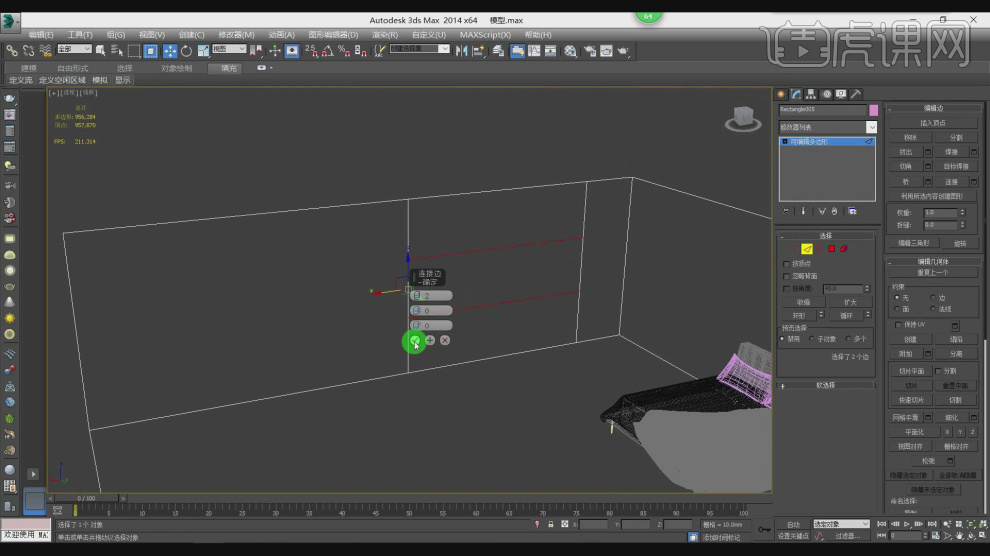
5、在【面】模式下将刚刚调整好的面,在效果器中添加一个【挤出】效果,如图所示
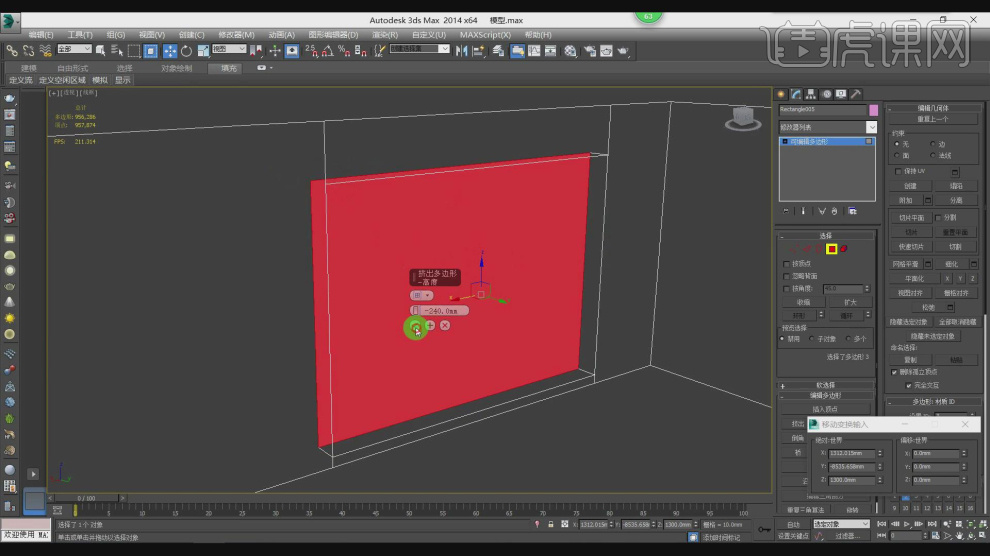
6、在【面】模式下选择底部的面进行一次【分离】,如图所示。
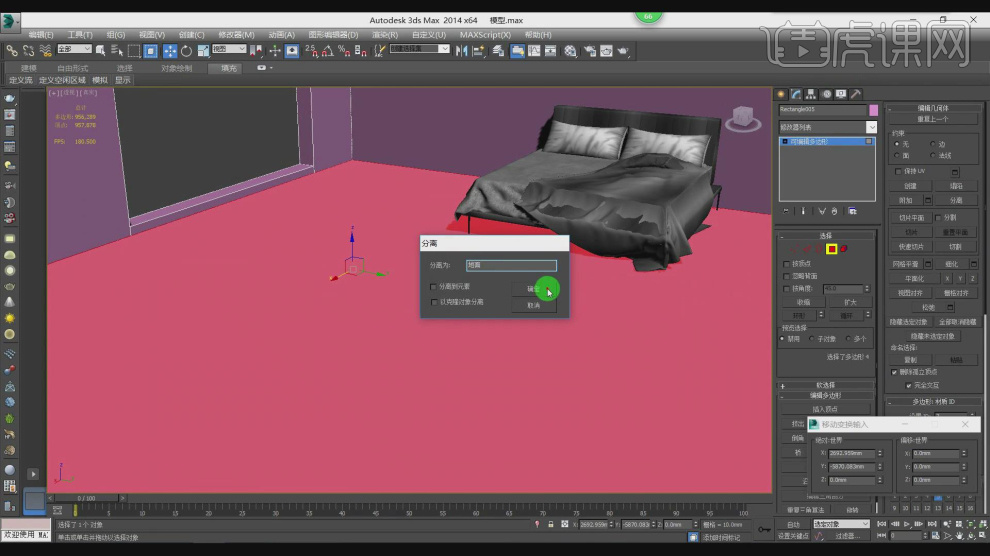
7、在【样条线】工具中,使用画笔工具绘制一个矩形,如图所示。
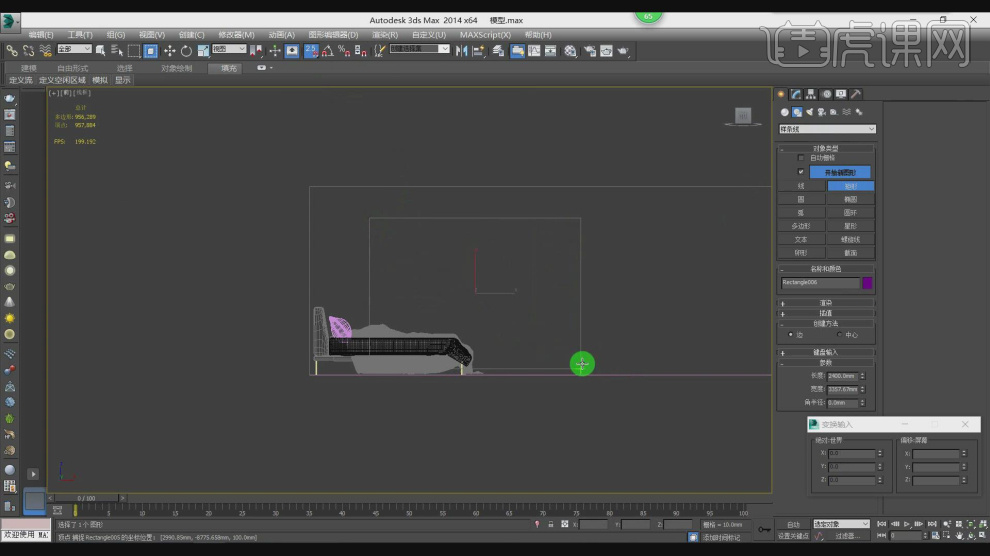
8、选择矩形模型,进行进行一次【轮廓】,如图所示。
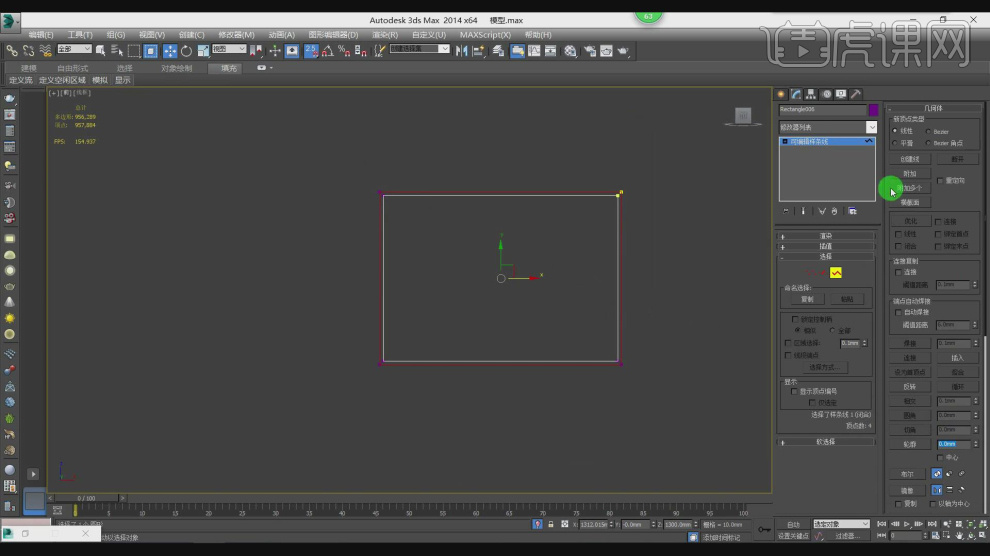
9、在效果器中添加一个【挤出】效果,如图所示
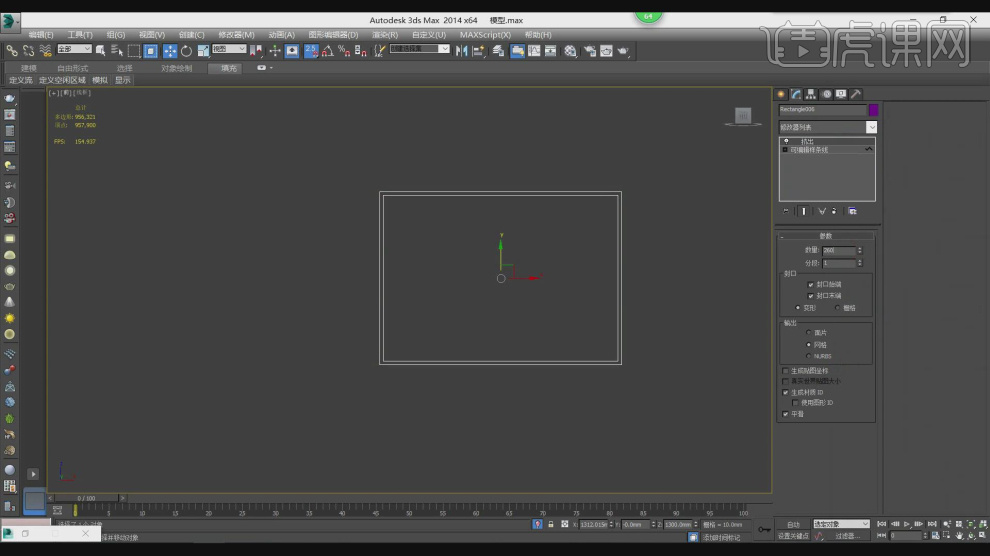
10、在【样条线】工具中,使用画笔工具绘制一个矩形,制作参考线,如图所示。
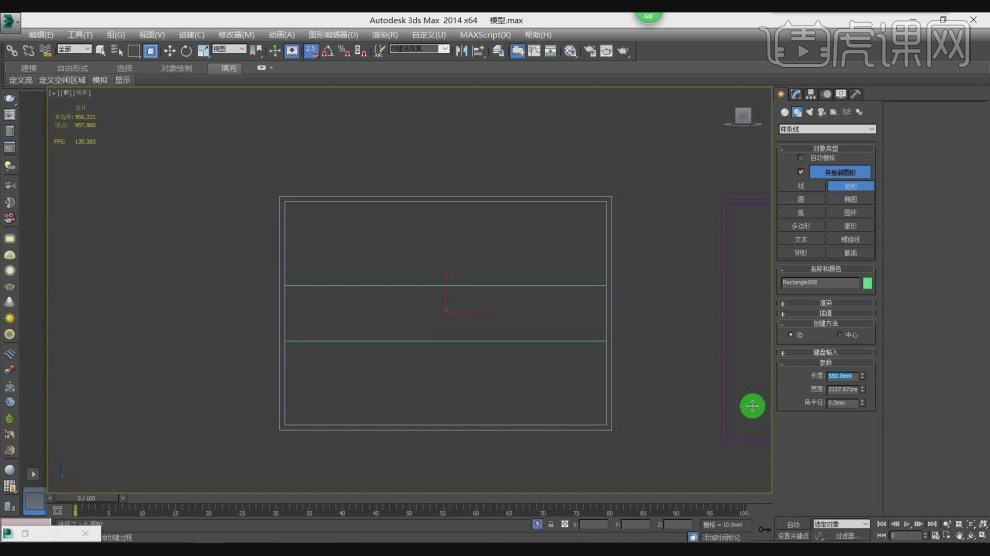
11、矩形矩形的参考线再次绘制一个矩形,如图所示。
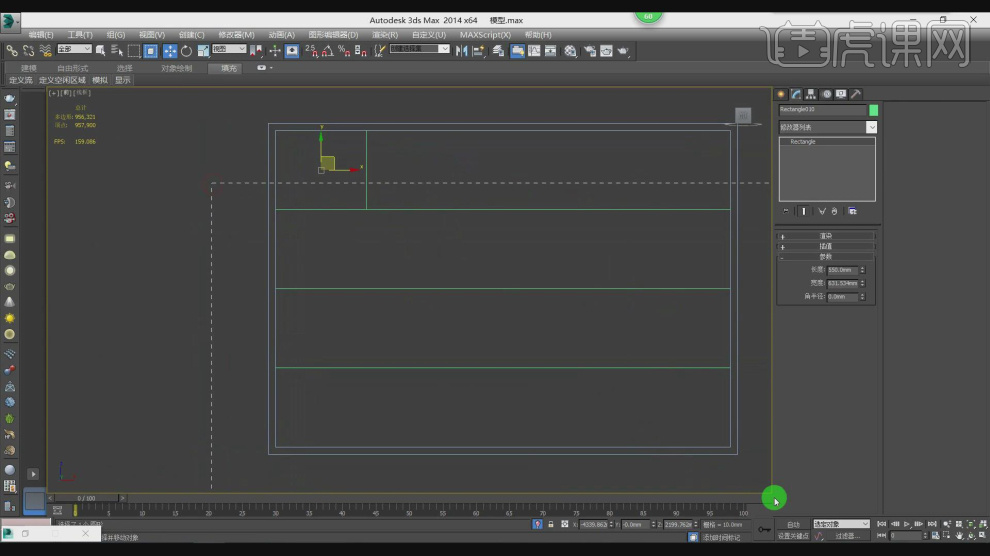
12、选择矩形模型,进行进行一次【轮廓】,如图所示。
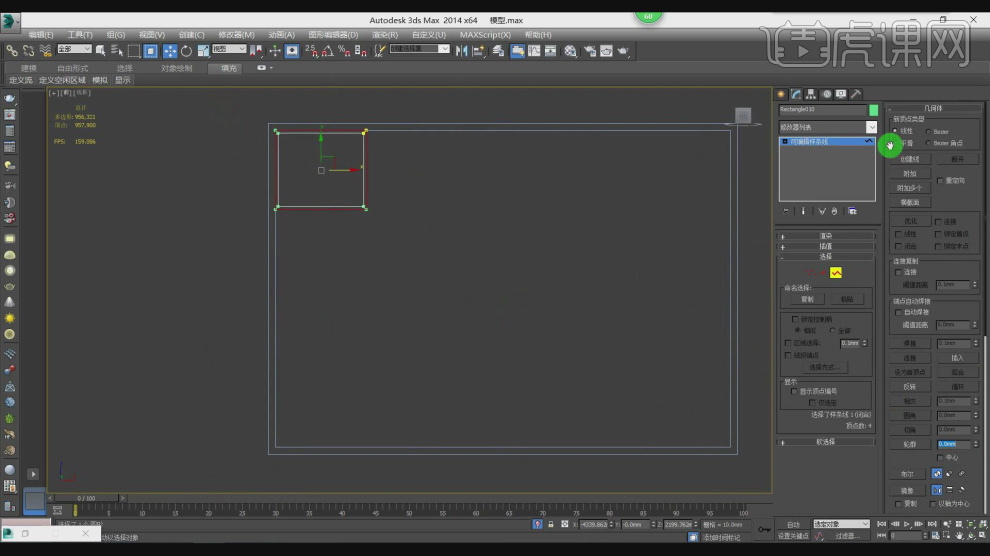
13、将调整好的矩形进行复制多份,如图所示。
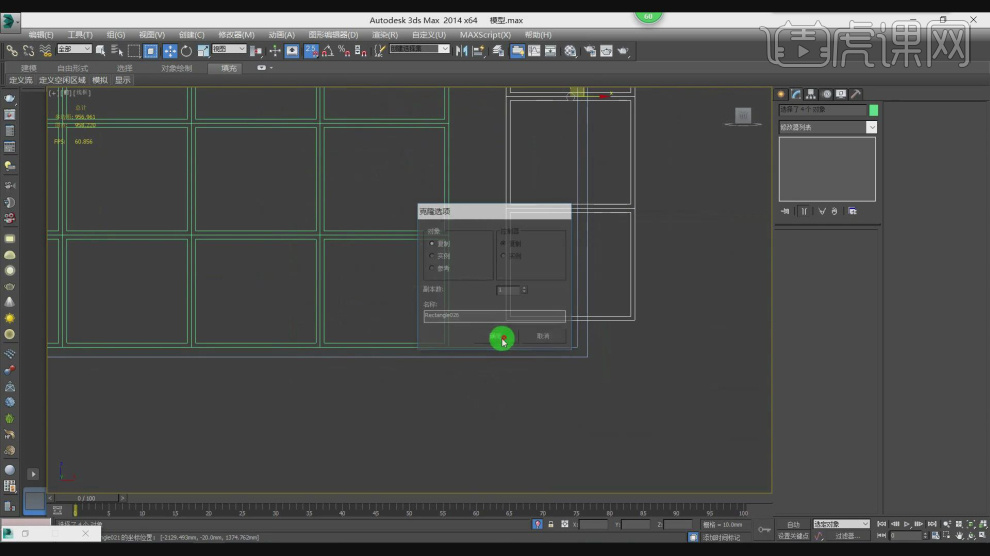
14、在效果器中添加一个【挤出】效果,如图所示
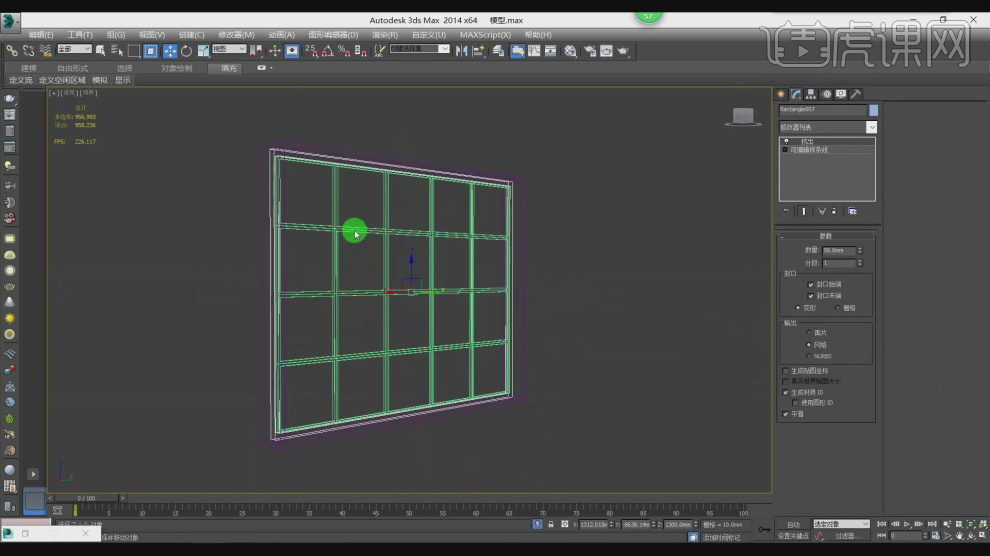
15、选择下载好的贴图文件,选择一个木材贴图,如图所示。
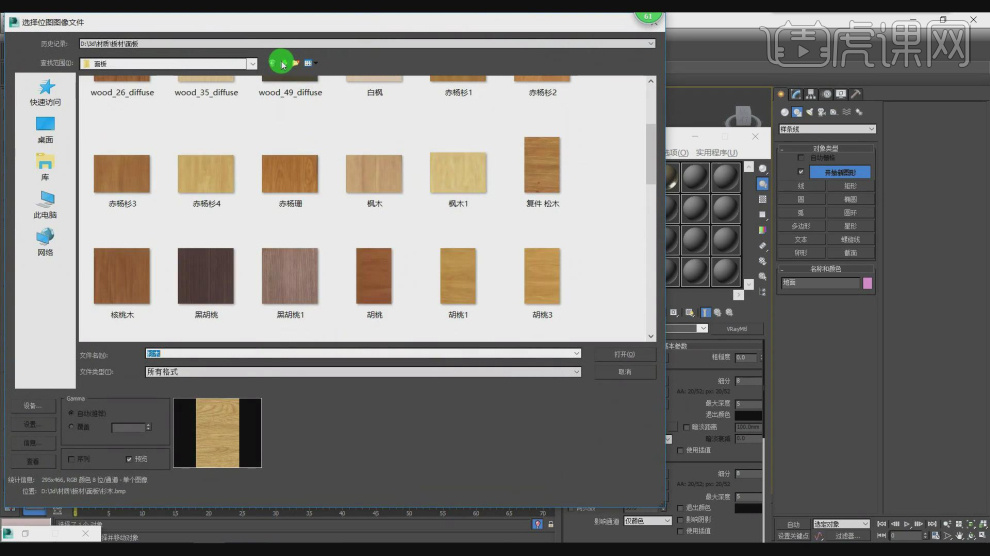
16、将木纹贴图连接到材质球上,并设置反射的数值,如图所示。
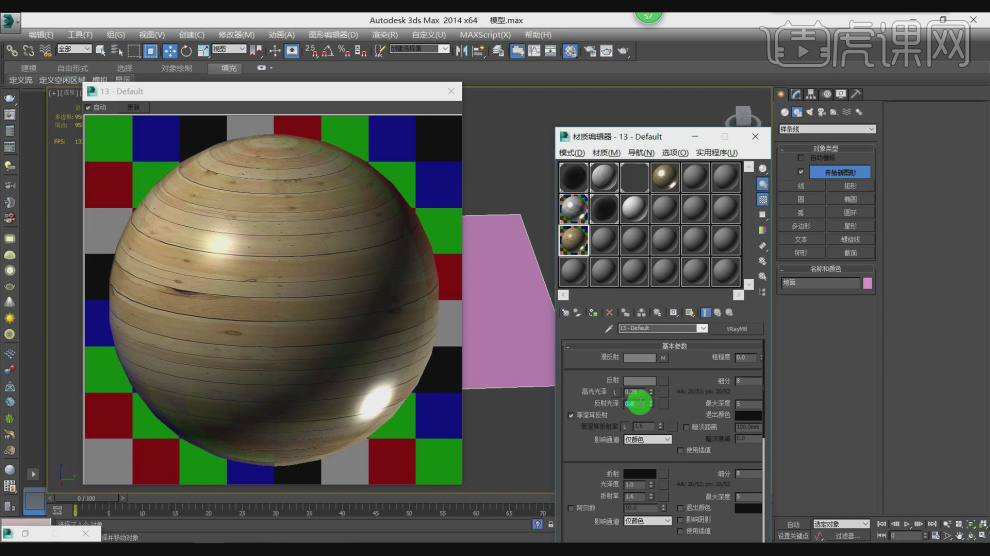
17、选择一个黑白木纹贴图到反射通道中,如图所示。
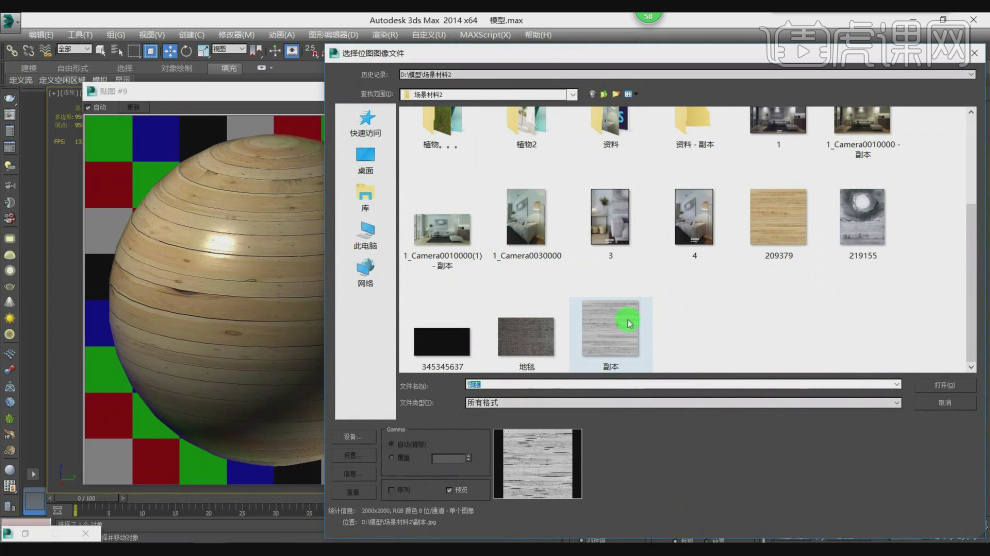
18、将贴图复制到【凹凸】通道内,并设置凹凸的数值,如图所示。
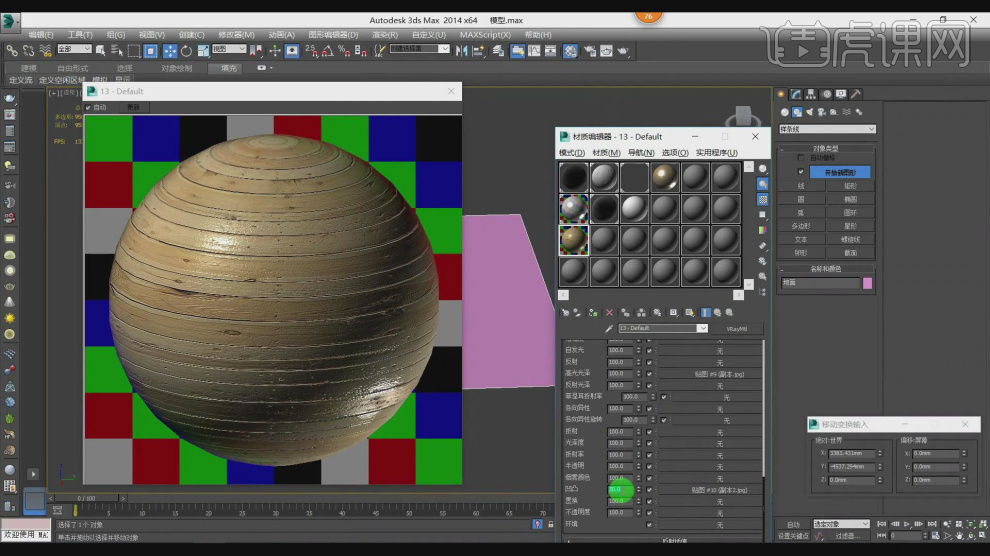
19、选择地面模型,在效果器中添加一个【UVW】贴图,如图所示。
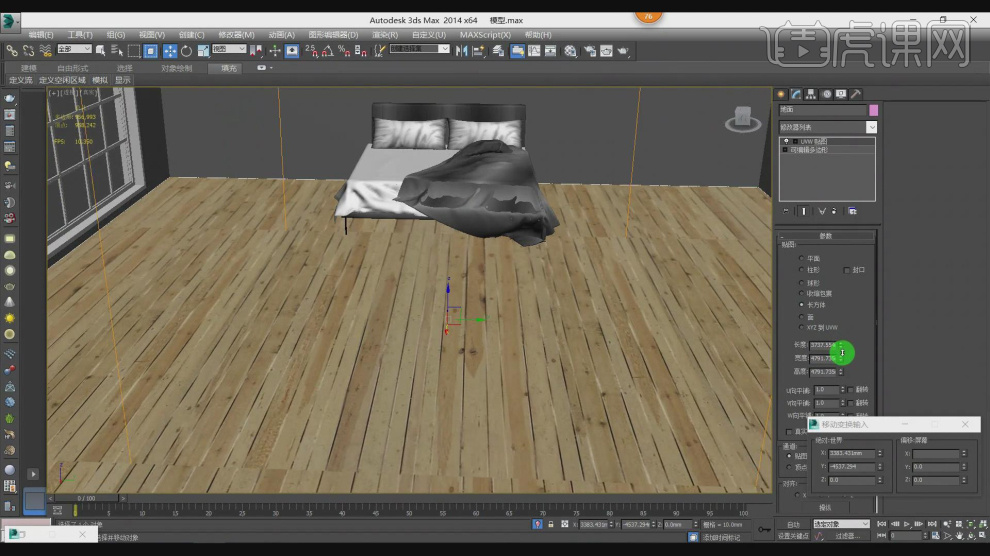
20、新建一个材质球,然后修改材质球的颜色,如图所示。
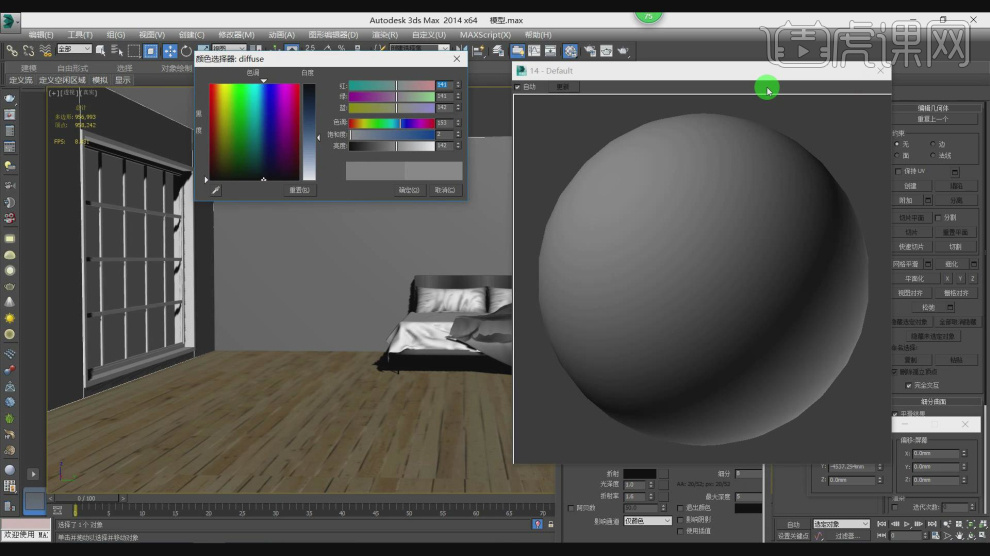
21、在【反射】通道中,添加一个【衰减】效果,如图所示。
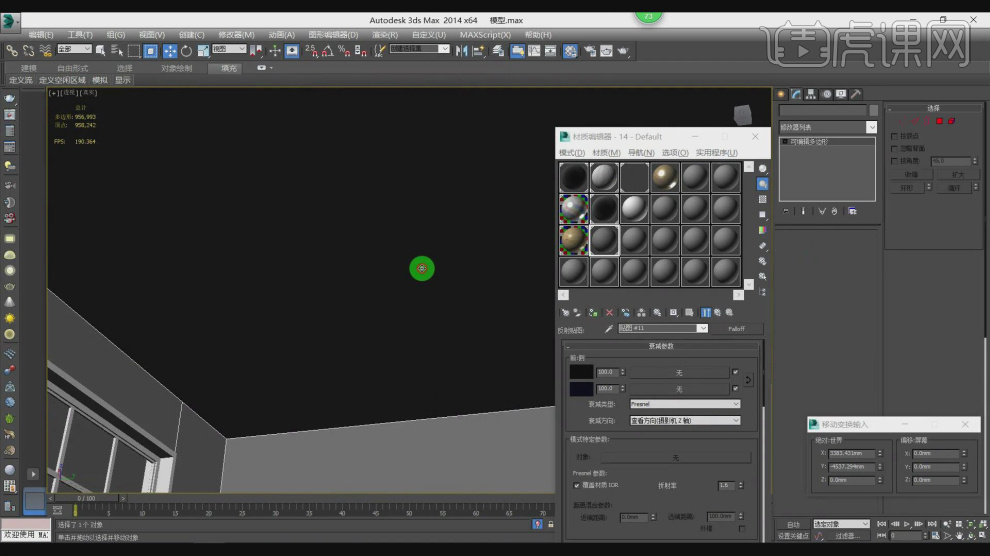
22、选择VR灯光,新建一个片光源放置在室外,如图所示。
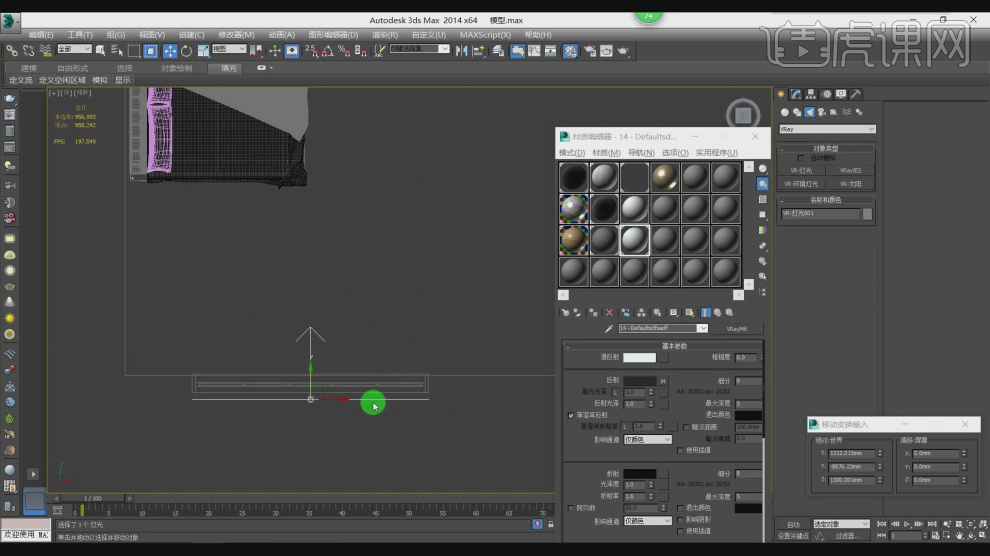
23、在参数面板中修改片光源的强度和颜色,如图所示。
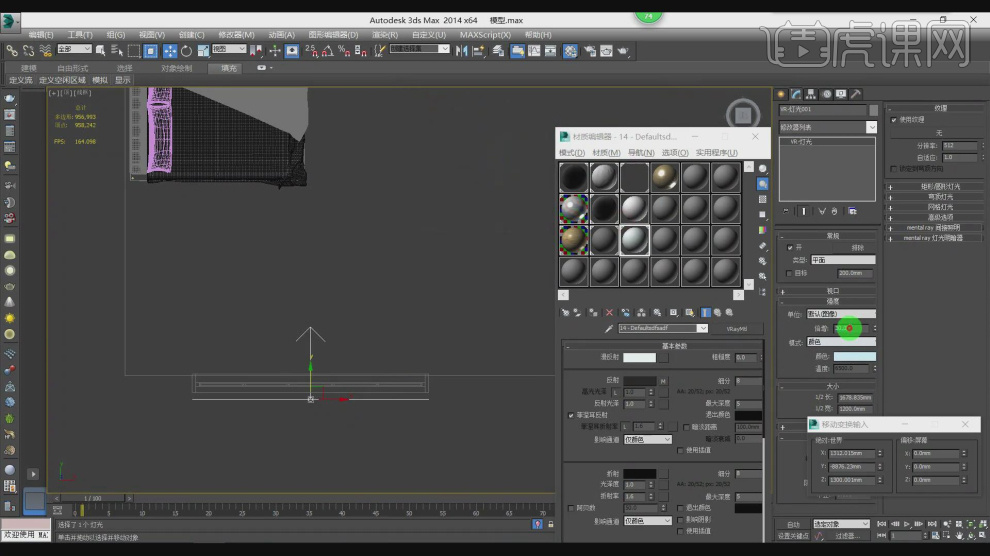
24、新建一个摄像机,并调整好摄像机的角度,如图所示。
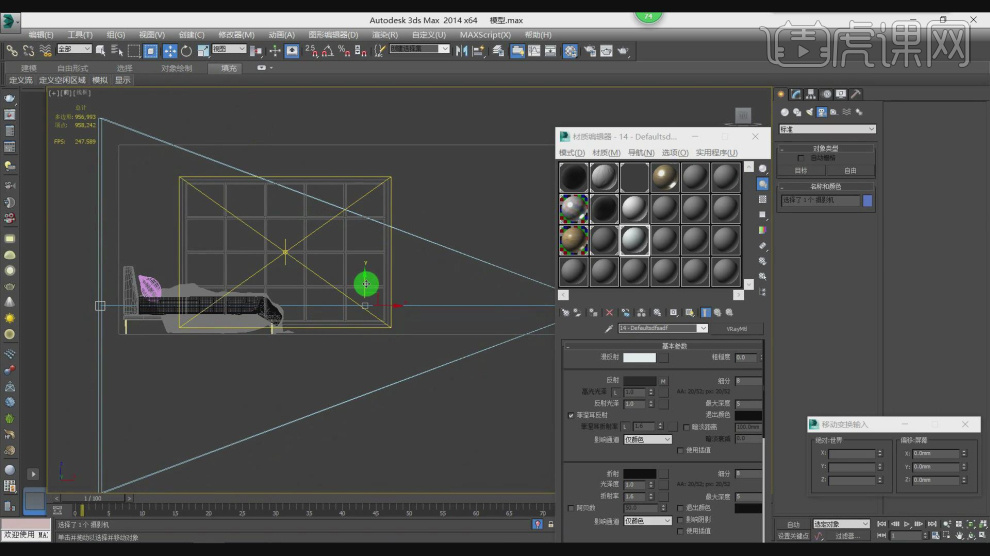
25、选择VR灯光,新建一个太阳光并设置灯光的强度,如图所示。
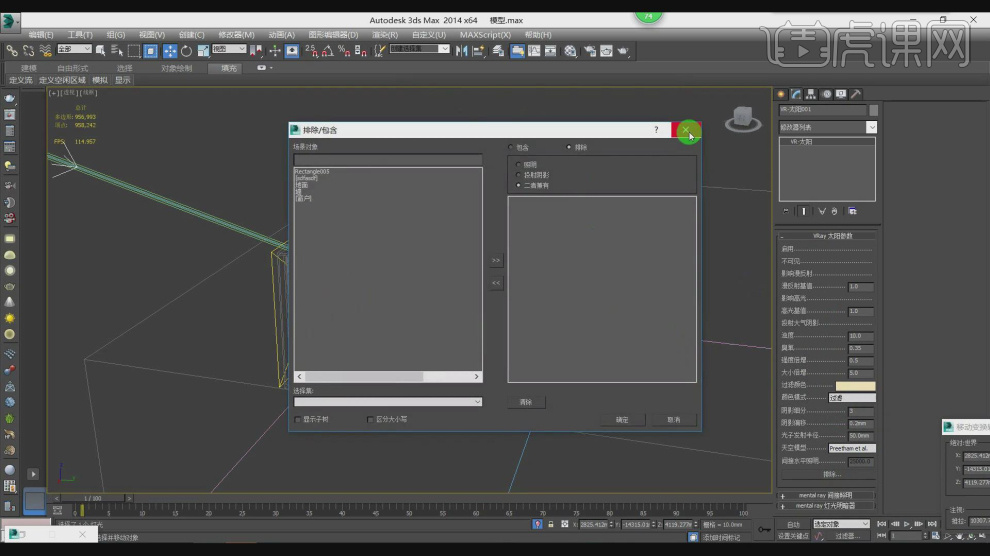
26、在【样条线】工具中绘制一个弧形,如图所示。
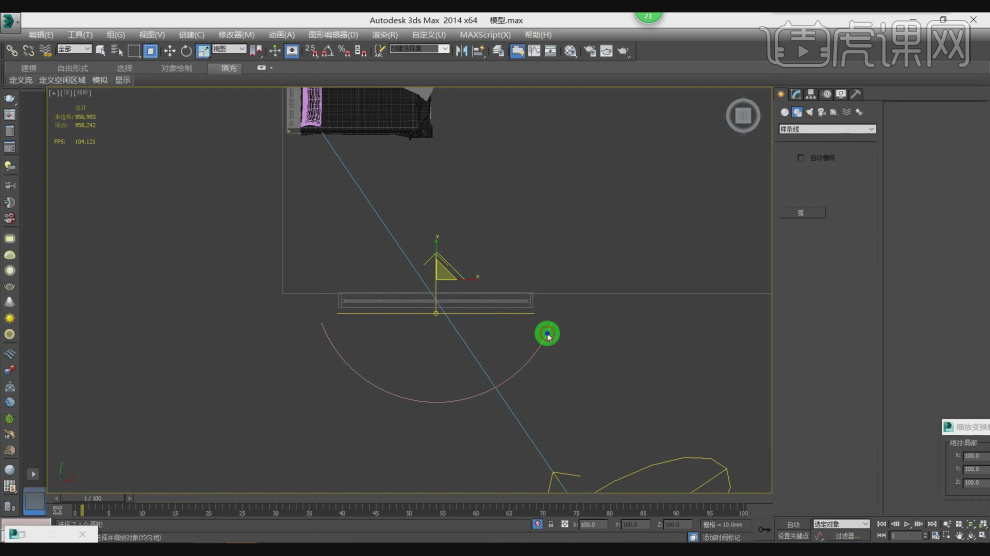
27、在效果器中添加一个【挤出】效果,如图所示
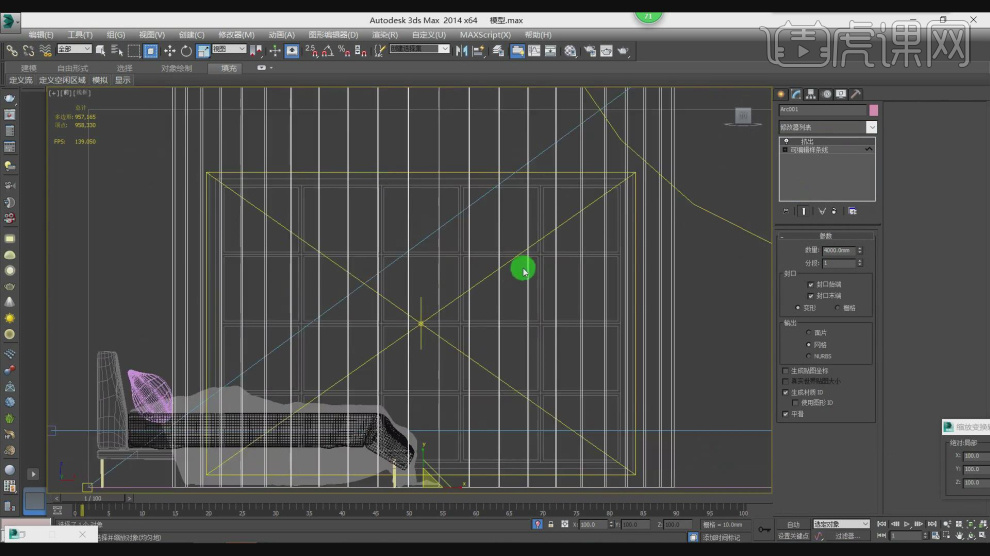
28、新建一个发光材质球,赋予给弧形,如图所示。
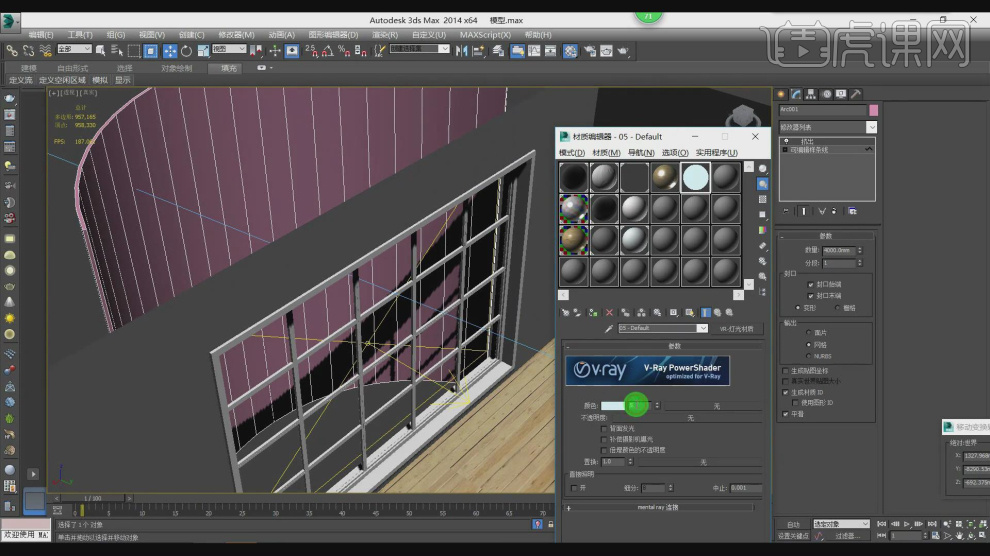
29、最终效果。
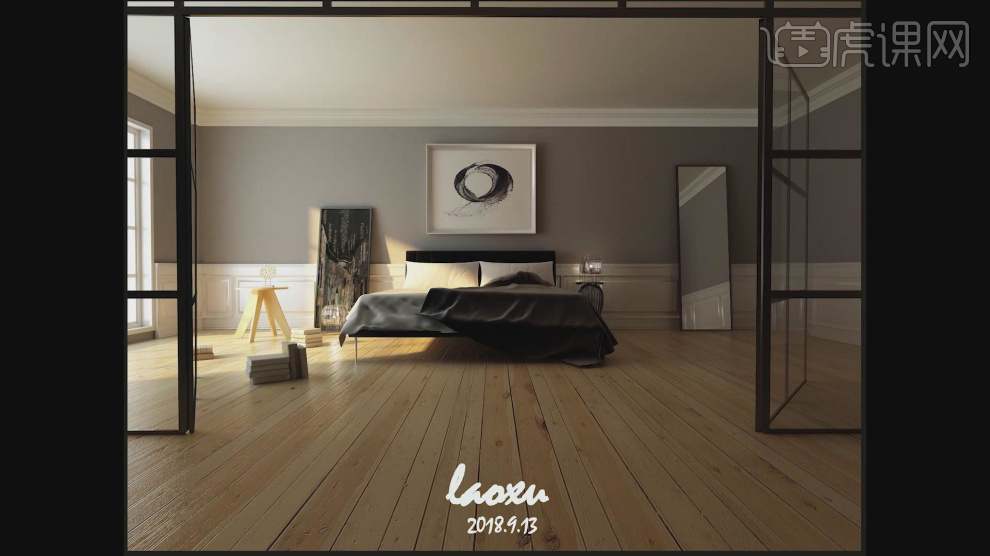
3Dsmax与Vray如何设计黑白灰简约场景
1、本节课讲解老徐-黑白灰色系简约卧室场景第二部分,本节课中用到的素材,会放置在素材包内,请各位学员点击右侧黄色按钮自行下载安装。
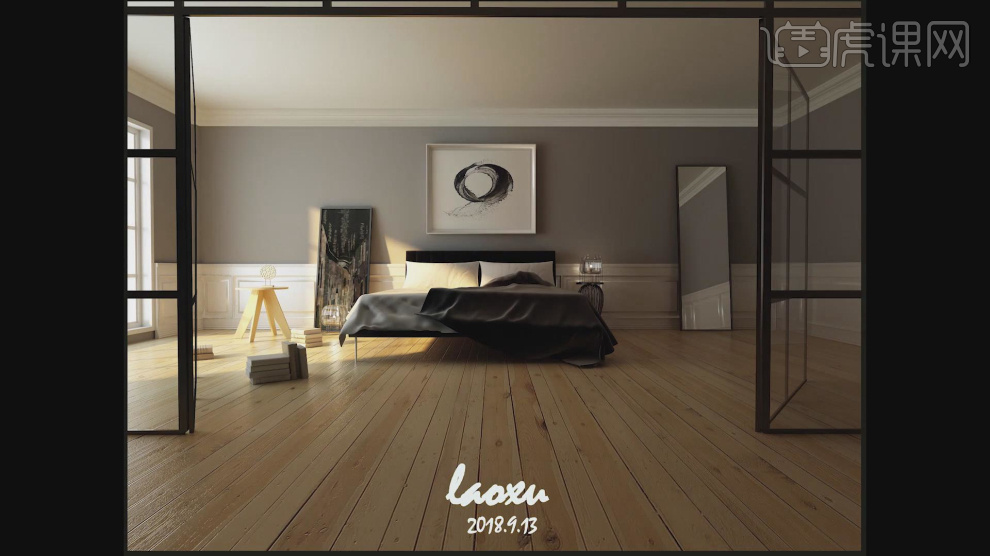
2、首先我们打开上节课的场景文件,然后在课前了解一下【什么是石膏线】,如图所示。
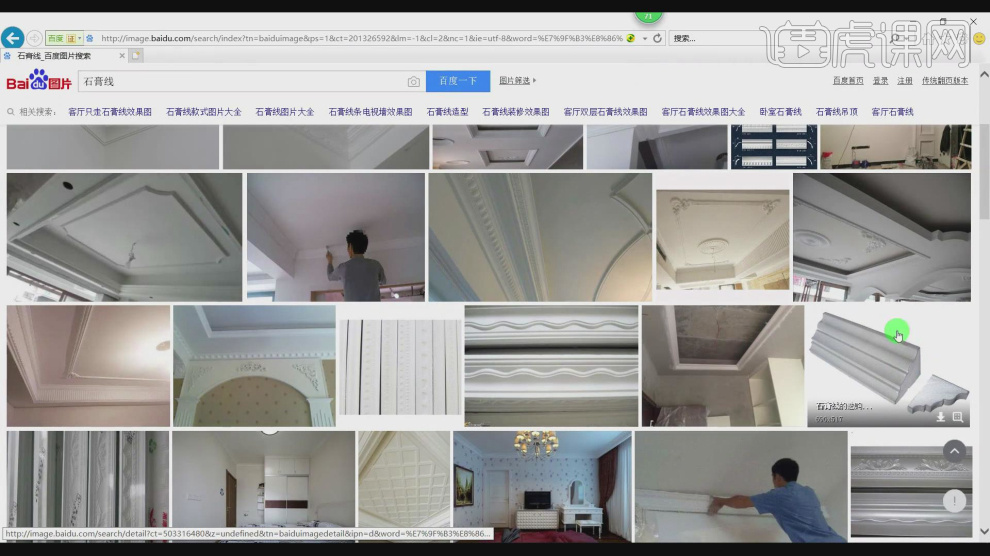
3、在【样条线】工具中,使用画笔工具绘制一个路径,如图所示。
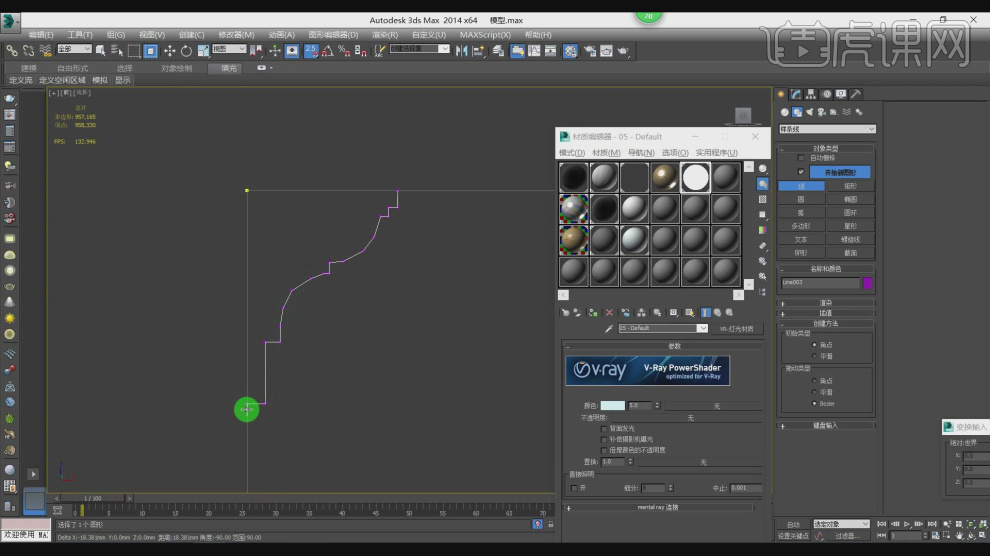
4、在效果器中添加一个【车削】效果,如图所示
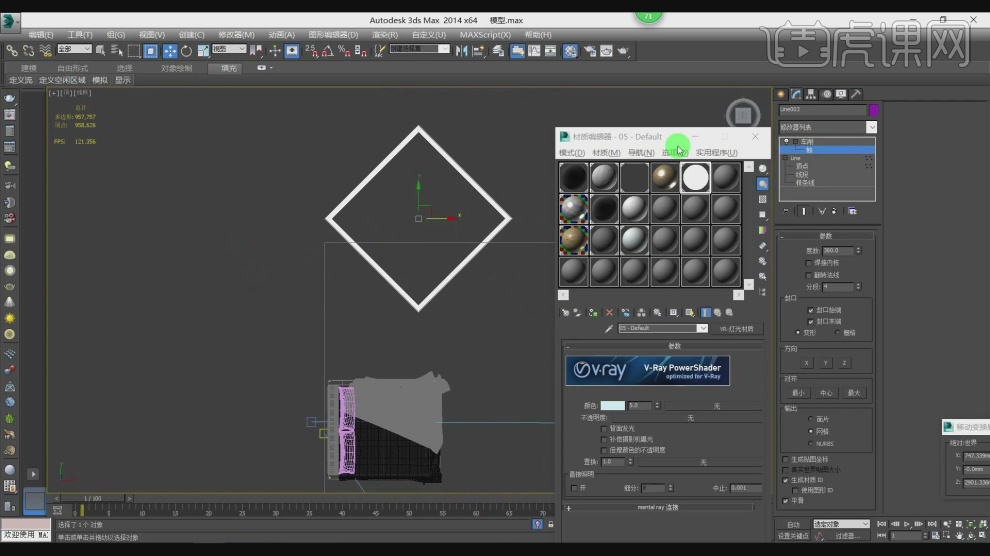
5、选择车削模型,右键鼠标转换为【可编辑多边形】,如图所示。
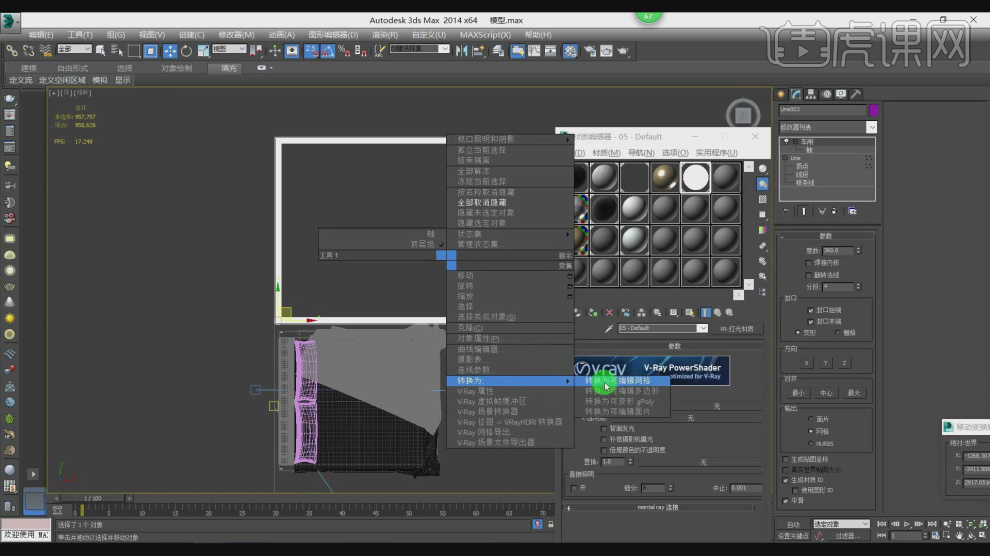
6、然后在【点】模式下调整模型的形状,如图所示。
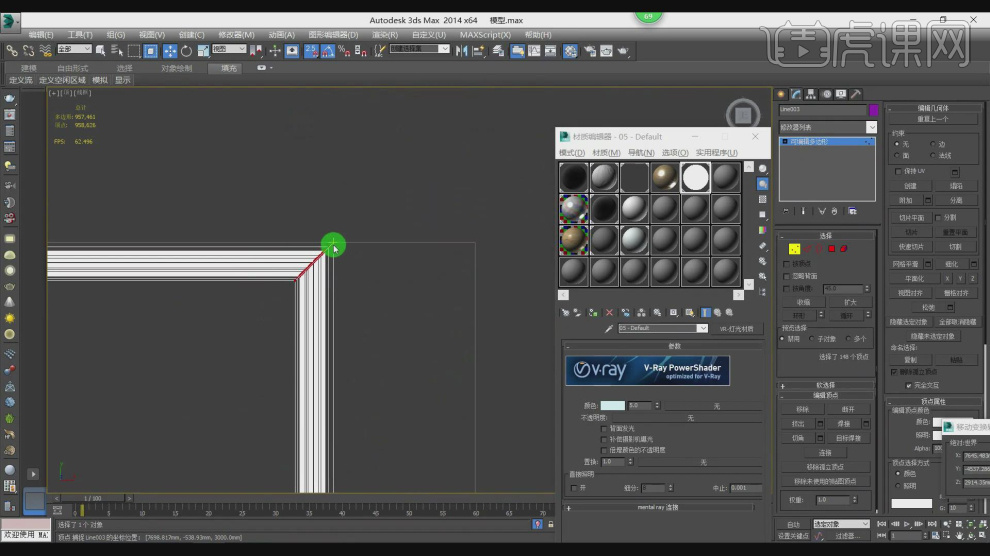
7、继续,在【样条线】工具中,使用画笔工具绘制一个路径,进行车削,如图所示。
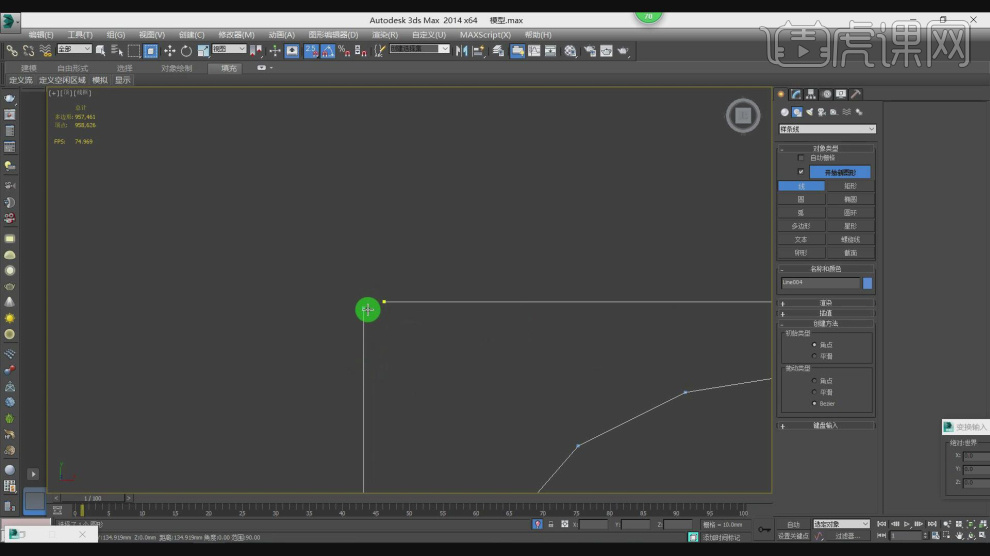
8、然后在网上下载一个水墨画贴图,如图所示。
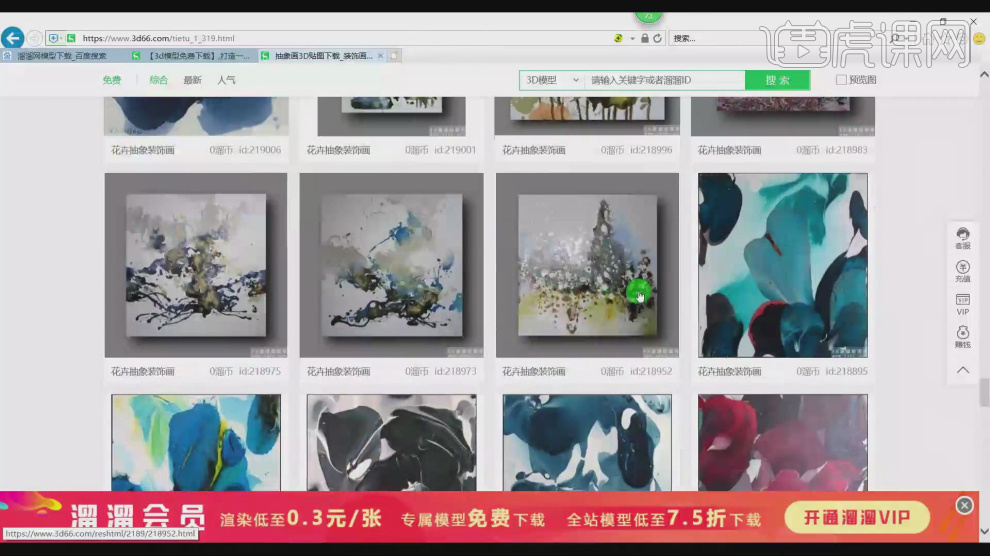
9、将贴图素材载入到【材质编辑器】中,并设置反射参数,如图所示。

10、将贴图复制到【凹凸】通道中,设置凹凸的强度,如图所示。
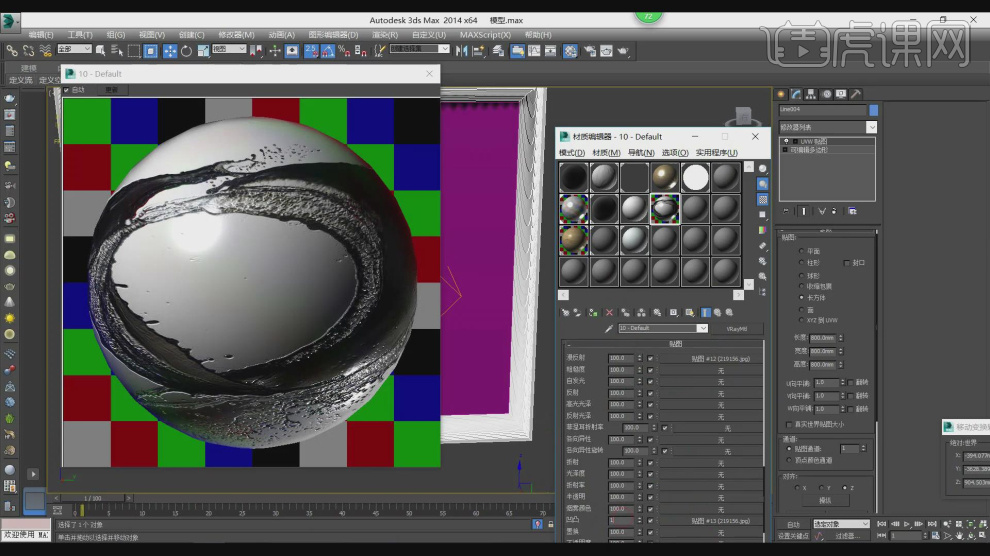
11、在【样条线】工具中,使用画笔工具绘制一个路径,如图所示。
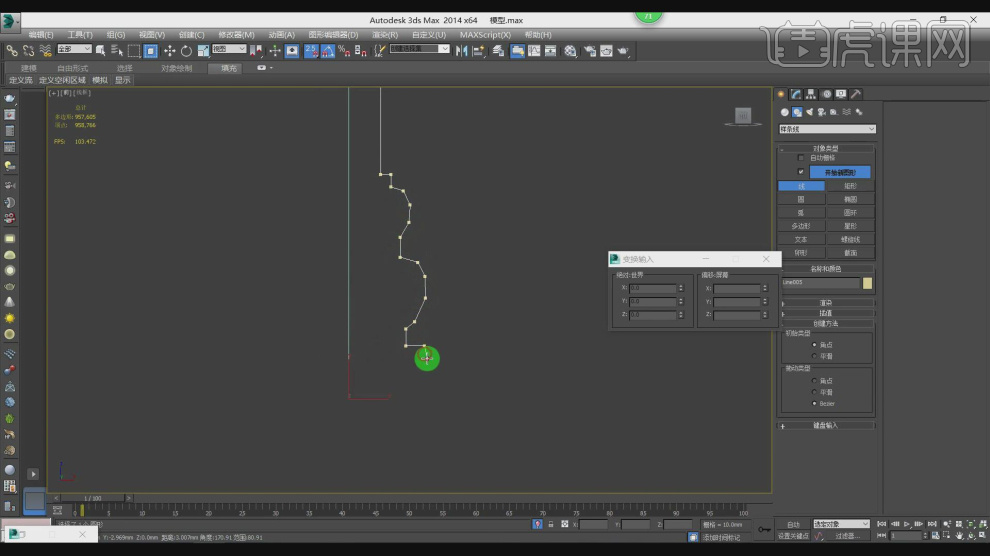
12、然后在【点】模式下调整模型的形状,如图所示。
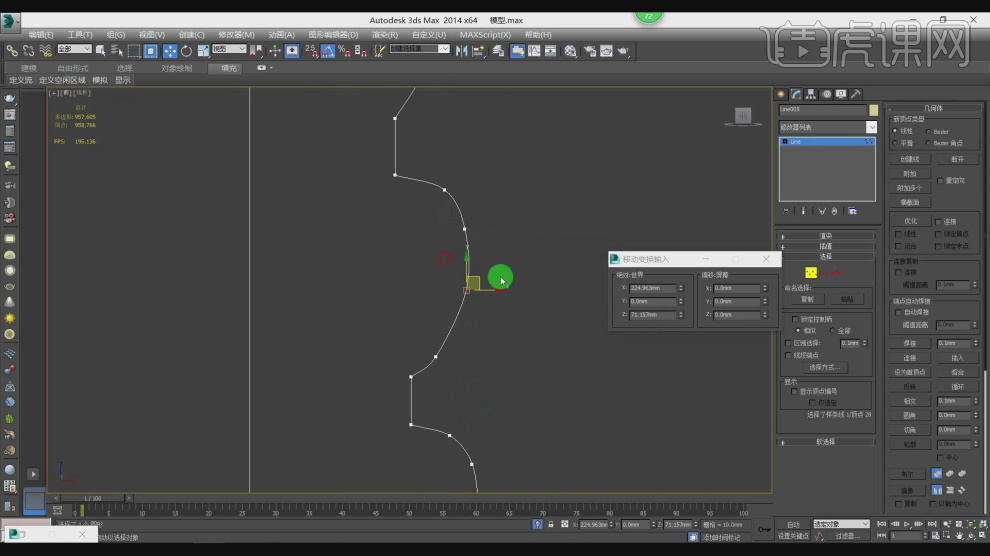
13、在效果器中添加一个【挤出】效果,如图所示
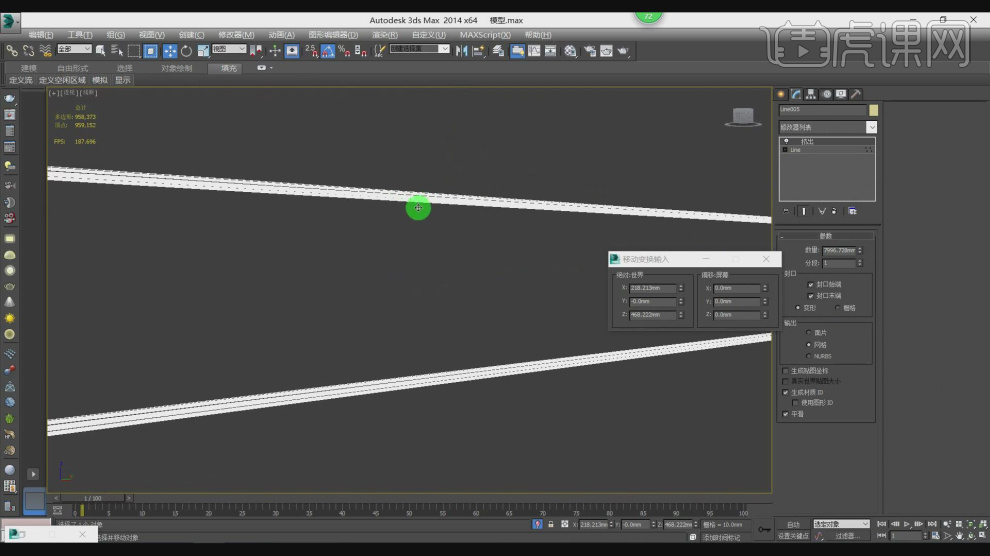
14、在【线】模式下,进行【连接】多条线,如图所示。
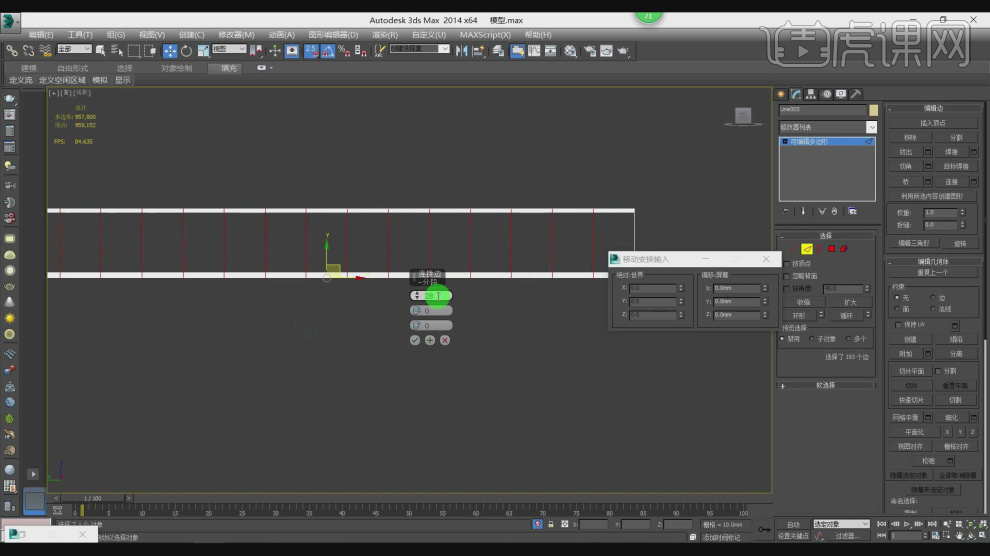
15、选择连接出来的【线】然后调整线的位置,如图所示。
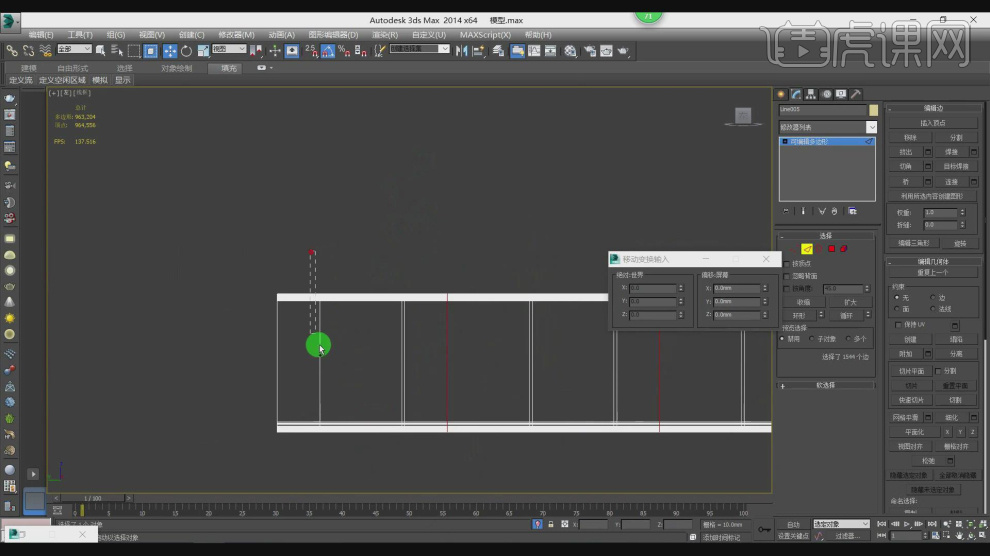
16、在【线】模式下,进行【连接】4条线,如图所示。
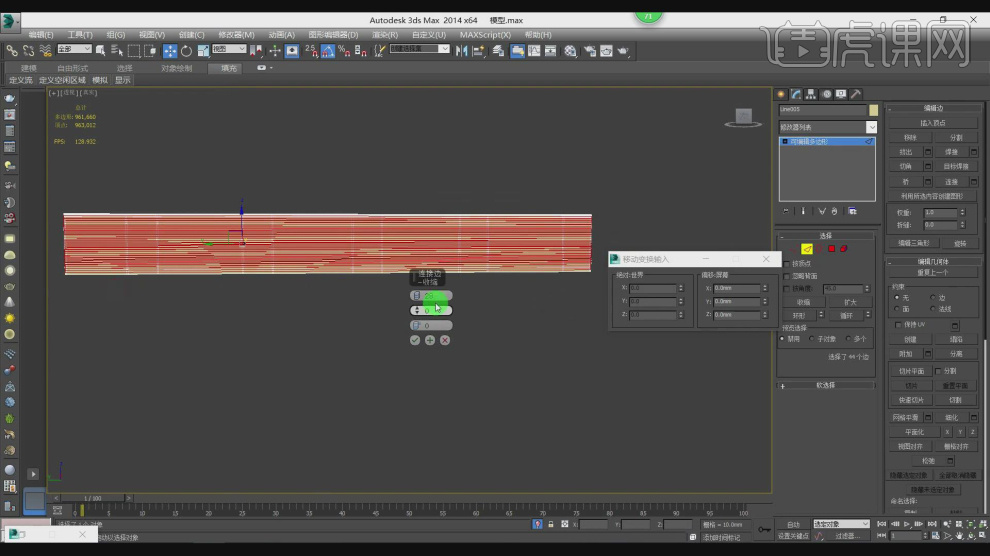
17、在【线】模式下,在效果器中添加一个【快速切片】效果,如图所示
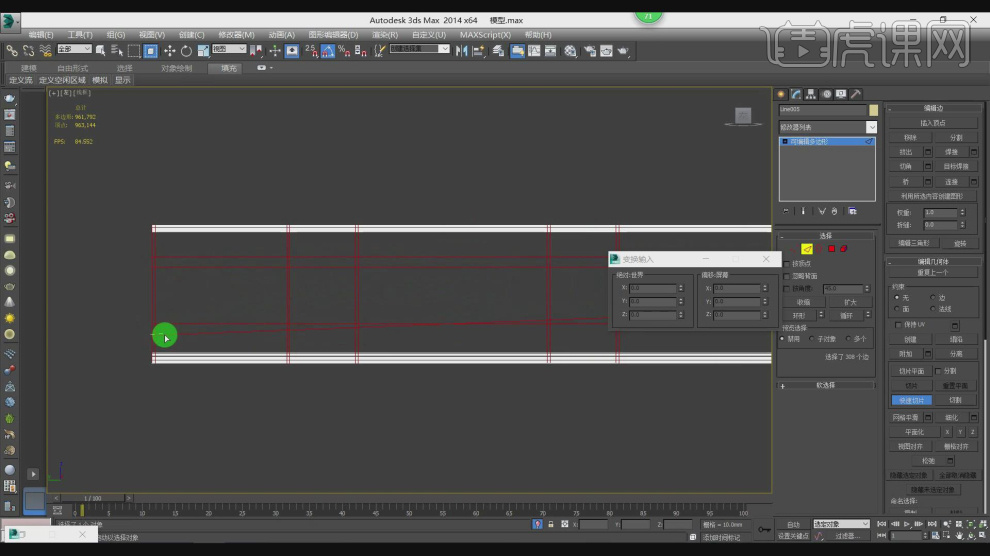
18、在【面】模式下选择调整出来的面,进行一次挤出,如图所示。
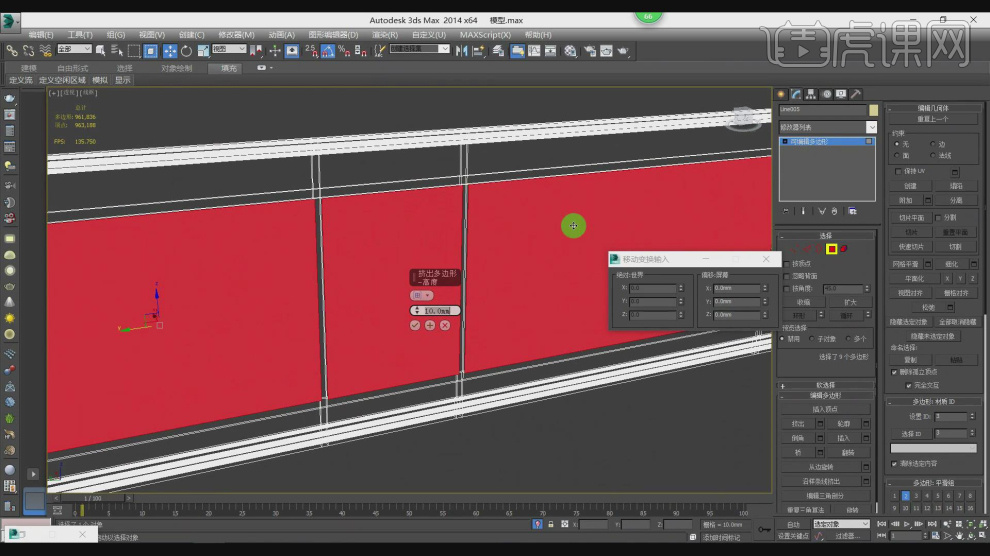
19、在【样条线】工具中,使用画笔工具绘制一个路径,如图所示。
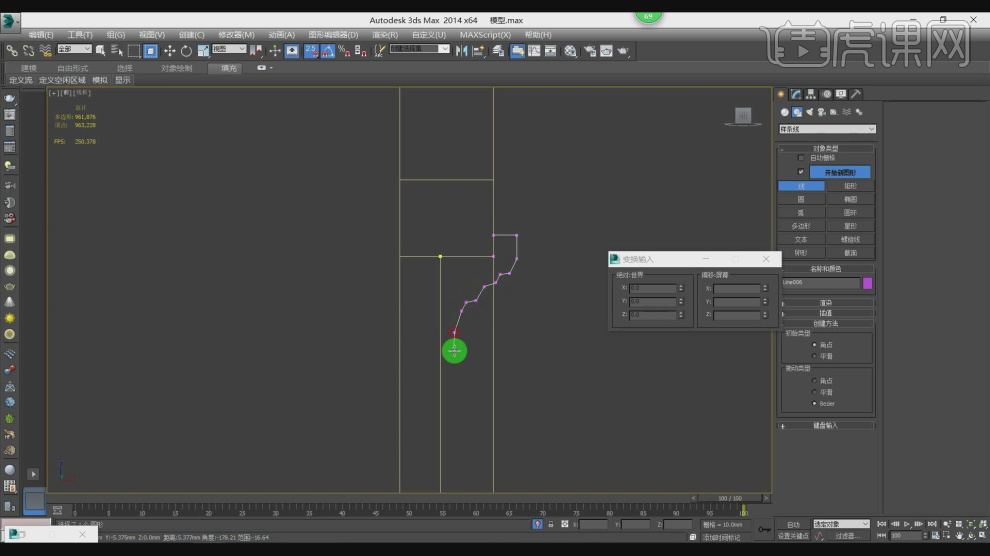
20、然后在【点】模式下调整模型的形状,如图所示。
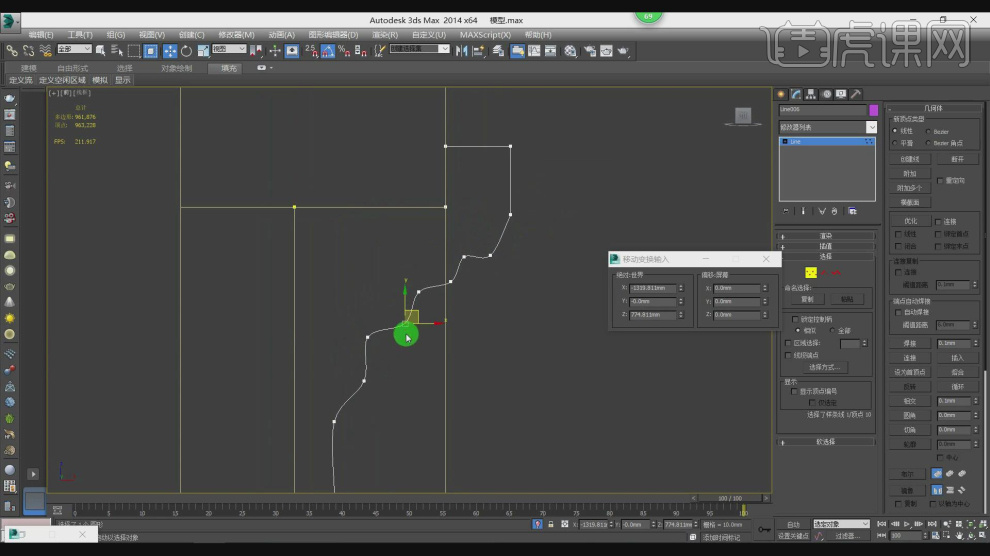
21、选择调整出来的形状路径,在效果器中添加一个【车削】效果,如图所示
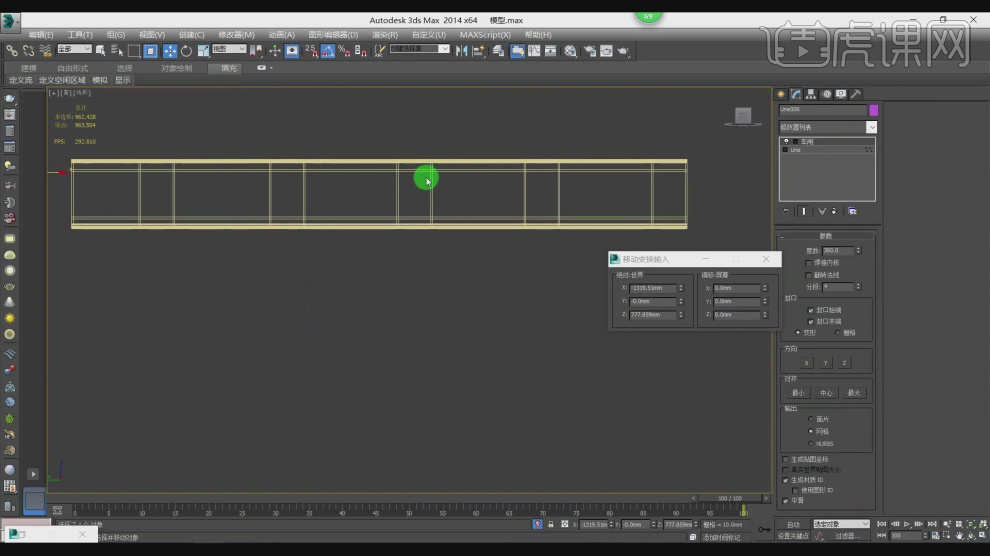
22、选择车削模型,右键鼠标转换为【可编辑多边形】,如图所示。
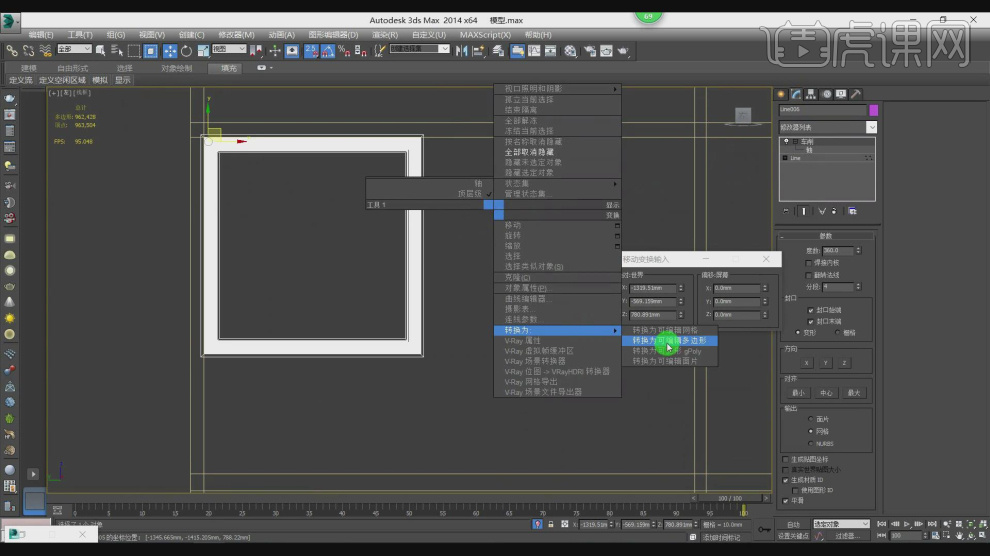
23、然后在【点】模式下调整模型的形状,如图所示。
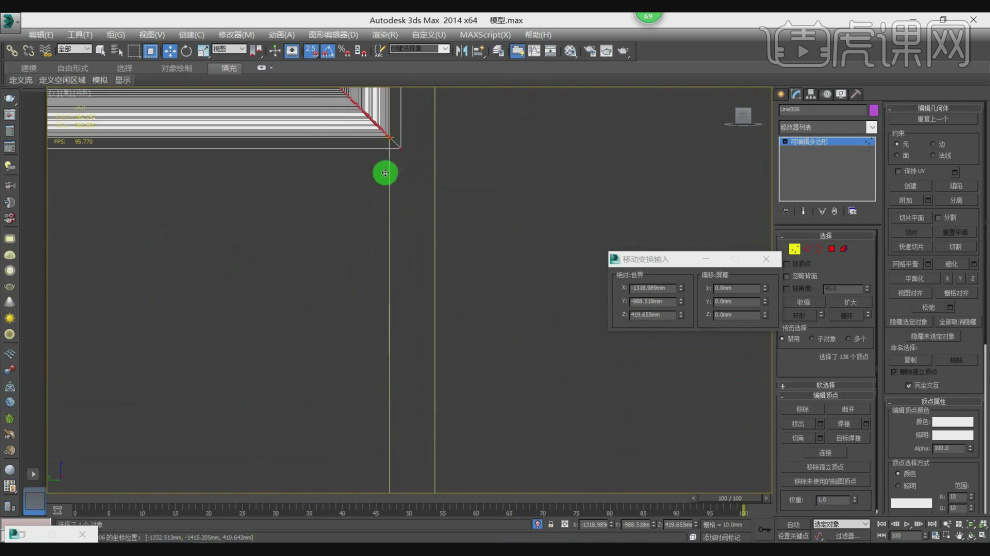
24、在【样条线】工具中,使用画笔工具绘制一个路径,如图所示。
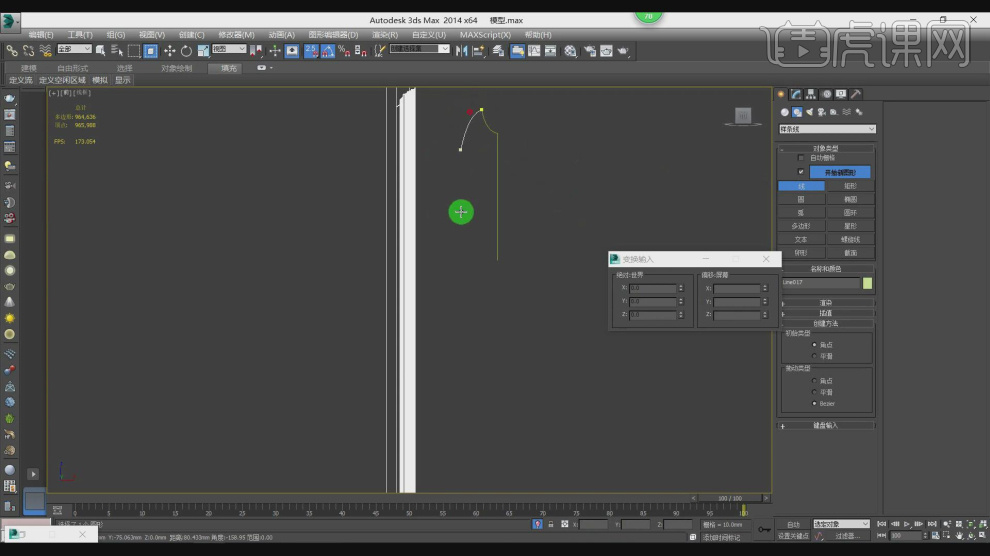
25、在参数面板中找到【附加】将调整的路径附加在一起,如图所示。
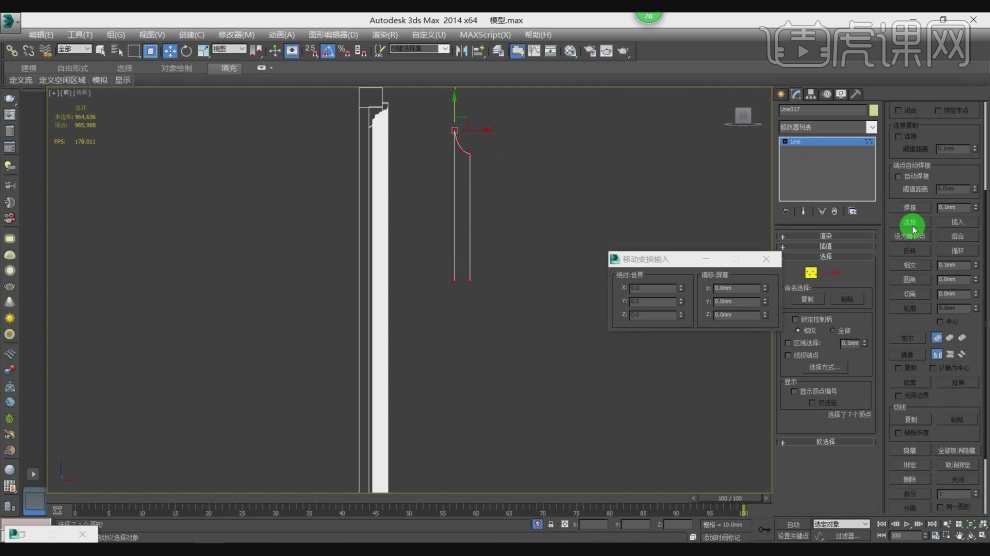
26、选择调整出来的形状路径,在效果器中添加一个【车削】效果,如图所示
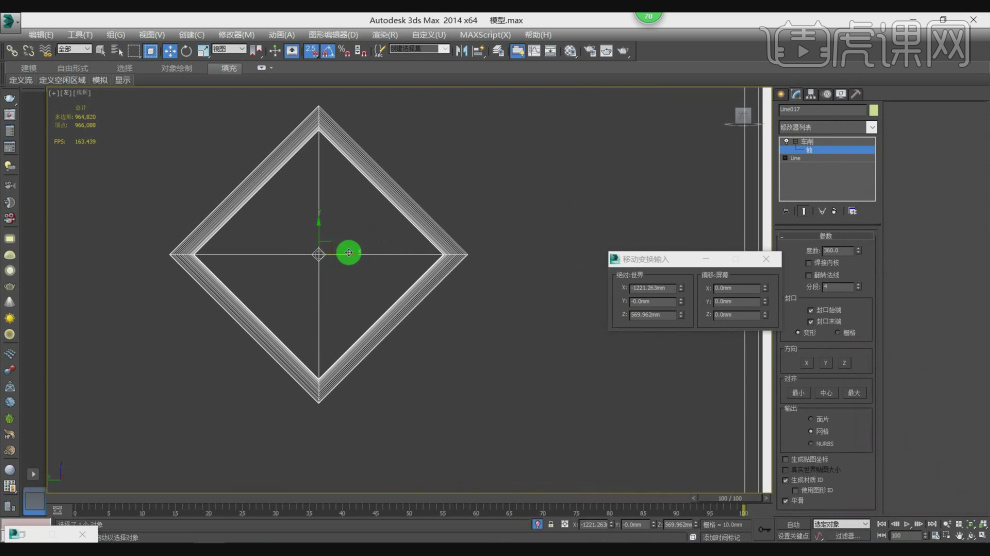
27、然后在【点】模式下调整模型的形状,点击渲染,这里发现出了错误,我们从新制作一遍,如图所示。
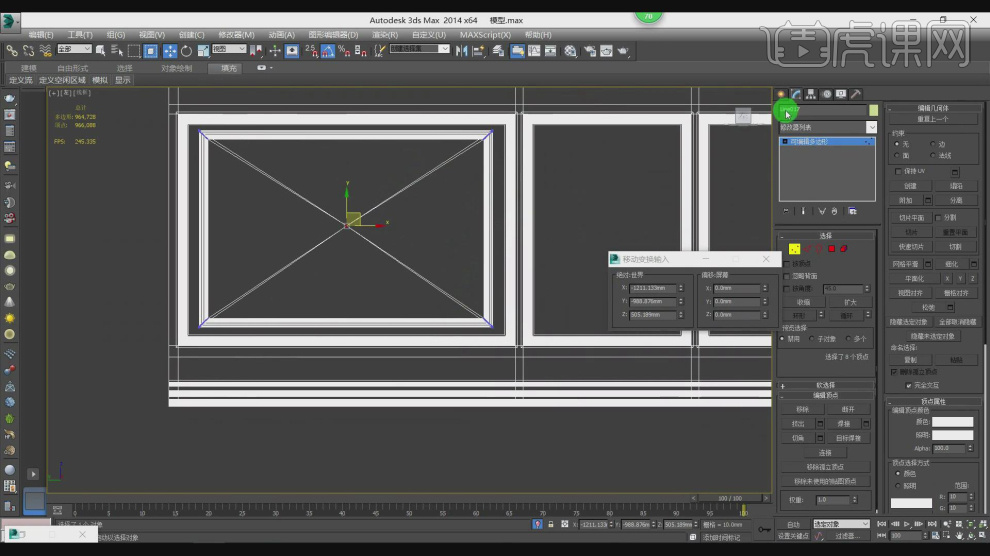
28、在【样条线】工具中,使用画笔工具绘制一个路径,如图所示。
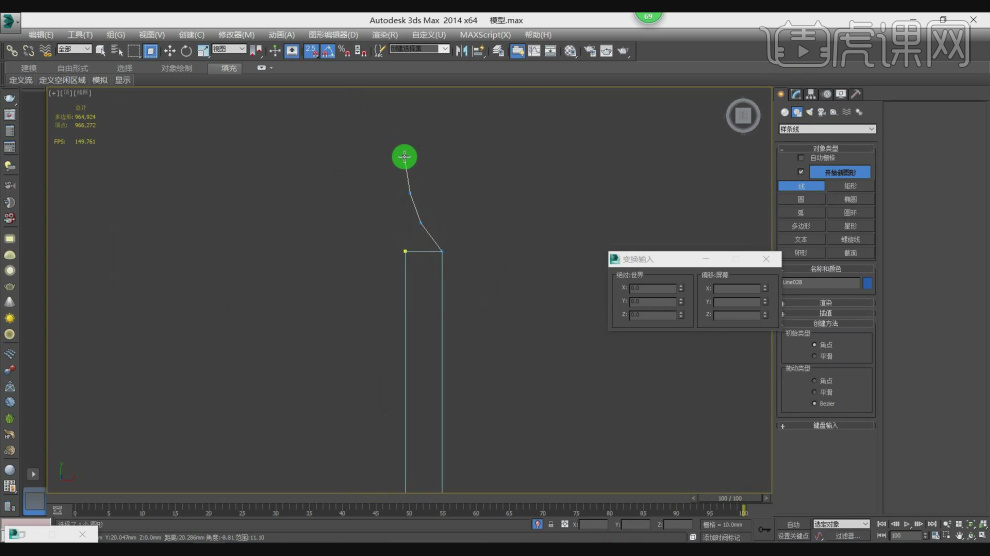
29、选择调整出来的形状路径,在效果器中添加一个【车削】效果,如图所示
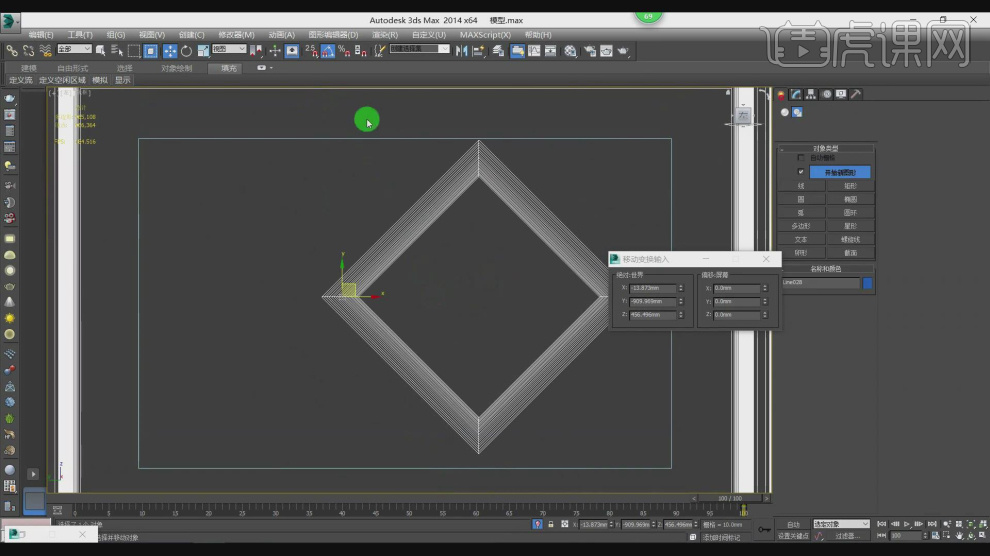
30、最终效果。
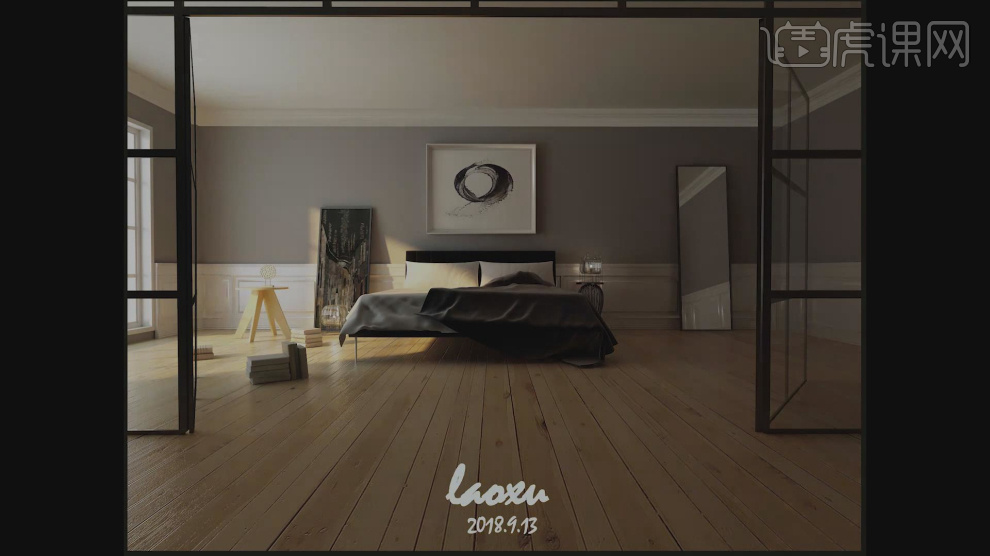
如何用3Dsmax加Vray设计简约场景
1、本节课讲解老徐-黑白灰色系简约卧室场景第四部分,本节课中用到的素材,会放置在素材包内,请各位学员点击右侧黄色按钮自行下载安装。
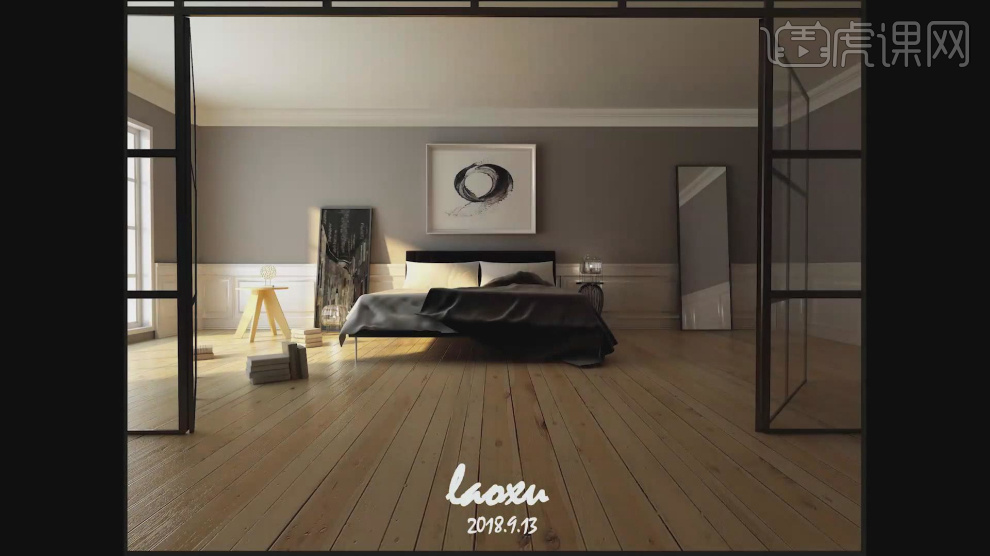
2、首先我们打开上节课的场景文件,然后在【样条线】工具中,使用画笔工具绘制一个圆,如图所示。
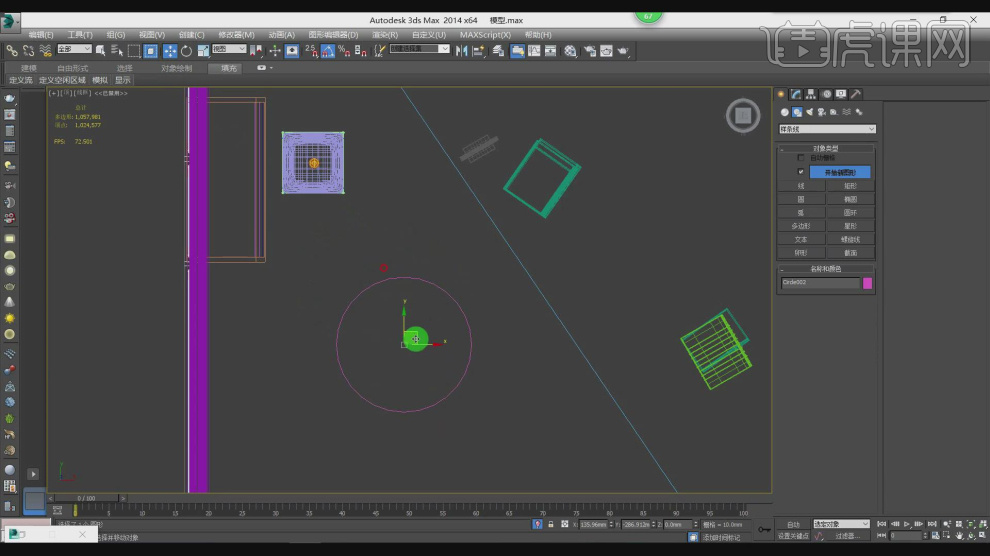
3、在效果器中添加一个【挤出】效果,如图所示
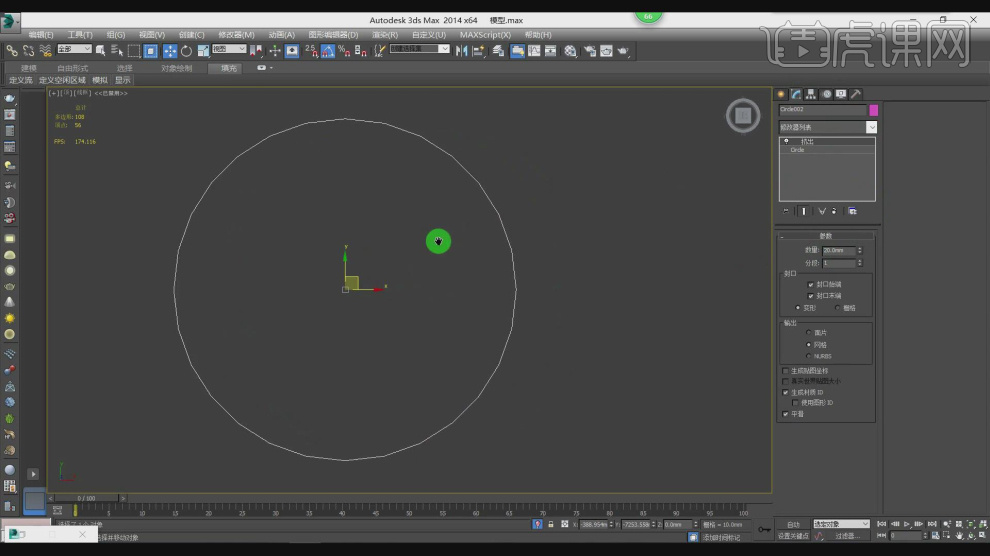
4、在【样条线】工具中,使用画笔工具绘制一个路径,如图所示。
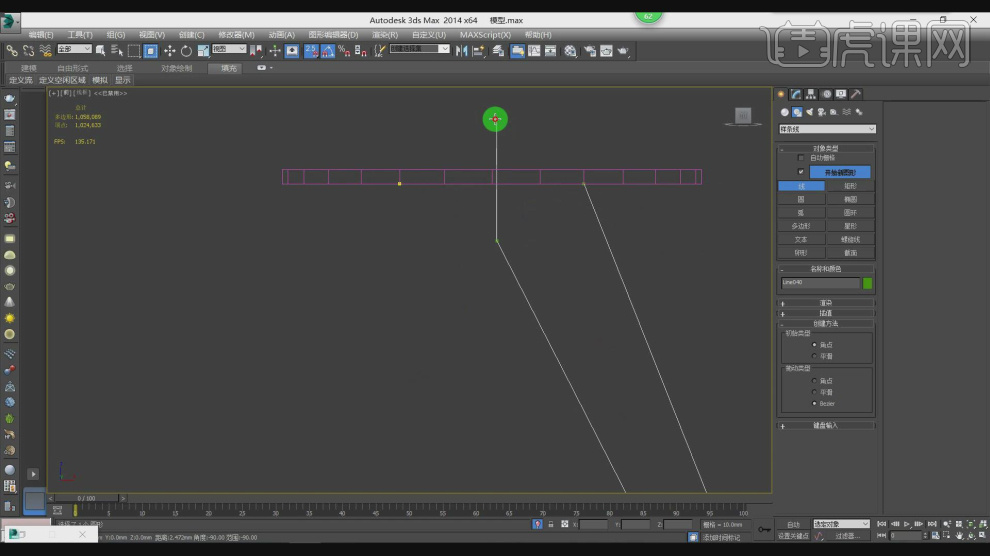
5、在效果器中添加一个【挤出】效果,如图所示
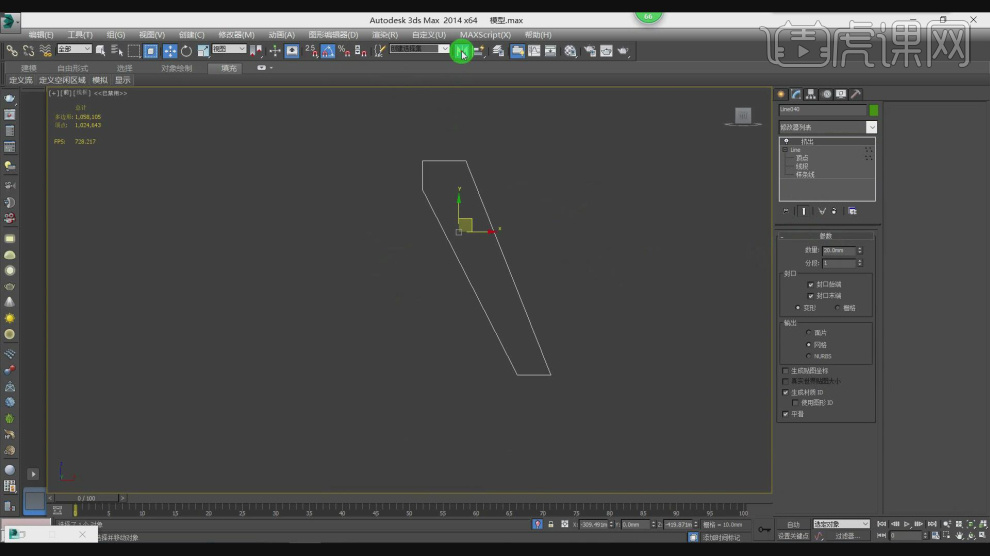
6、将调整好的模型进行复制成十字,如图所示。
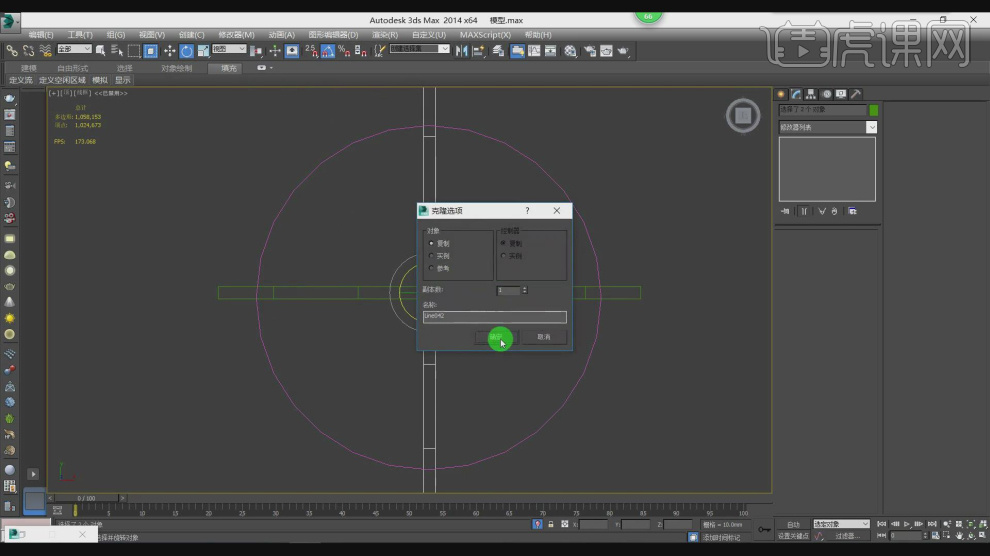
7、使用吸管工具吸取地面材质球,赋予给桌子,如图所示。
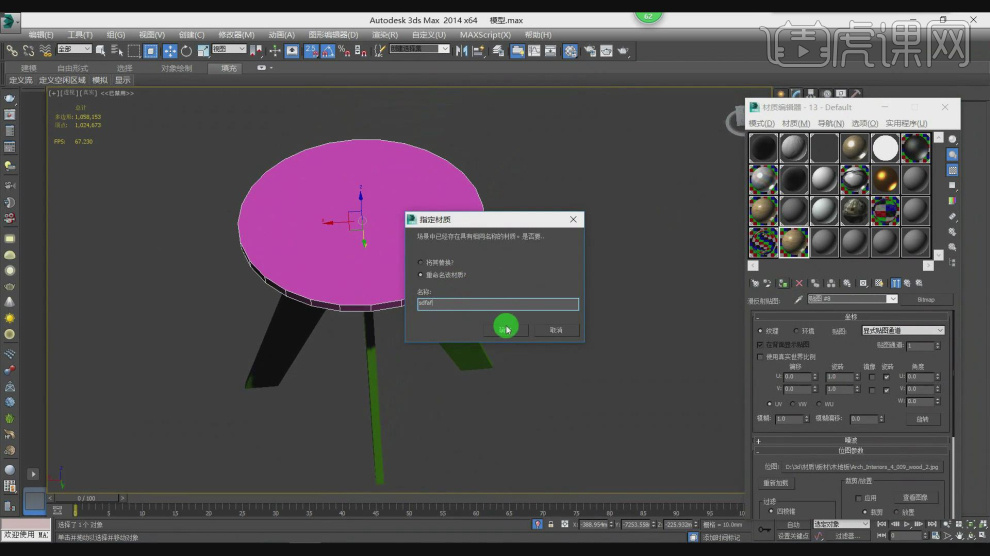
8、然后在效果器中添加一个【uvw贴图】效果,如图所示。
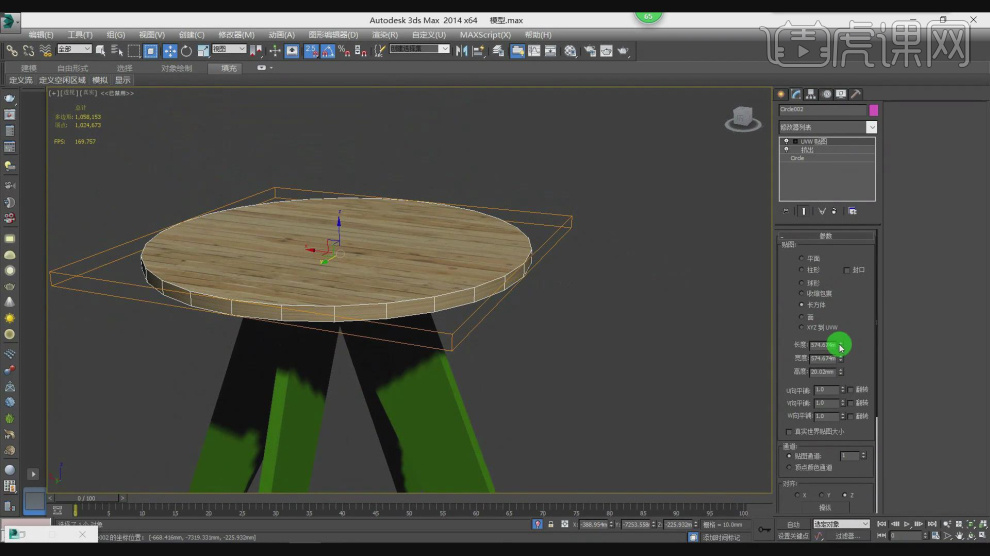
9、在给桌腿赋予【uvw贴图】是,需要结合使用【旋转】命令调整纹理的朝向,如图所示。
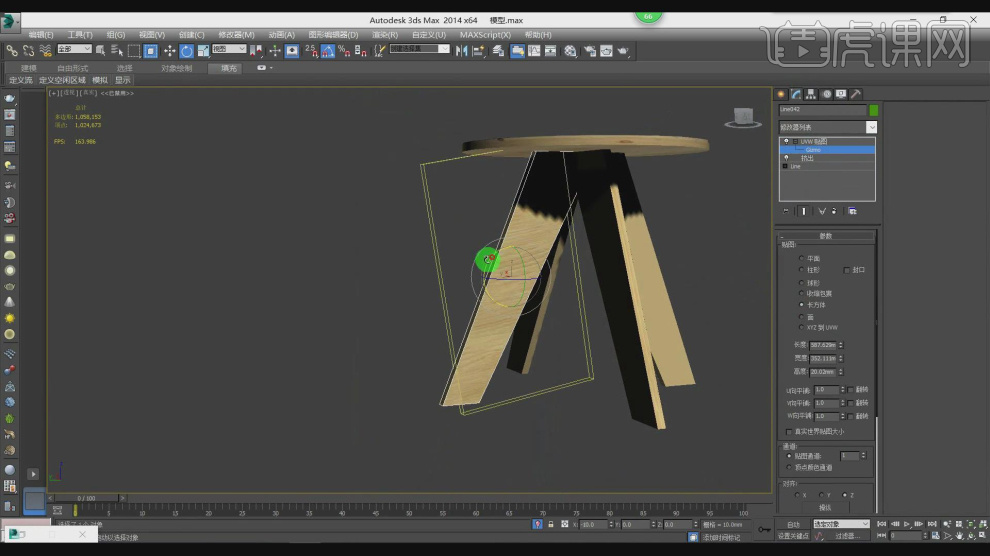
10、调整完成后,选择之前加载进来的模型,摆放在桌子上,如图所示。
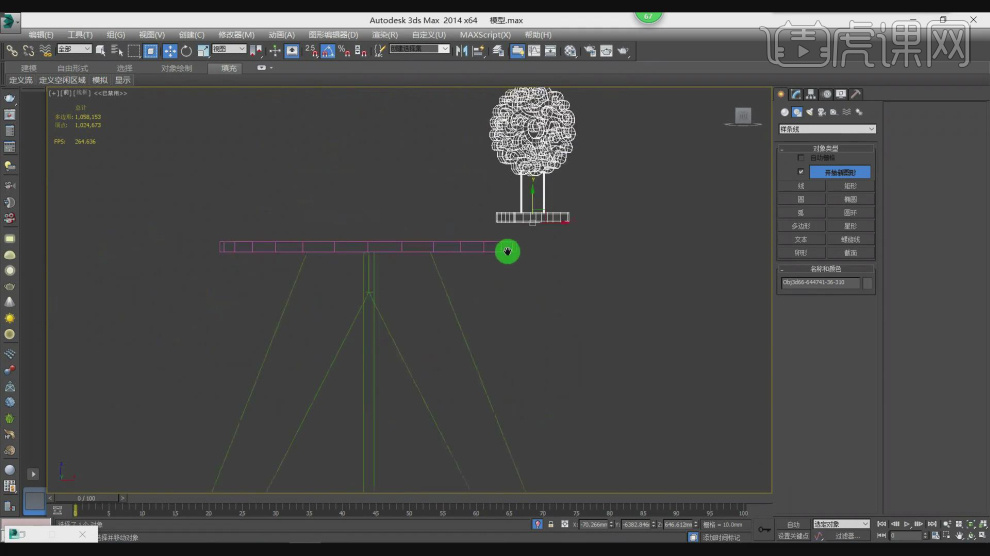
11、然后在【样条线】工具中,使用画笔工具绘制一个矩形,如图所示。
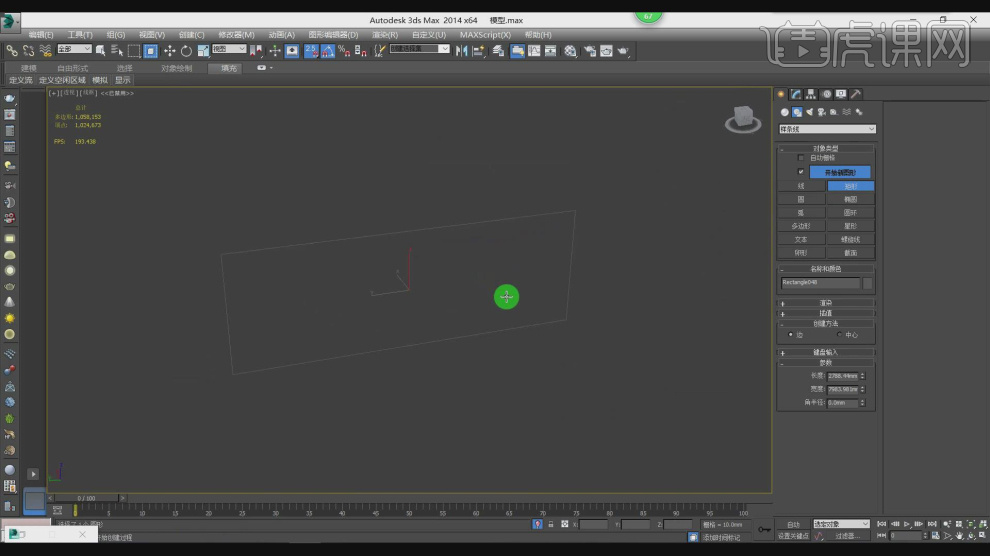
12、在【线】模式下,进行【连接】多条线,如图所示。
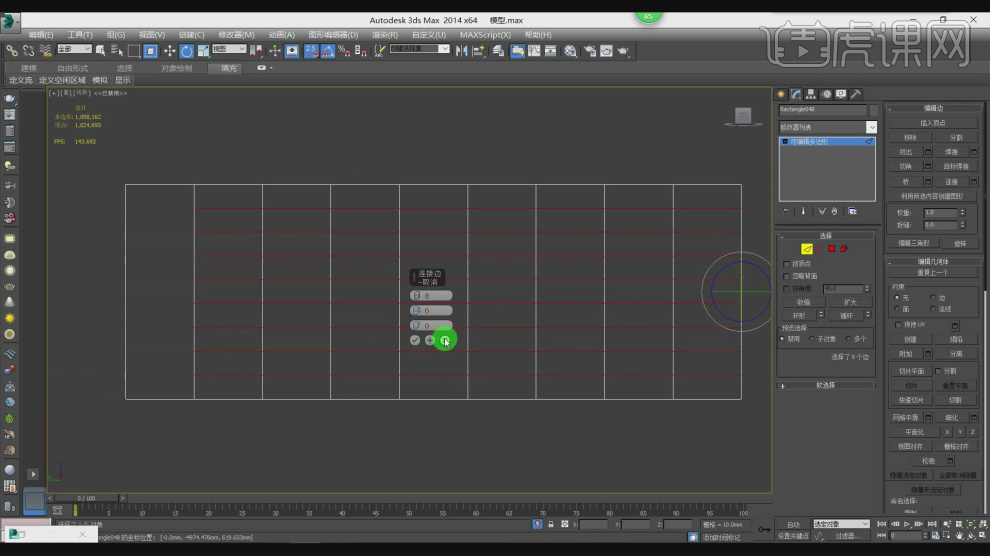
13、选择所有的线,在效果器中添加一个【切角】效果,如图所示
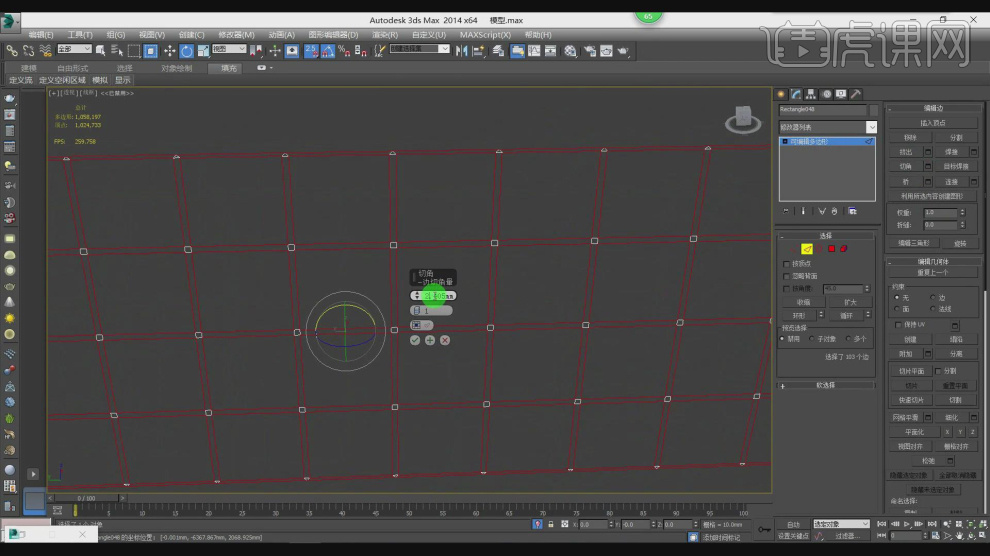
14、在【面】模式下选择部分的面进行删除,留出门的位置,如图所示。
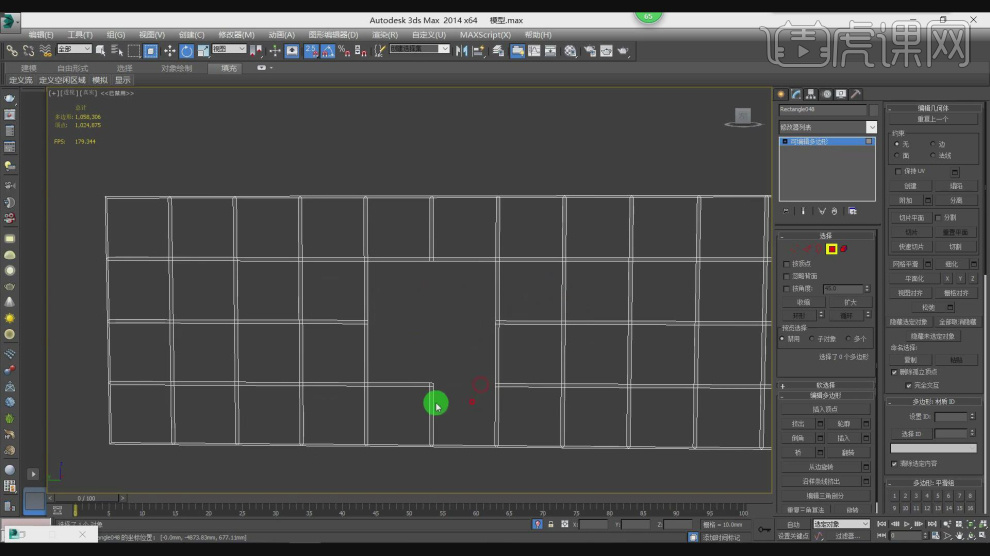
15、在效果器中添加一个【挤出】效果,如图所示
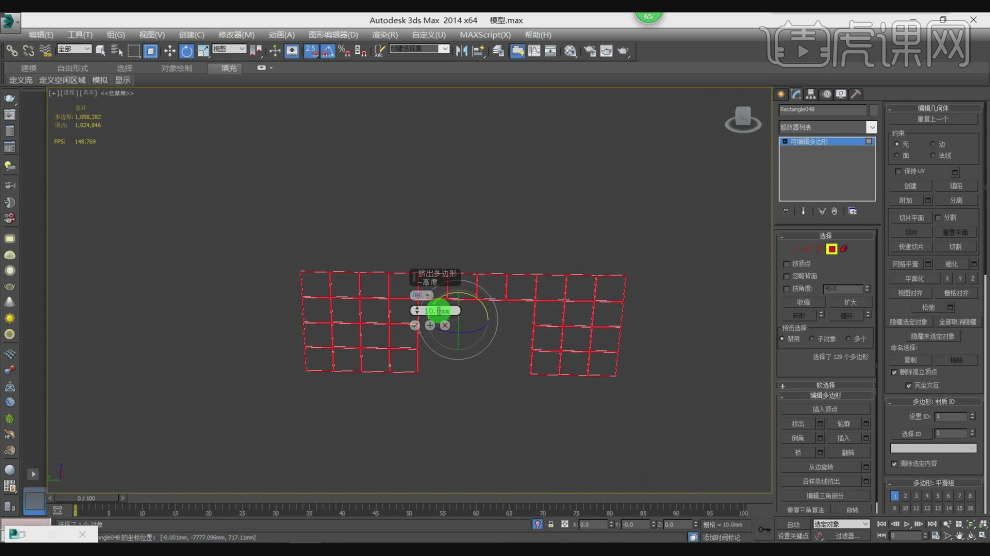
16、然后在【样条线】工具中,使用画笔工具绘制一个路径,如图所示。
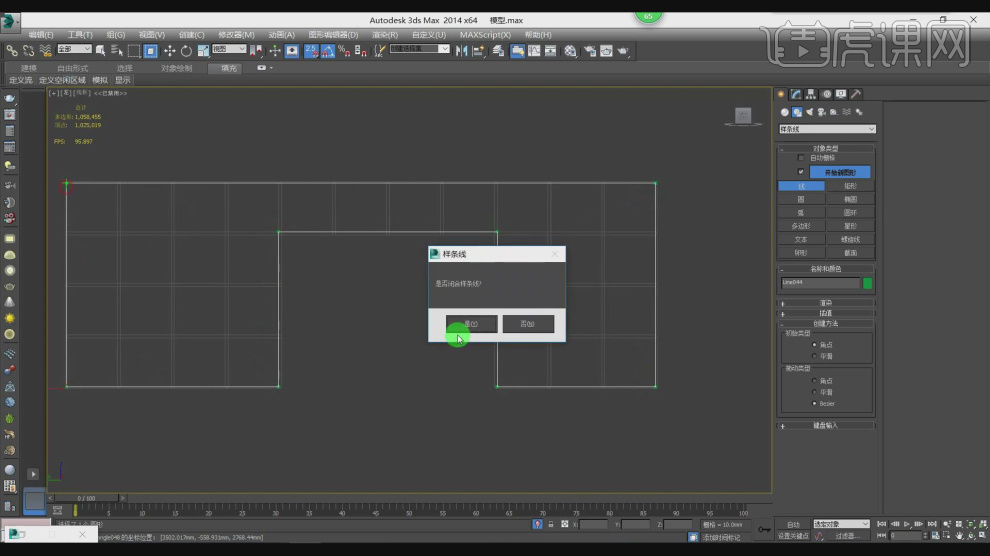
17、在效果器中添加一个【挤出】效果,如图所示
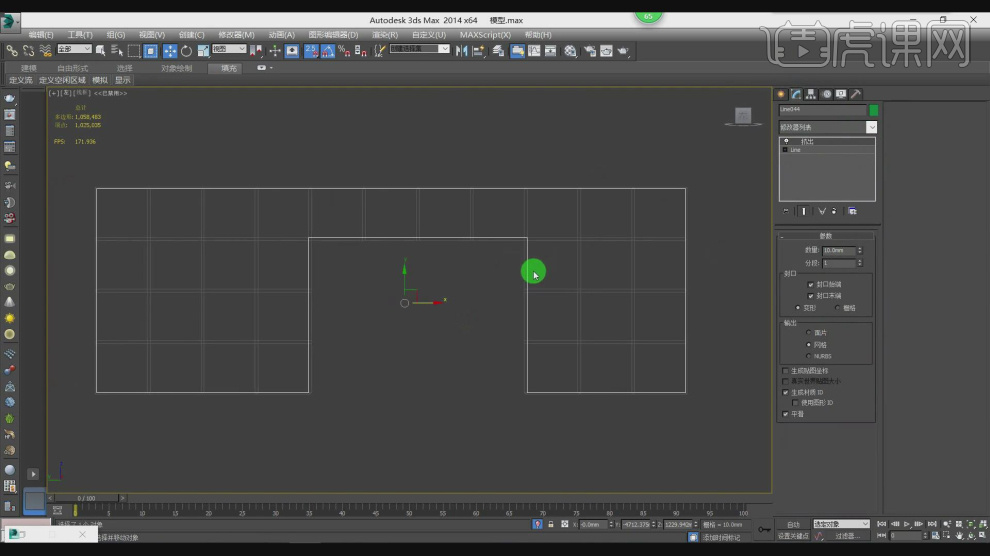
18、然后在【样条线】工具中,使用画笔工具绘制一个路径,如图所示。
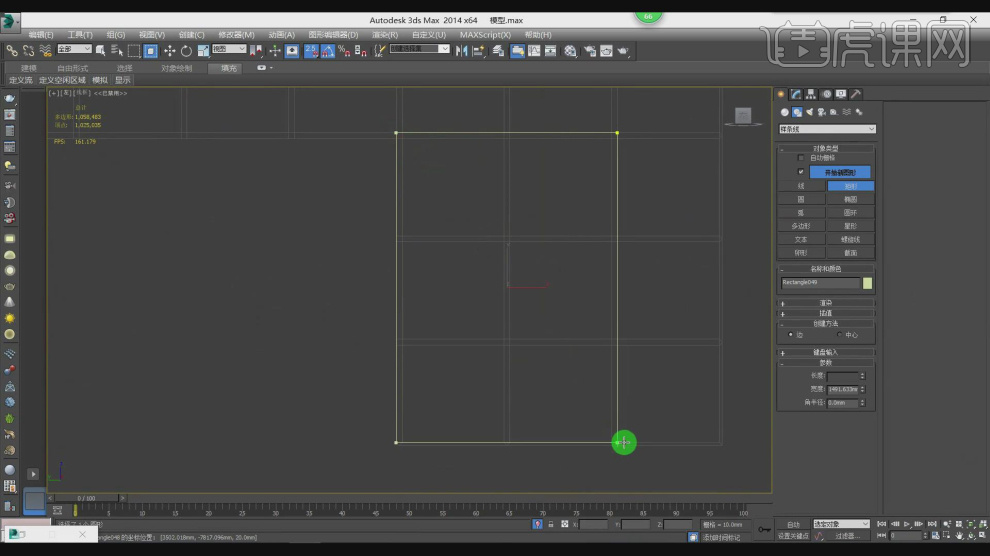
19、继续在矩形内部,绘制更多的矩形,如图所示。
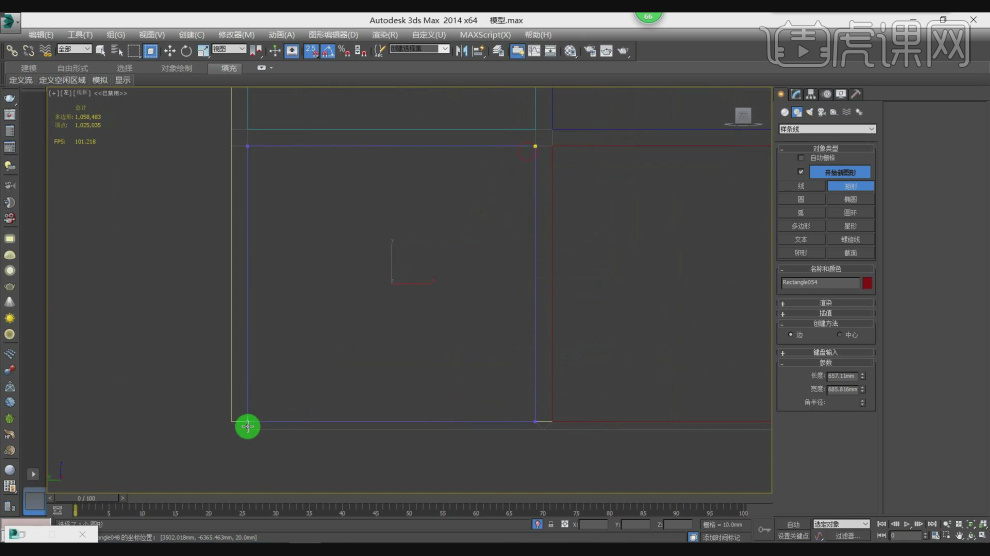
20、在参数面板中找到【附加】效果,将刚刚创建好的矩形进行附加在一起,如图所示。
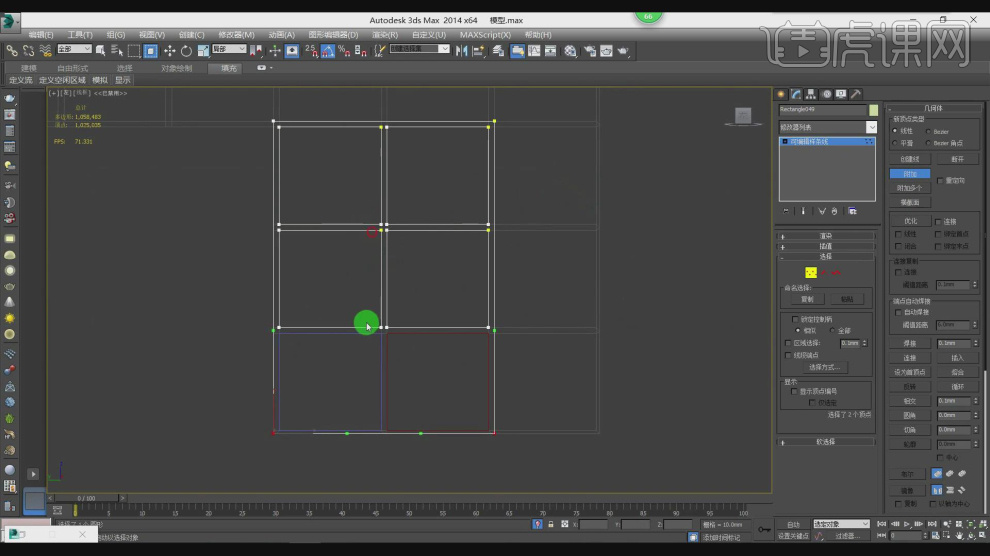
21、在效果器中添加一个【挤出】效果,如图所示
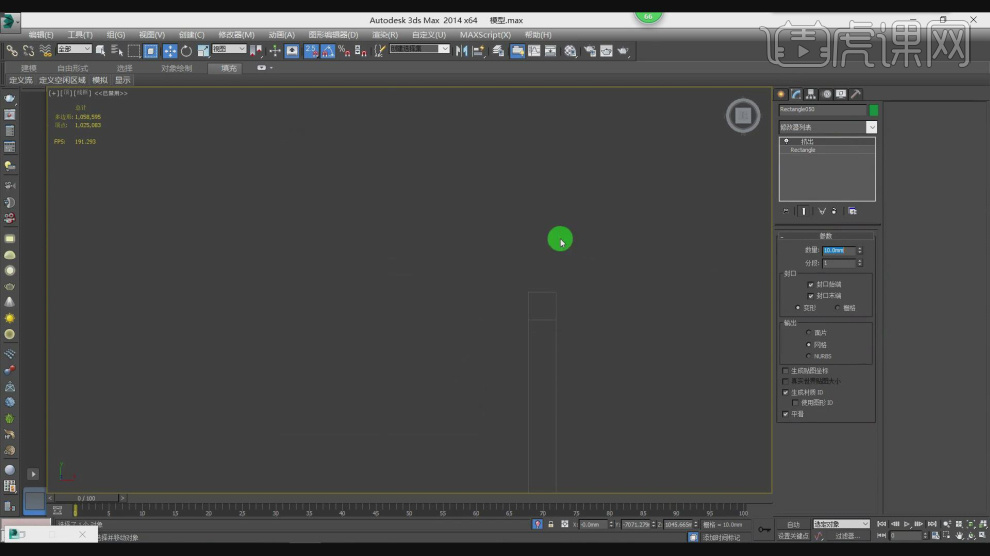
22、调整完成后,使用【旋转】命令调整门的开关朝向,如图所示。
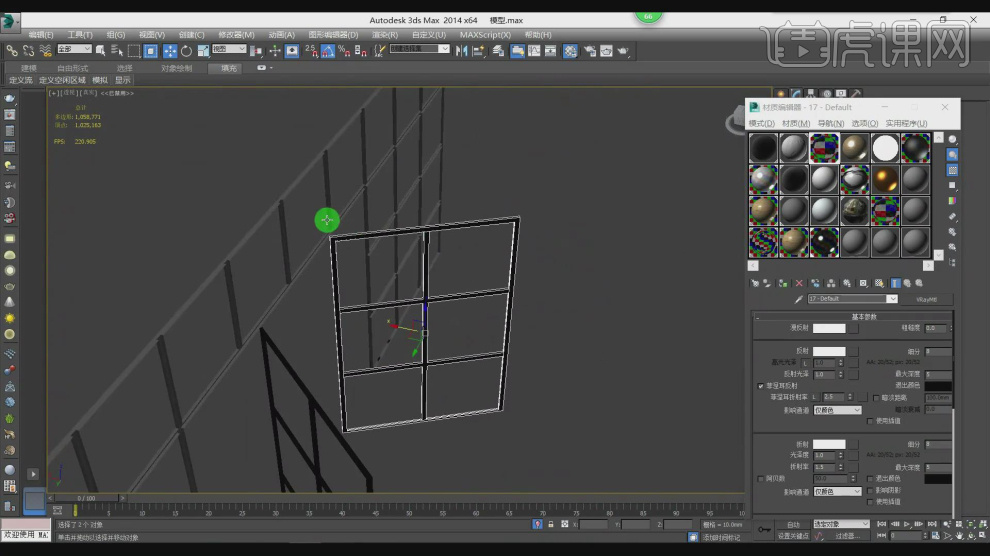
23、打开渲染器设置,修改渲染尺寸参数,如图所示。
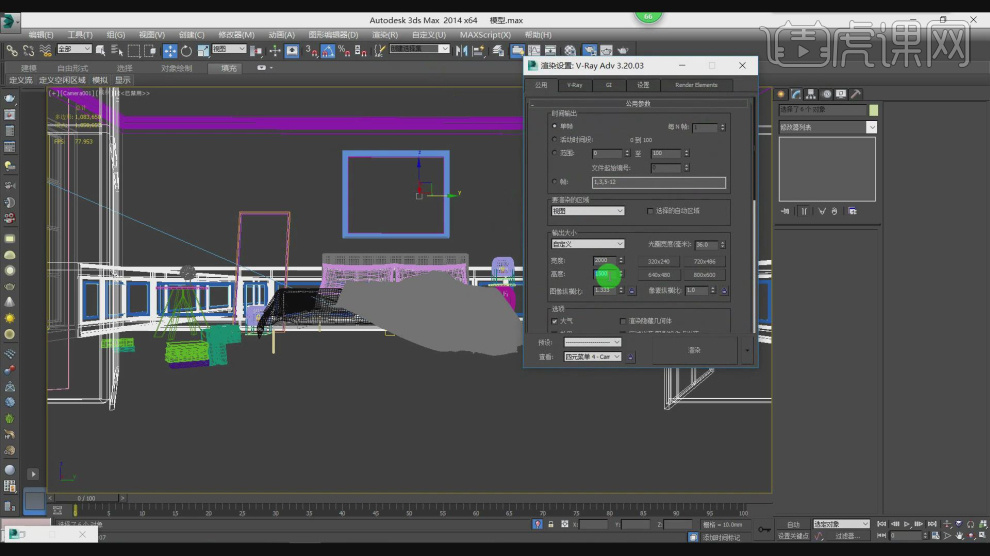
24、最终效果。