wps表格制作
我们常用的WPS,它功能强大,有时候我们会经常需要在WPS中做数据处理。为了方便数据的浏览,我们经常会把数据做成好看的表格。那么,问题来了,你知道怎么在WPS Word中制作好看的表格呢?
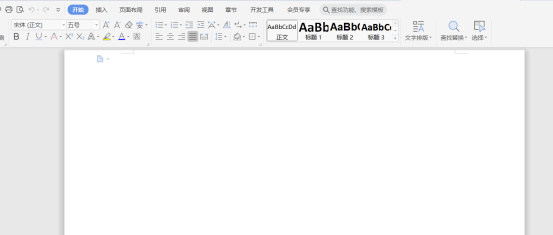
wps文档中表格怎么制作?
wps文档中表格制作:工具栏插入---表格---点击确定。
wps表格制作有什么方法?具体wps表格的制作技巧都有哪些?相信很多小伙伴们都不是特别熟悉,下面小编就为大家讲解一下:
在电脑桌面上下载一个wps软件,并进行安装,安装好之后,点击软件并进入,在上方导航栏处找到工具栏里面,这时会看到工具栏上方有很多功能和文字表示,找到“插入”字样并用鼠标点击:

点移动鼠标时会看到“插入”左上角有一个“表格”,进入到表格中,右手点击鼠标,拖拽住想选的行与列,如四行四列,选中之后就会出现一个表格,表格的下方还有插入表格和绘制表格的字样。
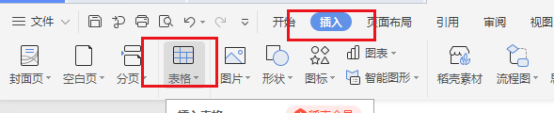
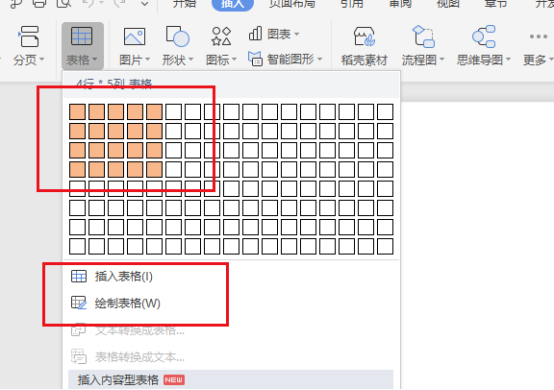
在表格选中之后,并进入到表格会看到有绘制表格,绘制表格就是点击后,鼠标光标会变成一个小铅笔,就可以在表格上画出想要的表格状态,如果有不满意的位置,工具栏上方还有“擦除”此项功能,擦一下就删除一笔,若是多次删除的话,也可以将整个表格进行删除。
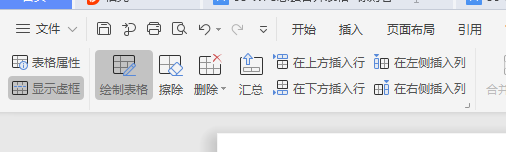
其中再点击绘制表格的时候还会弹出一个窗口,上面会显示表格尺寸的列数(c)和表格的行数(R),里面的数字会根据自己的需求进行填写,下方还有列宽的选择,固定列宽和自动列宽,一般在制作表格时都会选择自动列宽,以上步骤都操作完成以后就会得到一个表格。
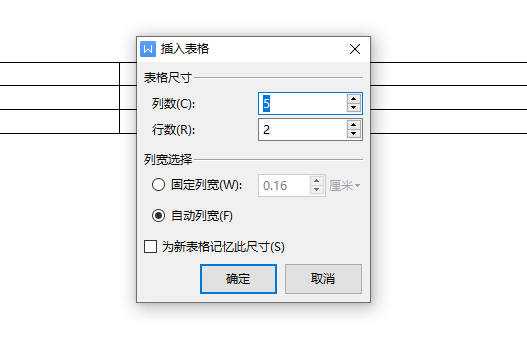
本篇文章使用以下硬件型号:联想小新Air15;系统版本:win10;软件版本:wps office。
WPS 文档表格制作步骤分享
我们常用的WPS,它功能强大,有时候我们会经常需要在WPS中做数据处理。为了方便数据的浏览,我们经常会把数据做成好看的表格。那么,问题来了,你知道怎么在WPS Word中制作好看的表格呢?
今天在这里,我整理了一篇有关在WPS Word中制作好看的表格的步骤详情。下面就是我的教程步骤,有需要的同学赶紧收藏起来吧!
步骤方法:
1、首先,我们需要打开自己的WPS。
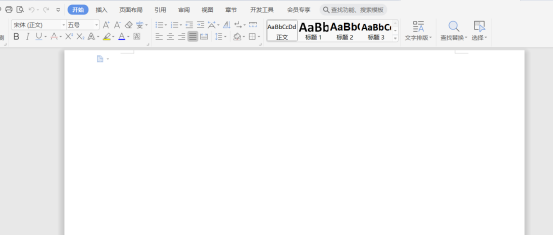
2、我们在工具栏中找到【插入】,并点击点。
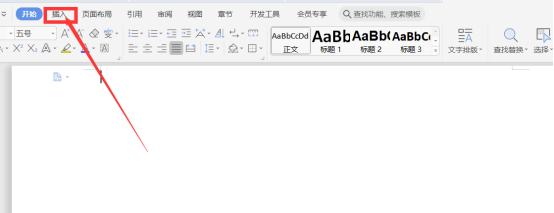
3、在菜单栏中点击【表格】,在下面你将有三种方法制作表格。选择一种方法画出你想要制作的行和列。
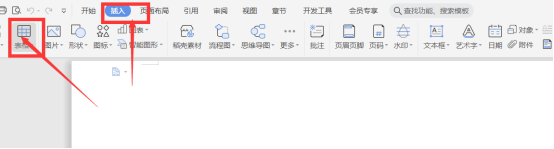
4:我们选择【插入表格】的方法来制作表格。
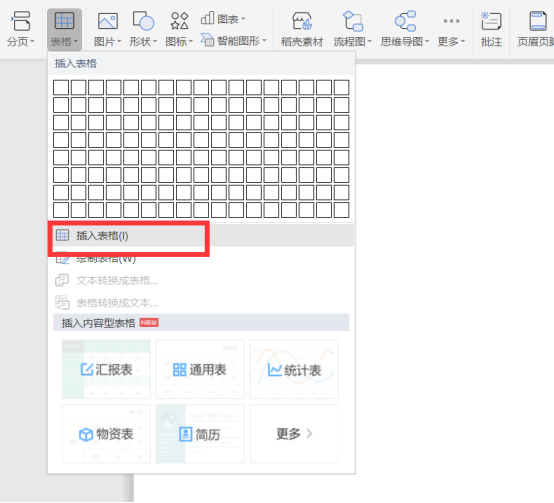
5、点击【插入表格】,这时候会出现一个弹框,我们就在弹框中设置【行】【列】,这样好看的表格就制成的。
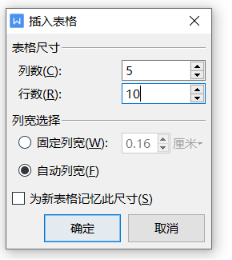
6、这样一来,我们的表格就制作完成了。
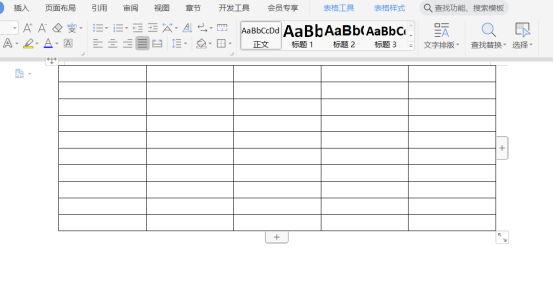
7、表格制成后,点击【表格】,会发现工具栏中增加了两个专门针对表格的工具。
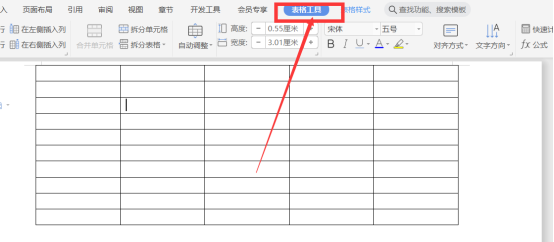
8、在表格工具中的表格属性中,可以对表格的行和列的宽度和高度进行设置。
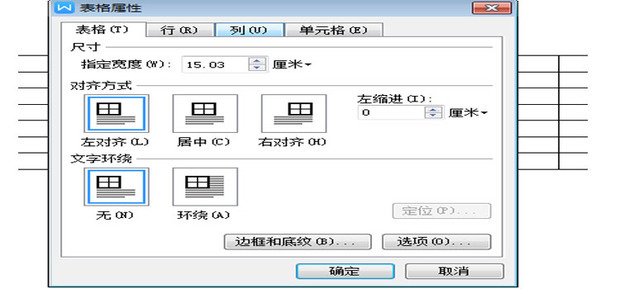
9、宽和高设置好后,就要进行美化了,在表格样式工具栏中有几种表格底纹,点击即可设置。
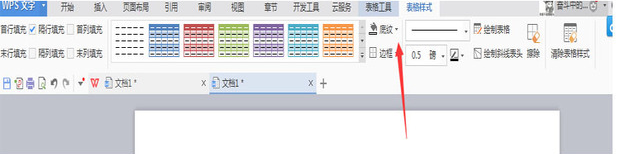
10、回到表格工具栏中,在表格属性中表格右下方有一个边框和底纹的设置,进入后,你可以选择你喜欢的颜色对你的表格的边框的底纹进行设计,可设置整个表格,也可设置单元格。
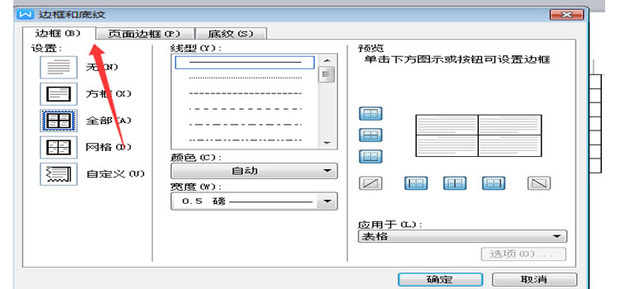
11、这样就设置出好看的表格了,输入文字就可以了。
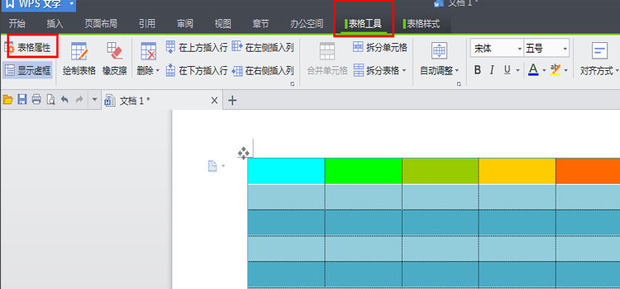
这样一来,我们原本空荡荡的表格就变成了色彩丰富的表格了,你们学会了吗?好了,今天的课程我们到这里就结束了,希望我今天分享的课程对大家有所帮助。
本篇文章使用以下硬件型号:联想小新Air15;系统版本:win10;软件版本:WPS Office2020。
WPS怎么做表格?
电脑型号:联想小新Air15
系统版本:win10
软件版本:WPS2019
我们在工作中经常使用到的WPS常用的主要是WPS文字、WPS表格和WPS演示,WPS文字,处理文档,WPS表格,进行电子表格计算,WPS演示,制作多媒体演示文稿,WPS轻办公,进行协同办公等。
WPS Office可以实现办公软件最常用的文字、表格、演示等多种功能。具有内存占用低、运行速度快、体积小巧、强大插件平台支持、免费提供海量在线存储空间及文档模板、支持阅读和输出PDF文件。最近有很多小伙伴询问小编WPS怎么做表格,其实这个问题不难,下面小编就来为大家介绍下。
首先在电脑上安装并启动wps文件,然后在文档的上方选中插入,然后再选“表格”。
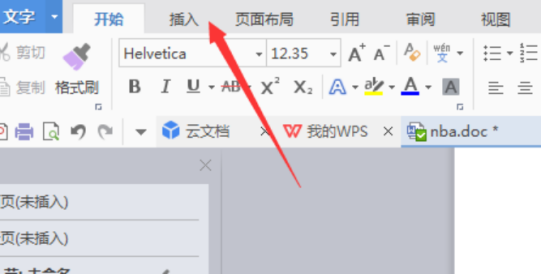
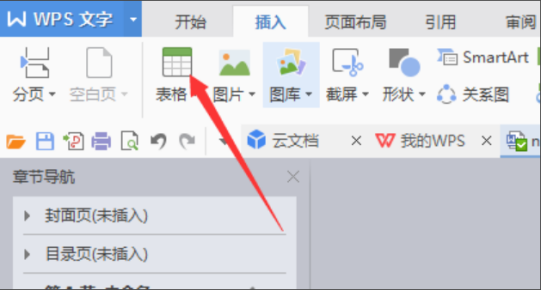
创建表格有两个方案,第一个可以直接如图拖动图标,第二个就是传统的数字。
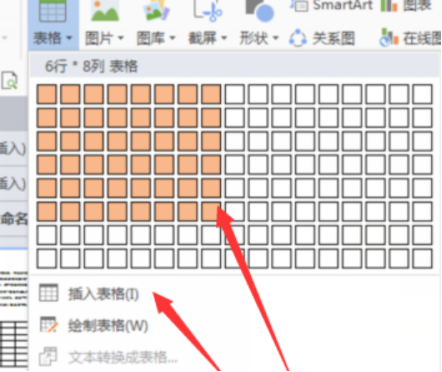
生成表格后,还可以选中左上方的“表格属性”。
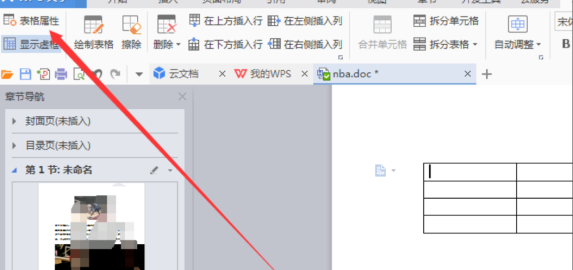
由表格属性弹出的窗口,可以对表格的长和宽进行微调。
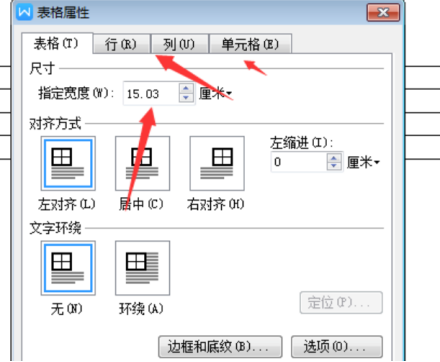
我们也可以选中绘制表格选项。(如图)
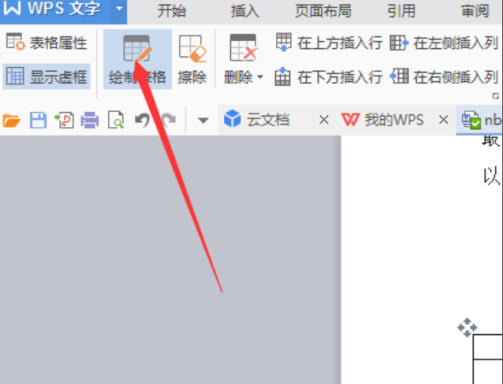
这个可以给表格绘制斜线等其它,例如我就选择绘制表格,然后你在这里可以点这个绘制表格这个按钮,也可以按esc撤销 ,这样的话就不会再出现那个绘制表格的按钮了,如果你没有选择点这个按钮或者是没有选择ESC,它就还会继续绘制。
、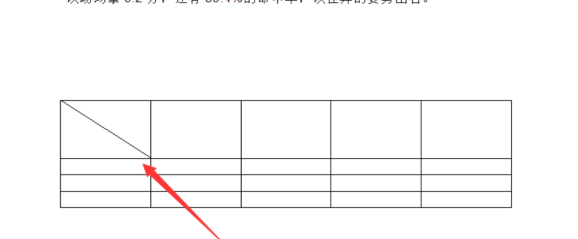
那么以上内容就是WPS怎么做表格的方法步骤,小伙伴们可以按照步骤提示多加练习哦!当然,WPS还可以为表格添加特效,可以为表格添加阴影、各种花纹边框等。关于这些内容等小伙伴们打好基础后,小编会再来介绍的。




