wps如何使用
wps是我们日常生活当中经常使用到的一种办公软件,但是一些人对于wps表格的应用不太了解,其实wps使用也是有一些技巧的,比如我们可以打开工程文件,点击图标,在文案的上方可以看到冻结窗口的图标,在我们点击冻结窗口的图标以后,这些内容就不会出现变化,当然也可以进行部分区域的冻结,接着我们来详细的了解一下关于wps如何使用的知识介绍吧!
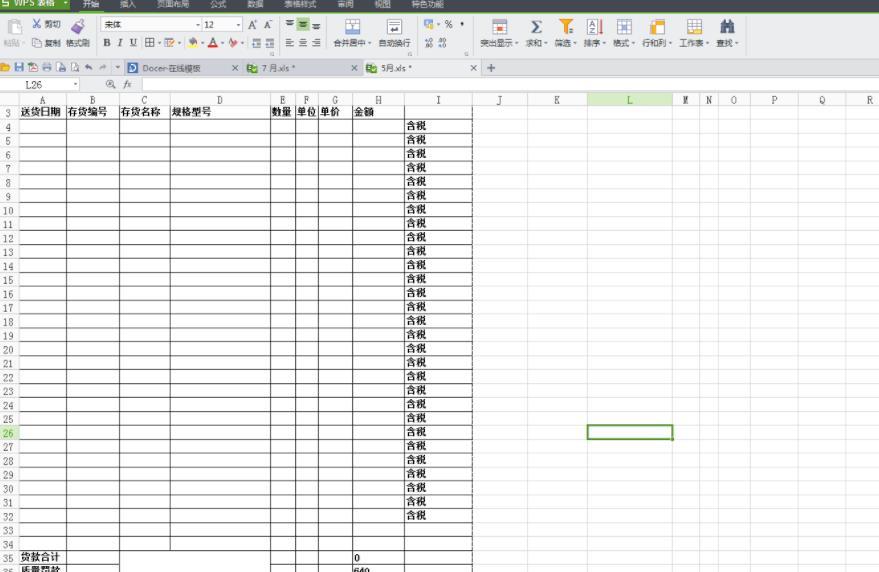
WPS表格冻结窗格如何应用
1、本节课讲解【WPS软件基础】第1-8 冻结窗格应用。
2、我们概括讲解一下本节课的知识点,一共有二个小点,如图所示。
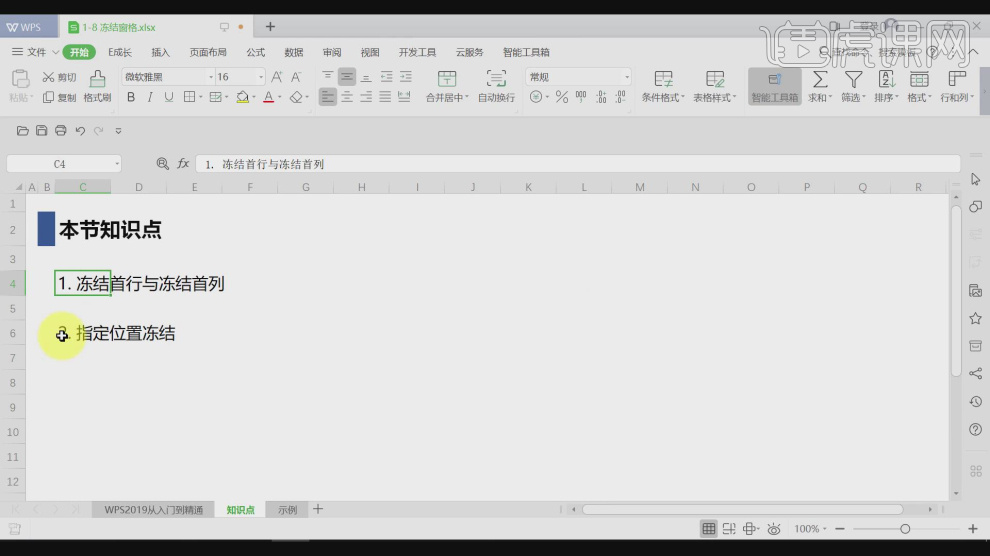
3、打开工程文件,点击【视图】然后在上方我们可以看到【冻结窗口】,如图所示。
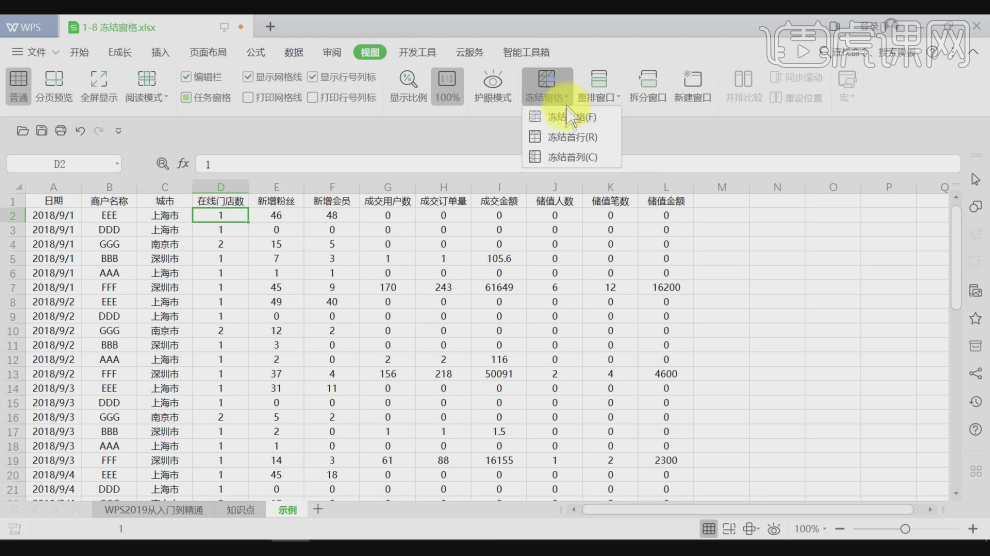
4、当我们点击过冻结窗口后,这个内容就不会发生变化一直在前面,如图所示。
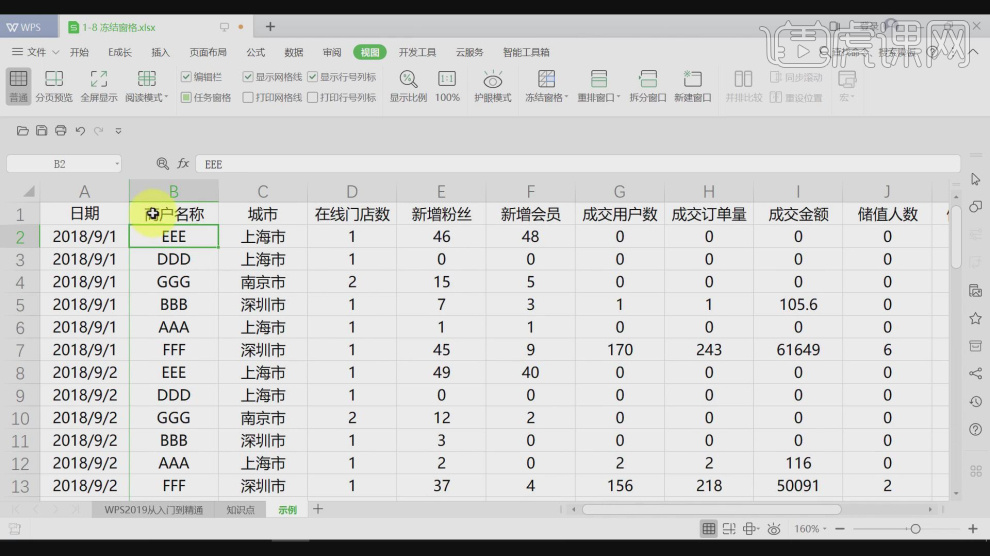
5、我们也可以选择部分的区域进行冻结,如图所示。
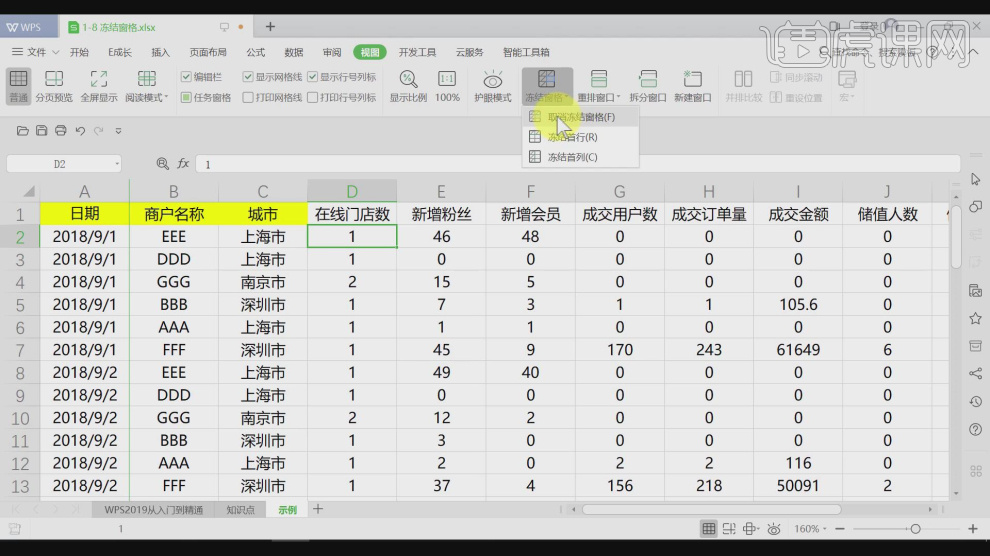
6、回顾刚刚操作的内容,我们进行一个巩固,如图所示。
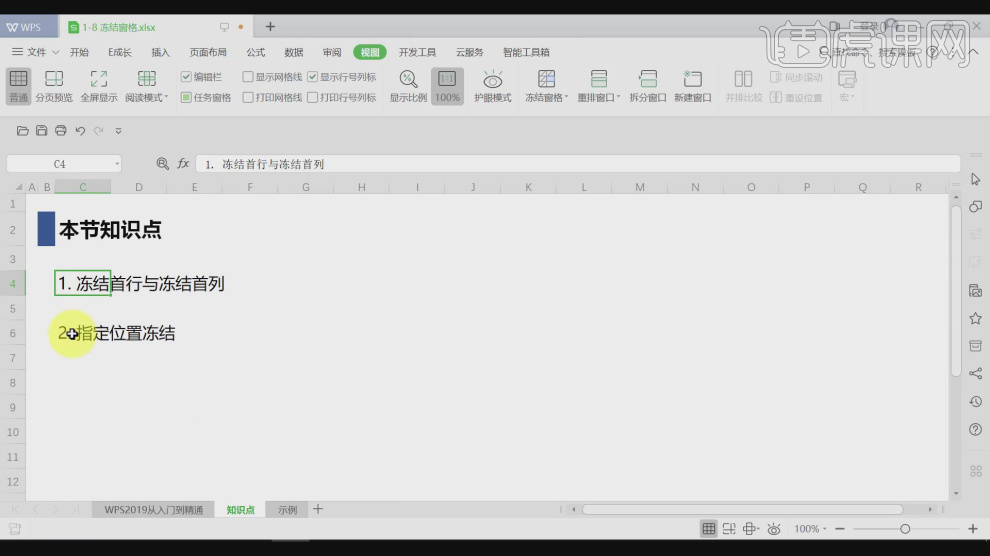
7、谢谢观看。

本篇文章使用以下硬件型号:联想小新Air15;系统版本:win10;软件版本:WPS2019。
WPS表格如何进行替换
1、本节课讲解【WPS软件基础】第2-4 替换。

2、我们打开工程文件,然后打开【替换】工具栏,如图所示。
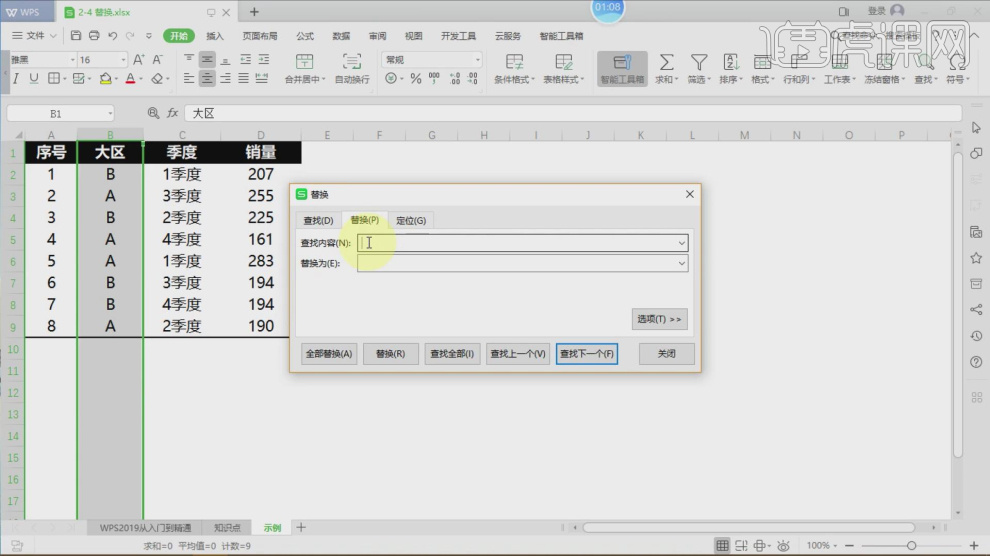
3、在【查找和替换】中我们将条件输入进来,如图所示。
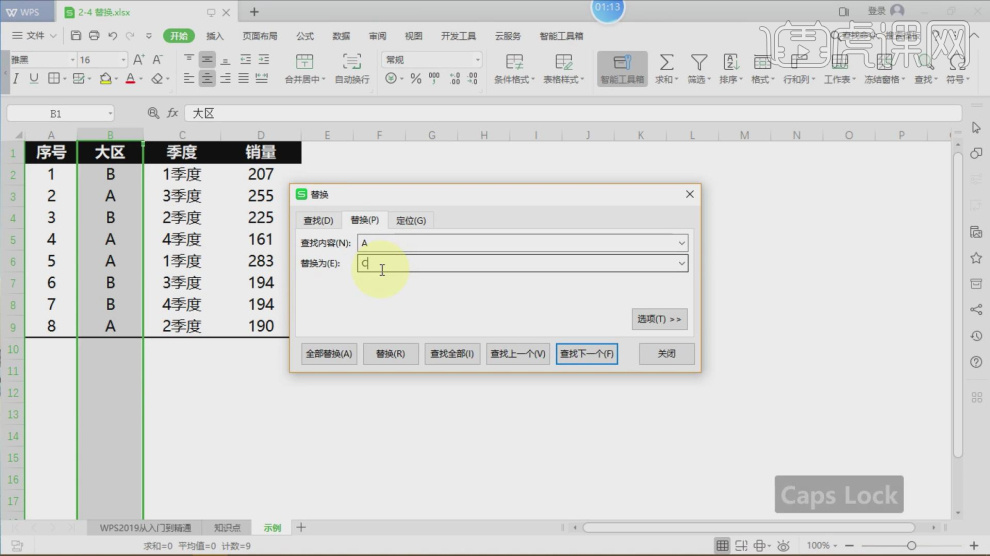
4、点击确认就会提示更换的几处,如图所示。
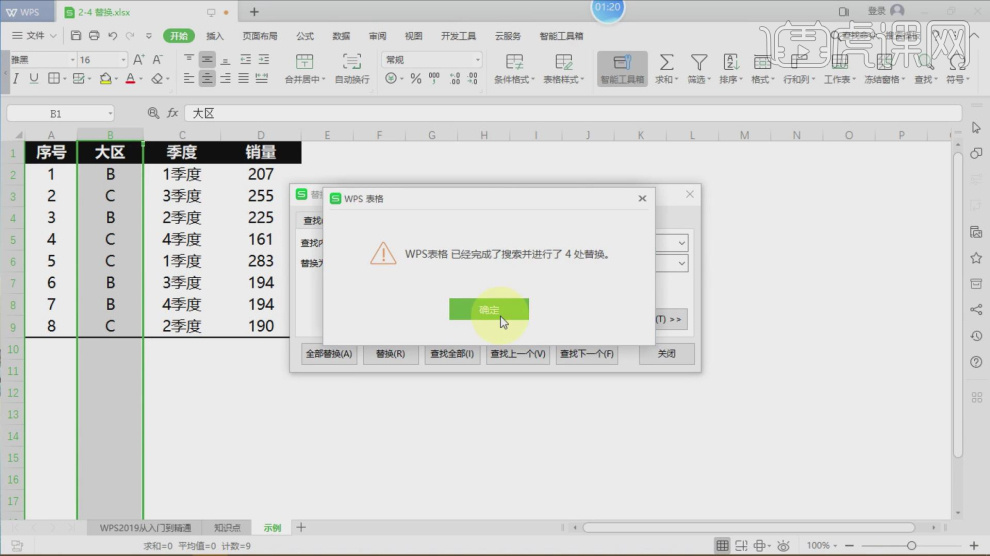
5、在【选项】界面中我们点击下拉菜单进行调整,如图所示。
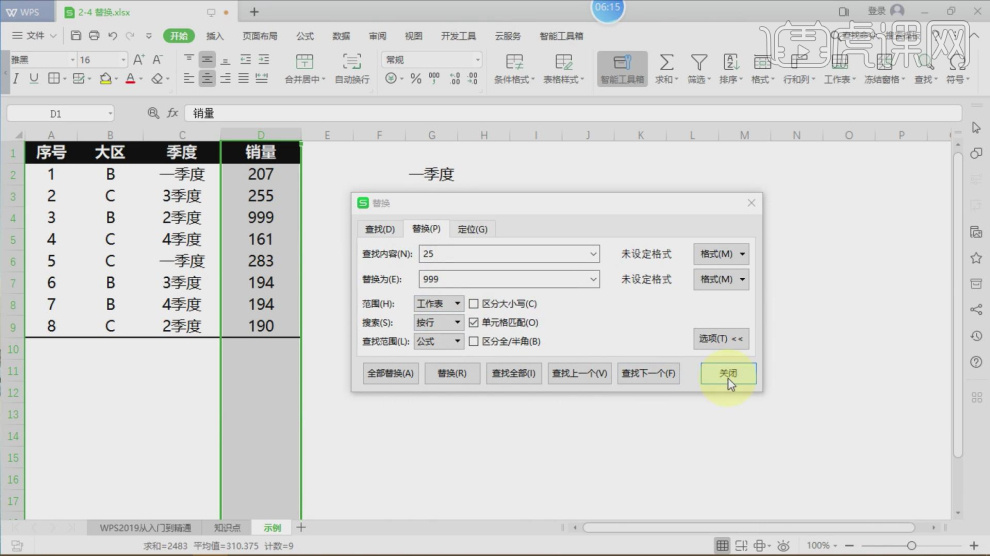
6、谢谢观看。

WPS表格如何进行定位
1、本节课讲解【WPS软件基础】第2-5 定位。

2、我们打开工程文件,选择空白区域在右上角点击【求和】效果,如图所示。
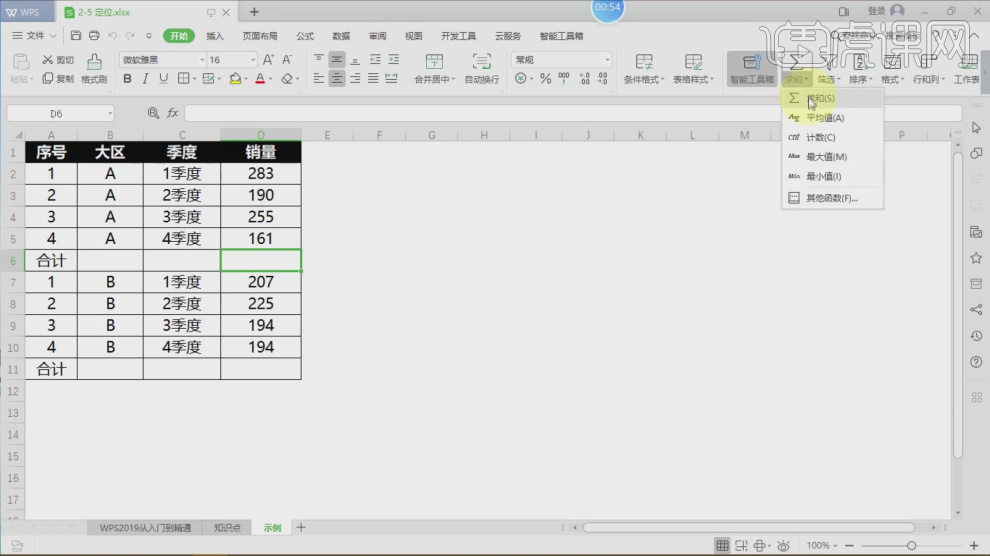
3、这里系统就会自动帮你输入函数,如图所示。
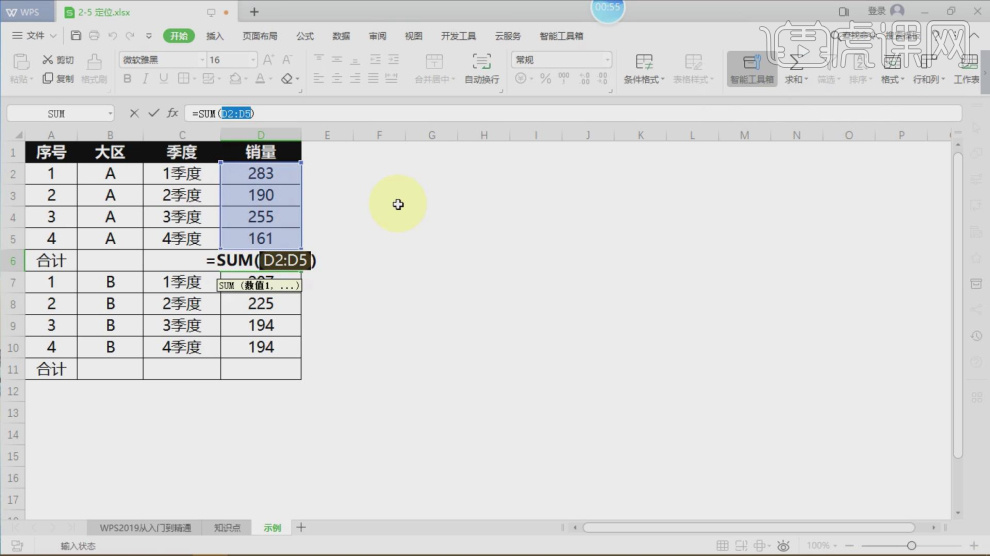
4、我们打开【定位】选择空值,如图所示。

5、然后将空值区域进行一个删除,如图所示。
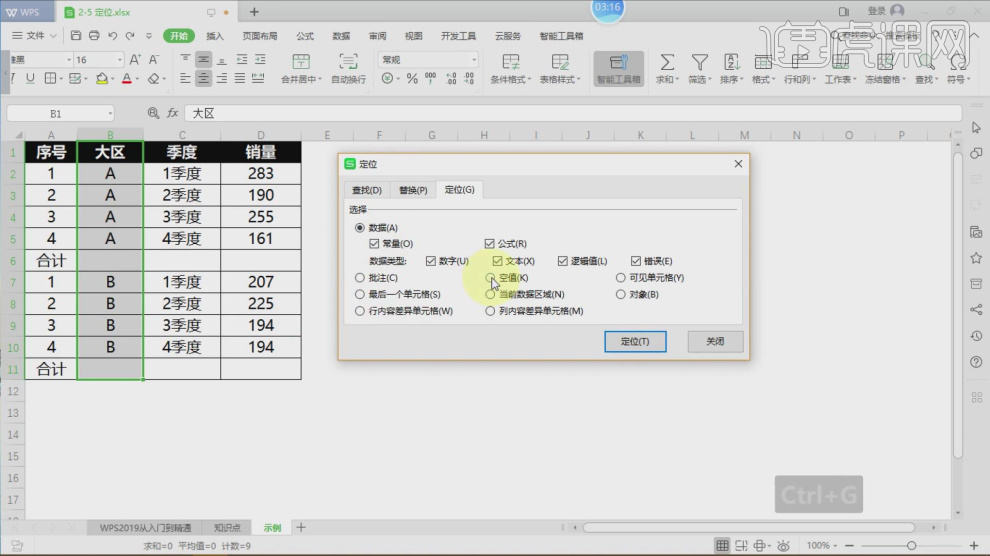
6、我们在空白一栏中输入=D2+100,如图所示。
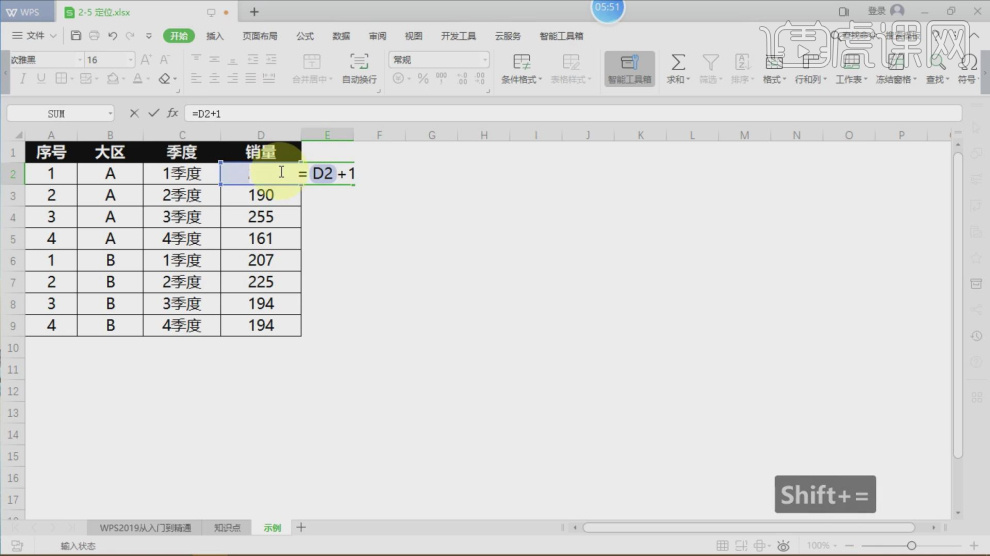
7、将调整好的内容进行复制然后打开【定位】选择公式,如图所示。
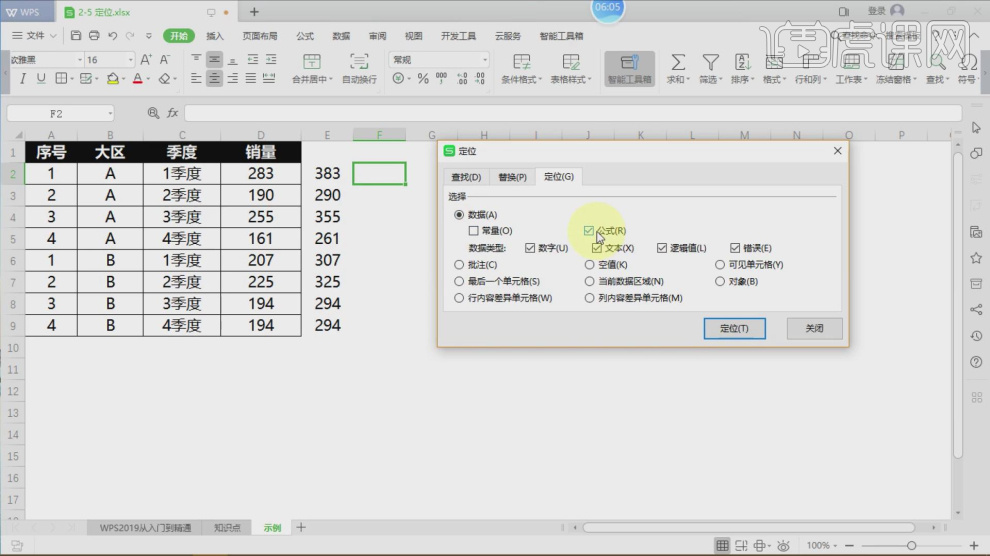
8、谢谢观看。

WPS表格如何进行填充
1、本节课讲解【WPS软件基础】第2-7 填充。

2、打开本节课的工程文件,我们在空白处输入=D2+100,如图所示。
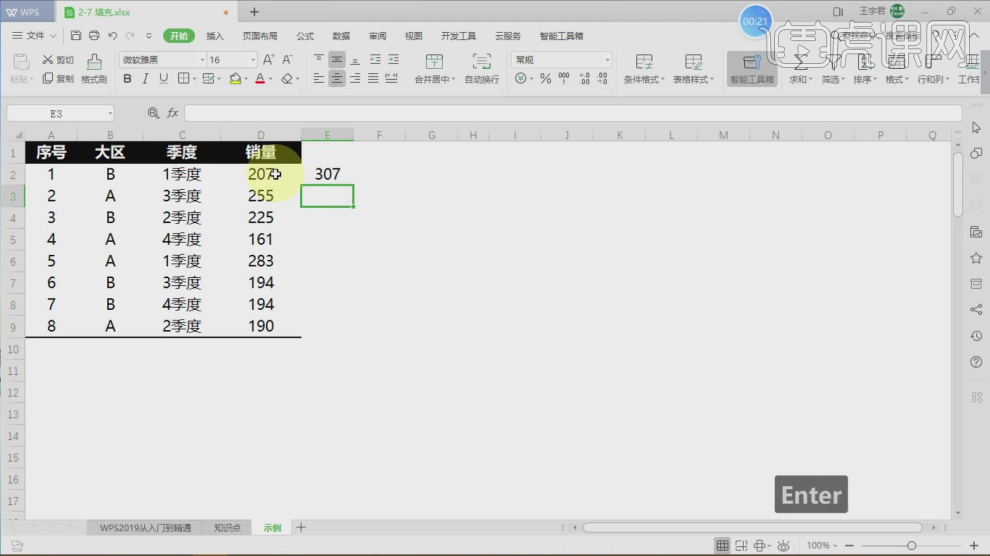
3、然后在后方的空白处我们输入1,选择框向下进行拖拉,如图所示。
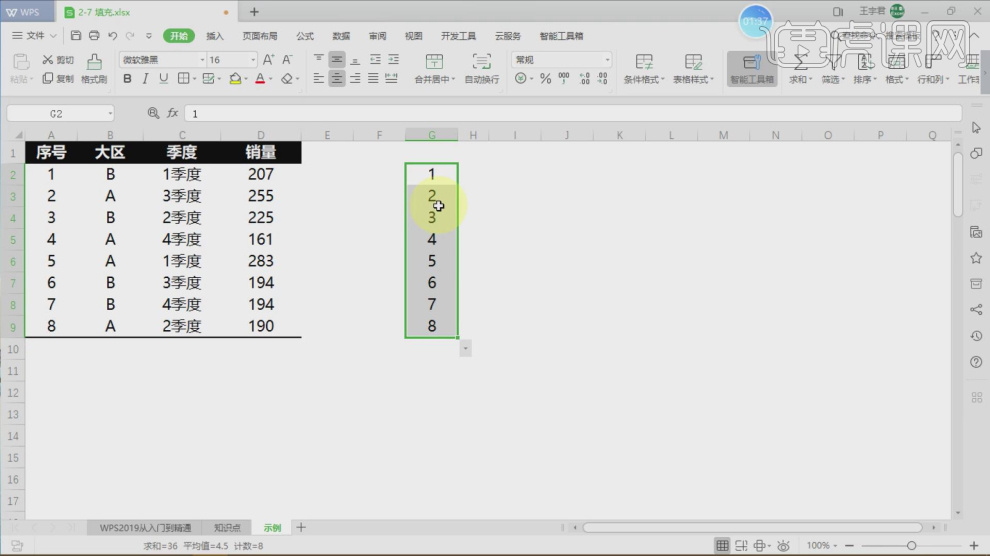
4、或者我们输入1,3,鼠标选择框向下进行拖拉,如图所示。
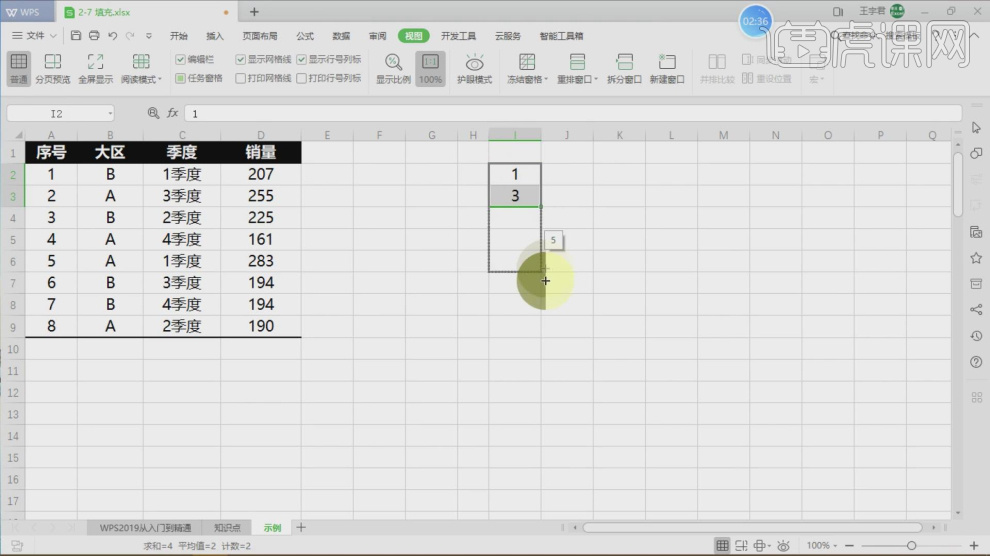
5、然后在最后一栏中我们可以设置他的填充格式,如图所示。

6、我们点击【行和列】效果,然后选择【向下填充】,如图所示。

7、打开【序列】窗口我们进行一个设置调整,如图所示。
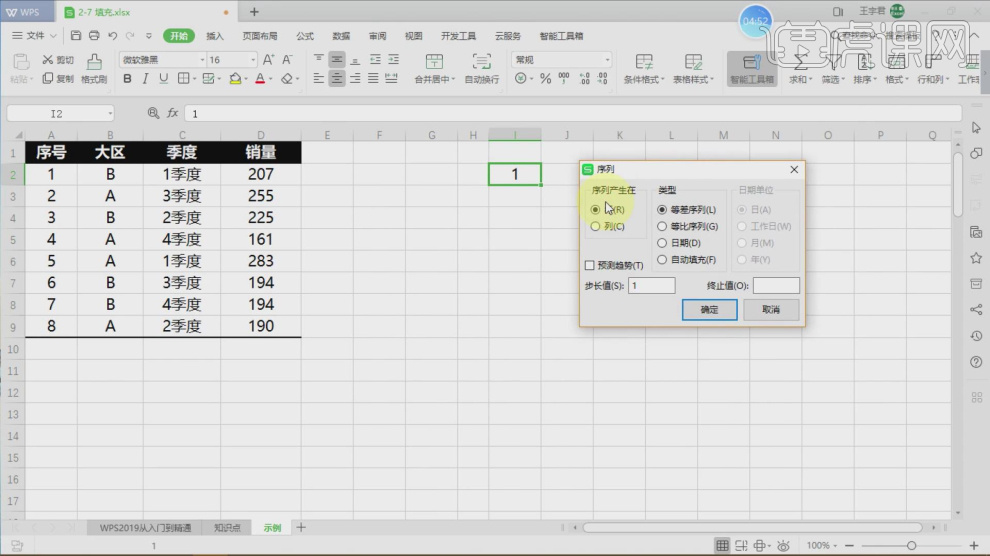
8、选择内容,然后在文本格式中我们进行一个设置,如图所示。
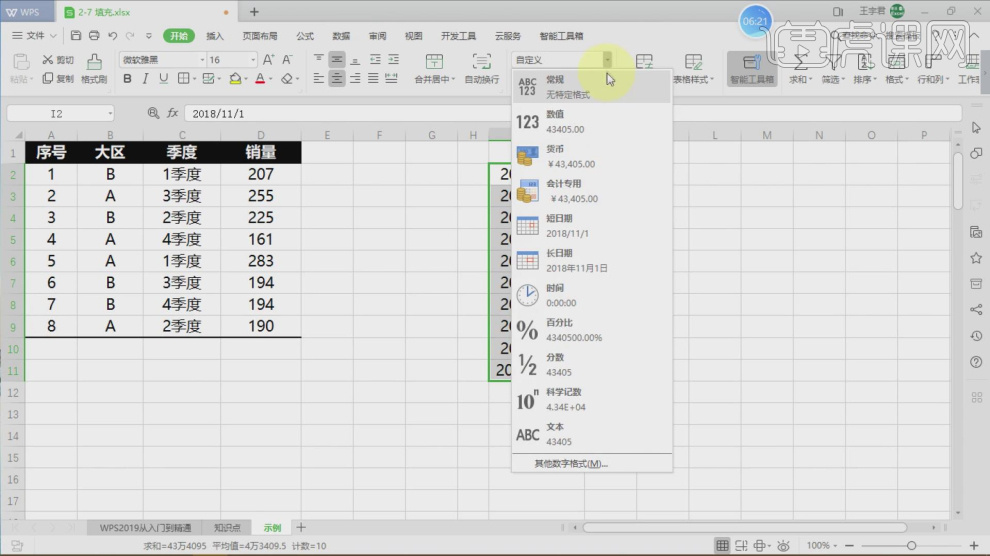
9、在右下角有一个小三角形我们可以进行设置调整,如图所示。
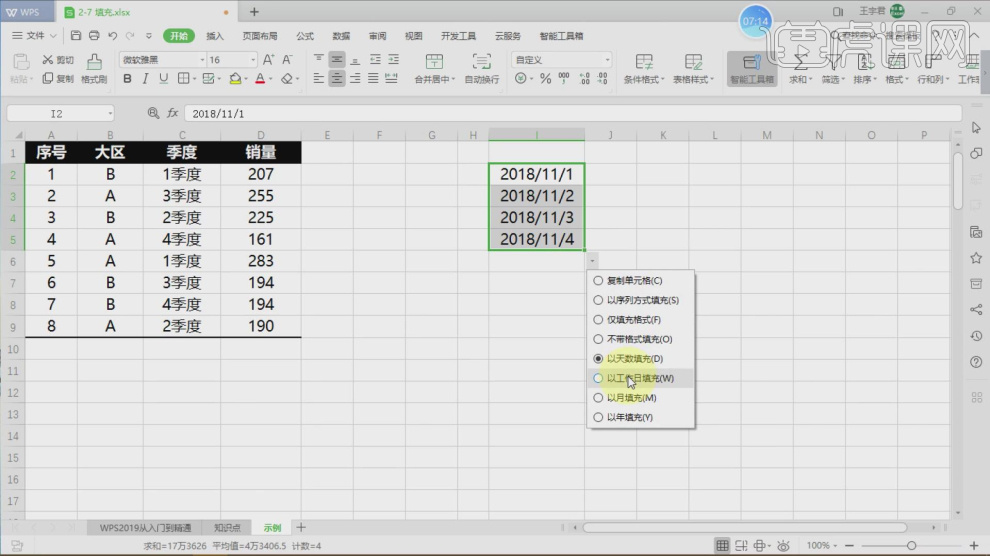
10、谢谢观看。

WPS表格如何进行分列
1、本节课讲解【WPS软件基础】第2-8 分列。

2、我们概括讲解一下本节课的知识点,一共二个小点,如图所示。
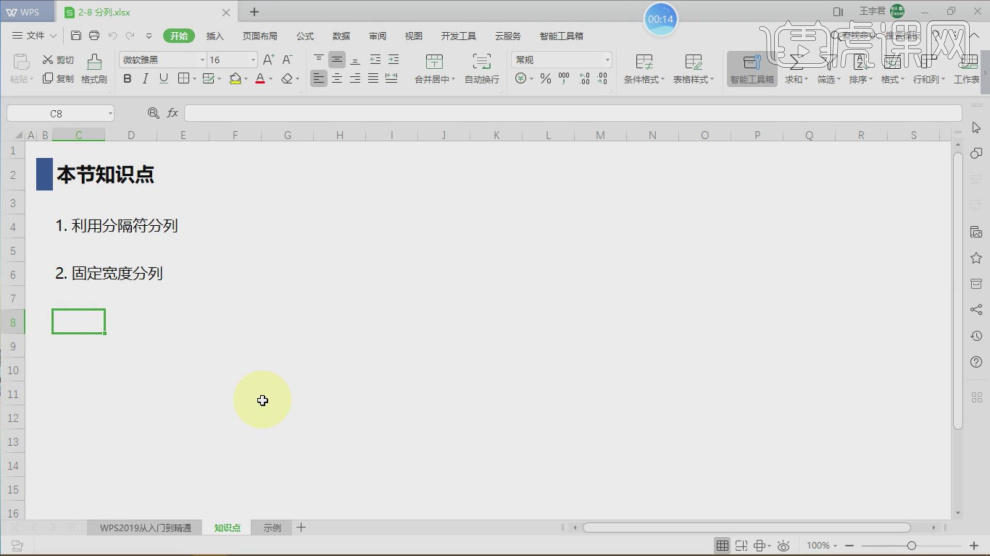
3、我们选择内容,然后在上方点击【分列】,如图所示。
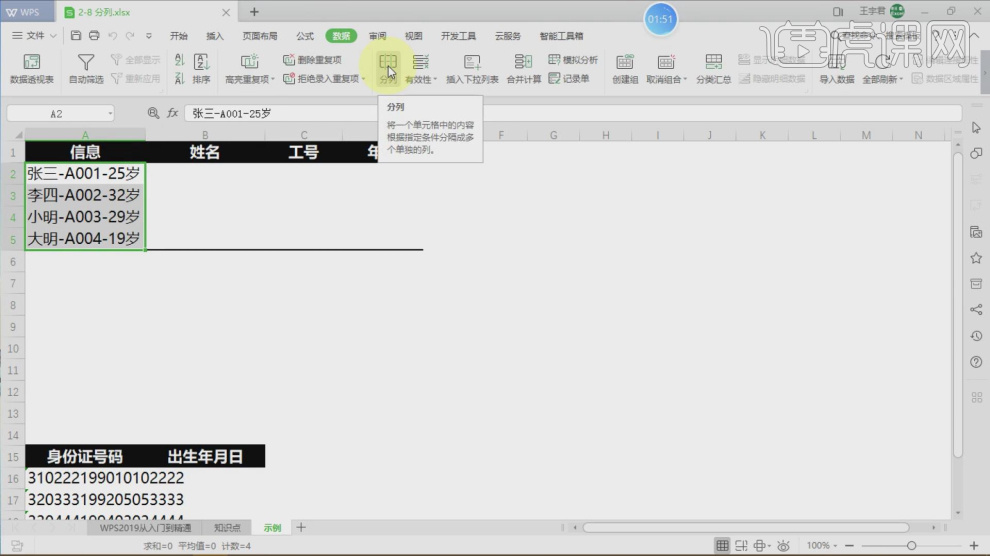
4、我们打开【文本分列向导】进行调整,如图所示。
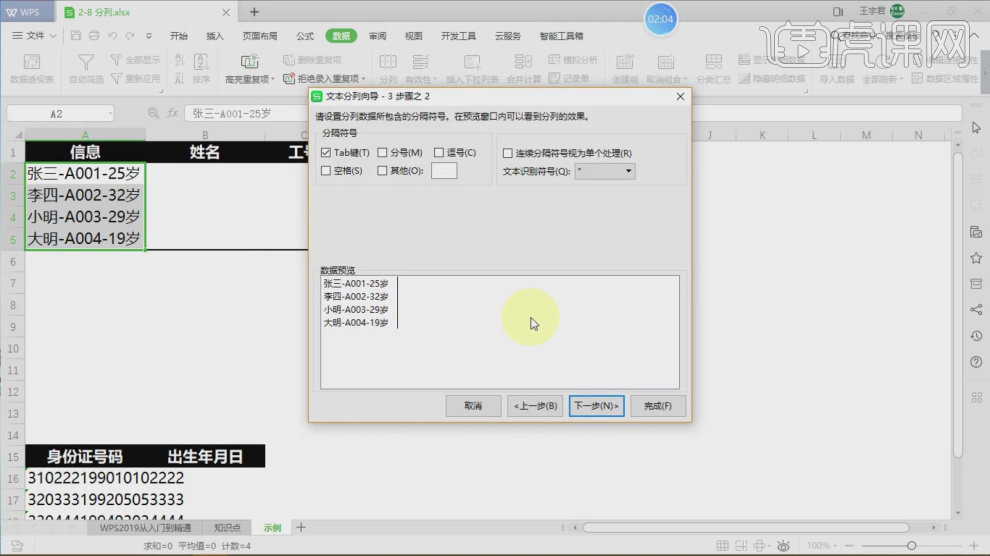
5、我们可以看到表格的内容就发生了变化,如图所示。
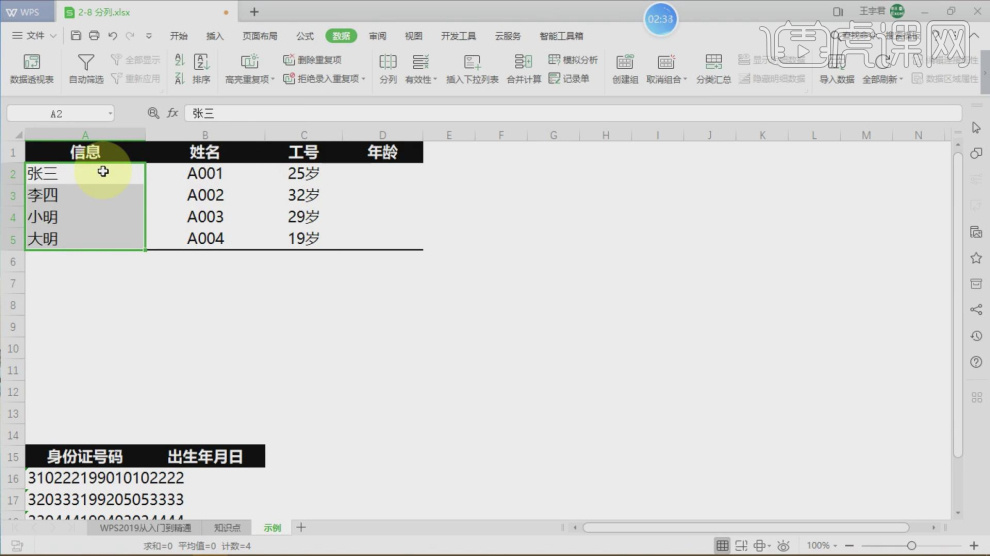
6、我们选择表格一栏,右键鼠标点击插入,如图所示。
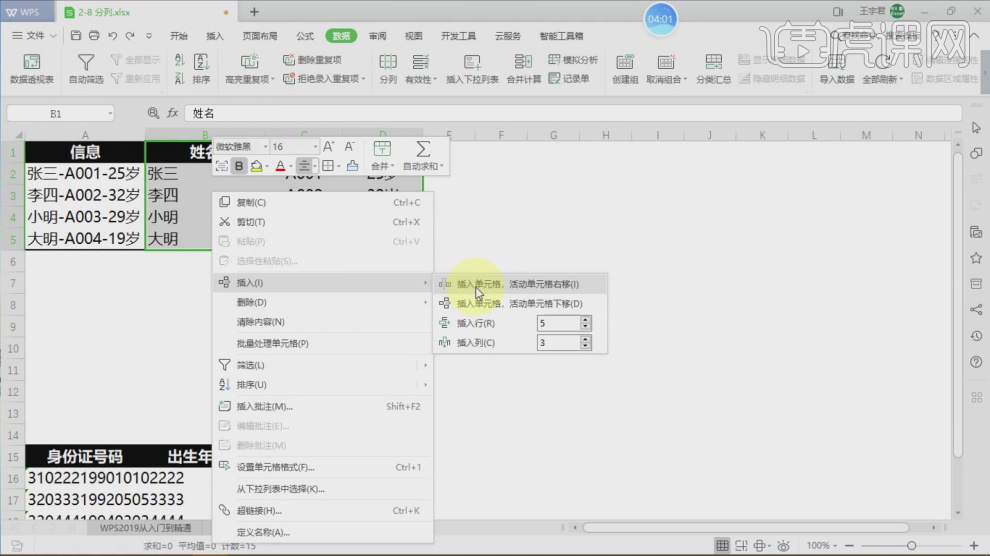
7、这里教同学们如何拆分身份证的年月日,打开【文本分列向导】进行调整,如图所示。

8、然后我们在【设置字段宽度】选择身份证区域,如图所示。

9、我们也可以在日期中设置一个样式,如图所示。
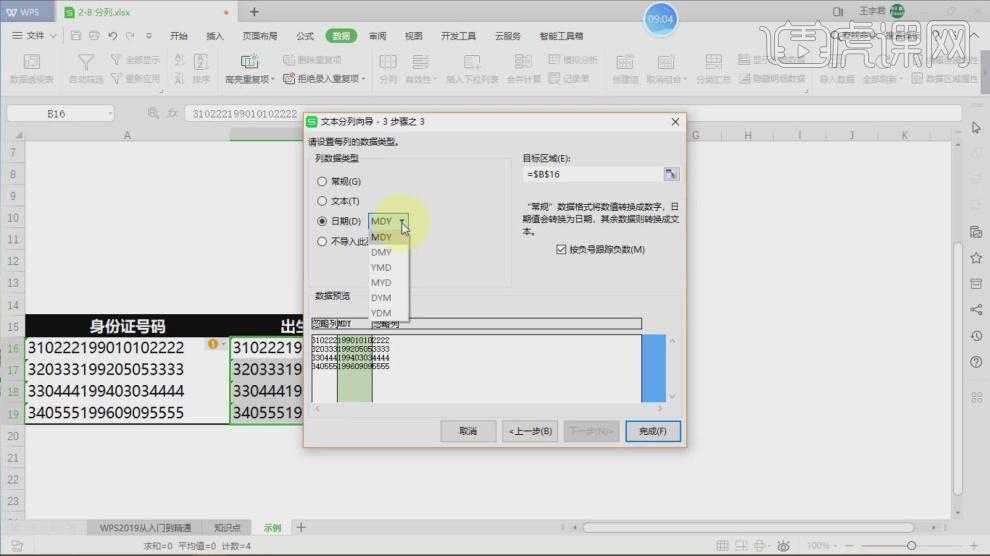
10、点击确认后就发现发生了变化,如图所示。
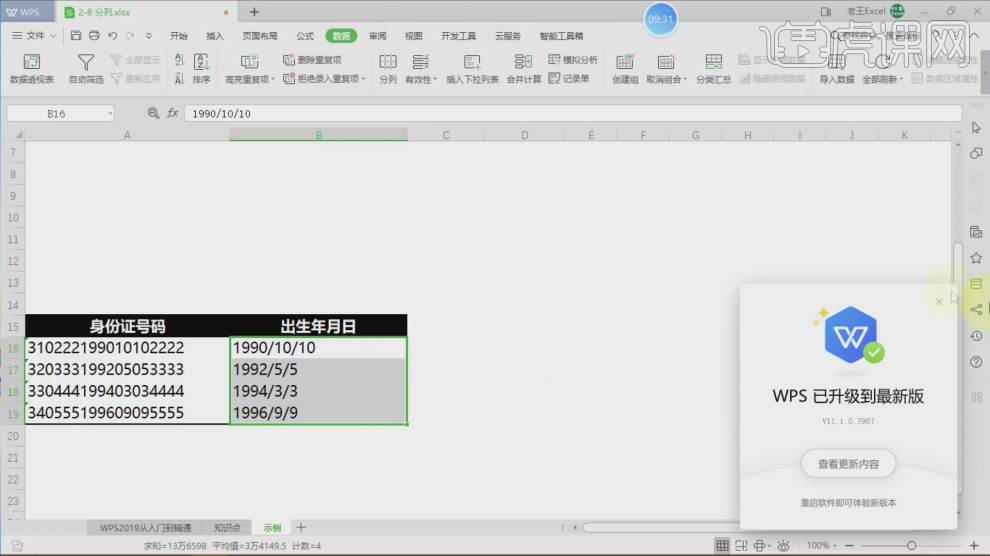
11、谢谢观看。






