ps卡通鼠绘
ps卡通鼠绘离不开ps软件,需要使用ps打开所需要的线稿素材,使用画笔工具设置参数,选择钢笔工具绘制形状,调整必出的大小和颜色,对阴影部位进行绘制,并且绘制高光的效果,修改不透明度在填充一些比较深的颜色,然后对素材的整体颜色进行调整,并修饰素材的细节方面,接着让我们来详细的了解一下关于ps卡通鼠绘的知识介绍吧!

使用PS如何鼠绘卡通鞋子
1.打开【PS】,执行【文件—打开】命令,打开所需的线稿素材文件。

2.新建【图层】,选择【钢笔工具】绘制【形状】,底色为【浅灰色】,对边缘进行绘制i,隐藏【线稿】图层。
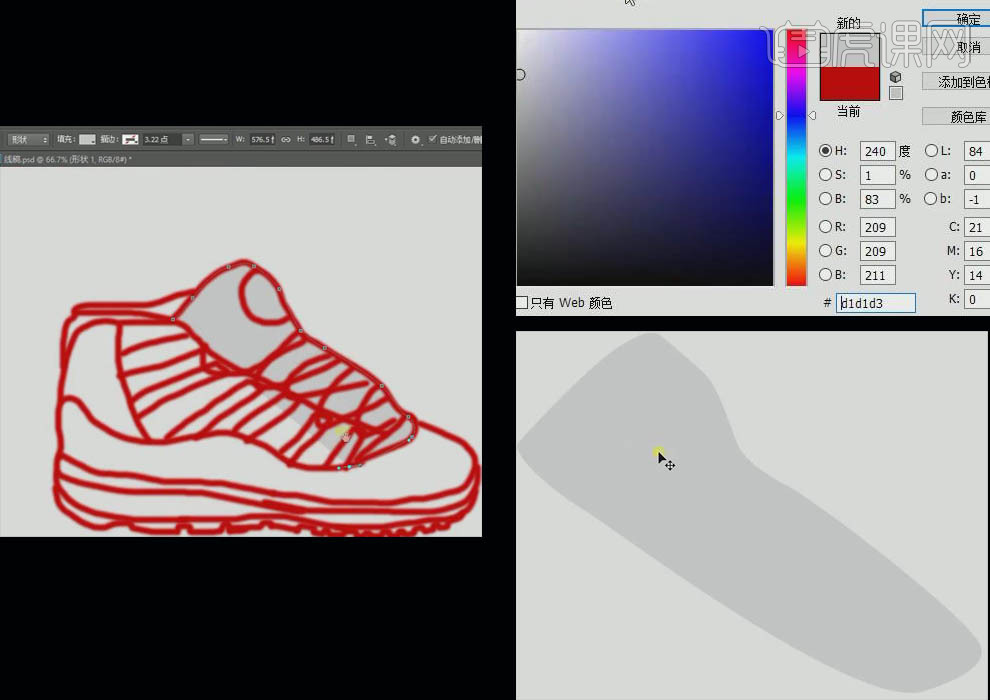
3. 新建图层,按【Alt+单击两图层】创建【剪切蒙版】,设置参数,选择【画笔工具】设置参数进行涂抹,图层模式改为【正片叠底】。
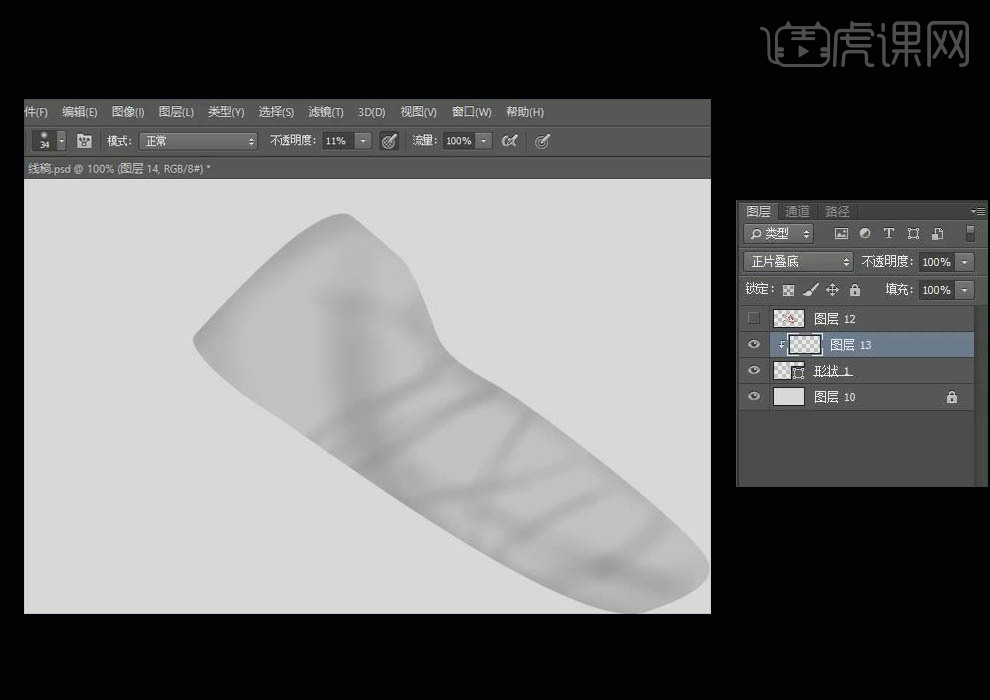
4. 选择【钢笔工具】绘制【形状】,底色为【白色】绘制高光效果,修改羽化值,拖入【网格】素材,按【Alt+单击两图层】创建【剪切蒙版】修改【不透明度】。
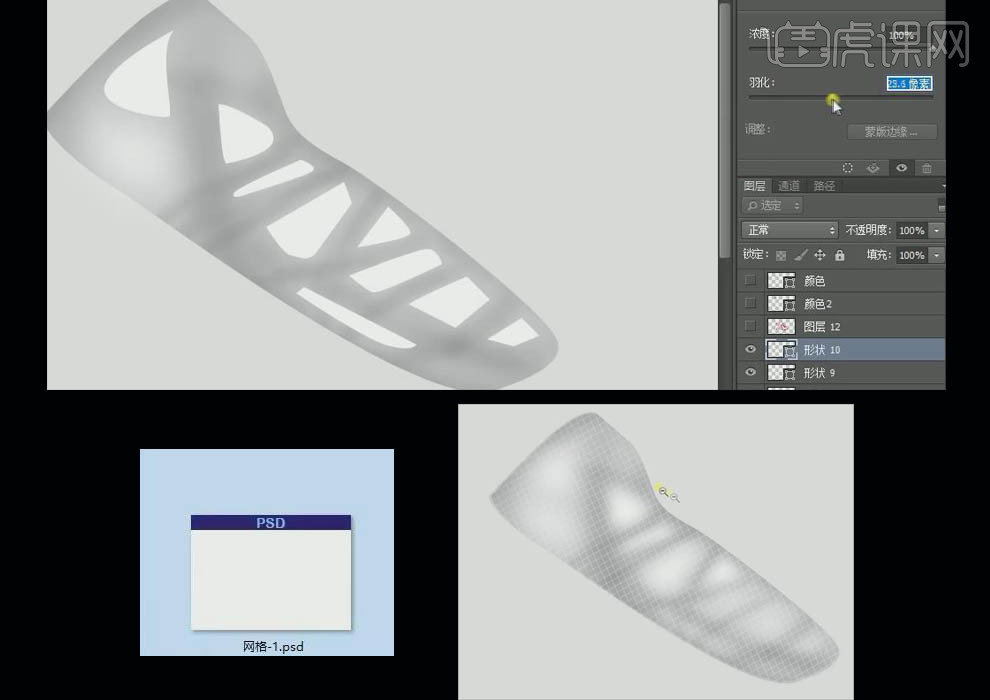
5.选择【椭圆工具】绘制一个【形状】填充【灰色】,添加【蒙版】柔和一点,复制一个填充成【白色】缩小一个像素,复制一个白色,填充改为【无】,笔触为【虚线】,缩小两个像素。
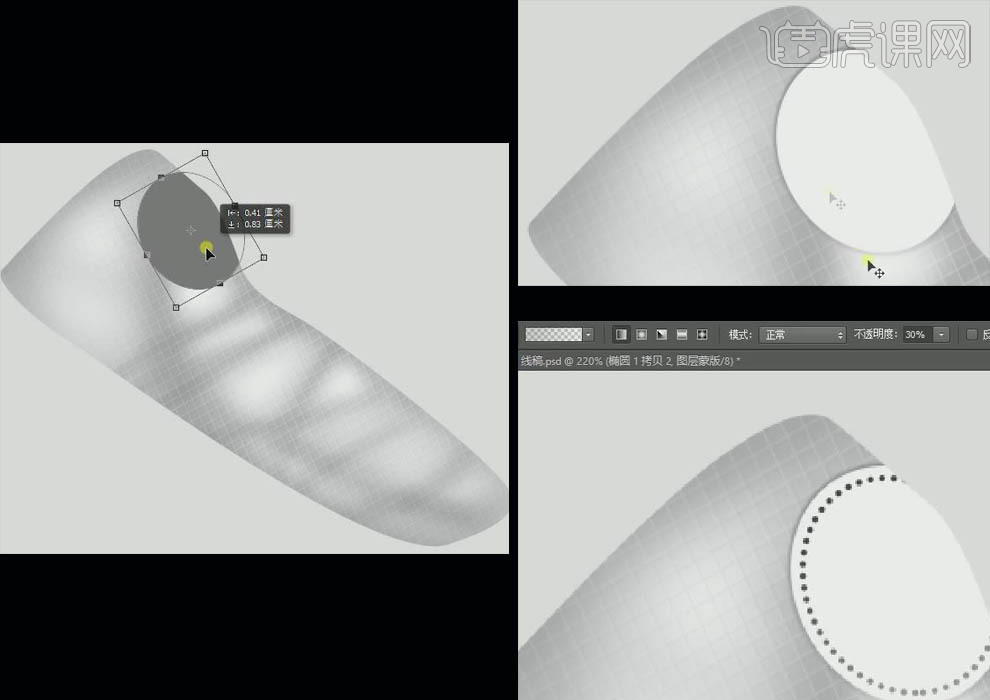
6.选择【钢笔工具】绘制弧形,调整笔触大小和颜色,填充为【无】,按【Alt】键复制并移动,右击选择【垂直翻转】,复制一层填充【灰色】移动一个像素,呈现投影效果。
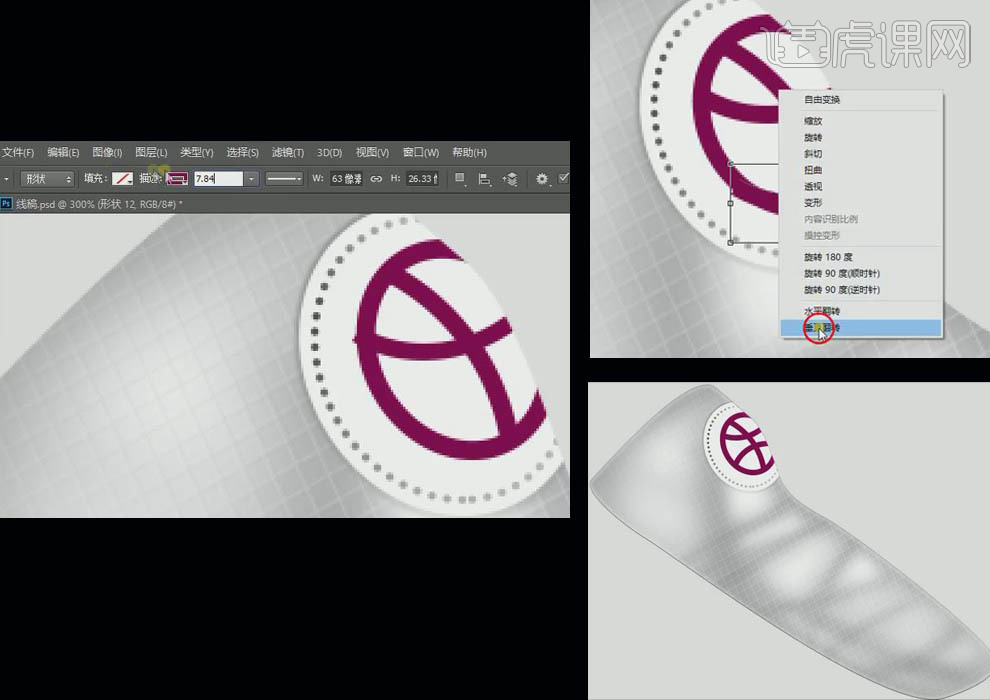
7.新建图层,显示线稿图层,选择【钢笔工具】继续绘制形状,隐藏线稿,选择【画笔工具】设置参数进行涂抹为阴影部分创建【剪切蒙版】,选择【钢笔工具】底色为【白色】绘制高光效果。
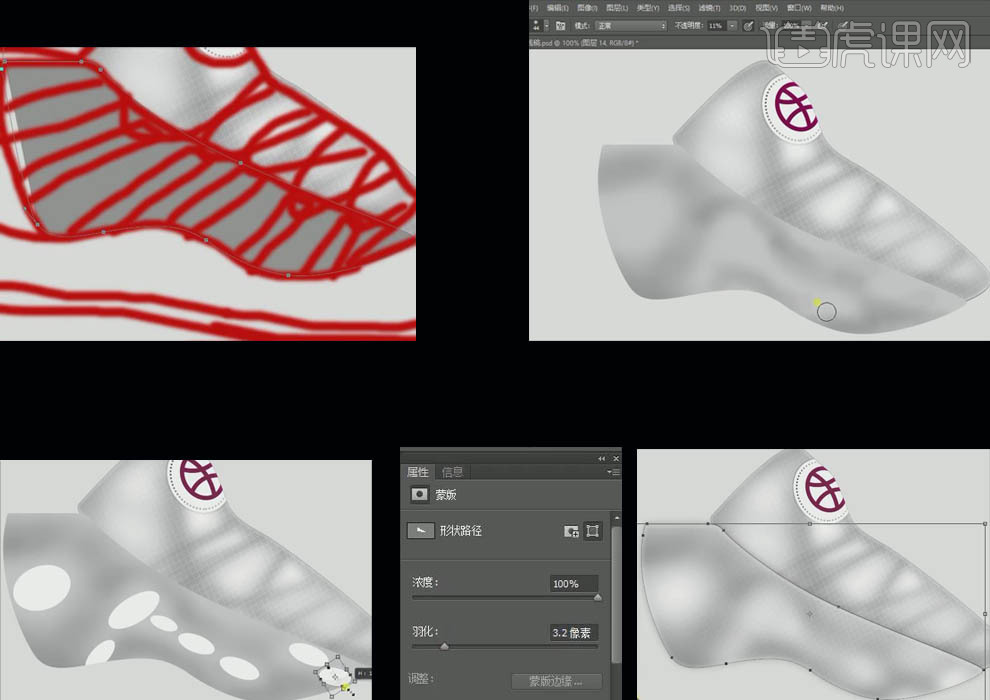
8. 新建图层,显示线稿图层,选择【钢笔工具】继续绘制【形状】,绘制鞋带部分,修改钢笔大小,按【Alt】键复制一层图层模式为【正片叠底】,呈现投影效果,复制多个鞋带进行调整。
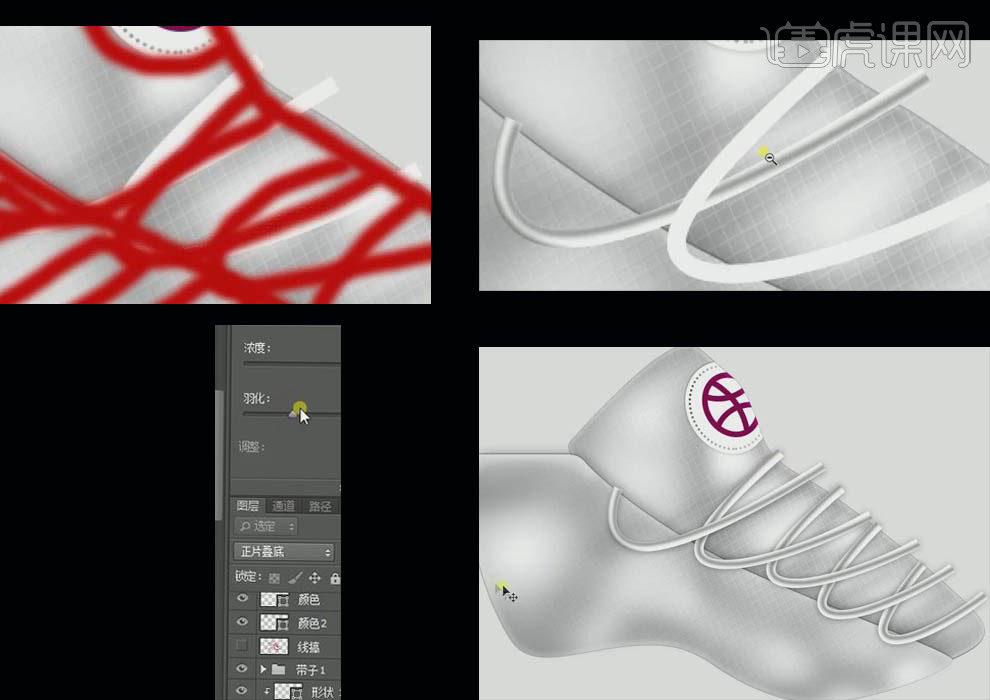
9. 新建图层,显示线稿图层,选择【钢笔工具】继续绘制【形状】,绘制绑带部分,选择【画笔工具】绘制隐影和高光部分,复制一个层调整大小,填充改为【无】,笔触为【虚线】,复制多个。
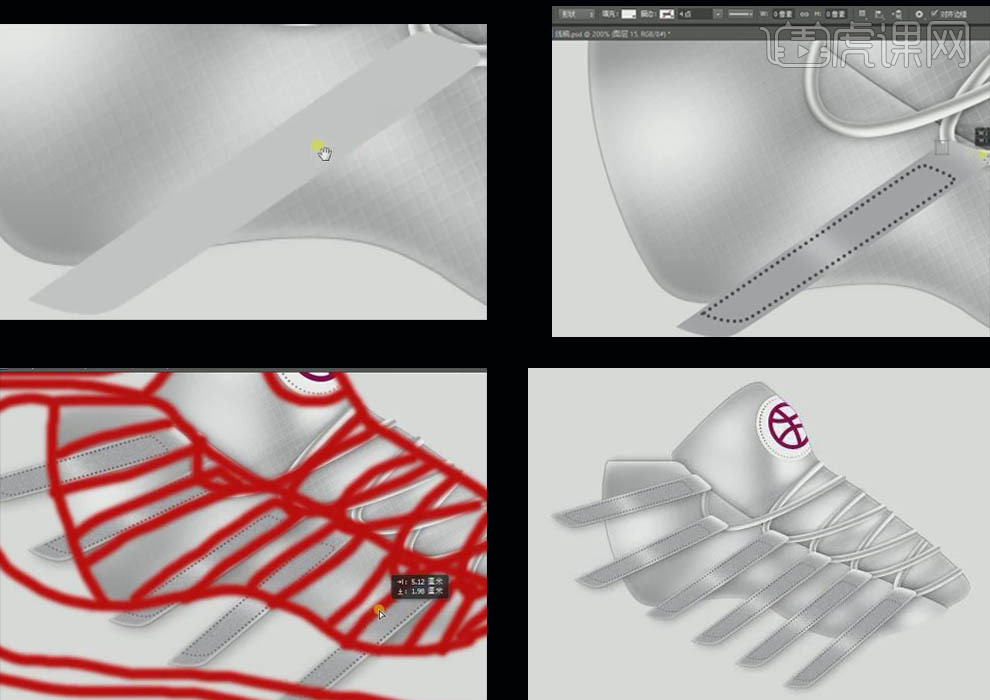
10. 新建图层,显示线稿图层,选择【钢笔工具】继续绘制【形状】,绘制鞋帮部分,拖入人物素材添加白色背景,进行【高斯模糊】,上方填充粉色。
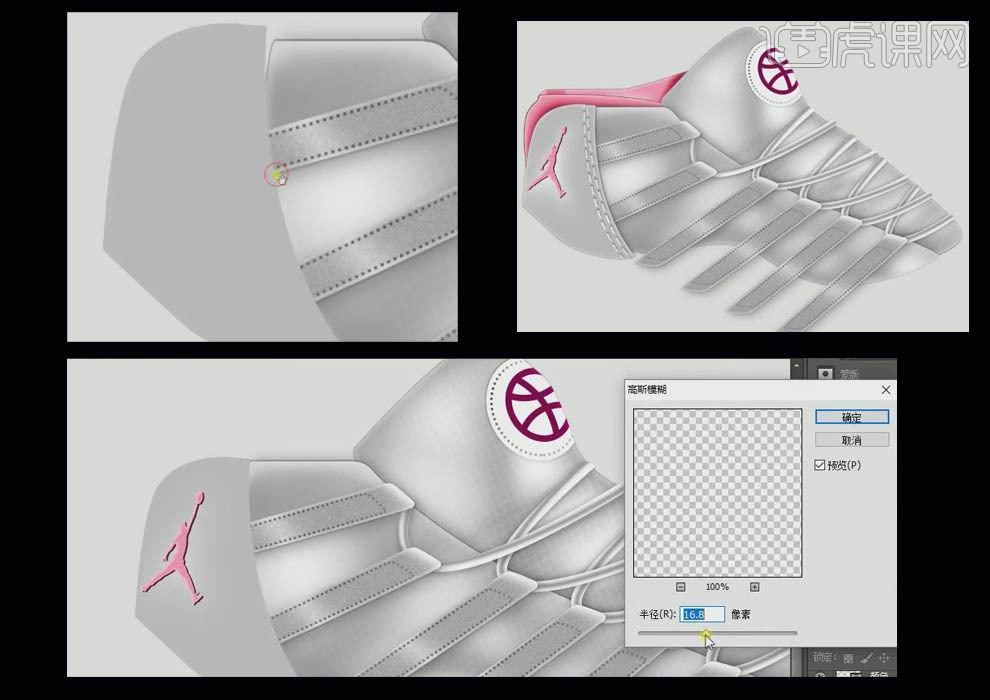
11. 新建图层,显示线稿图层,选择【钢笔工具】继续绘制【形状】,绘鞋跟部分,添加【杂色】。
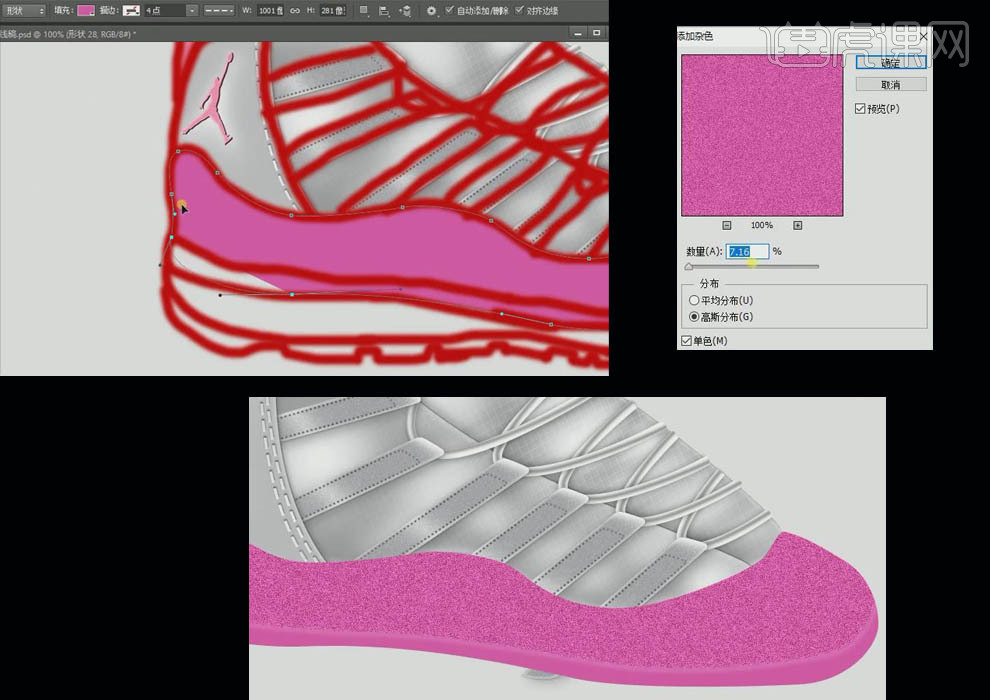
12.复制底层,模式改为i【正片叠底】,边缘为深一点的颜色,呈现【凹凸效果】,底色为【白色】绘制高光效果,修改不透明度,模式为【柔光】。
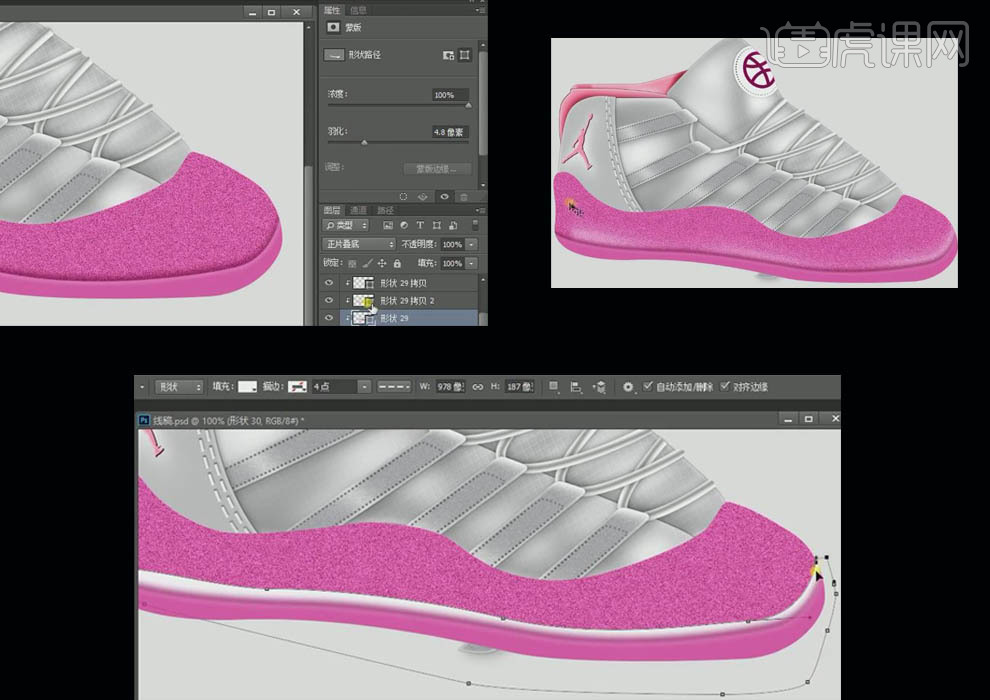
13. 选择【钢笔工具】绘制【形状】,填充为【无】,笔触为【虚线】,并复制一层。
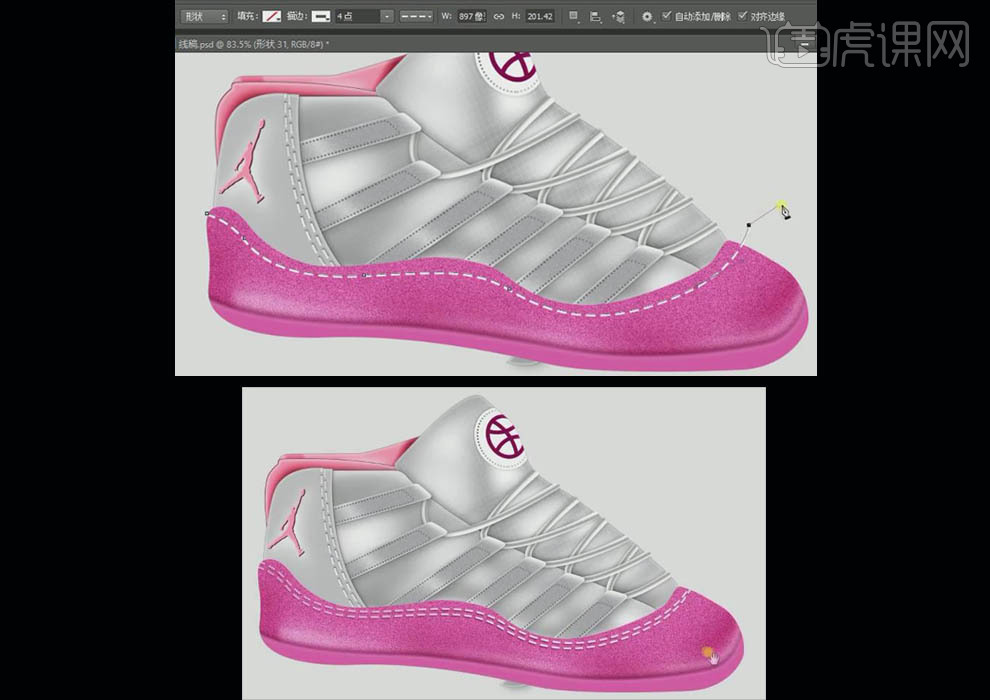
14. 选择【钢笔工具】绘制鞋头【形状】,修改颜色为粉色,并复制一层进行调整大小,添加阴影,进行羽化。
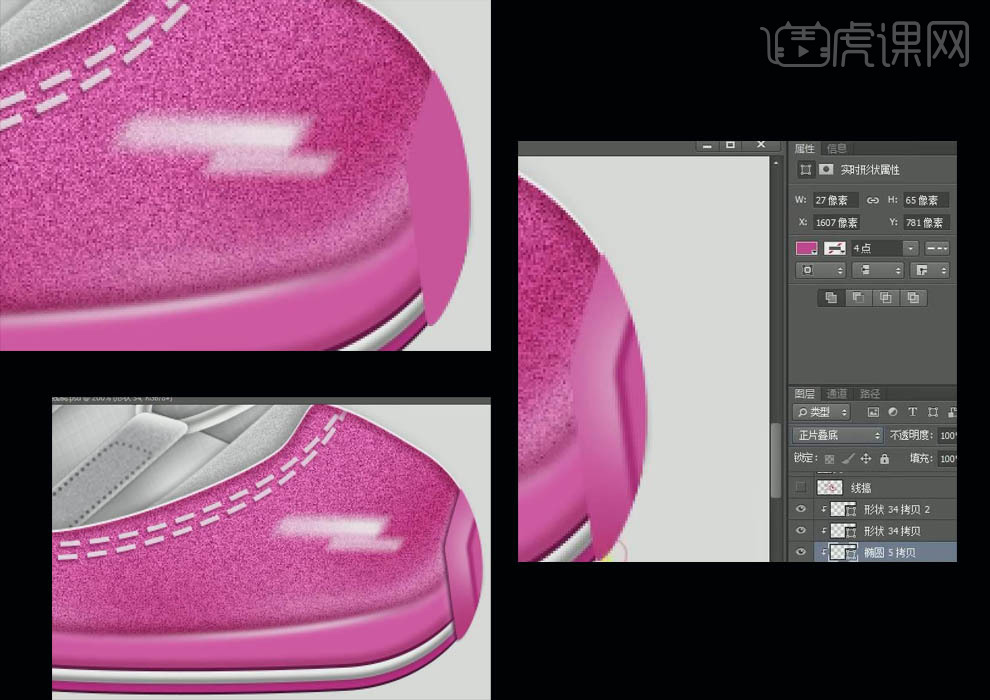
15. 选择【钢笔工具】绘制气垫【形状】,复制一层填充白色,修改不透明度,再复制一层填充较深的颜色,下移1像素,呈现深度效果,复制多个气垫进行调整。
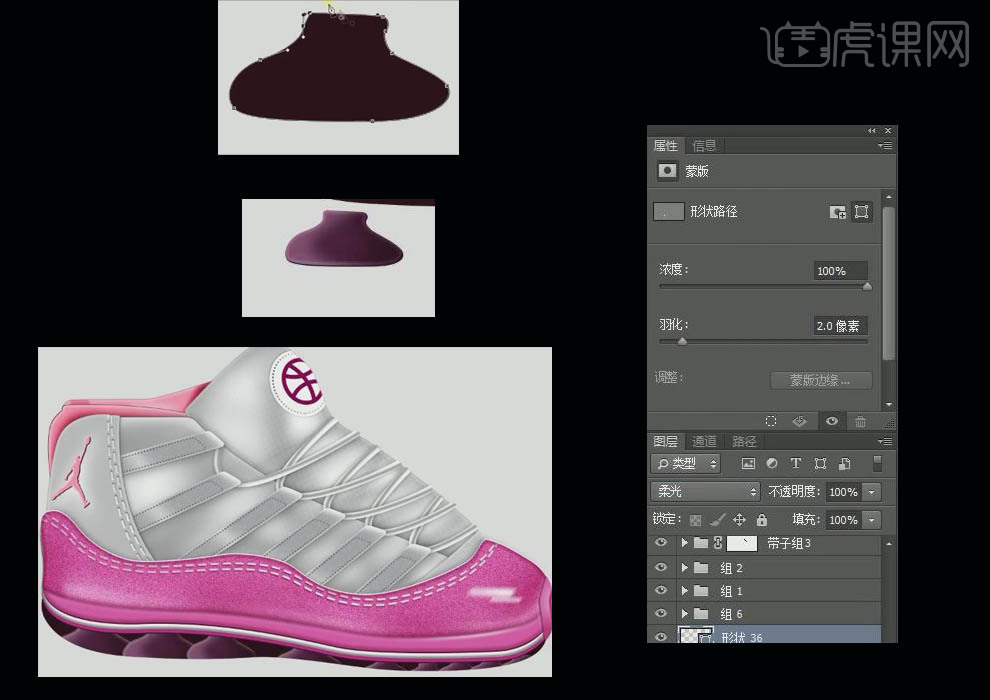
16. 选择【钢笔工具】绘制鞋底【形状】,再复制一层填充较深的颜色,下移1像素,呈现深度效果,选择【画笔工具】绘制阴影效果,设置画笔参数,【Ctrl+T】进行调整。
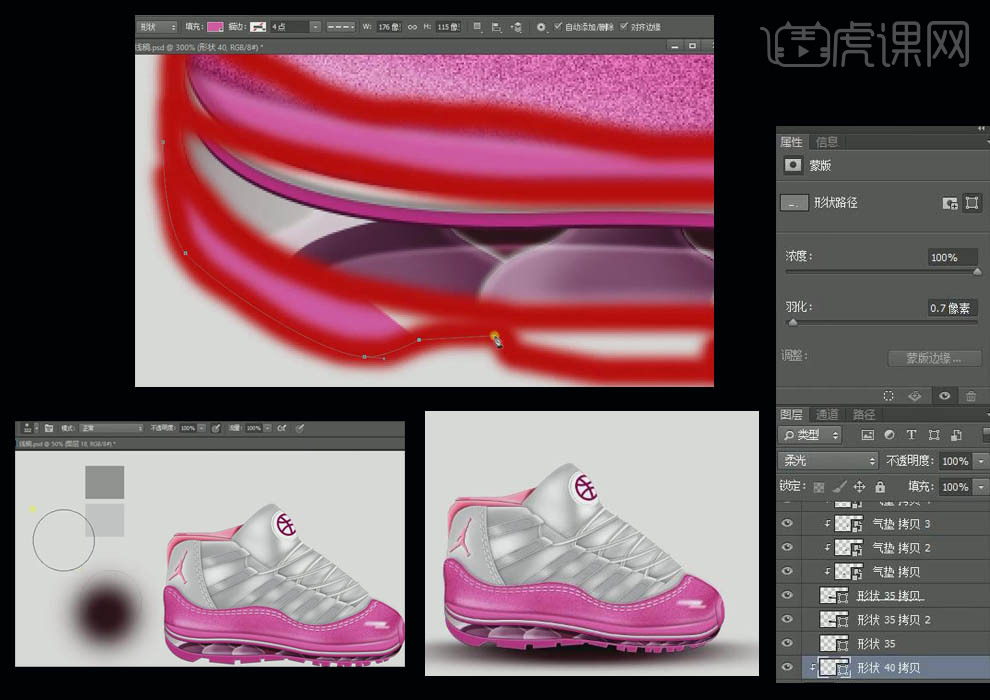
17.最终效果如图所示。

PS怎样鼠绘电商卡通水杯
1.打开【PS】,打开【鼠绘线稿】, 新建【图层】,选择【钢笔工具】绘制头部耳朵形状,填充颜色后再次使用钢笔工具绘制中间高光,两边阴影效果,赋予羽化值。
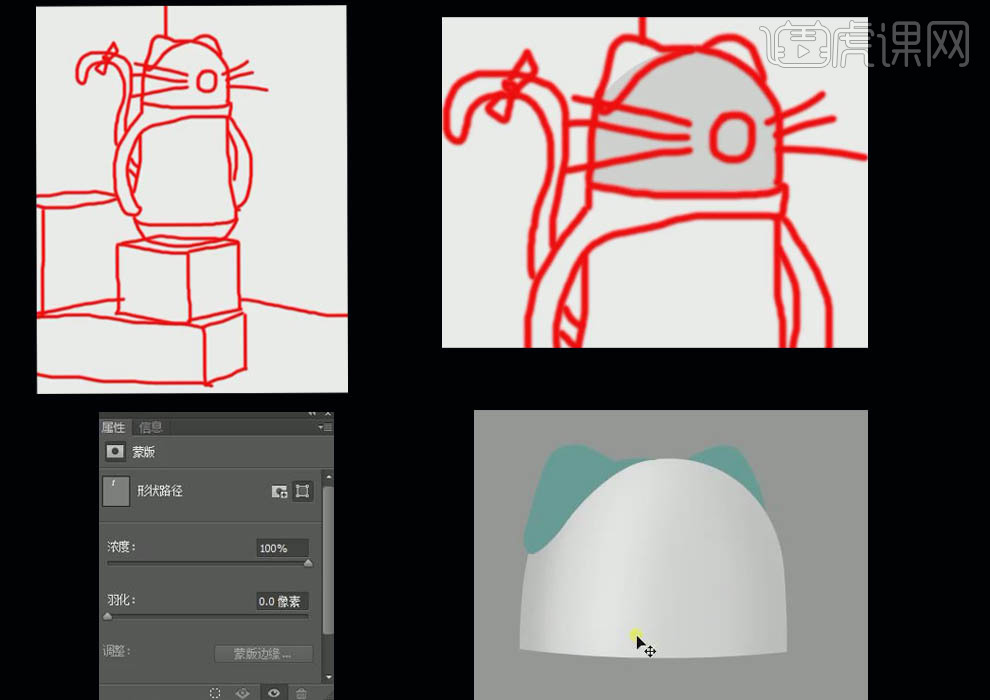
2.选择【头部形状】图层【Ctrl+J】复制一层, 按住【Alt键单击两图层间】创建图层蒙版, 描边为【白色】添加【倒角】效果。
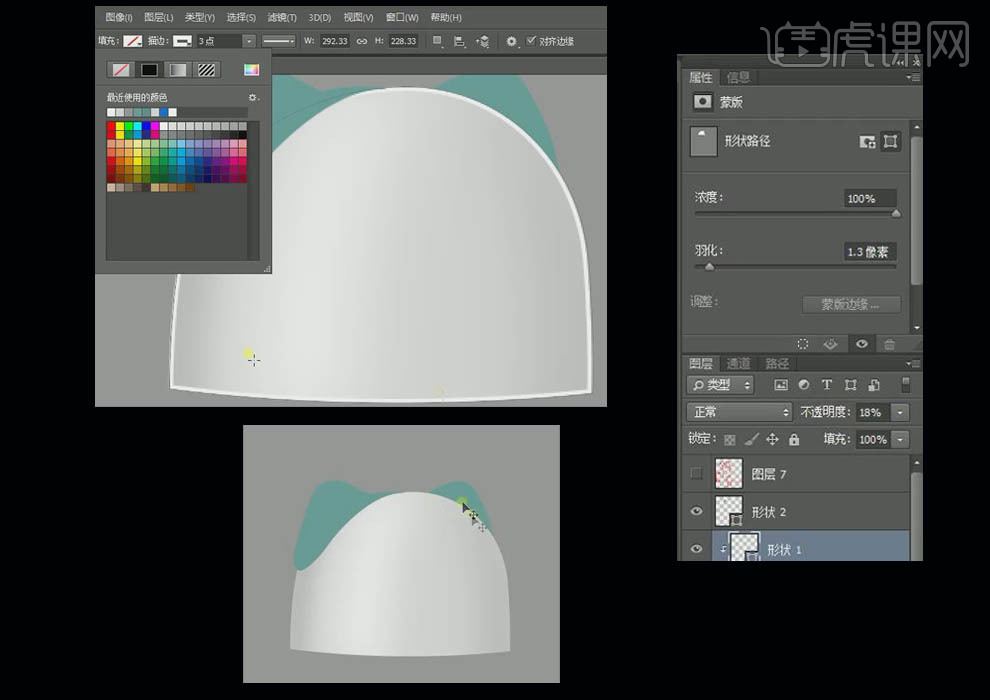
3.使用【钢笔工具】为耳朵绘制高光【形状】,颜色为白色,创建【剪切蒙版】降低不透明度添加羽化效果,【柔光】模式,同样的方法绘制另一个耳朵高光效果。
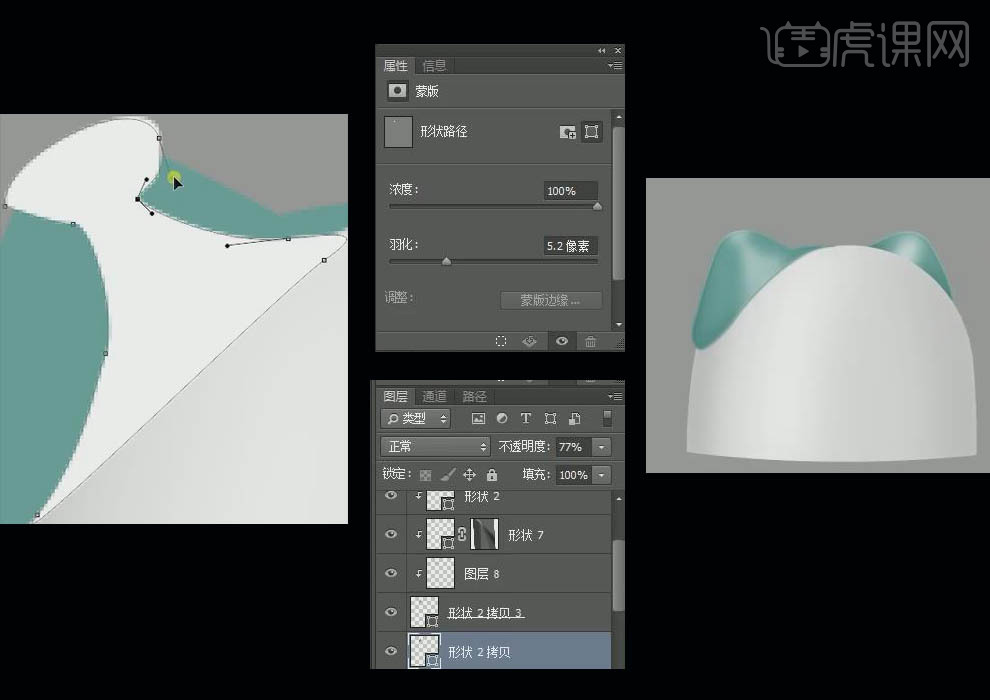
4.选择【椭圆工具】绘制眼睛,【Ctrl+J】复制一层,描边为白色,模式为【柔光】,【Ctrl+J】再复制一层,填充一个较深的颜色,呈现厚度效果。
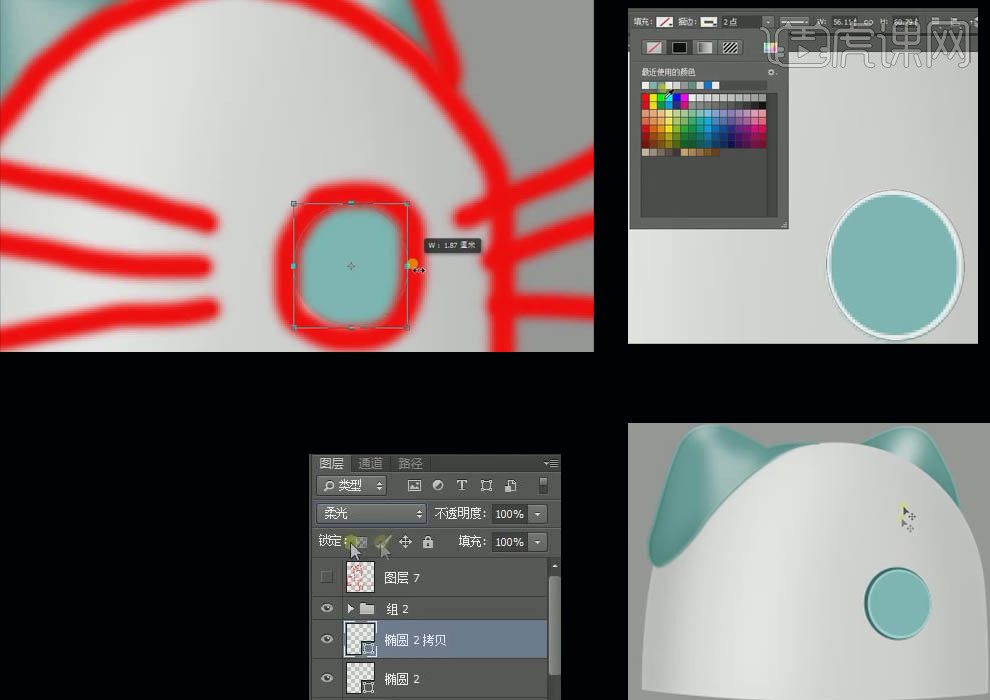
5.选择【椭圆工具】绘制【猫身线】,修改颜色,创建【剪切蒙版】,【Ctrl+J】复制一层,描边为白色呈现高光效果。
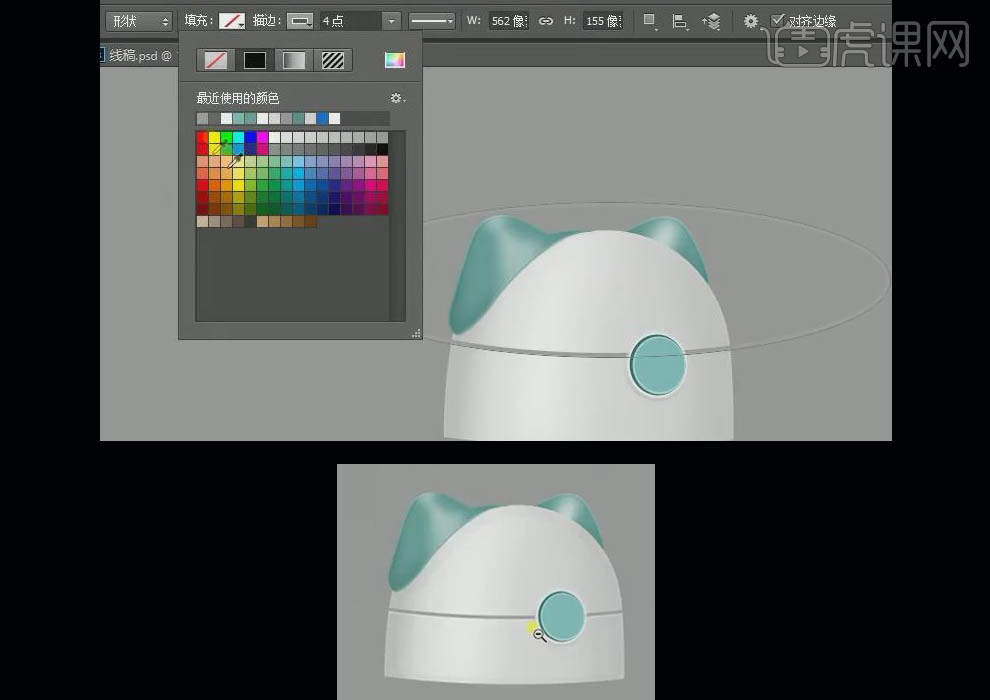
6.选择【直线工具】绘制胡子,修改颜色为【深蓝色】 ,大小为【4像素】。
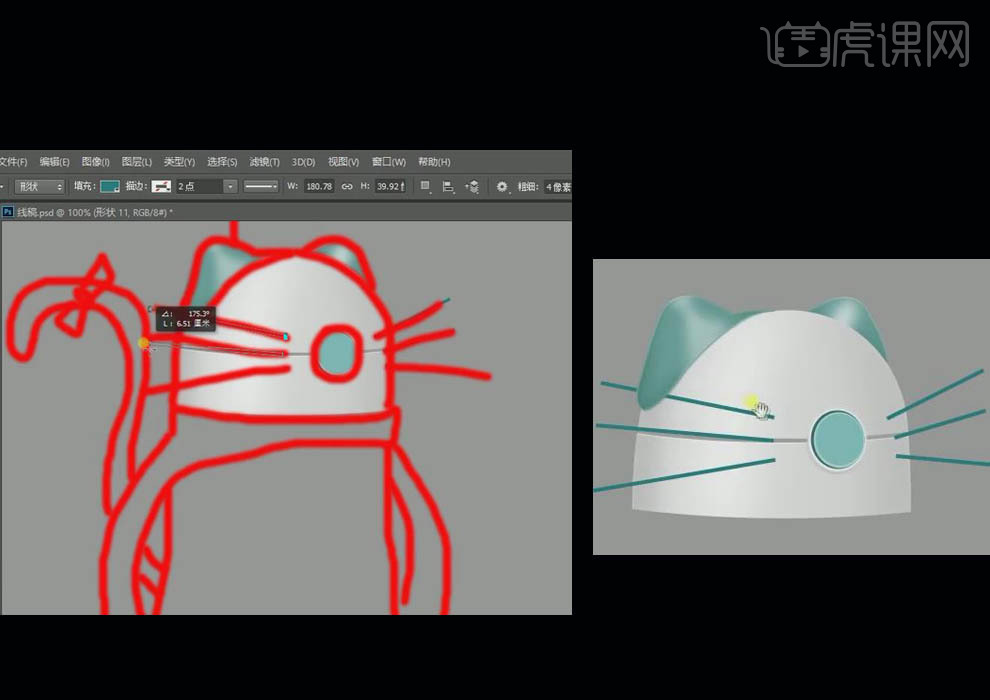
7.使用【钢笔工具】绘制猫身形状,颜色为【淡灰色】, 【Ctrl+J】复制三层,绘制【阴影】【高光】【深度】效果。
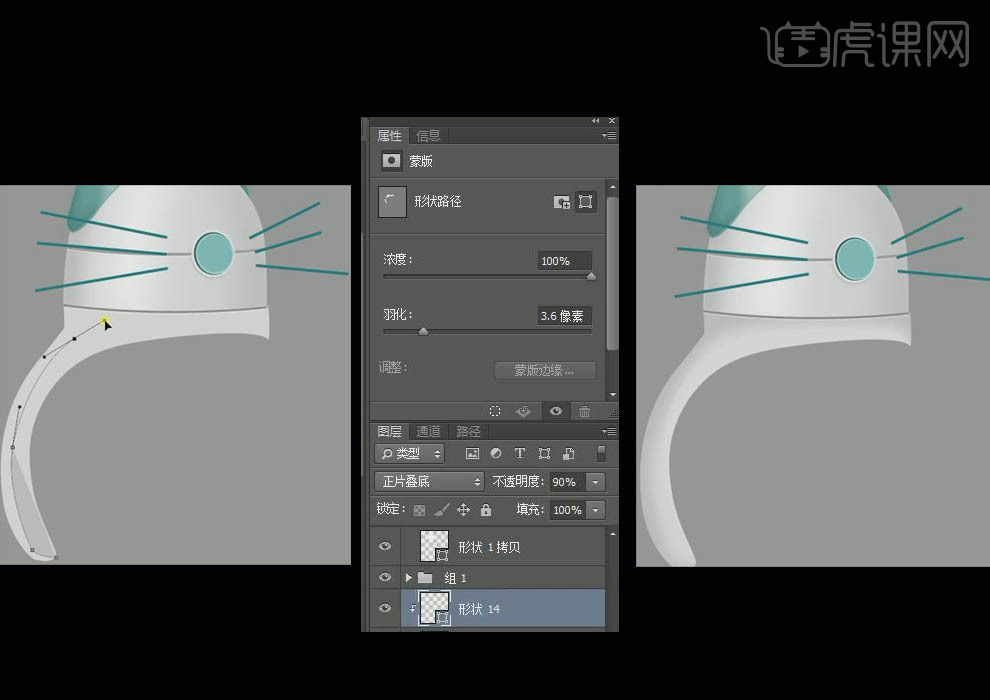
8.使用【钢笔工具】绘制边缘,颜色为【蓝色】,【Ctrl+J】复制一层,填充灰色,模式为【正片叠底】呈现深度效果。
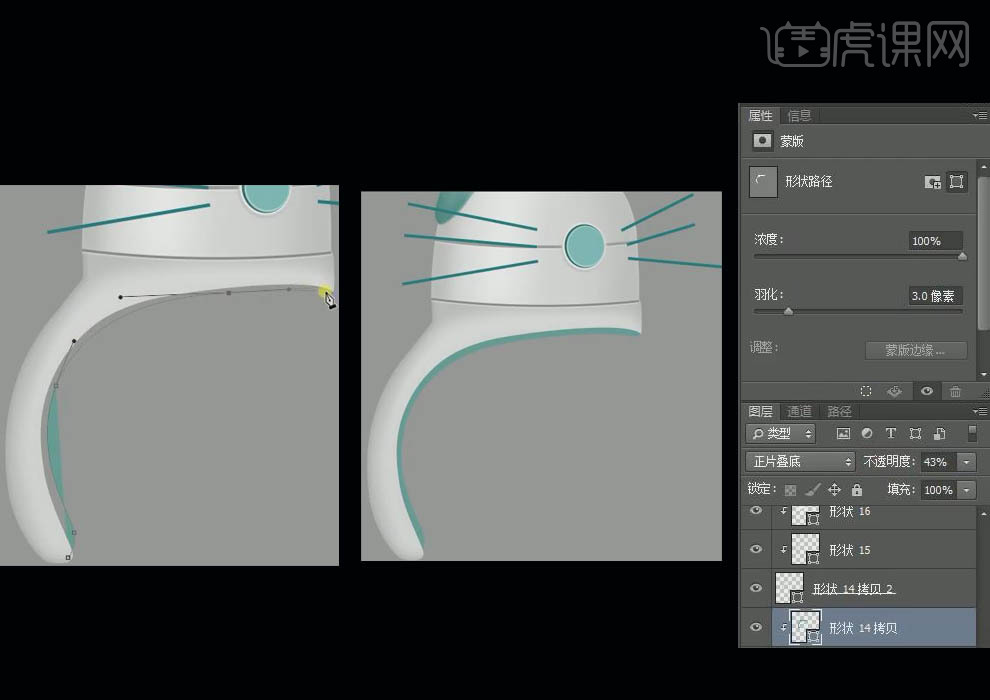
9. 使用【钢笔工具】绘制杯身,拖入【不锈钢】素材,创建【剪切蒙版】,钢笔工具绘制高光,阴影效果,调整羽化值和不透明度值。
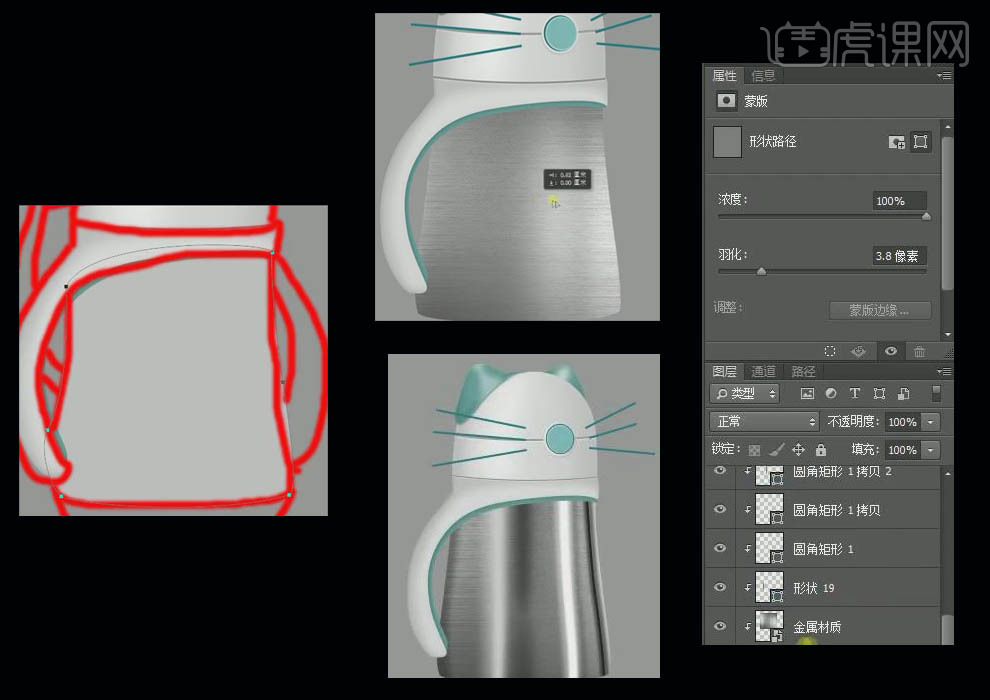
10. 使用【钢笔工具】绘制杯底,创建【剪切蒙版】制作阴影效果,模式改为【正片叠底】,设置羽化参数,同样的方法将手臂绘制出来,颜色为【深蓝色】。
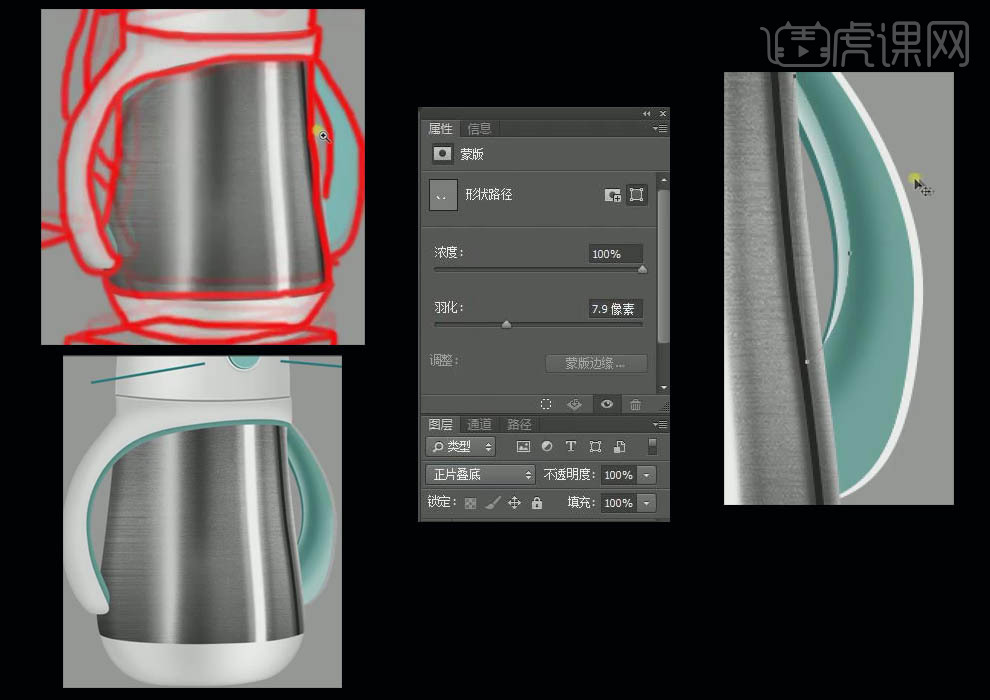
11. 使用【钢笔工具】绘制底部正方体和背景,填充不同的颜色,为杯子底部和墙添加阴影,图层模式改为【正片叠底】,设置羽化参数。
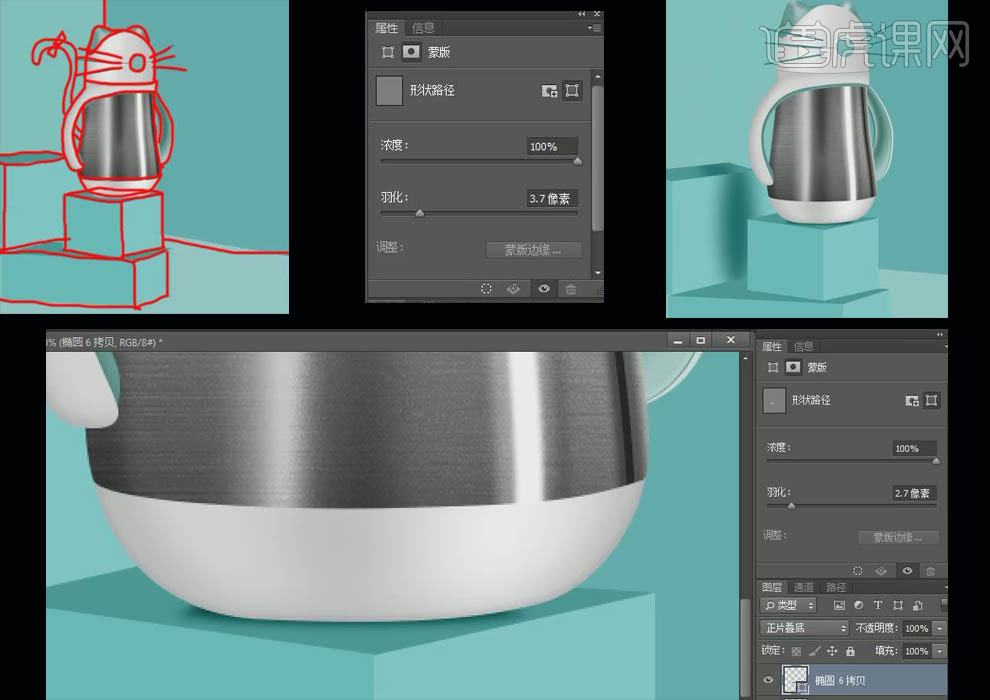
12. 使用【钢笔工具】绘制杯子的尾巴,填充颜色,调整局部的锚点。
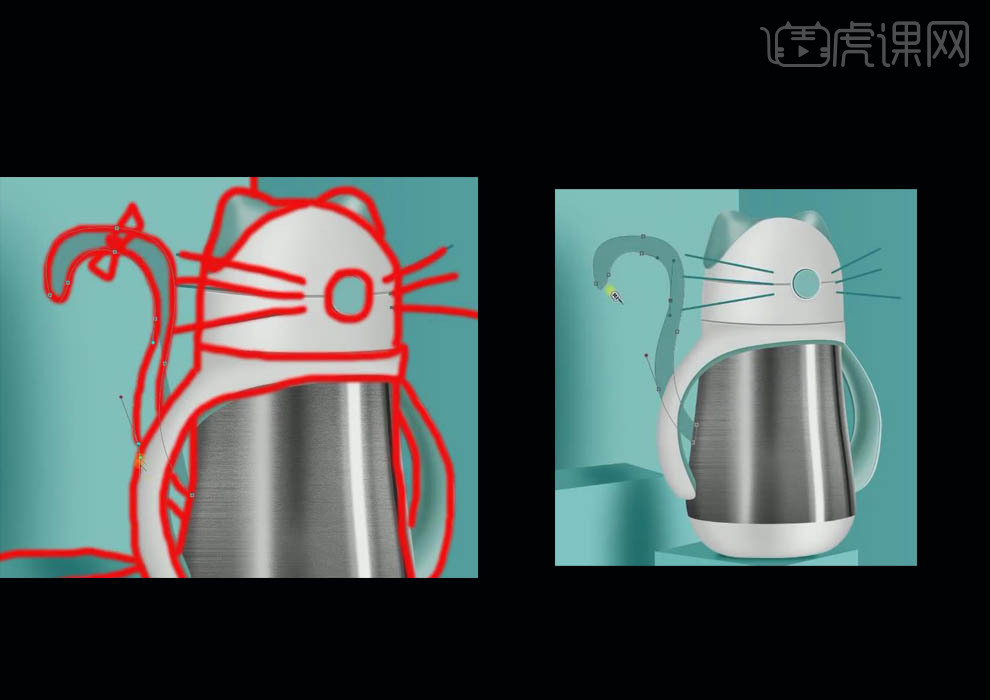
13. 选择【自定义形状工具】,绘制三角形,填充颜色,并复制旋转一个,绘制一个椭圆呈现蝴蝶结效果。
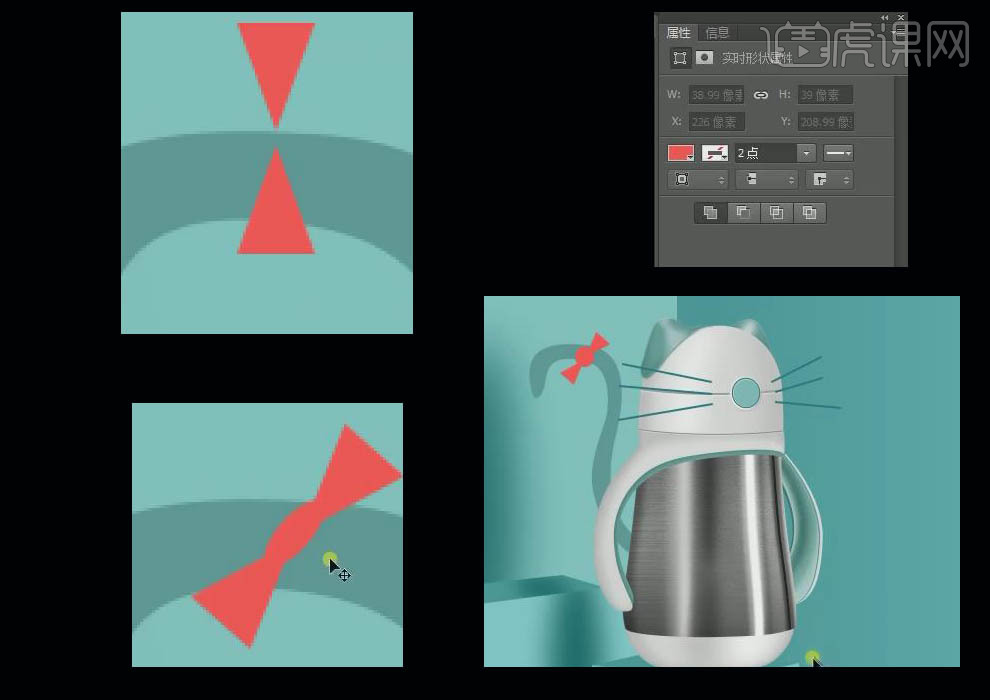
14.最后效果如图所示。
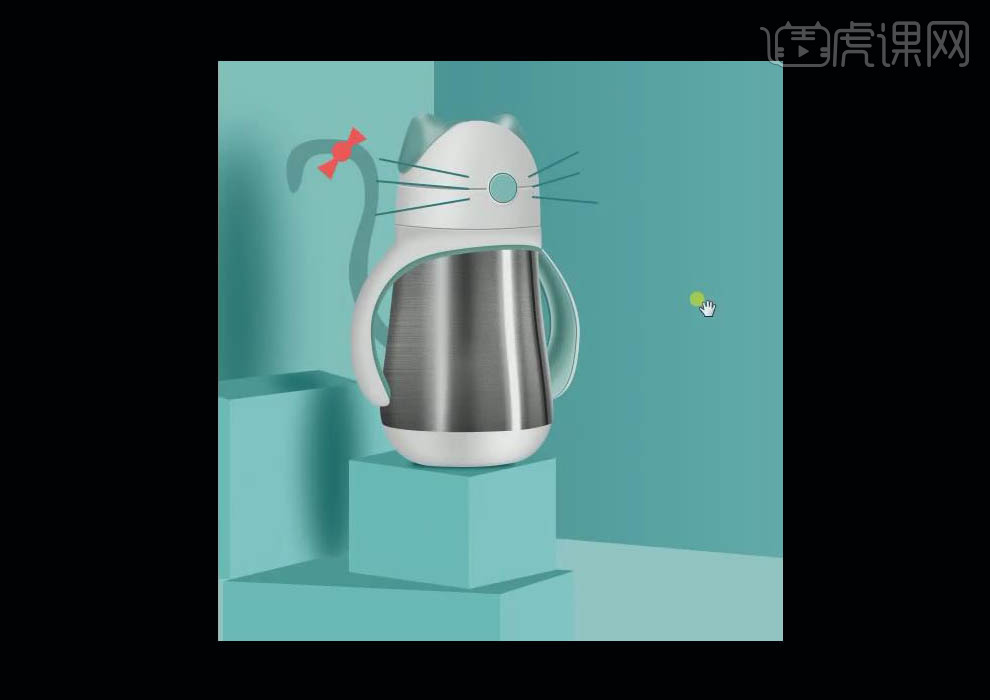
PS如何使用鼠绘对卡通人偶插画
1.使用【PS】新建画布,【ctrl+shift+N】新建图层。
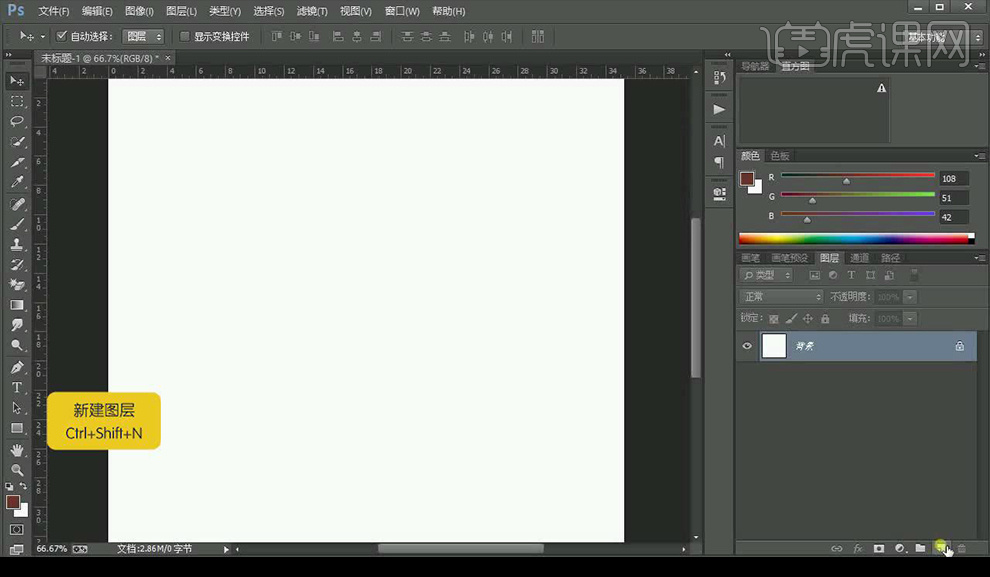
2.绘制矩形,然后进行【变形】调整形状。
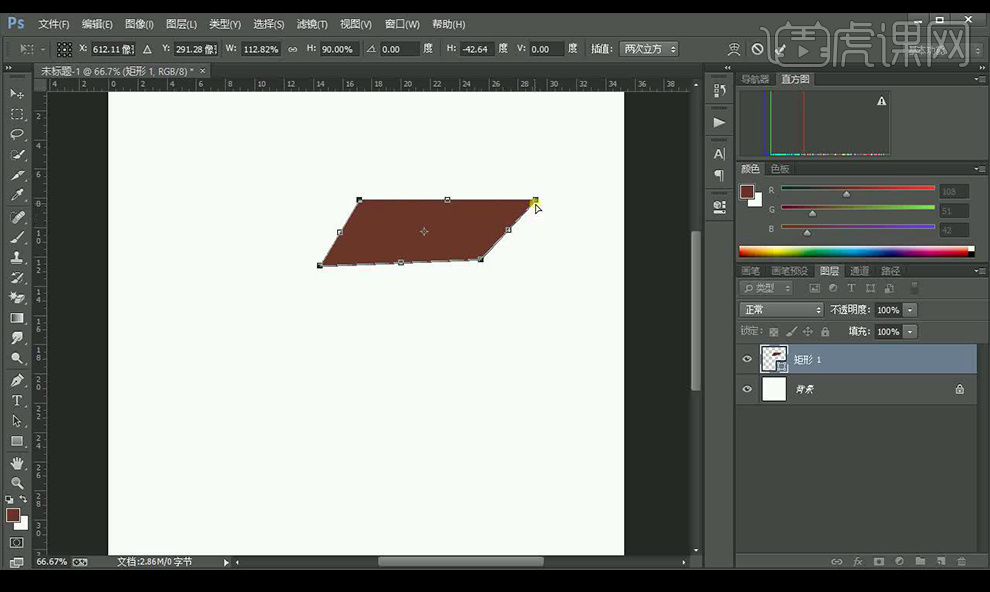
3.接下来继续绘制形状来组合成帽子形状。
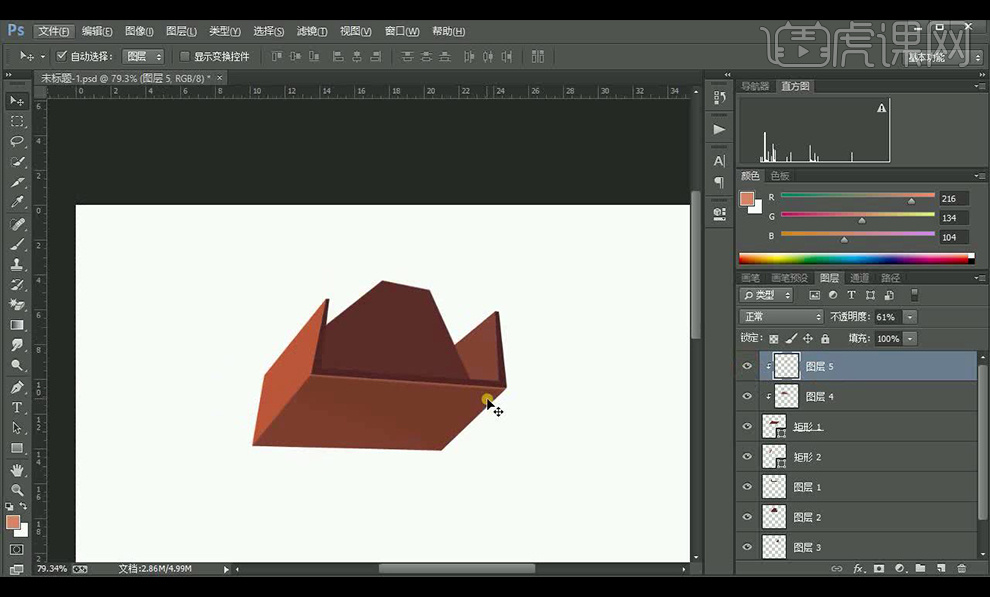
4.使用【钢笔工具】绘制路径,填充白色,进行【高斯模糊】当做接缝高光。
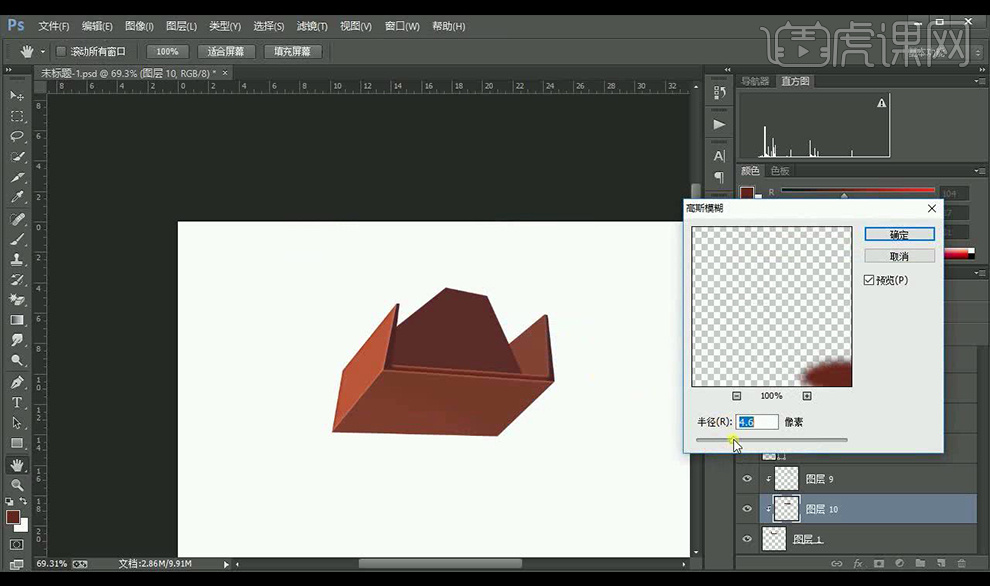
5.接下来绘制矩形选框填充白色,进行【高斯模糊】调整。
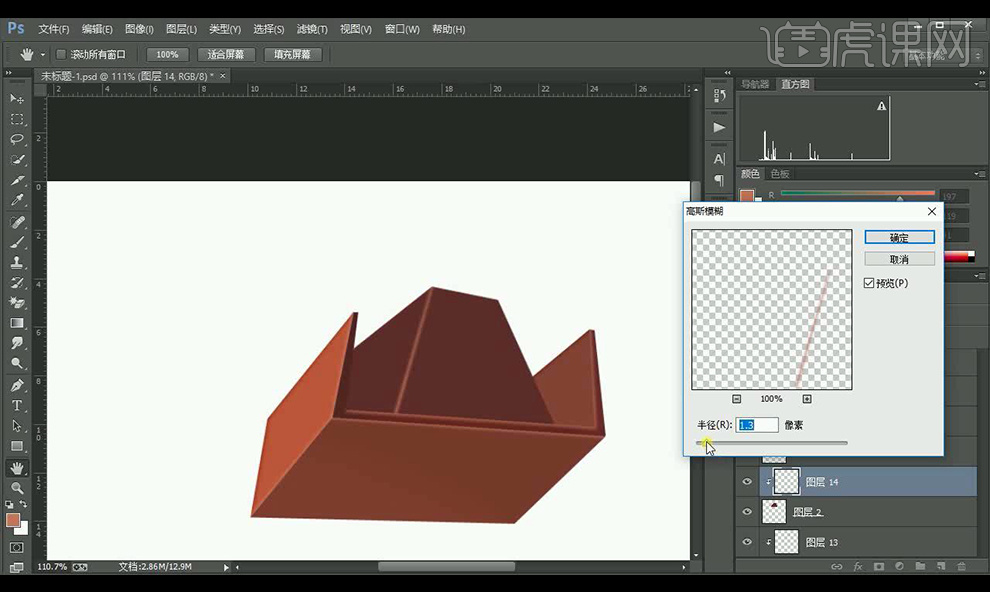
6.接下来继续在帽子上绘制形状,进行填充颜色来绘制出光影效果。
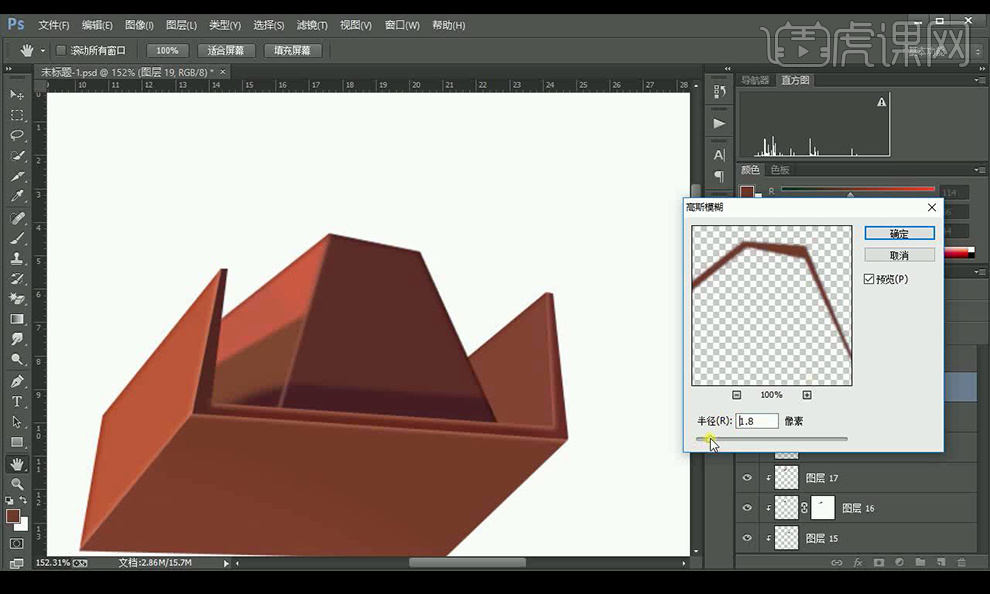
7.使用上面相同方式绘制人物面部的形状跟光影效果绘制如图所示。

8.接下来继续向下绘制身体上半部分的形状跟光影效果,效果如图所示。
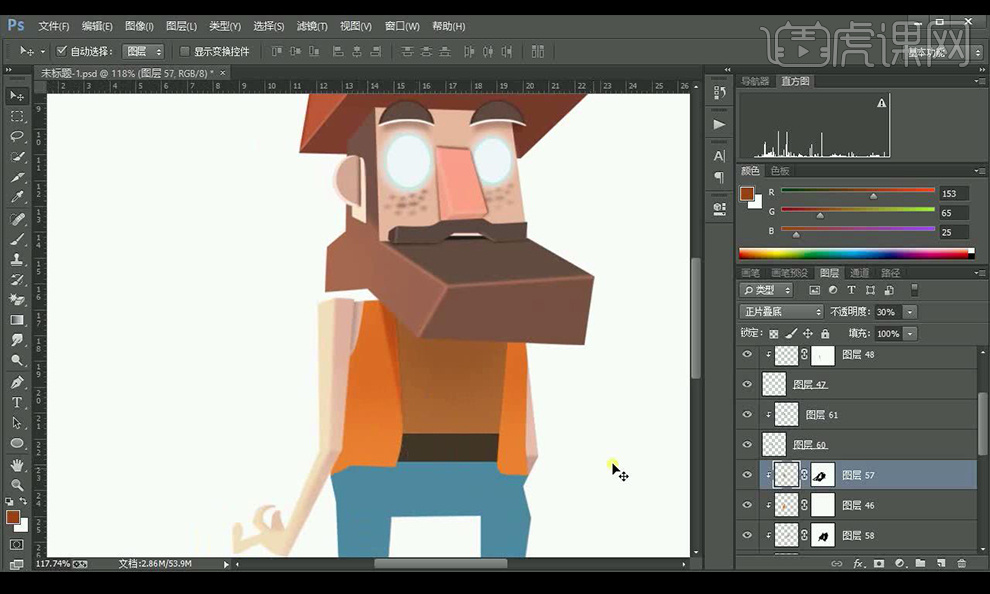
9.接下来使用【钢笔工具】绘制路径填充白色,进行高斯模糊,当做身体边缘反光。
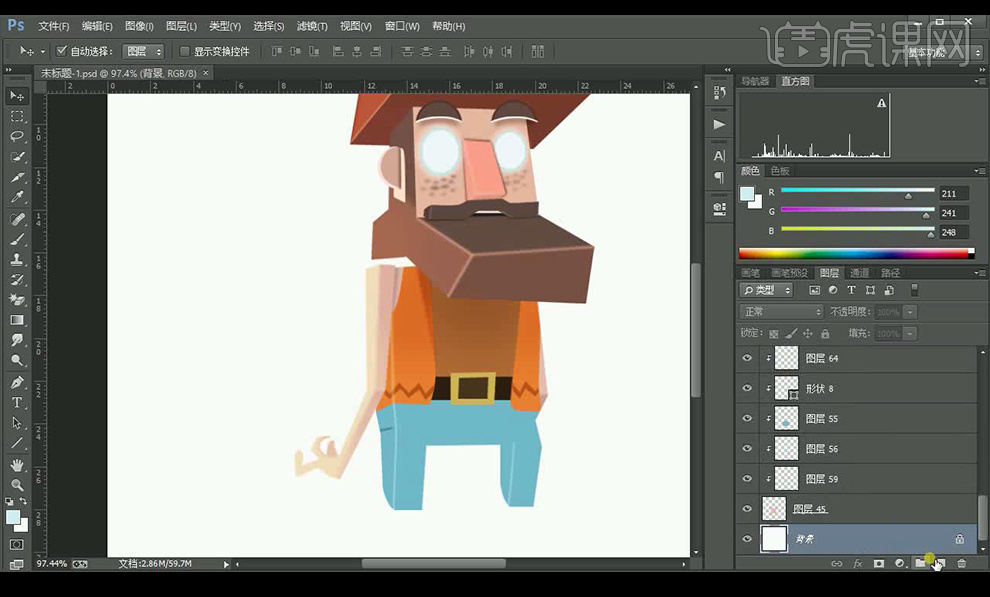
10.继续绘制来提高身体下部分腿部的立体感。
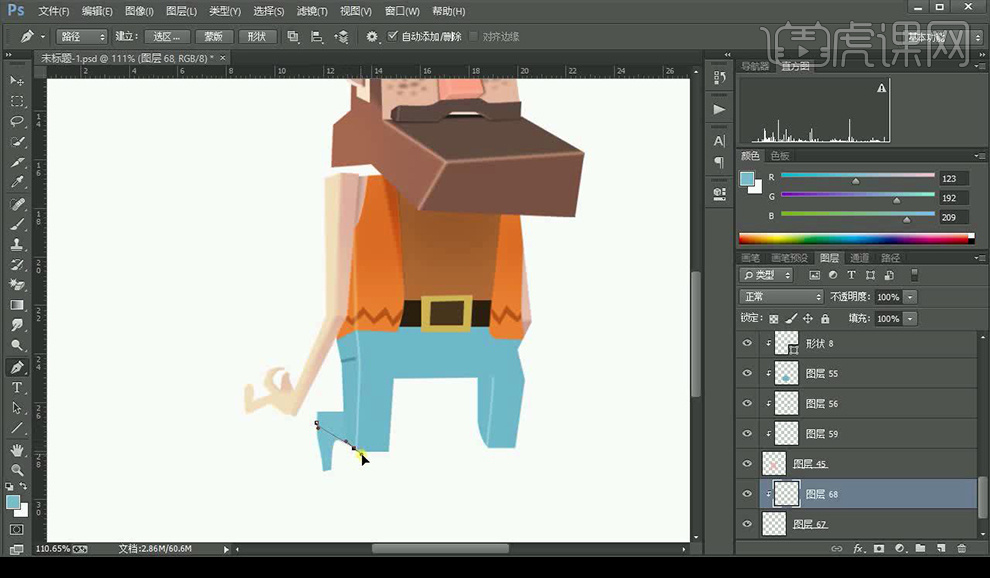
11.接下来进行绘制脚部的形状跟光影效果如图所示。
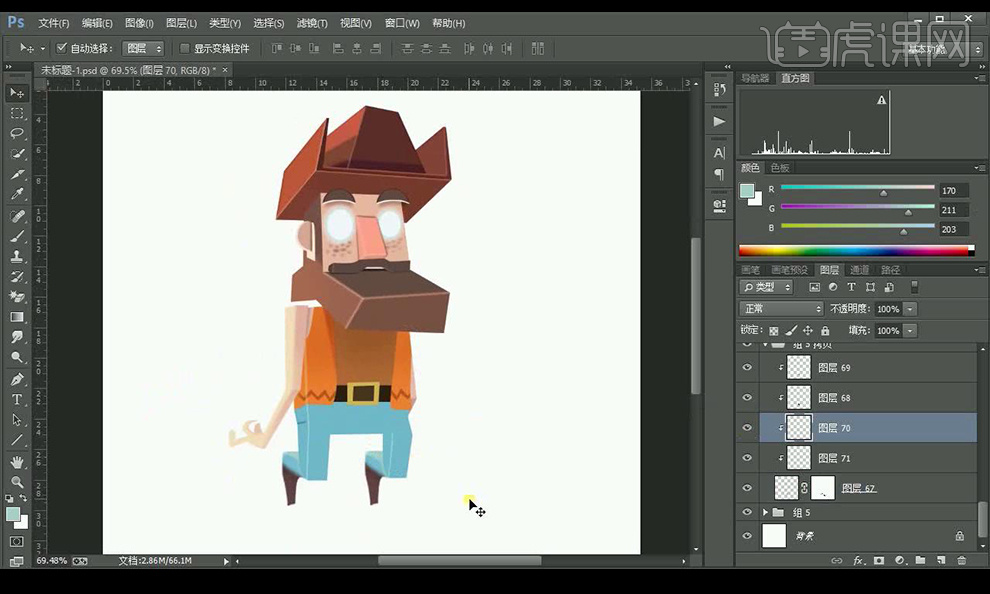
12.接下来使用【钢笔工具】绘制边缘线描边效果。
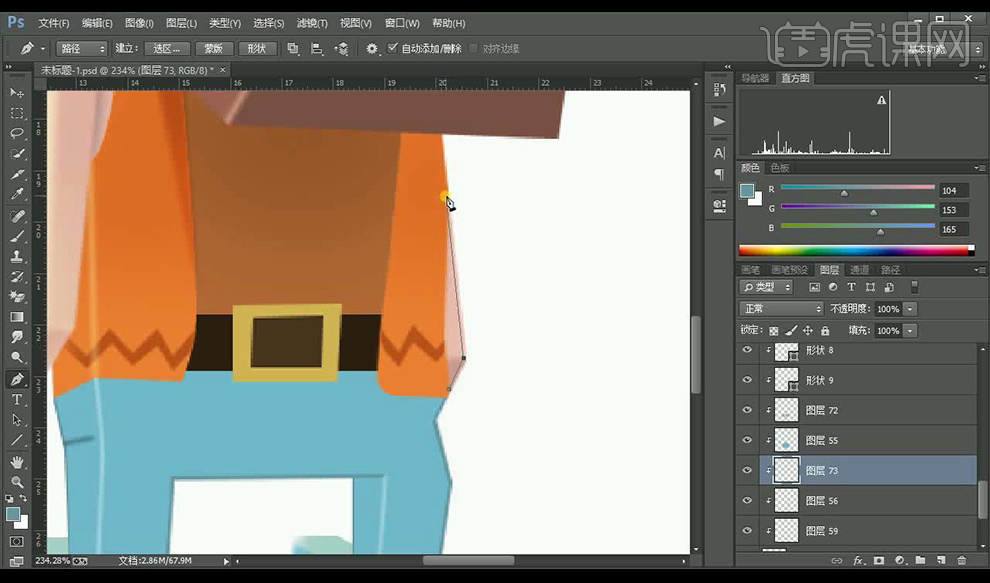
13.选中手部脸部添加【描边】参数如图所示。
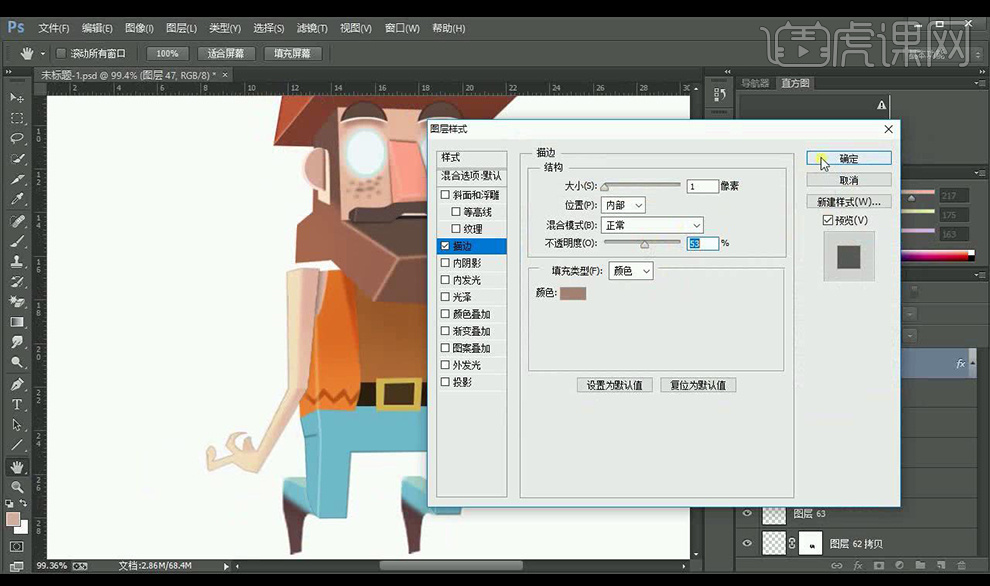
14.接下来绘制面部上帽子给得光影进行【高斯模糊】。
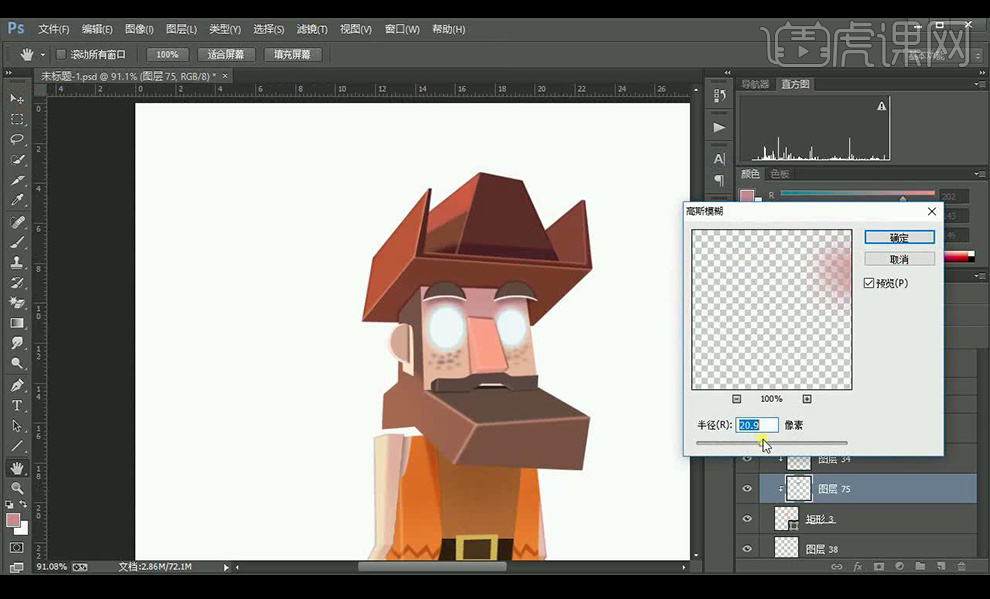
15.调整细节最终效果如图所示。
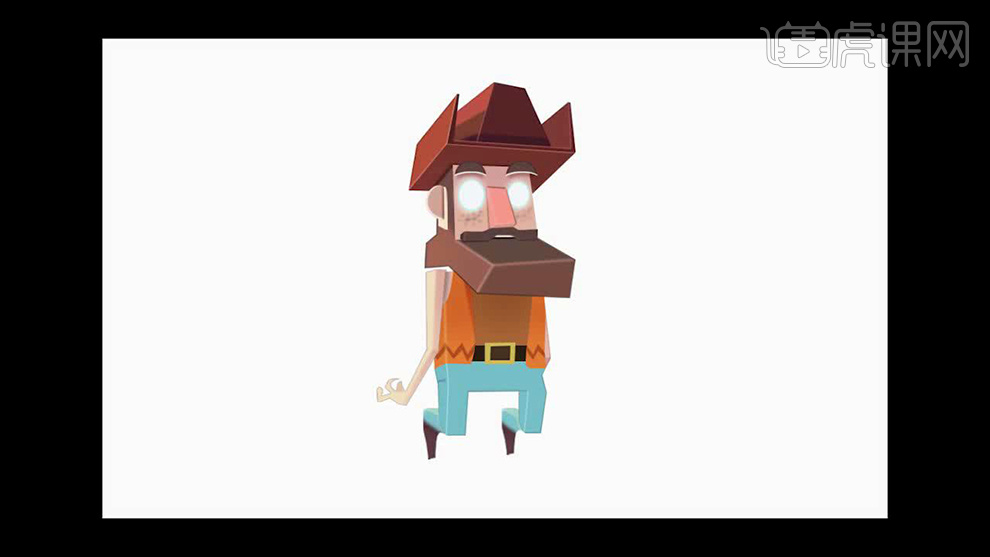
怎样用PS进行鼠绘卡通人偶
1.使用【PS】新建画布,【ctrl+shift+N】新建图层。
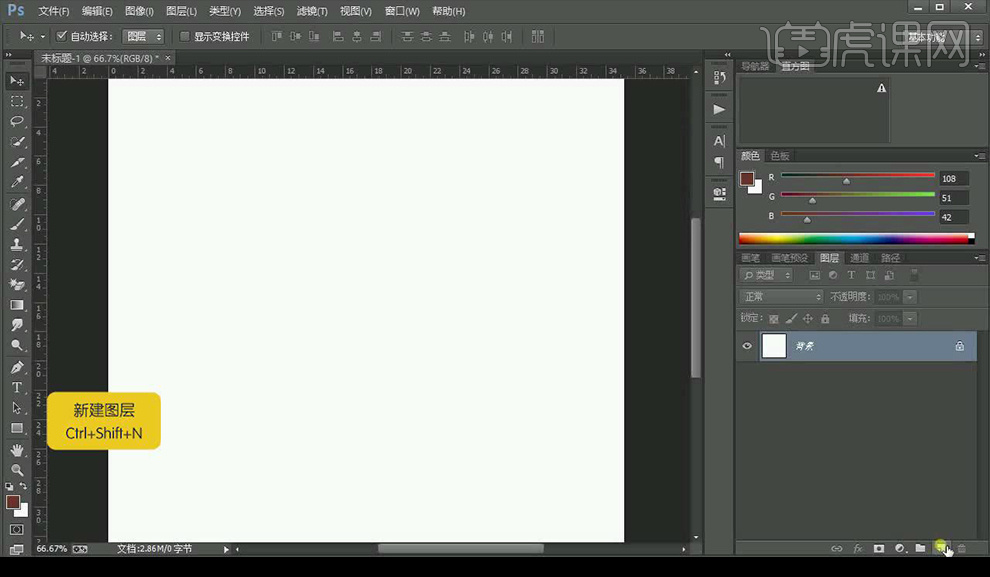
2.绘制矩形,然后进行【变形】调整形状。
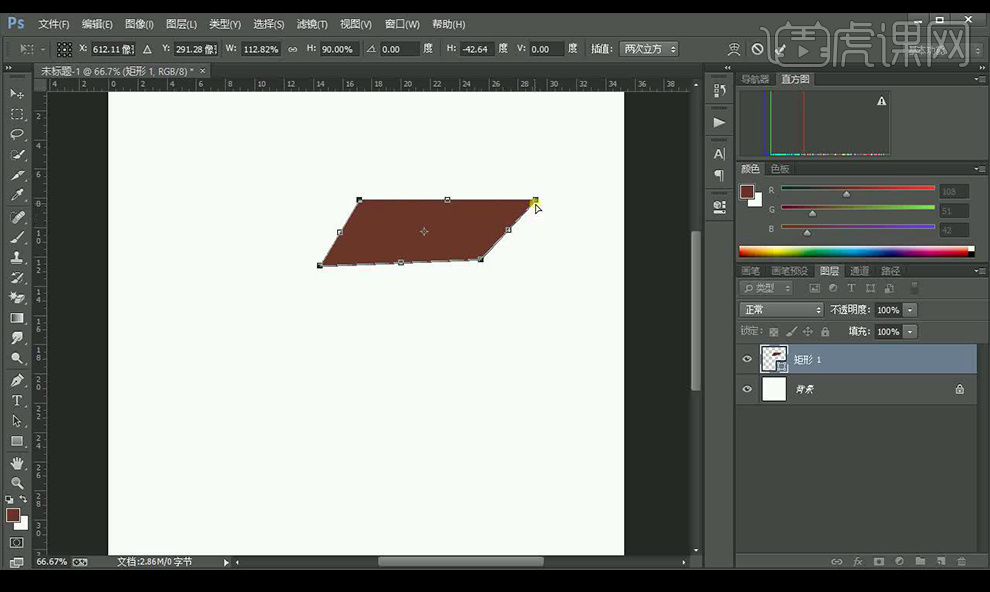
3.接下来继续绘制形状来组合成帽子形状。
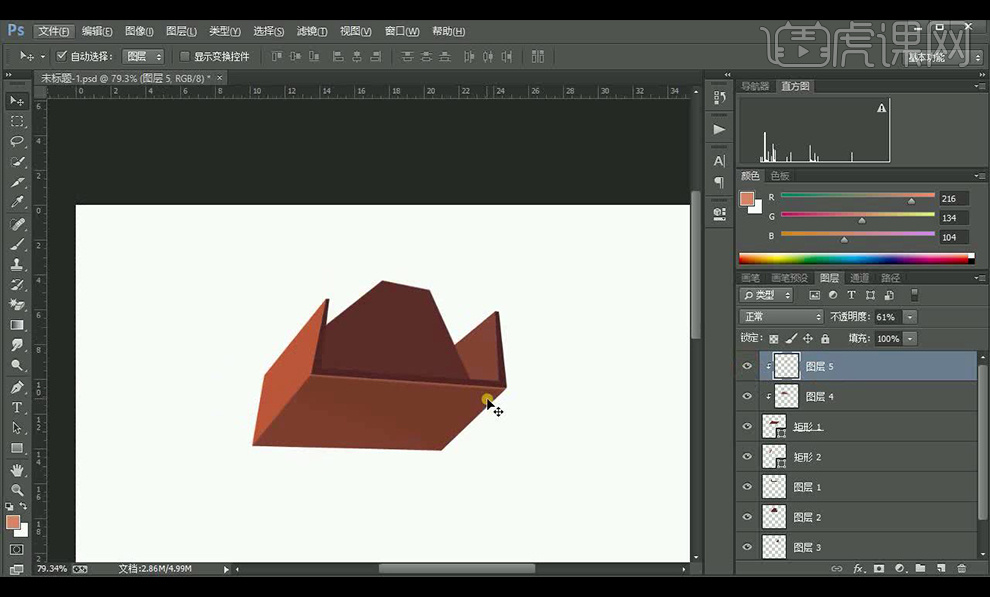
4.使用【钢笔工具】绘制路径,填充白色,进行【高斯模糊】当做接缝高光。
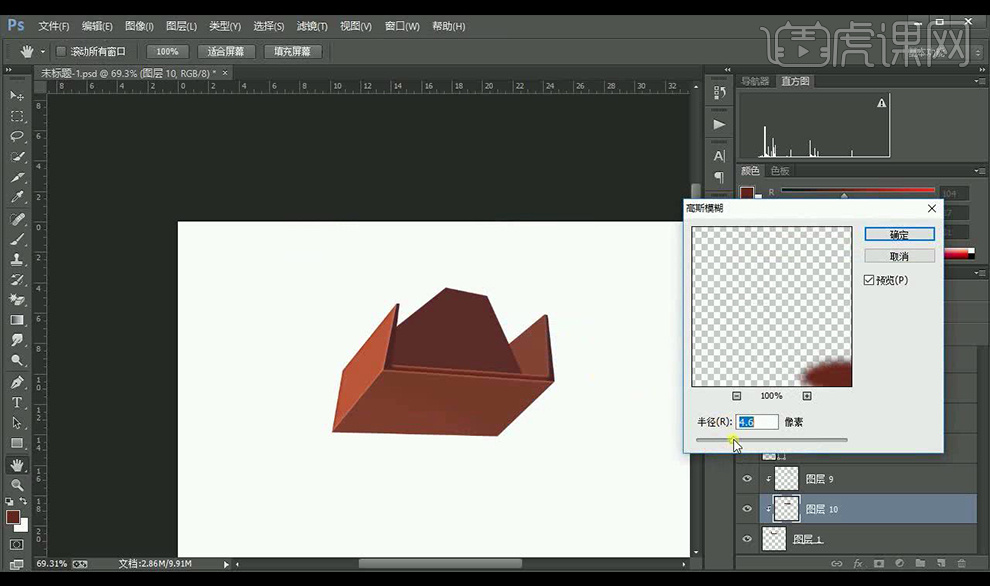
5.接下来绘制矩形选框填充白色,进行【高斯模糊】调整。
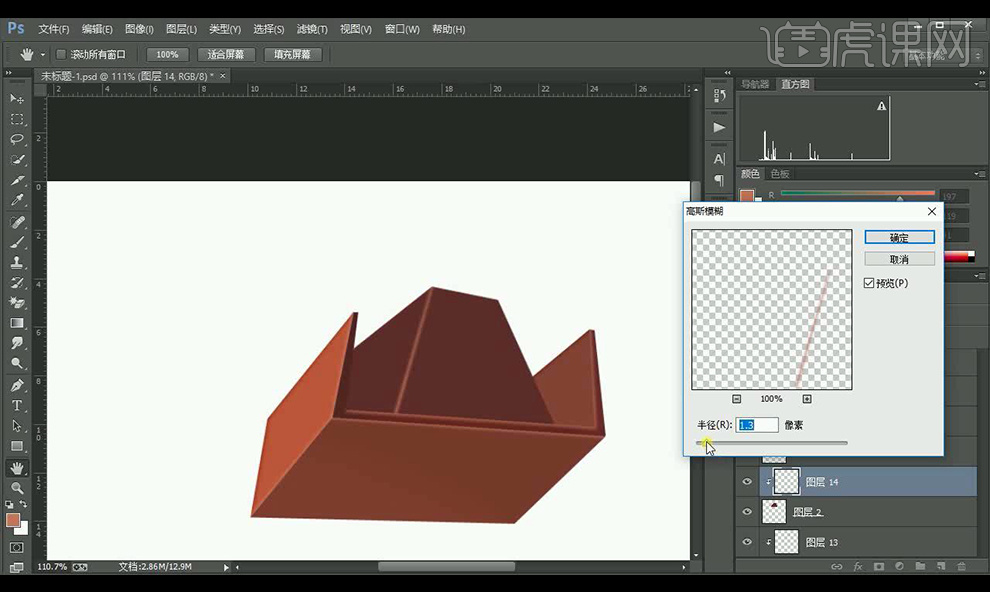
6.接下来继续在帽子上绘制形状,进行填充颜色来绘制出光影效果。
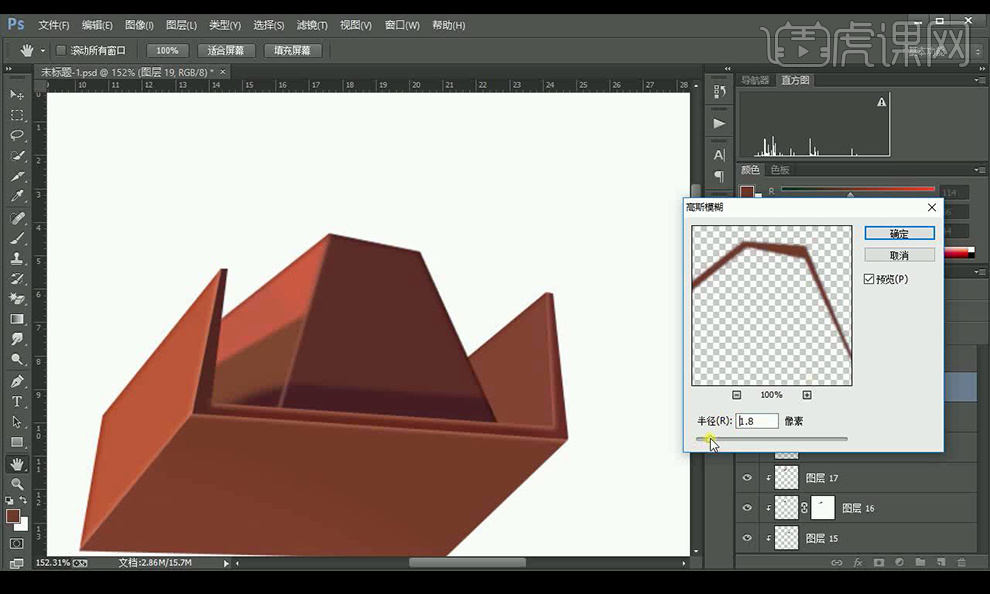
7.使用上面相同方式绘制人物面部的形状跟光影效果绘制如图所示。

8.接下来继续向下绘制身体上半部分的形状跟光影效果,效果如图所示。
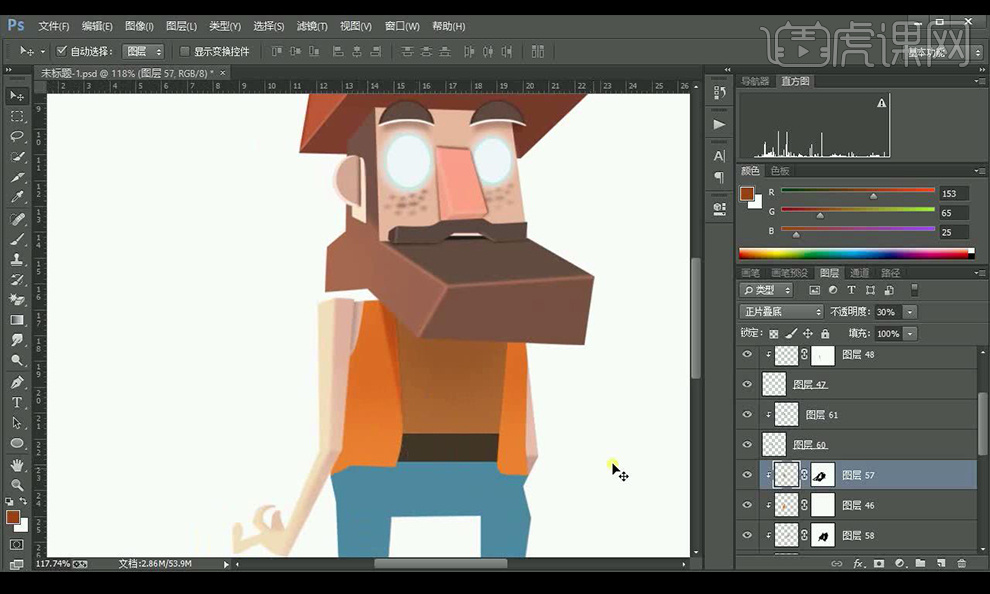
9.接下来使用【钢笔工具】绘制路径填充白色,进行高斯模糊,当做身体边缘反光。
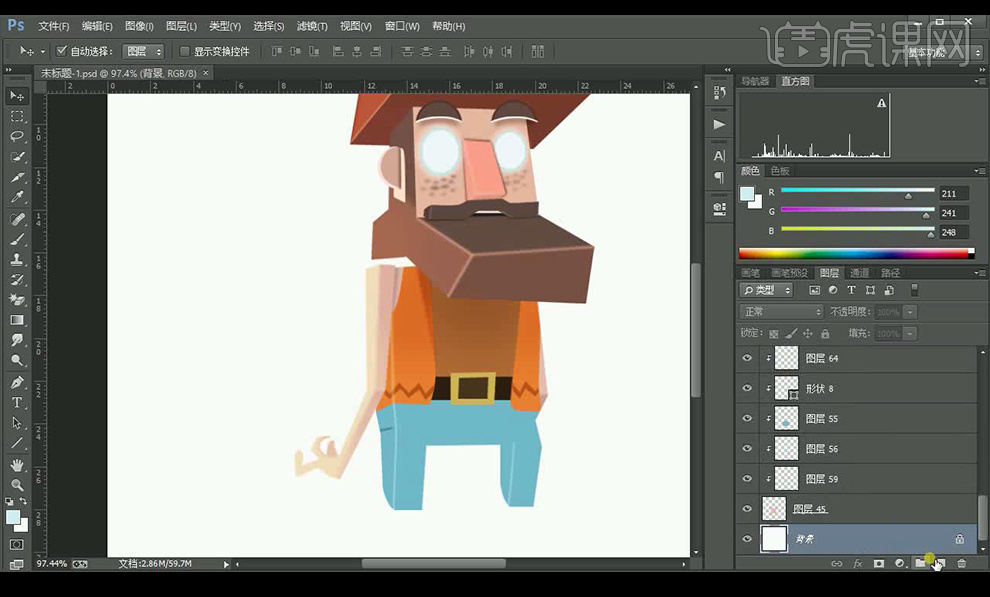
10.继续绘制来提高身体下部分腿部的立体感。
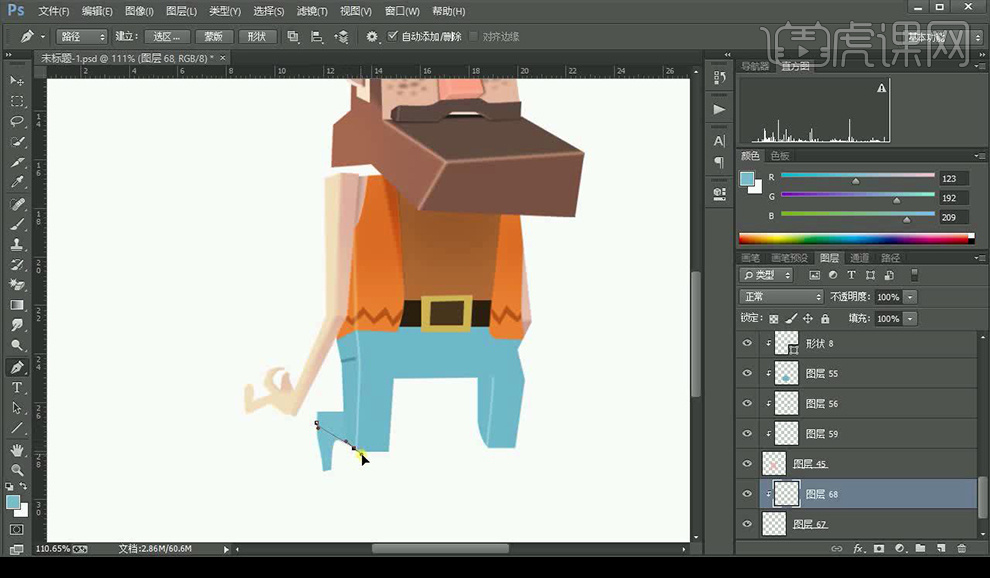
11.接下来进行绘制脚部的形状跟光影效果如图所示。
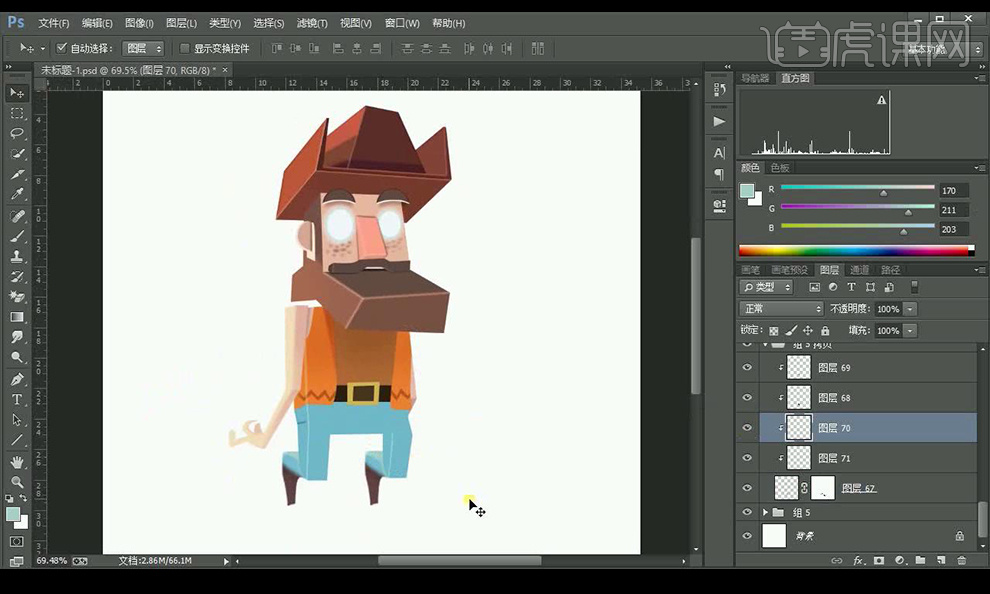
12.接下来使用【钢笔工具】绘制边缘线描边效果。
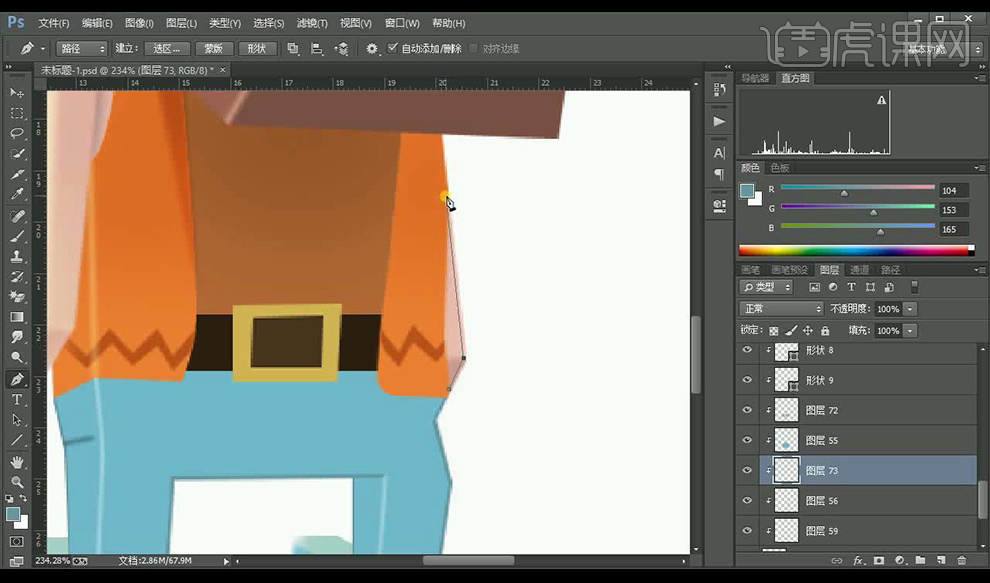
13.选中手部脸部添加【描边】参数如图所示。
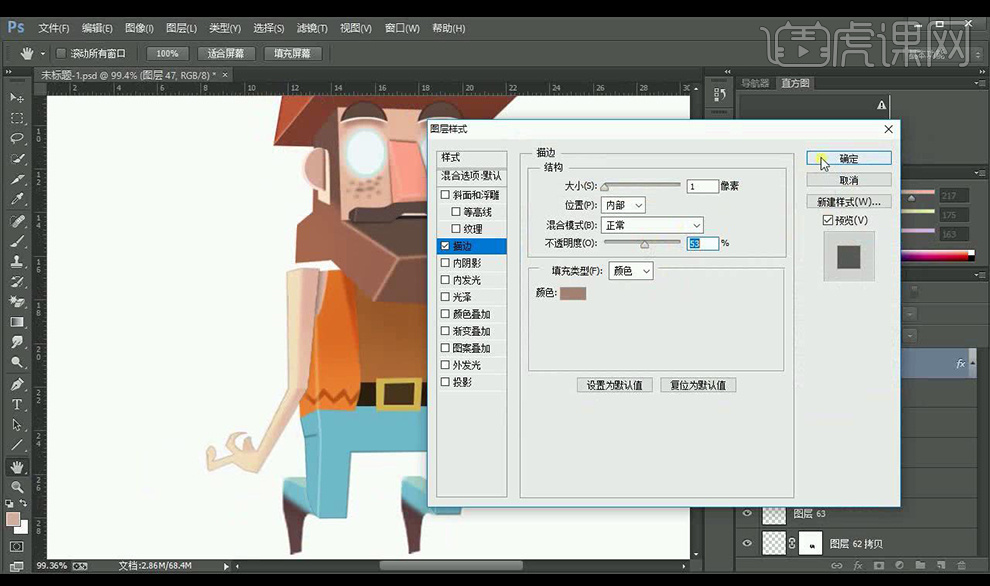
14.接下来绘制面部上帽子给得光影进行【高斯模糊】。
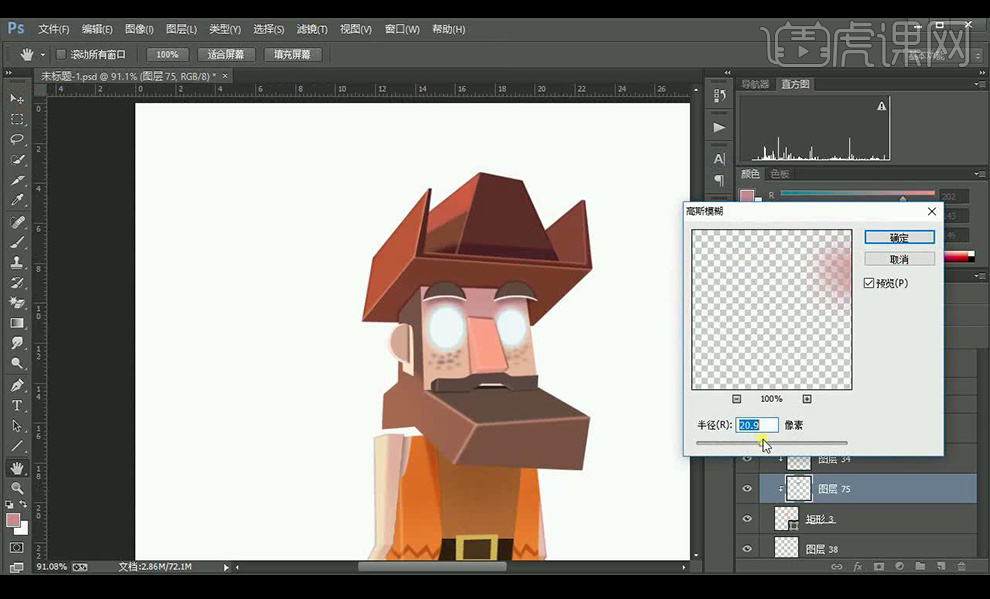
15.调整细节最终效果如图所示。
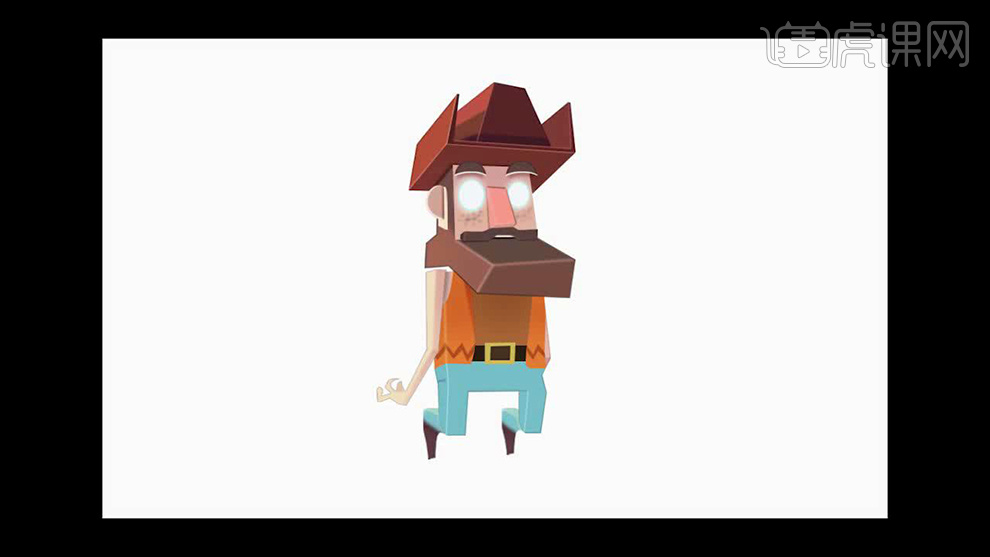
如何用PS中鼠绘制作杂技小刺猬卡通人物
1.打开【PS】,查看海报图像大小【Ctrl+Alt+I】,【797*768】像素,分辨率【72】。
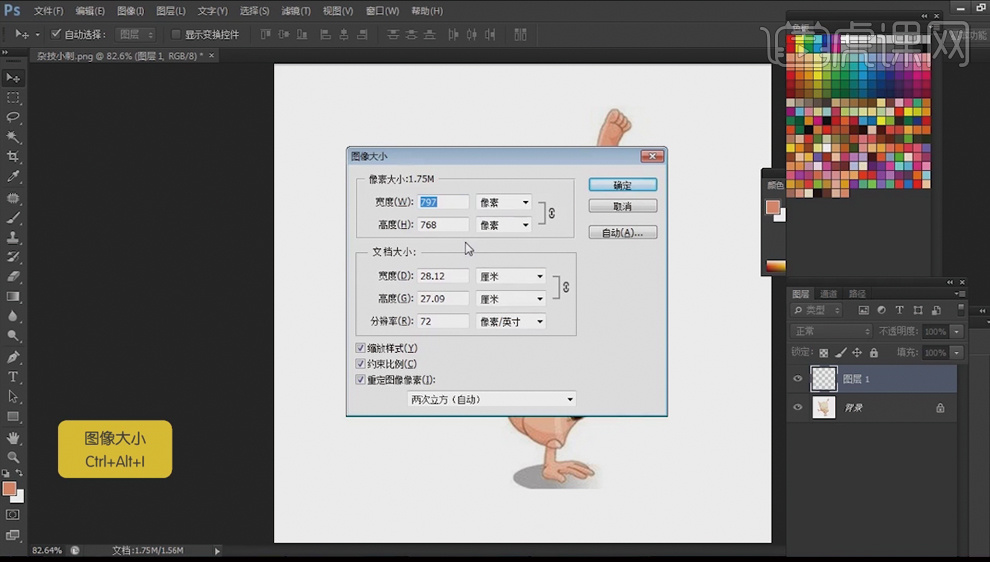
2.新建画布【Ctrl+N】,【797*768】像素,分辨率【72】,【Ctrl+Alt+I】,分辨率【100】。
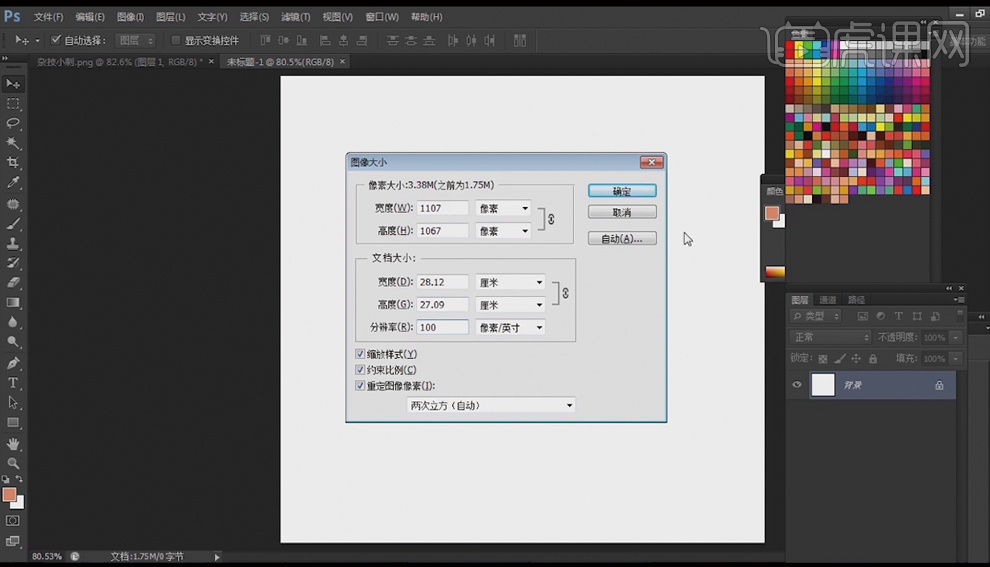
3.【Ctrl+Alt+Shift+N】新建图层,画笔工具【B】,前黑后白【D】,【重命名】草稿,【调整不透明度】。
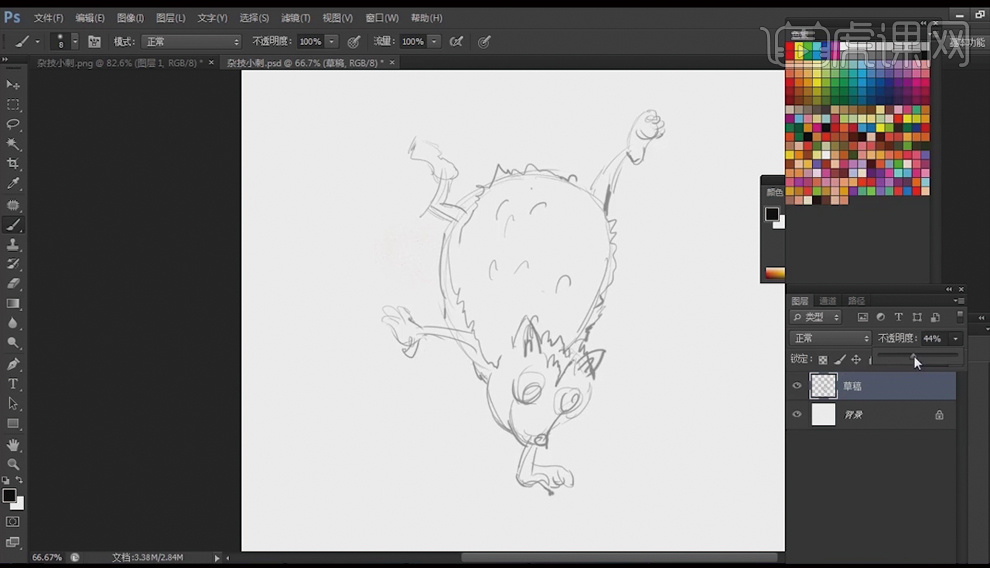
4.【新建图层】,钢笔工具【P】打开【描边】,绘制出小刺猬,具体效果如图示。

5.【Ctrl+Alt+Shift+N】新建多个图层,创建剪切蒙版【Ctrl+Alt+D】,【B】画出小刺猬的背部,具体效果如图示。

6.同上步骤一样,绘制出小刺猬的脸部细节,具体效果如图示。

7.钢笔工具【P】,将刺猬的手脚绘制出来,【Ctrl+G】图层编组,【重命名】胳膊、身体、腿。
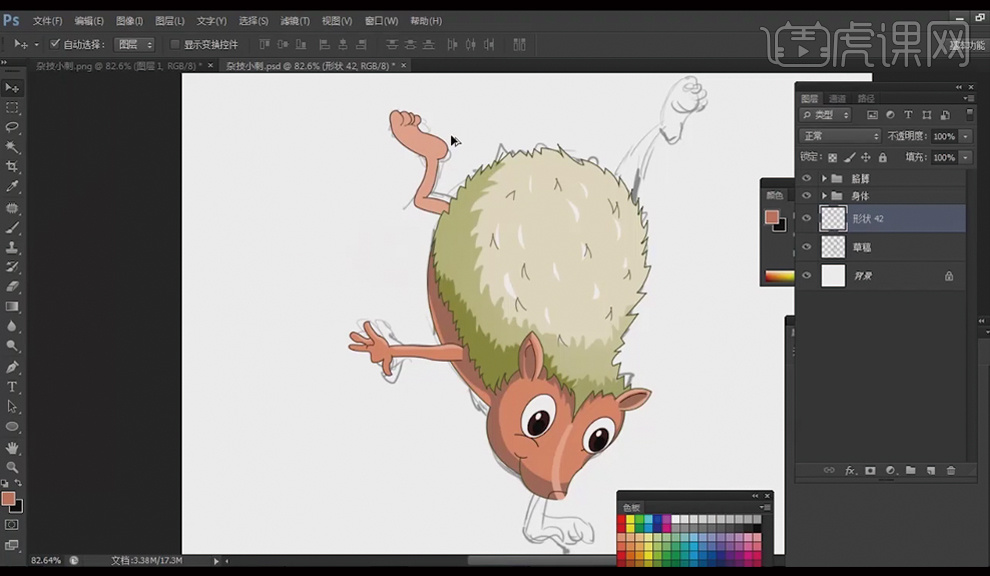
8.最后效果如图示。




