3dsmax餐厅设计
3dsmax软件一般是用来设计餐厅的,但是在设计的时候还需要使用到FS软件,3dsmax开放式餐厅设计首先要打开我们准备好的cad文件,先要进行预览,下一步就是对cad软件进行减删调整,接着使用快捷键进行保存,下面就是将cad文件载入到max当中,选择样条线工具绘制出一个墙体的路径并添加挤出的效果,下面让我们来详细的了解一下关于3dsmax餐厅设计的知识介绍吧!

3Dsmax加FS如何设计开放式客餐厅1
1、本节课讲解3Dsmax+FS-开放式客餐厅01,本节课中用到的素材,会放置在素材包内,请各位学员点击右侧黄色按钮自行下载安装。
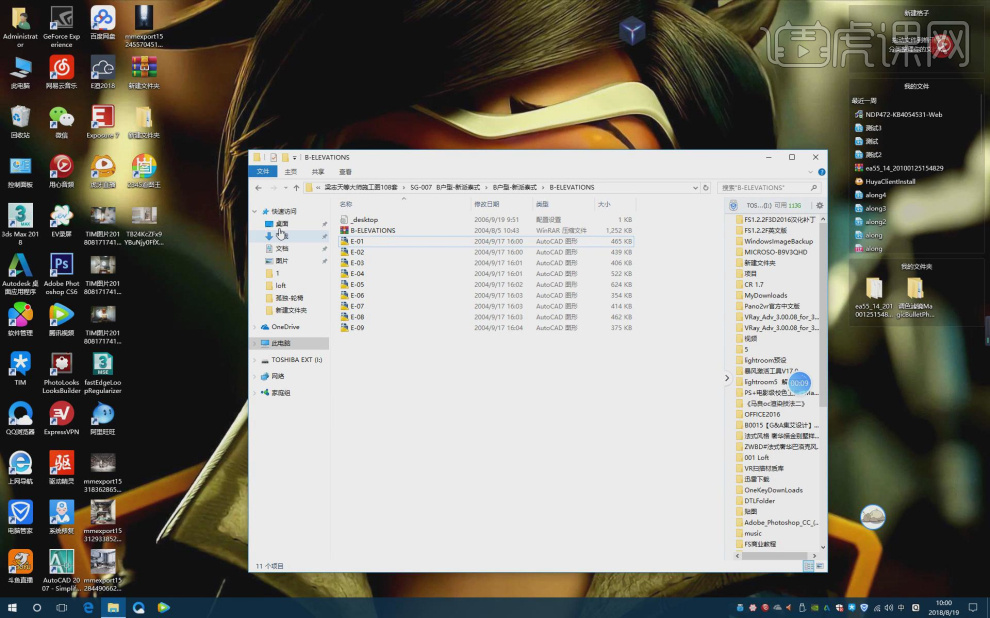
2、首先我们打开准备好的CAD文件,进行一个预览,如图所示。
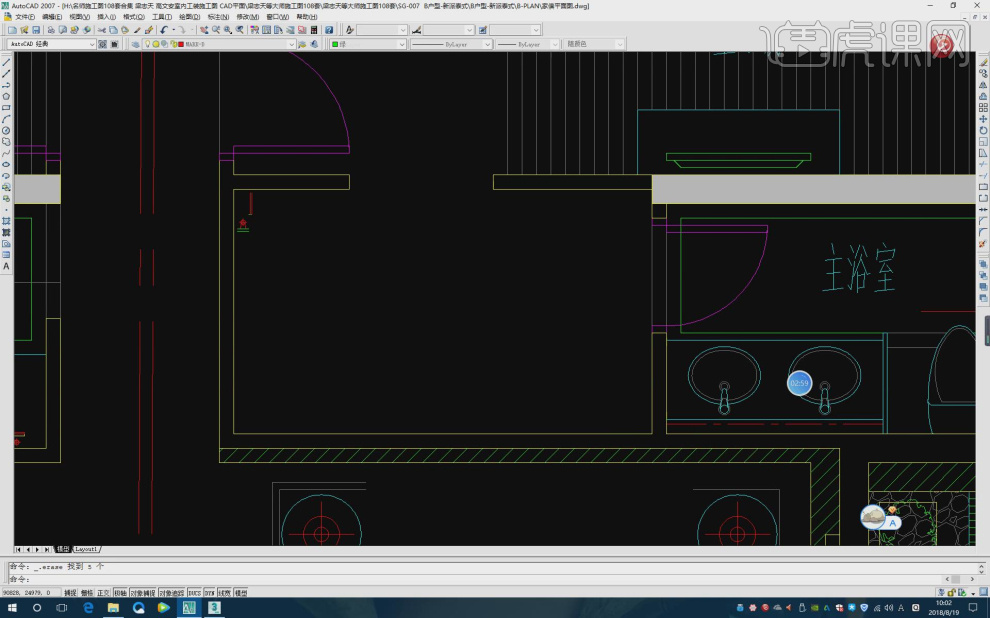
3、然后我们对CAD进行一个删减调整,如图所示。
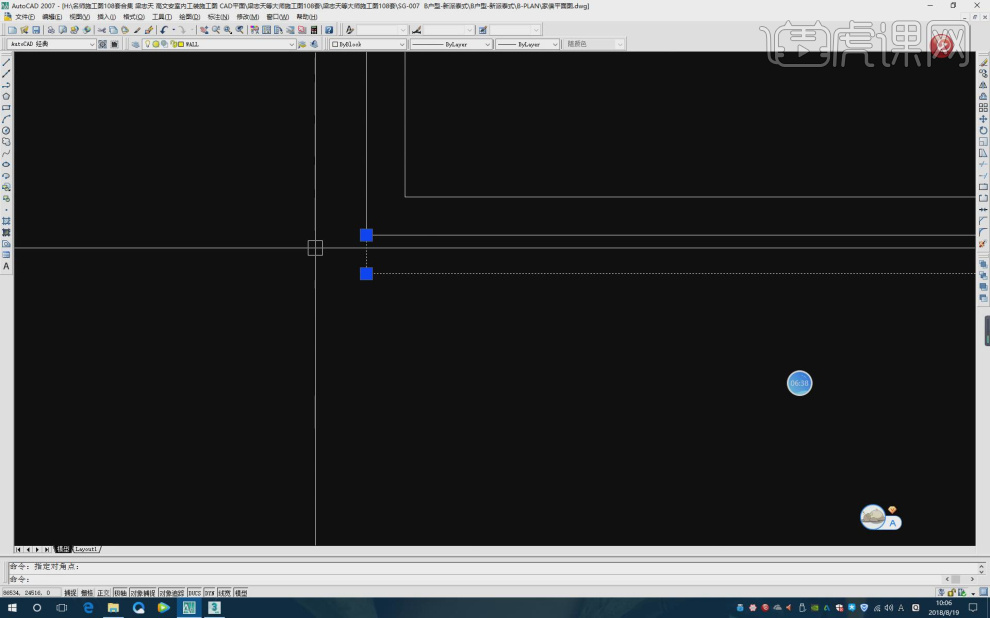
4、我们使用快捷键【W】进行一个保存,如图所示。
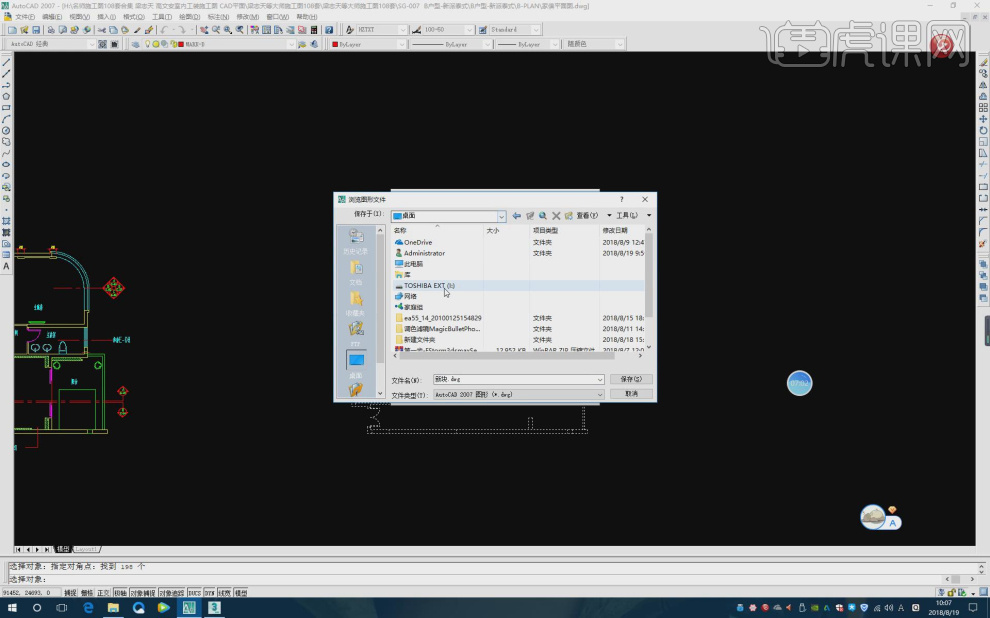
5、这里我们将CAD文件载入到max中,如图所示。
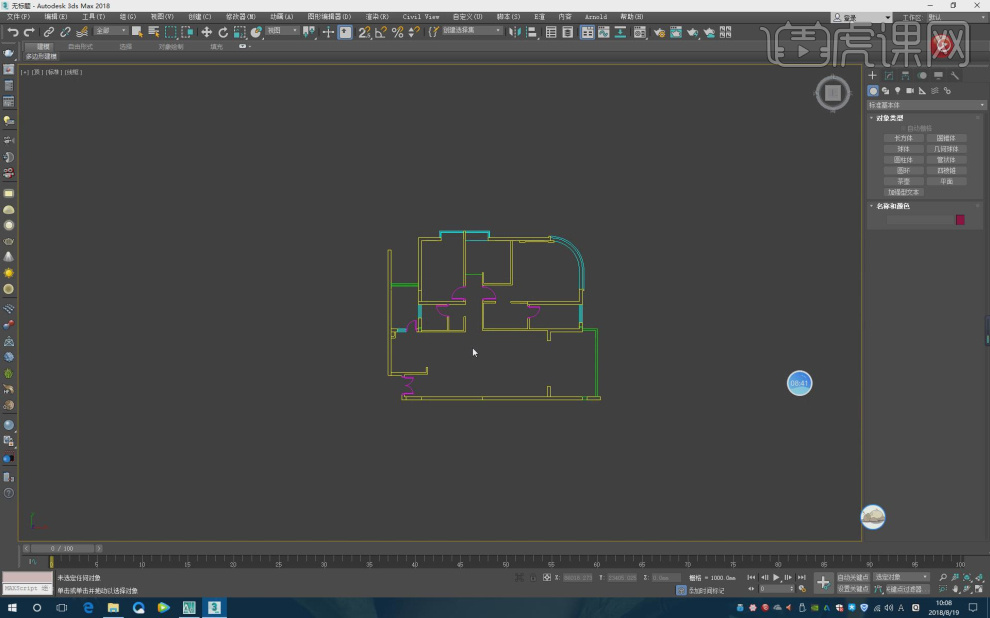
6、在【样条线】工具中,使用画笔工具绘制一个墙体路径,如图所示。
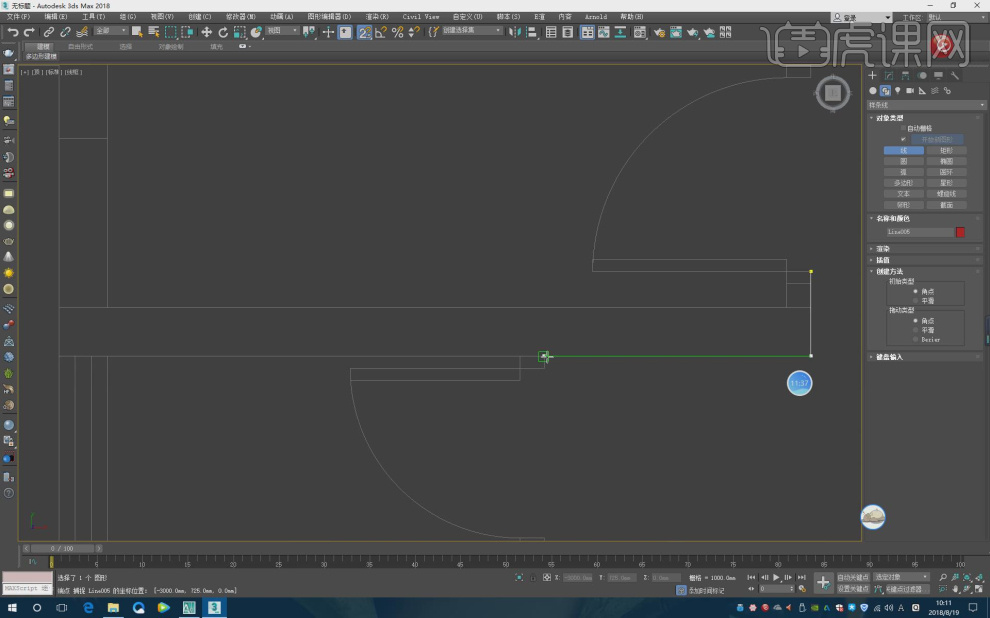
7、在效果器中添加一个【挤出】效果,如图所示。
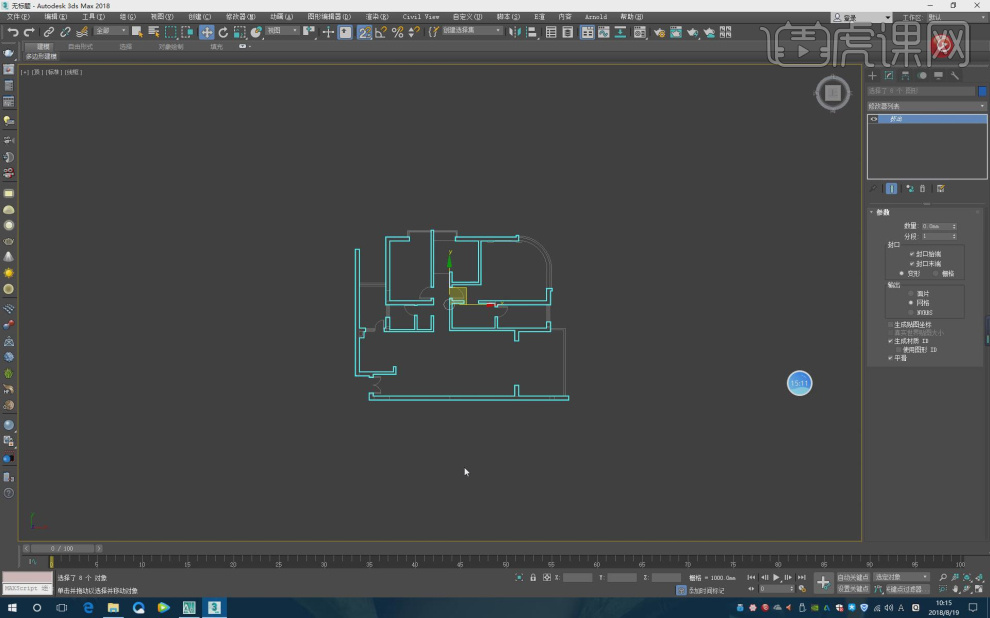
8、这里我们返回CAD进行一个参考,如图所示。
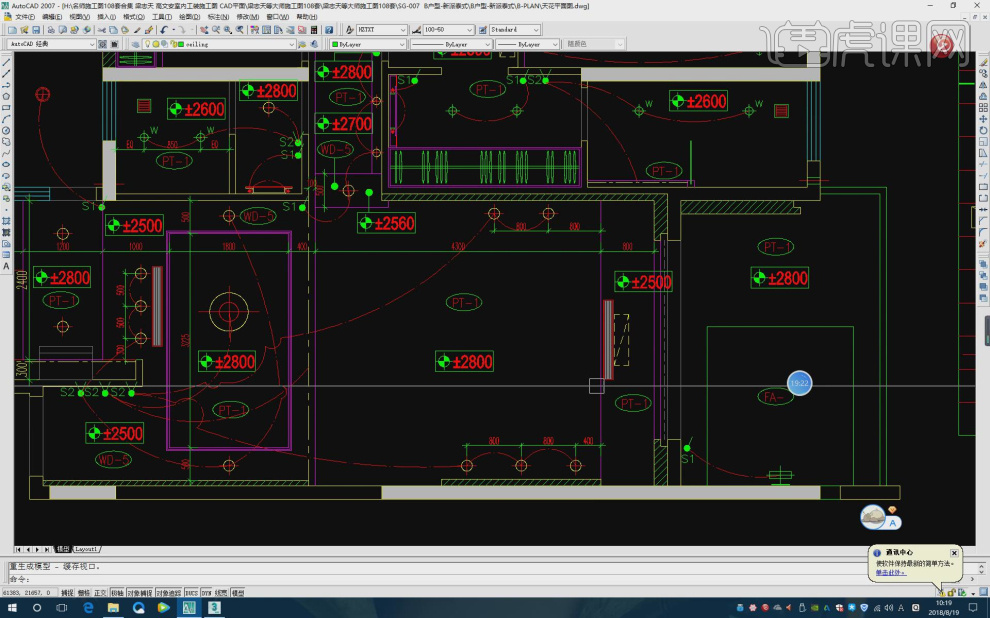
9、这里我们通过这个CAD进行一个预览讲解,如图所示。
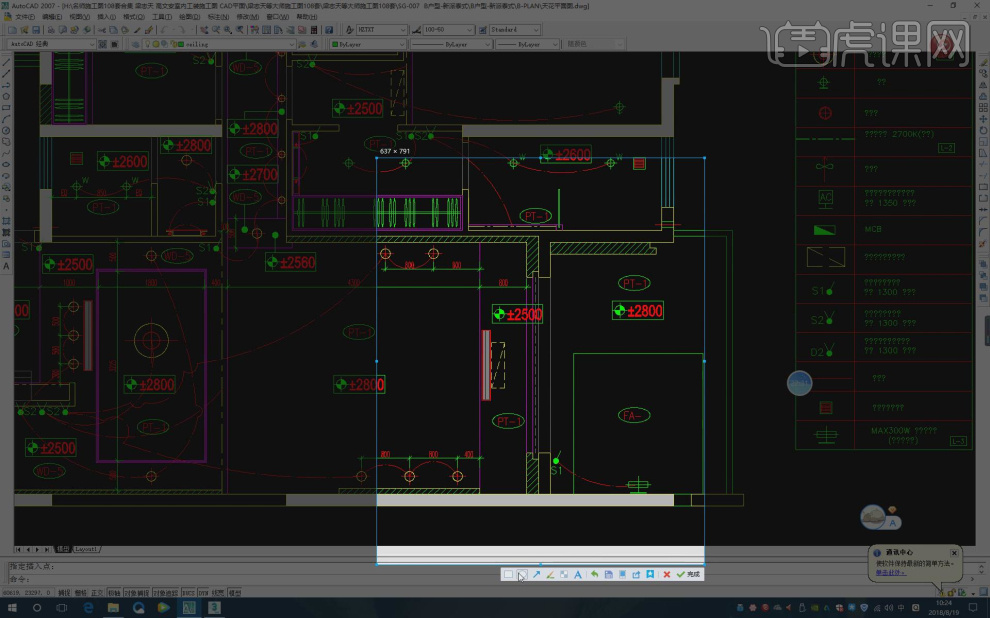
10、结合CAD我们返回MAX进行一个讲解,如图所示。
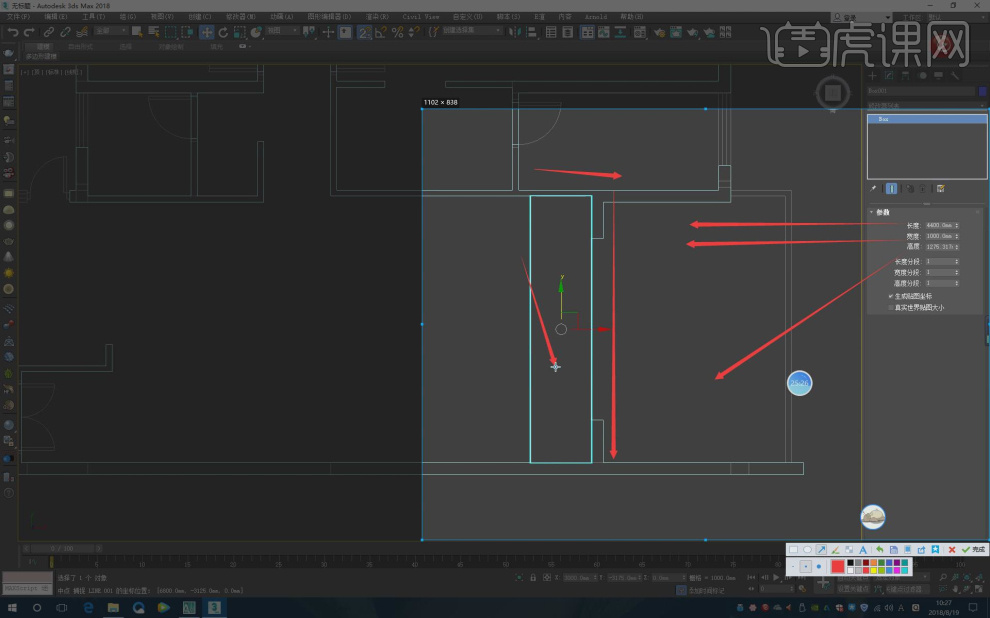
11、选择这个立方体,设置他的参数数值,如图所示。
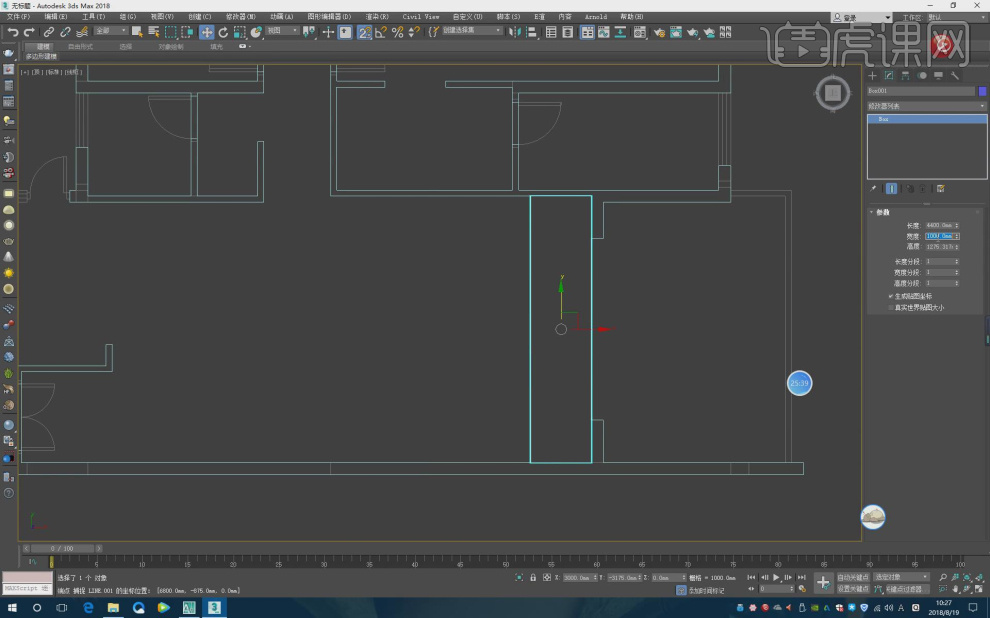
12、这里我们返回CAD然后使用【DIM】进行一个标注,如图所示。
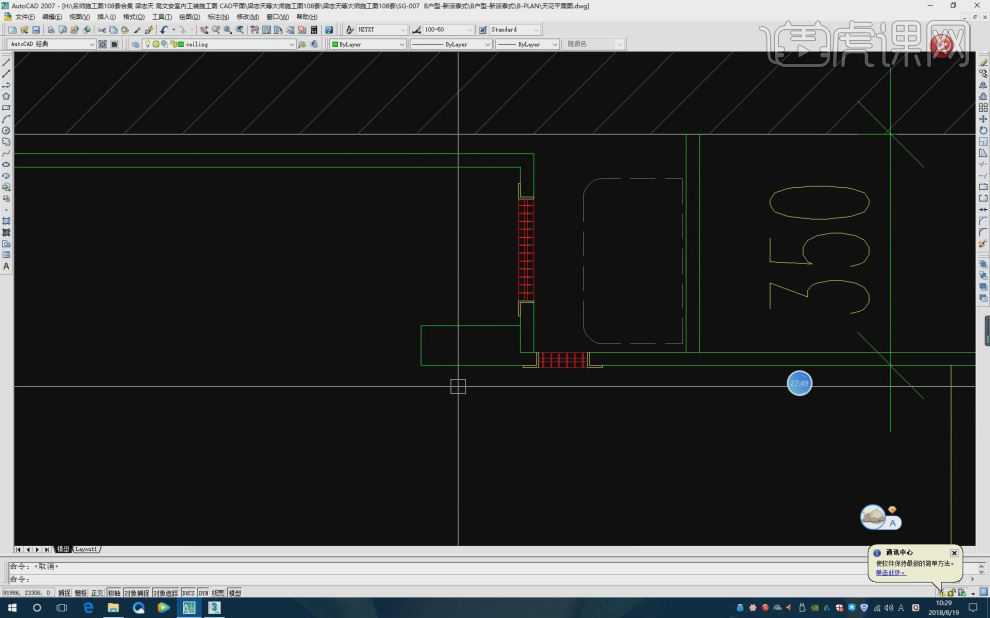
13、这里我们通过这个CAD进行一个预览,如图所示。
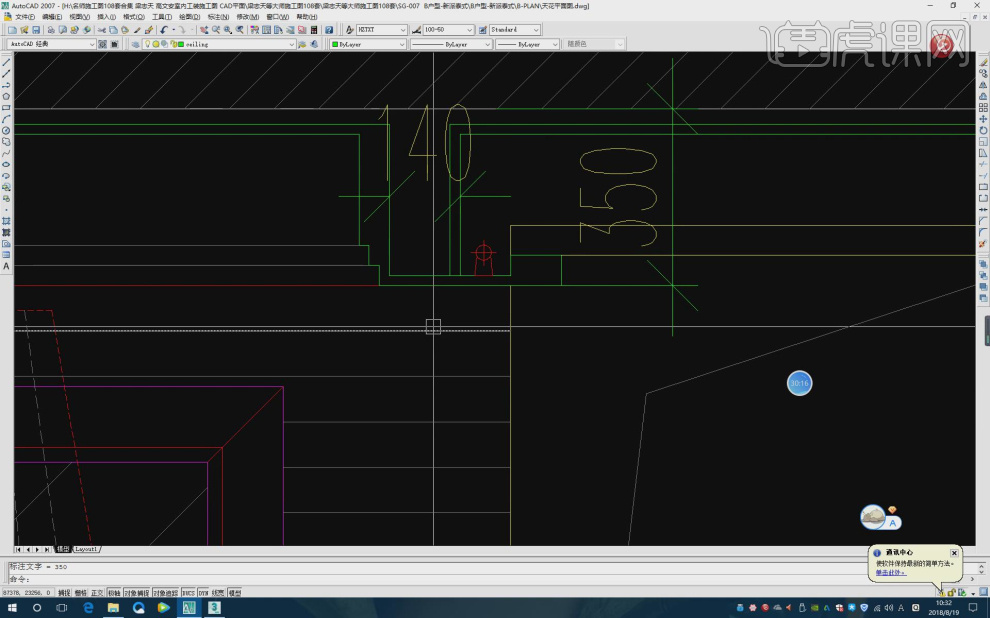
14、通过这个CAD进行一个预览讲解,如图所示。
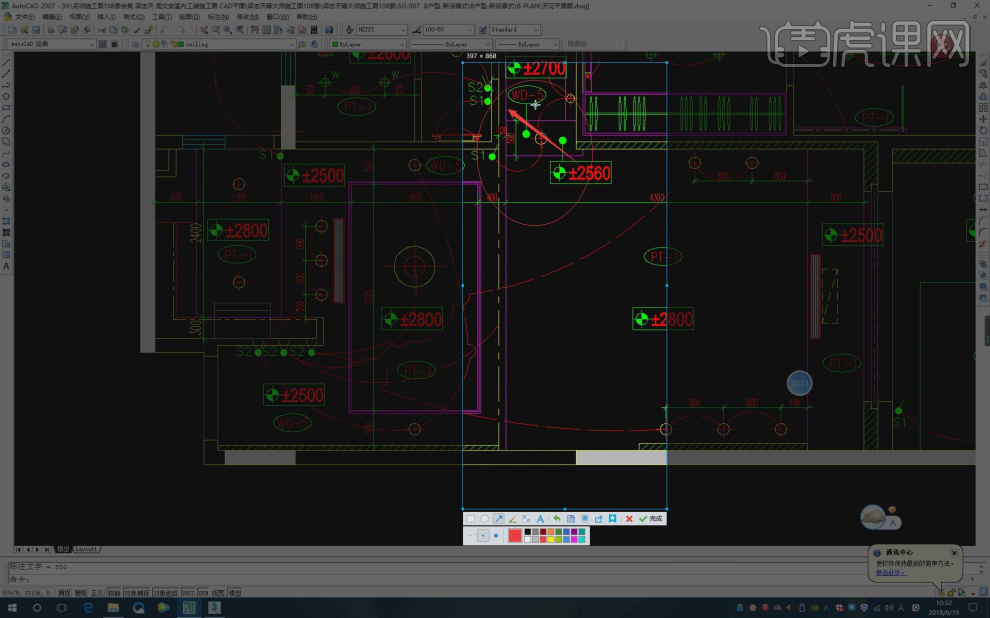
15、在【样条线】工具中,使用画笔工具绘制一个矩形,如图所示。
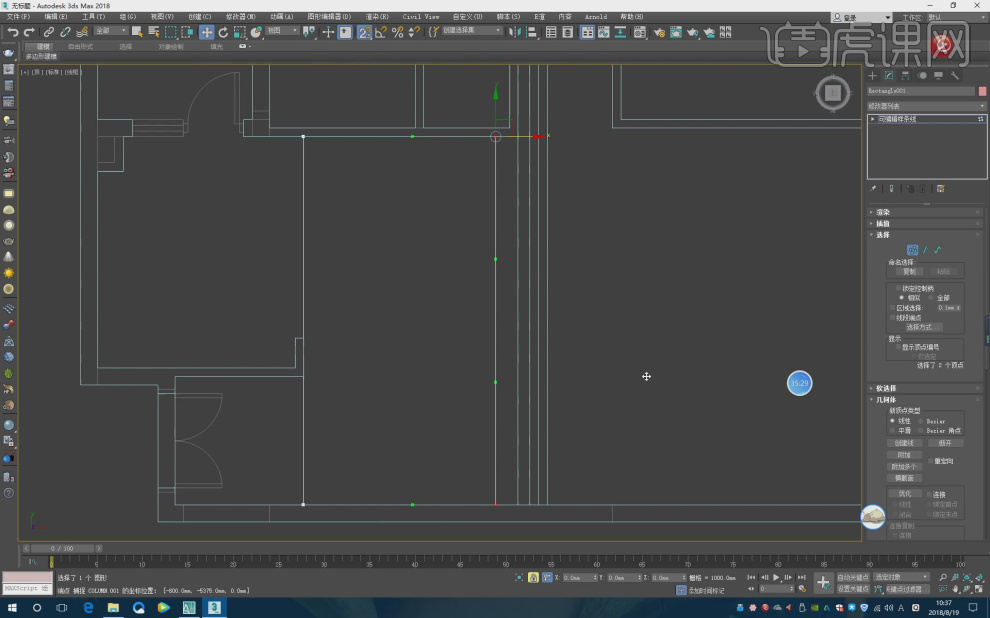
16、这里我们返回CAD,将石膏线进行一个保存,如图所示。
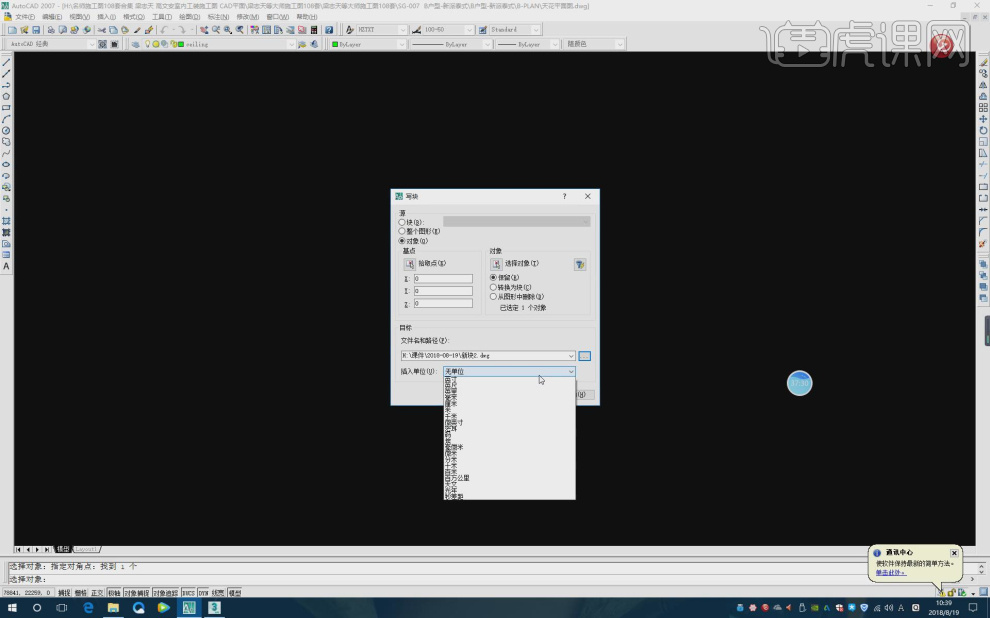
17、在【样条线】工具中,使用画笔工具绘制一个矩形,这里我们选择路径,如图所示。
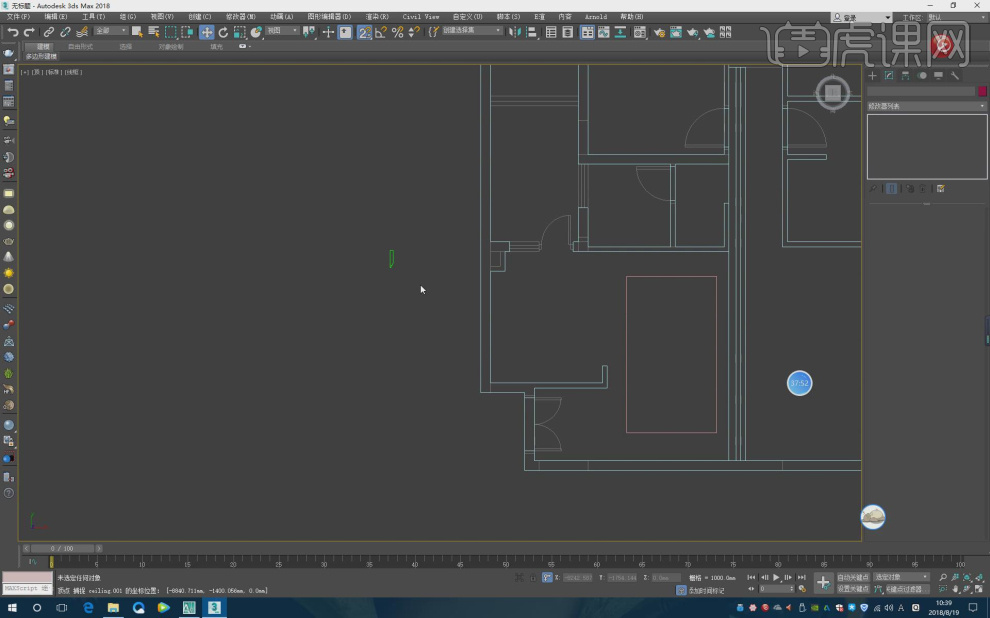
18、然后在效果器中添加一个【倒角剖面】效果,在【倒角剖面】中拾取剖面,如图所示。

19、这里我们通过这个CAD进行一个预览讲解,如图所示。
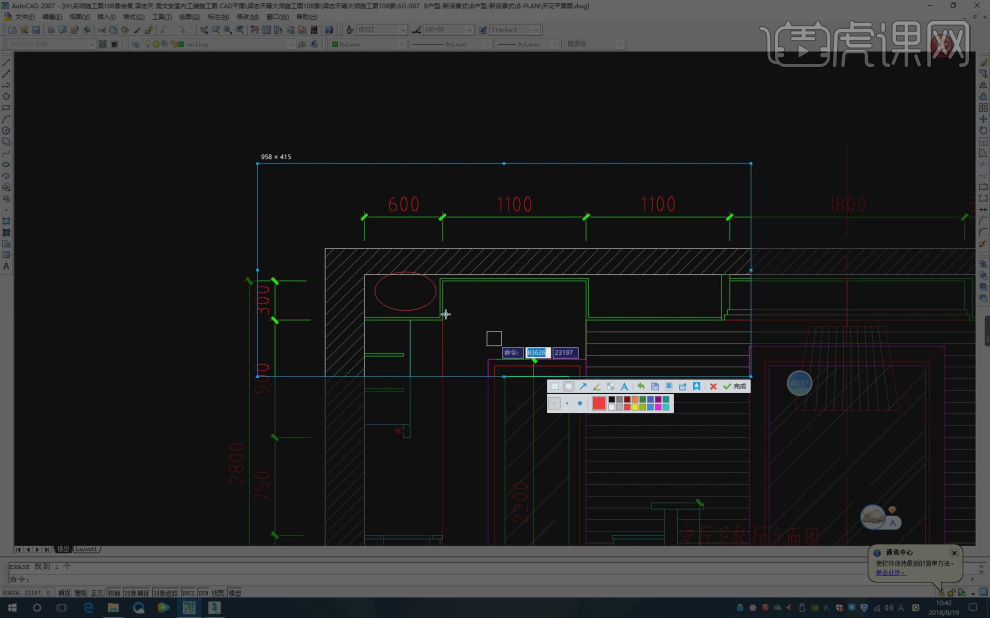
20、在【样条线】工具中,使用画笔工具绘制一个矩形,如图所示。
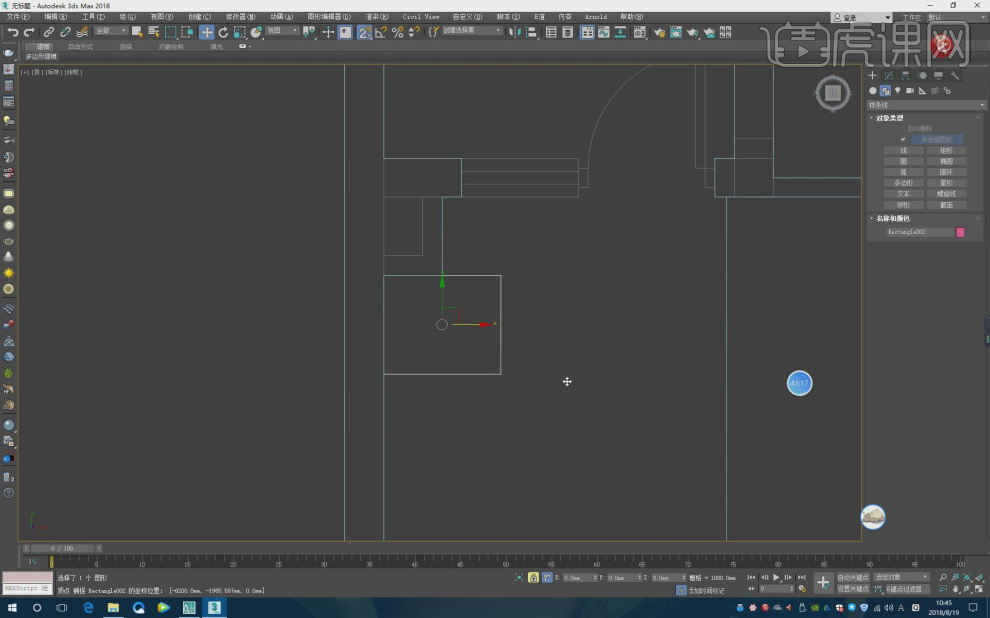
21、在效果器中添加一个【挤出】效果,如图所示。
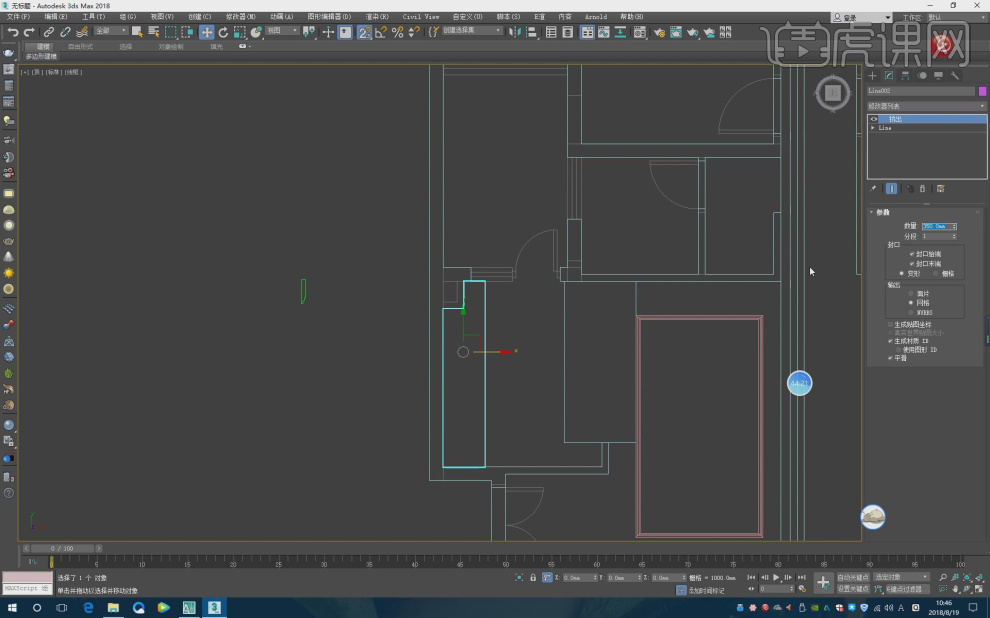
22、最终效果。
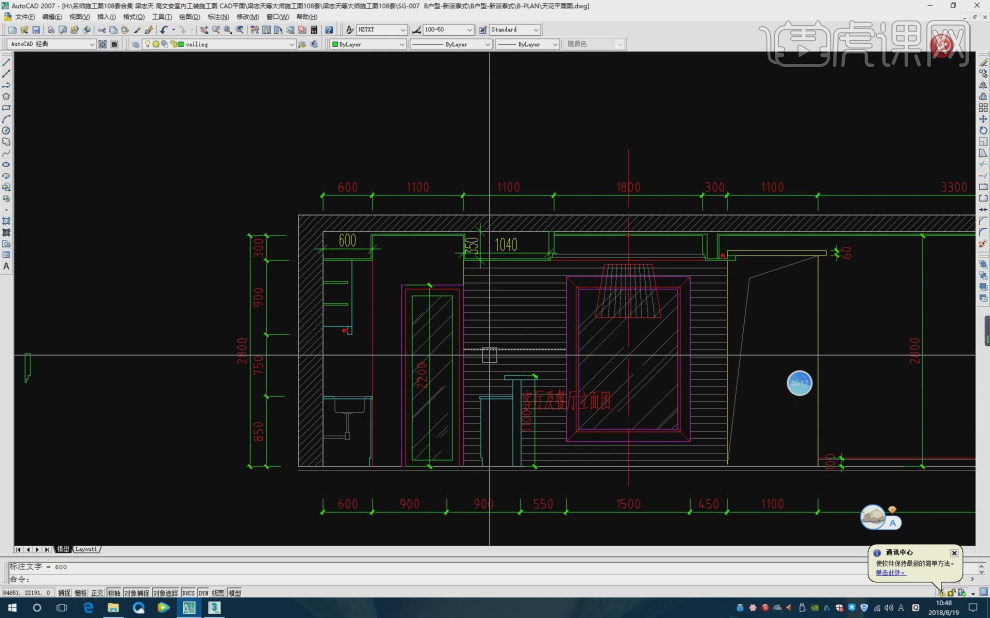
3Dsmax加FS怎么设计开放式客餐厅2
1、本节课讲解3Dsmax+FS-开放式客餐厅02,本节课中用到的素材,会放置在素材包内,请各位学员点击右侧黄色按钮自行下载安装。
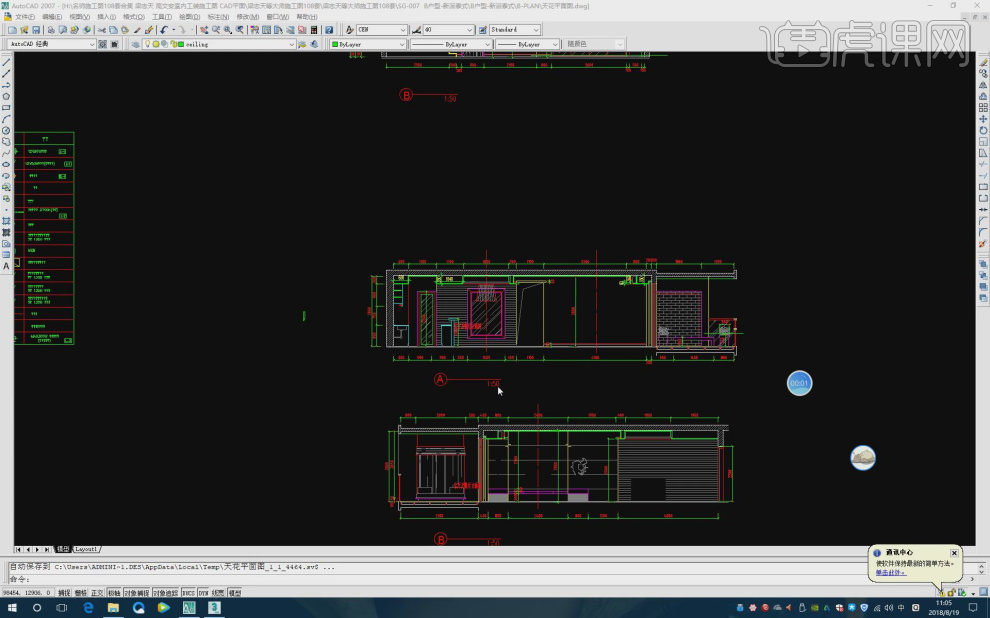
2、这里我们通过这个CAD进行一个预览讲解,如图所示。
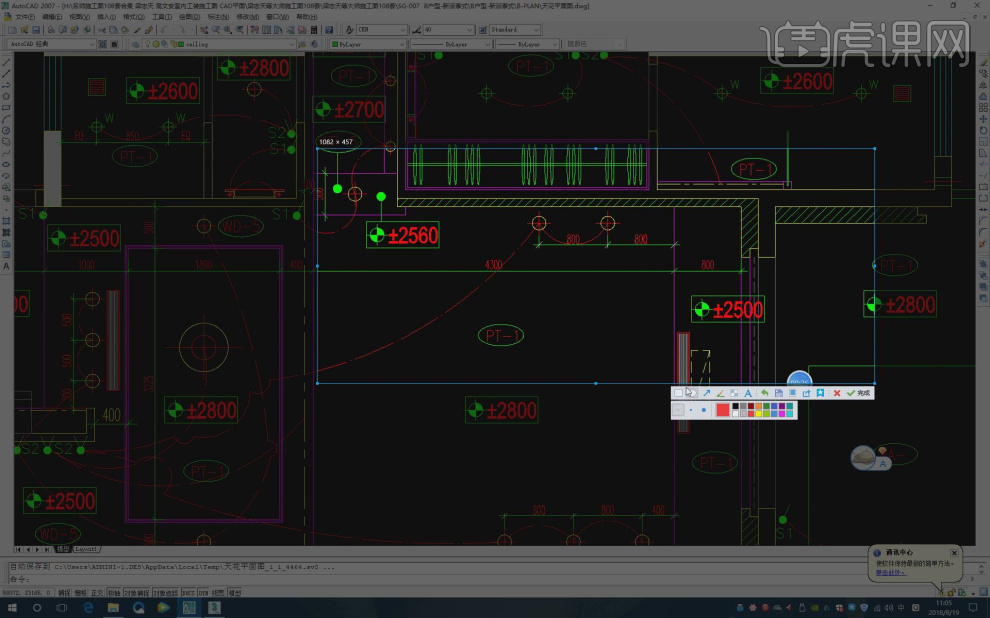
3、在【标准基本体】中新建一个【长方体】调整大小,如图所示。
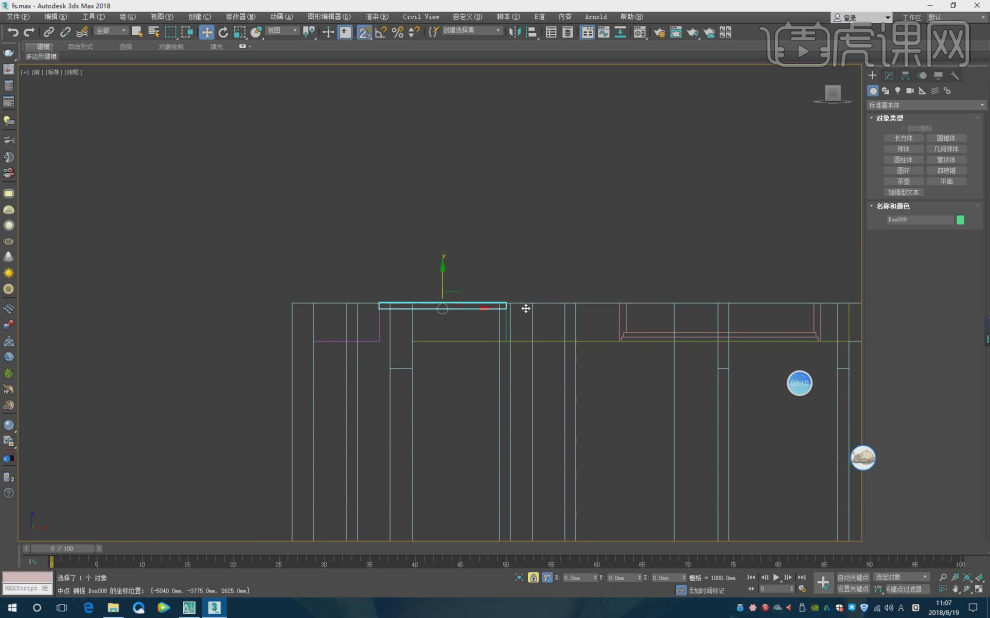
4、在【样条线】工具中,使用画笔工具绘制一个矩形,如图所示。

5、通过这个CAD进行一个预览讲解,如图所示。

6、在效果器中添加一个【挤出】效果,如图所示。

7、在【样条线】工具中,使用画笔工具绘制一个路径,在效果器中添加一个【挤出】效果,如图所示。
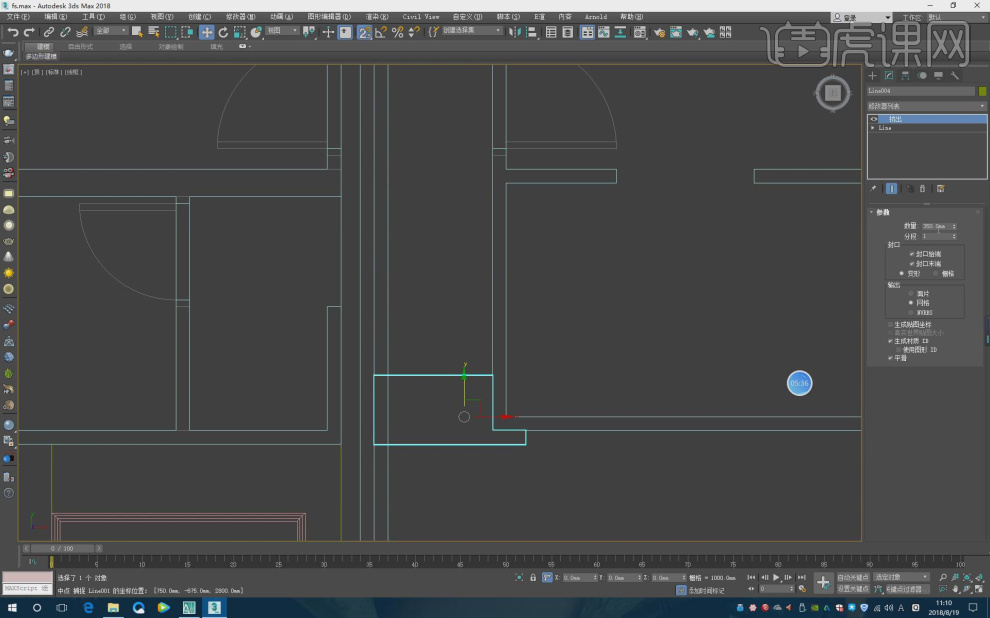
8、通过这个CAD进行一个预览讲解,如图所示。
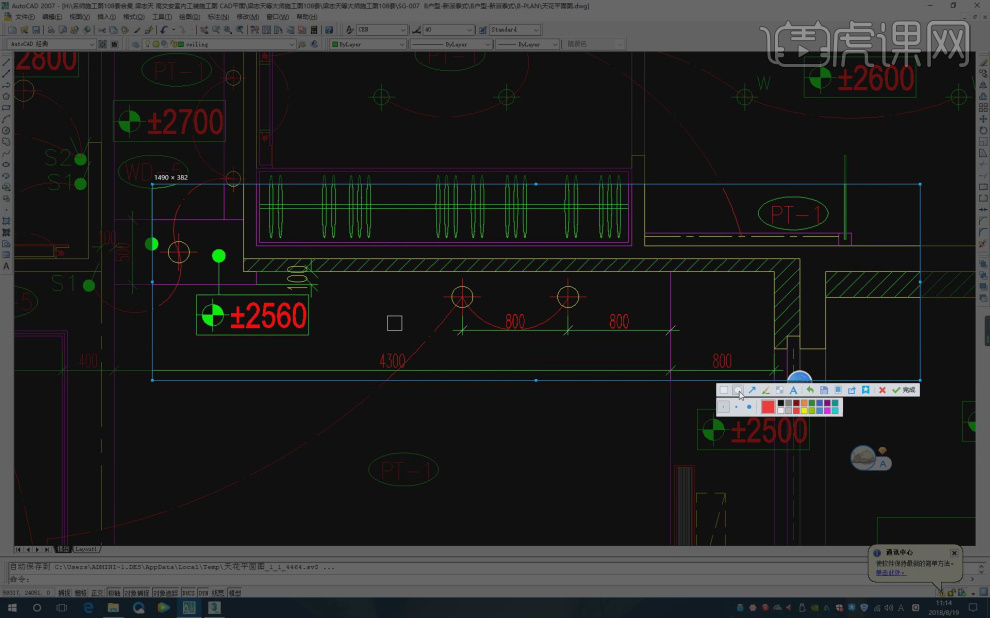
9、在【点】模式下,调整模型的形状,如图所示。

10、通过这个CAD进行一个预览讲解,如图所示。

11、在效果器中添加一个【挤出】效果,如图所示。

12、通过这个CAD进行一个预览讲解,如图所示。
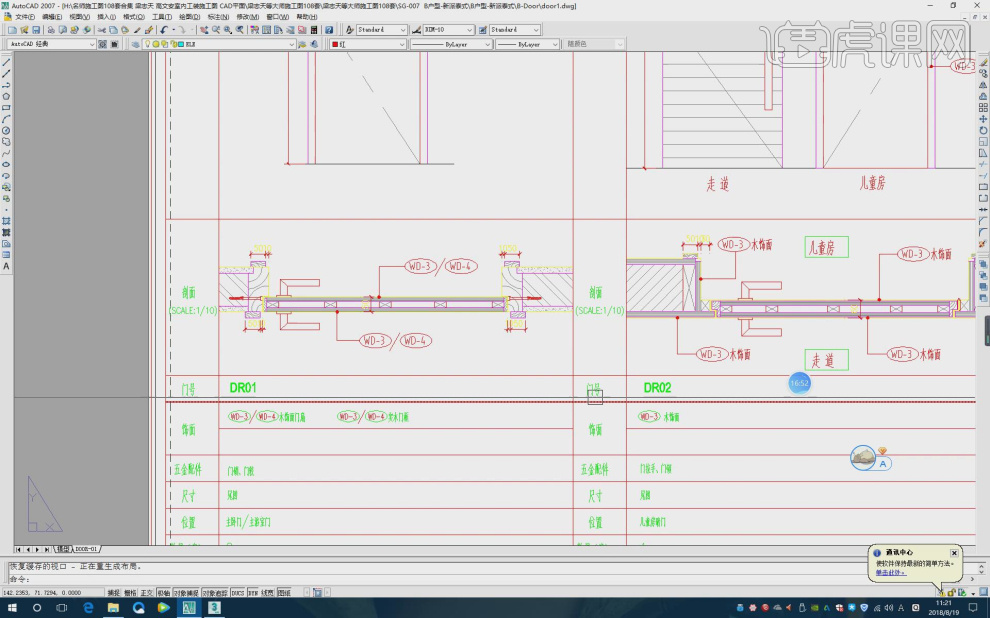
13、这里我们参考这个CAD进行一个参考,如图所示。

14、在【标准基本体】中新建一个【长方体】调整大小,如图所示。

15、在【点】模式下,调整模型的形状,如图所示。
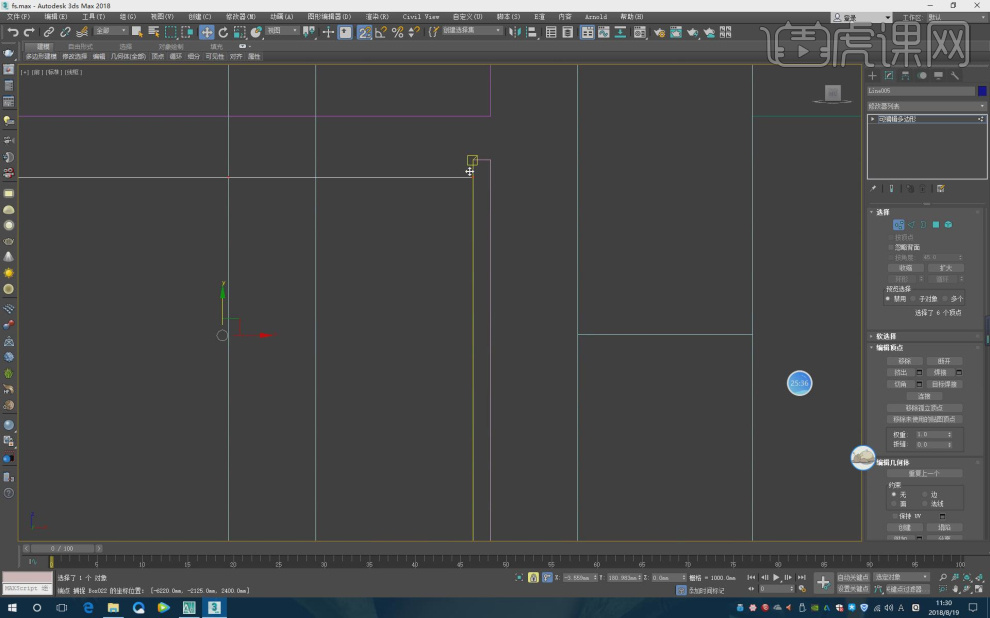
16、返回CAD进行一个预览讲解,如图所示。

17、在【标准基本体】中新建一个【长方体】调整大小,如图所示。
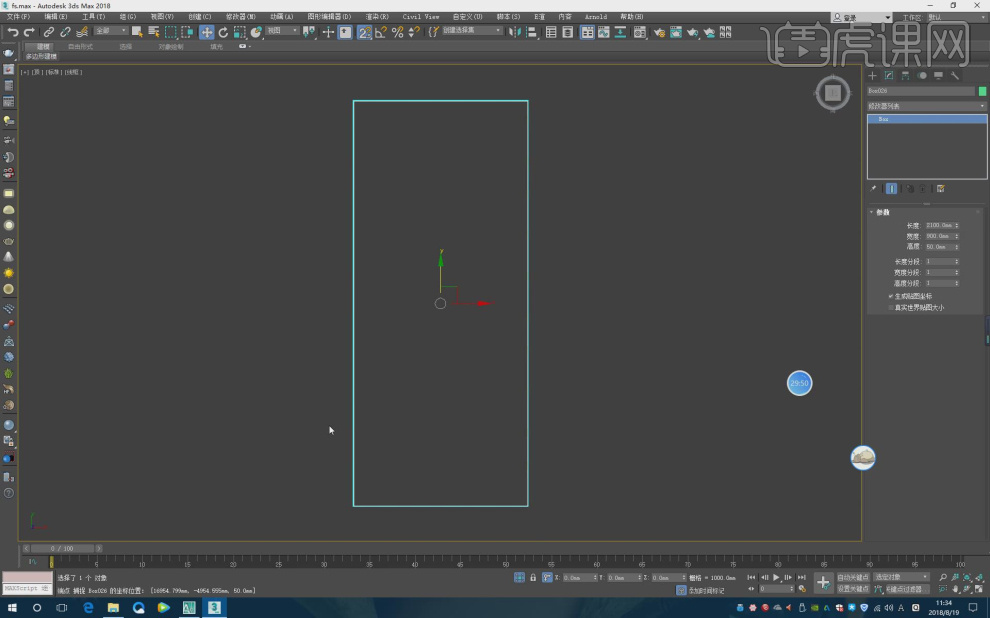
18、在【面】模式下,在效果器中添加一个【插入】效果,如图所示。

19、在【线】模式下,调整模型的形状,如图所示。
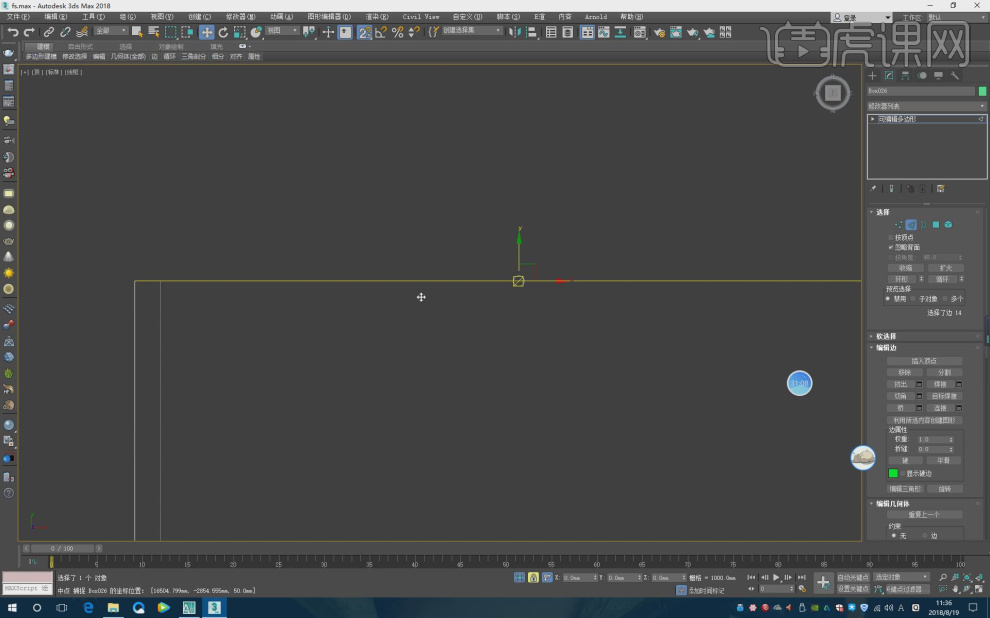
20、在【边线】模式下,进行一个挤出,如图所示。
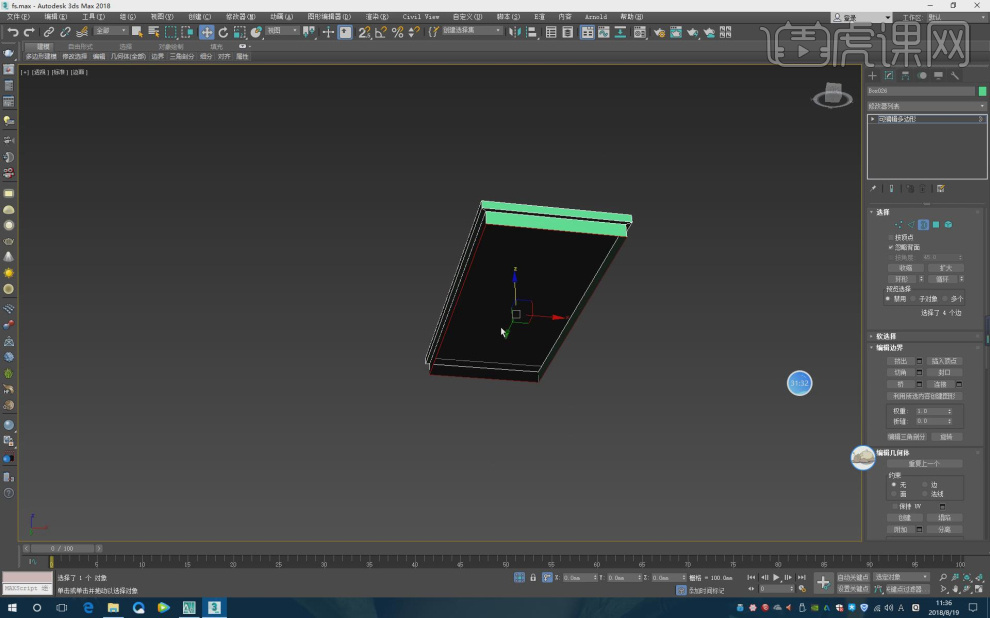
21、最终效果。
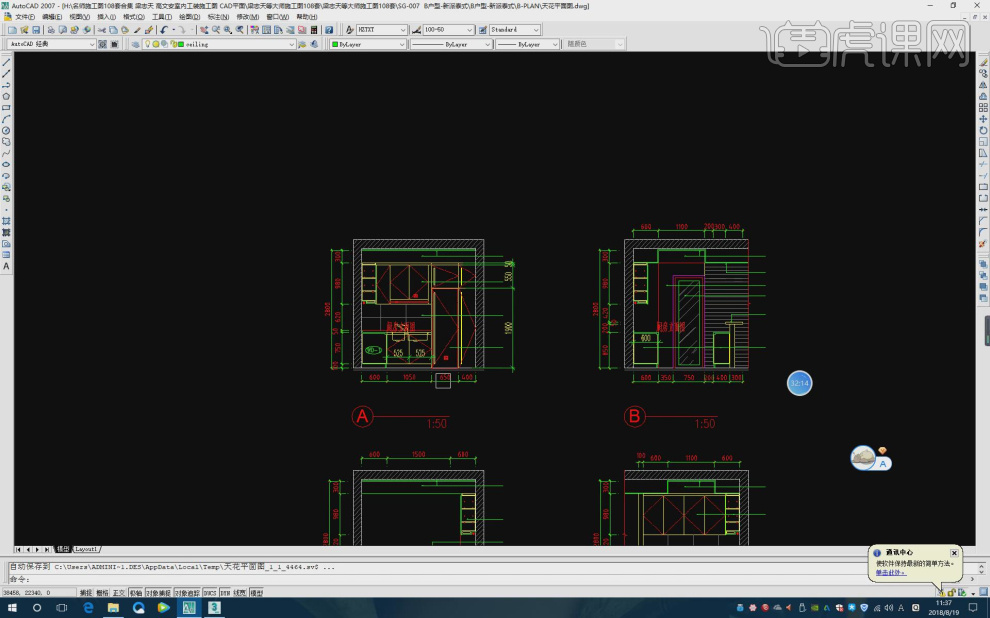
3Dsmax加FS如何设计开放式客餐厅3
1、本节课讲解3Dsmax+FS-开放式客餐厅03,本节课中用到的素材,会放置在素材包内,请各位学员点击右侧黄色按钮自行下载安装。

2、新建一个片光源,调整灯光的强度参数,如图所示。
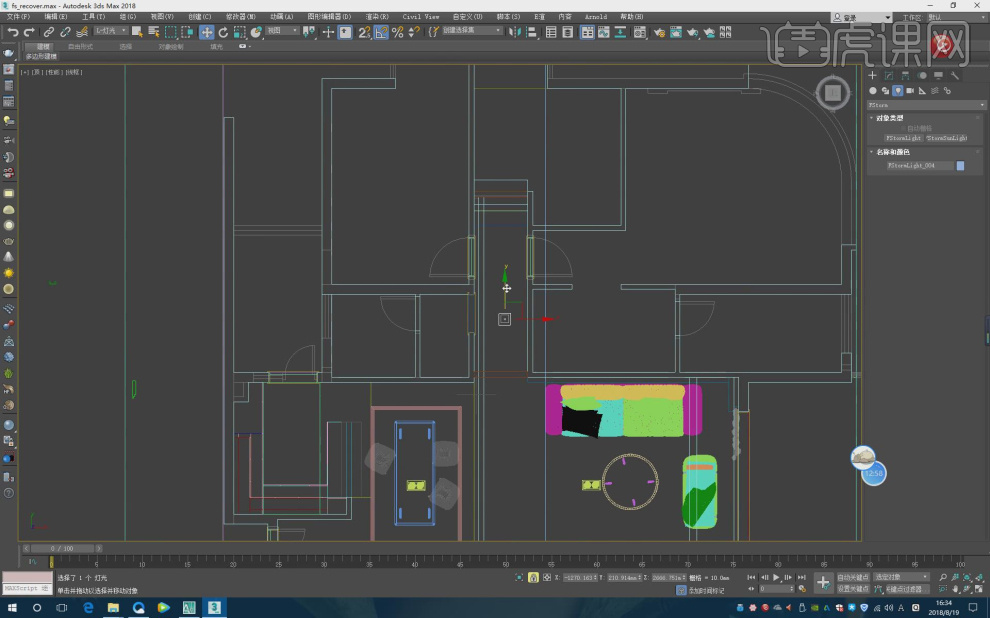
3、选择灯光我们在参数面板中勾选【DIrectional】并设置他的数值,如图所示。
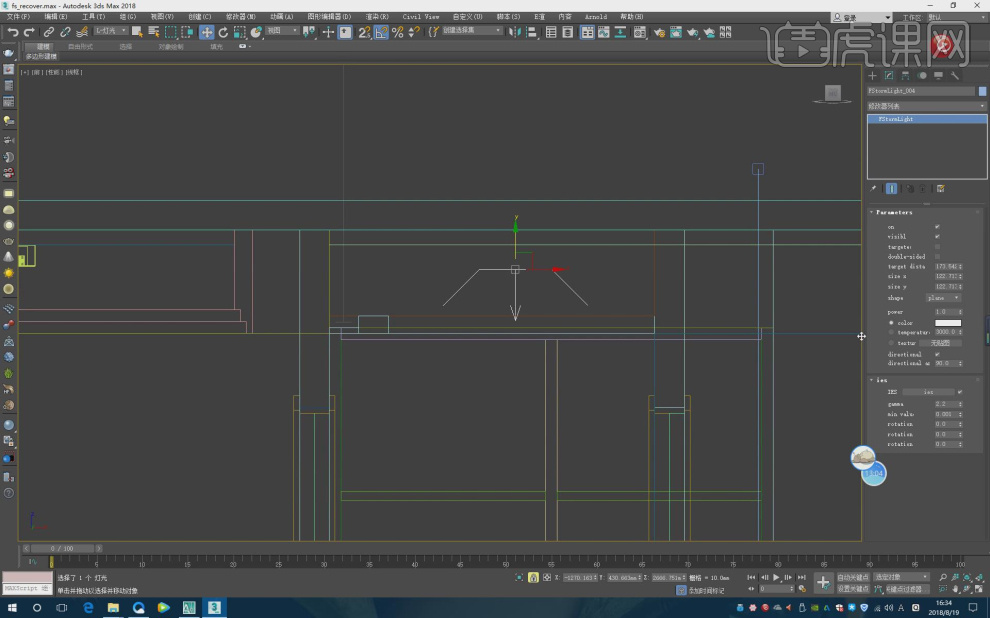
4、打开渲染器设置,进行一个调整,如图所示。

5、然后我们将调整好的灯光进行一个复制,如图所示。
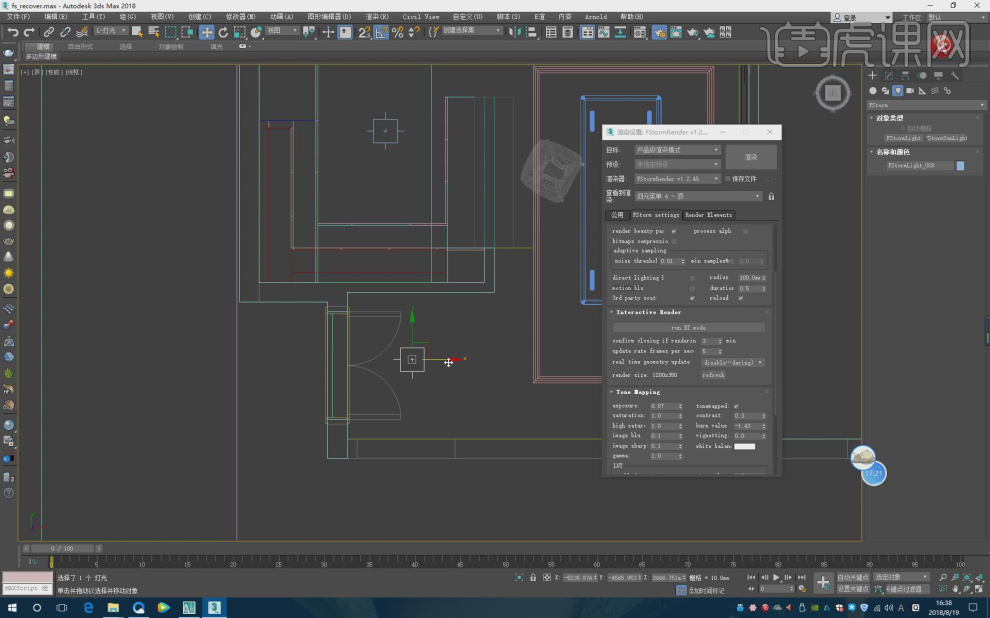
6、点击渲染,并根据渲染的效果进行一个调整,如图所示

7、我们打开【FS】的灯光管理器,进行一个调整,如图所示。
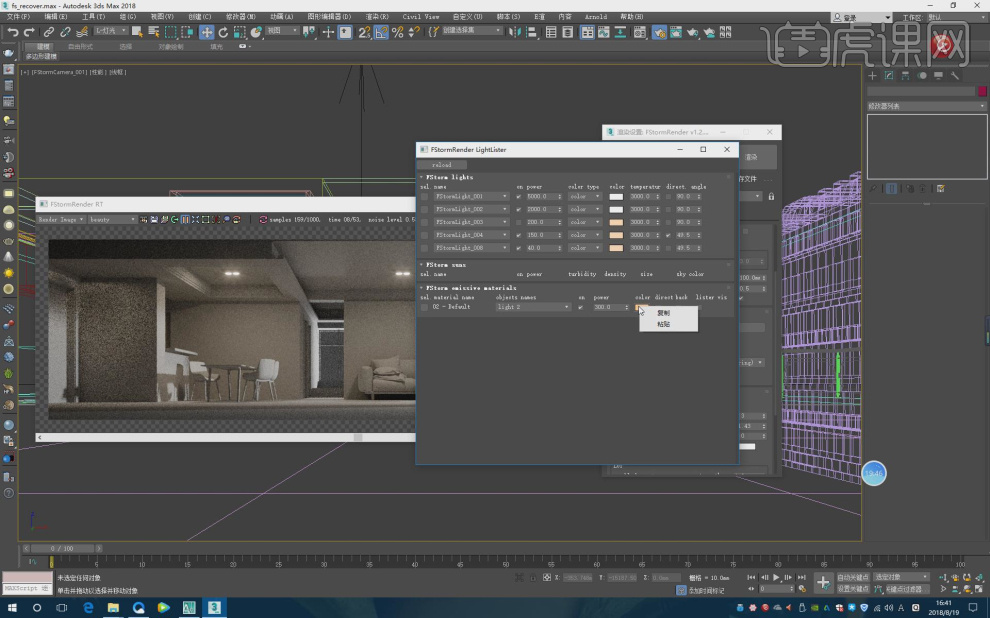
8、打开渲染器设置,我们设置【multiplie】的数值,如图所示。
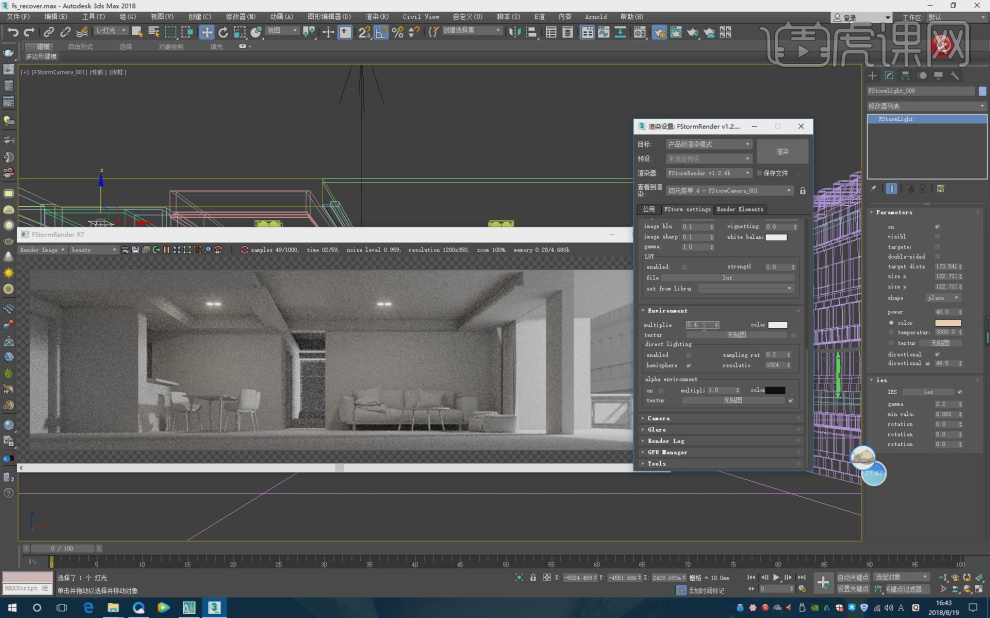
9、点击渲染,并根据渲染的效果进行一个调整,如图所示
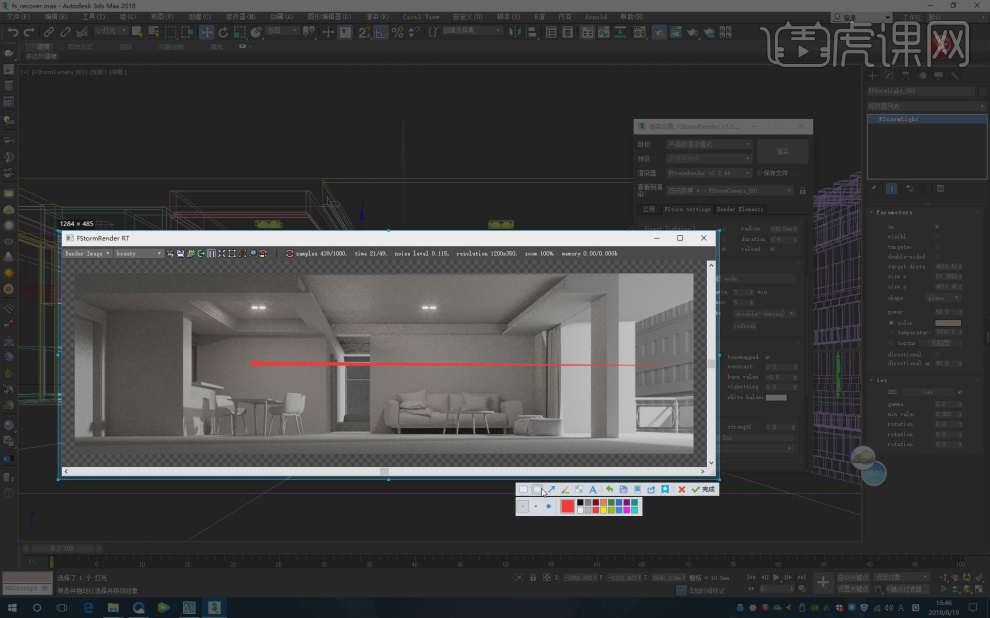
10、打开渲染器设置在渲染器设置中有滤镜效果,可以进行一个调整,如图所示。
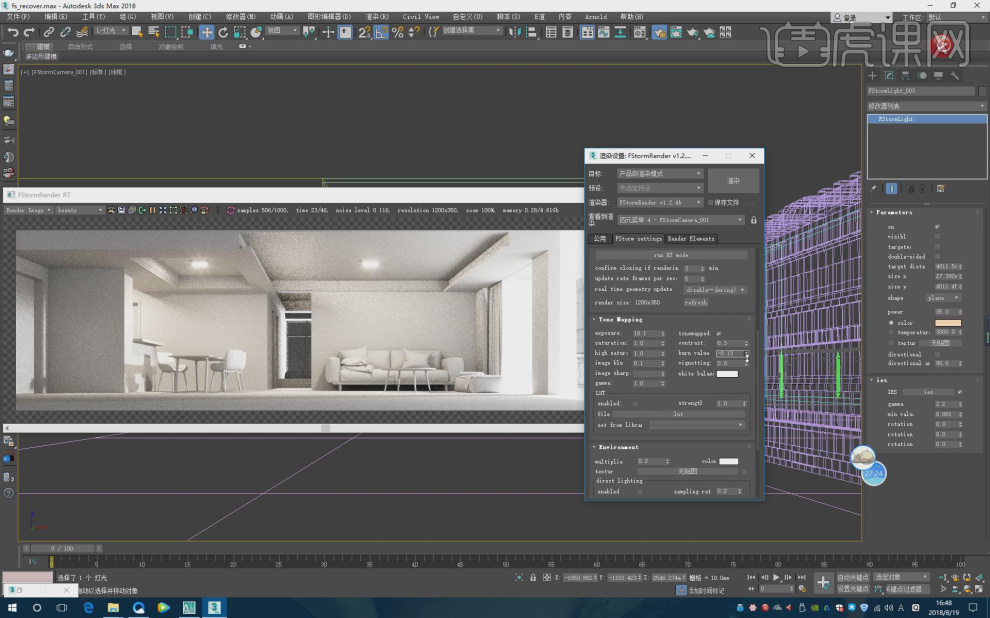
11、最终效果。
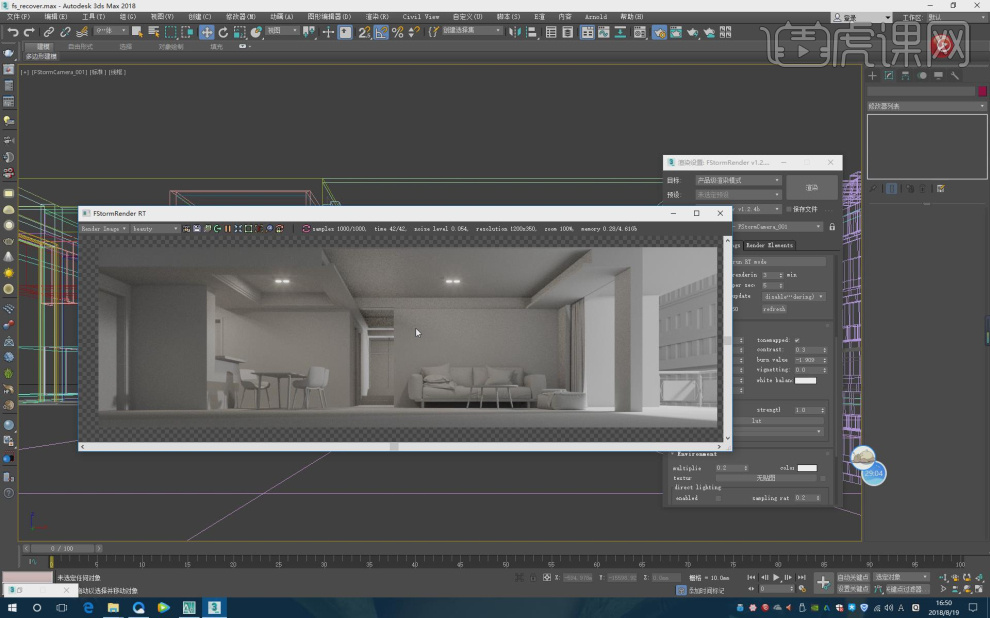
怎样用3Dsmax与corona设计小型客餐厅
1、本节课讲解3dsmax第二部分灯光布置,本节课中用到的素材,会放置在素材包内,请各位学员点击右侧黄色按钮自行下载安装。
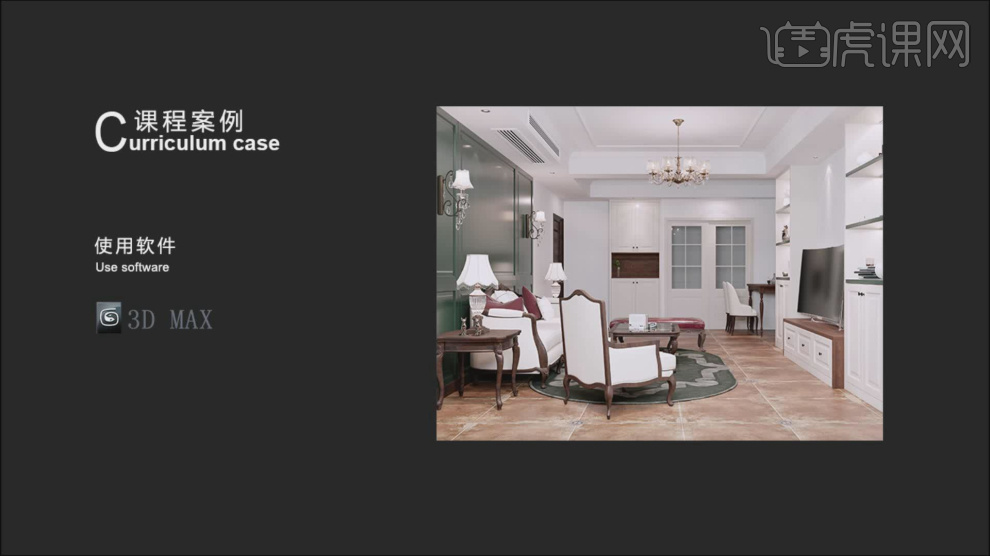
2、首先我们打开上节课的场景文件,然后选择门板模型,右键鼠标点击最后一个选项,如图所示。

3、弹出面板,并进行点击,如图所示。
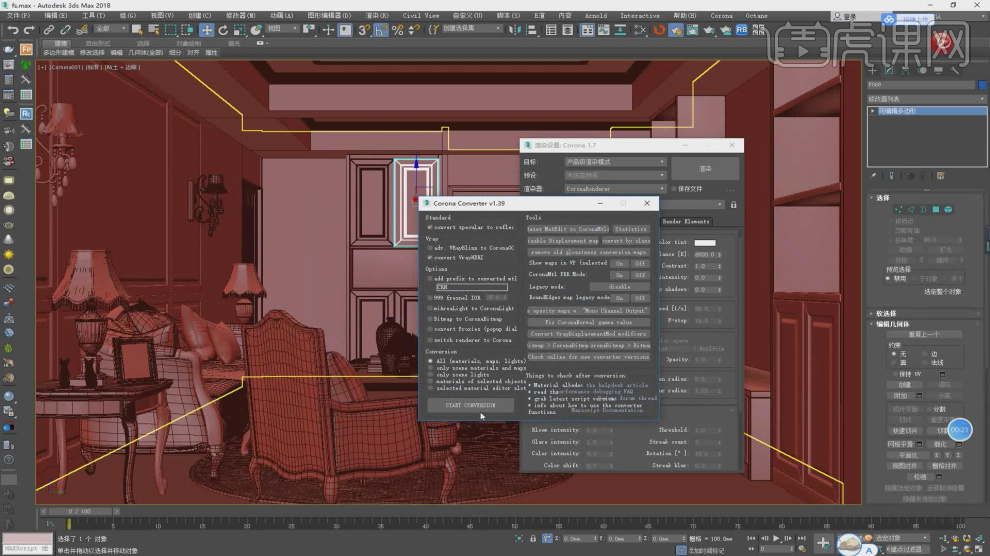
4、然后在CR的灯光中创建一个灯光,如图所示。

5、点击渲染查看效果,然后在渲染器的滤镜效果中,进行调整,如图所示。

6、然后继续创建一个CR的太阳光,如图所示。
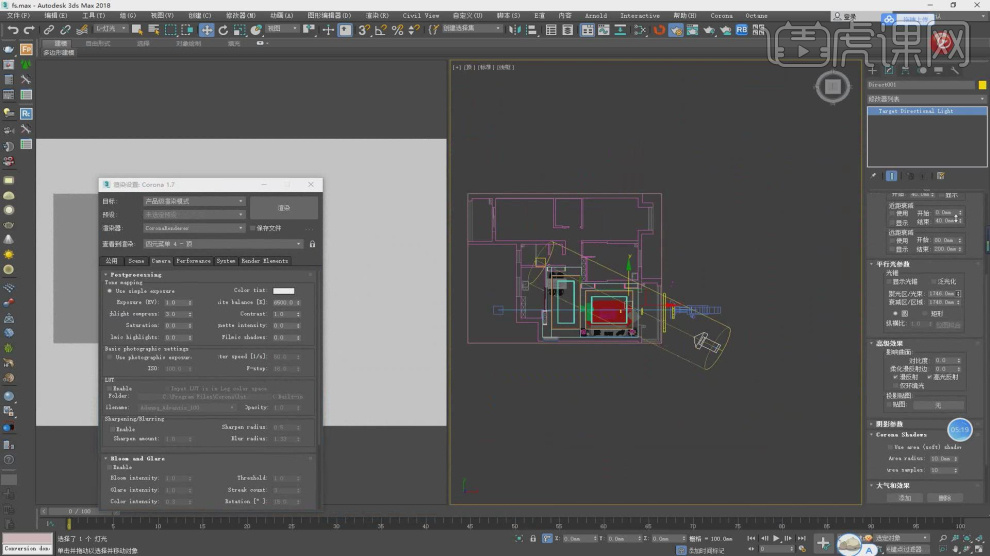
7、打开【首选项设置】将伽玛数值调整为2.2,如图所示。
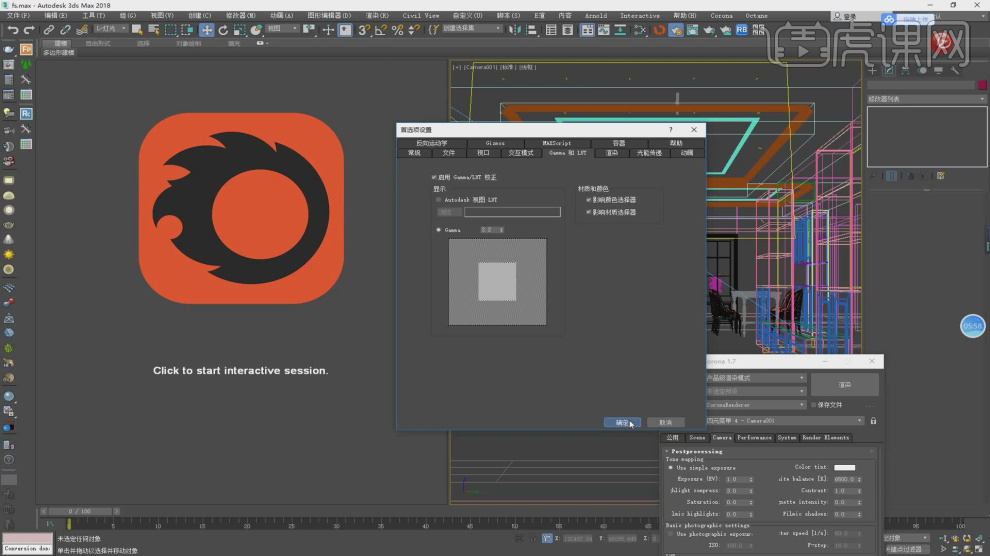
8、将调整好的片灯光,进行复制摆放,如图所示。
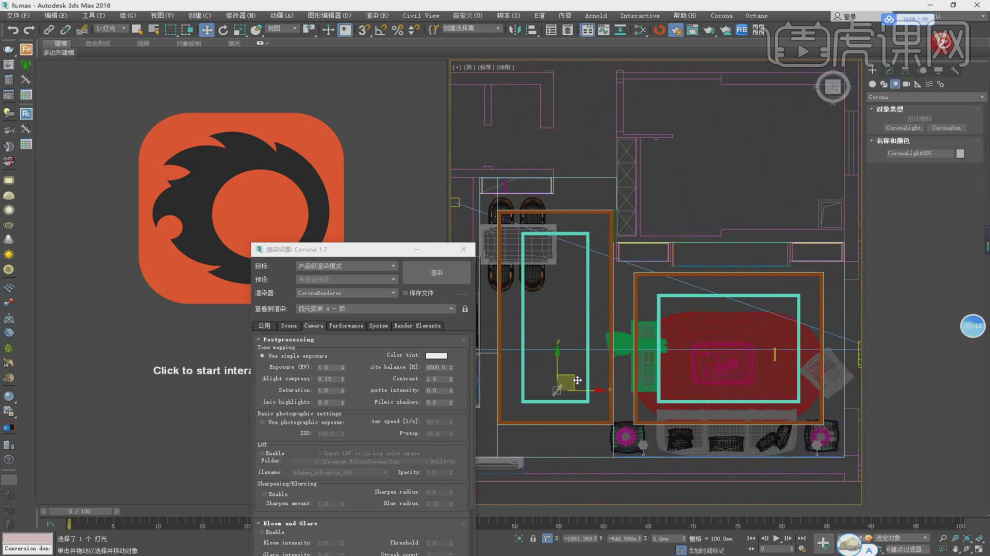
9、选择灯光,进入设置面板调整灯光颜色,如图所示。
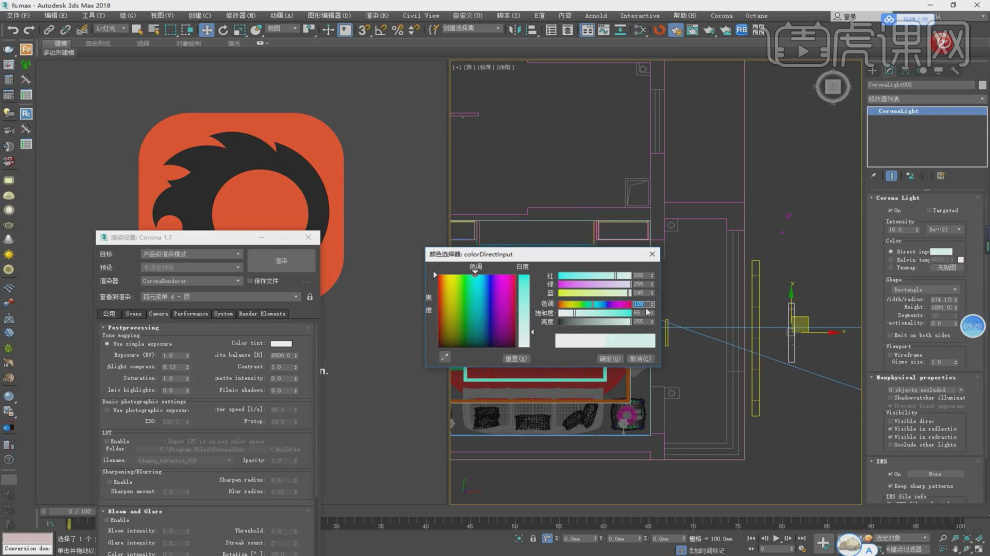
10、然后继续创建一个CR的球体灯光,如图所示。
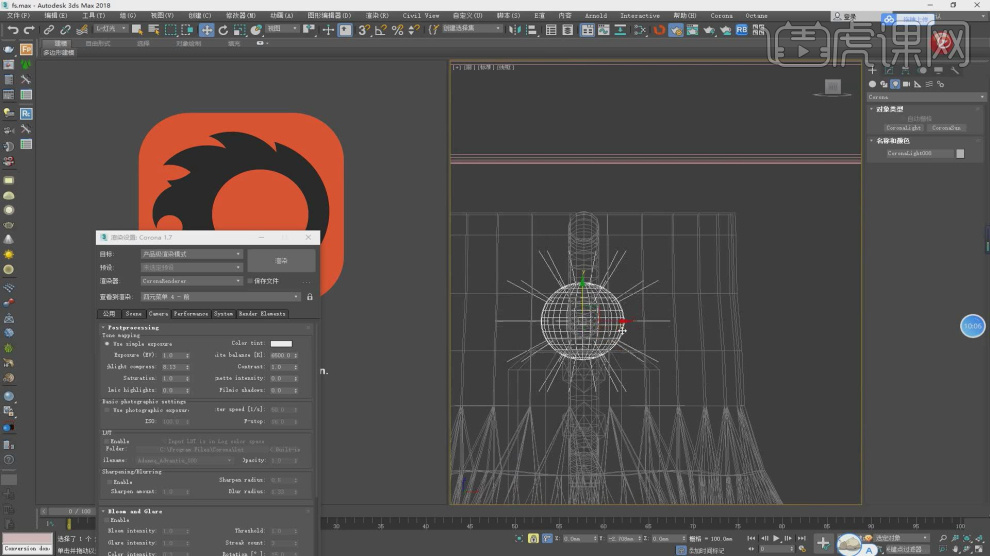
11、选择灯光,进入设置面板调整灯光颜色,如图所示。
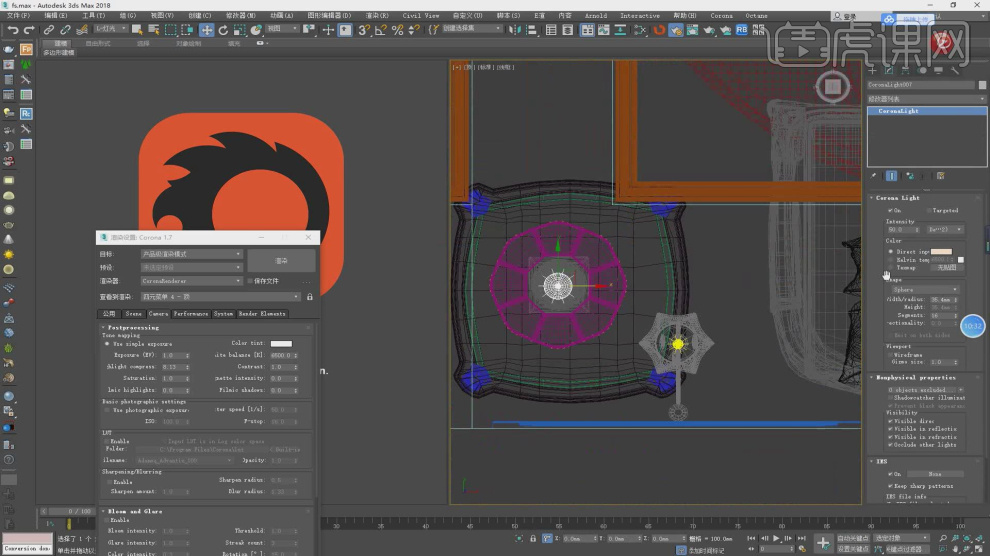
12、将调整好的球体灯光进行复制摆放,如图所示。

13、然后在灯光中创建一个IES筒灯灯光,如图所示。

14、这里我们加载一张IES文件,如图所示。
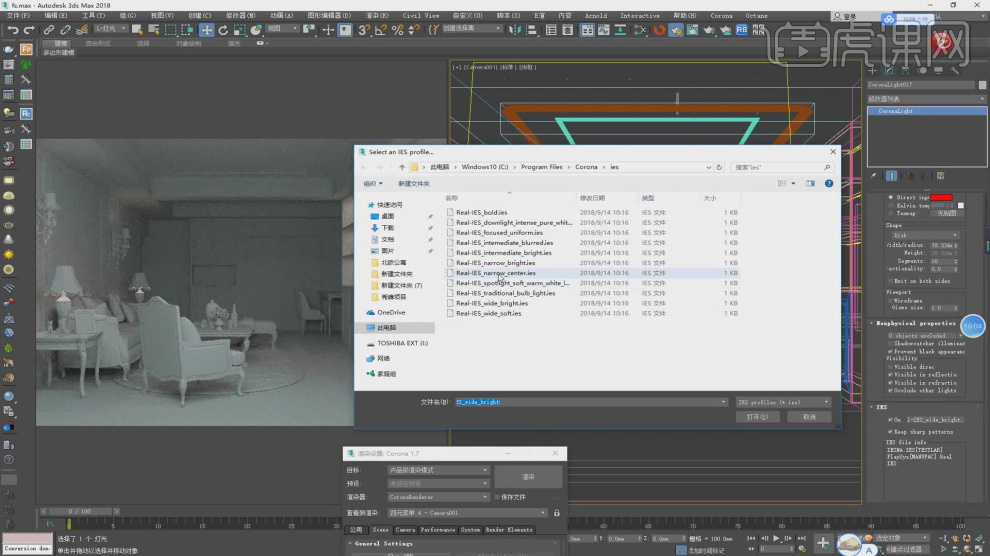
15、然后将调整好的灯光进行复制,如图所示。
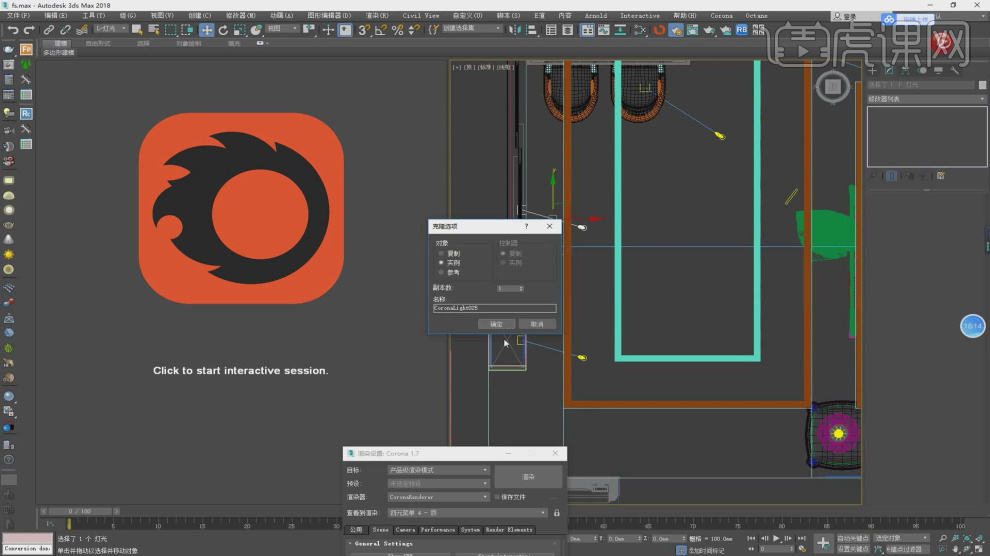
16、在调整过程中,我们可以调整灯光和目标的位置,如图所示。

17、这里我们可以选择一些自己喜欢的家具,如图所示。
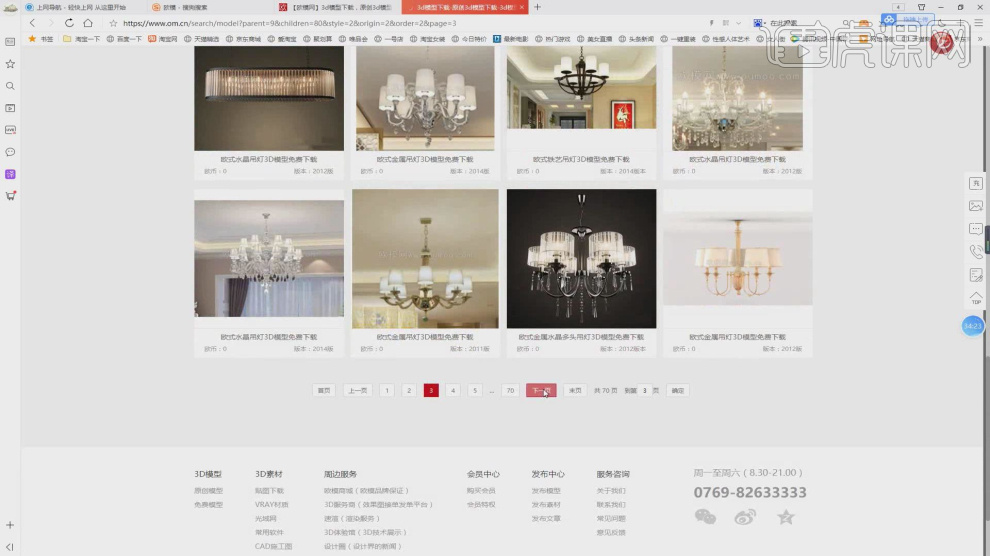
18、将下载好的素材模型载入到场景内,如图所示。

19、然后将筒灯模型进行复制摆放,如图所示。

20、将下载好的空调模型载入到场景内,并进行摆放,如图所示。
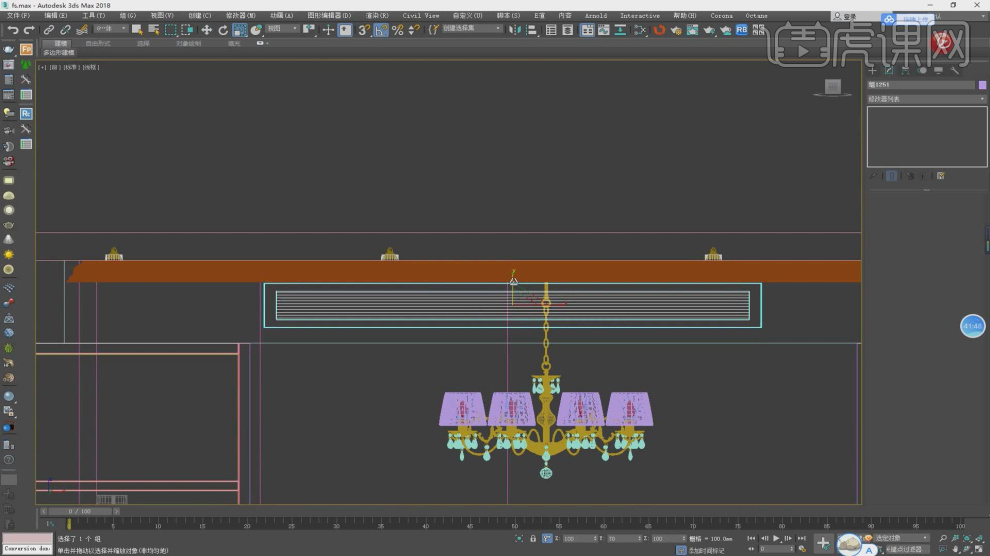
21、将吊顶模型载入到场景内,并放置在屋顶,如图所示。

22、最终效果。

如何用3Dsmax加corona设计美式客餐厅
1、本节课讲解3dsmax第三部分材质调整,本节课中用到的素材,会放置在素材包内,请各位学员点击右侧黄色按钮自行下载安装。

2、首先我们打开上节课的场景文件,然后新建一个材质球添加一个【躁波】效果,如图所示。

3、打开【渲染器设置】,勾选【材质覆盖】效果,如图所示。
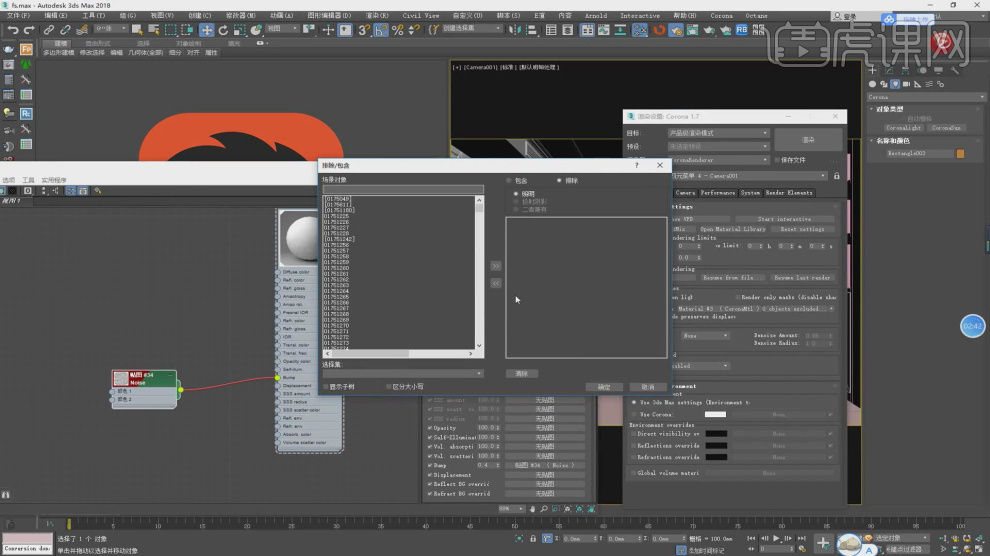
4、打开【材质预设库】,进行查看材质,以便后期的使用,如图所示。

5、选择自己喜欢的材质球,载入到【材质编辑器】中,如图所示。

6、然后在网上下载一个地砖贴图,如图所示。
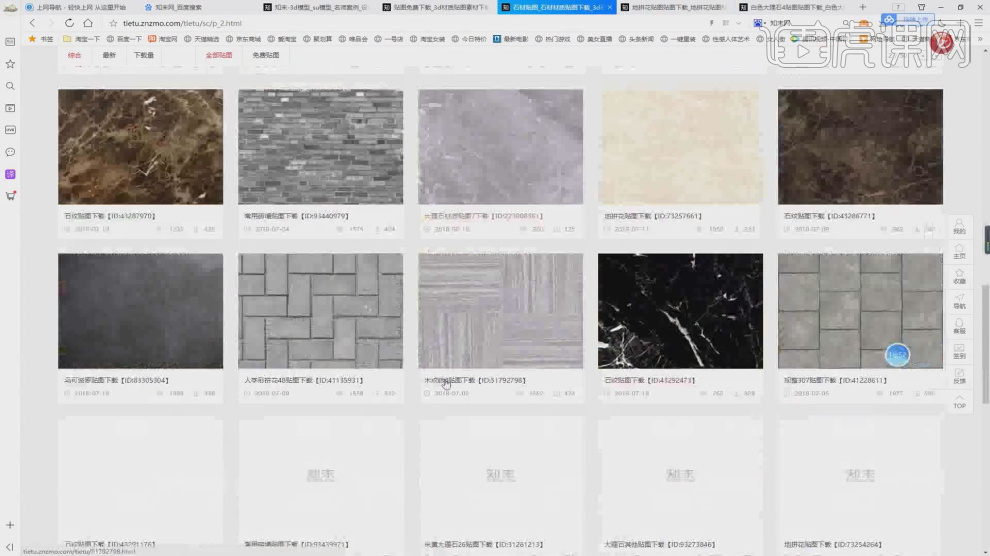
7、将下载好的贴图拖入到【材质编辑器】中,如图所示。

8、新建一个材质球,然后修改材质球的颜色,如图所示。
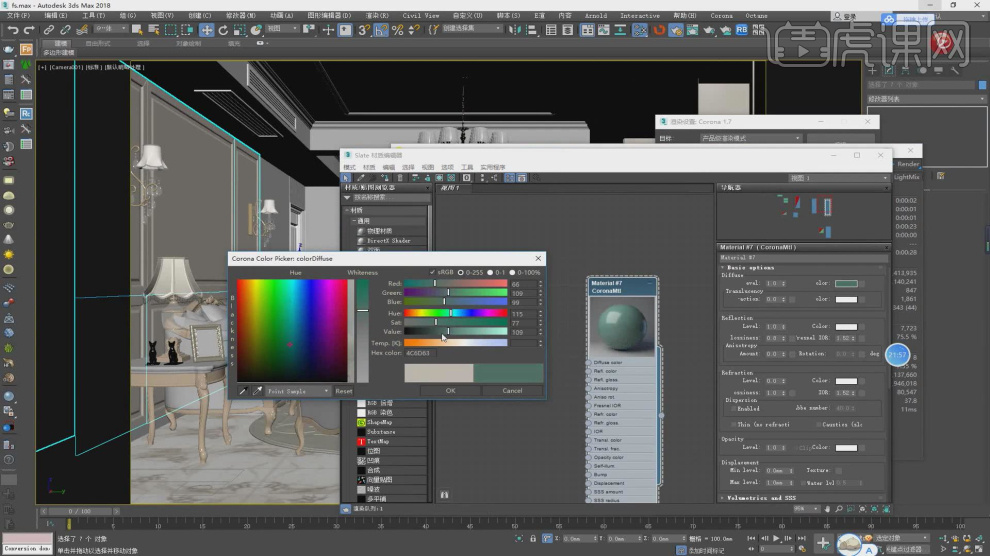
9、然后在网上寻找一些自己喜欢的贴图,如图所示。
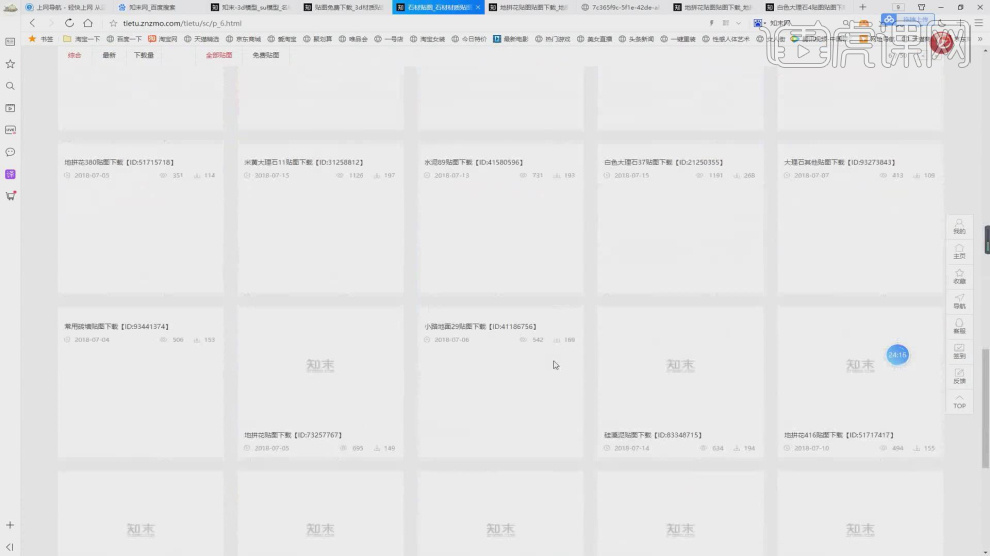
10、选择材质球,在效果中添加一个【颜色校正】效果,如图所示。

11、选择地面模型,然后在效果器中添加一个【uvw贴图】效果,如图所示。
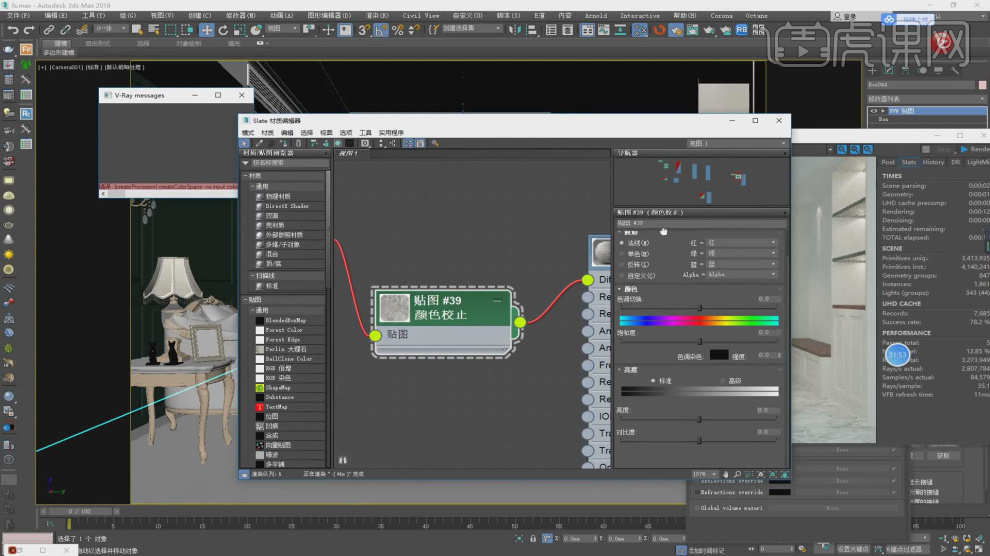
12、继续在网上寻找一些自己喜欢的贴图,如图所示。

13、将下载好的材质球载入到【材质编辑器】中,如图所示。
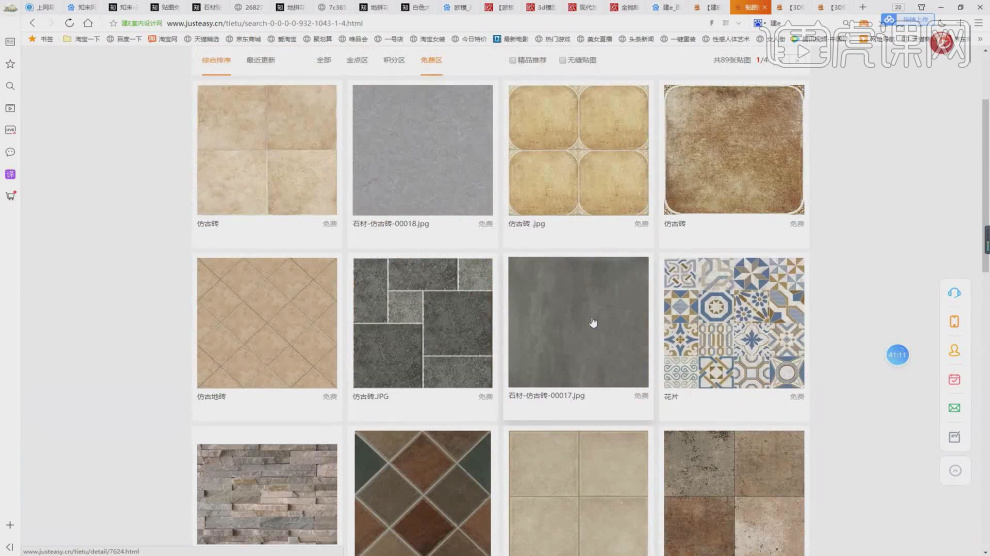
14、选择材质球,然后载入新的贴图,如图所示。

15、选择材质球,在效果中添加一个【颜色校正】效果,如图所示。
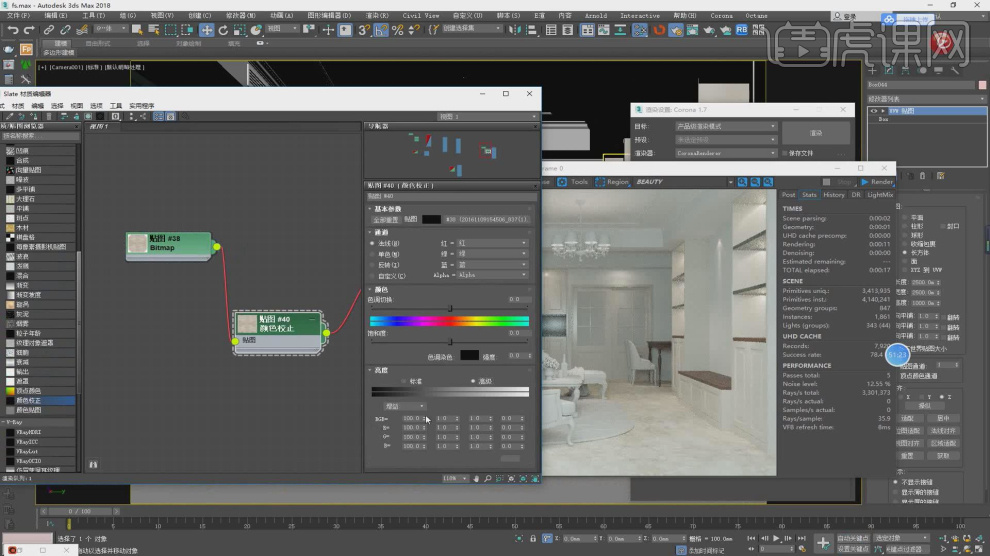
16、选择贴图材质,在【输出】中调整他的曲线,如图所示。
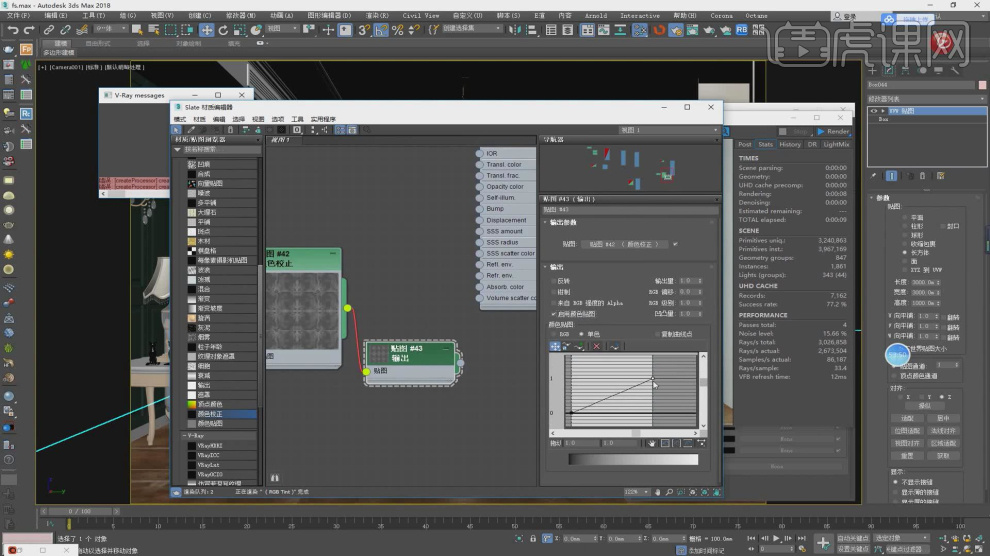
17、使用【吸管】工具吸取材质球,准备进行调整,如图所示。

18、选择材质球,在效果中添加一个【颜色校正】效果,如图所示。
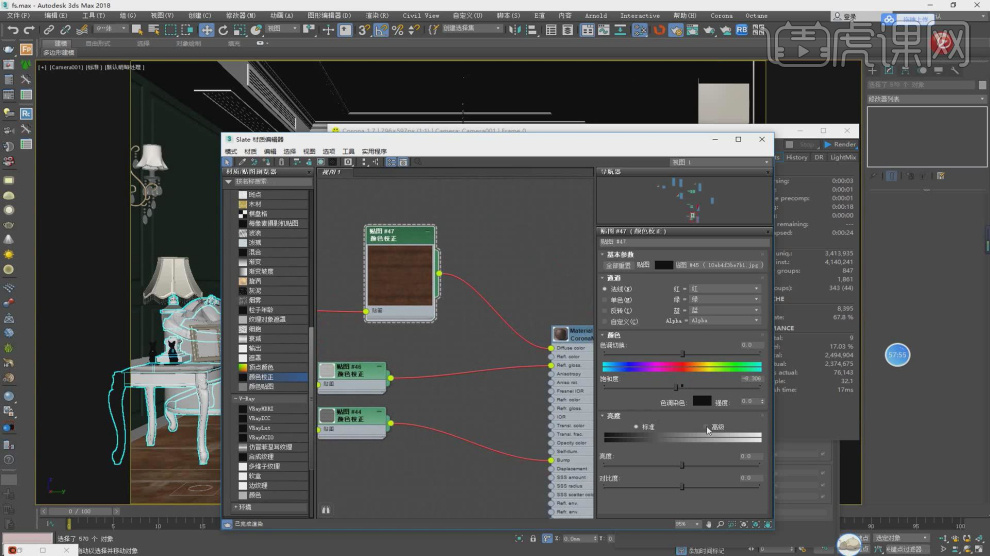
19、选择贴图材质,在【输出】中调整他的曲线,如图所示。
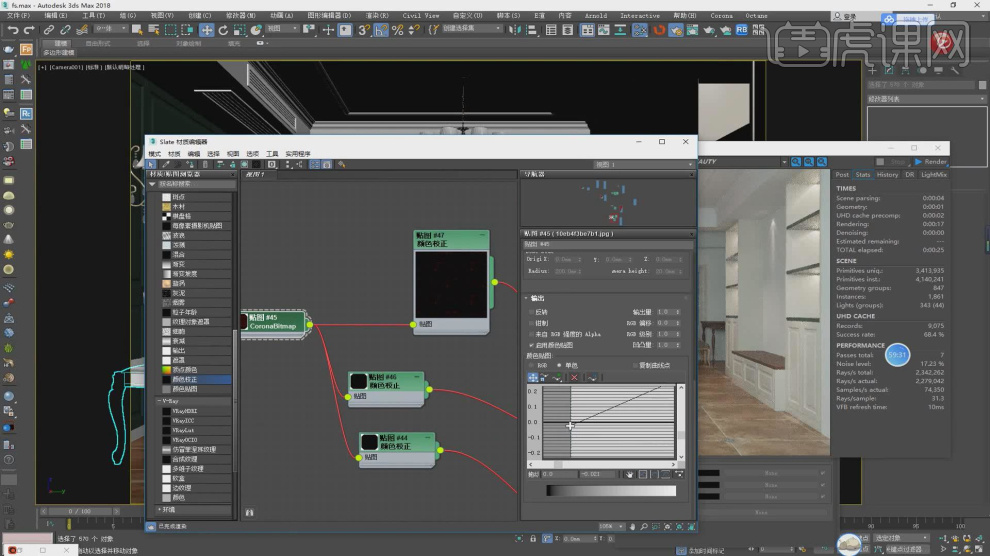
20、打开【材质预设库】,选择自己喜欢的材质球,载入到【材质编辑器】中,如图所示。
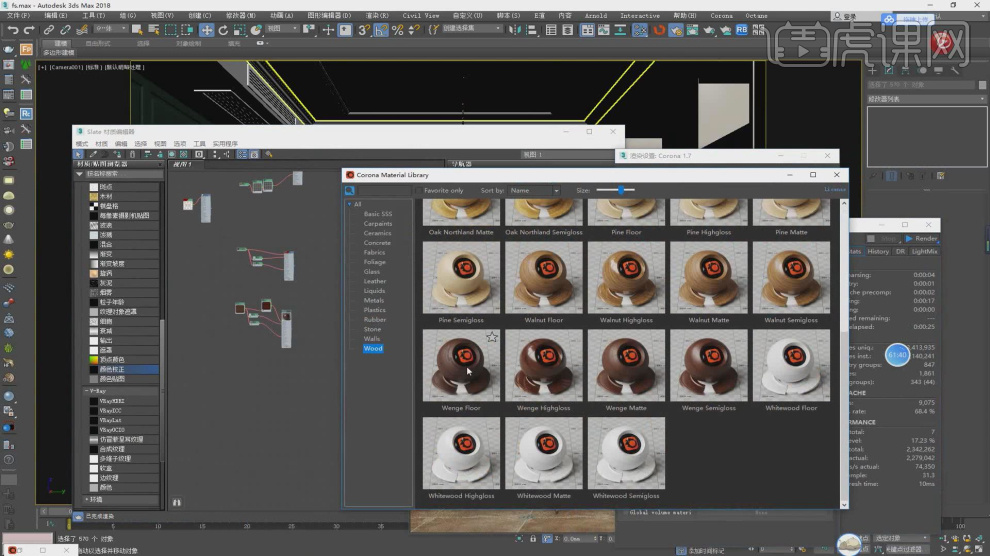
21、选择材质球,在效果中添加一个【颜色校正】效果,如图所示。
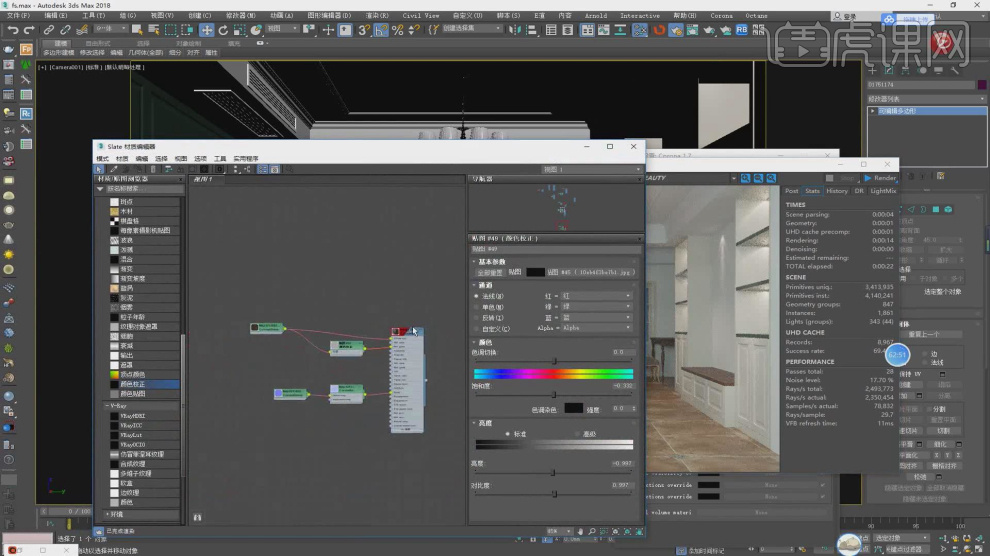
22、点击渲染,查看渲染的效果,如图所示。

23、使用【吸管】工具吸取地毯材质球,并进行讲解,如图所示。

24、使用【吸管】工具吸取墙的材质,然后复制颜色属性,如图所示。
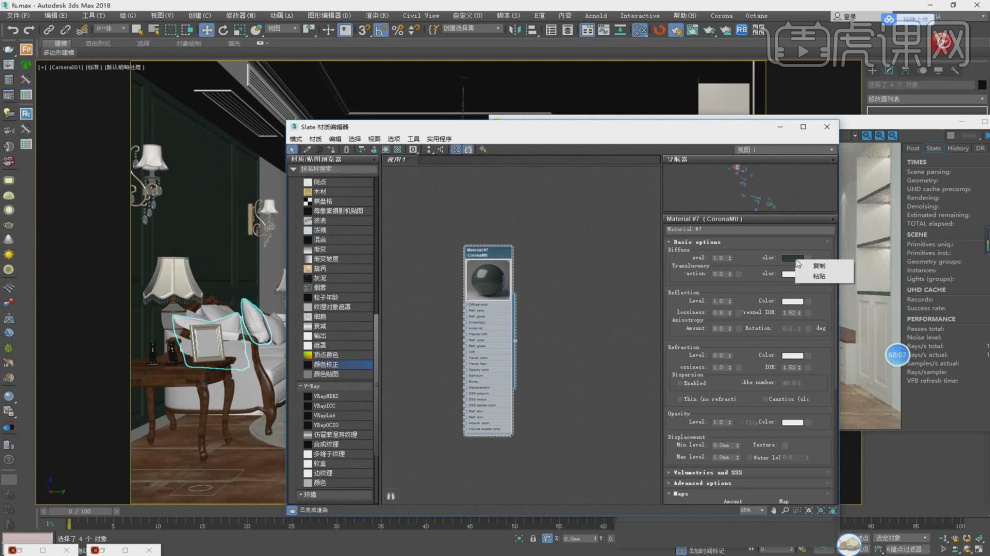
25、然后将颜色复制到【混合】效果中,如图所示。

26、使用【吸管】工具吸取材质球,然后修改他的颜色,如图所示。
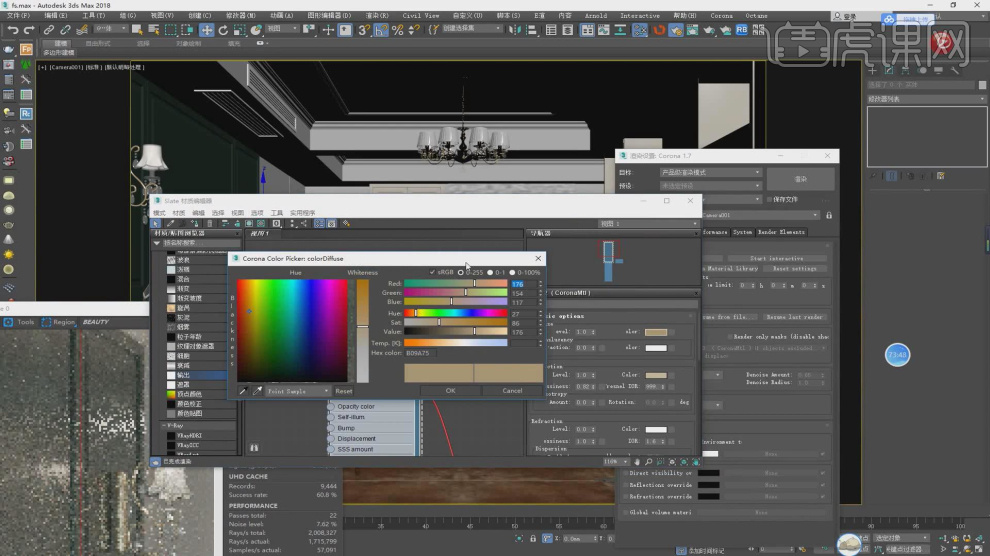
27、打开材质球,在材质球面板中调整IOR的数值,如图所示。
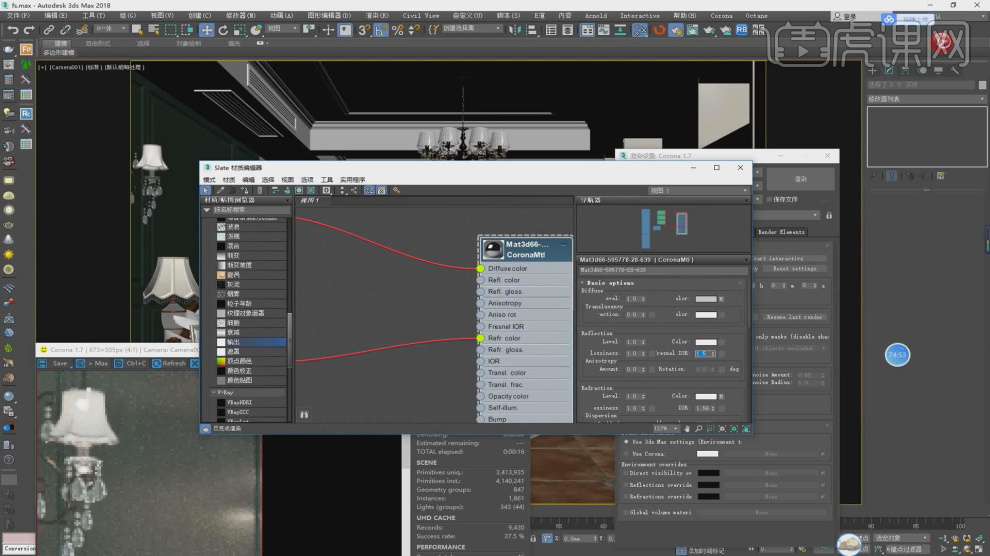
28、点击渲染,我们能够发现中间的模型出现了一点问题,如图所示。
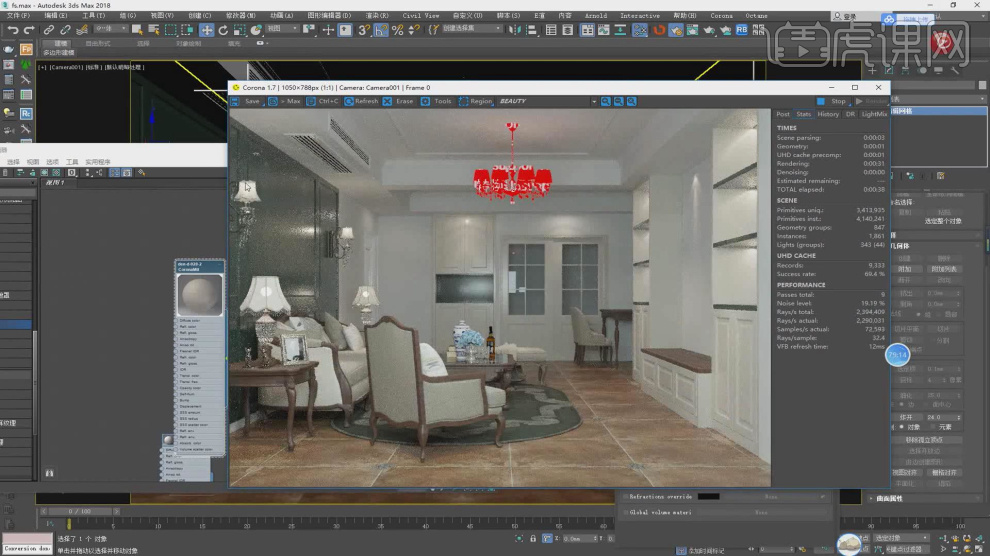
29、使用【吸管】工具吸取吊灯材质球,如图所示。

30、在【materials】中添加一个lightmtll效果材质,如图所示。
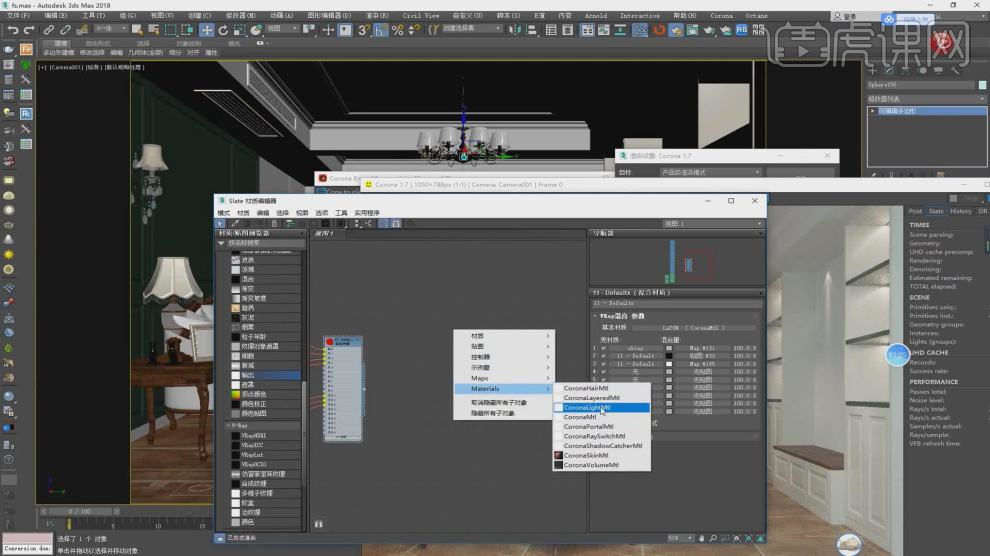
31、将材质球的效果进行连接到【lightmtll】中,如图所示。
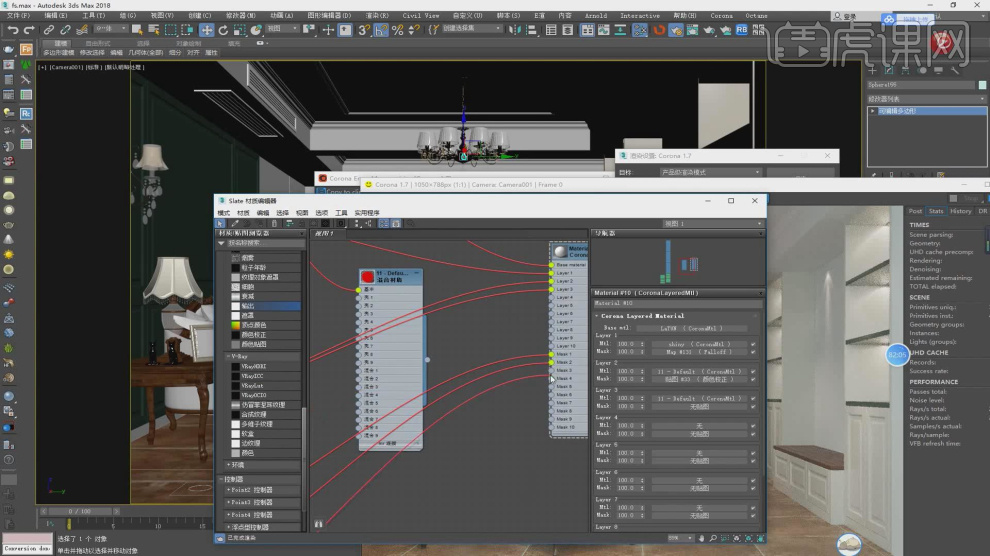
32、最终效果。






