3dmax写实渲染
3dmax软件最常用的一种功能就是渲染,但是对于3dmax写实渲染你了解多少?3dmax写实渲染首先需要打开我们准备好的场景文件加载我们所需要的地板插件,选择面模式并对地面进行分离,在样条线工具当中使用画笔工具绘制出我们所需要的图形并挤出,接着切换模型的形状,并对模型的整体进行调整,调整到合适的位置,下面让我们来详细的了解一下关于3dmax写实渲染的知识介绍吧!
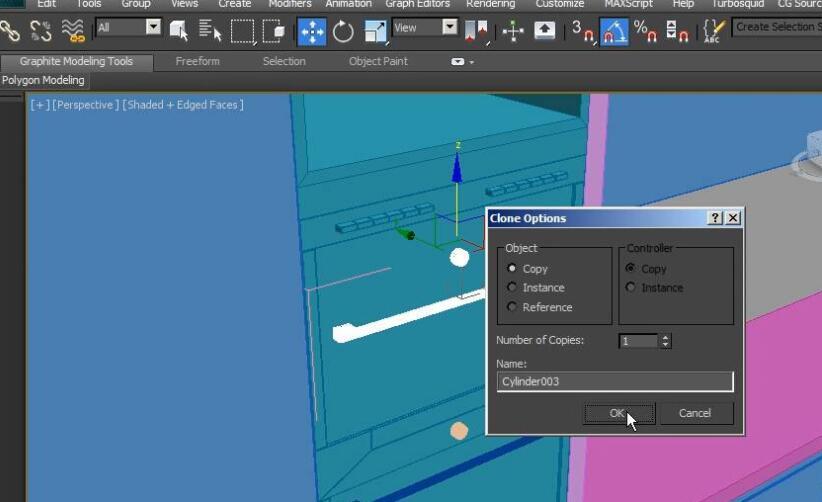
3Dsmax和Vray对美式储物间的写实渲染
1、本节课讲解3DMAX美式储物间写实渲染(二)基础模型,本节课中用到的素材,会放置在素材包内,请各位学员点击右侧黄色按钮自行下载安装。
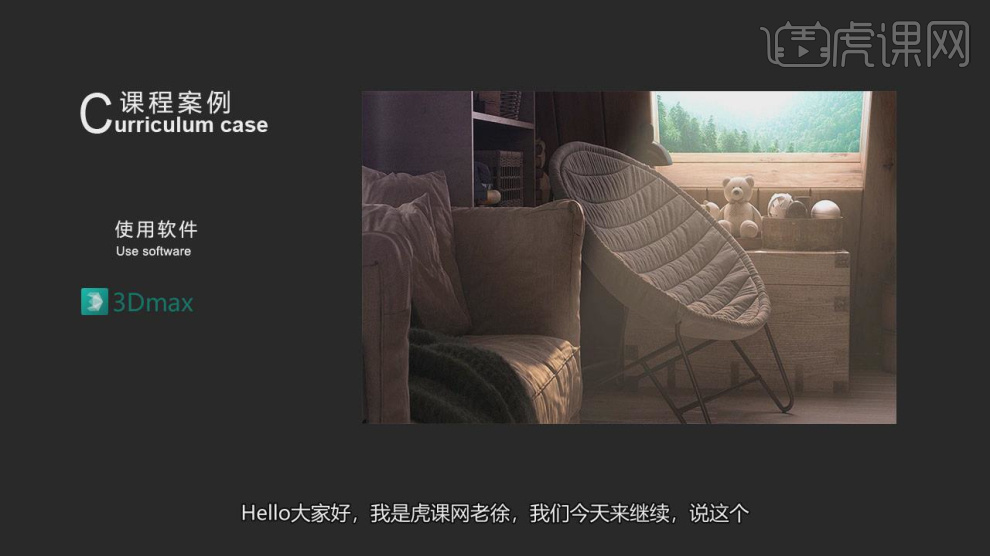
2、首先我们打开上节课的场景文件,然后选择地面加载一个【地板插件】,如图所示。
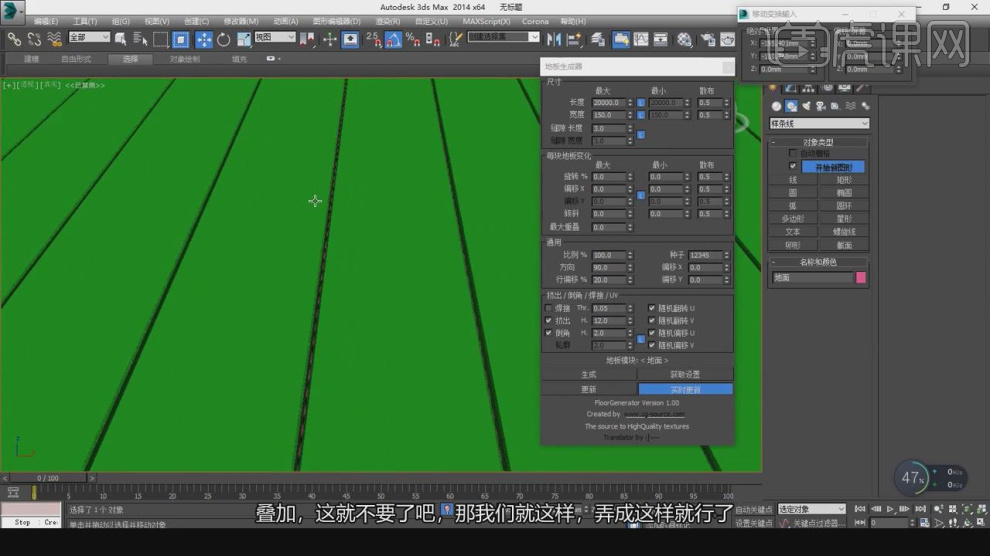
3、在【面】模式下选择地面进行一个【分离】,如图所示。
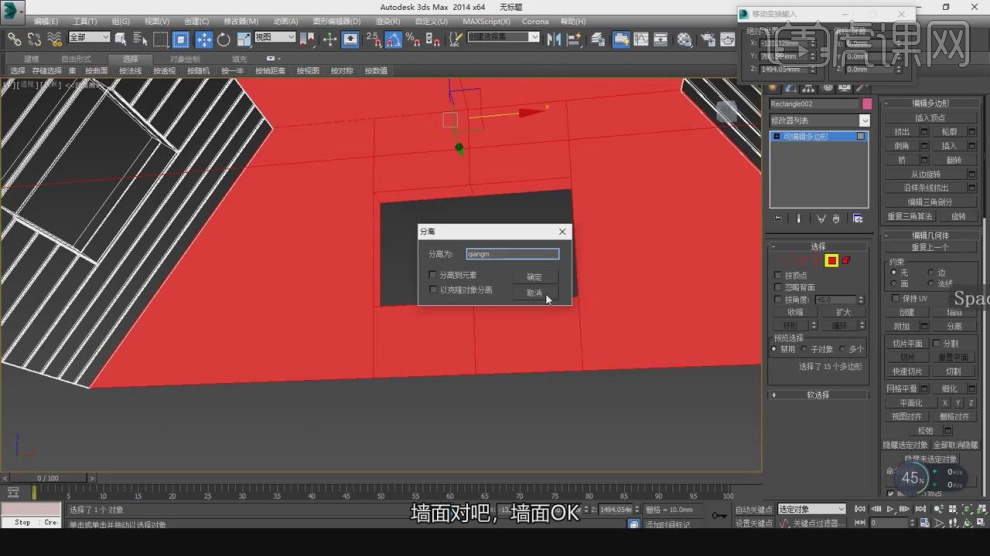
4、在【样条线】工具中,使用画笔工具绘制一个矩形并挤出,如图所示。
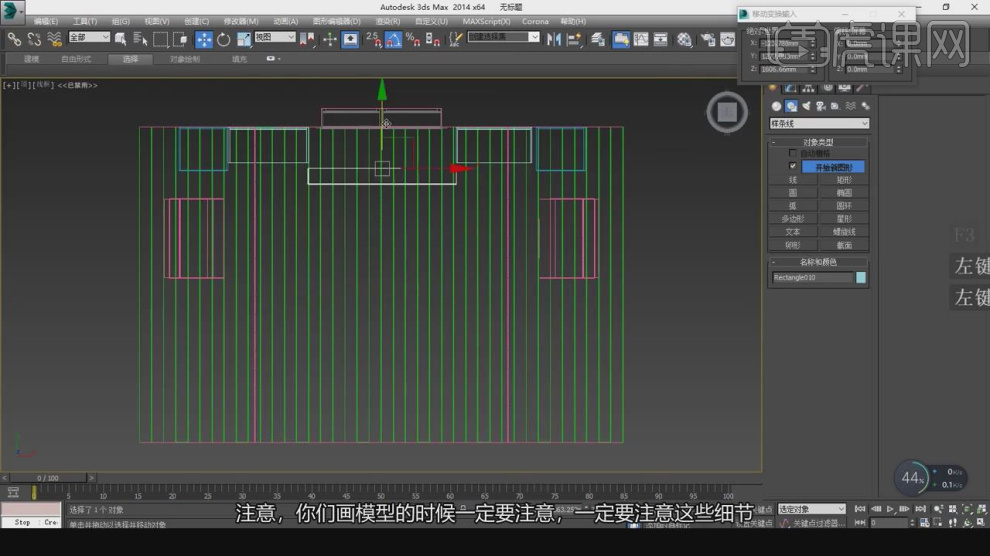
5、在【点】模式下,调整模型的形状,如图所示。
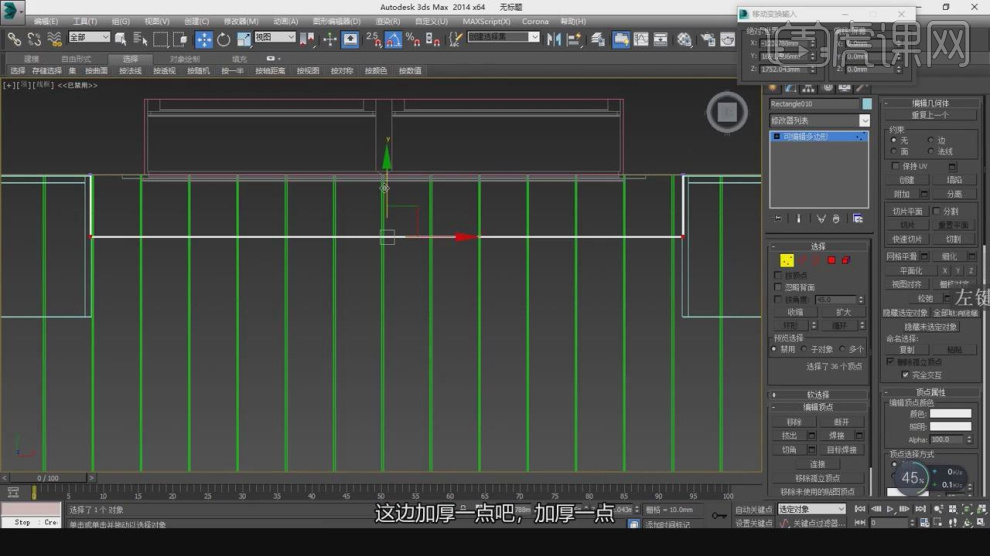
6、这里我们使用到一款布料制作软件,如图所示。
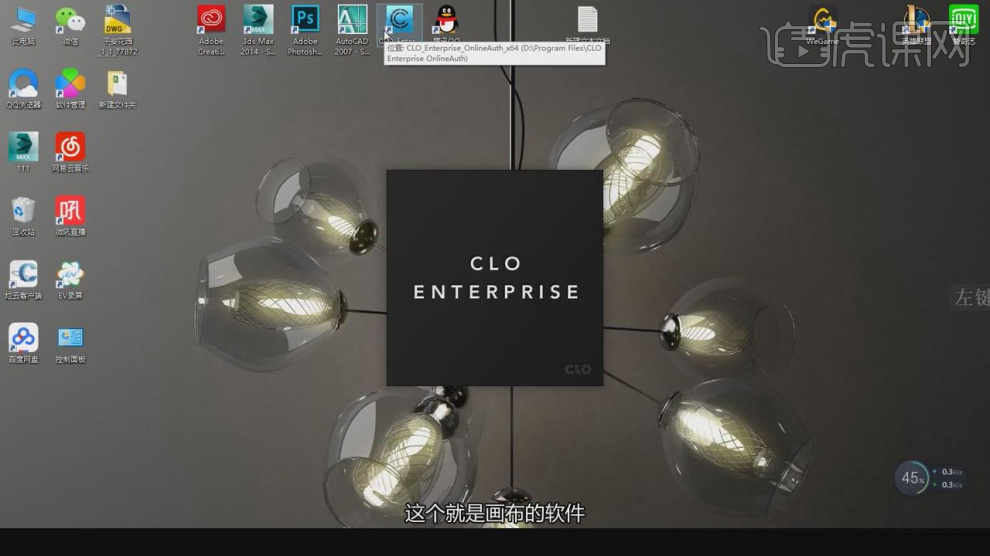
7、打开软件,将两个杆载入进来,然后创建一个矩形,如图所示。
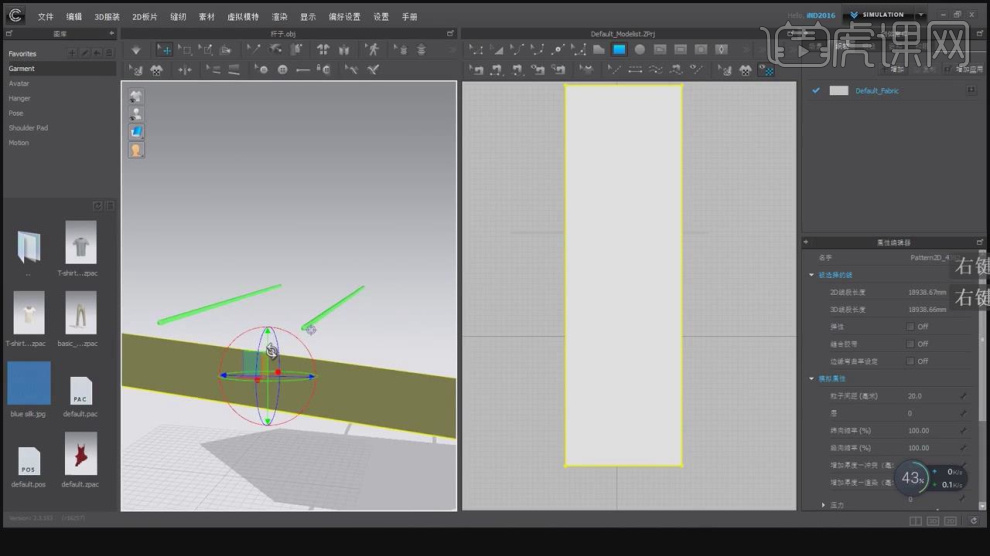
8、点击模拟,然后矩形自由下落,如图所示。
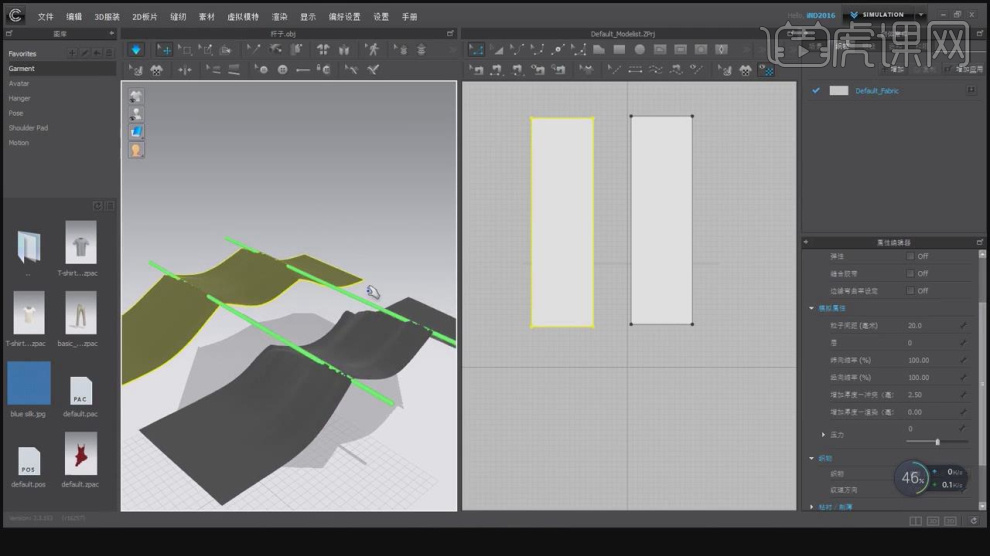
9、然后在矩形上盯上【钉子】,如图所示。
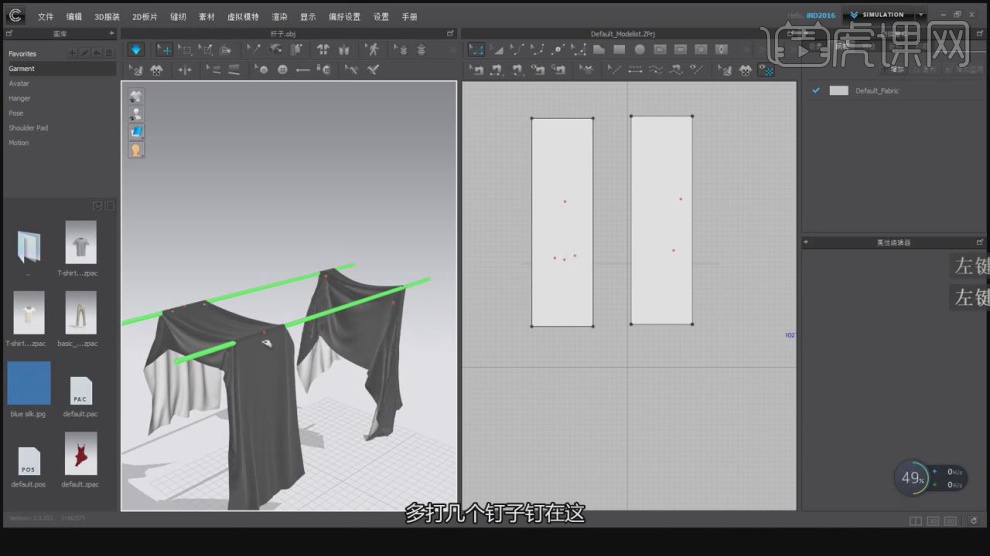
10、调整完成后我们使用【抓手】进行形状的调整,如图所示。
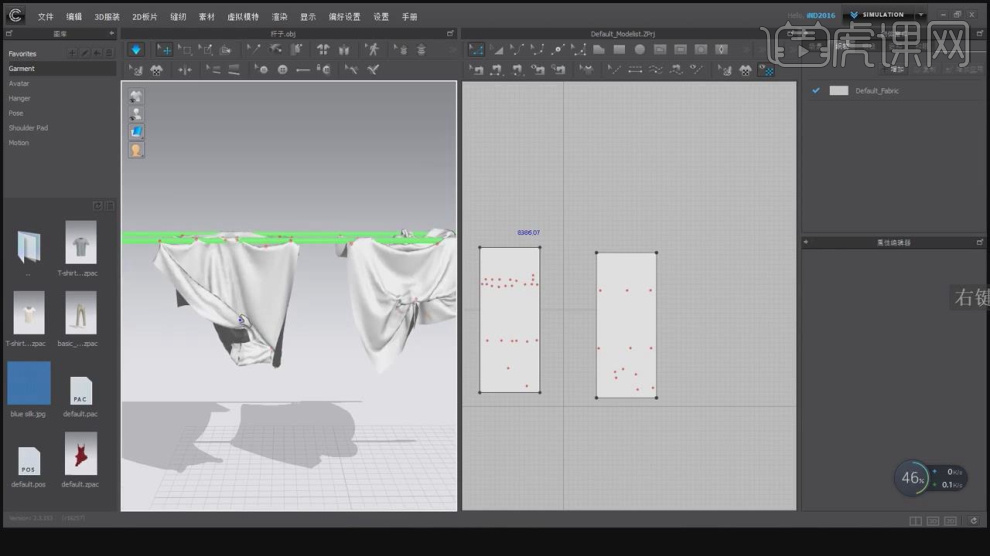
11、将调整好的模型载入到MAX中,在效果器中添加一个【壳】效果,如图所示。

12、选择调整好的模型,添加一个【FFD4*4*4】效果中调整晶格点的位置,如图所示。

13、然后我们素材文件载入进来,如图所示。

14、选择载入进来的模型进行一个摆放,如图所示。
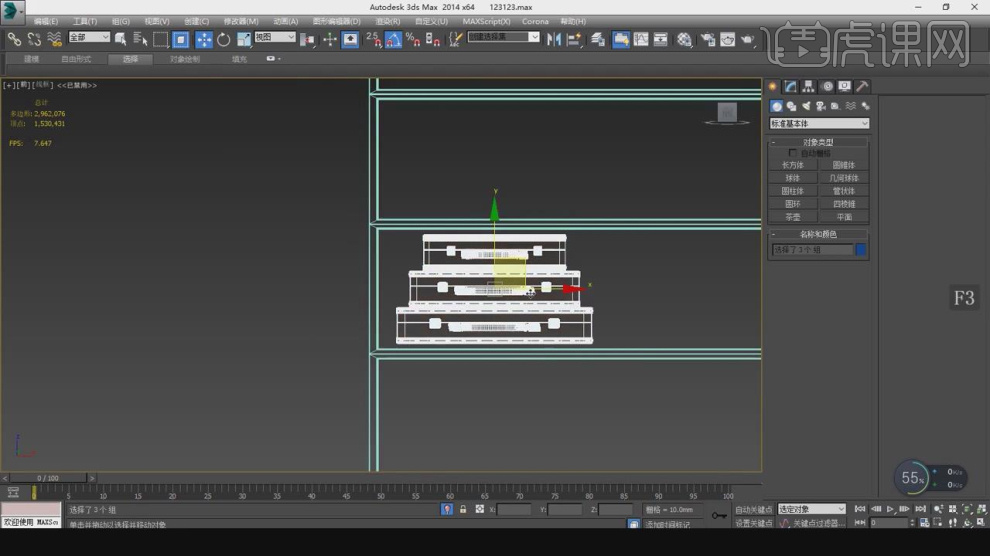
15、选择模型进行旋转,根据摄像机的角度进行一个调整,如图所示。
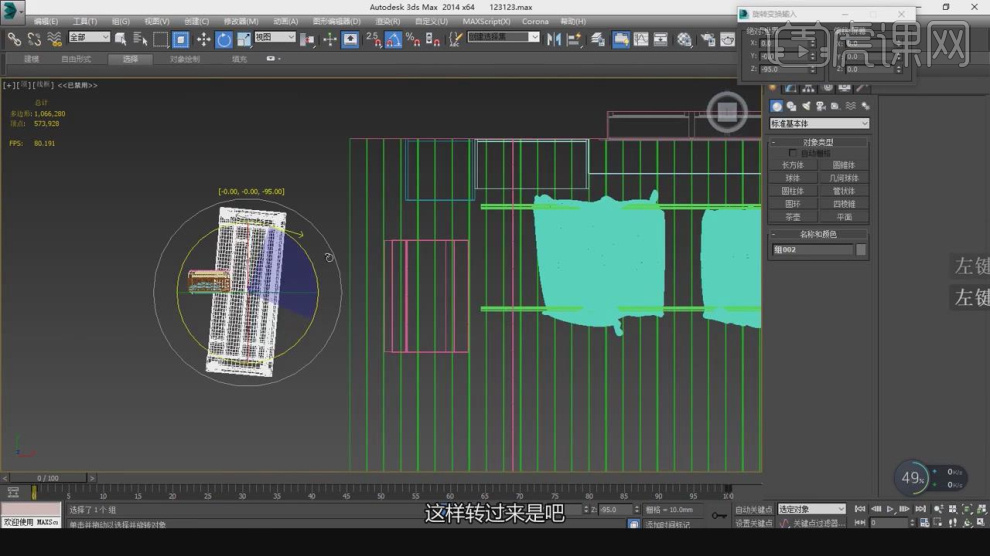
16、继续选择其他的模型进行摆放调整,如图所示。

17、最终效果。

3Dsmax+Corona新中式写实渲染01
1.根据本节课提供的源文件,点击右侧黄色按钮进行下载,完成的作业记得提交在下方评论区,将有机会获得虎课币。
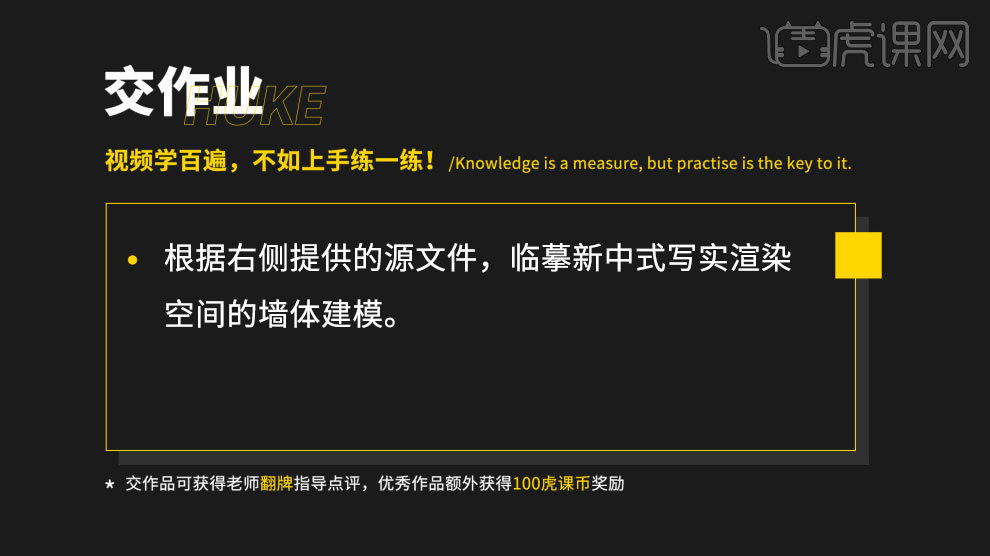
2.打开3D软件,将做好的CAD的文件选择【导入】-【合并】将文件导入进来。
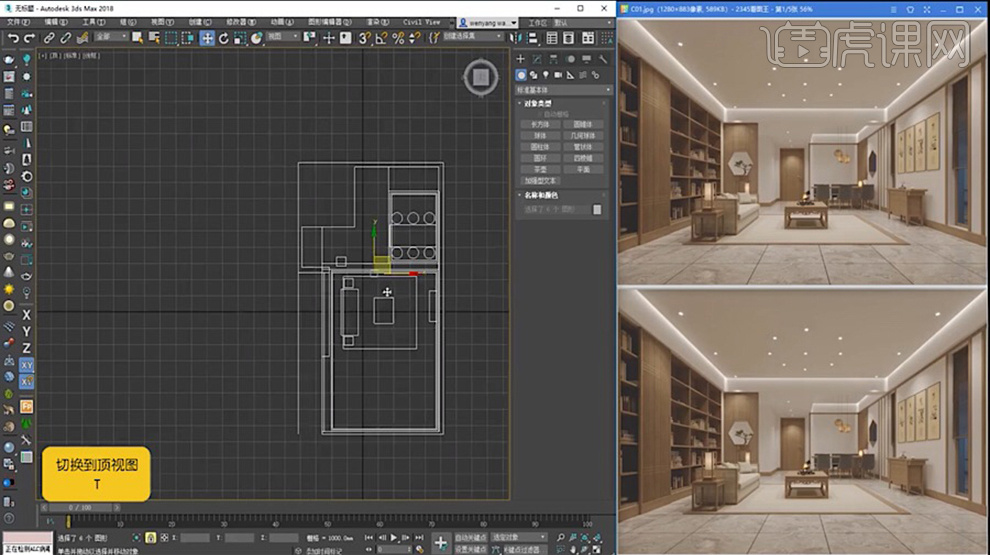
3.将视图窗口选择两个窗口的透视图显示,在选择实体墙体的部分右键将其他的部分隐藏,在使用【线】沿着原来的路径进行绘制。
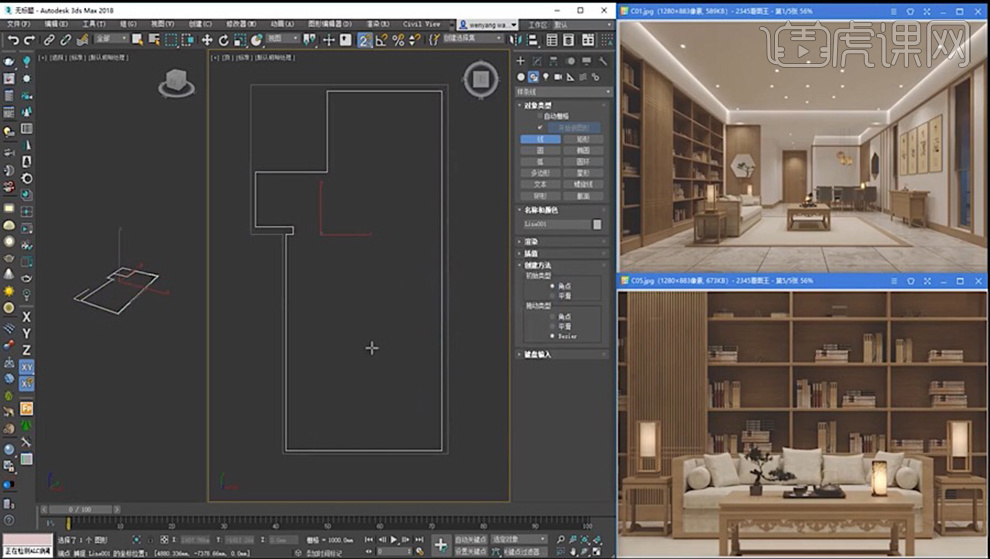
4.再将新建线条的勾选去掉,在使用【线】在绘制外面的线条,在右键选择【可编辑样条线】,在添加【挤压】的效果,高度为里面线条的高度。
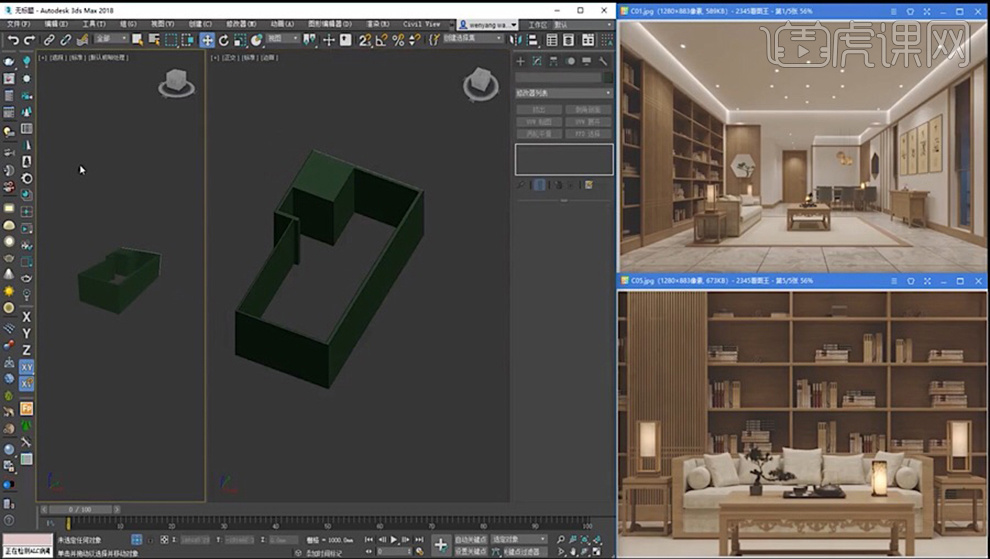
5.在使用【线】在绘制侧面的墙的线条,在添加【挤出】的效果。
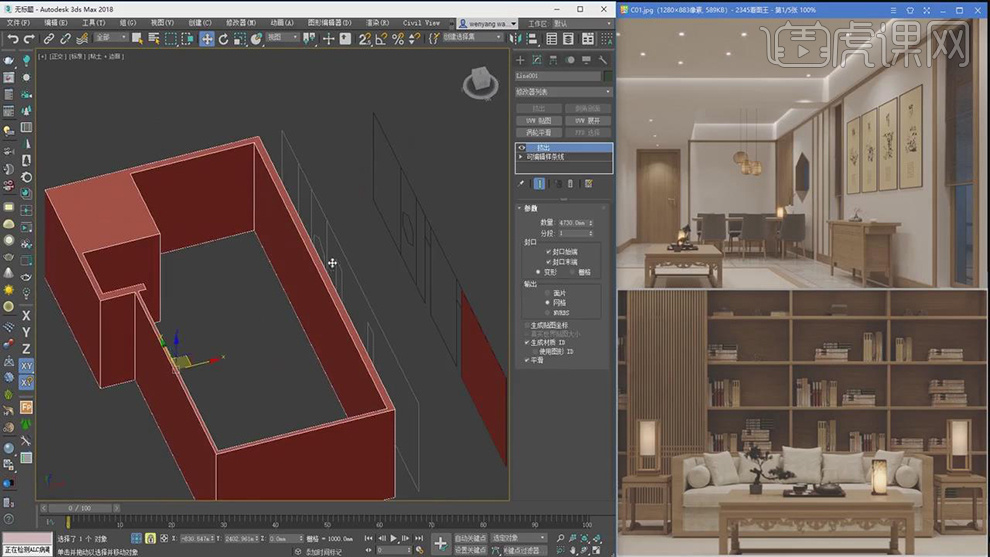
6.在调整【挤出】的厚度为280mm,在将挤出的效果直接拖动添加到墙的样条线上。

7.在使用【矩形】在绘制侧面的书架的样条线,在添加上【挤出】的效果,在将格子的挤出部分进行复制移动位置。
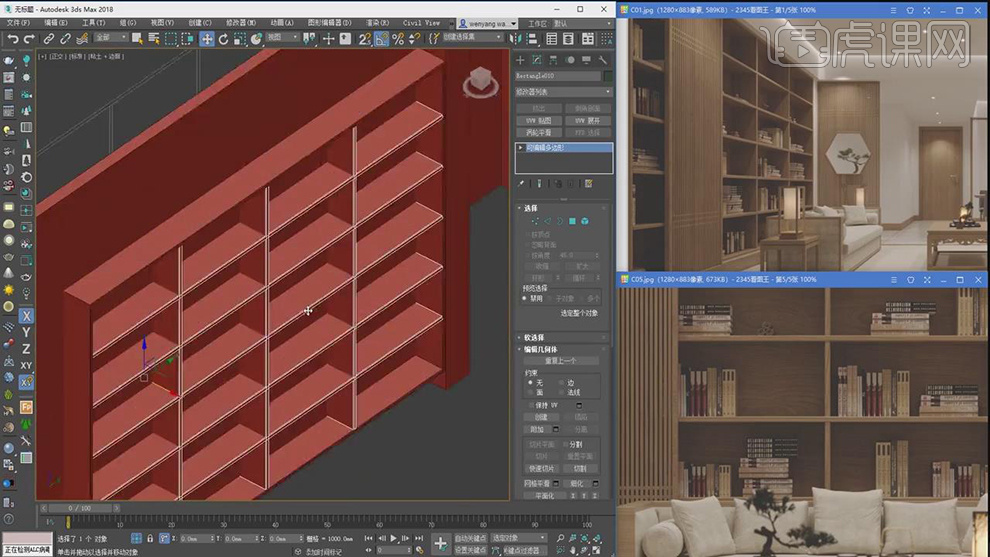
8.在使用【矩形】在绘制前面的屏风的部分的样条线,在添加【挤出】的效果,在【点模式】下调整大小。

9.在将模型进行隐藏,在使用【矩形工具】在绘制样条线,在将【开始新图形】的勾选去掉,在接着绘制里面的矩形线条。
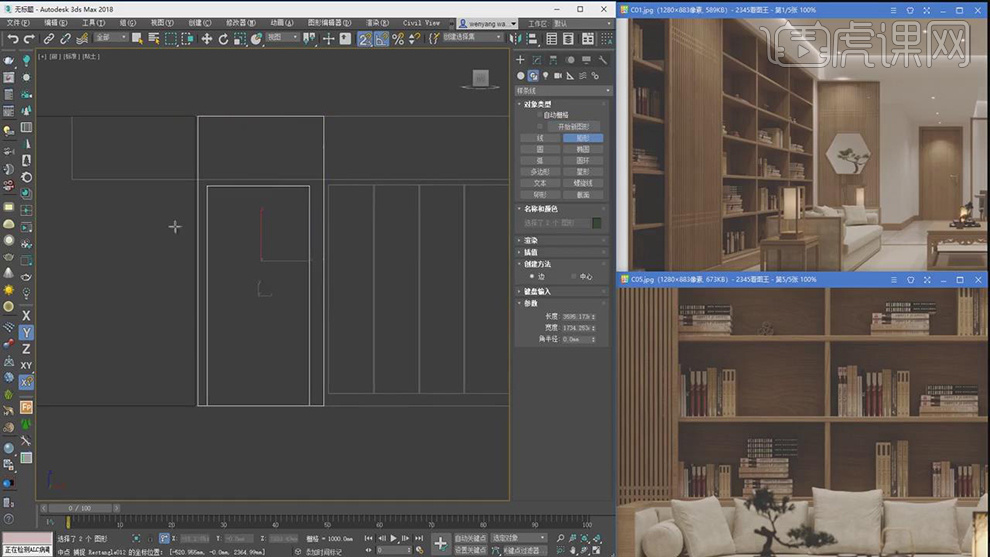
10.在给样条线在添加【轮廓】,将数量设为80,在给线条添加【挤出】的效果。
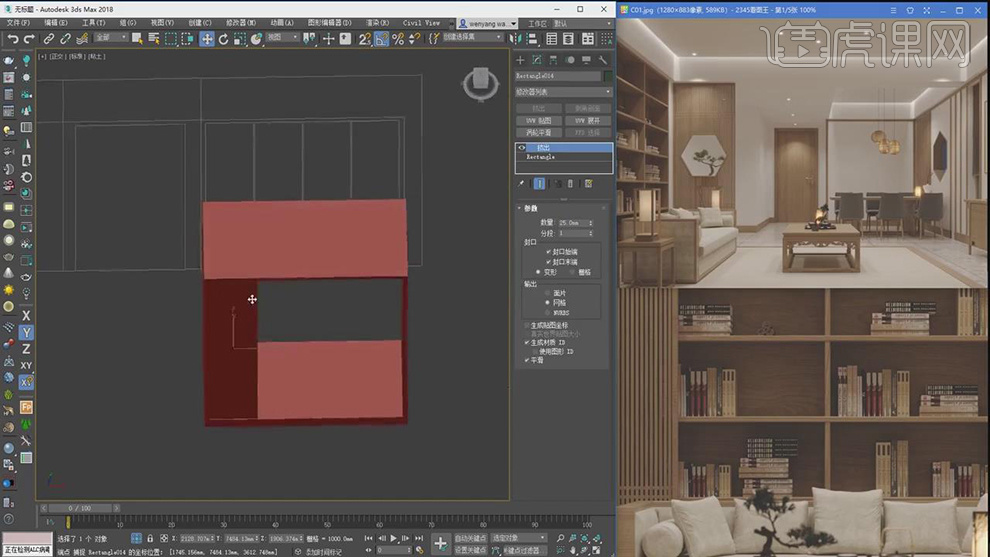
11.在对里面的柜子的部分进行复制,在接着使用【矩形】在绘制其他部分的样条线,在对样条线的锚点进行编辑,在添加【挤出】的效果。

12.在接着分别使用【矩形】的样条线,还有【线】进行绘制屋子里面的各个部分的线条,在添加【挤压】的效果。

13.在将渲染器选择Care··,在新建一个摄像机,在调整摄像机的位置。
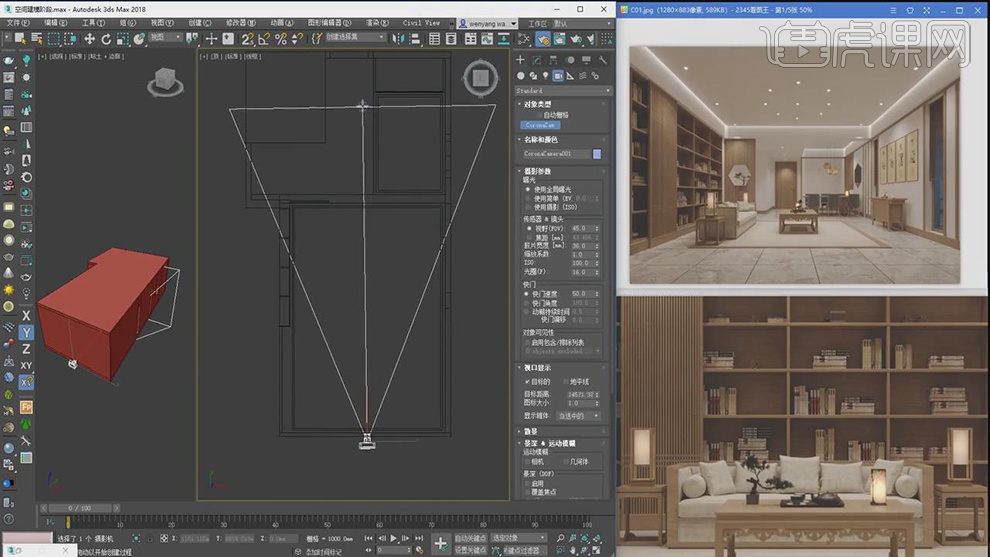
14.在对【渲染设置】下面的宽度设为1200,【高度】设为863。
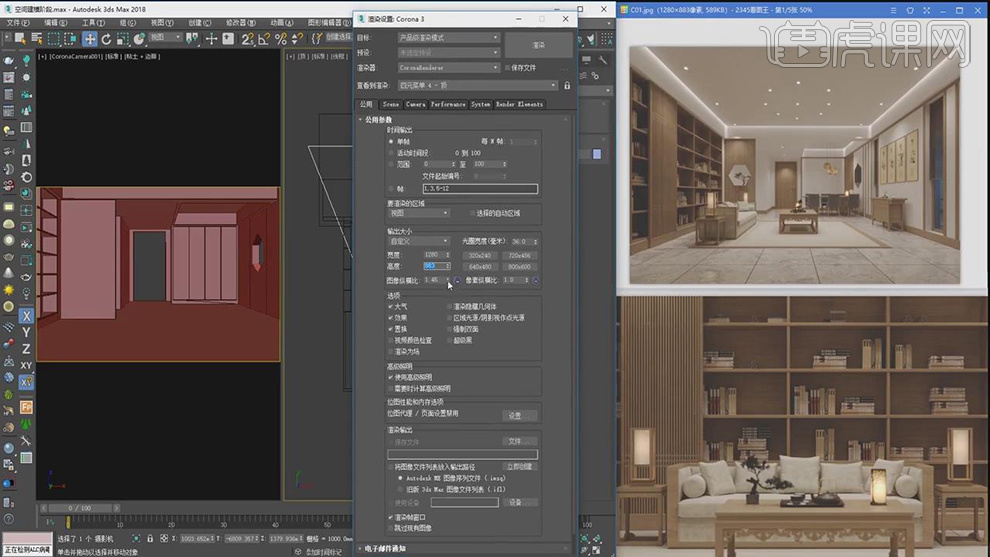
15.在调整摄像机下面的各组参数对渲染的窗口就行设置。

16.在使用【长方体】在绘制出屋子里面的桌子和柜子的形状,在调整好高度。
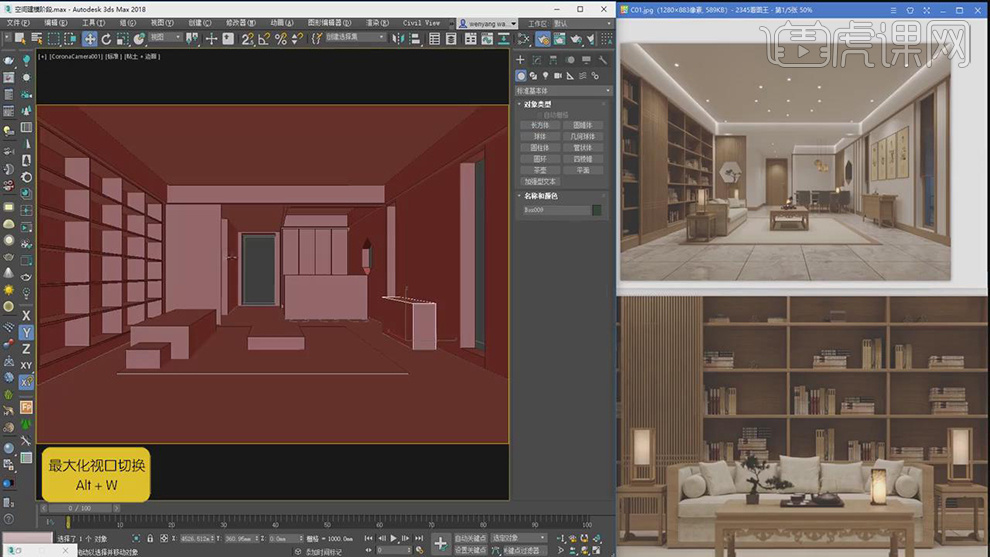
17.最终效果如图所示。

3Dsmax+Corona新中式写实渲染02
1.根据本节课提供的源文件,点击右侧黄色按钮进行下载,完成的作业记得提交在下方评论区,将有机会获得虎课币。
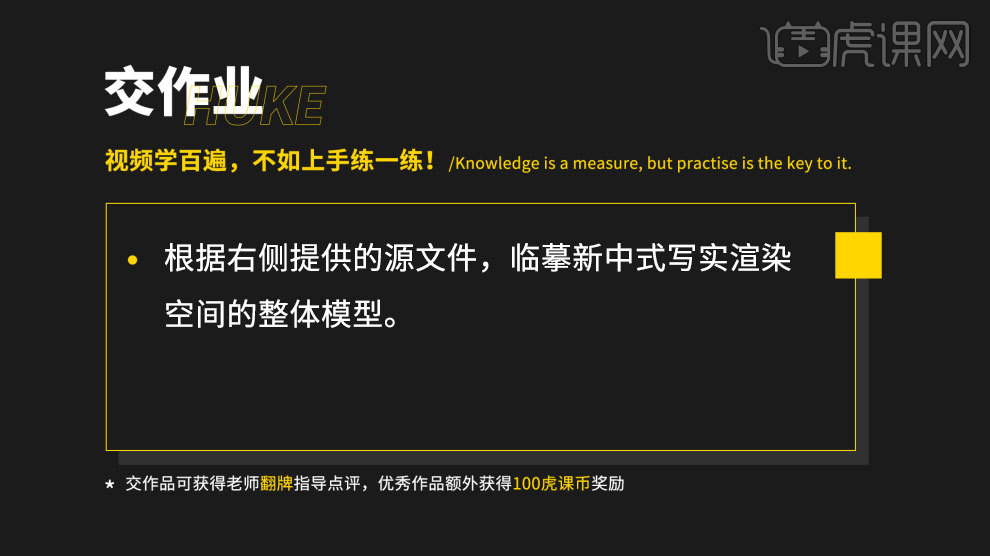
2.打开3D软件,接着上节课对模型的部分进行细化,在新建【矩形】,在添加【挤出】,将【高度】设为跟门的位置一样高。

3.在给门的长条在添加【切角】的效果,在将切角设为5mm。
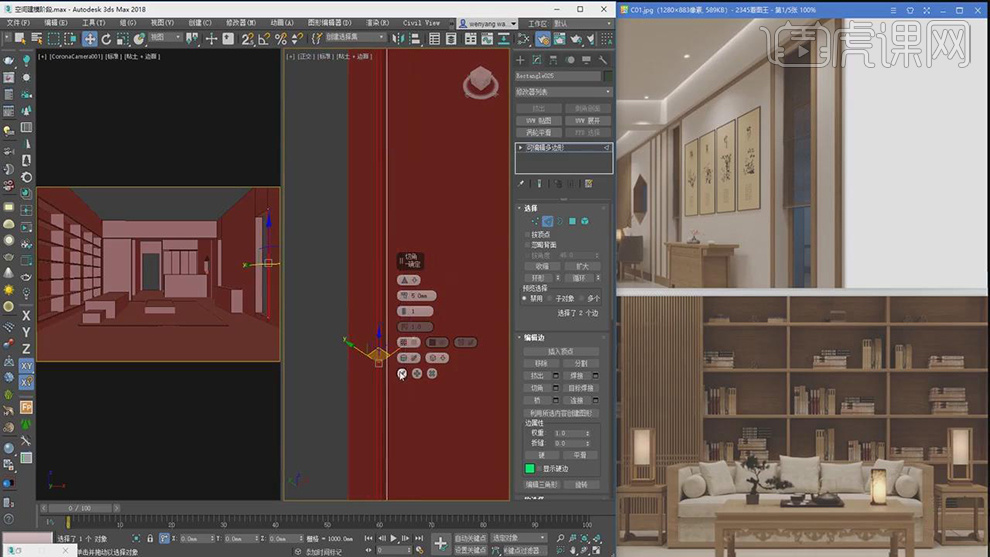
4.在将门边长条的形状在复制几组以此放在其他的门的两侧的位置上。

5.在绘制一个【矩形】,在添加【轮廓】,在将轮廓选择40mm。
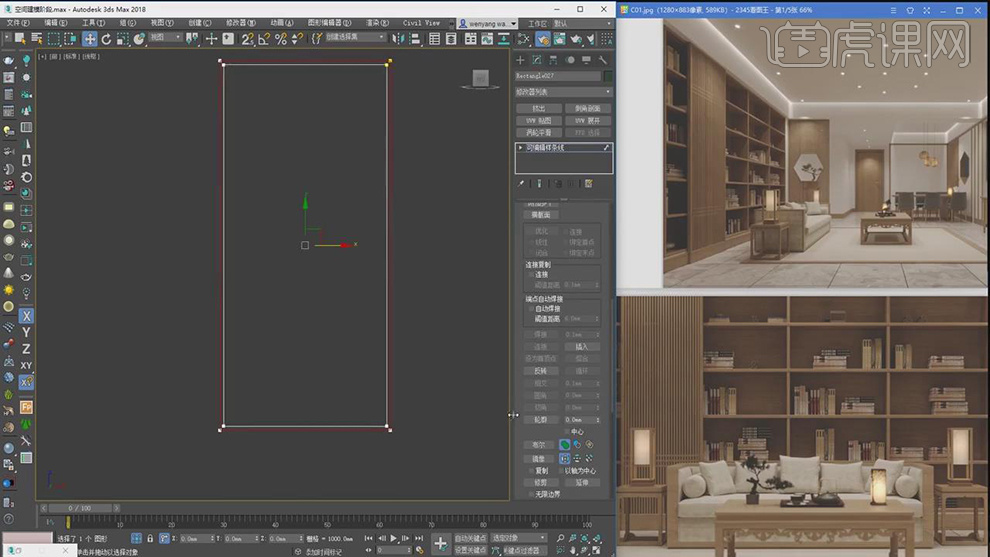
6.在给轮廓的样条线在添加【挤出】的效果。
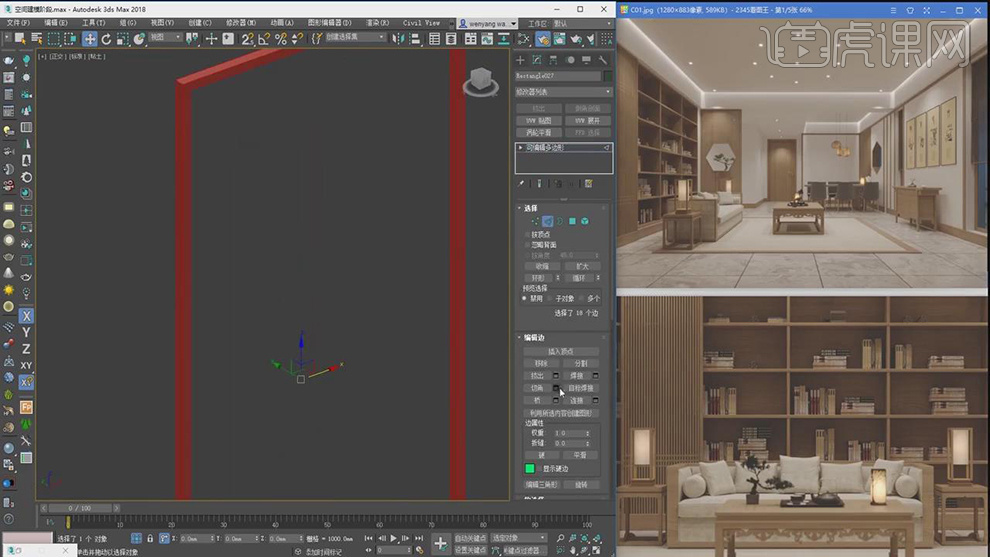
7.在给轮廓里面在新建一个【平面】,在将垂直的分段设为28。
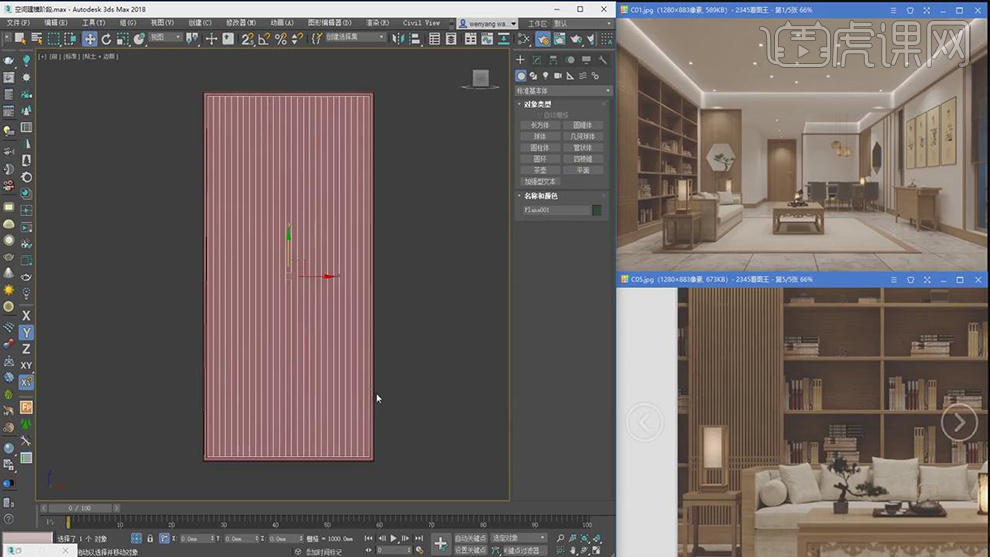
8.在使用【矩形工具】绘制矩形条,在添加【挤出】的效果,在分别复制多层,在复制一层进行【旋转】作为横向的长条。
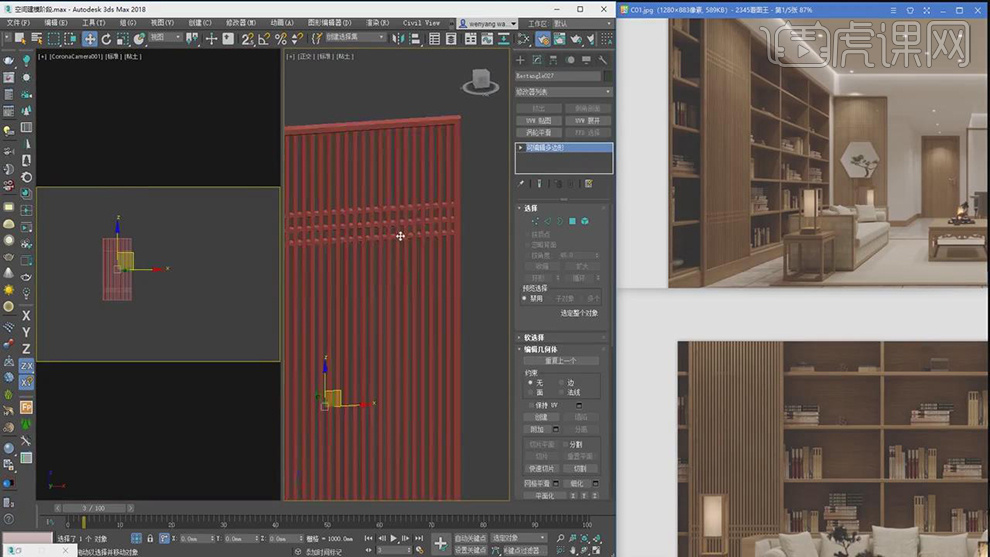
9.在将隐藏的模型都显示出来,在调整屏风的位置。
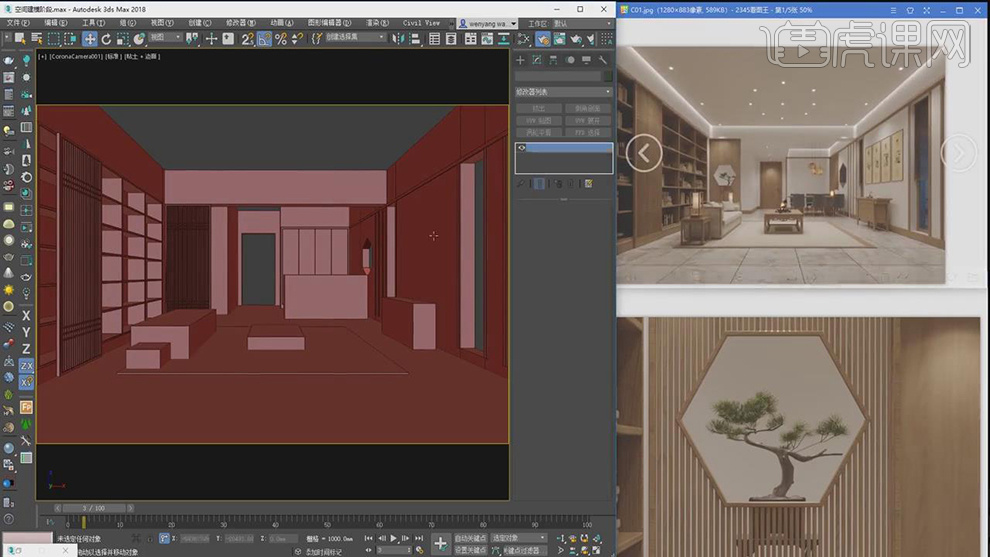
10.在使用【线】在绘制模型外面的样条线,在添加【倒角剖面】的效果。
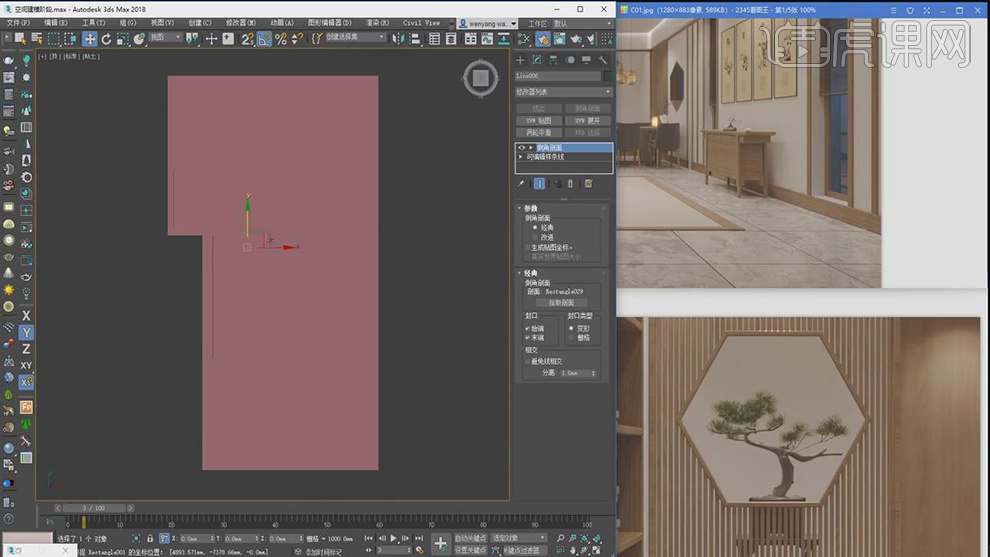
11.在给矩形上面的六边形在进行【轮廓】,选择30cm,在给样条线添加【挤出】的效果。
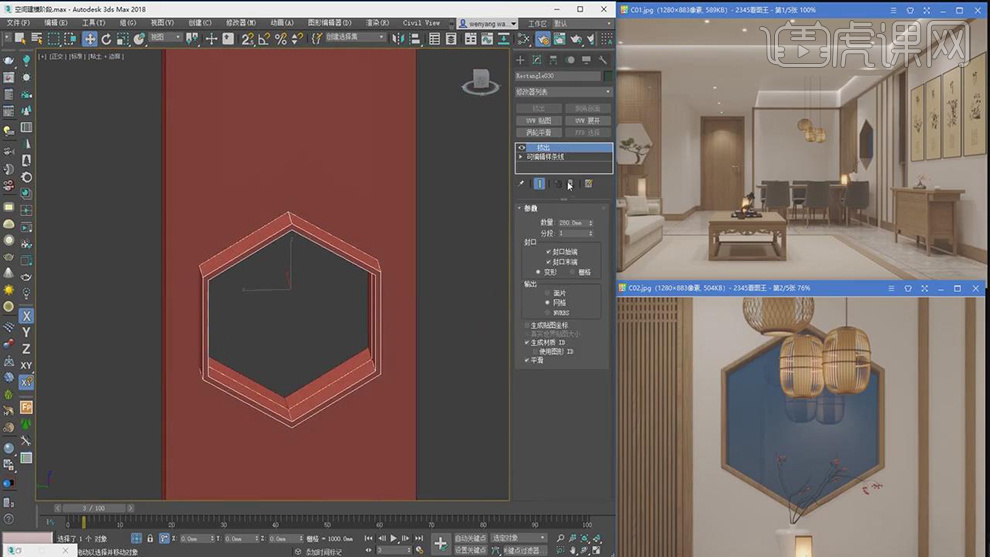
12.在【边模式】下面在选中两个边进行调整,在添加【切角】的效果,设为6mm。
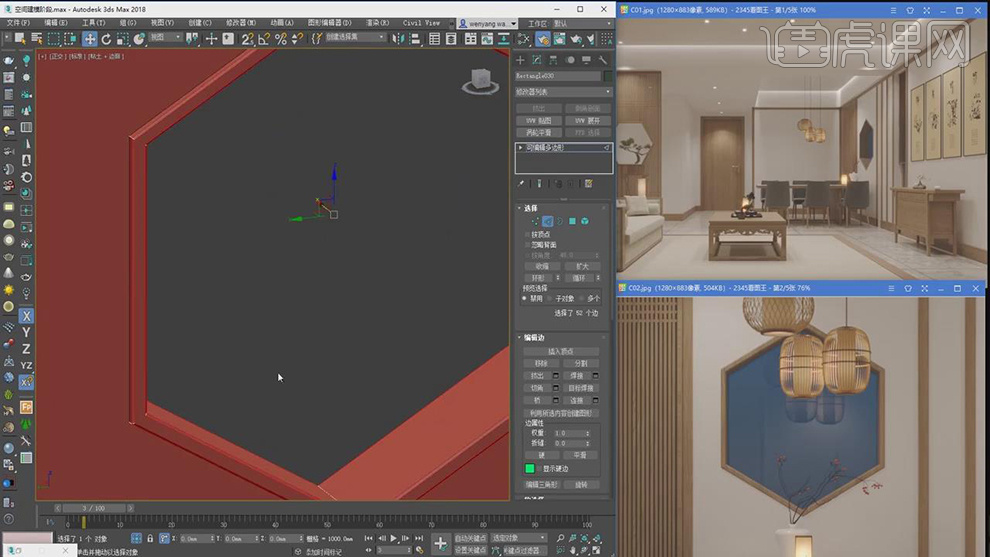
13.在复制六边形的样条线,在添加【轮廓】设为-40mm,在将屏风的立方体下面的锚点上移。
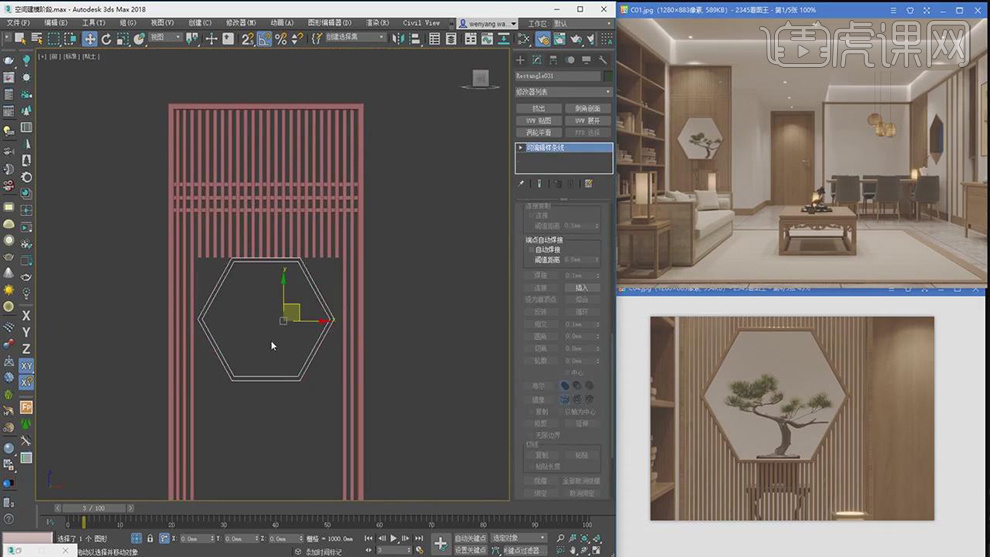
14.在复制几组立方体的模型,在调整模型锚点的位置,将锚点连接到六边形的边上。
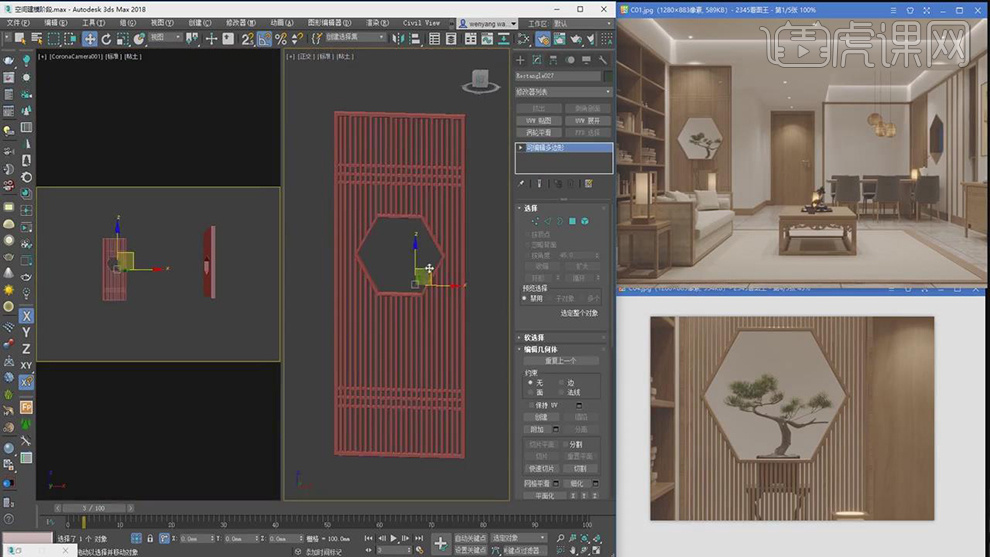
15.在使用【矩形】在绘制门框里面的形状,在选择【轮廓】在进行移动,在添加【挤出】的效果。
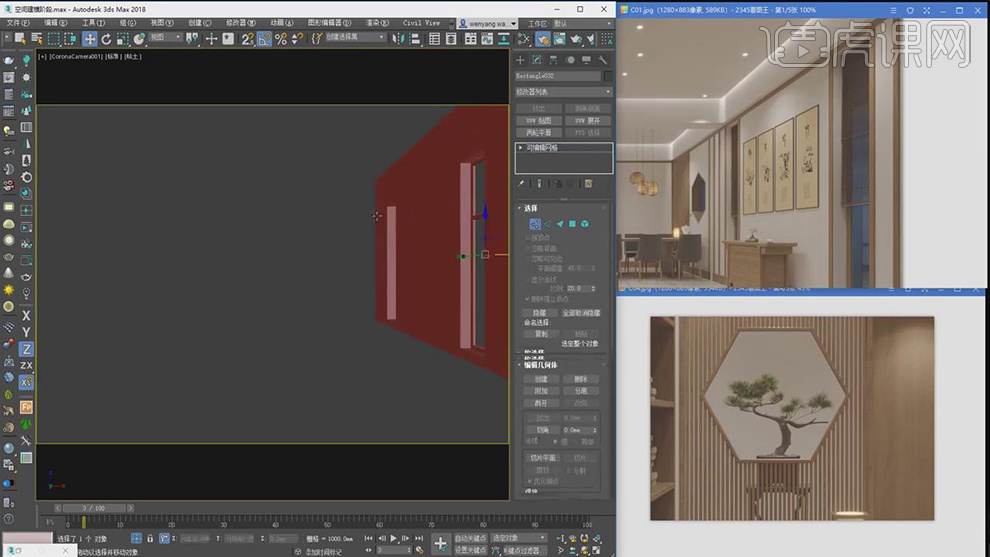
16.在添加【矩形】,在添加锚点,对锚点的位置进行调整。
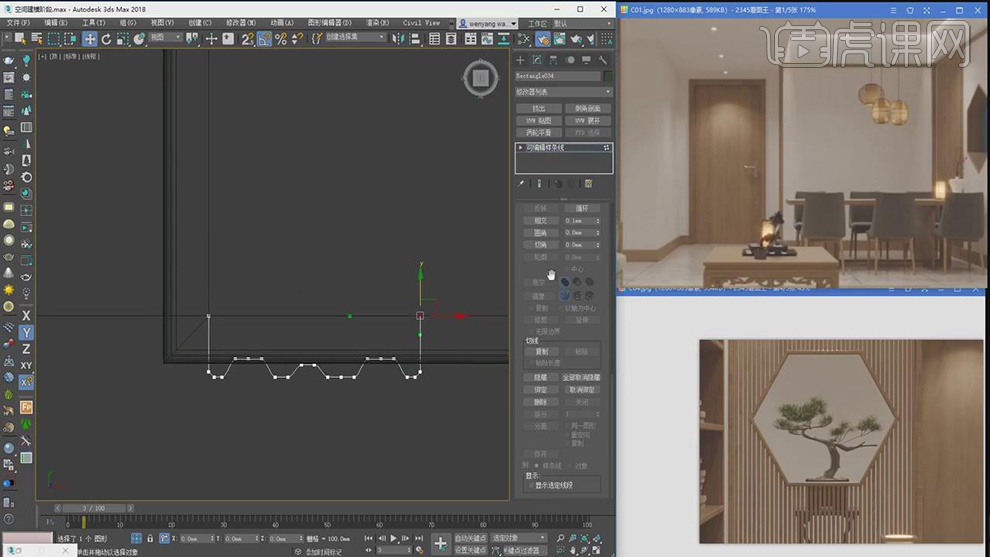
17.在添加【矩形】在绘制墙角下面的形状线条,在添加【倒角剖面】的效果。
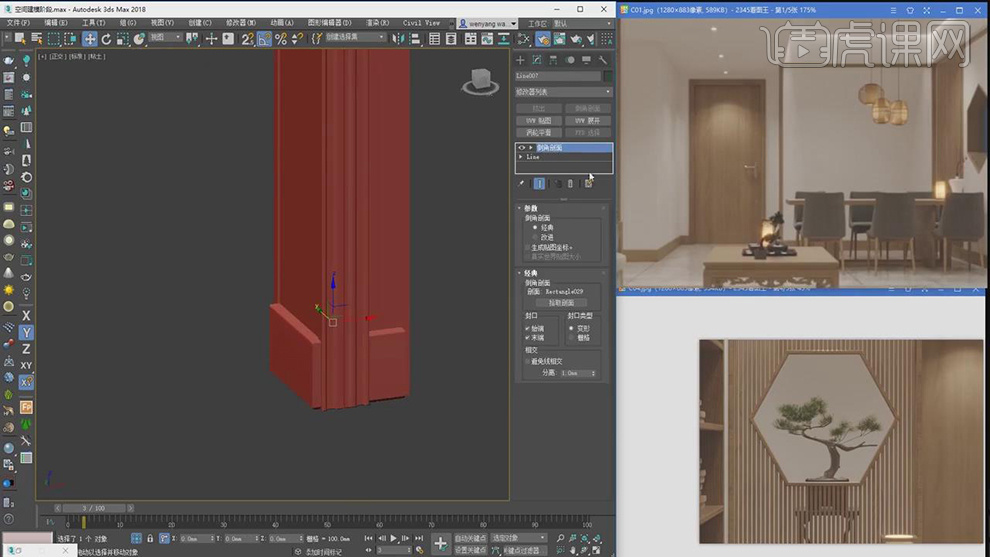
18.在使用【长方体】绘制里面的模型的形状。

19.最终效果如图所示。

3Dsmax+Corona新中式写实渲染03
1.根据本节课提供的源文件,点击右侧黄色按钮进行下载,完成的作业记得提交在下方评论区,将有机会获得虎课币。
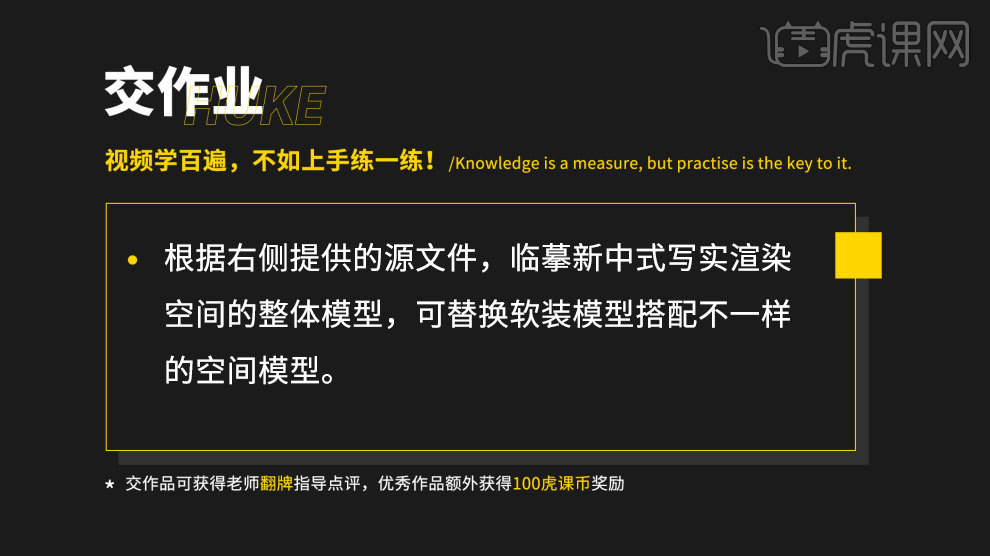
2.打开3D软件,接着上节课对模型的软装部分进行细化,在选择【文件】-【导入】-【合并】,在将软装的各模型都导入进来。
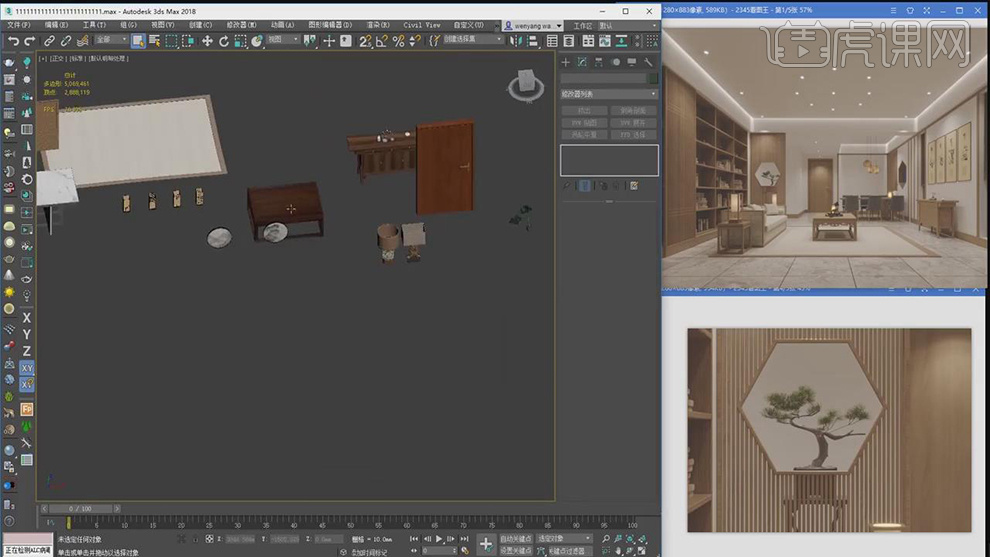
3.在将所有的模型进行保存,在将模型在导入到做好的模型中,在将门的模型在放在屋内的门的部分。
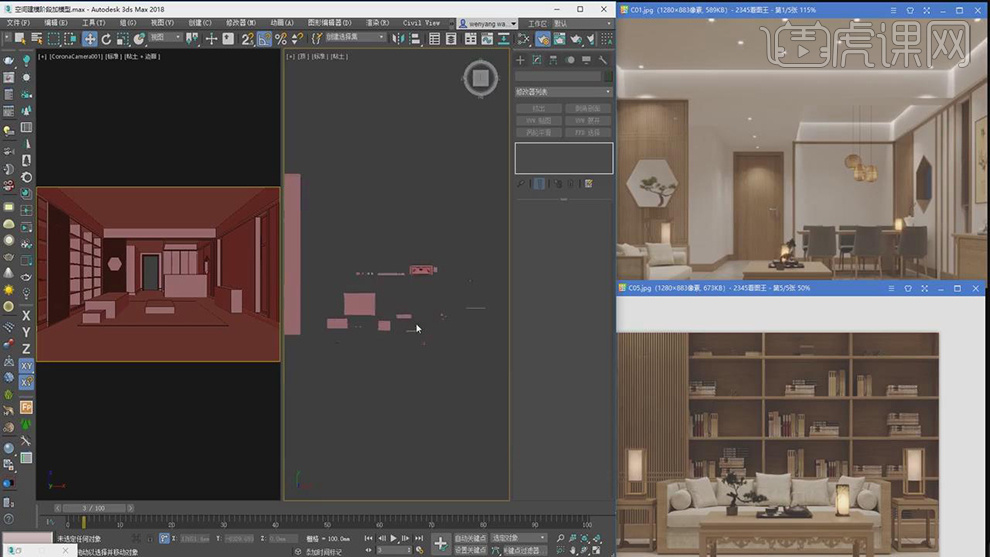
4.在将沙发的模型也调整位置和旋转,在调整【缩放】的大小。
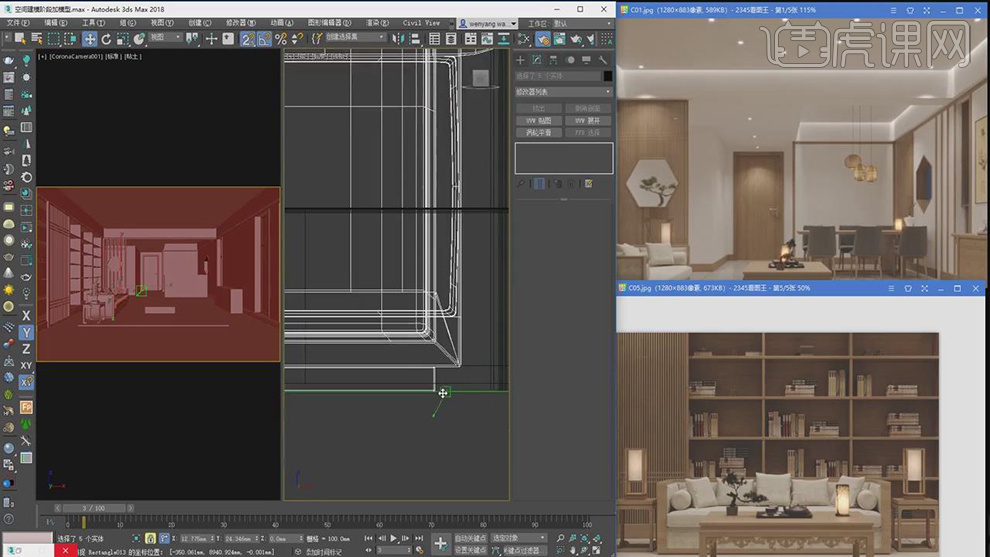
5.在对地毯,茶几还有电视柜的位置进行调整,在调整【旋转】和【缩放】的大小。
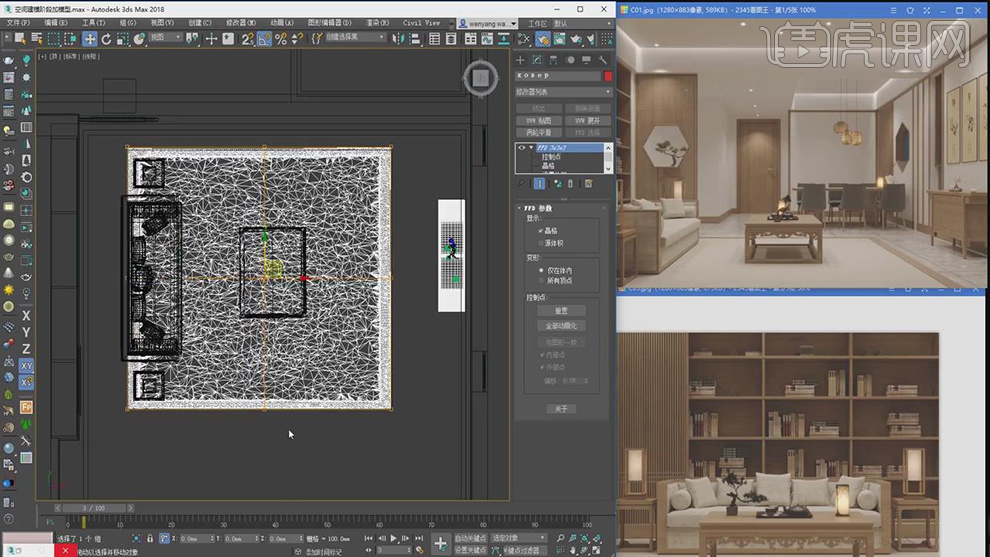
6.在调整帘子的位置到门的位置,在调整帘子的长度,对锚点和模型进行调整。
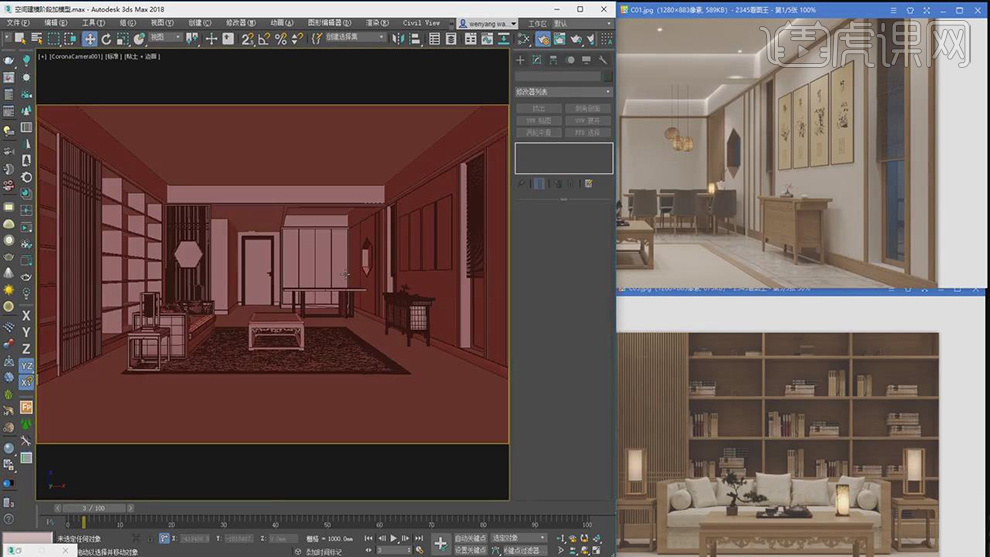
7.在对吊灯的模型的【位置】进行调整,在调整模型的大小。

8.在将书的模型在一点点调整位置摆在书架的位置上。
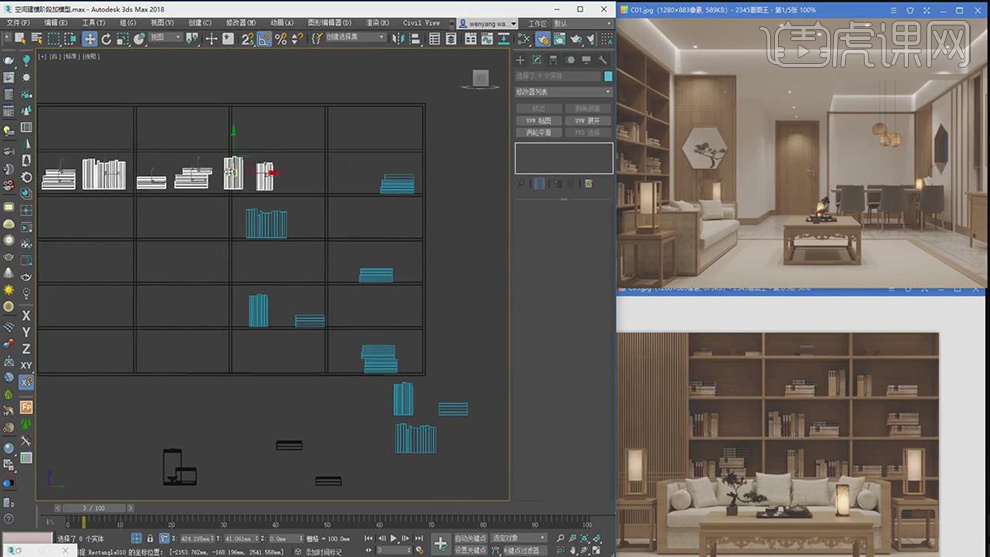
9.在书架的位置上在摆上茶壶和别的摆件的模型。
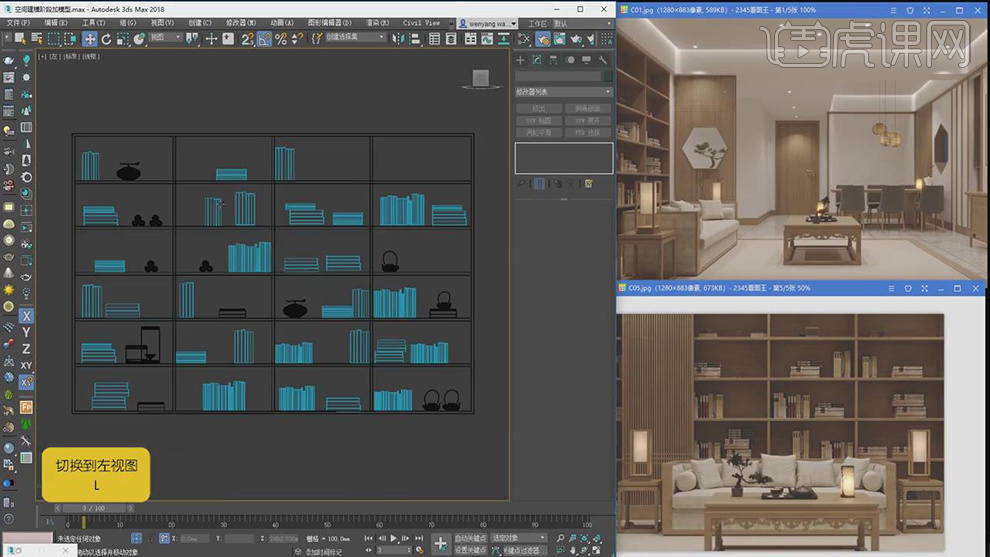
10.在导入盆景的模型,还有餐桌上的摆件的模型,在调整位置和模型的大小。
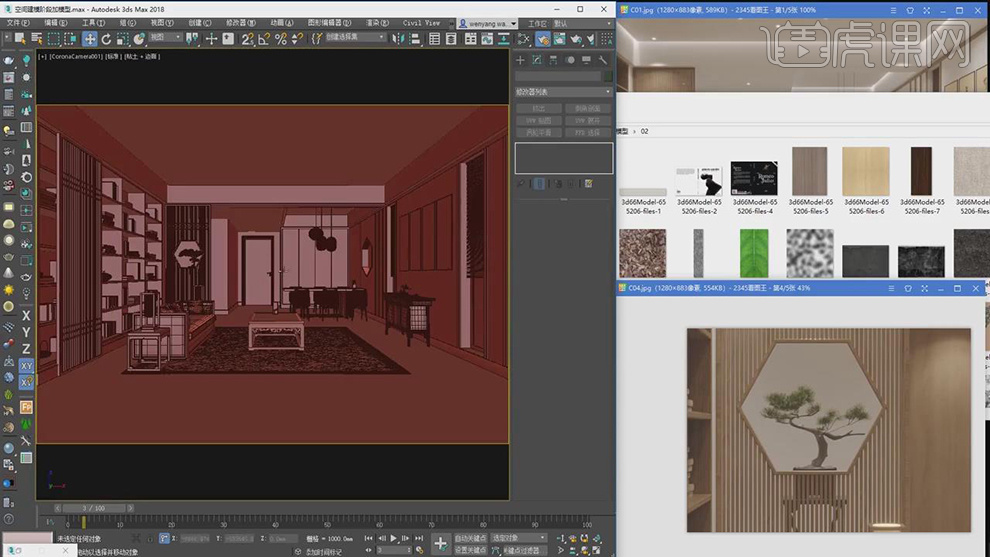
11.在给茶几的位置上在摆上盆景还有茶台的模型。
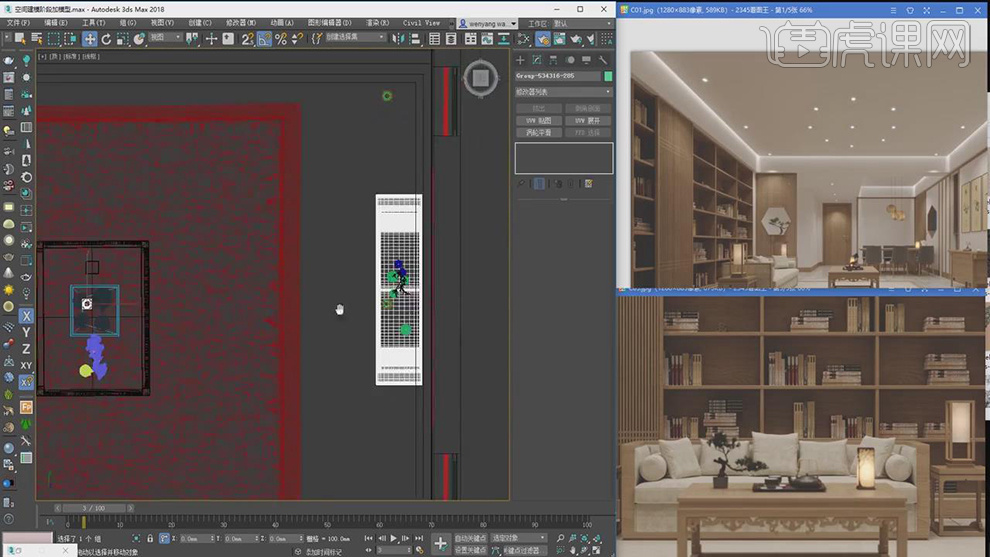
12.在添加【圆形】,在将分段设为8,在给每个角上在摆上吊灯。
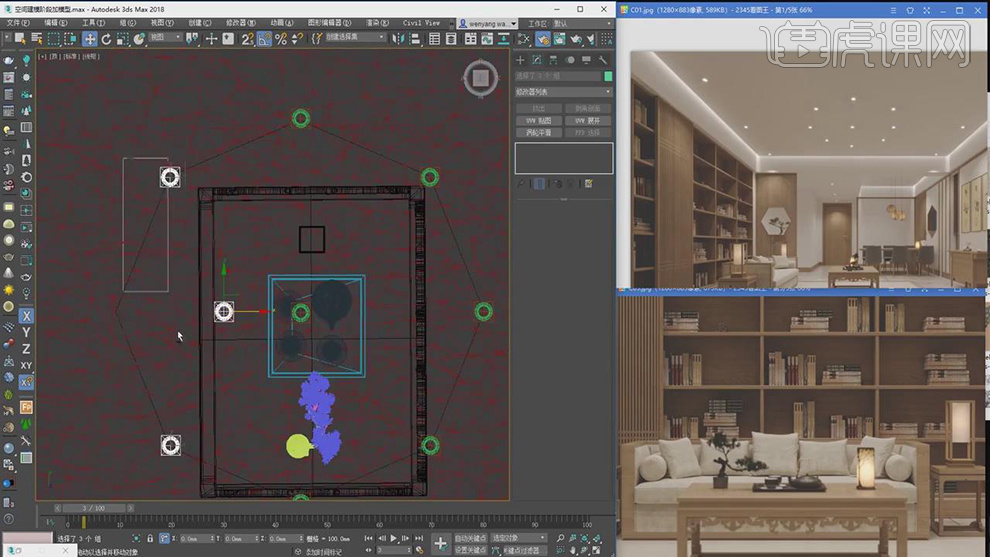
13.在将灯的模型在摆上房顶的位置上。
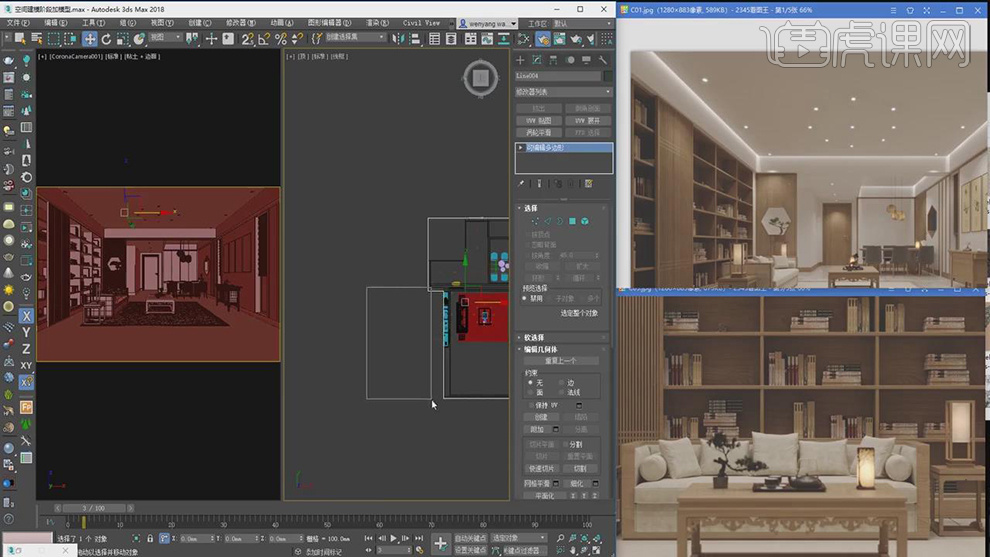
14.最终效果如图所示。

3Dsmax+Corona新中式写实渲染04
1.根据本节课提供的源文件,点击右侧黄色按钮进行下载,完成的作业记得提交在下方评论区,将有机会获得虎课币。
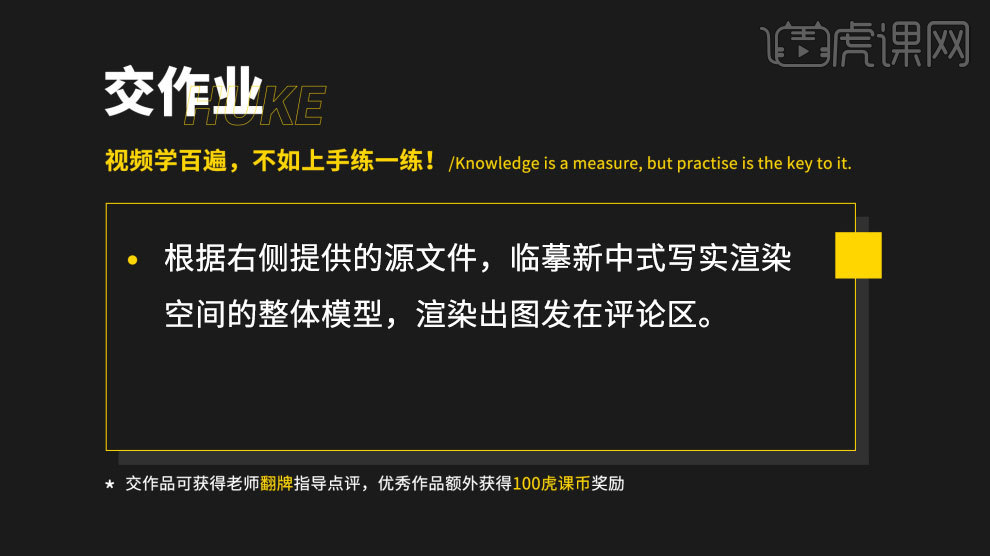
2.打开3D软件,接着上节课对场景射灯补灯进行介绍,在对【Slate材质编辑器】进行编辑,将【渲染设置】-【材质覆盖】勾选上,在将其链接到后面。
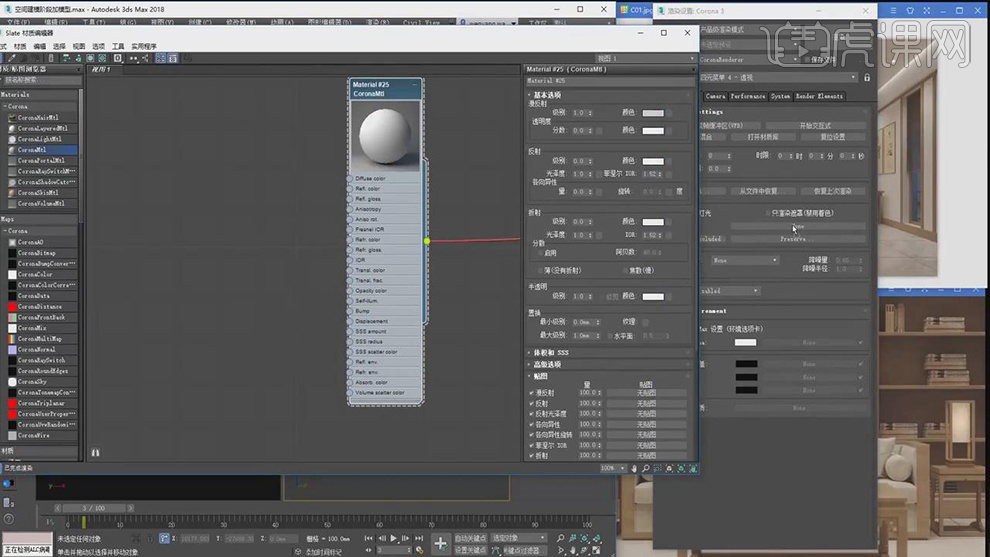
3.在将玻璃的材质去掉,在创建一个玻璃的材质球。
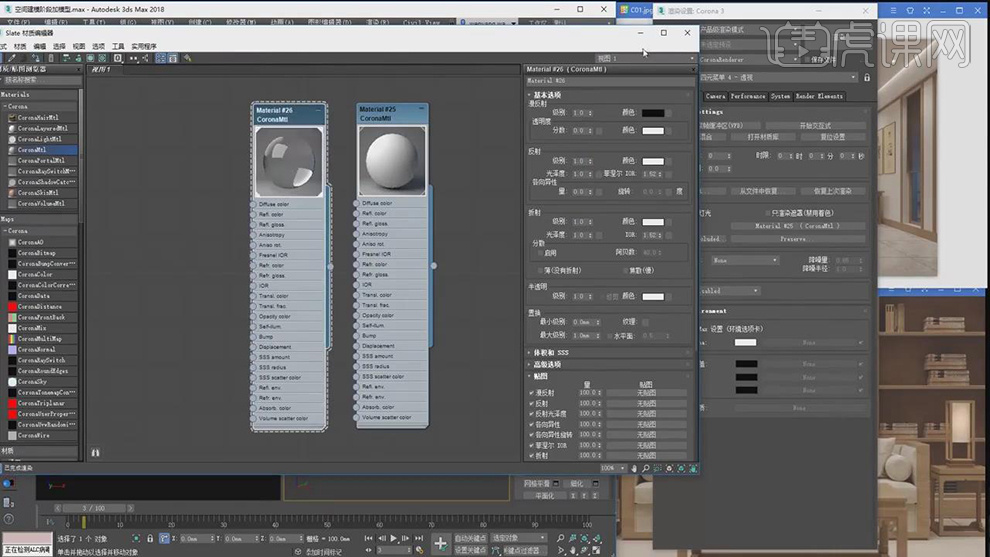
4.在新建一个Cor··light,在对灯光的【温度】,还有下面的半径等各参数进行设置。
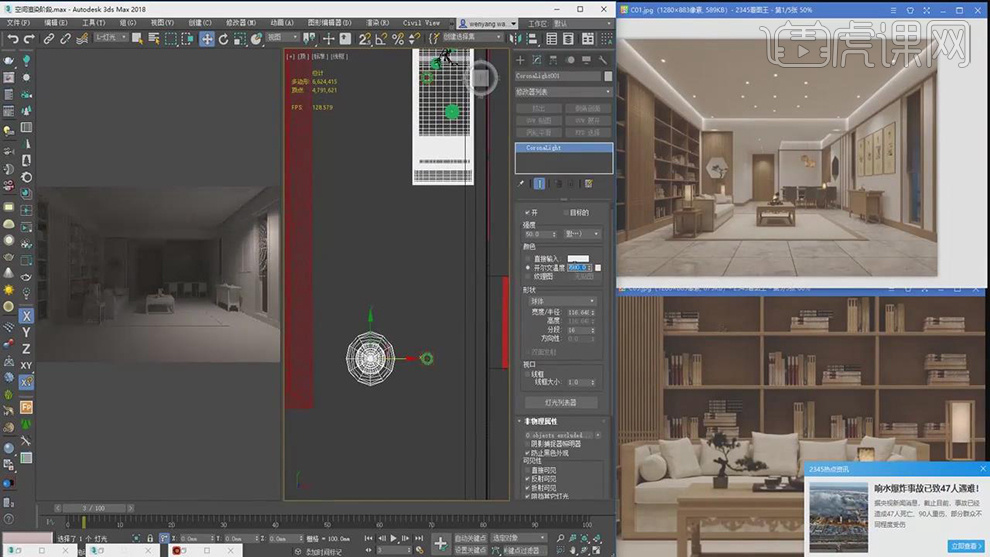
5.在对灯光进行【克隆】将克隆的灯光依次排开,在多克隆几个分别调整好位置。
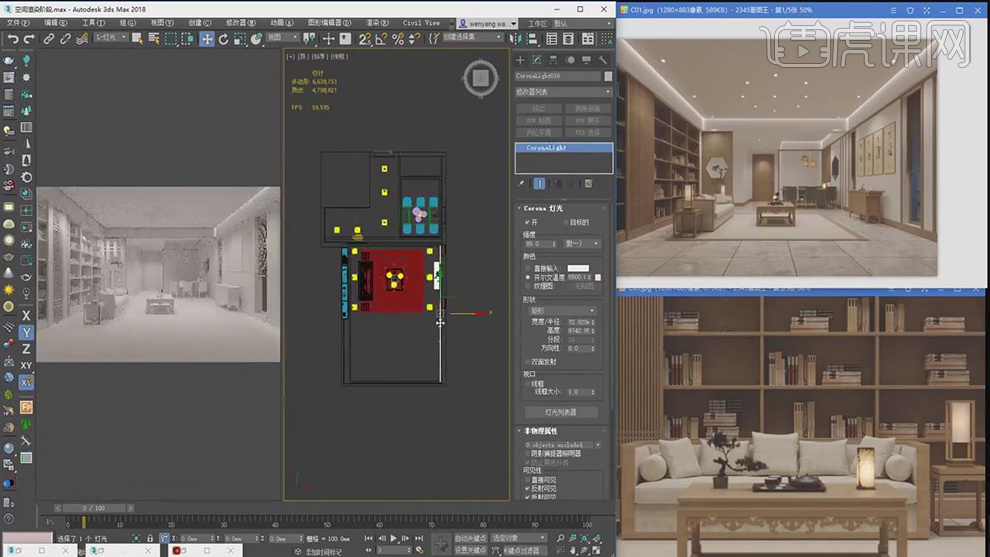
6.在对灯带的灯光进行设置,在分别放在墙角的各个位置,在对克隆的灯带进行【旋转】。
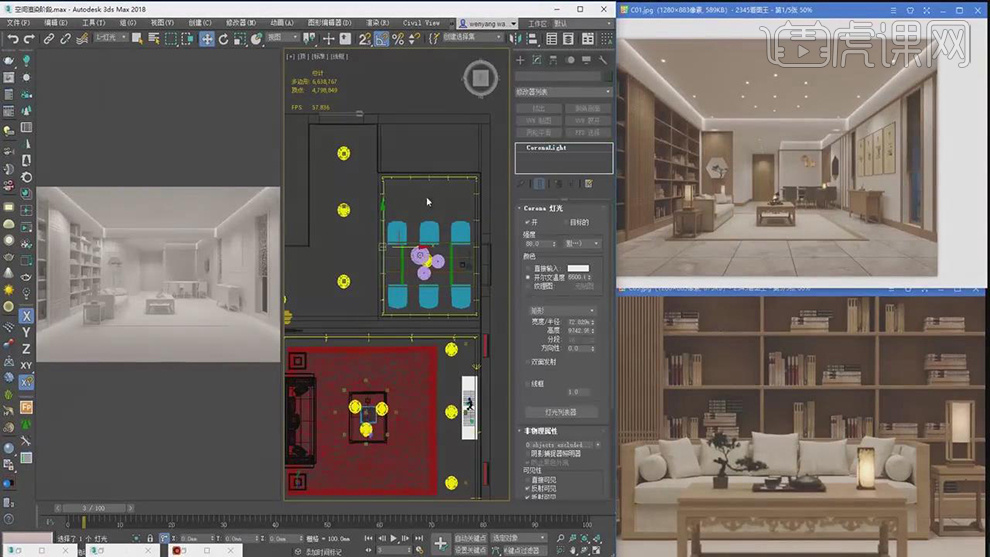
7.在对吊灯和台灯的模型里面在复制灯光的图层,在调整灯的位置和大小。
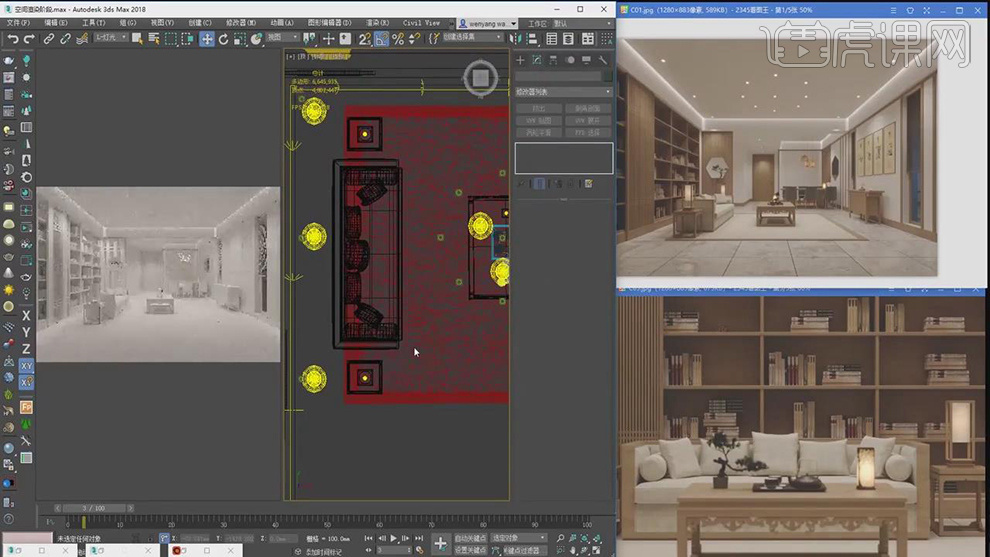
8.在新建门的材质球,在进行连接模型上。
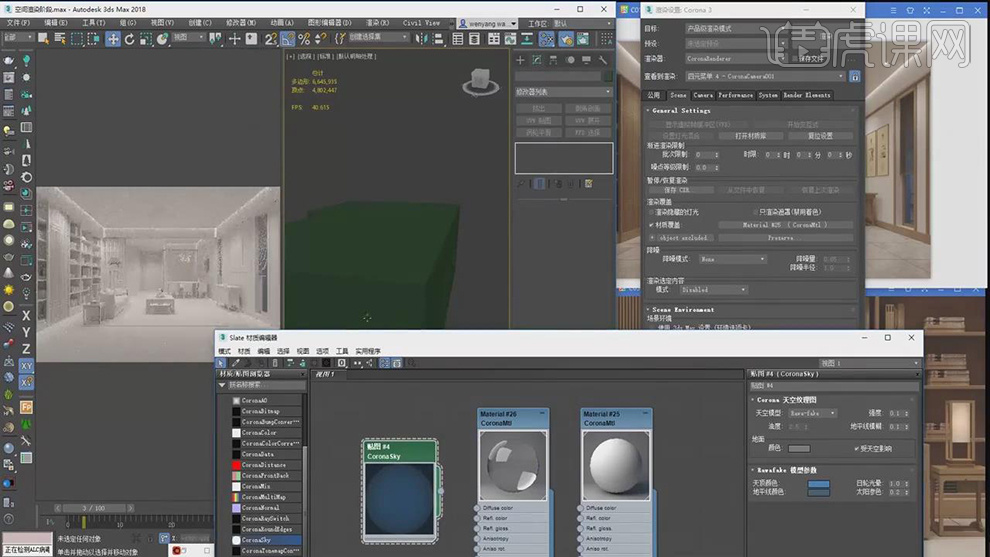
9.在对吊灯的灯光的材质球进行设置,在将灯光添加到灯的模型上。
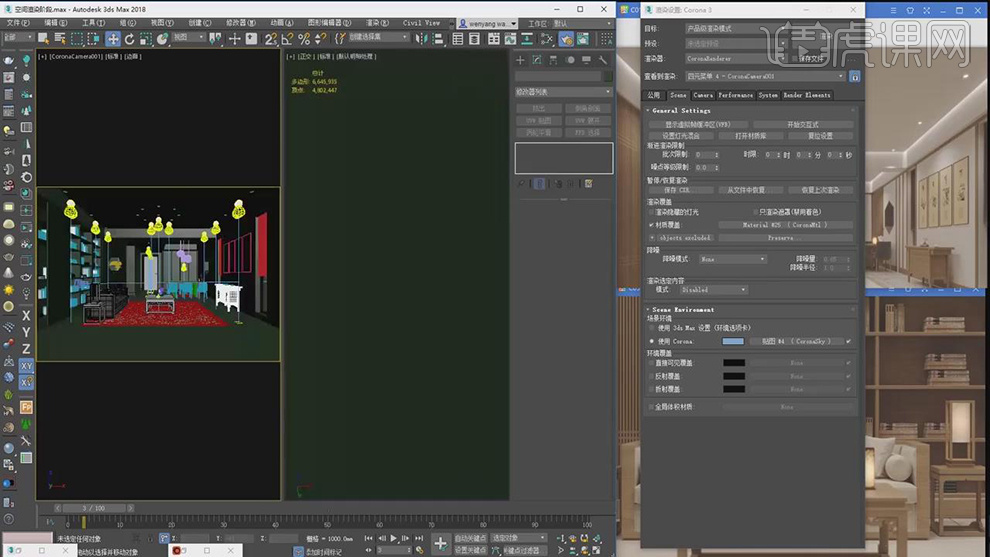
10.在带材质球进行编辑作为地板的模型,给材质球添加上材质的贴图。
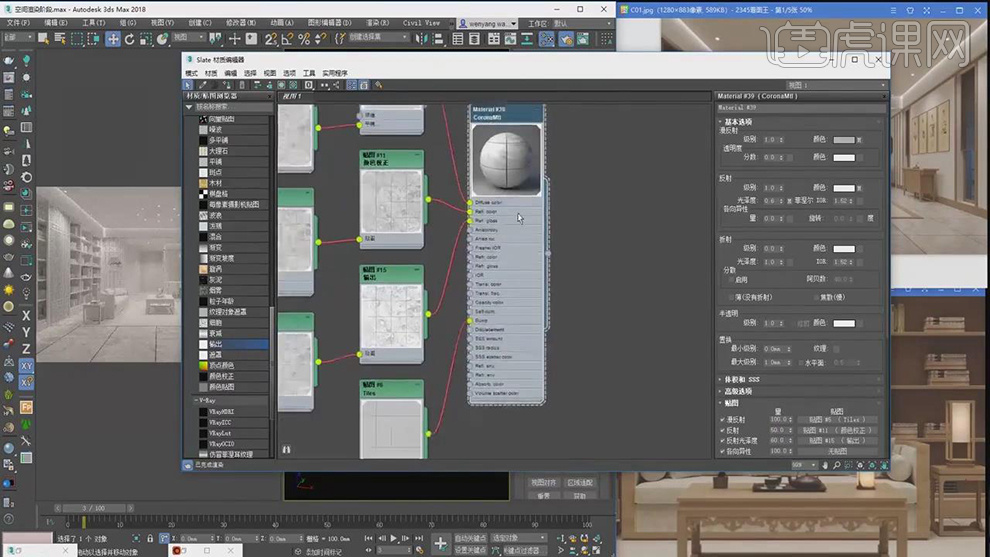
11.在对材质编辑器里面的书柜门等木质的材质球进行编辑。
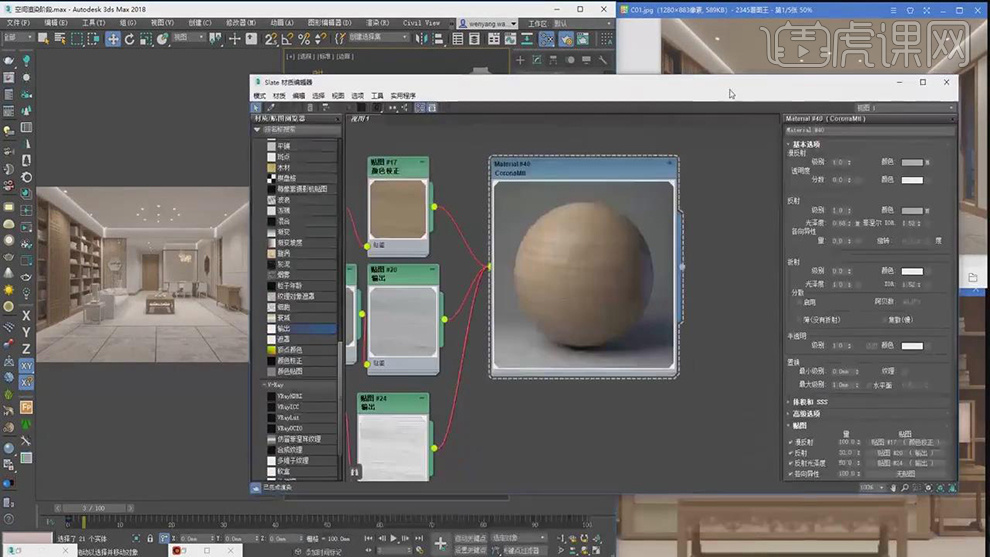
12.在对材质球进行编辑,作为房顶墙面的材质球,在添加黄色的材质贴图。
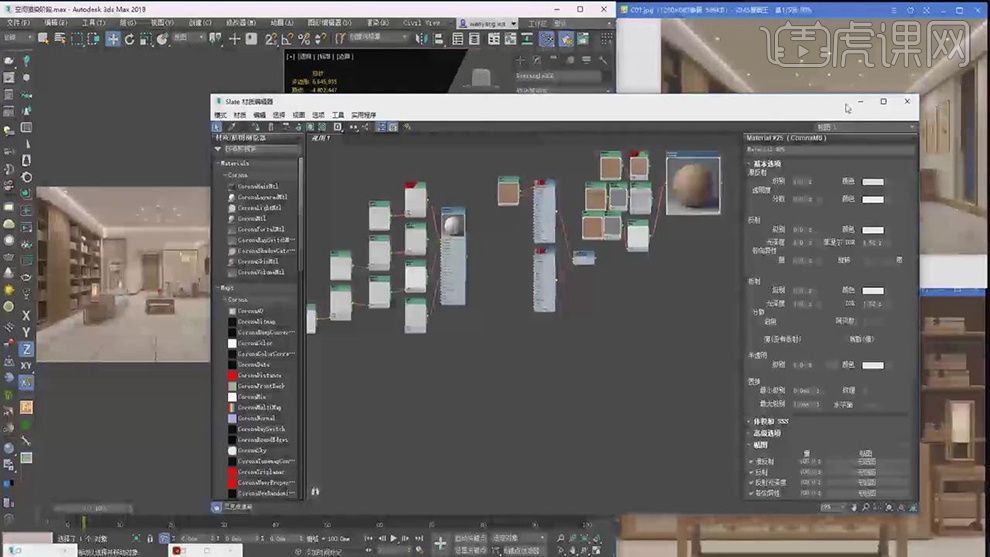
13.在对摆件的装饰的各个物体的每个部分的材质球都进行编辑,在将材质球添加到对于的部位上。
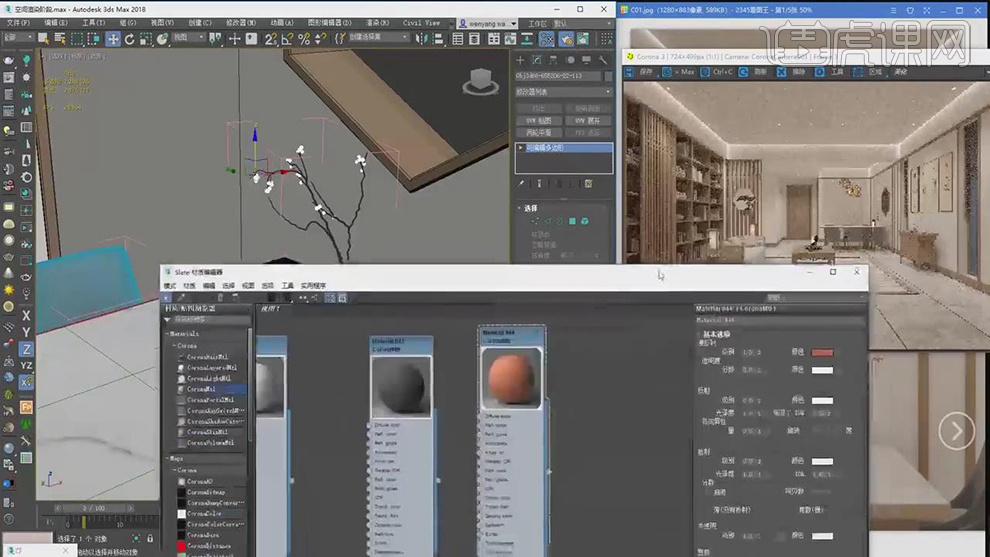
14.在摄像机的窗口预览中,在选择【曲线编辑器】对画面的颜色进行调整。
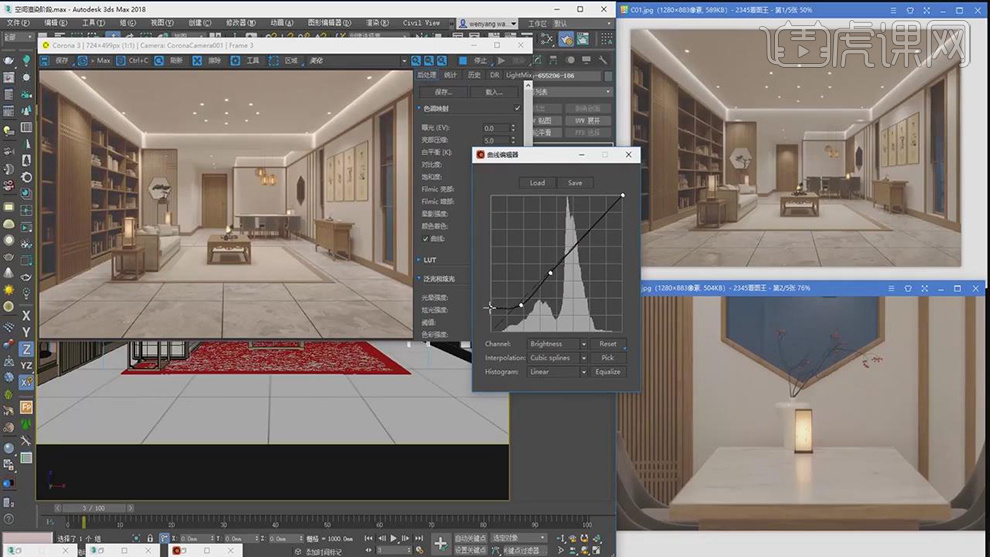
15.在对茶具的材质球进行编辑,添加上深棕色的贴图,在对贴图和材质球进行连接编辑。
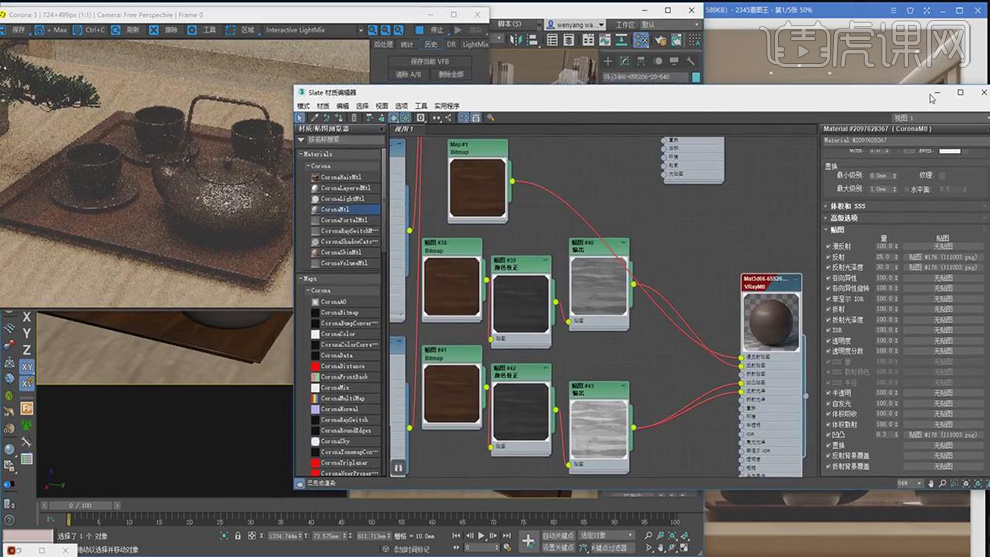
16.在调整摄像机的角度,对每个部分的灯光都进行预览,在对灯光下面的参数进行设置。
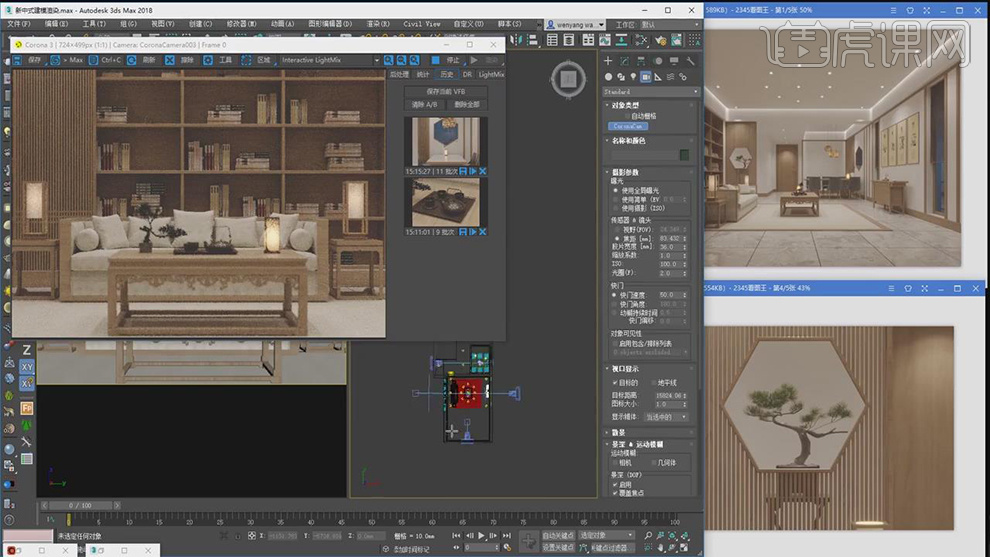
17.在使用【Corono】对整体的布局的灯光进行设置。
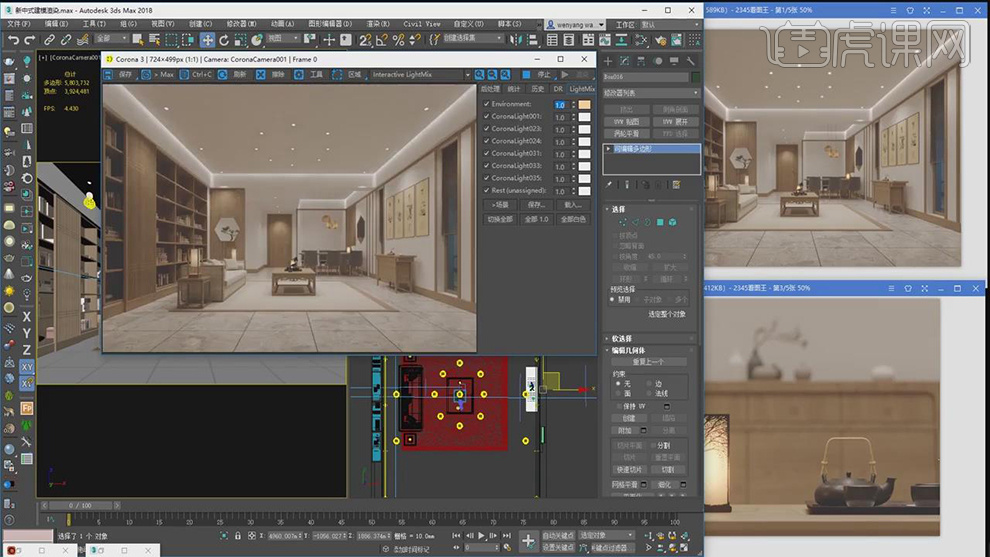
18.在对【渲染设置】下面的尺寸还有渲染的各参数进行设置。
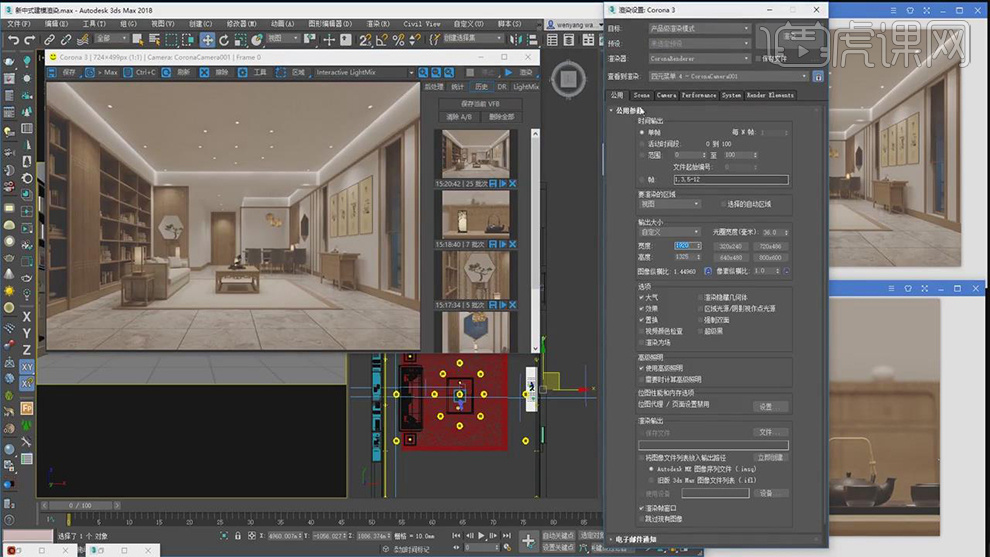
19.最终效果如图所示。






