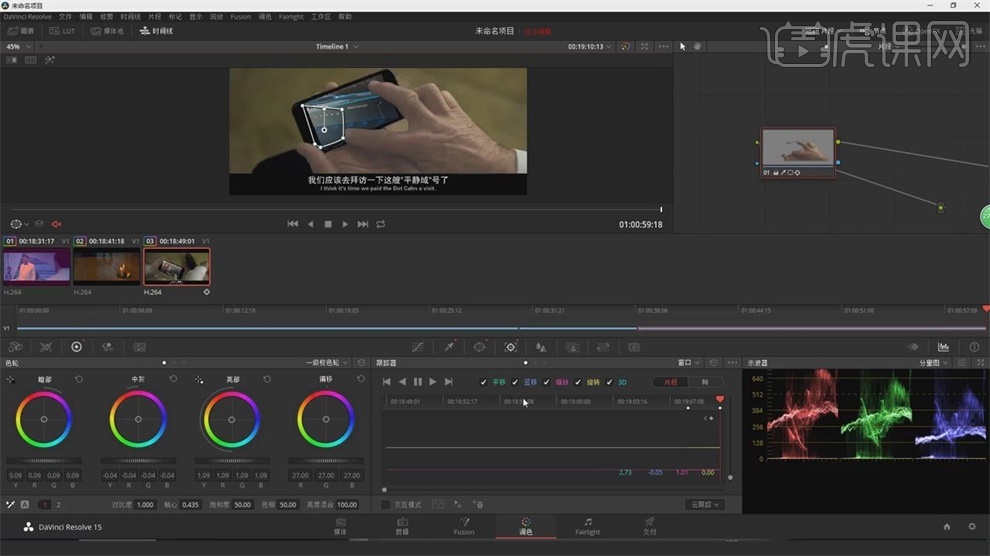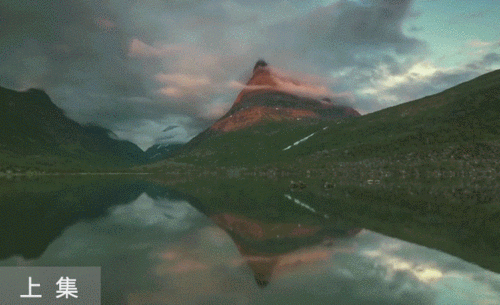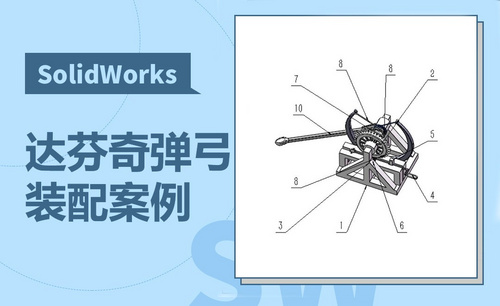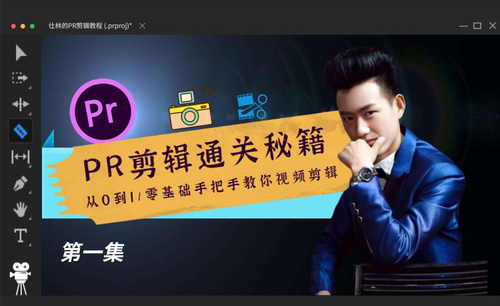达芬奇设置
达芬奇基础设置与原理
1.达芬奇软件:后期处理软件,对显卡有很高的要求,推荐购买的是GTX1060以上的显卡。
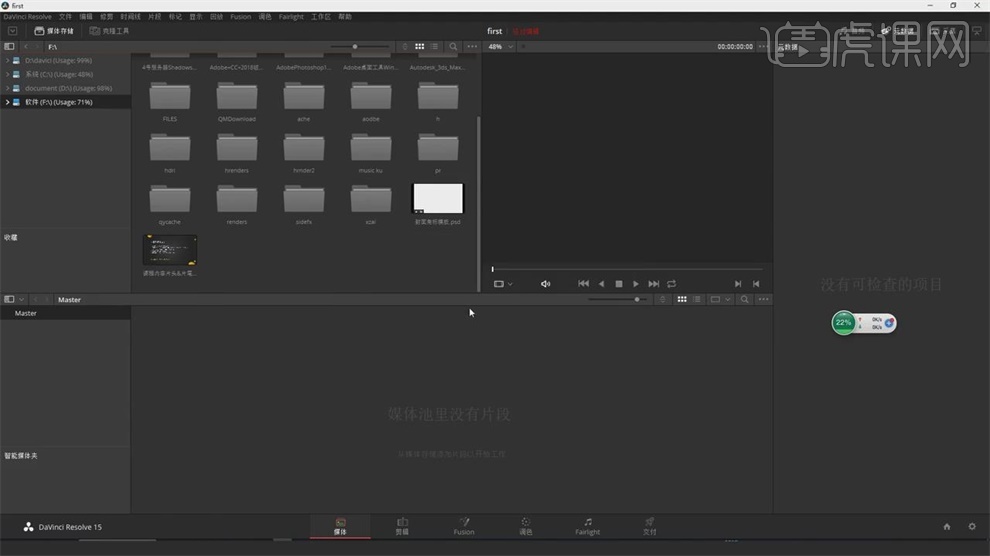
2.打开【Resolve】,提供的是DaVinci Resolve15版本,右下角【新建项目】可以创建新的项目,可以点击【DaVinci Resolve】-【偏好设置】,快捷键是【ctrl+.】
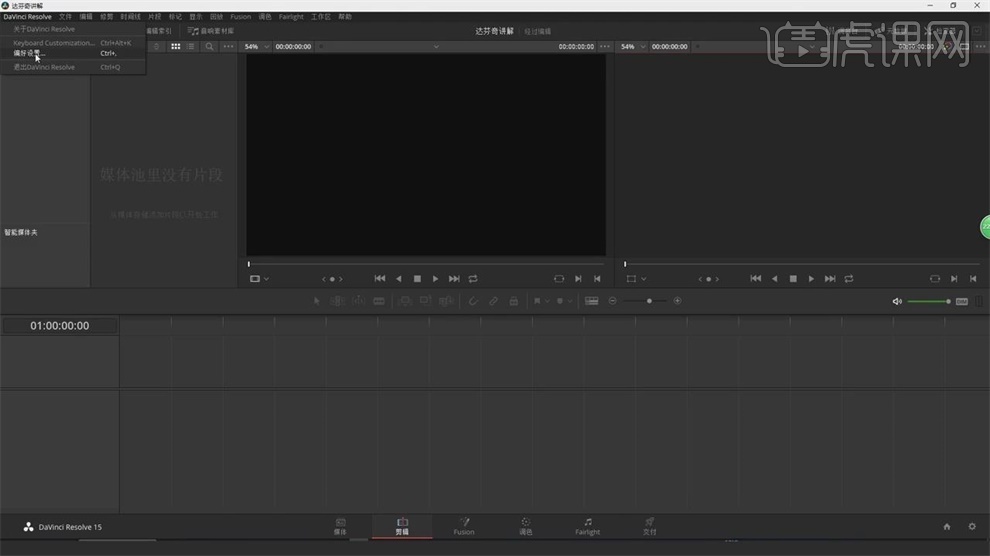
3.打开之后第一个是【Memory and GPU】,是这个软件对于内存的控制,这个软件对内存的需求非常高,建议是调到最大,在【GPU Configuration】中,如果你电脑的显卡是AMD的,【GPU processing mode】调成【OpenCL】,如果是英伟达的,调为【CUDA】。
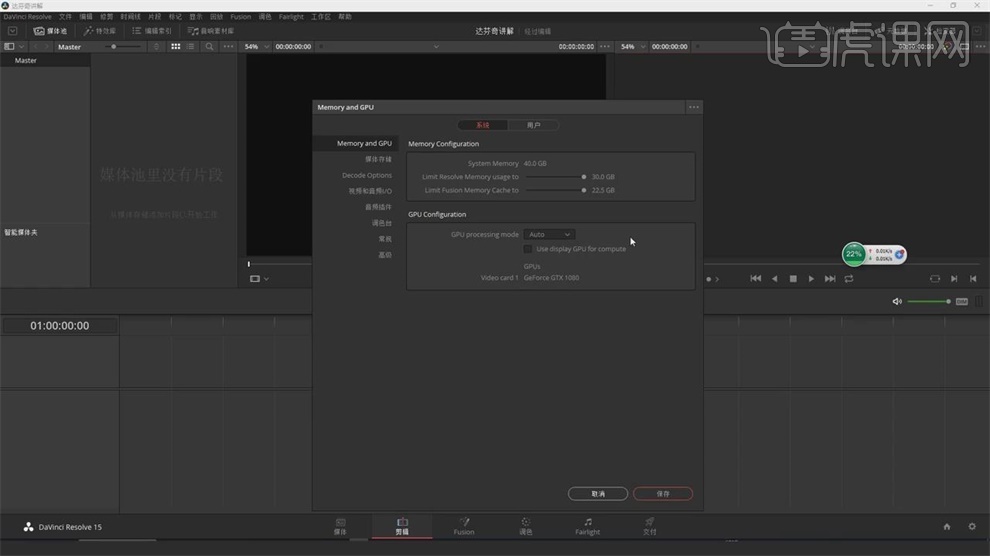
4.调到【用户】界面,【语言】可以调节英文或者是其他语言,在下次启动时这个操作会生效。
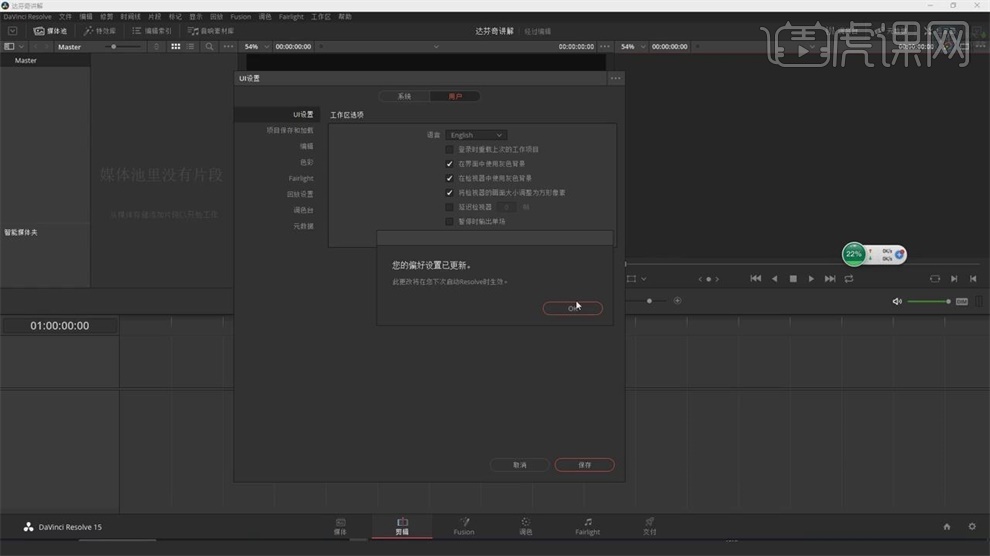
5.选择【用户】-【项目保存和加载】,可以选择【实时保存】和【项目备份】,可以设置备份时间间隔,和备份的位置。
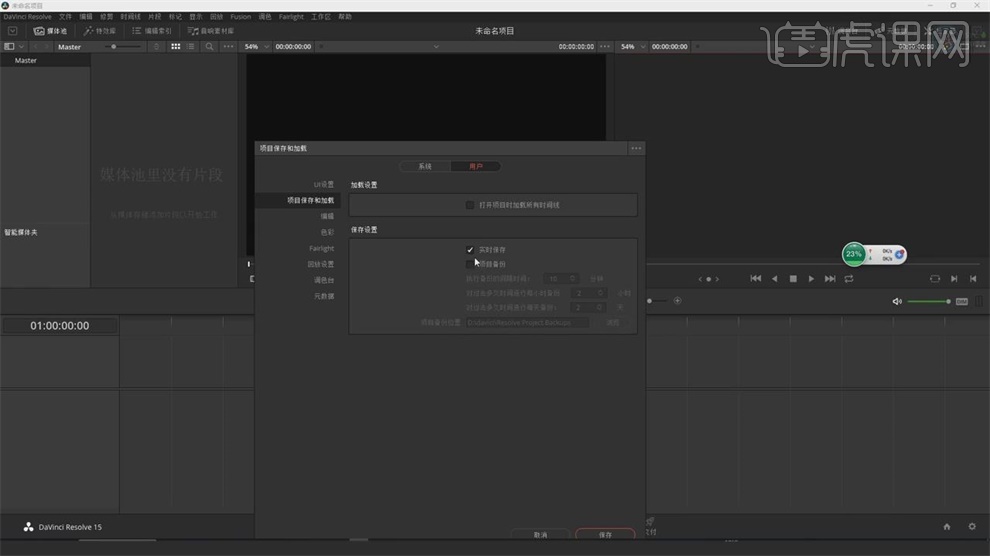
6.按【shift+9】可以打开项目设置,打开【主设置】,可以根据自己的需求进行设置,案列是设置1280x720,如果从事的是电影电视行业,我国【时间线帧率】和【回放帧率】都设置25帧,如果是英国,是30帧。
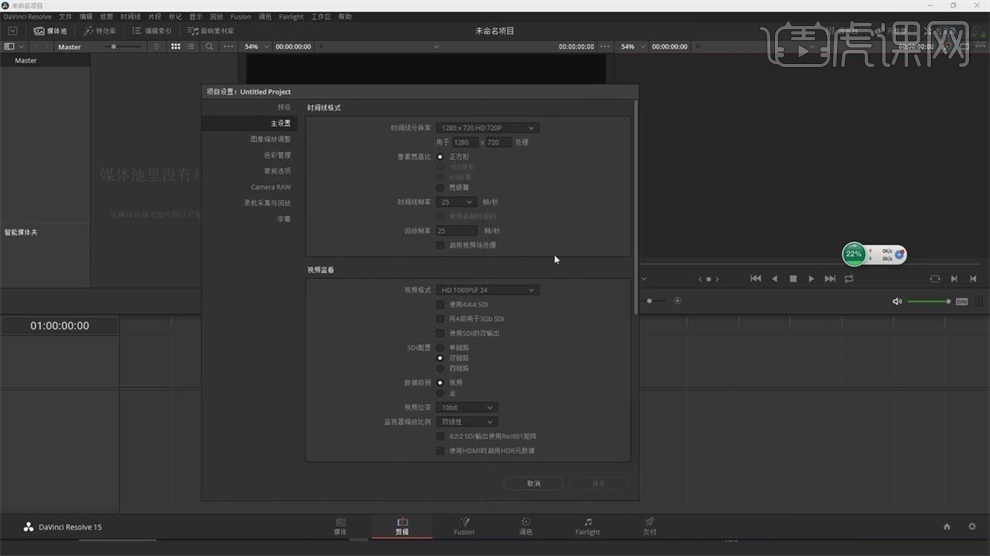
7.选择【图像缩放调整】,在利用软件进行一些剪辑操作时,可以根据实际情况选择,一般情况下是要选择【调整至全帧并裁切超出部分】。
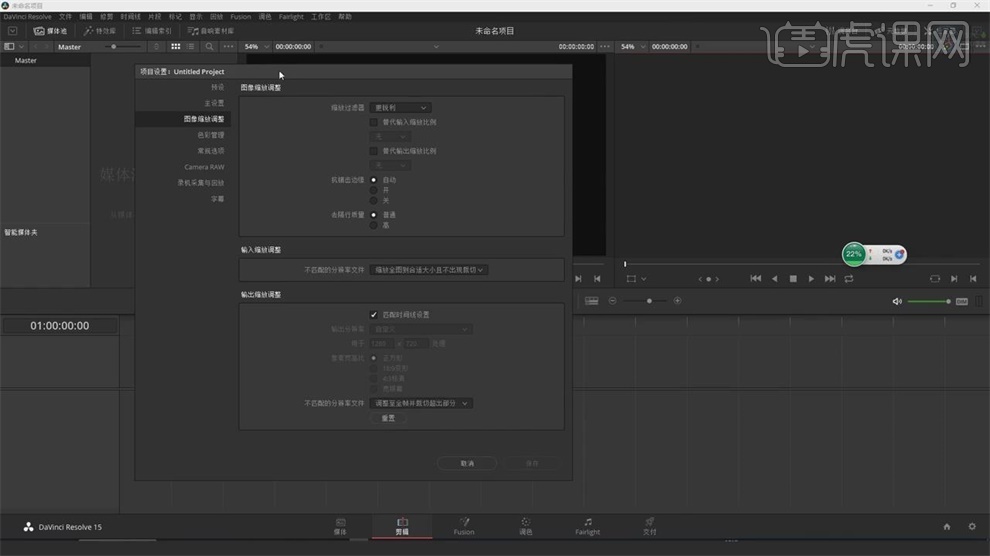
8.选择【预设】,将刚才调整的预设保存,命名为达芬奇讲解,如果要通用这个配置文件,点【加载】,就会加载为当前的项目.
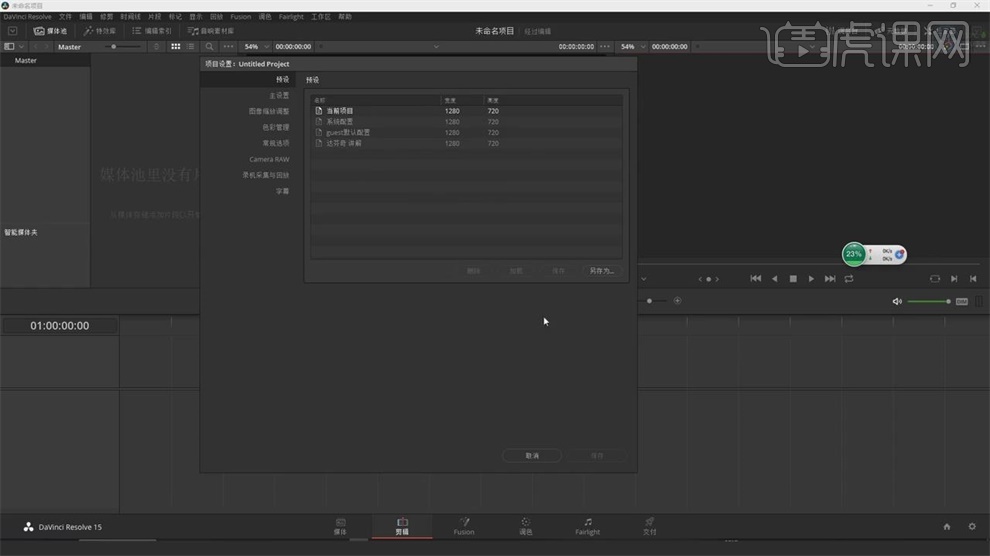
9.中间下方选择【媒体】面板,找到默认的素材文件夹,选择素材,如果鼠标放在上面,和pr一样会进行快速的预览,素材往下面拖,出现片段的帧率与当前项目设置的帧率不同,选择【更改】,可以更改为之前设置好的项目帧率。
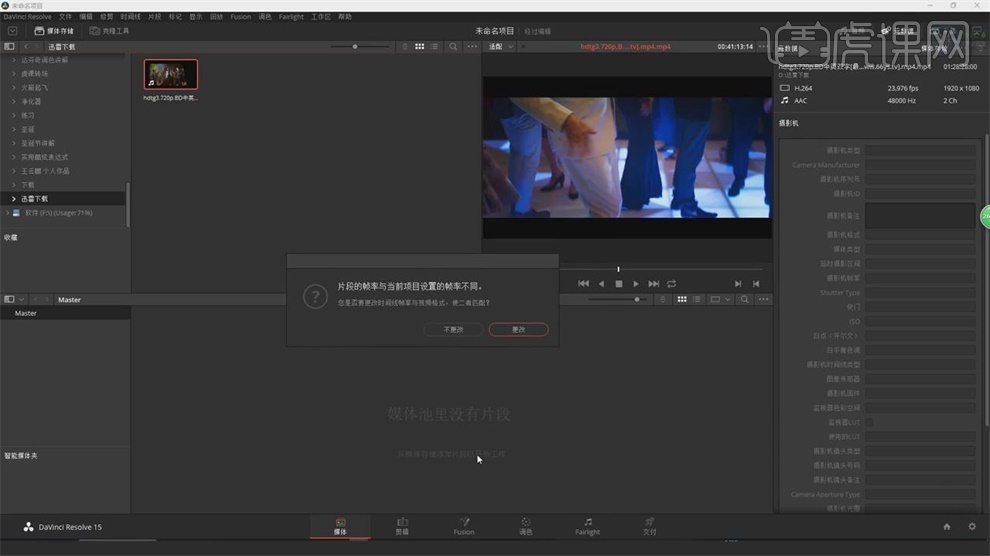
10.把素材拖到下方,和右边项目栏,右键点击【new bin】,bin是收纳盒的意思,可以将文件拖入。
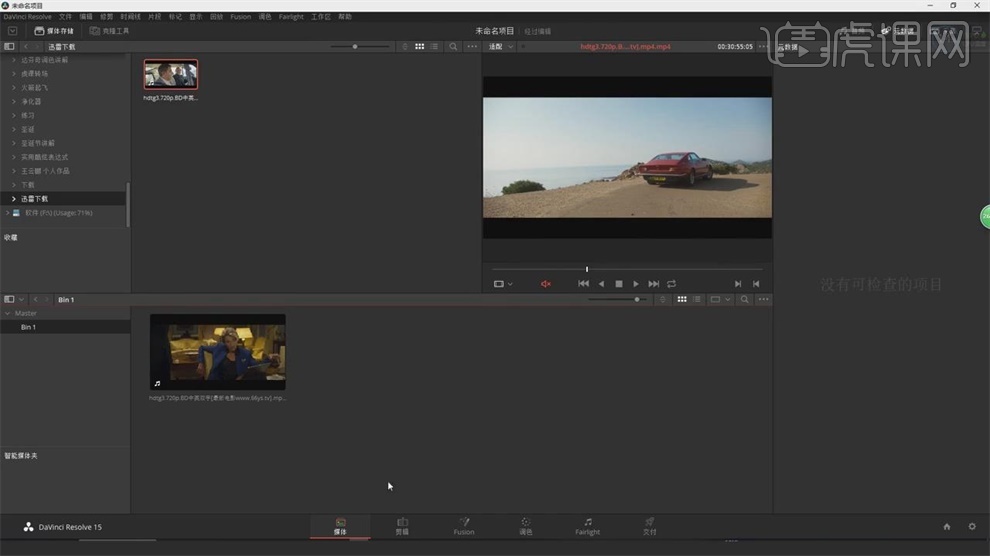
11.进入【剪辑】面板,将素材拖入剪辑中,可以进行拖拉展示,用【Alt+鼠标中键】,可以对素材时间线进行缩放,【shift+z】可以将素材的时间线缩放到适合屏幕大小。
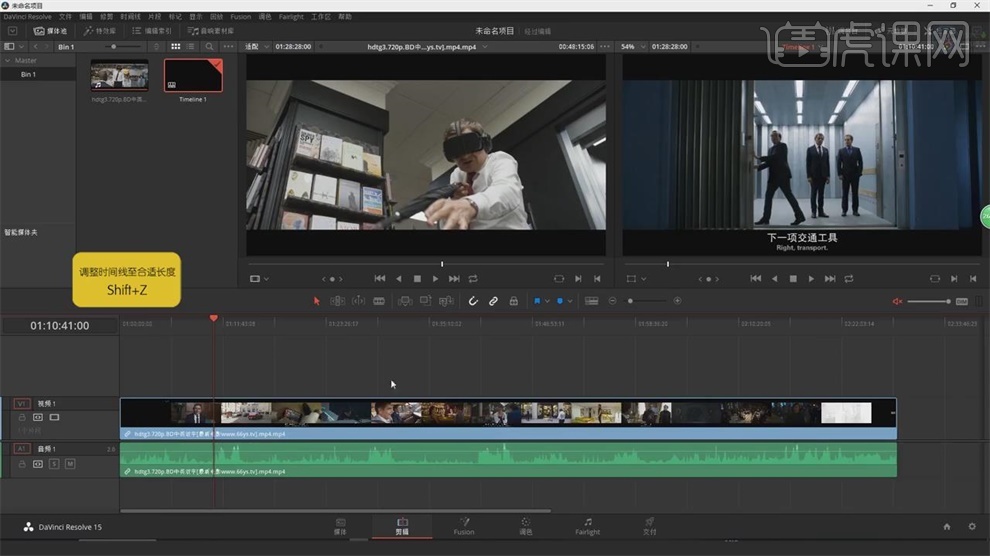
12.点击时间线上方的【刀片剪辑】,可以对视频进行剪辑,【吸附】功能可以自动切刀到黄色线段选择的时间点。
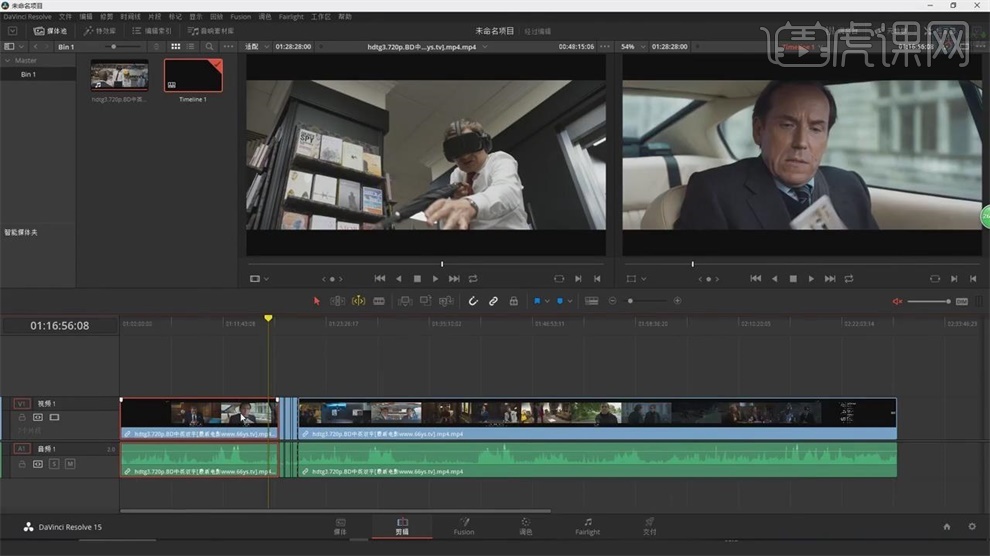
13.进入【调色】面板,可以看到刚才剪辑的视频素材,片段片段的出现在时间线上,蓝线出现的红色框框就是选中的视频的时间范围。
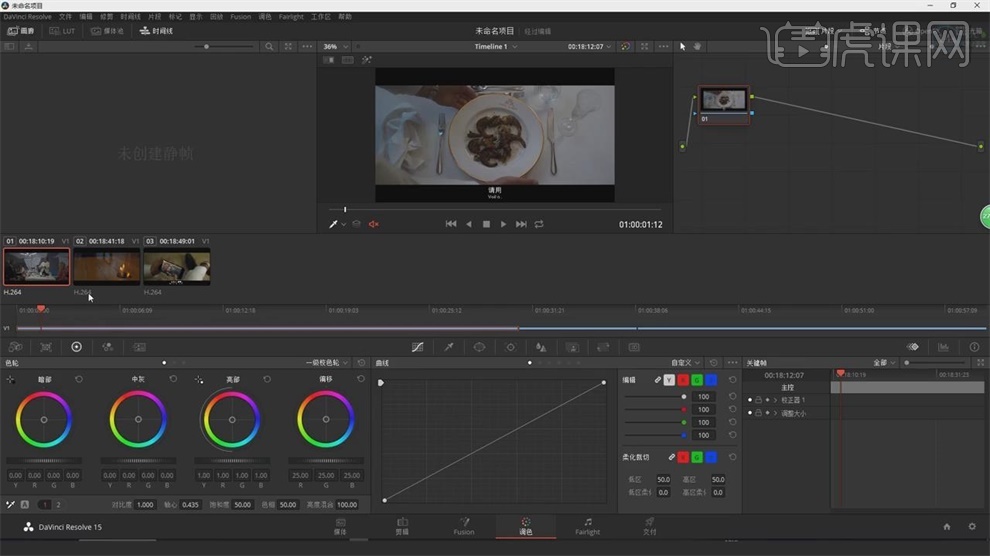
14.选择左上方的【画廊】,保持静帧的功能,可以在画面中右键选择【抓取静帧】,可以看到静帧出现在右边画面。
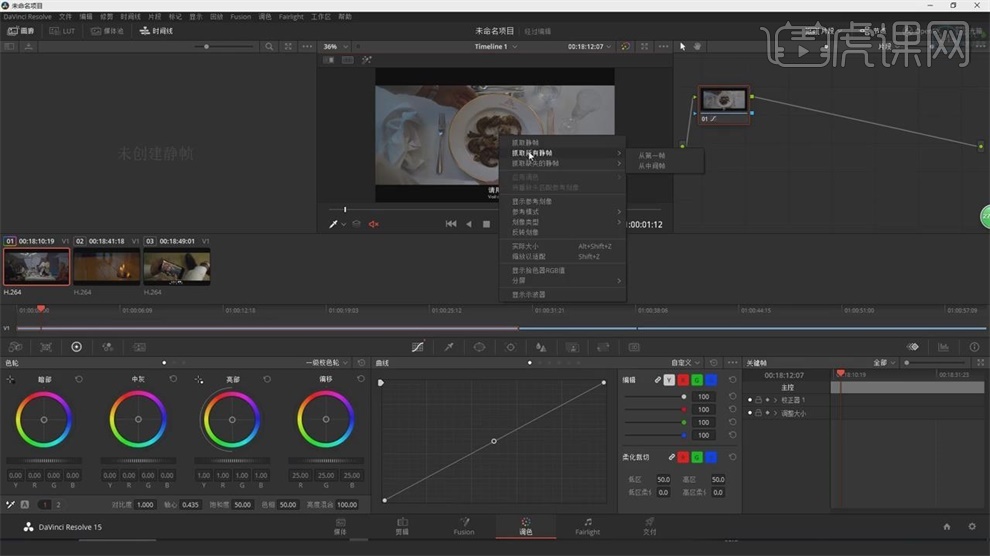
15.选择【LUT】,这是个非常重要的概念,它的意思是应用到一张像素灰度值的映射表,Log素材,保留了高光和暗部的细节,特点是低反差,低饱和度,颜色色阶,人眼可以识别的色阶是256,这样的一个层级被称为8bit的图像,log素材保存的细节有1024 2048甚至是4096的层级,可控性非常大。
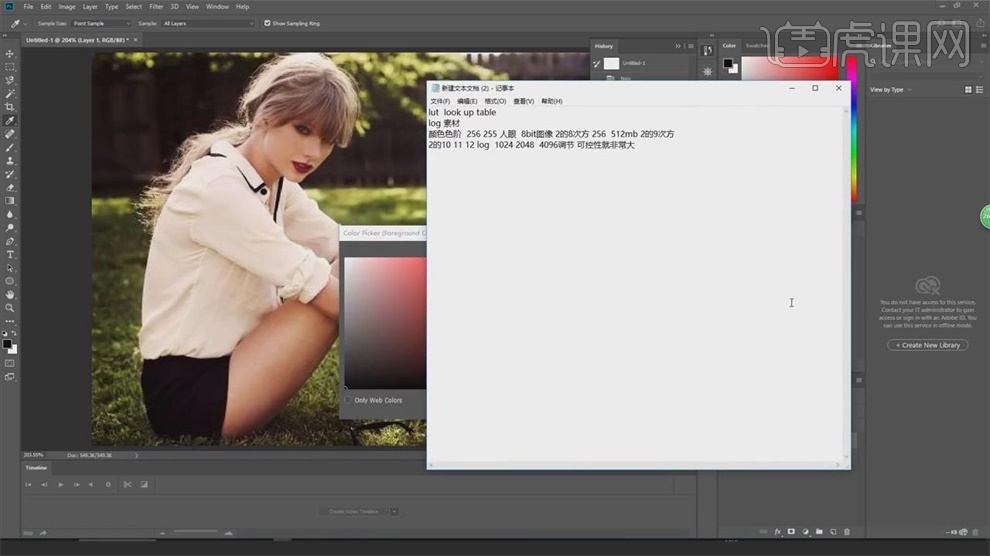
16.LUT可以使log素材进行颜色的映射,可以让它从一个偏灰到颜色正常的映射,15版本可以直接进行LUT的处理。
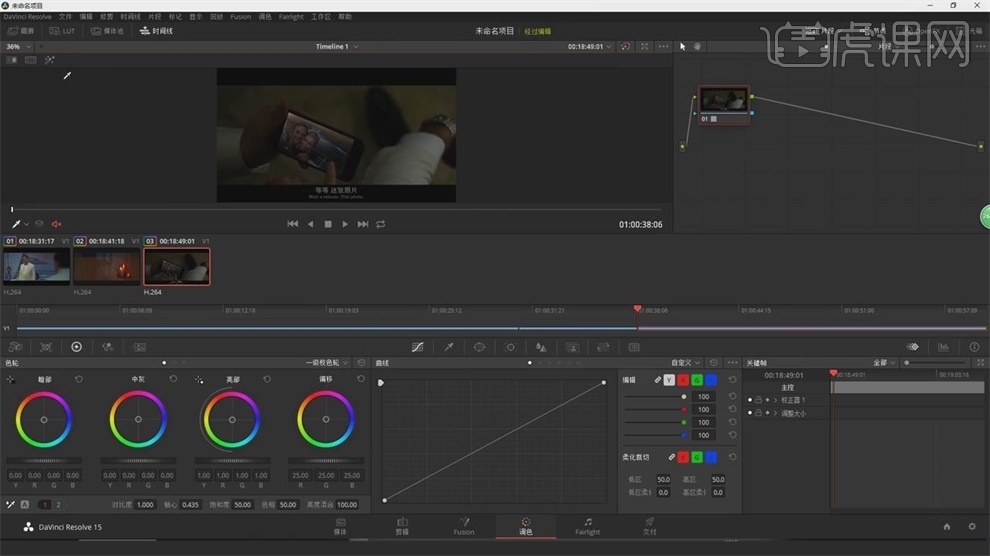
17.右边有节点的操作,可以用无数的节点进行无数的操作,节点的操作相比于PS的历史记录而言,节点操作更加方便简单,按住【Alt】配合滚轮就可以对节点进行缩小和放大.
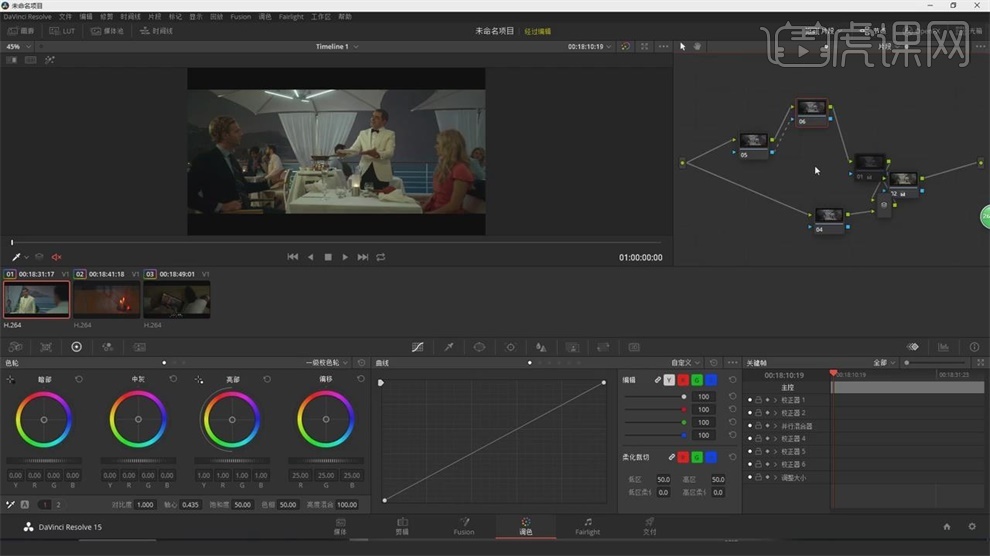
18.选择【色轮】,可以看到色轮可以进行影片色彩的调整,下面类似条码的可以用【滚轮】进行调整。
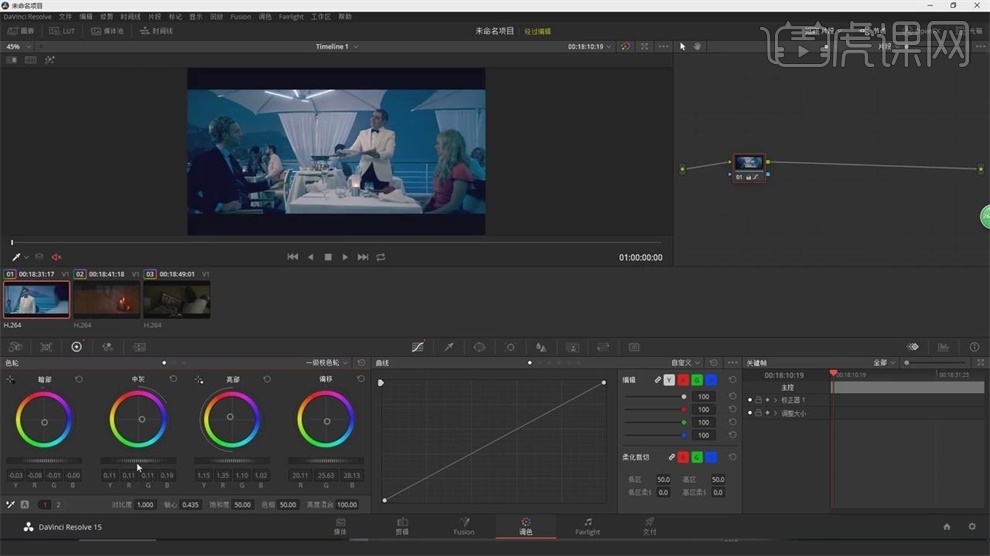
19.【一级校色条】和【一级校色轮】同样的功能,但不同的操作方式,【log】调整是称为二级调色,范围更加狭小。
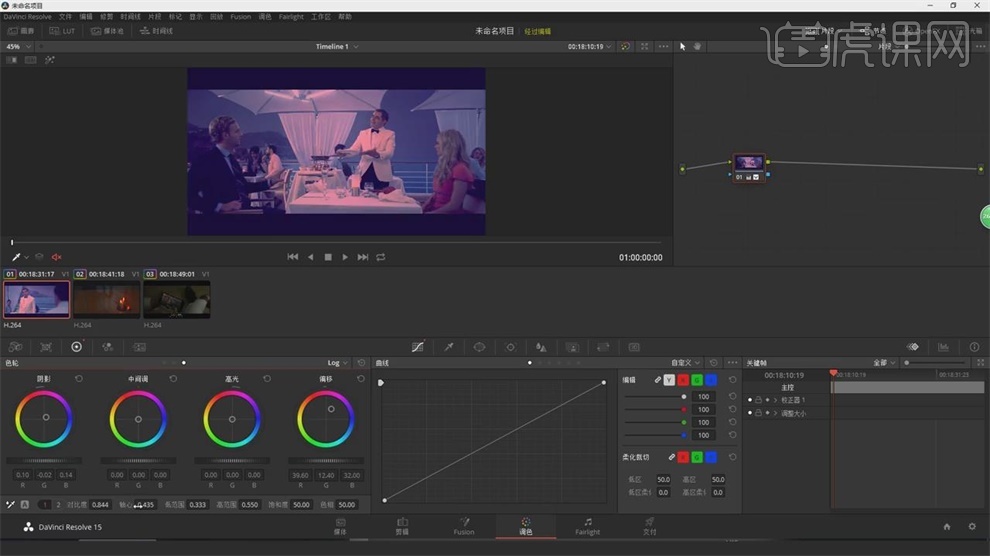
20.【曲线】的调整为二级调色,里面的吸管工具可以吸取画面颜色,然后用曲线进行亮度的调整.
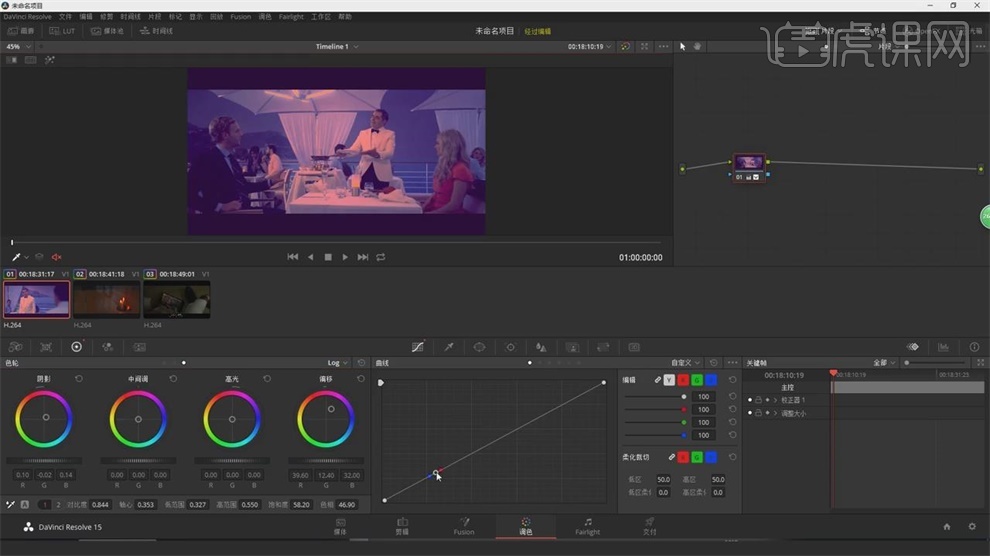
21.将之前的节点删除,新建【节点】,用吸管选择色彩范围,按住鼠标不要动可以增加色彩范围,在选择的范围之类可以进行色彩调节.
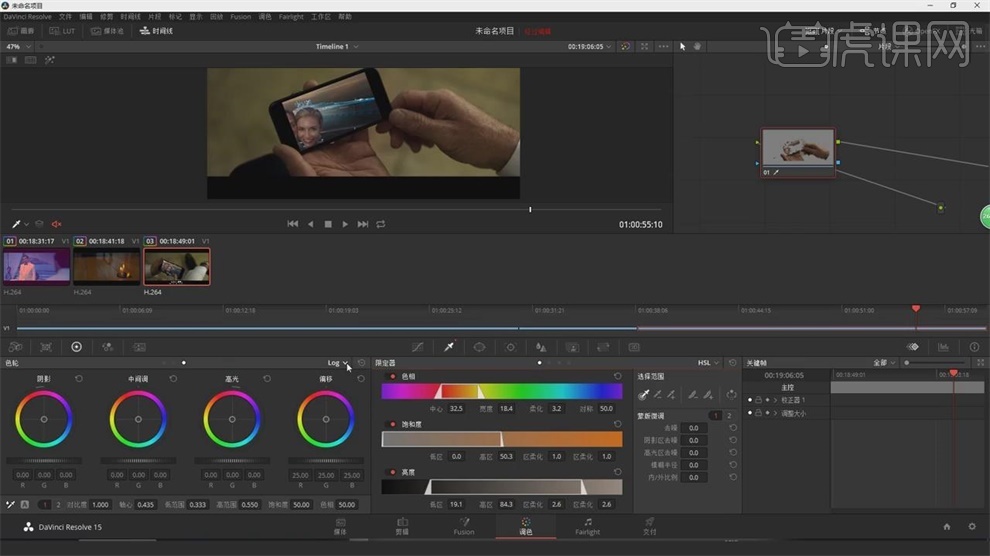
22.配合使用一级校色轮,新建蒙版遮罩可以进行选择范围内的色彩的调整控制。
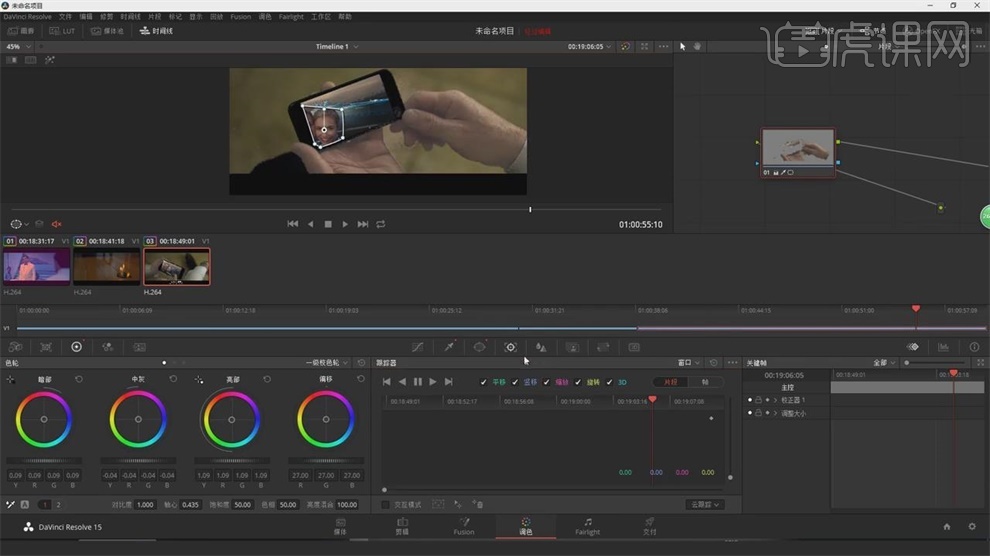
23.选择【跟踪】,会自动跟踪刚才所选择的范围,根据影片的时间而走,完毕。