word页码设置
许多应届毕业生在排版毕业论文时候,或者打工人在进行非常完整的word工作汇报的的时候,都会按要求设置页码,第一页是封面,第二页是目录,那么正文内容就要从第三页正式开始了。那么,如何进行这样的Word页码设置,让正文页初始的地方出现在第三页,第四页甚至更后面呢?
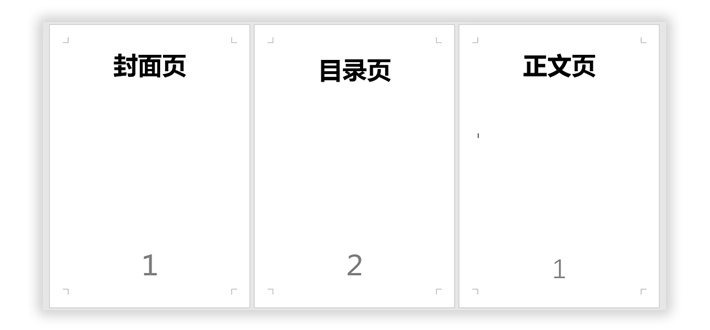
word怎么从第三页添加页码1?
我们在对批量文章内容做编辑时,一般首页都是目录页,目录页大部分是不添加页眉页脚的,所以就会需要从后面几页开始有页码,那么word怎么从第三页添加页码1呢?这是许多新手朋友们经常问到的,下面小编就给大家讲解下这个问题的详细步骤:
1、打开word文档,点击显示/隐藏编辑标记,将标记显示出来;然后将光标定位到页码开始页的上一页内容尾部(比如我要从第三页开始显示页码,那么就定位要第二页文档尾部)。
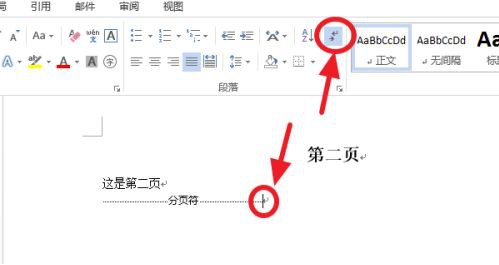
2、点击【页面布局】——【分隔符】——【下一页】。
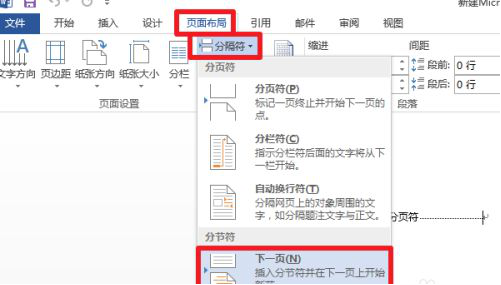
3、此时光标会定位到第三页的页首,我们双击第三页上方的页眉处打开页眉,然后点击【链接到前一条页眉】。
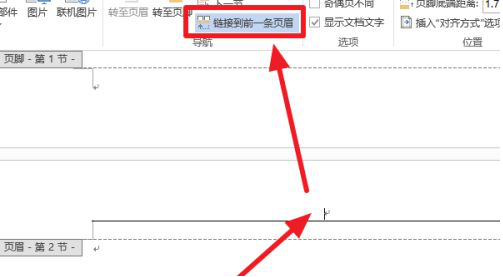
4、点击【转至页脚】。
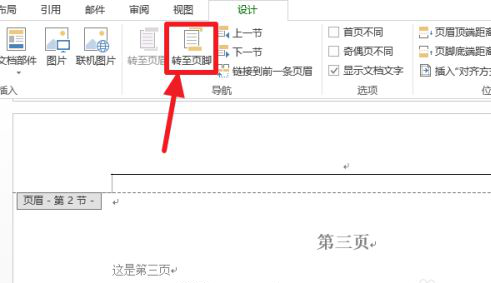
5、光标定位到页脚之后,再次点击【链接到前一条页眉】。
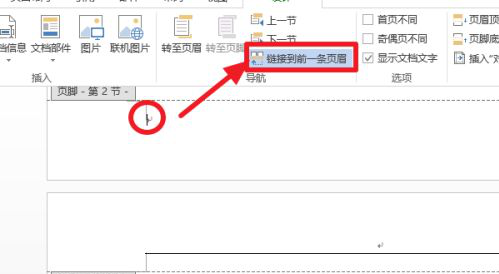
6、点击【页码】——【设置页码格式】。
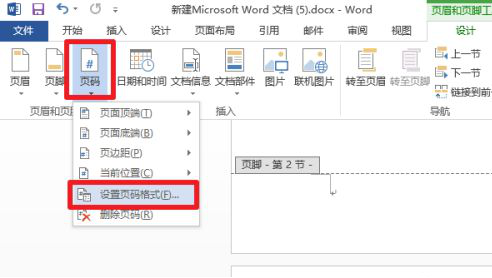
7、设置【起始页码】从1开始,点击【确定】。
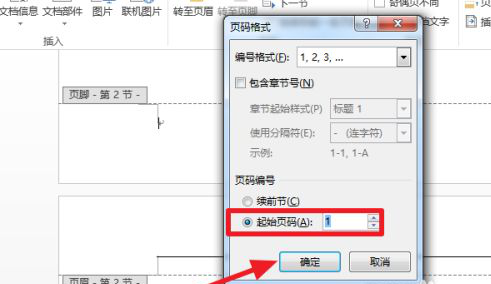
8、点击(插入)【页码】——【页码底端】,选择一种你喜欢的页码格式。
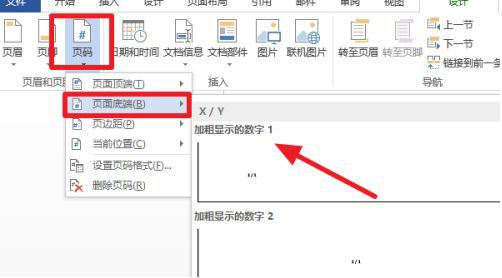
9、为了更好看一点我们将页码居中,关闭页眉页脚。这样就完成了从第三页开始显示页码了。
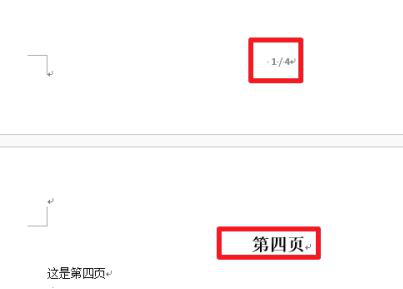
以上就是word从第三页添加页码1的操作方法,对于新手这样看文字教程可能记忆不深,大家多实际练练就很快上手了,这也是word中经常会用到的操作,需要大家牢记。
本篇文章使用以下硬件型号:联想小新Air15;系统版本:win10;软件版本:word2013。
word奇偶页不同的页码如何设置?
我们在用word编制的文档里,如果字数较多,篇幅很大,一般情况,为了方便查找和修改,我们都会在每一页适当的位置加上页码。接下来我们就给大家讲一下: word奇偶页不同的页码如何设置。
1.首先,打开word文档,在工具栏中找到【页面布局】选项,在页面设置选项框中的右下角有一个带有向右下方箭头的图标,点击进入。
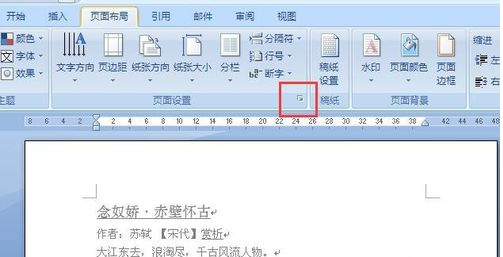
2、在【页面设置】对话框中,选择【版式】设置项,有【页眉和页脚】的两个设置选项,勾选其中的【奇偶页不同】,确认后退出。
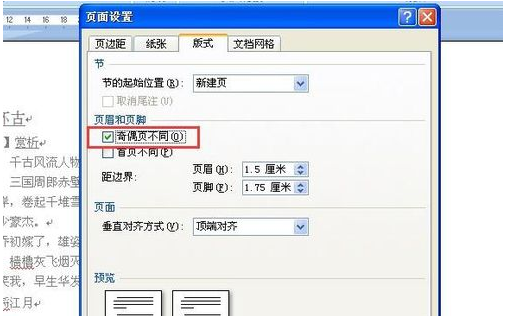
3、接下来先将光标插在奇数页的页面,在工具栏中选择【插入】-【页脚】,在页脚的下拉菜单中,我们选择【编辑页脚】选项。
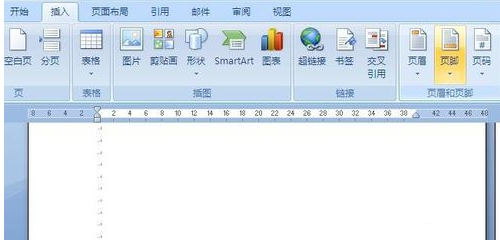
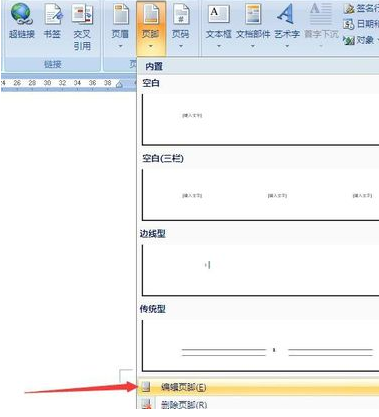
4、页面上会跳入编辑页脚的状态,在页脚上则有“奇数页页脚”的显示,选择【设计】,点击页码选项,页码格式选择【页码底端】-【普通数字3】,也就是页面在右侧显示。
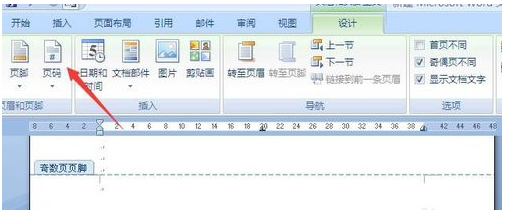
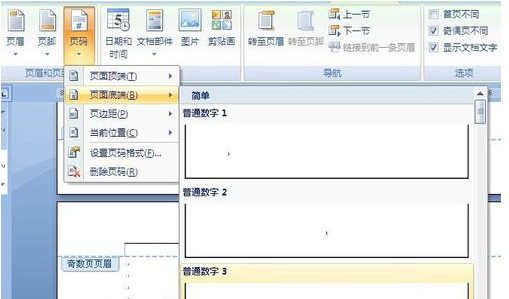
5、插入页码后,奇数页已经显示出页码了,接着将光标移动到偶数页的页脚处,同样选择【设计】,点击页码选项,页码格式选择【页码底端】-【普通数字1】,也就是显示在页脚的左侧。
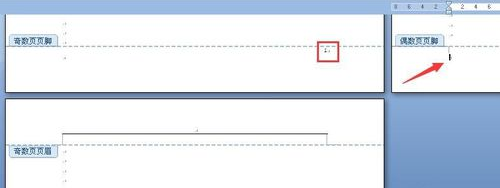
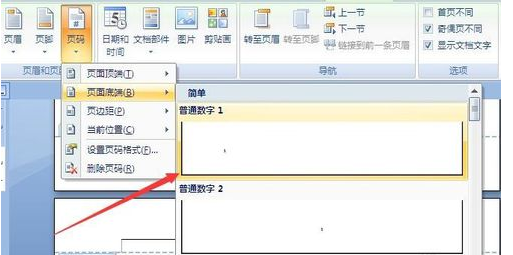
6、为了显示的比较清晰,这里把字号调大,可以看到,奇偶数页面分别分布在页面的右侧和左侧,这样双面打印出来装订之后,页码都是显示在外侧的。
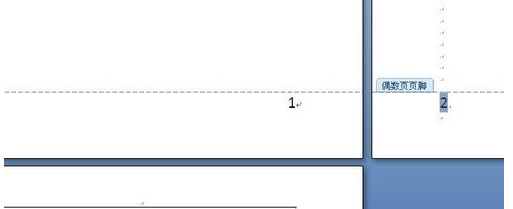
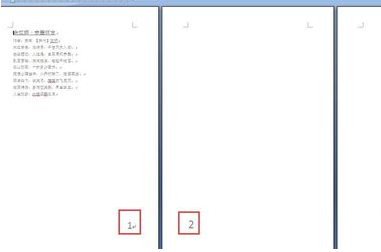
以上的操作就是word奇偶页不同的页码如何设置的步骤,小编讲的很详细,大家课后可以自己再一步一步的练习一下,学会了这个操作,在工作中修改和查找相关页码下的内容就非常的方便了。
本篇文章使用以下硬件型号:联想小新Air15;系统版本:win10;软件版本:WPS 2019。
Wps页码怎么设置从第二页开始?
随着科技的高速发展,使用Wps软件的频率是非常高的,添加文件页码能够让阅读者更清楚,尤其是资料被打乱之后,如果没有页码更难理顺。但有的时候我们编辑文章需要从第二页开始加入页码,那么今天就让小编来教大家一个小功能:Wps页码怎么设置从第二页开始的操作方法,希望对于新手朋友有所帮助。
1.在上方工具栏中点击“插入”栏下的“页码”进入设置页码的界面。

2.将鼠标放在第二页,在弹出的设置对话框中选择“页码(N)”。
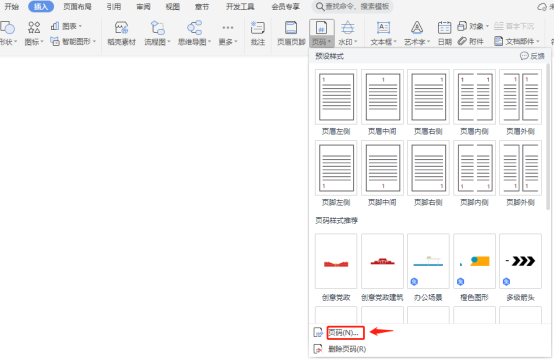
3.在页码菜单栏中选“页码编号”中选择起始页码,勾选“本页及之后”,点击确定。

4.如下图,页码就设置好了。
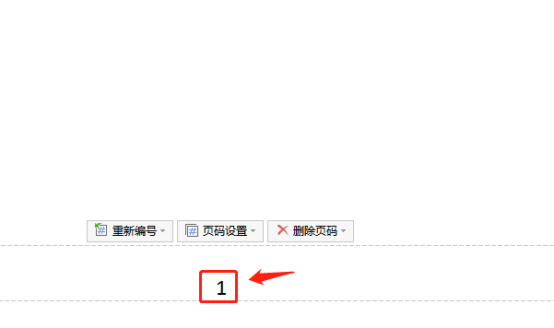
以上就是Wps页码怎么设置从第二页开始的操作方法,你学会了吗?这种页码的设置方式生活和工作中用到的挺多的,在编辑杂志和图书的时候用处特别地多,也经常会用在毕业论文中,目录和论文的页码是分组设置的。学会了这项功能你可以在文章里随意插入,对你以后的工作有很大的帮助。
本篇文章使用以下硬件型号:联想小新Air15;系统版本:win10;软件版本:WPS2019。
如何正确进行word页码的设置
许多应届毕业生在排版毕业论文时候,或者打工人在进行非常完整的word工作汇报的的时候,都会按要求设置页码,第一页是封面,第二页是目录,那么正文内容就要从第三页正式开始了。那么,如何进行这样的Word页码设置,让正文页初始的地方出现在第三页,第四页甚至更后面呢?
首先,我们先点击「插入」-「页码」-「页面底端」,为了让大家能够看得更加清楚,这里我就将内容放大一下。
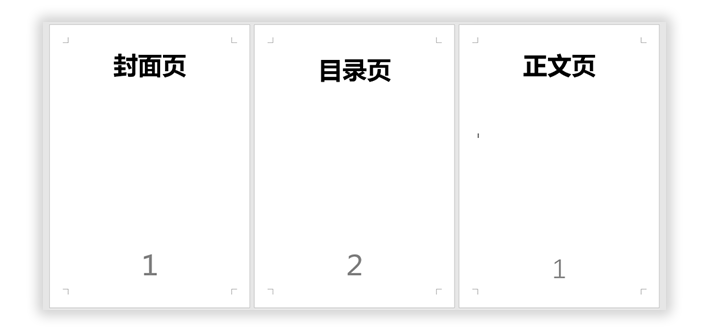
第二步,我们需要将光标定位到第二页最后一行末尾处,「布局」-「分隔符」-「下一页」;然后双击第三页页码处,将「页眉和页脚工具」-「设计」-「导航」中「链接到前一条页眉」取消选择。
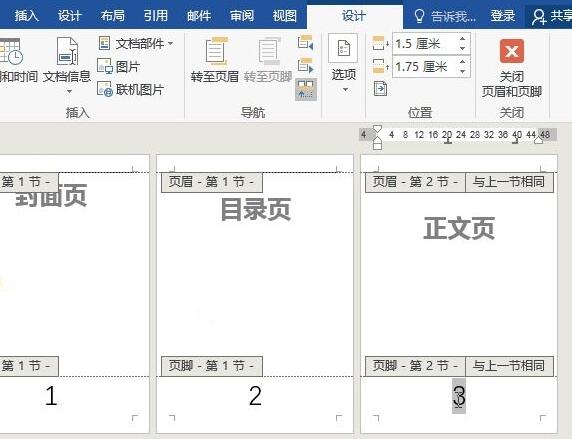
进入在第三页页码处,「插入」-「页码」-「设置页码格式」,选择「起始页码」设为「1」,确定即可完成。
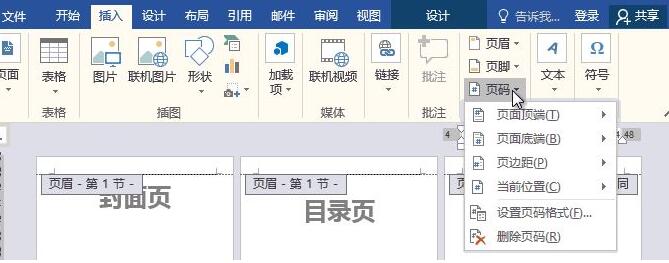
说明:以上操作即可完成页码从第三页开始,当然,前面的1、2页页码,你可以删除,也可以保留,也可以再次进入「设置页码格式」中设为其他类型的页码,与后面的页码不会有任何影响变化。
今天教大家的是如何Word页码如何从第三页开始,或者说页码如何从正文页初始的方法。无论是第三页或是第四页或是后面第几页开始,大家学会以后,务必要灵活运用。
word页码设置的操作方法有哪些?
word是我们在办公过程中得力的文字处理软件,关于Word的功能有很多,可以说长期以来它为我们的工作创造了很多价值也带了很多便利。说到word页码设置,对于能够熟练使用Word的小伙伴来说并不是难事,但是对于新手小白来说,就需要小编来支招了。
你知道Word页码设置的方法吗?我们在Word设置页码是为了让文档看起来更加的规范。Word页码设置还可以帮助我们查找文档内容。那么Word页码该怎么设置呢?小编将为大家介绍word页码设置的两种方法。
方法一:从第一页设置
1、在Word的“开始”界面中,点击“页码”在其下拉菜单栏里点击“页面顶部”,选择普通数字“2”。
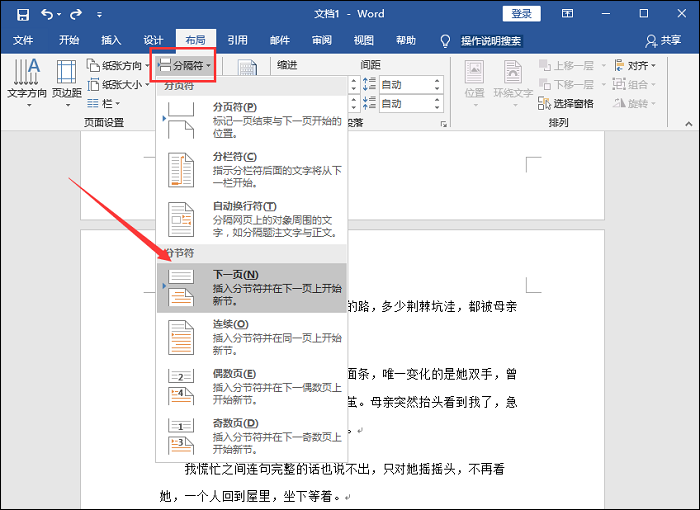
2、接着点击页面中的“页码”,在其下拉菜单栏中点击“设置页码格式”。
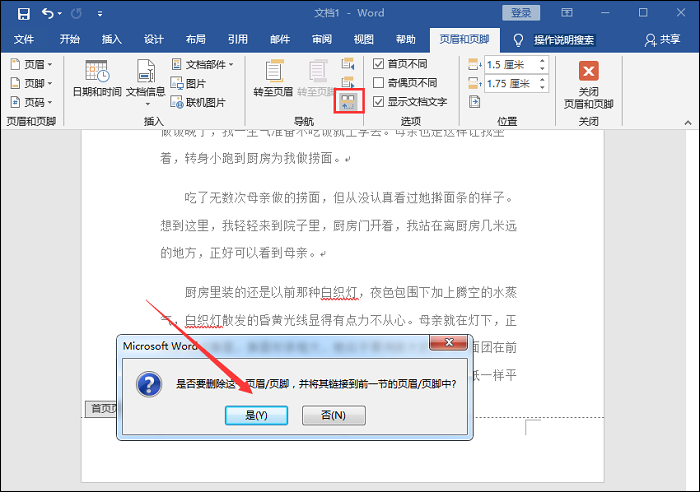
3、接着在“页码格式”界面中,设置页码编号为“起始页码”,然后在起始页码中输入“1”,最后点击确定就可以了。
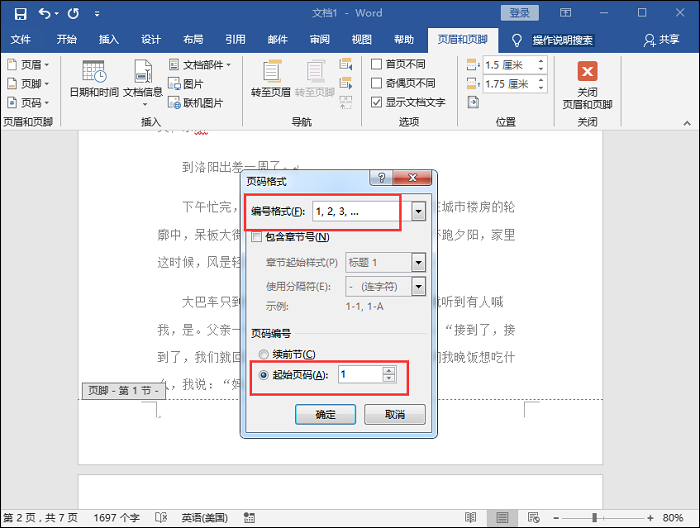
方法二:在任意页设置
1、首先我们把光标移动到第2页结束第3页开始的地方。然后在Word的“布局”页面中,点击“分隔符”下拉菜单栏里的“下一页”。
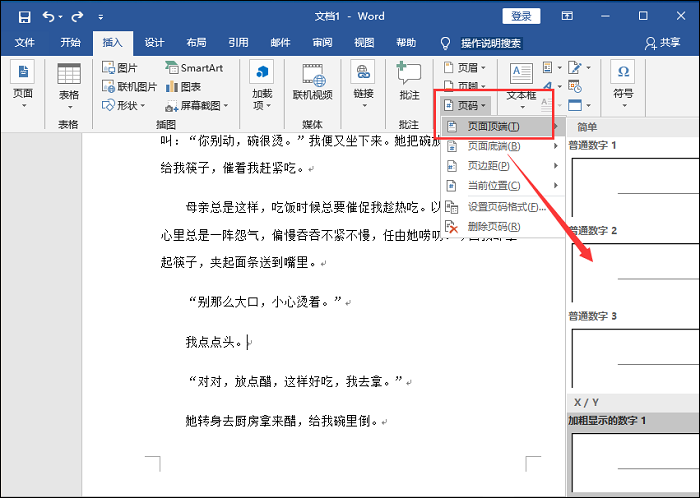
2、然后在插入页面中点击“页码”,然后在其下拉菜单栏里点击“页面底部”,选择“普通数字2”。然后在页眉和页脚界面中,点击“链接到前一节”图标,在弹出页面选择“是”就可以了。
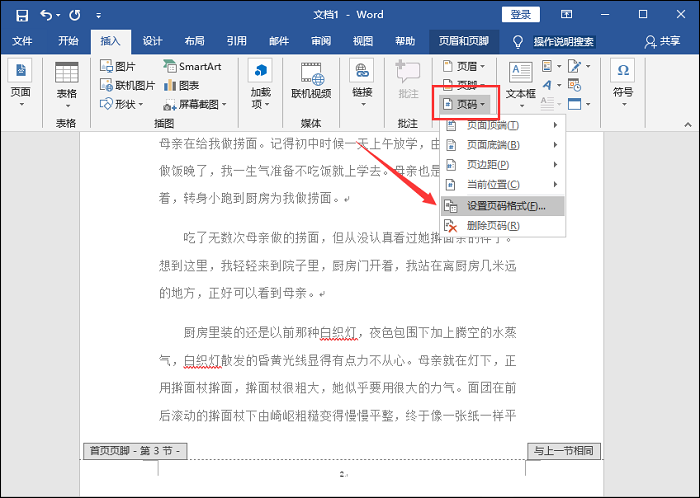
3、然后在页面中的“页码”下拉菜单栏里点击“设置页码格式”。然后在弹出的“页码格式”页面中,设置编号格式为“1.2,3…”,在页码编号的起始页码中输入“1”,然后点击确定就可以了。
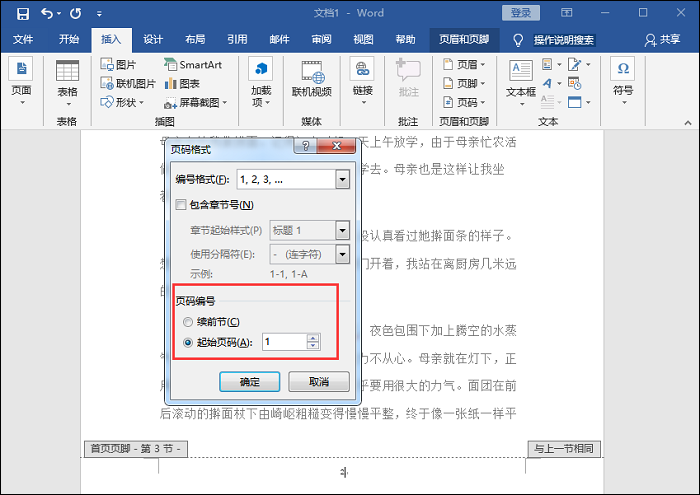
以上就是Word页码设置的两种方法,正在学习Word的小伙伴可以根据小编的提示试一试,遇到不懂的可以进行提问哦。如果在编写论文或是工作中需要进行Word页码设置,也可以根据不同的情况进行选择,希望能够为大家带来有效的帮助。


