word生成目录
在上学的时候,每一次语文考试,老师都会叮嘱我们卷面一定要干净整洁,尤其注意作文的字体要工整,这样不仅不会扣分,反而会成为加分项。所以在我们工作后使用Word时也是同样的道理,排版整洁明了才会增加阅读兴趣,让领导和客户对你的文章有浏览的欲望。那么关于对Word的使用,你知道word生成目录的具体操作步骤是什么吗?下面,小编就来为小伙伴们介绍一下。

使用Word目录快捷键如何快捷生成目录
Word返回目录快捷键是【Alt+←】
当我们用word进行文章排版时,目录文本往往在文章的最前面,有时返回目录时很麻烦,那么怎么才能快速返回目录呢,下面跟大家介绍下Word返回目录快捷键是什么及如何快捷生成目录。
Word中按Alt+←,就可以回到目录;按Ctrl + home,回到文章开头。
1、打开word,按住Ctrl键,点击目录就可以跳转该目录的所在位置。
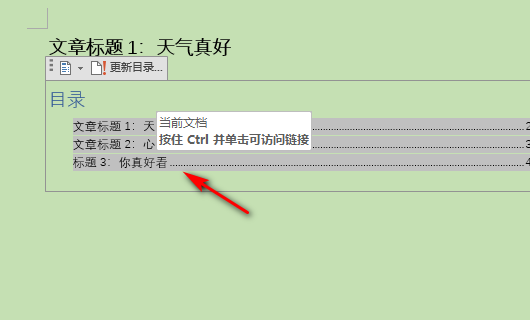
2、跳转目录位置后,按Alt+←。

3、就可以再次返回目录位置。
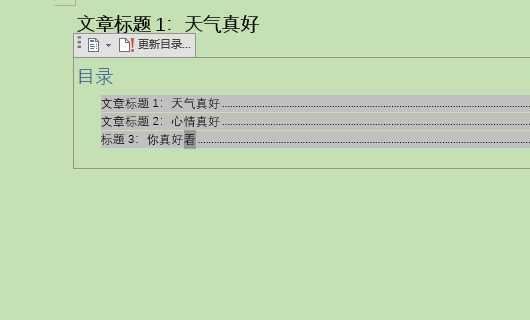
Word文档中如何快捷生成目录:
设置标题样式格式。
为文章增加目录前,先对小标题进行样式格式设置。
首先选中要作为目录的每一章的标题,为章标题设置标题样式。同一级章标题设置同一种的标题样式。
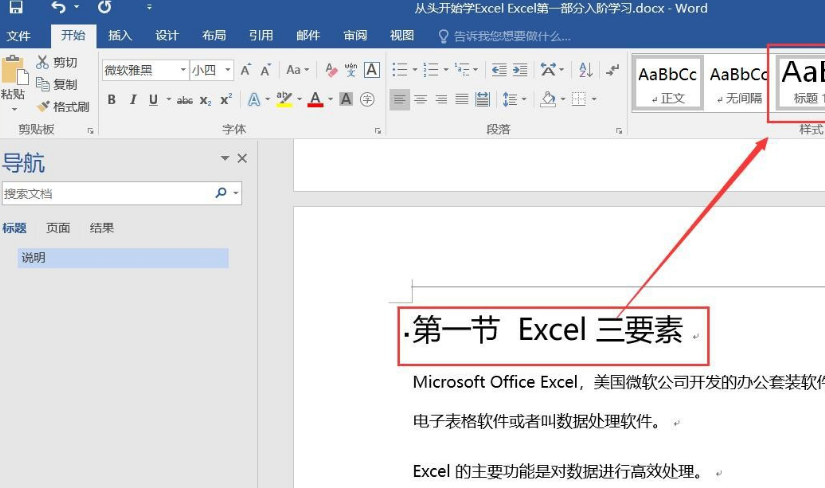
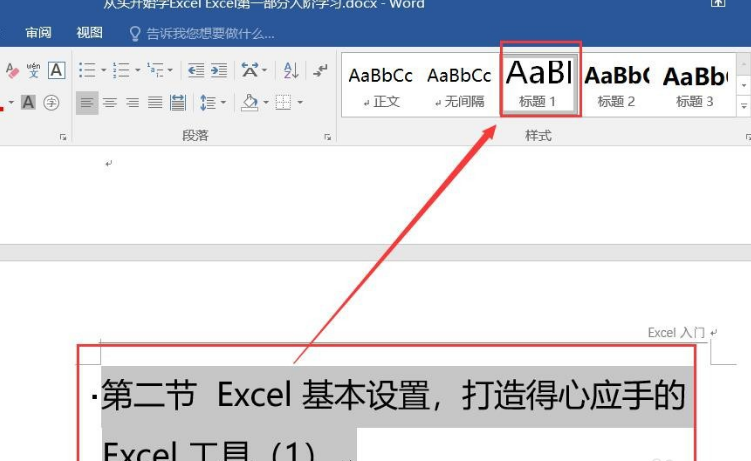
然后依次为每一章内容中的节标题设置副标题样式 。
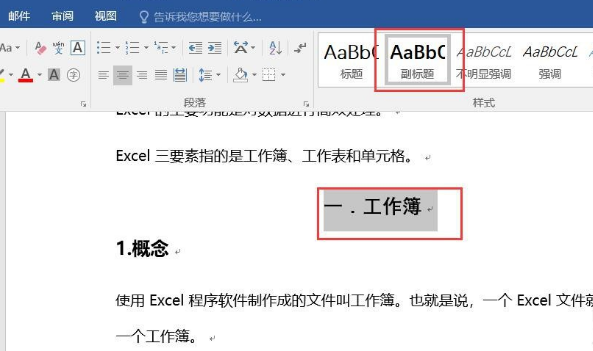
注:选择哪种标题样式根据自己的文档的实际情况做出选择。
各种标题的样式操作者能够根据自己的需要情况做一定的修改。
插入文档目录。
标题样式设置完成之后,把光标插入点移动到要放置目标的页面位置。
打开菜单栏中的“引用”菜单,找到“目录”栏中的“目录”命令按钮,使用鼠标单击“目录”命令按钮。
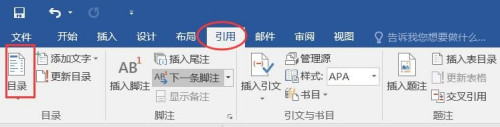
选择其中一种目录样式,单击该目录样式,即可在文档中光标插入点位置根据章标题和小节标题的内容生成生成文档目录。
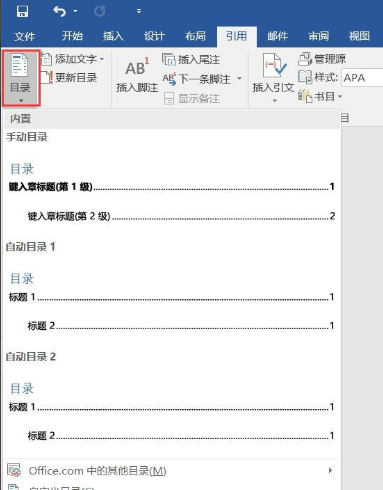

更新Word文档目录。
当文档内容做了删减修改,比如文档页号以及标题内容做了删改,这个时候,可以直接在目录上进行内容更新。
使用鼠标在目录页面区域双击鼠标左键,选中整个目录区域,单击鼠标右键,在打开的右键快捷菜单中选择“更新域“命令,选择更新内容。单击”确定“按钮,完成对目录内容的自动快速更新。
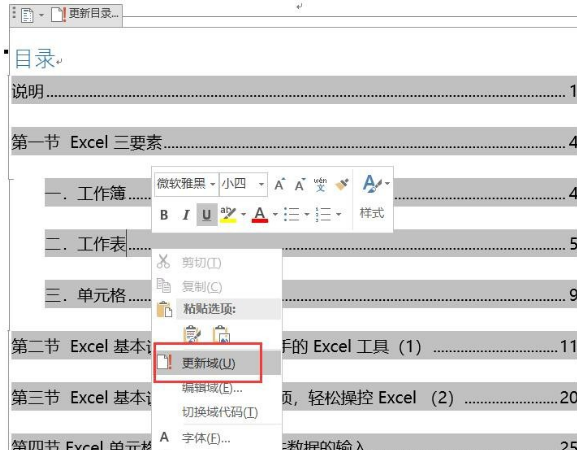
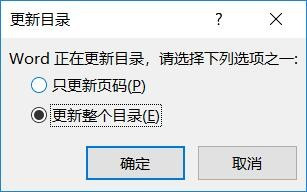
以上就是Word返回目录快捷键及如何快捷生成目录的方法,还对目录这块存在很多疑问的新手们,可以具体去操作下,这样对你在word排版中有非常大的帮助。
本篇文章使用以下硬件型号:联想小新Air15;系统版本:win10;软件版本:word 2013。
Word目录生成步骤有哪些?
我们在阅读书籍时,通常会通过目录来寻找需要的内容。那么在制作长篇文档排版的时候,为了使内容更方便查找,目录起到了至关重要的作用,Word排版中自动生成目录是一项许多人都不会的技能,那么,今天就让我们来学学这个技能。到底该如何生成目录?
Word目录生成全步骤
1、打开需要排版的word文档,首先我们要从设置一级目录(标题1)、二级目录(标题2)、三级目录(标题3)开始整个操作过程。

2、第二步,我们根据自己的实际需求情况设置目录标题,注意一定要分清各级的标题,才能使后期生成目录不乱码。
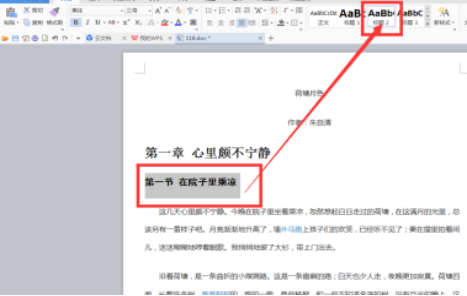
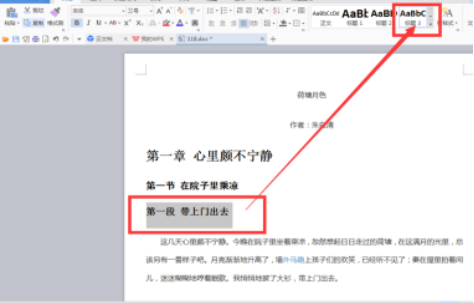
3、这一步十分关键,我们需要检查下上一步设置标题样式,在检查确认无误后,将鼠标移到文章的大标题前边,找到菜单栏中的“插入”键,点击--“空白页”选项。

4、我们点击空白页后,会得到如下页面。
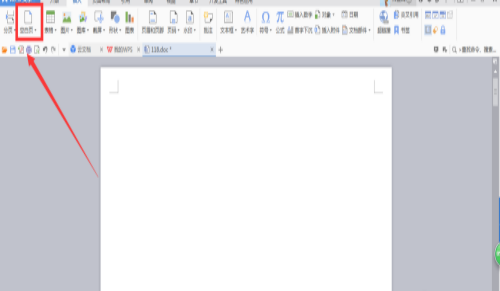
5、在菜单栏找到引用---目录,会有好多种目录样式,根据自己的情况进行选择,也可以自定义目录。

6、我们来选择第四种。
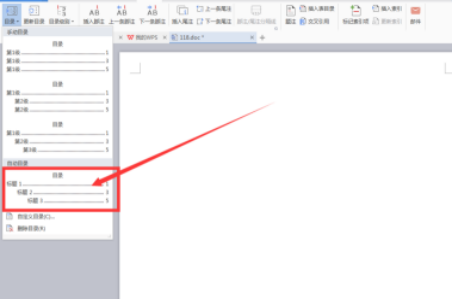
7、完成后的目录如下图所示。
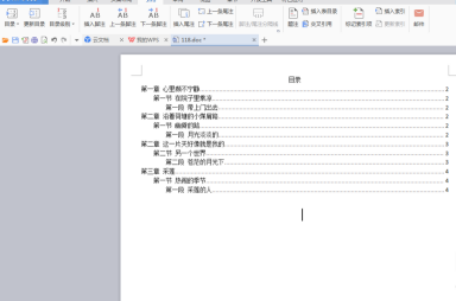
以上就是,在Word中生成目录的方法,你学会了么?只需七步,排版小白秒变大神,快拿起手边的电脑试试吧!
本篇文章使用以下硬件型号:联想小新Air15;系统版本:win10;软件版本:Excel 2020。
word生成目录的操作步骤是什么?
在上学的时候,每一次语文考试,老师都会叮嘱我们卷面一定要干净整洁,尤其注意作文的字体要工整,这样不仅不会扣分,反而会成为加分项。所以在我们工作后使用Word时也是同样的道理,排版整洁明了才会增加阅读兴趣,让领导和客户对你的文章有浏览的欲望。那么关于对Word的使用,你知道word生成目录的具体操作步骤是什么吗?下面,小编就来为小伙伴们介绍一下。
1、首先就是打开我们的word文档,比如下面的文档,我从怎样设置一级目录(标题1)、二级目录(标题2)........开始

2、为了方便讲解,我们从怎样添加一级目录、二级目录、三级目录开始,根据自己的实际情况设置目录标题,分清各级的标题才能使后期生成目录不乱码
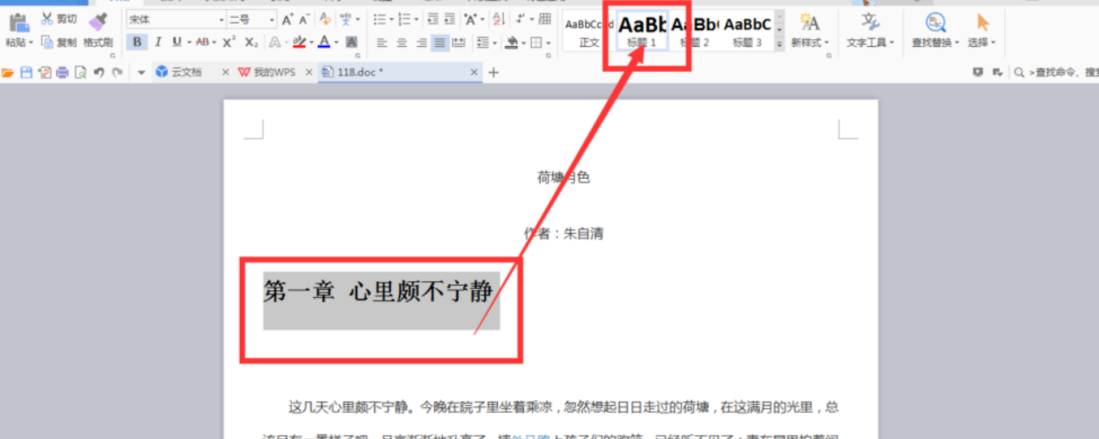
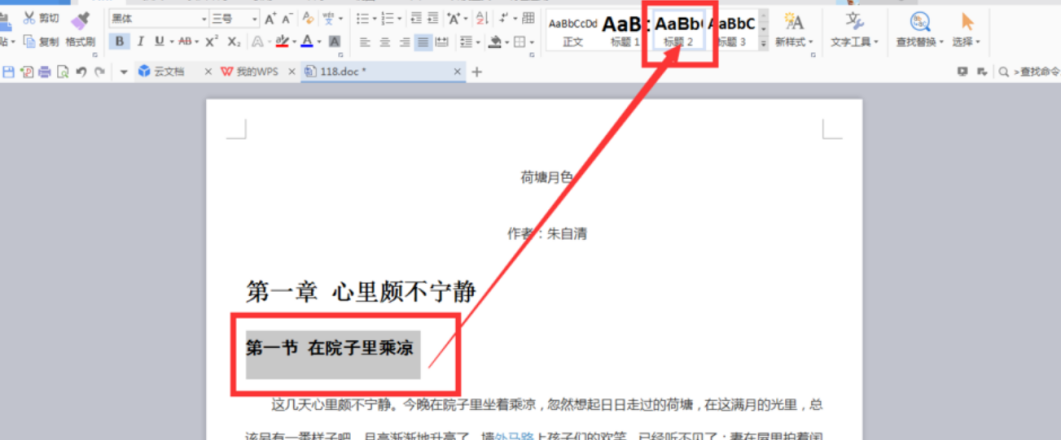
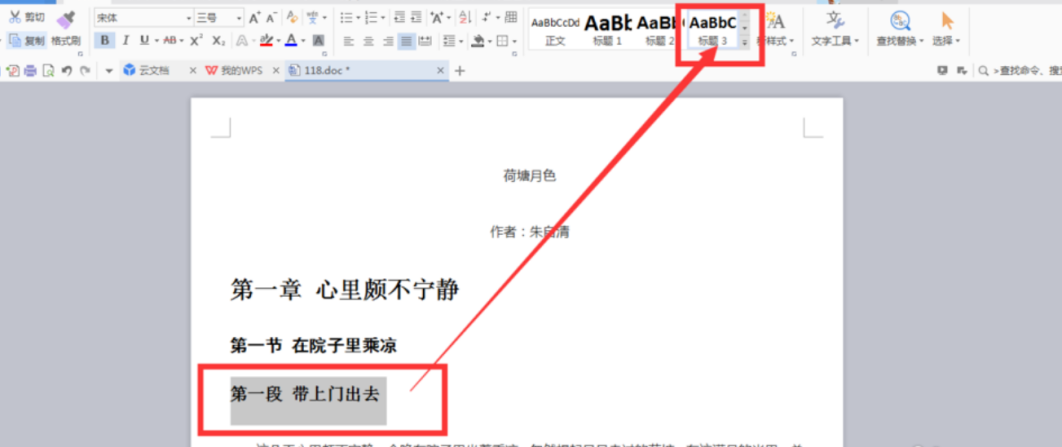
3、我们检查一下标题样式是否全部按照要求设置好,检查无误后鼠标移到文章的大标题前边,找到菜单栏的插入--空白页。
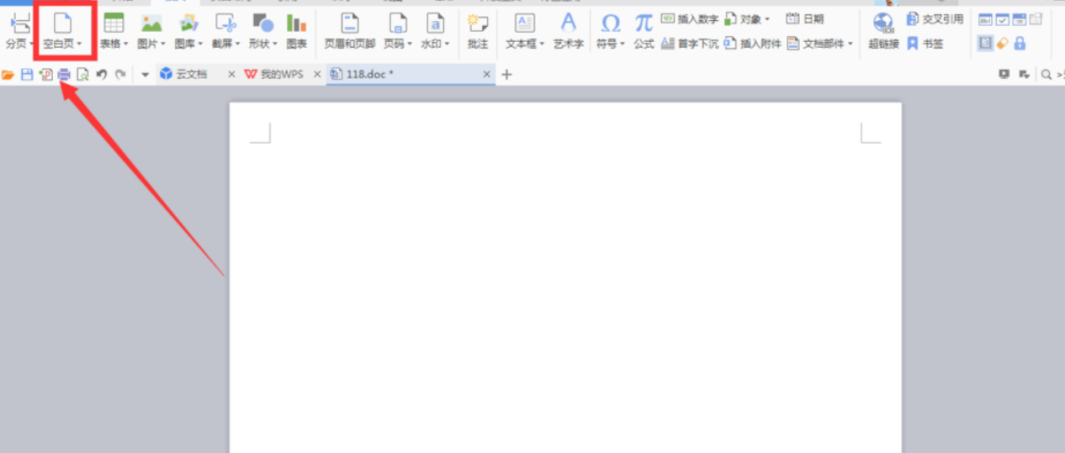
4、我们点击空白页,然后页面如下图所示。
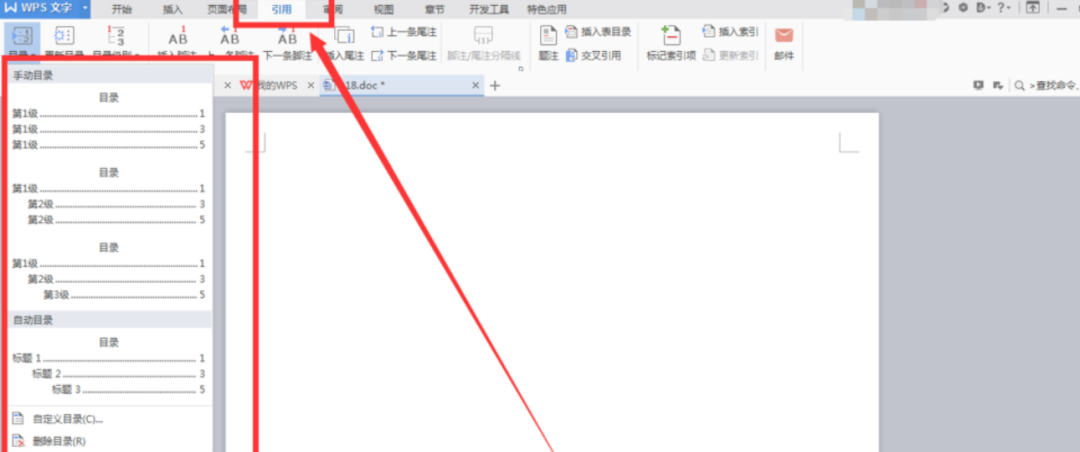
5、在菜单栏找到引用---目录,会有好多种目录样式,根据自己的情况进行选择,也可以自定义目录。
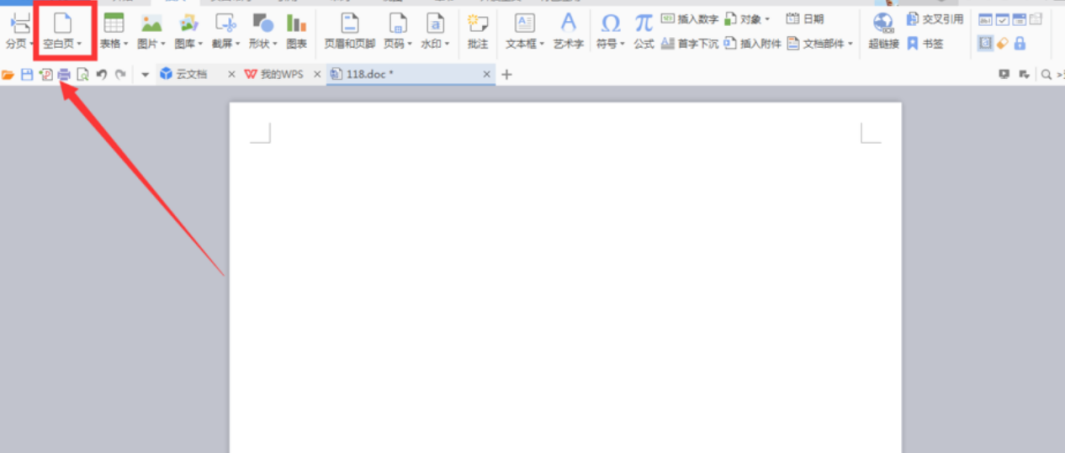
6、我们来选择第四种
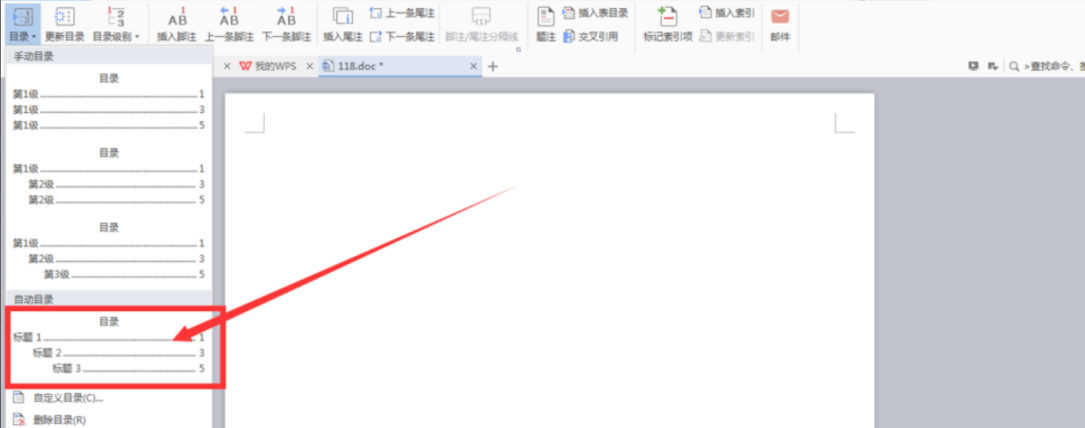
7、完成后的目录如下图所示。
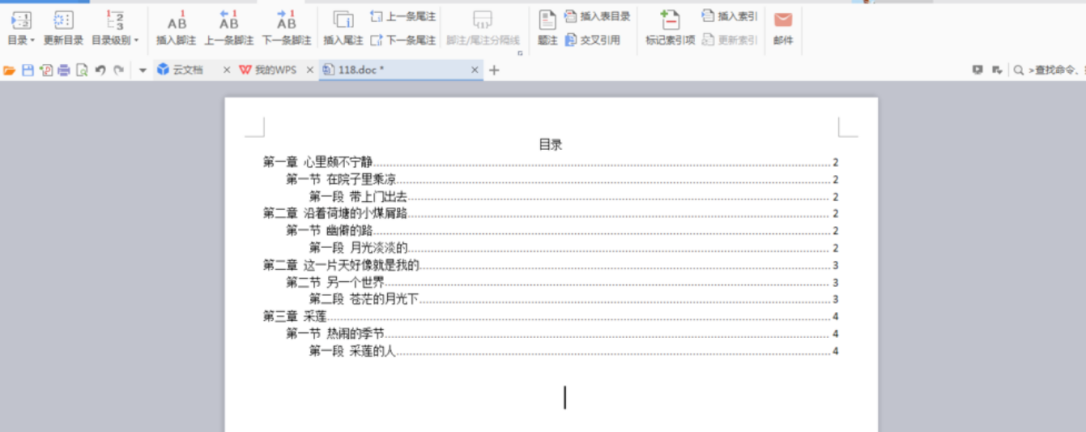
那么以上的内容就是word生成目录的具体操作步骤了,小伙伴们是不是已经蠢蠢欲动了呢?快打开Word操练起来吧!学会word生成目录对于处理文字工作来说是很重要的,即使现在用不到,但是提早做好准备把必备的技能都熟练掌握,肯定会为你的工作旅程带来不一样的惊喜。
Word文档怎么自动生成目录?
办公软件的应用范围很广,大到社会统计,小到会议记录,数字化的办公,离不开办公软件的鼎力协助,今天我们就介绍一下关于Word文档怎么自动生成目录。
在实际情况当中,很多使用者不知道怎样使用word中的目录自动生成的功能,而是自己在首页手动编制,结果常常因为后面格式或者字体的调整,使得目录与正文出现差距。因此用下面word自动生成目录方法就能简单的生动生成,以后编排目录不再繁琐。
word自动生成目录方法一:
1、光标停在某个第一级标题上,左上角的下拉框拉开,选1级。同样,光标停在某个第二级标题上,下拉框中选2级。这样,把整个文档的结构给标注出来。
2、也可以用左右的箭头控制标题的级别。
word自动生成目录方法二:
1、我们在常规视图中,点开开始选项卡上的,样式区域右下角的小按钮。
2、这时候会打开样式框。
3、把光标停在第一级标题上,然后在样式中选标题1。(这里的目的是给第一级标题添加对应的格式,与此同时标题的级别、层次结构也就加进去了。)
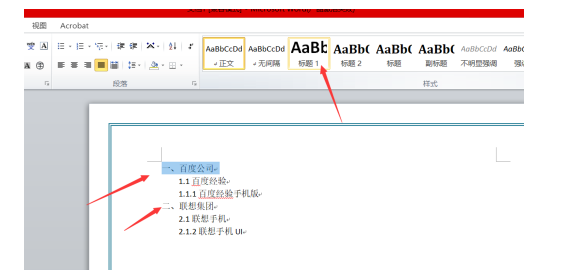
4、我们切换到大纲视图看,发现效果和“方法一”是一样的。
我们现在开始插入目录:
1、把光标移动到要插入目录的位置,点开引用选项卡,点开左侧目录。选一款自动目录。或者,如果需要对目录的格式什么的需要加加工,可以点插入目录。
2、这里有些选项可以供选择。(主要的就三个:格式里面有多种格式供您选择,像一套套的模板,使用方便。目录标题和页码间的那条线可以用制表符前导符设置。显示级别一般不需要更改,精确到三层足够了。)
3、完成后按确定。

