word图片排版
Word图片排版操作方法你须知!
有时候,我们在使用Word处理文档的时候,为了让文档更加美观,我们经常会在文档中插入相关图片。可是,有时候我们随意插入的图片大小不一,排版十分不美观,这时候,就需要我们用手动来调整了,真是很麻烦。那有没有一种方便且实用的图片排版方法呢?
当然有了,今天我们就来重点说一下吧!
步骤如下:
1、我们打开需要打开Word,倒入我们需要处理的3张图片。这时候,大家会看到,我插入的3张图片大小不一,需要用手动来调整,这样操作下来很会麻烦。那我们该如何操作呢?别着急,你往下看!
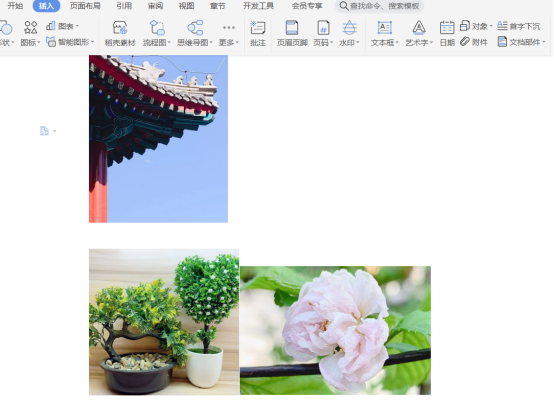
2、接着,我们在【工具栏】中找到【插入】的按钮,点击后,我们选择【表格】的按钮。(如图所示)
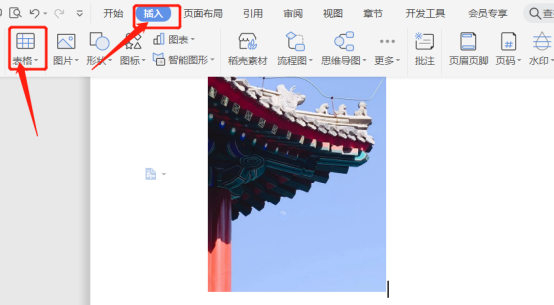
3、然后,我们点击【插入表格】的按钮,我们可以根据自己的需要来设置表格的行数和列数;这里,我们把【行数】【列数】同时设为【2】。
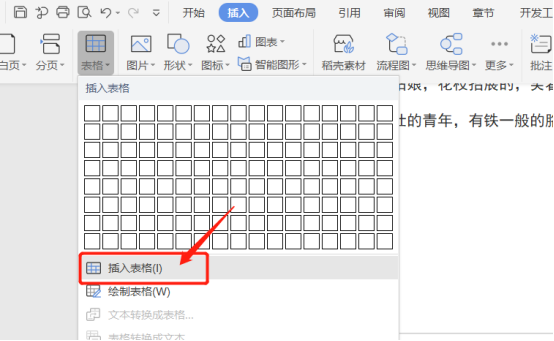
4、我们把表格设置好以后,将插入的表格调整为合适的大小。(如图所示)
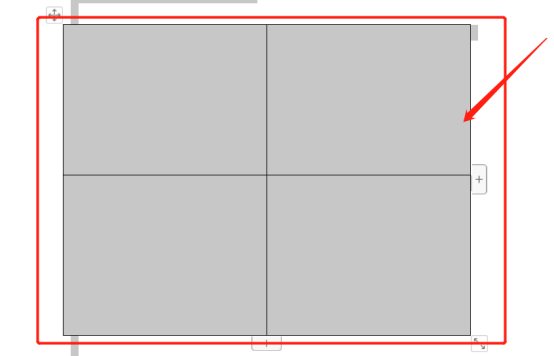
5、接着,我们全选表格;然后,单击鼠标【右键】,在弹出菜单中选择【表格属性】的按钮。
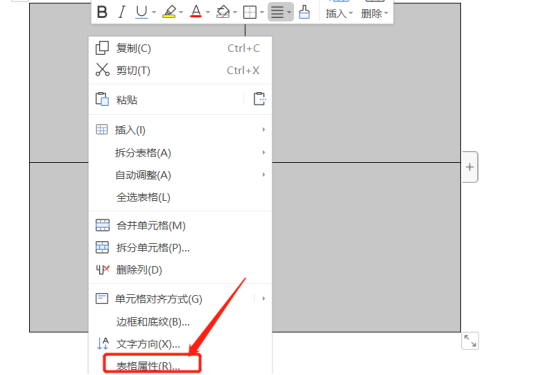
6、然后,我们在弹出的【表格属性】中选择【选项】的按钮,并将上下左右都设置为【0】。(如图所示)
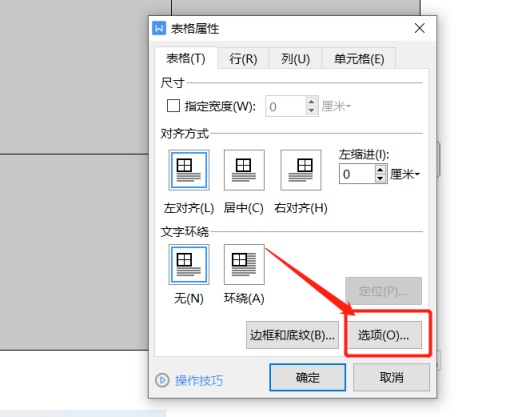
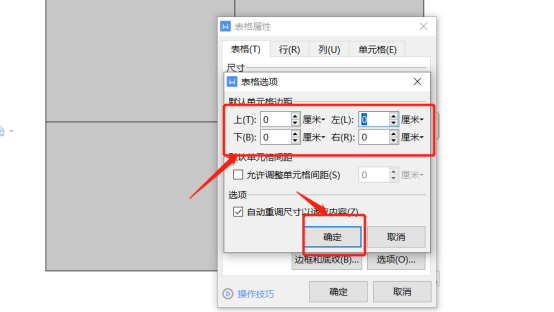
7、下一步,我们将需要插入的图片,插入到每一个表格中就可以了。一起来看下最终效果吧!(如图所示)
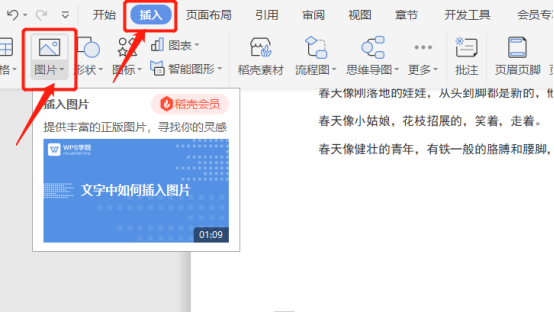
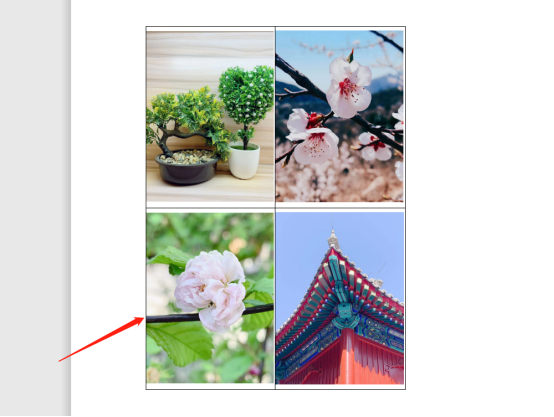
好了,我们今天的分享到这里就结束了,我们下期再见吧!
本篇文章使用以下硬件型号:联想小新Air15;系统版本:win10;软件版本:Microsoft Office Word 2020。
word中图片怎么移动位置?
我们在日常办公中经常会使用word,是我们离不开的办公软件,那么你是否知道里边的每一个操作功能呢?比如字体背景颜色、字体大小、图片的大小和word中图片怎么移动位置等等,近期因为word中图片怎么移动位置问的最多,所以今天就给各位小伙伴们分享具体的操作步骤,就在下方,小伙伴们快来看一看吧!
1.首先,我们从电脑上打开word文档,把自己的图片插入到里边,(如下图所示)。
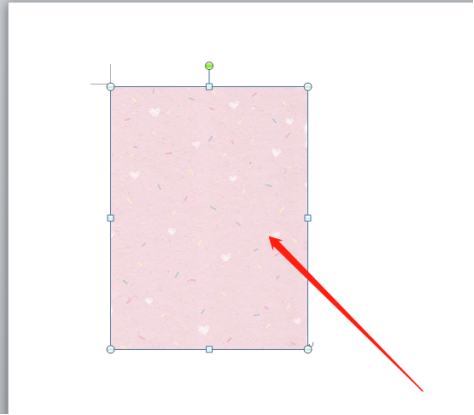
2.然后,点击【图片工具】-【格式】-【自动换行】,(如下图红色圈出部分所示)。

3.接下来,在下拉菜单中点击选择【浮于文字上方】,(如下图红色圈出部分所示)。

4.最后,把鼠标移动到图片上,光标变成【四个方向的箭头】,拖动图片移动即可,(如图红色圈出部分所示)。
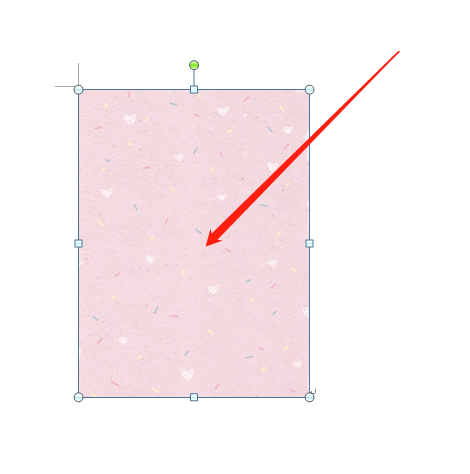
以上的4步操作步骤就是word中图片怎么移动位置的具体操作步骤,已经非常详细的给各位小伙伴们罗列出来了,大家按步就班的进行操作就可以解决这个问题了。如果想熟练掌握这个功能还是需要大家多重复操作几次,这样就可以掌握的更牢固了。最后,希望以上的操作步骤对你有所帮助!
本篇文章使用以下硬件型号:联想小新Air15;系统版本:win10;软件版本:Microsoft Word 2010。
word图片怎么导出到桌面?
word图片怎么导出到桌面,其实简单点说就是把word图片另外存到桌面上指定的文件夹里,这种操作方法其实非常简单。但也有好几种方法可以把word图片导出到桌面上,今天小编就教你三种,word图片怎么导出到桌面的操作方法,如果你还有其他的方法,你也可以跟大家分享一下噢。
导出方法一:
1.选中要导出的图片,点击鼠标右键,选择“图片另存为”,然后输入要导出保存的文件名即可。
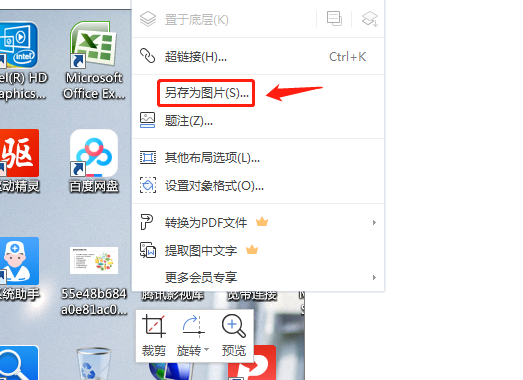
2.点击“另存文件”下拉菜单栏里的“我的桌面”选项。
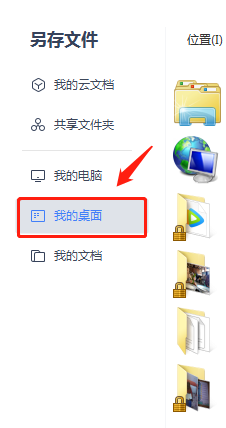
3.文件名栏输入“图片1”点击“保存”按钮,“图片1”就导入到桌面上了。

导出方法二:
1.选择要导出的图片,点击鼠标右键,选择“复制”。
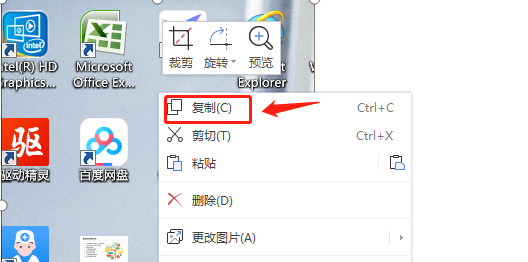
2.然后粘贴到桌面指定文件夹里即可。
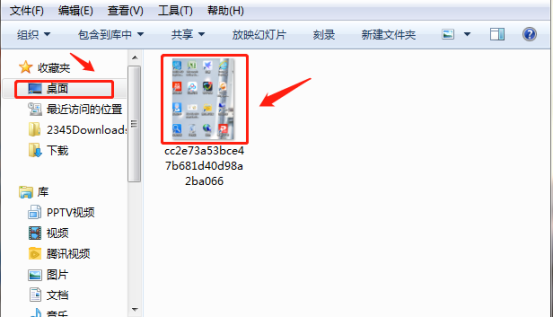
导出方法三:使用截屏软件对图片进行截图,例如微信截图,按下剪刀图标,然后进行截图发送并点击“复制”,再粘贴到桌面指定文件夹里。
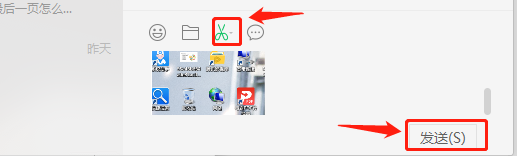
以上三种操作方法都可以把图片导出到桌面上,但是小编自己觉得最为简便、快捷的方法是“图片另存为”的导出方法,因为这种方法保存的图片比其它两种方法保存的图片清晰度更高,希望今天这次操作,能够在工作中对大家有所帮助。
本篇文章使用以下硬件型号:联想小新Air15;系统版本:win10;软件版本:WPS2019。
word鱼骨图的制作方法
word不光能编辑处理文本内容,还能简单的制作一些流程图,有时办公人员需要制作一份工作报告,报告中有图文并排的形式让人看着更清晰,那么如何用word制作鱼骨图呢?下面小编给大家介绍下word鱼骨图的制作方法。
第一种方法:
1、首先启动word2010,执行页面布局-纸张方向-横向命令。
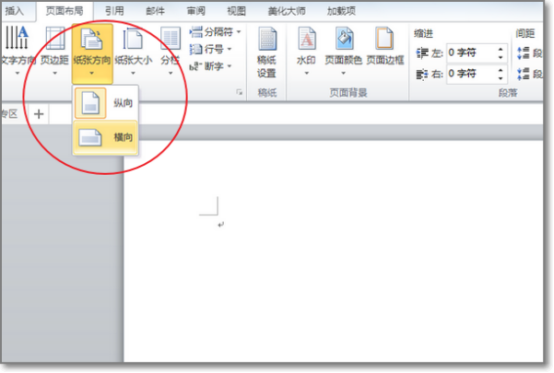
2、执行插入-形状命令,选择三角形,并绘制三角形,执行ctrl+d组合键复制一个。
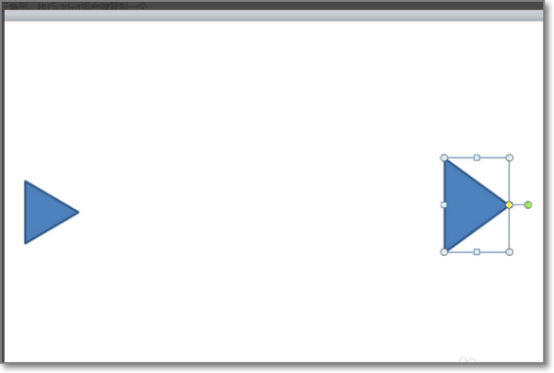
3、依次选择两个三角形,分别设置形状填充为黄色和红色,形状轮廓为无轮廓。
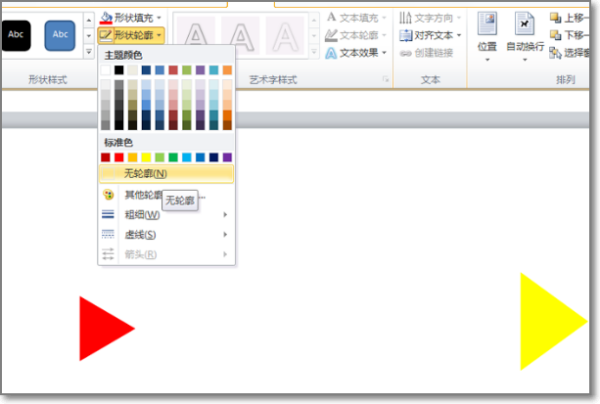
4、再次执行插入-形状命令,选择直线并绘制直线,设置粗细我6磅,颜色为蓝色。
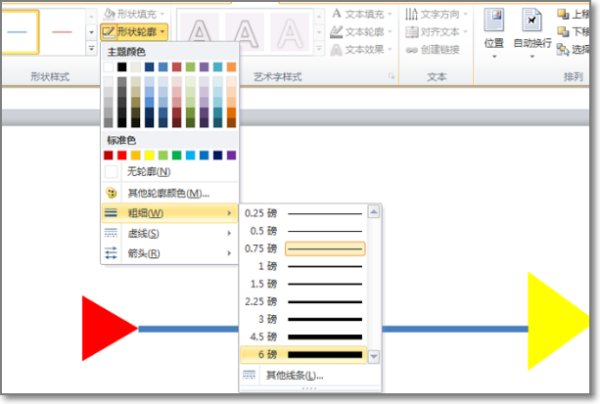
5、选择直线,按住shift+alt组合键绘制倾斜角为45的直线,设置粗细为4.5磅,复制9个,并调整他们的相对位置。
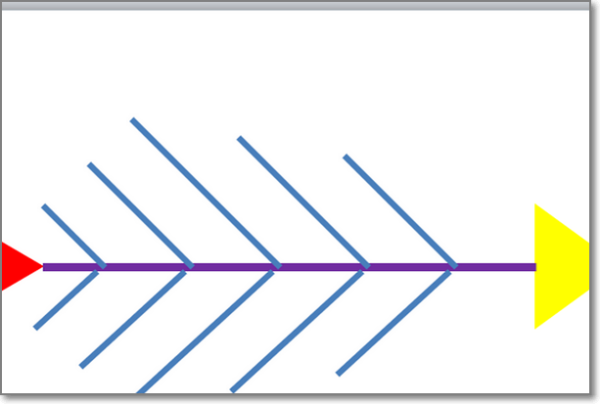
6、执行插入-文本框命令,依次插入相对应文本框,并输入文字内容,设置文本框线条无颜色,无填充。

第二种方法:
1、打开对应的Word文档。
2、先用文本框和箭头形状做好主骨,如图:
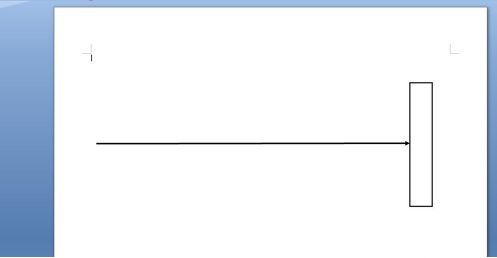
3、两边根据实际情况做好对应的次骨,如图:
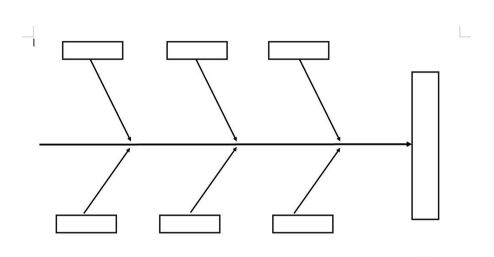
4、在根据需求用箭头形状做细骨,然后将字写在细骨上面,如图:
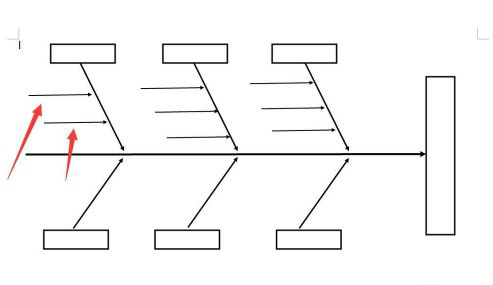
5、或者可以下载专门做鱼骨图的软件,如图可以选择鱼骨图:
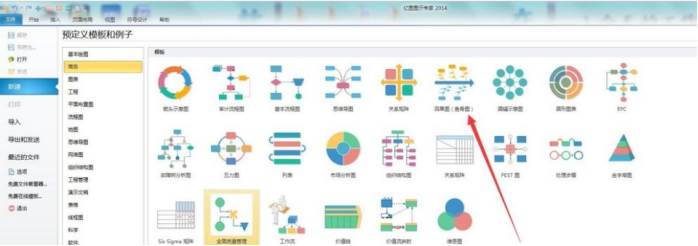
6、这样就可以进行编辑了。
以上就是word鱼骨图的制作方法,一种用形状和线条工具,另一种是用文本框和箭头工具,大家也看出来都是绘制的比较简单的鱼骨图,大家想要好看专业的可以下载word流程图模板来用。
本篇文章使用以下硬件型号:联想小新Air15;系统版本:win10;软件版本:word2010。
word图片排版怎么做?
硬件型号:联想小新Air15
系统版本:win10
软件版本:Office Word 2016
说到word,其主要作用是文字编辑,是可以把你大脑的东西反应在电脑上或纸上的。平时我们看的各种书、报纸等图文类都是可以使用word编辑出来的,虽然出版社可能有更专业的出版工具,但是word是完全可以实现的。
我们在制作文本时,应该尽量对自己要求严格一些,用心做到美观,提高自己在文本排版的审美观。这样大家看到文件或是文稿后的第一印象会很好。
那么,word文档中插入多个图片时如果图片尺寸不一致,手动调整起来非常麻烦。下面小编就给大家介绍一种方便实用的word图片排版的方法。
打开需要编辑的word文档,如下图。随意插入图片时图片大小不一样,需要手动去调整,非常麻烦。点击插入,选择表格。
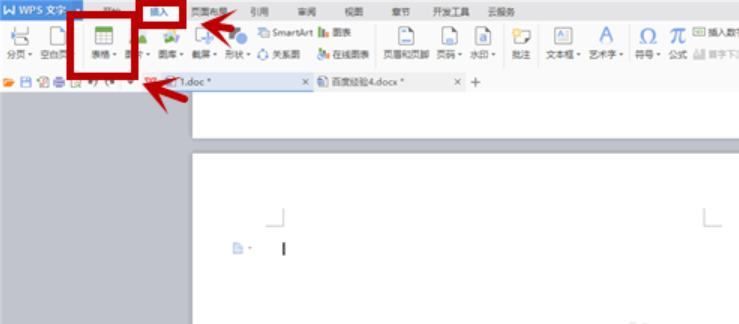
根据需要设置表格的行与列数,以2行2列为例。
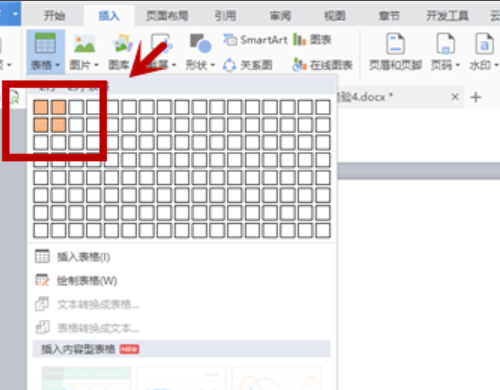
将插入的表格调整为合适的大小。
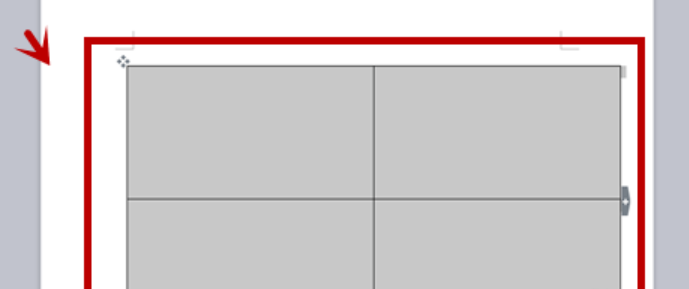
全选表格,鼠标单击右键,在弹出菜单中选择表格属性。
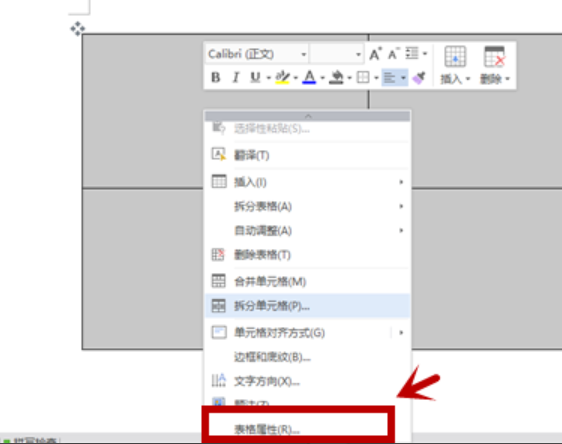
在弹出的表格属性中选择选项。
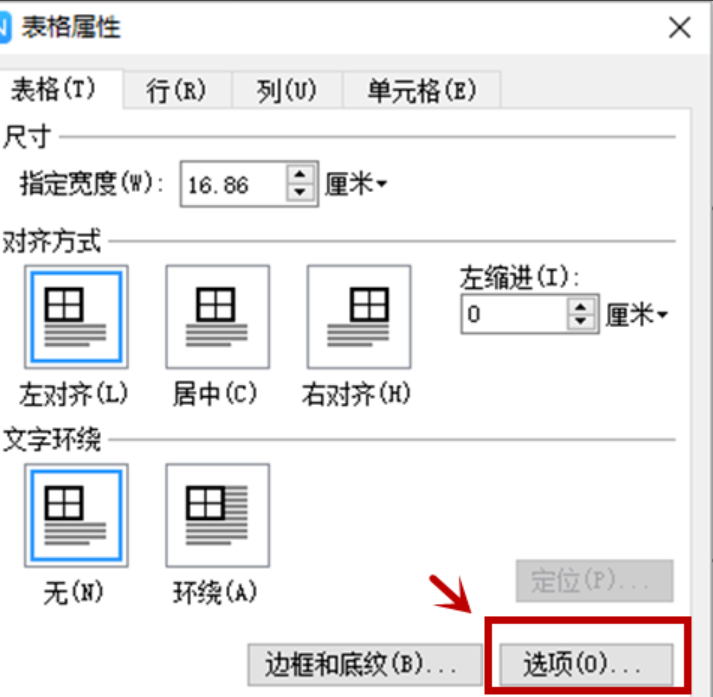
将上下左右都设置为0。
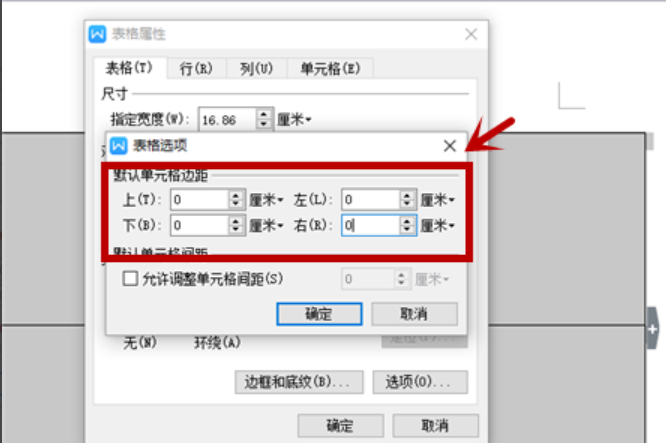
将需要插入的图片插入到每一个表格中,就可以了。
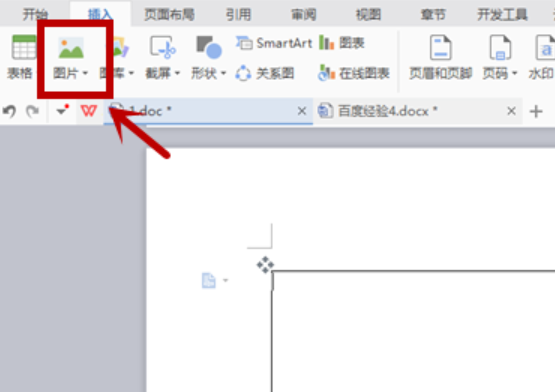
那么以上内容就是word图片排版的方法啦!小伙伴们可要认真学习哦!对于很多刚刚毕业的求职者来说,在校期间掌握的都是非常基础的办公软件技能,因此就需要在求职前学习办公软件,如果自身不知道如何学习办公软件,可以在网络上找一些优质的教程,进行集中的学习,这样既能够节省时间,又能够学好办公软件。


