word插入背景
Word插入背景如何操作?
当我们使用Word的时候,你想让自己的Word文档更加图文并茂吗?那么除了会插入一些简单的图片,当然少不了要学会插入漂亮的图片做背景了?那么Word文档如何插入背景颜色或插入图片做背景?下面小编就来介绍一下,感兴趣的朋友一起来看看吧!
操作步骤如下:
1,打开Word文档
首先,打开Word文档。点击页面布局,如图:
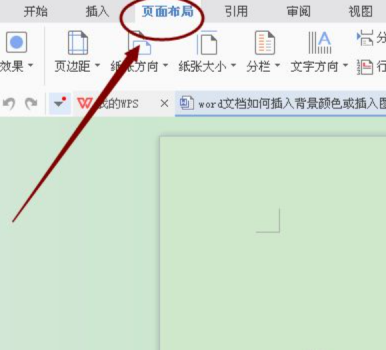
2,点击背景
然后在菜单栏右方找到“背景”字样,点击进去。如图:
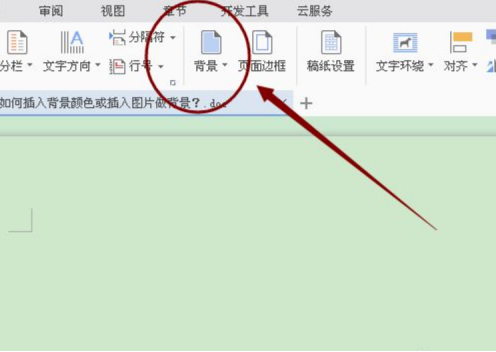
3,选择颜色
点击后,会出来一个活动窗口,这时候就可以选择自己喜欢的单色作为文档背景里。如图
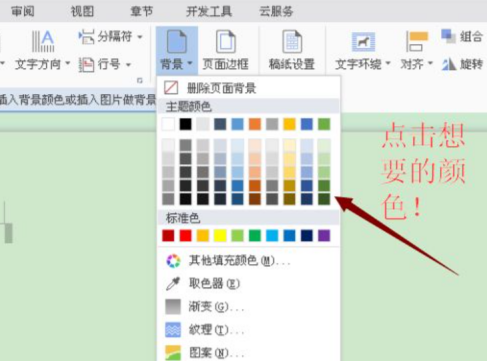
4,点击其它填充颜色
如果都没有自己喜欢的单色,那么还可以点击下拉选项中间的“其它填充颜色”,点击,会出来一个活动窗口。这时候自己就可以自定义一个自己喜欢的颜色了。
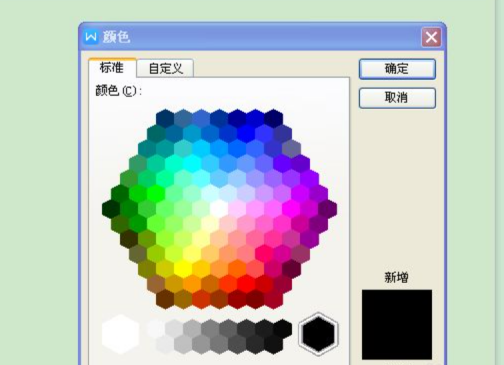
5,插入图片
如果单色还不是自己想要的背景颜色,那么插入一些自己喜欢的图片做背景也是可以的。点击下拉窗口最下面的选项。如图:
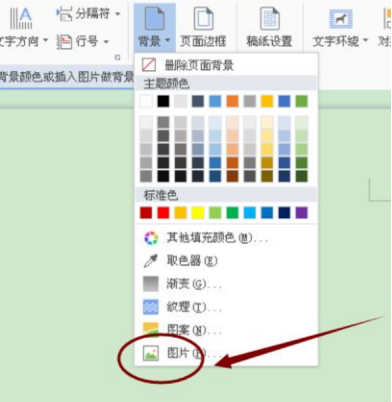
6,选择图片
点击后会又出来另外一个活动窗口,窗口中间会有“插入图片”的按钮,点击进去,然后在本地文件中找到自己喜欢的图片就可以了。
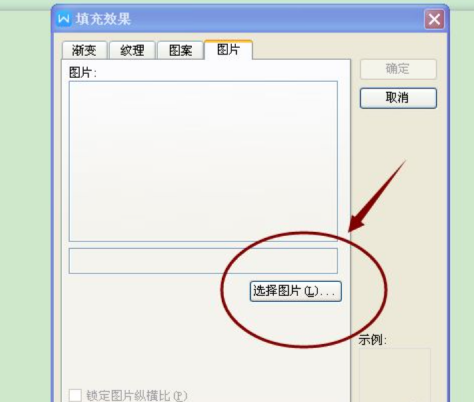
7,选择纹理
当然,也可以插入其他纹理或者渐变的颜色背景。完全根据需要提供选择的。个人觉得插入背景图的功能还是相当好用的喔,你都学会了吗?
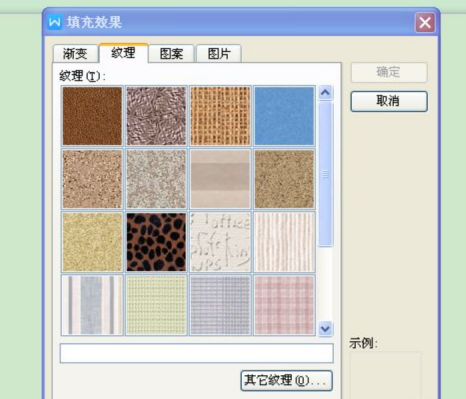
那么关于Word插入背景的操作方法,小编就介绍到这里了。怎么样?看完小编的介绍,是不是觉得Word插入背景一点也不难呢!如果条件允许,也可以打开电脑练习一下,你会发现在有所收获的同时充满了趣味性。
本篇文章使用以下硬件型号:联想小新Air15;系统版本:win10;软件版本:Word 2017。
空白的Word文档怎样插入背景
硬件型号:联想小新Air15
系统版本:win10
软件版本:word 2019
很多人学习和工作中都会用到word文档进行编辑,有时候,我们会觉得空白的word背景实在是太单调了,为了界面更美观,让它变得生动一些,会想要添加一点背景,但是可能有的朋友不知道怎么添加,下面小编就来简单介绍一下吧!
首先小编先找到了一篇想要添加背景的文档:
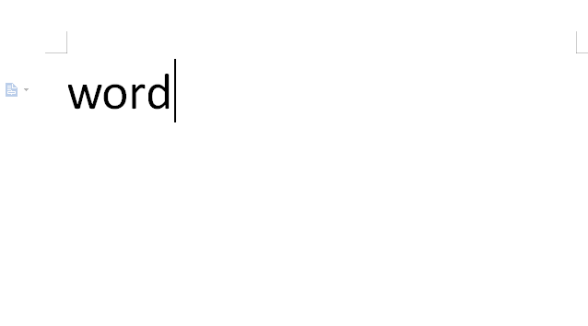
比如说我们就给上面这篇文档添加上背景,打开文档后我们点击上方工具栏中的“页面布局”按钮,选择里面的“背景”选项,如下图所示:
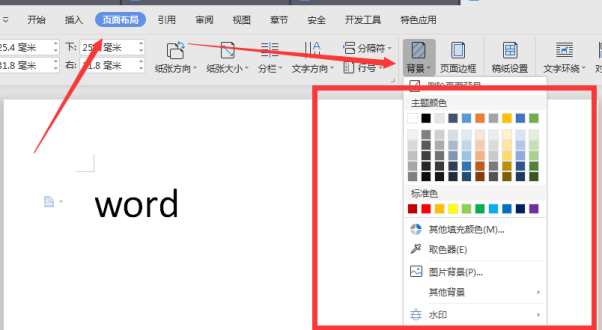
然后我们可以在这个对话框中选择单色,也就是主题颜色、标准色。如果想添加别的颜色可以点击:其他填充颜色,这时就会出现更高级的色系,如下图所示:

有的朋友会说我不想添加这些单色系,我想添加一张背景为整张图片效果,难不倒小编,小编也是有办法的,只需要根据“背景”选项中的“图片背景”,就会弹出一个“填充效果”的对话框,我们就在这个对话框中点击“选择图片”,如下图所示:
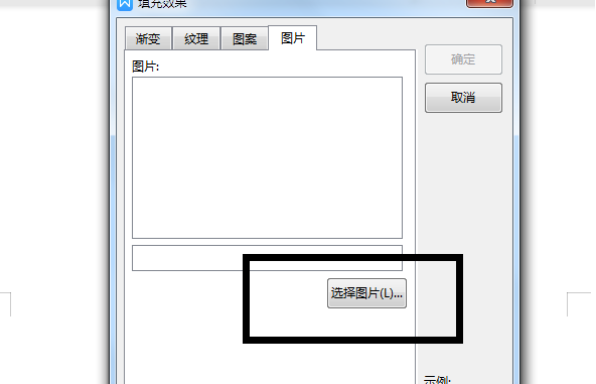
这时就会出现我们电脑里面的图片了,在电脑中找到你想要当作背景的图片,双击图片。点击添加!然后看一下示例效果,确定好以后,点击“确定”按钮。最后背景就添加好了,效果见下图:
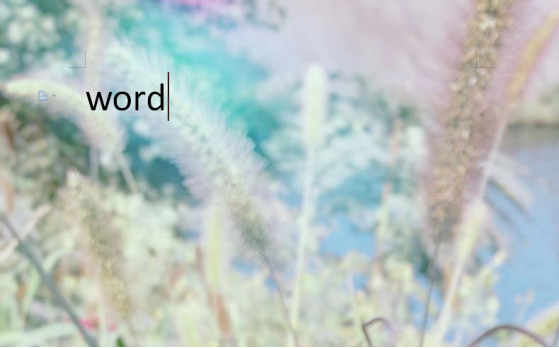
详细的步骤介绍就这么多了,你学会了吗?看看你的word文档单调吗?如果想给它添加一个背景就快快行动起来吧!


