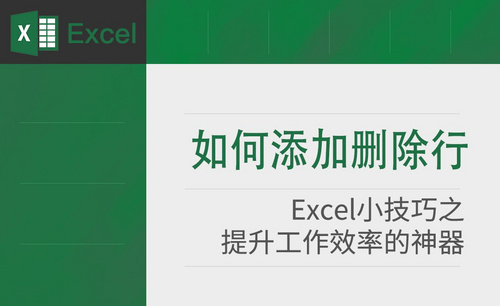word自动排版
word办公软件是最常见的办公软件之一,为大众所青睐和使用。word办公软件对于工作人员和经常使用电脑的人来讲属于必不可或缺的一个工具。但是,word文档的使用和排版其实有很多技巧和方法的,只有多多学习和掌握才不至于在使用中遇到困难,才能够真正将工作效率提高。比如,我们经常在一个word文档里插入多个图片,但是要将这些图片进行排版,会需要占用很长时间,连拉再拽地调整大小、位置,很多时候调来调去都觉得调不成想要的效果。今天我们就学一学word自动排版多张图片,有相同问题的朋友赶快来学一学、参考一下吧!
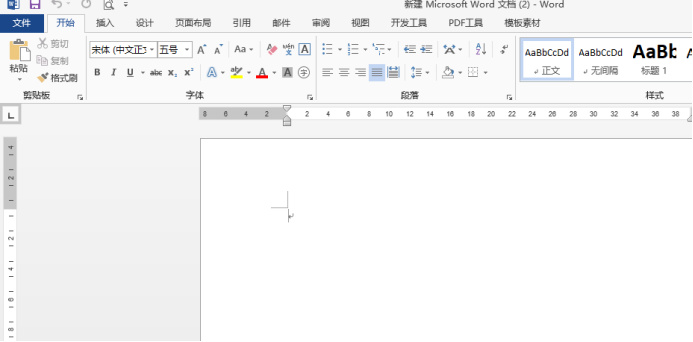
word自动排版多张图片怎么操作?
word办公软件是最常见的办公软件之一,为大众所青睐和使用。word办公软件对于工作人员和经常使用电脑的人来讲属于必不可或缺的一个工具。但是,word文档的使用和排版其实有很多技巧和方法的,只有多多学习和掌握才不至于在使用中遇到困难,才能够真正将工作效率提高。比如,我们经常在一个word文档里插入多个图片,但是要将这些图片进行排版,会需要占用很长时间,连拉再拽地调整大小、位置,很多时候调来调去都觉得调不成想要的效果。今天我们就学一学word自动排版多张图片,有相同问题的朋友赶快来学一学、参考一下吧!
1、首先,我们新建并打开一个word文档,我们这里就使用一个空白文档演示操作过程。
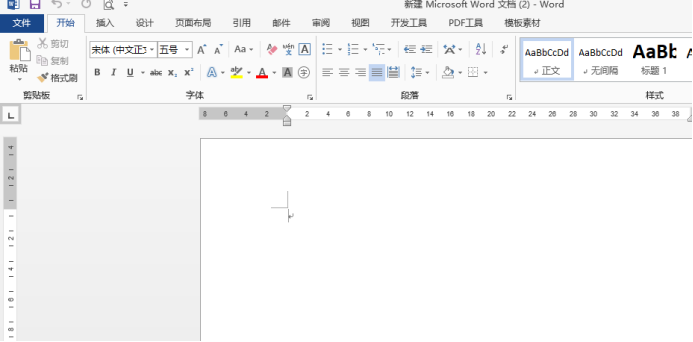
2、我们从上方菜单栏找到【插入】选项,随后点击【形状】按钮,我们选择一个形状。操作如下图所示:
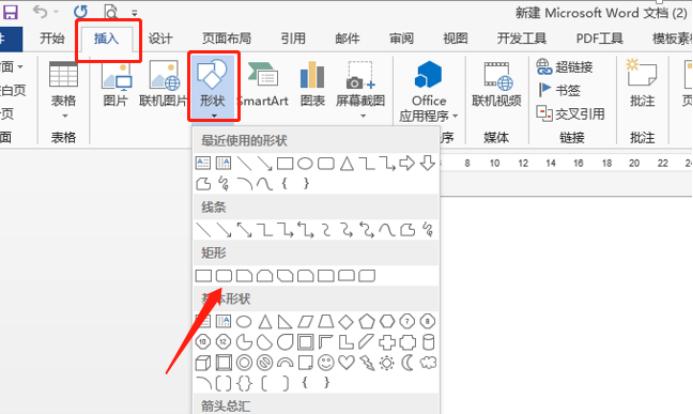
3、我们选择想要的形状,就可以在word文档中进行绘制了。我们先绘制一个形状,如下图所示:
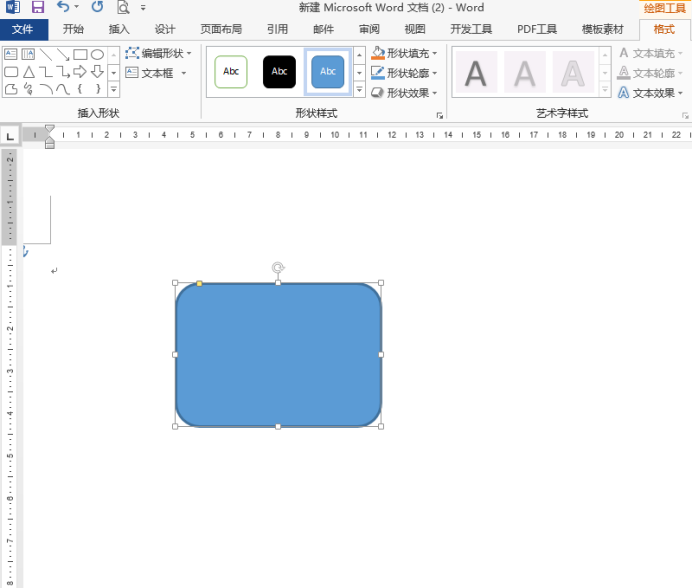
4、随后,我们对这个形状进行复制、粘贴的操作,可以使用快捷键或者右键单击选择复制粘贴,我们之后对位置进行简单调整,如下图所示:
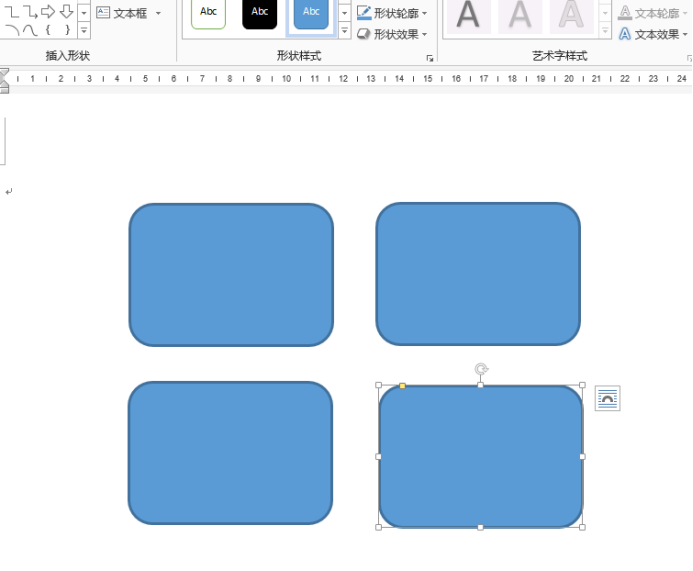
5、我们这里选择一个形状,之后,选择填充,在下拉列表中选择图片填充,如下图所示:
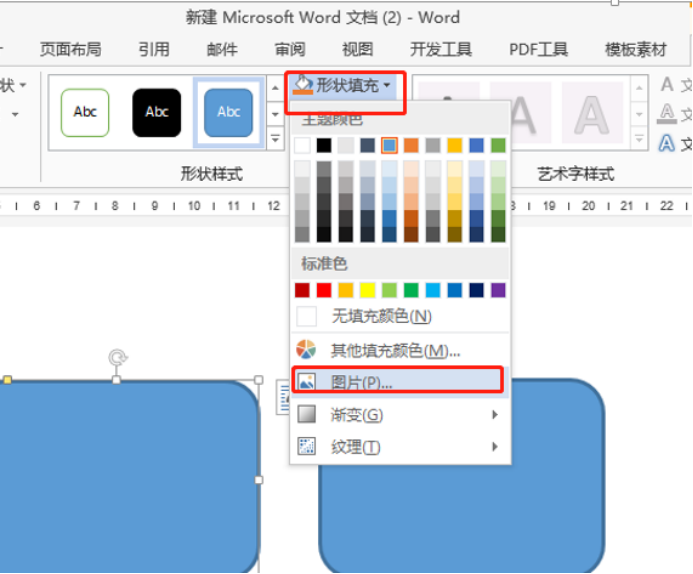
6、在弹出的对话框中,我们找到图片存放位置,之后选择-插入。

7、下边就是插入一张的效果,如果想四张都插入一样的图片,我们首先鼠标配合shift键全选形状,之后同样使用刚才填充步骤即可。这些形状是可以根据自己的排版要求随意拉动调整的。
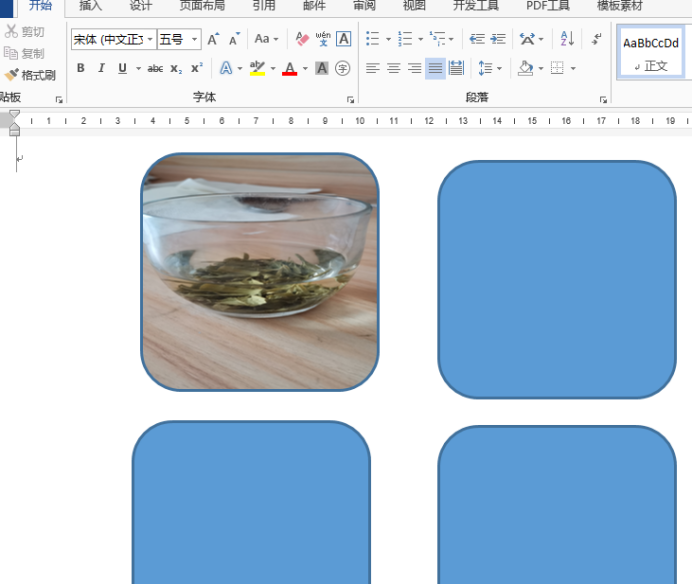
word自动排版多张图片的方法你学会了吗?希望能够让你的word排版水平得到一定程度的提高,再接再厉吧!
本篇文章使用以下硬件型号:联想小新Air15;系统版本:win10;软件版本:Microsoft Office 2013。
word自动排版方法介绍
Word的文字录入不管用哪种录入方法大家都可以完成,但是录入完成的word文档要经过精修才能成为终稿,我们可以通过字体和版式的调整进行美化,现在随着word功能的完善,更容易做出一篇完美的word文档,最后的一步就是word要进行排版,才能最终提交。我们一起来学习一下word自动排版方法。如果是同样的排版要求,自动排版就可以省下很多的时间了,能大大的提高工作效率。
1、打开word,我们对这篇文章进行排版。
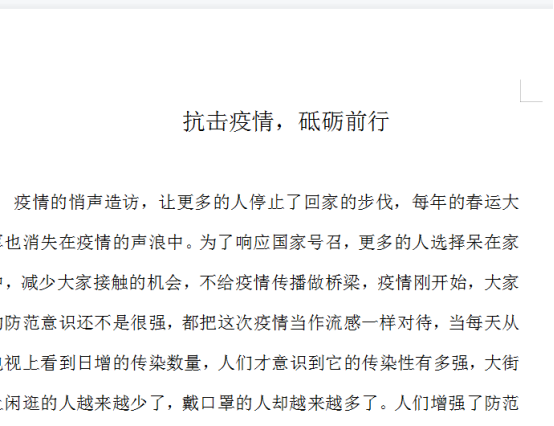
2、选中标题,居中,按需要改变字体,调整大小。
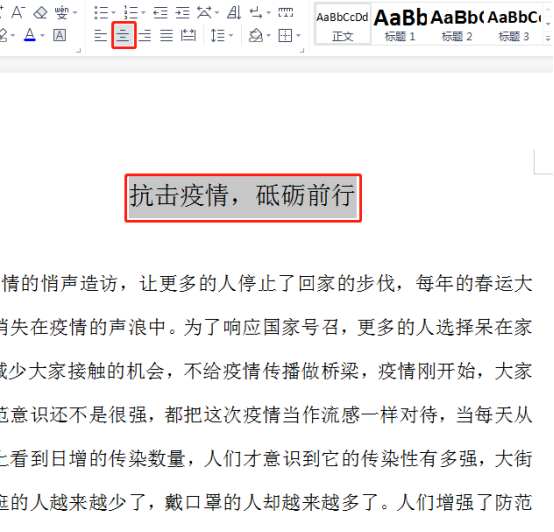
3、选中正文部分,单击右键,段落。
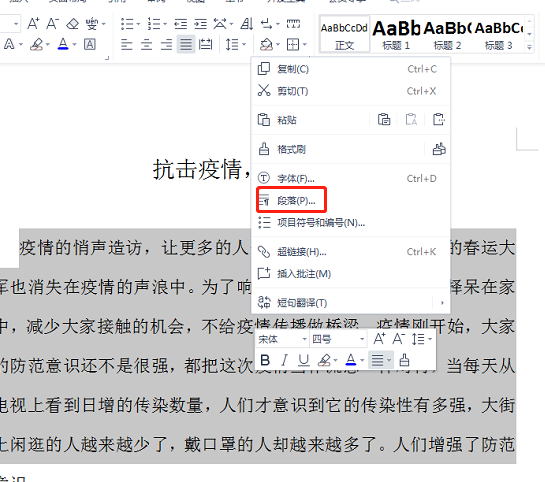
4、在段落里有“缩进和间距”“换行和分页”选项,根据自己的需要设置就可以。
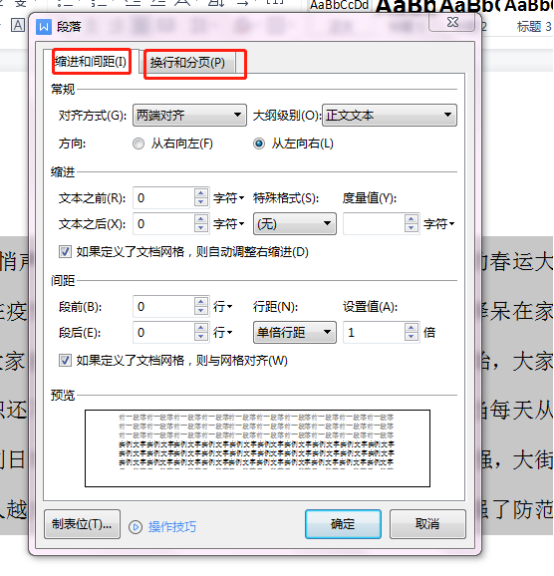
5、在特殊格式下选择首行缩进,点击确定,选中名字和日期,点击右对齐,完成排版。

word自动排版的方法已经教给大家了,操作真的很简单,只需要简单的几个步骤,就能把长篇的文章按照自己的要求完成了,不管是字体还是格式,都可以进行自动随意的变化,这个操作是日常工作经常会遇到的情况,课下可以抽时间把word排版相关的知识都链接起来,会很快的掌握排版的要领。
本篇文章使用以下硬件型号:联想小新Air15;系统版本:win10;软件版本:WPS 2019。