word文字替换
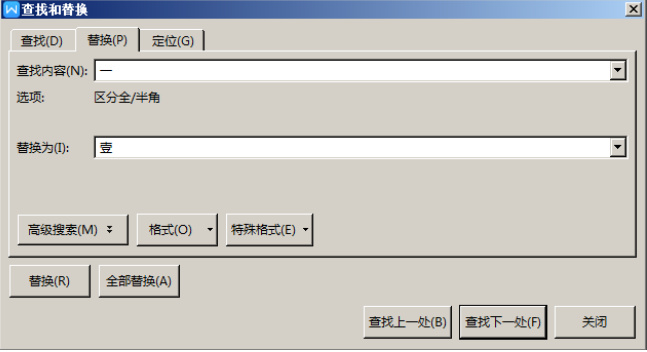
word批量替换如何操作?
我们在进行word文档编辑的时候,很多时候需要对一个文章中大量的相同词语或者句子进行统一替换,如果每一个去查找之后挨个修改起来好像过于麻烦!一处处的进行查找替换也不是很明智的方法!那我们能不能批量完成替换操作呢?word批量替换如何完成呢?下边我们尝试演练一下,大家都来学习一下!
word批量替换步骤如下:
1、我们打开一个word文档,之后简单的输入一些文字,确保文字中有很多重复可以批量替换的内容。如下图:

2、我们把文档中“word 替换如何操作”中的“如何操作”替换为“已完成”。那我们从工具栏中找到下图中“替换”按钮。
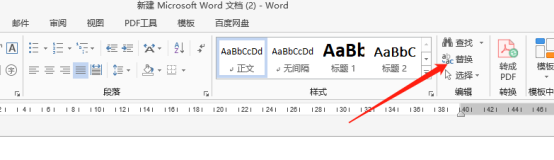
3、点击替换按钮,之后弹出“查找与替换”对话框,在“查找内容”中输入“如何操作”,在“替换为”中输入“已完成”。如下图所示:
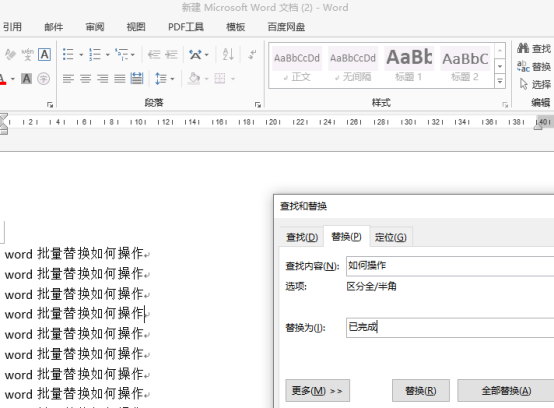
4、此时,我们要点击下方的“全部替换”,不要点击“替换”。之后替换效果如下图所显示。
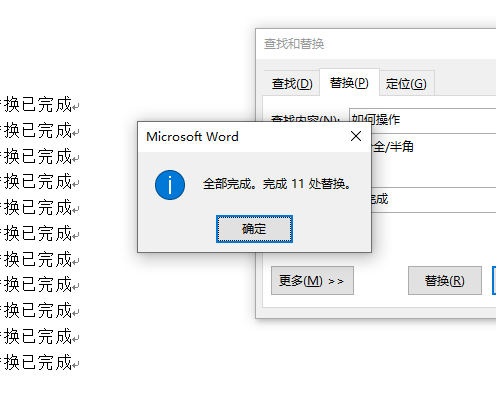
弹出提示框,显示替换完成,完成11处,怎么样?这个效率是不是很高。
关于word批量替换的操作咱们都掌握了吗?在上述简单文档中可能作用并不是很明显,如果是长篇大论的文章,文字排列不是上述如此规则有序,你就会深深感觉到word批量替换的便捷!
本篇文章使用以下硬件型号:联想小新Air15;系统版本:win10;软件版本:Microsoft Office 2013。
WPS Word中怎么替换文字?
我们经常会用到WPS,在使用WPS编辑文档的时候,经常需要对人名,地点名用【查找和替换】功能。那么WPS查找和替换在哪里?WPS怎么替换文字呢?下面就给大家介绍一些WPS查找与替换功能的使用方法,具体的操作步骤如下。
1、首先,打开wps,在打开文档,可以直接按键盘上【ctrl+F】,马上就会弹出的一个查找和替换的框口;或者也可以点击栏目右上方的【查找替换】,这个时候会进入查找页面(如图红色圈出部分所示)。
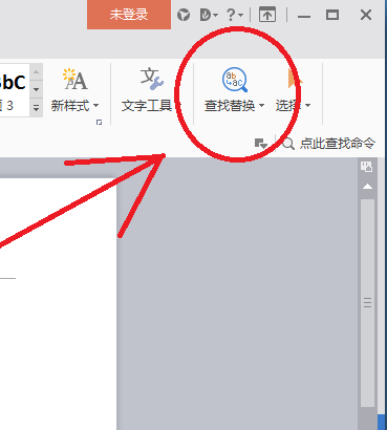
2、然后,点击进入查找页面后,点击需要查找的内容,列如在这篇小说文字中要查找【西游记】,点击查找就可以找到【西游记】在这个小说文字里出现的地方。如果要继续查找就点击继续查找下一处(如图红色圈出部分所示)。

3、要替换的话,点击【Ctrl+H】或者在查找里直接点击【替换】选项卡,就可以进入替换页面(如下图所示)。

4、如果需要把【西游记】替换为【电视剧】按下列操作,在替换页面中,在【查找内容】里输入“西游记”,在【替换为】里输入“电视剧”点击替换或者全部替换就可以把于西游记换为电视剧,(如图所示)。
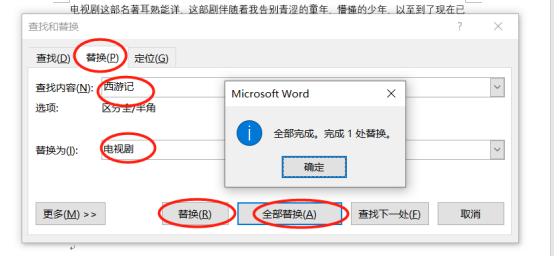
以上的4步骤就是WPS怎么替换文字,步骤非常详细,小伙伴们认真学习就可以啦!
本篇文章使用以下硬件型号:联想小新Air15;系统版本:win10;软件版本:WPS2019。
Word文字怎么替换?
品牌型号:联想小新Air15
系统版本:win10
软件版本:Word 2016
我们在办公时应该都会用到Word软件,word软件编辑功能很强大,使用它处理文档可以有效的提高我们的工作效率。那么大家知道Word文字替换要怎么操作吗?接下来就跟我一起来看看word文字替换的方法吧。
方法步骤:
第一步:点击Windows开始菜单,找到Word应用点击启动Word。也可以通过双击桌面的Word快捷图标启动Word。
第二步:启动Word后在开始页面右侧的最近下面的文档列表中找到需要打开编辑的文件,点击打开该文件。
第三步:点击Word的开始菜单,显示Word开始工具栏。
第四步:点击Word开始工具栏编辑上方的“替换”(或按快捷搜索Ctrl+H),弹出查找和替换对话框。
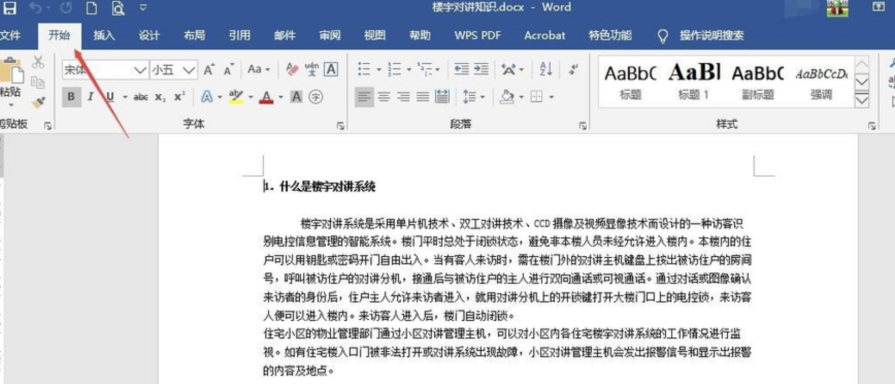
第五步:在查找和替换对话框的查找内容和替换为后面分别输入你要查找并替换的文字,可点击“替换”按钮实现逐个替换(即找到一个替换一个),也可以点击“全部替换”完成全文档的查找替换。

第六步:如果点击的“全部替换”,Word会提示已完成多少处替换,这时点击确定关闭该提示对话框。
第七步:也可以点击查找对话框里的“更多”按钮(如图所示位置),打开更多搜索选项,根据需要设置不同的选项。
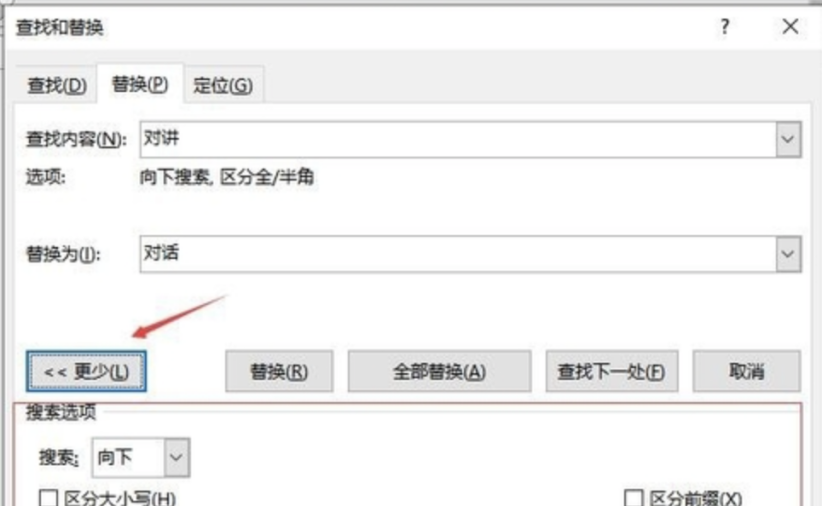
第八步:完成文档的文字替换后,按Word快速工具栏上的磁盘图标保存文档。
以上就是Word文字替换的方法啦,大家有没有学会呢?希望对你有所帮助哦!
word怎么替换文字?
电脑型号:联想小新Air15
系统版本:win10
软件版本:WPS2019
编辑或修改word文档时,有时我们会发现,一些文字出现了错误,如果要一个个修改,浪费时间,并且很可能出现少改、漏改的现象,这时word一个好用的工具就出现,用到它,您就可以轻轻松松对全篇错误进行修改,它就是word的替换工具,如果您不知道怎么用,就请仔细阅读下文,下文根据不同的版本给出了不同的方法,并且还有快捷方式呦。
不同的版本方法也是不同的,下面以不同的版本为例,以替换内容“一”和“壹”为例,教您怎么更好用替换:
1,首先打开word文档。
如果是03版的word,则在菜单中点击编辑-->替换,会弹出一个“查找和替换”窗口,在查找框里添上“一”,替换框里添上“壹”,然后点击全部替换即可。
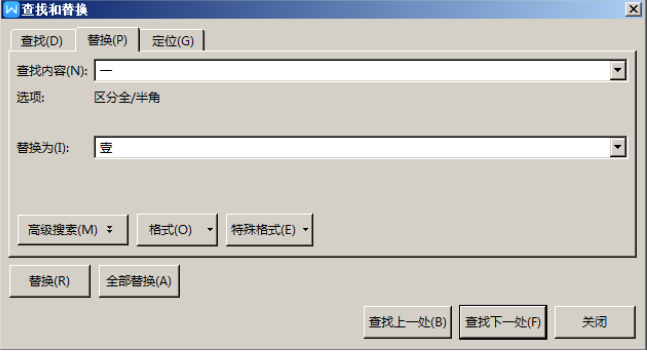
如果是wps,则在开始选项卡的最右方点击替换。
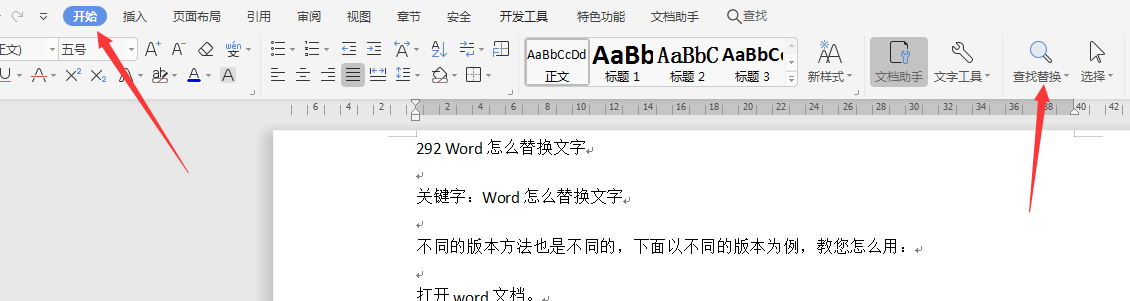
然后在查找内容中添上“一”,在替换为框中添上“壹”,然后点击全部替换,会弹出一个小窗口。在弹出的小窗口中选择确定,然后关闭“查找和替换”窗口。
最后你会发现文中已经全部替换成功。
当然,如果您只想替换一部分的话,同样的方法,查找内容里面录入“一”,替换里面录入“壹”,然后点击替换,即可进行一个个的替换,如此简单是不是满足了您的使用要求呢?
如果您还想用更便捷的方式,可以选择用快捷键“Ctrl+H”,在弹出的替换框中,在查找内容中添上“一”,在替换为框中添上“壹”,然后点击全部替换。而且这个快捷键适用于任何版本的word,是不是很方便呢?
上面讲到的word的替换方法,都非常实用、简单快捷。如果您在使用过程还不熟练,就多多用起来吧。
Word替换快捷键如何使用?
现如今的工作讲究的是速度和质量,也就是高效率,那么说到高效率就少不了对快捷键的使用。快捷键是利用键盘上的一些组合按键来代替电脑操作一些指令,Word作为我们常用的办公软件,其中的快捷键也是我们必须要学习的,因为只要在熟练掌握Word功能和对其中快捷键的使用,才能高效完成工作。
1、本节课主讲巧用替换功能
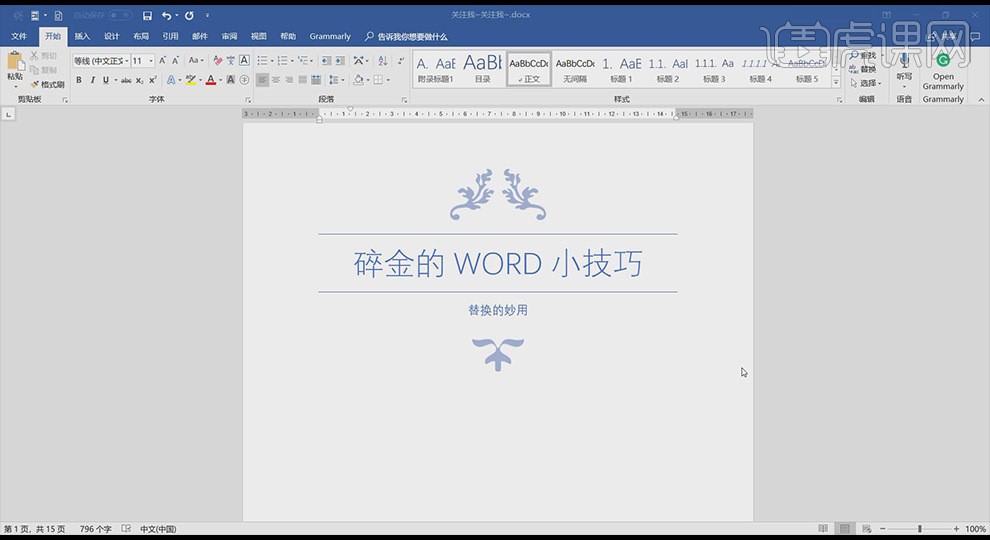
2、CTRL H为【替换】的快捷键;点出【更多】。常用用法是在【查找内容】输入要修改的内容,在【替换为】输入要更改的内容点击【全部替换】和【查找下一处】即可使用。
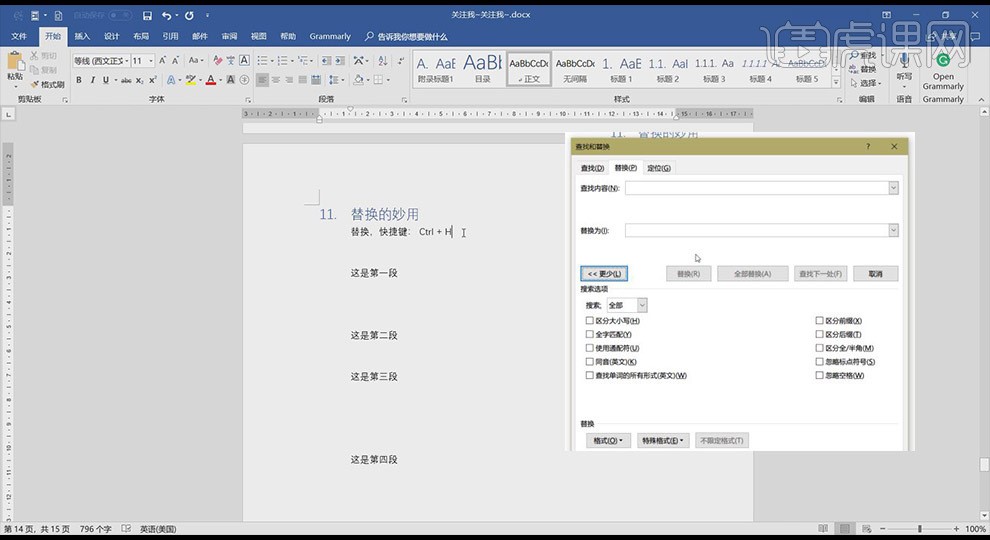
3、在【查找内容】中选择【特殊格式】的【段落标记】(快捷键为SHIFT+6);点击【查找下一处】接着点【替换】,交替按键删除不必要信息。
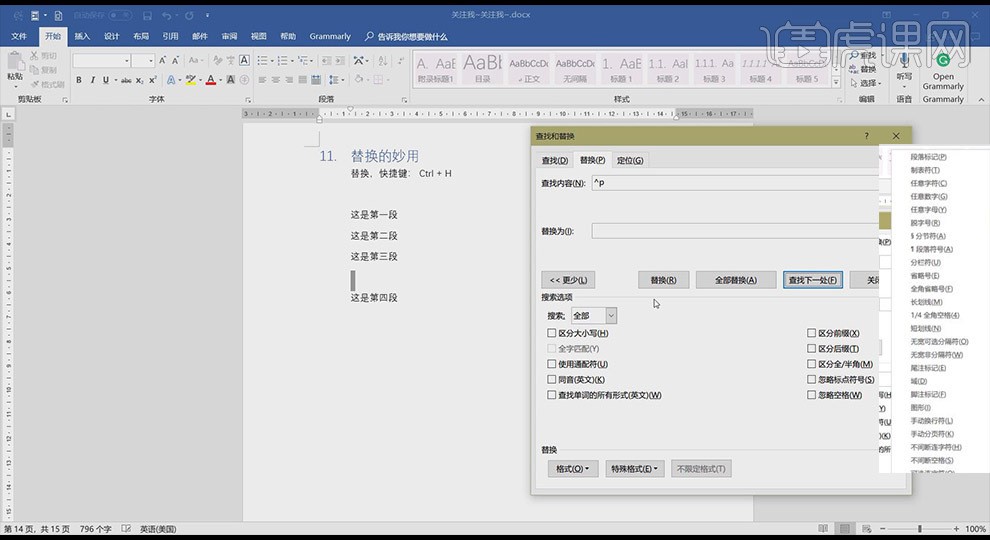
4、复制英文粘贴到翻译网站,发现翻译很不理想;复制英文到Word,右键选择【只保留文本】。
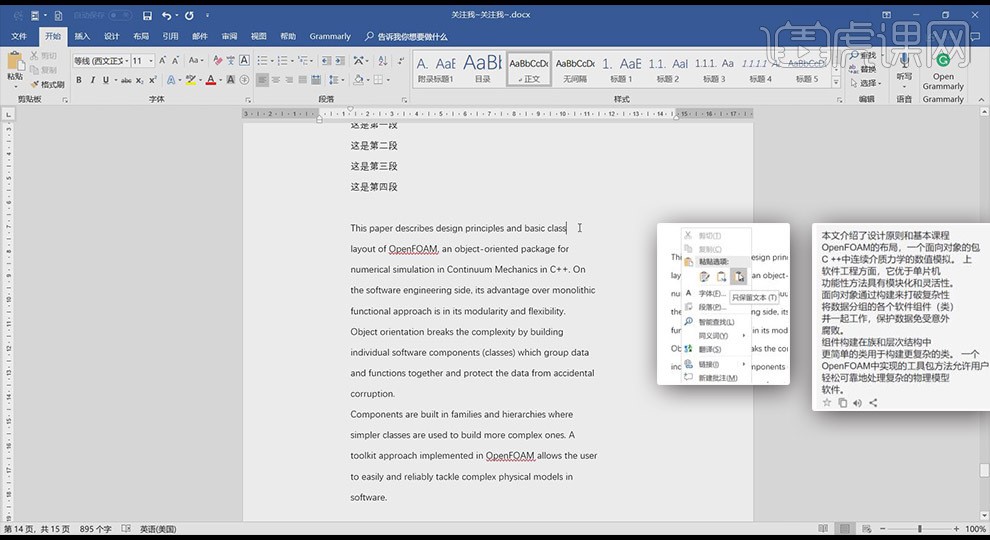
5、CTRL H【替换】在【查找内容】选择【特殊格式】的【段落标记】,在【替换为】敲一个空格,依次交替按F R。
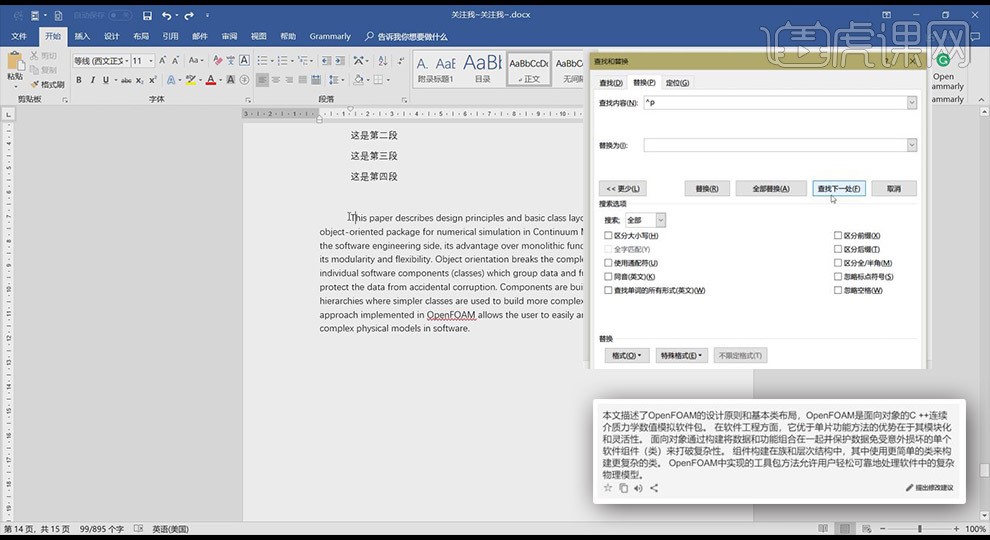
6、在【文件】【选项】【显示】勾选【显示所有格式标记】;标题前会有一个点,右箭头为制表符,耳朵造型为段落标记,小点为空格;打印时并不会打印出。

那么以上的图文内容就是Word替换快捷键如何使用的操作方法,小伙伴们了解后想不想自己动手进行操作呢?你会发现其实一点都不难。如果能够熟练掌握这一功能,不仅能够节约工作时间,还会让工作内容变得简单。小伙伴们要根据小编的提示认真练习哦!

