word替换图片
提到“替换”,我们就会想到对文字、符号等的替换,一般情况下,在进行word文档处理的时候,经常使用到替换的功能。我们也曾经讲到过批量替换的例子,那如果word文档里有些图片我们不想要,想把它替换成文字怎么办呢?如果想更换图片怎么做呢?下边我们就两种都演示一下,看看对您有什么帮助和启发。
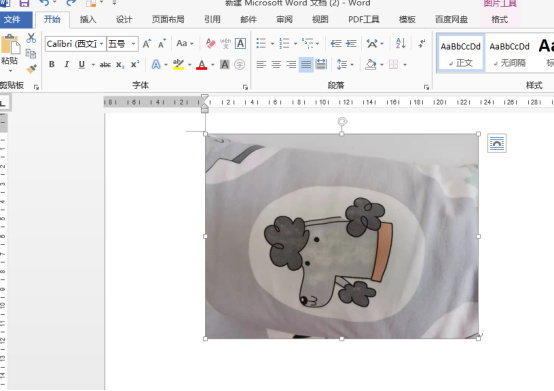
word中怎么替换和更换图片?
提到“替换”,我们就会想到对文字、符号等的替换,一般情况下,在进行word文档处理的时候,经常使用到替换的功能。我们也曾经讲到过批量替换的例子,那如果word文档里有些图片我们不想要,想把它替换成文字怎么办呢?如果想更换图片怎么做呢?下边我们就两种都演示一下,看看对您有什么帮助和启发。
word替换图片
一、用文字替换图片
1、首先我们打开一个word文档,之后随意插入一张图片。我们把下边的图片替换为“图片”两个文字。
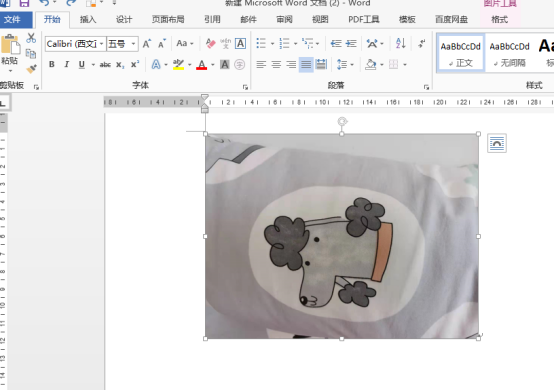
2、这里我们快捷键CTRL+h ,或者像下图所示,在工具栏找到“替换”按钮。

3、这里我们需要使用通配符,在查找内容里输入^g 替换为“图片”,之后点击“替换”。
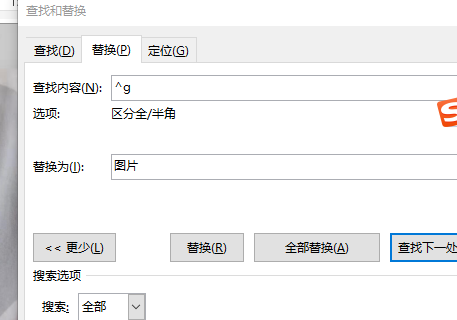
4、我们可以看到,图片已经消失,替换为我们需要的文字了。
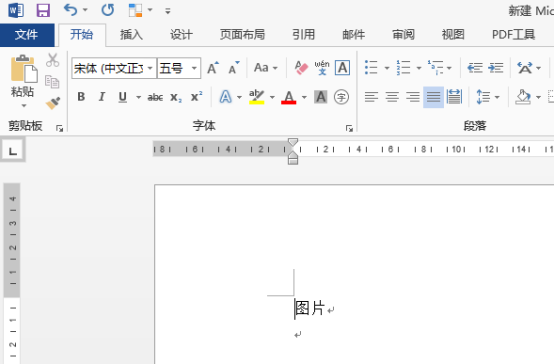
二、图片替换图片
上述图片被文字替换可以一处替换,或者全部替换成文字,可以通过替换按钮批量完成,但是,图片替换图片,不能批量完成,只能一个一个删除重新插入新图片,或者选择原有图片点击工具栏的“更改图片”按钮,之后找到图片存储位置替换。
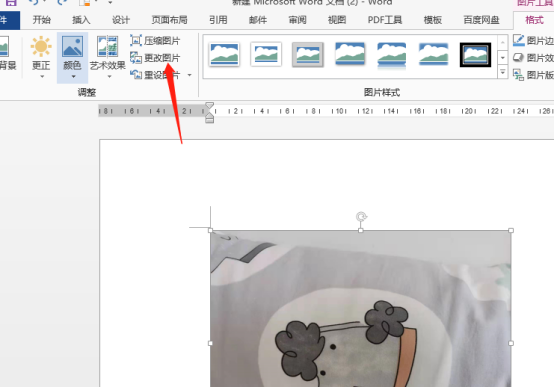
两种图片替换的方法你都学会了吗?根据实际情况选择合适工具才能真正提高工作效率哦!不妨先操练起来,熟悉并掌握,以便随时应对工作所需。
本篇文章使用以下硬件型号:联想小新Air15;系统版本:win10;软件版本:Microsoft Office 2013。
如何解决word图片删不掉选不中的问题?
我们在word文档里对图片进行删除时,首先要选中图片然后删除图片,可是如果我们在文本框中加入图片以后,有时是选不中图片,选不中图片也就不能删除图片,对于文本框里的word图片删不掉选不中时如何解决呢?下面小编就和大家分享一个如何解决文本框里的word图片删不掉选不中的操作,看完以后希望可以对你有所帮助。
1.打开对应的word文档,如图要将图片放到文本框中。
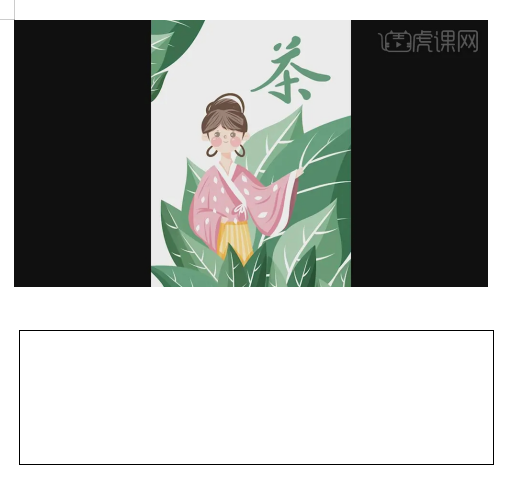
2.如图要选择图片,发现选择不了,只能选到文本框,如图。
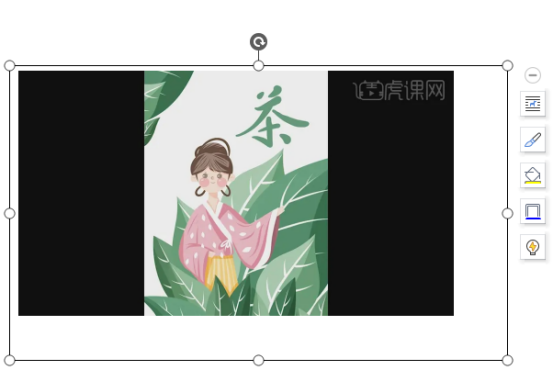
3.把文本框缩小,没有文本框的位置选中图片,如图。
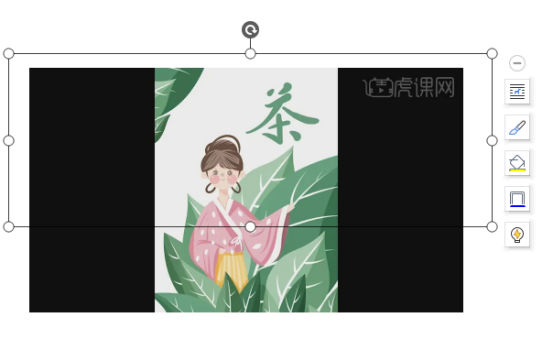
4.然后右键找到置于顶层,如图。
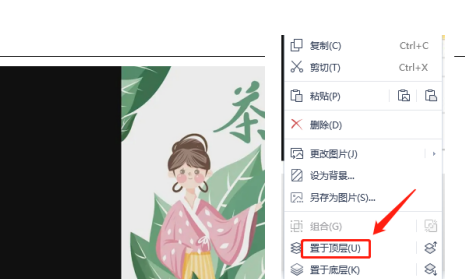
5.这个时候再把文本框放大,发现可以选中了,如图。
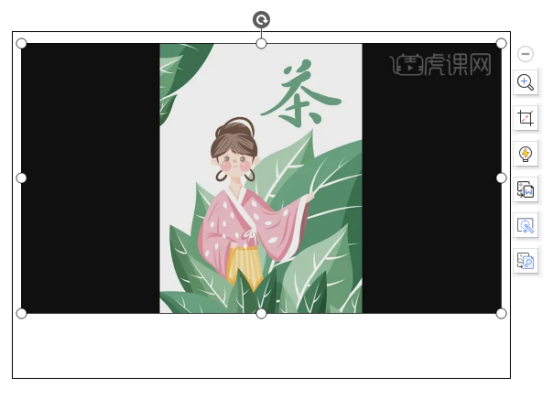
6.选中图片以后,这样就可以把图片删除了,如下图所示。
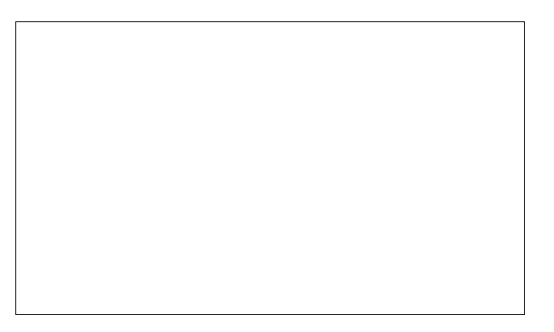
以上的操作就为大家分享完了,文本框里插入图片操作,跟在文档里直接插入图片操作是不一样的,它多了一步把图片置于顶层的操作,好了小编想知道今天分享的操作,大家学会了没有,如果有什么不懂的问题,大家去虎课查询哦。
本篇文章使用以下硬件型号:联想小新Air15;系统版本:win10;软件版本:WPS 2019。

