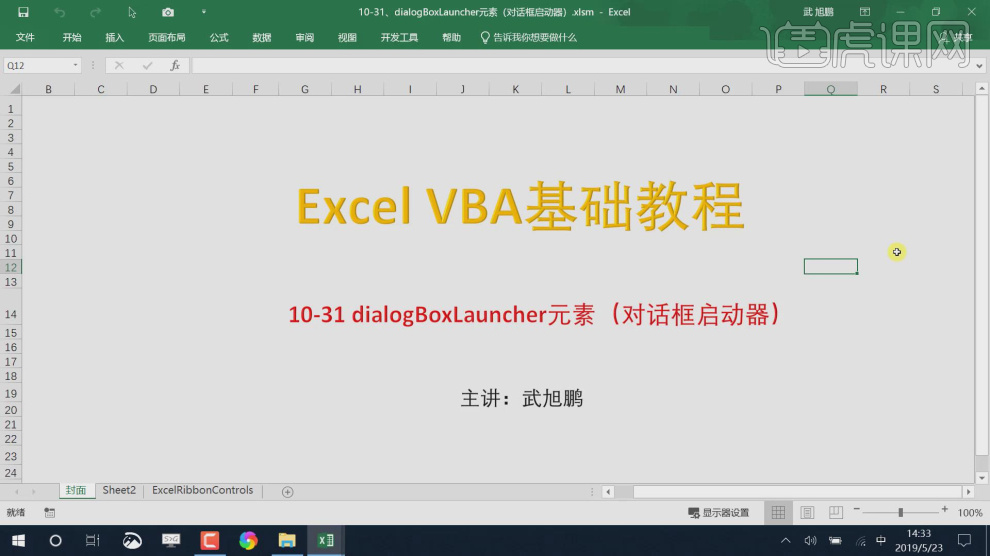vba元素
VBA基础checkBox元素详解
1.checkBox的特点是在两种状态之间切换,checkBox必需的属性和可选属性如图示。
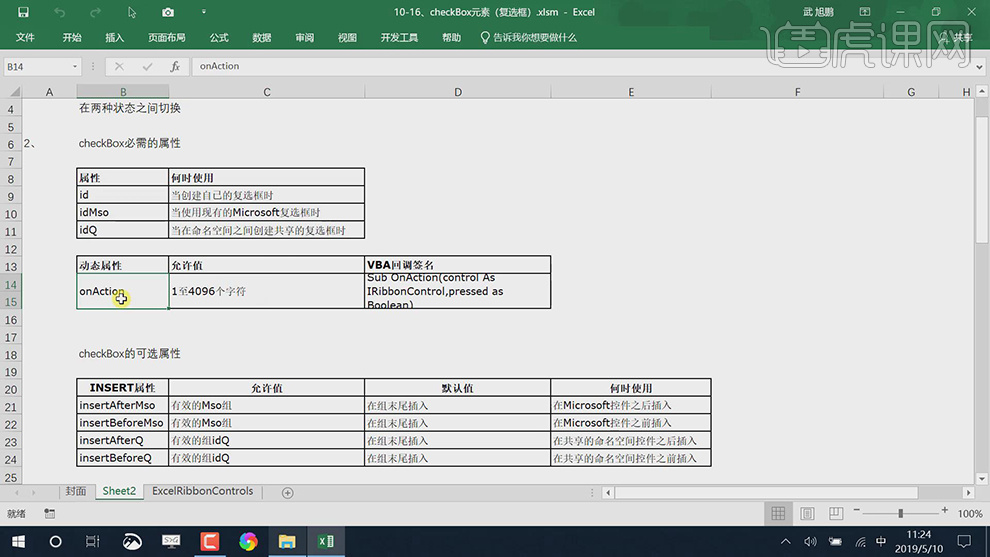
2.checkBox没有子对象,其父对象可以是如图示。实例操作具体如图示。
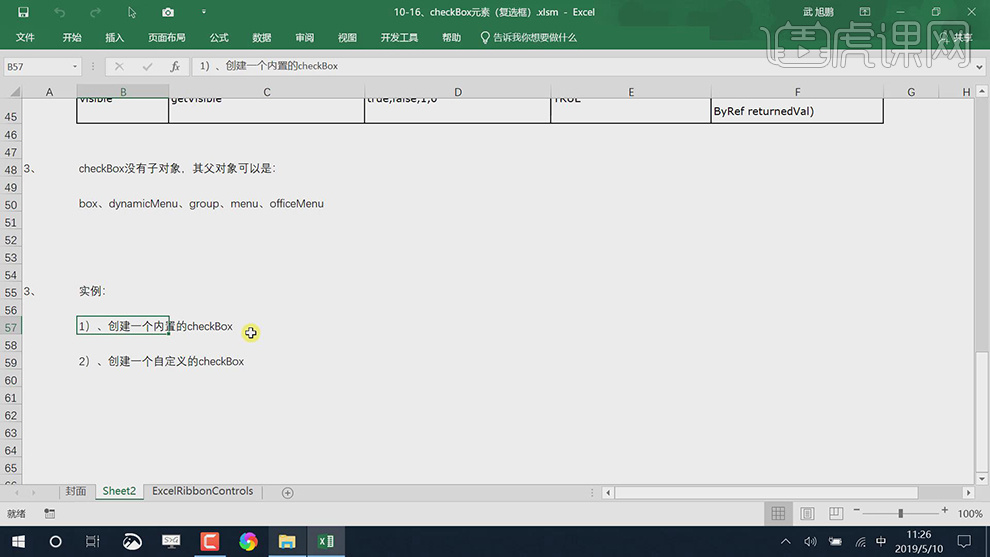
3.点击【test.xlsm】,【右键】打开方式【WinRAR压缩文件管理器】,双开【打开】记事本,具体代码如图示。
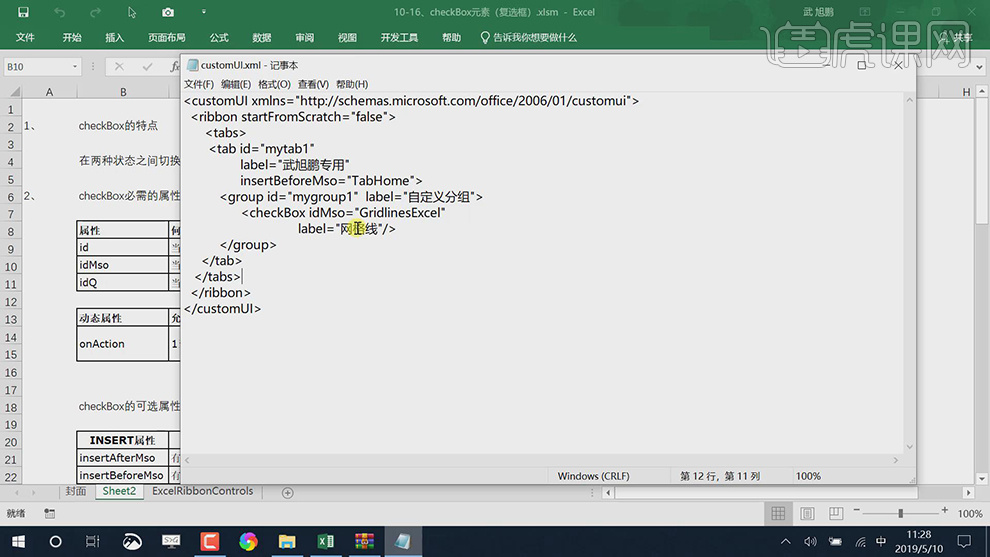
4.【打开】test.xlsm数据表,点击【视图】面板,可进行定义参数,具体如图示。
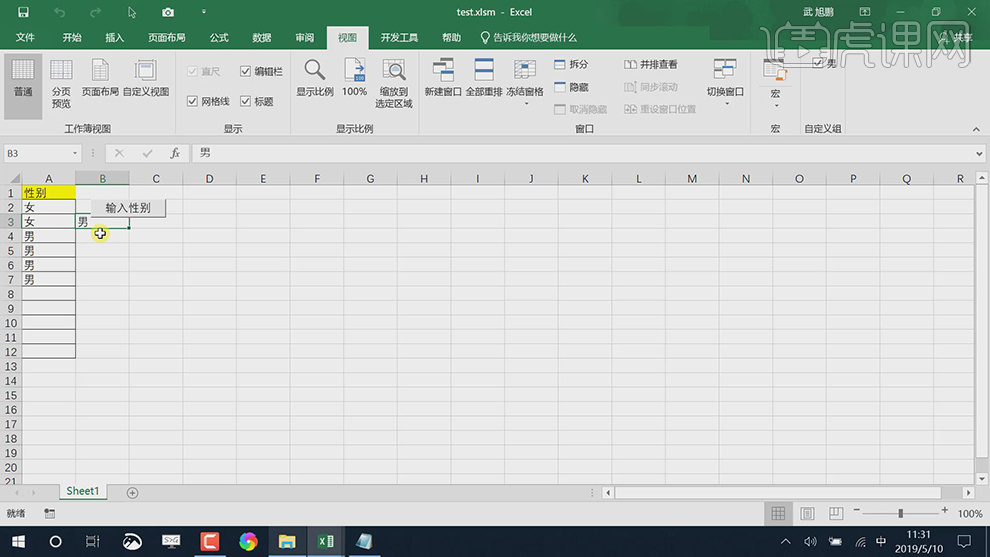
5.点击【test.xlsm】,【右键】打开方式【WinRAR压缩文件管理器】,双开【打开】记事本,具体代码如图示。

6.点击【开始】,【打开】Office RibbonX Editor,点击【Open】,点击【Generate Callbacks】,选择【代码】,【右键】copy,具体如图示。
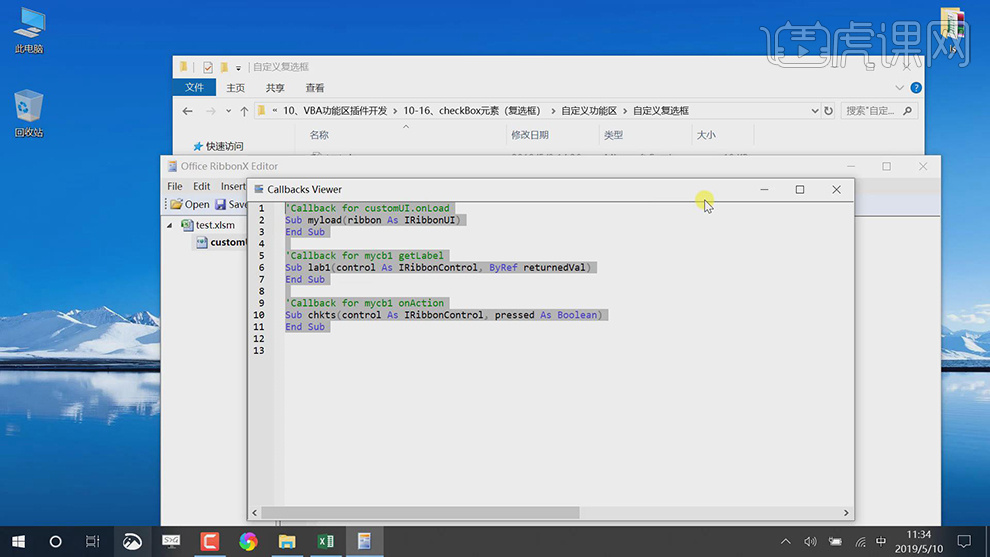
7.【打开】test.xlsm,点击【开发工具】,点击【Visual Basic】,具体代码如图示。
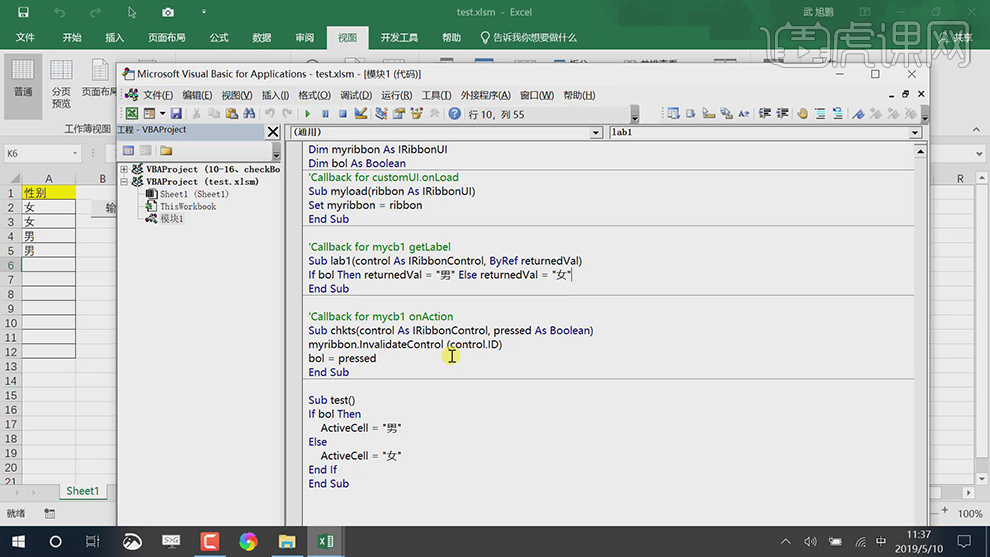
VBA基础item元素条目详解
1.Excel的本质是通过RibbonX接口可以利用Xml代码功能区,对功能区的各个元素层级关系的掌握。通过回调让命令生效,button按钮、checkBox复选框、editBox编辑框、toggleButton切换按钮。
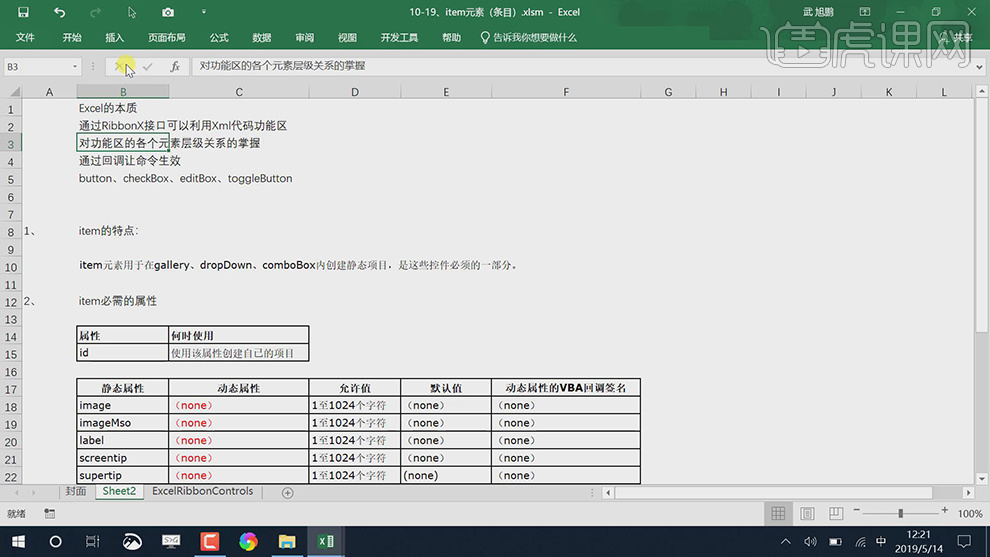
2.item元素用于在gallery、dropDown、comboBox内创建静态项目,是控件必须的一部分,不能单独放在功能区中,必须有父对象。
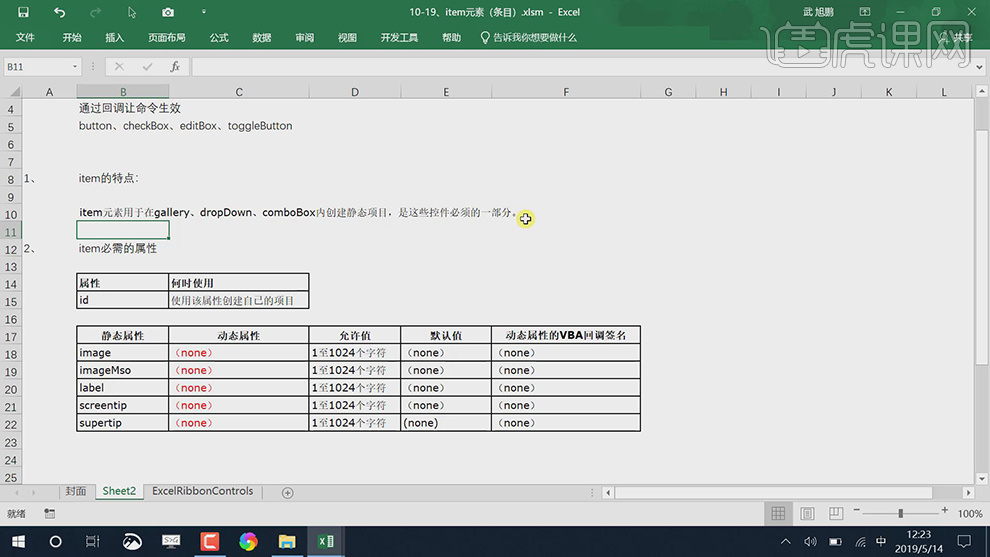
3.item的必须属性是id,必须是唯一的,该属性创建自己的项目。静态属性与动态属性是可选属性。
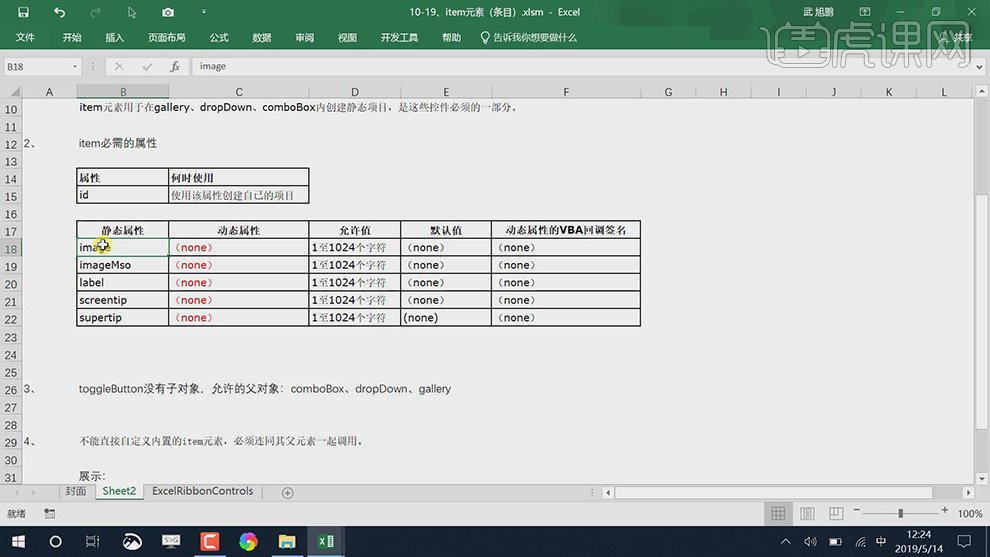
4.item没有子对象,允许的父对象:comboBox、dropDown、gallery。不能直接自定义内置的item元素,必须连同其父元素一起调用。
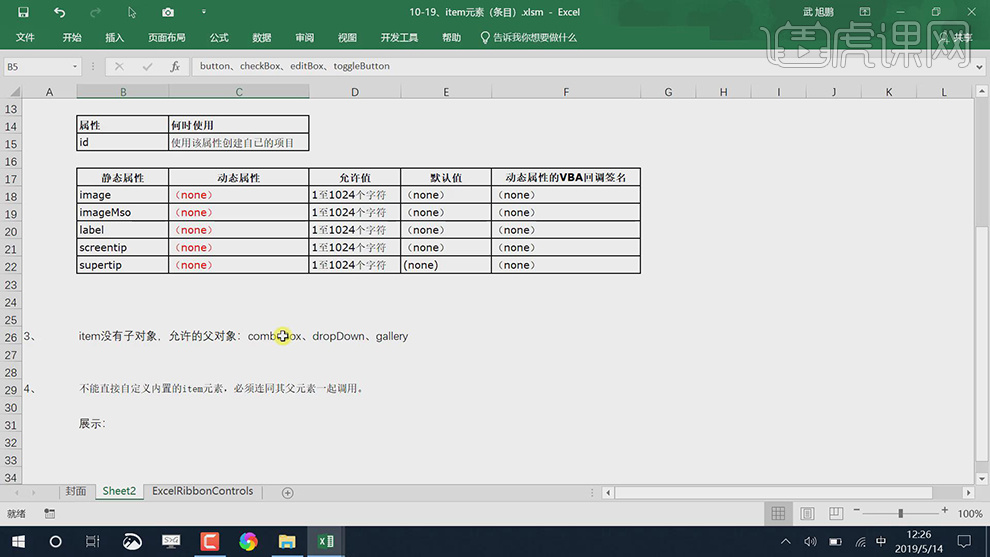
5.【打开】test.xlsm,点击【comboBox】,可调整组合框中的item元素。
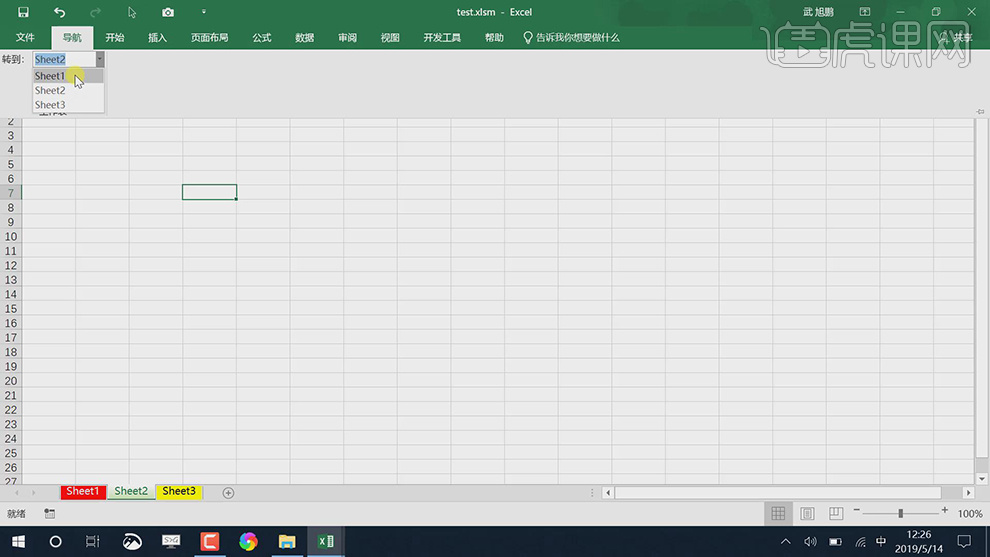
VBA基础gallery元素详解
1、首先是gallery的定义:【图形化的显示用户的选择,可以用来组织照片、样式或者是调色板】,然后是gallery可以包含如图所示的子对象。
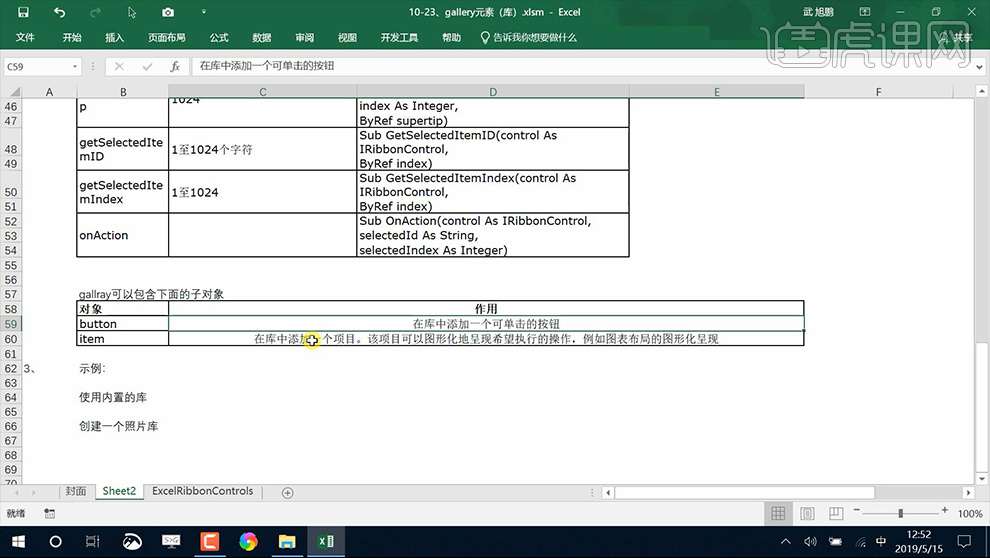
2、gallery壁纸库的设置方法:之前讲自定义功能区的按钮更换的两种方法(1、启动时,直接更新-实现方法:必须将images和_rels放到表格文件中;2、点击切换选项卡时更新)。
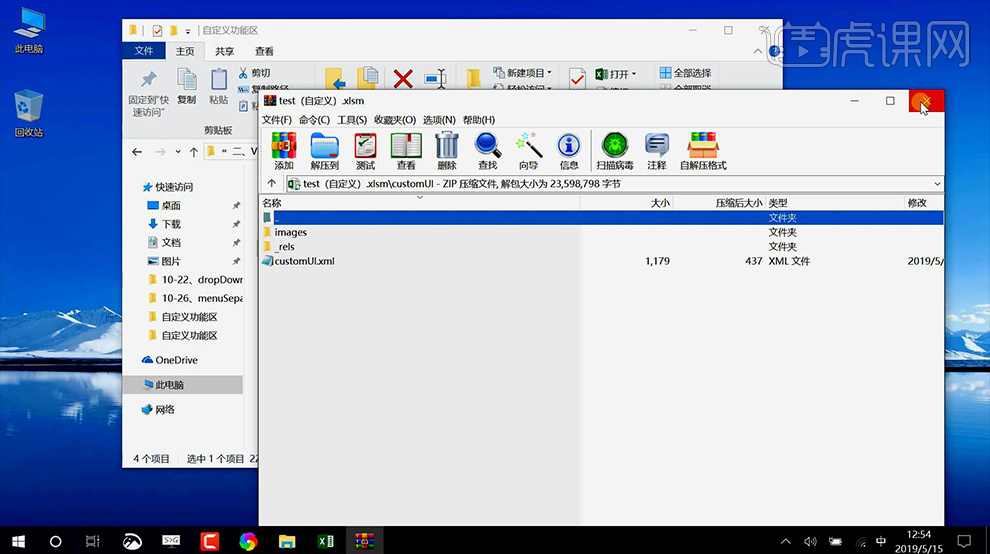
3、然后打开【customUI.xml】查看代码,首先创建选项卡,然后查看代码回到【文件中找到对应的名称查看对应的属性】。

4、然后还有另一端代码【customUI.xml】(关系代码)然后进行代码的断句,如图所示。
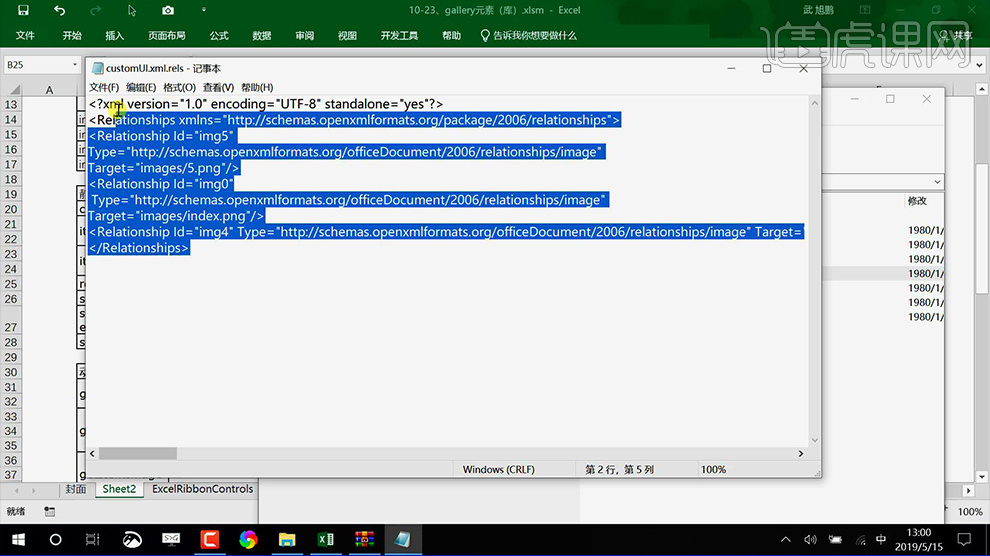
5、代码调整完成后,进行回调,复制这一串代码。

6、然后回到【Excel点击开发者选项-选择Visural Basic-将代码粘贴】。
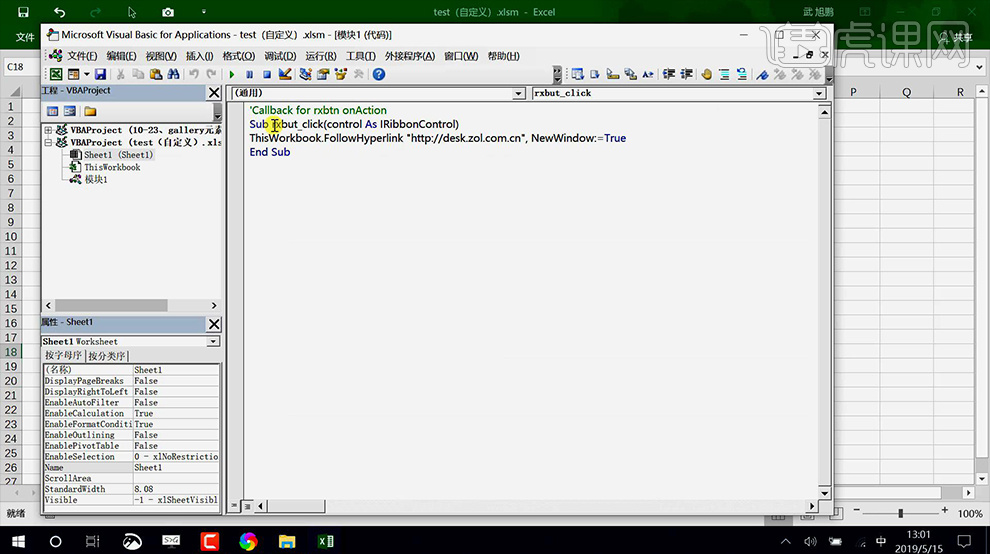
7、本节课内容到此结束。
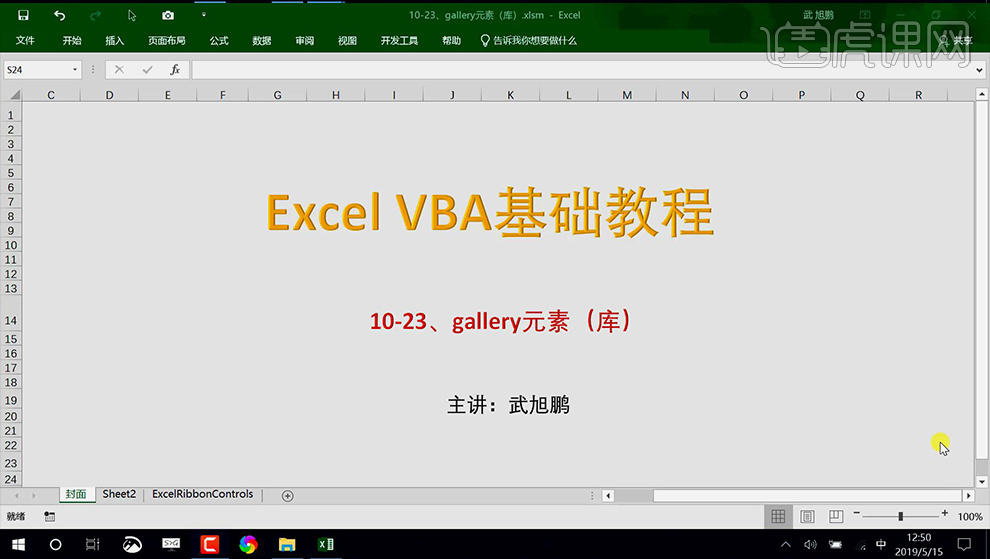
VBA基础separator元素详解
1.separator元素是一条垂直分割线,从组的顶端到低端,分开组中的项目,不能都设置方向和尺寸。
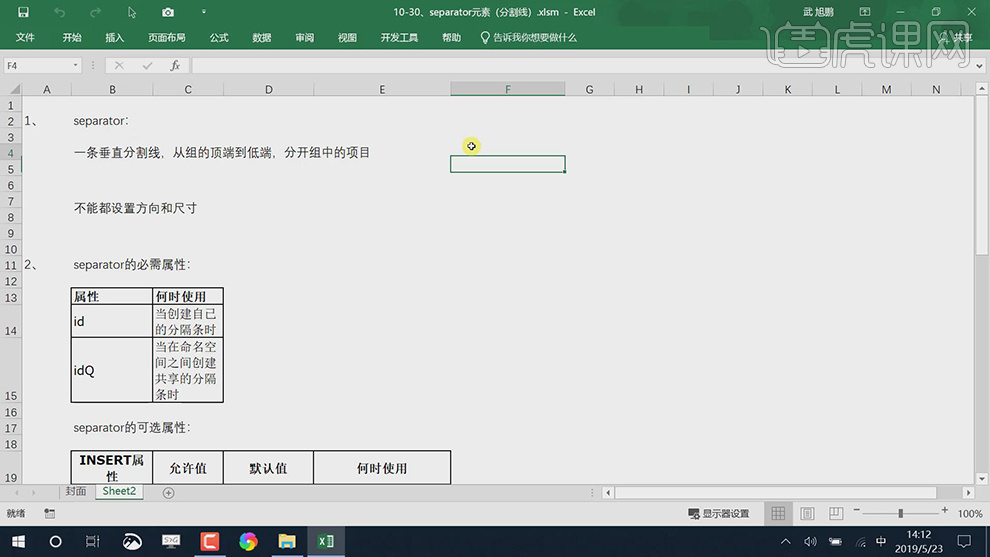
2.separator的必要属性有id与idQ,当创建自己的分隔条时使用id,当在命名空间之间创建共享的分隔条时使用idQ。
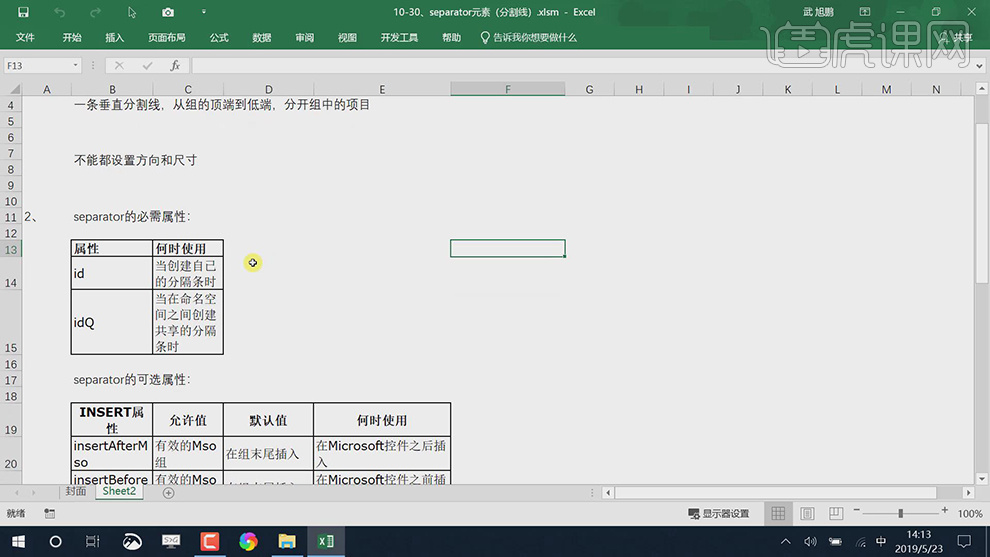
3.separator的可选属性是INSERT属性与静态属性Visible,具体如图示。
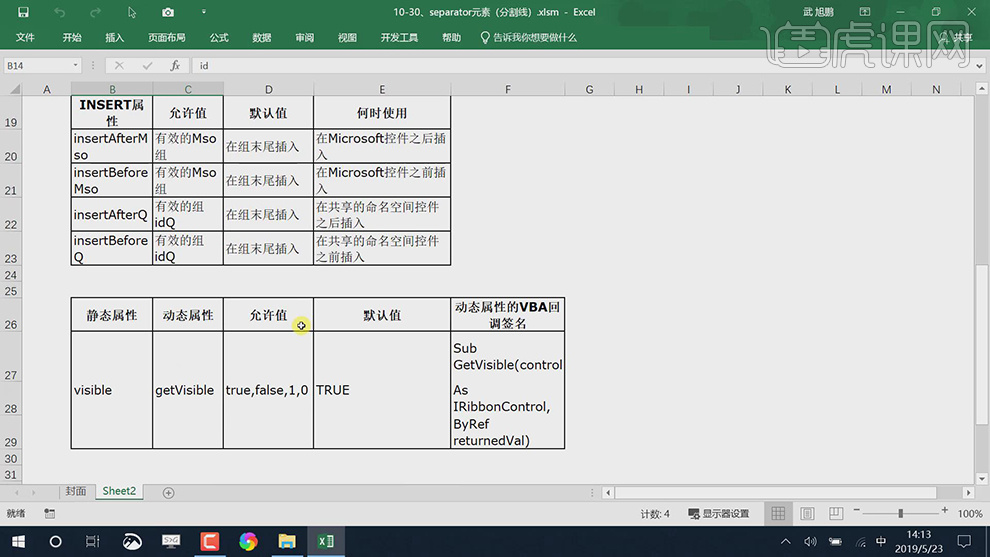
4.separator元素无子对象 ,separator元素的父对象是documentControl、group、sharedControl,具体如图示。
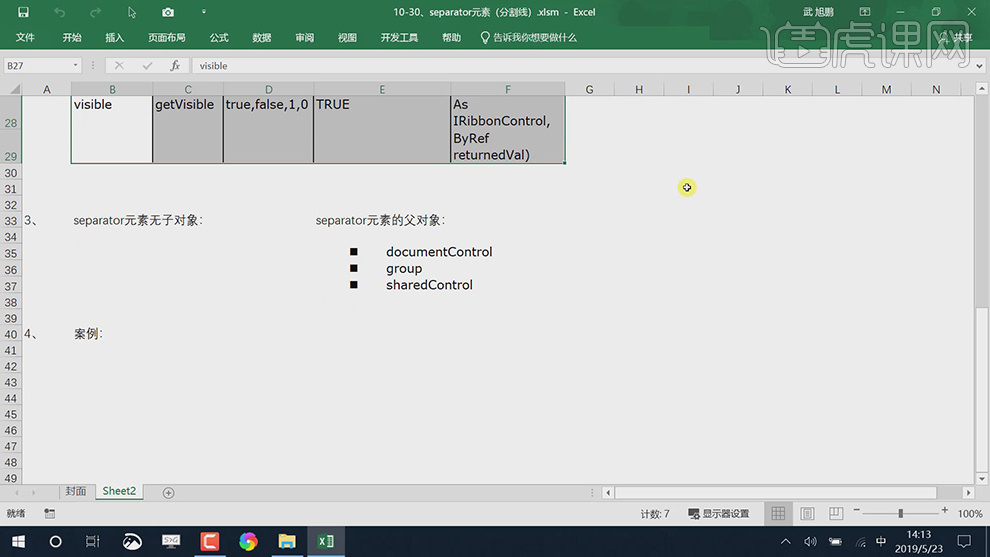
5.选择【test1.xlsm】,【右键】-【打开方式】-【WinRAR 压缩文件管理器】,双击打开【customUI.xml】,具体代码如图示。
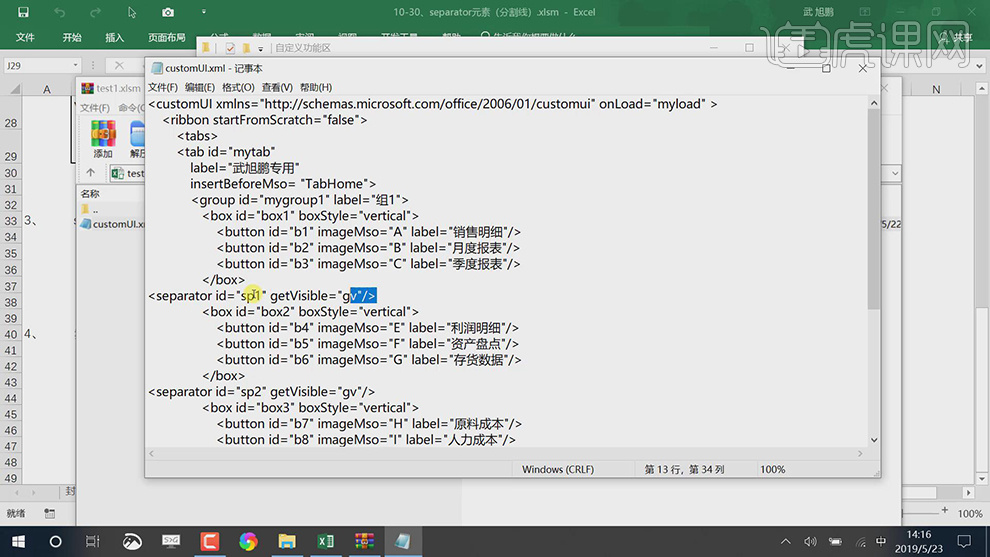
6.【打开】test1.xlsm,点击【开发工具】,选择【Visual Basic】,具体代码如图示。
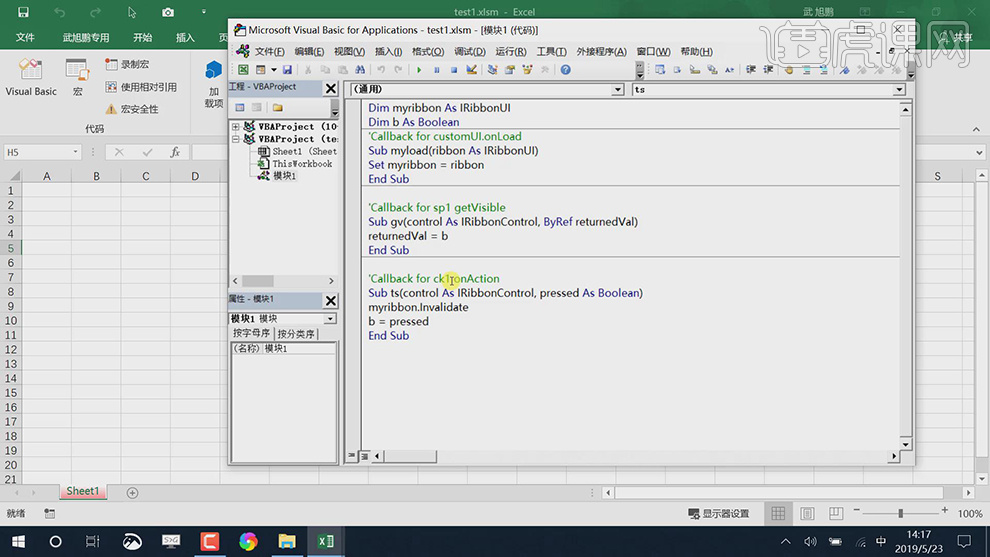
7.选择【test2.xlsm】,【右键】-【打开方式】-【WinRAR 压缩文件管理器】,双击打开【customUI.xml】,具体代码如图示。
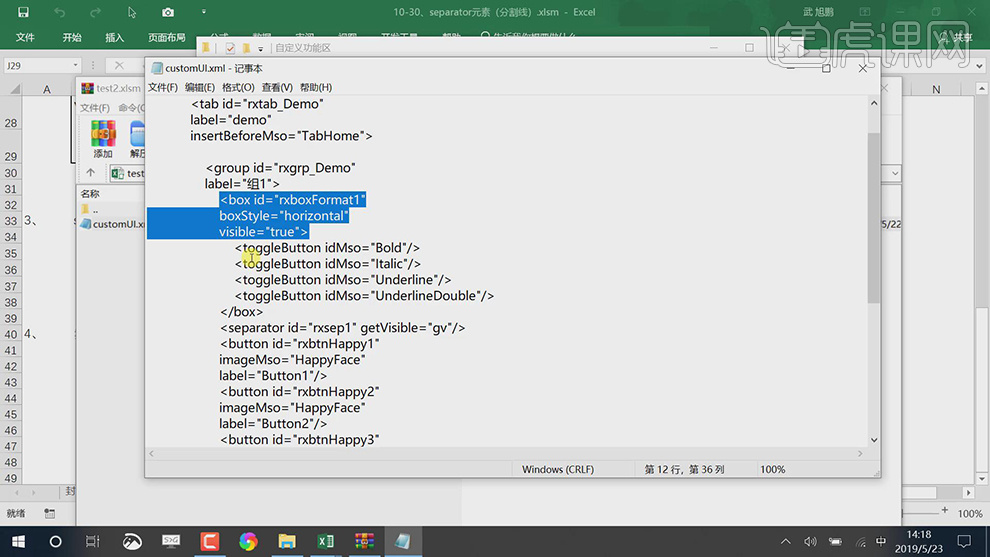
8.【打开】test2.xlsm,点击【demo】,可调整按钮位置,具体如图示。
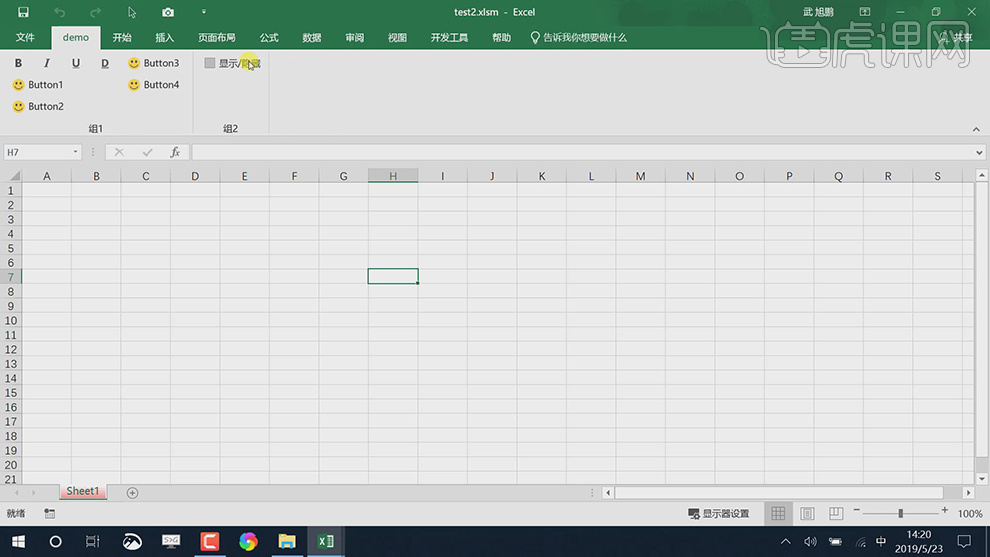
VBA基础dialogBoxLauncher元素详解
1、本节课讲解10-31、dialogBoxLauncher元素(对话框启动器),本节课中用到的素材,会放置在素材包内,请各位学员点击右侧黄色按钮自行下载安装。
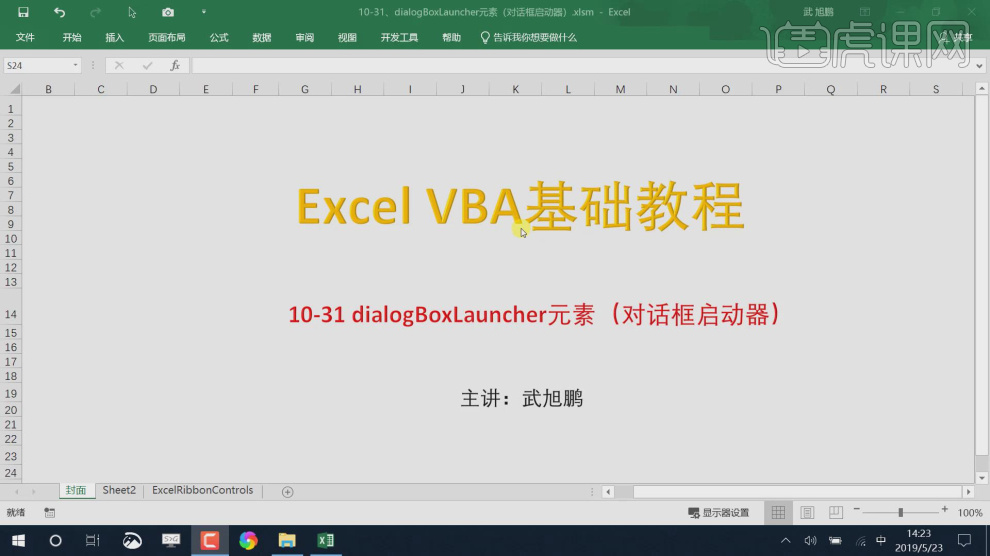
2、打开excel软件,在每一个功能表的下方有一个三角形可以进行设置编辑,如图所示。
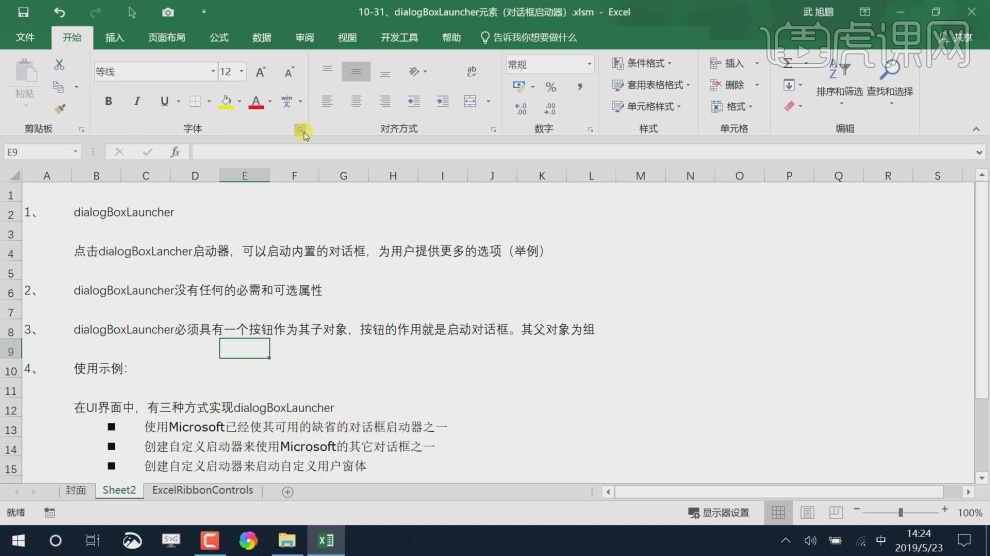
3、我们在表格中,有三种方式可以实现【dialogBoxLauncher】这里为同学们一一进行介绍,如图所示。
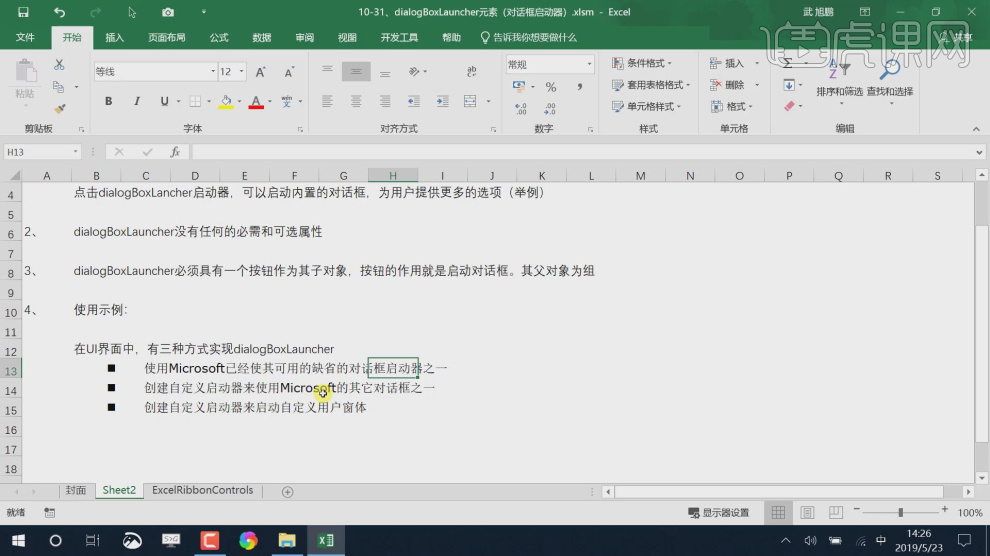
4、我们点击【开发者工具】找到【Visual Basic】进入到界面,如图所示。
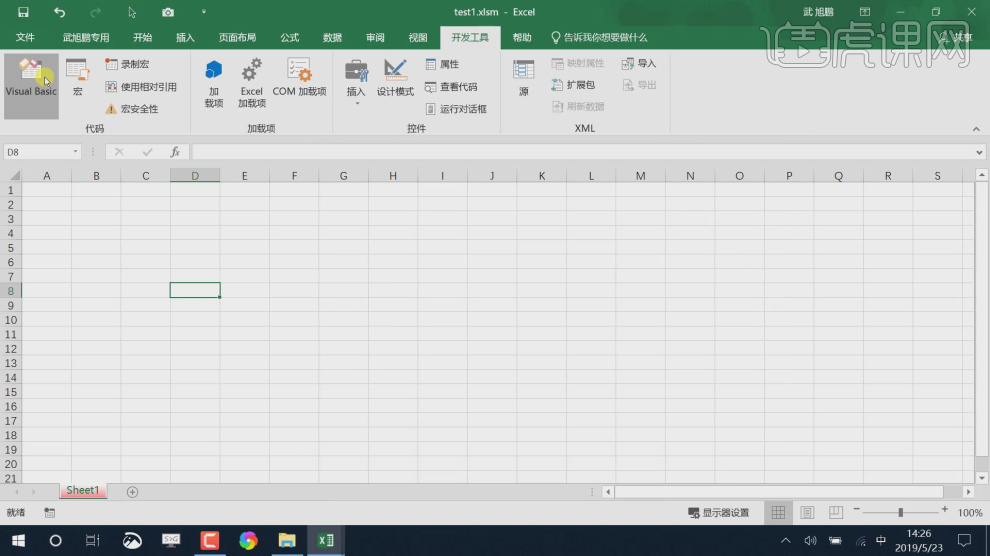
5、我们关闭页面,然后右键文件将他的打开方式调整为压缩包格式,如图所示。
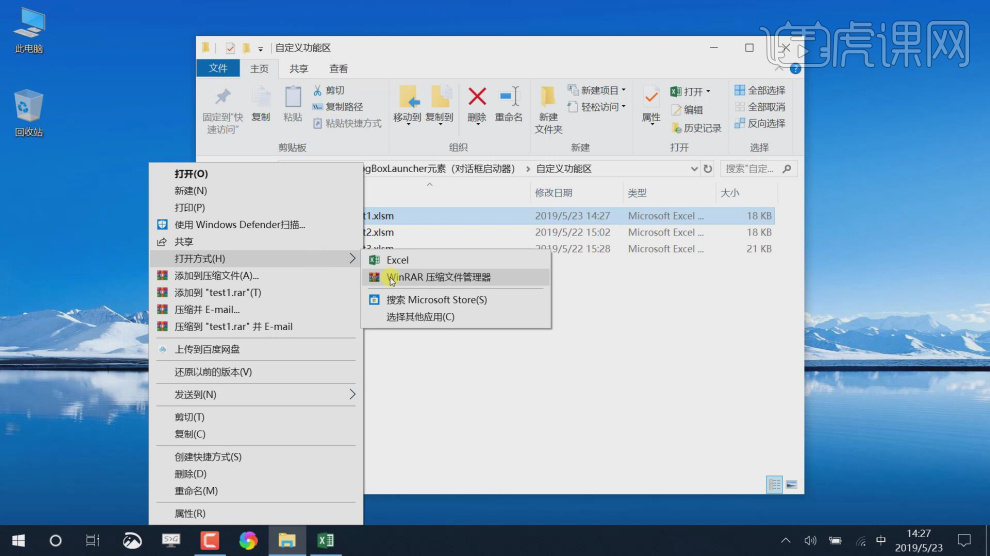
6、在【压缩包内】我们打开txt文本,这里我们就可以看到一些英文代码,如图所示。
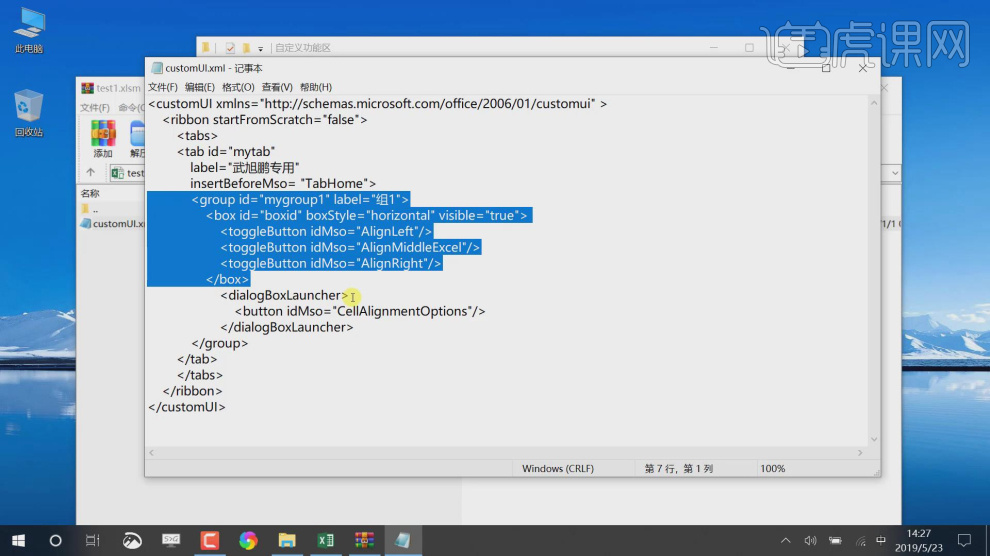
7、为同学们讲解一下在这个代码里面有哪些关键信息,如图所示。
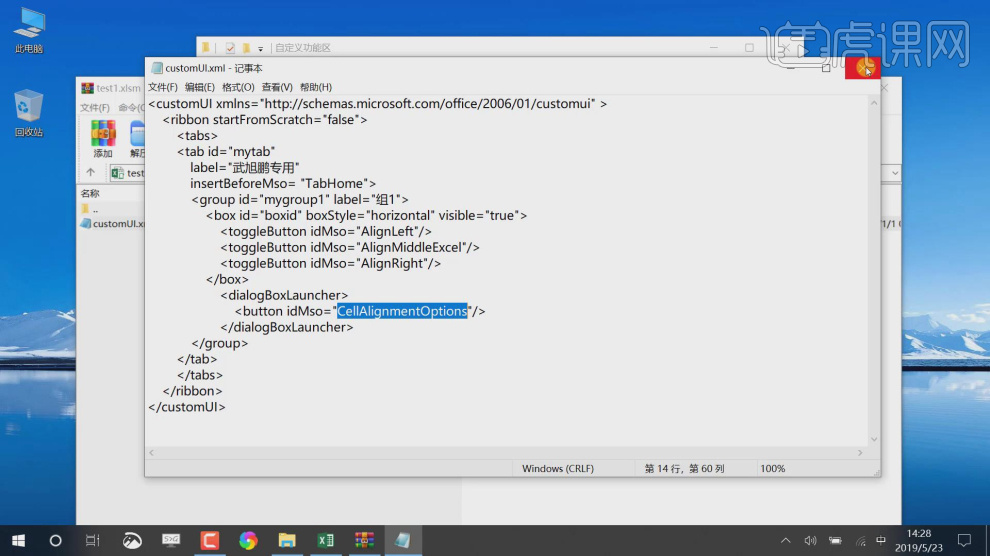
8、我们打开exle表格进入到【Visual Basic】界面,如图所示。
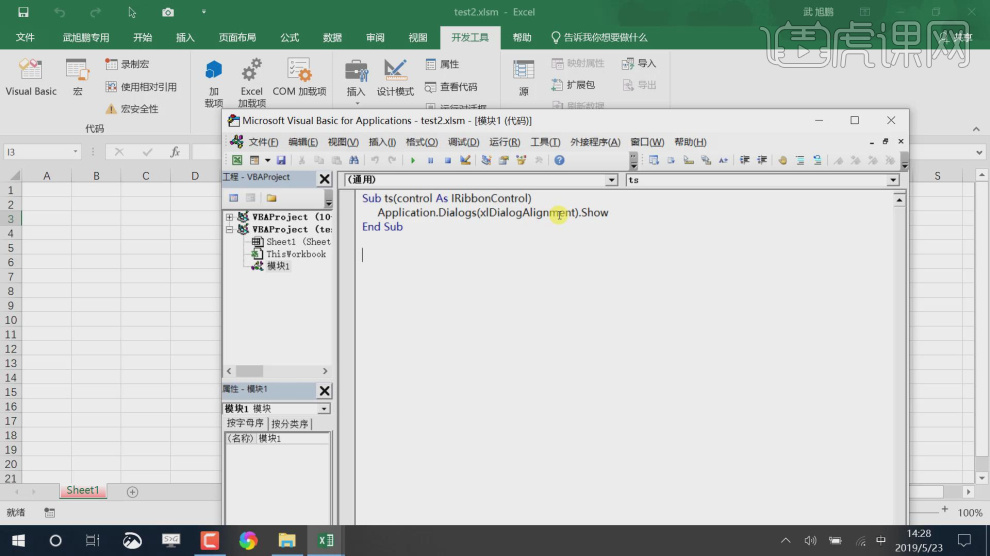
9、我们参考界面,和txt文本进行一个讲解,如图所示。
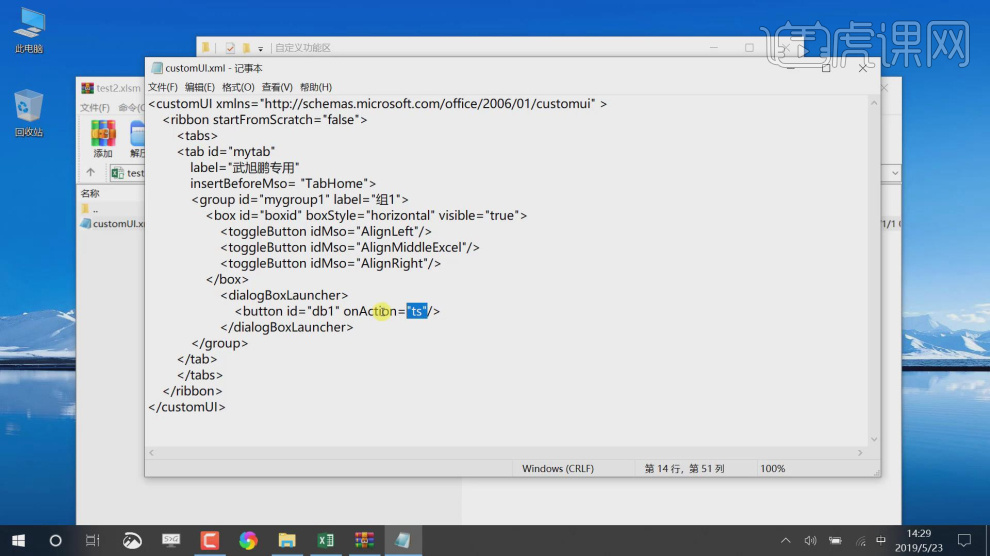
10、在【Visual Basic】界面中,我们了解一下他的关键信息,如图所示。
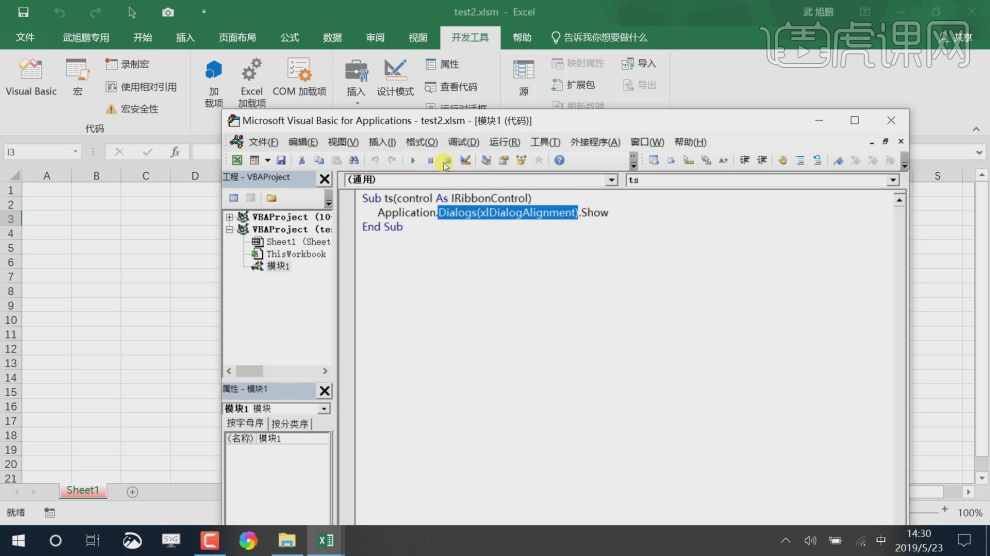
11、点击【视图】-【对象预览器】效果,如图所示。
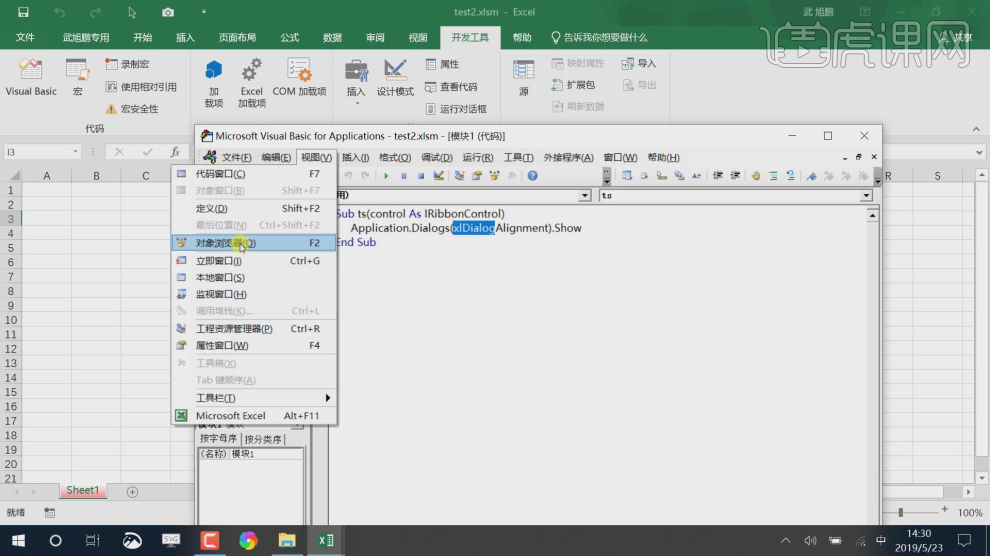
12、在这里我们就看到他的效果目录,如图所示。
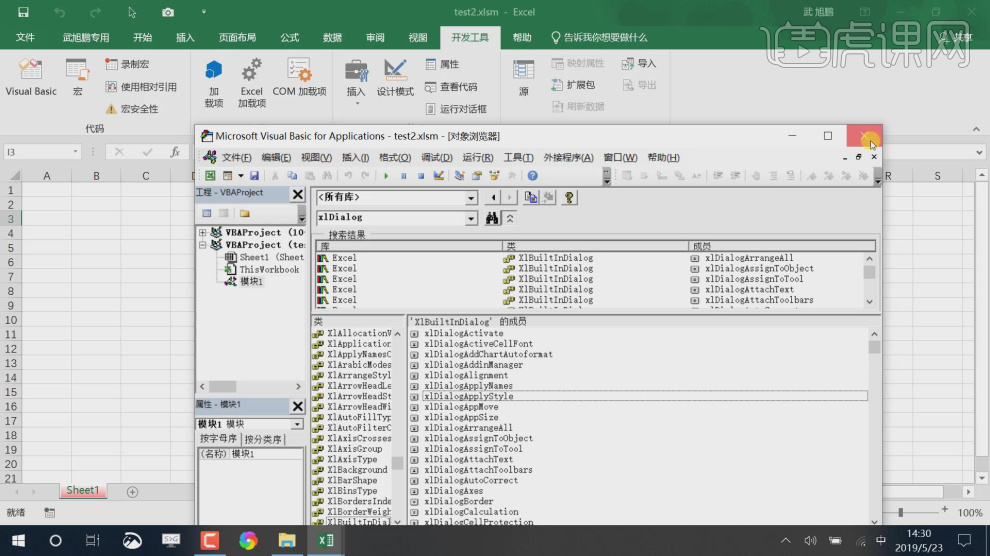
13、我们还可以点击【插入】-【用户窗口】,如图所示。
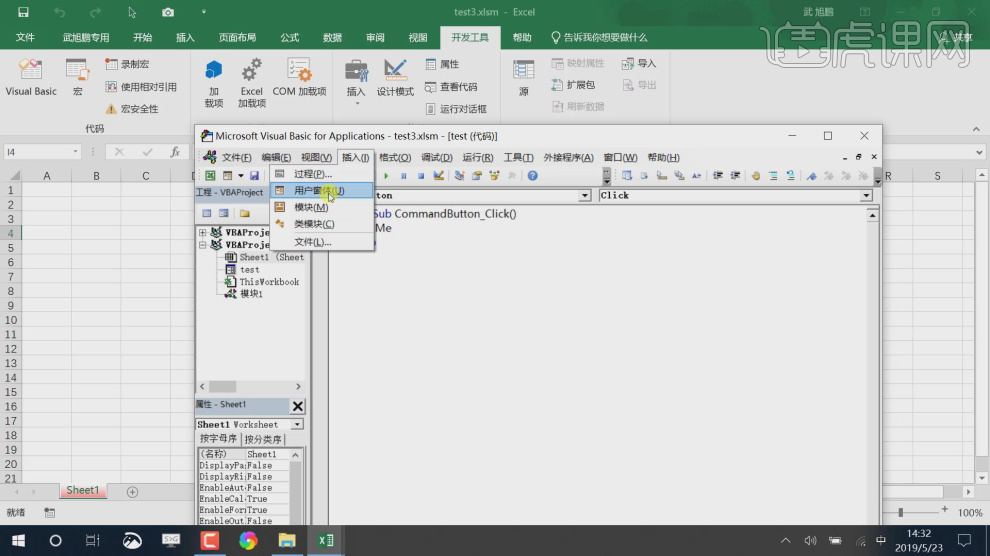
14、这里就会弹出一个【test】窗口出来,如图所示。
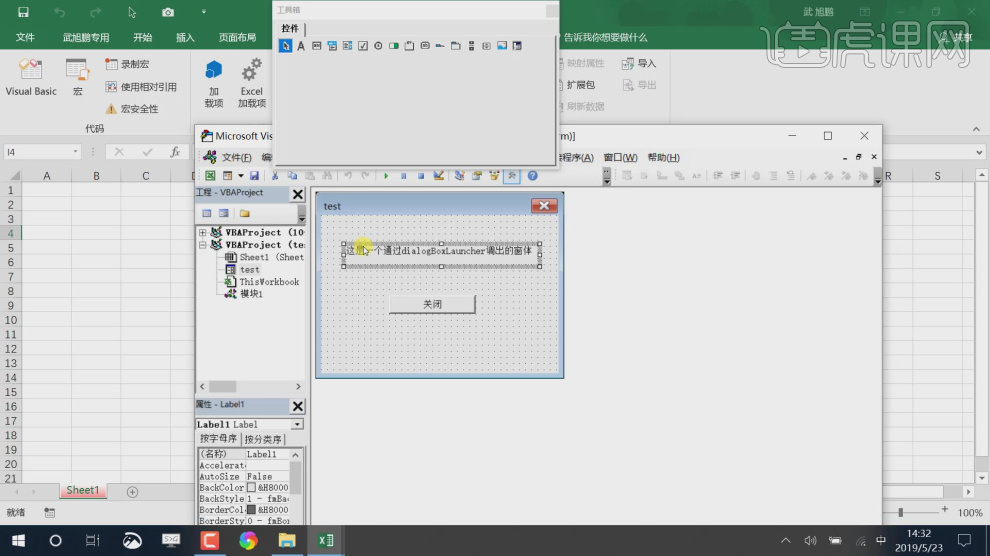
15、我们在【Visual Basic】界面中进行一个编辑,如图所示。
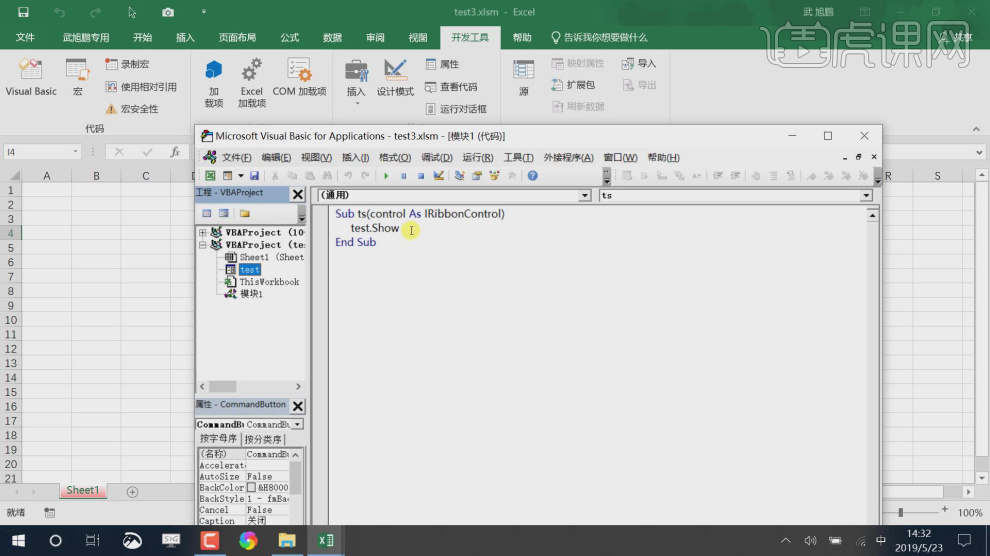
16、然后弹出来的窗口就发生了变化,如图所示。
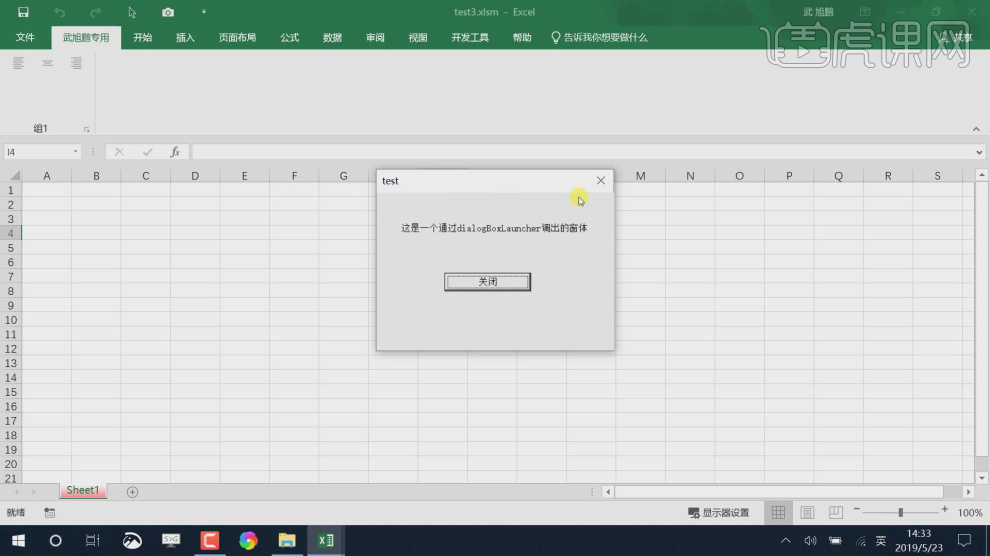
17、谢谢观看。