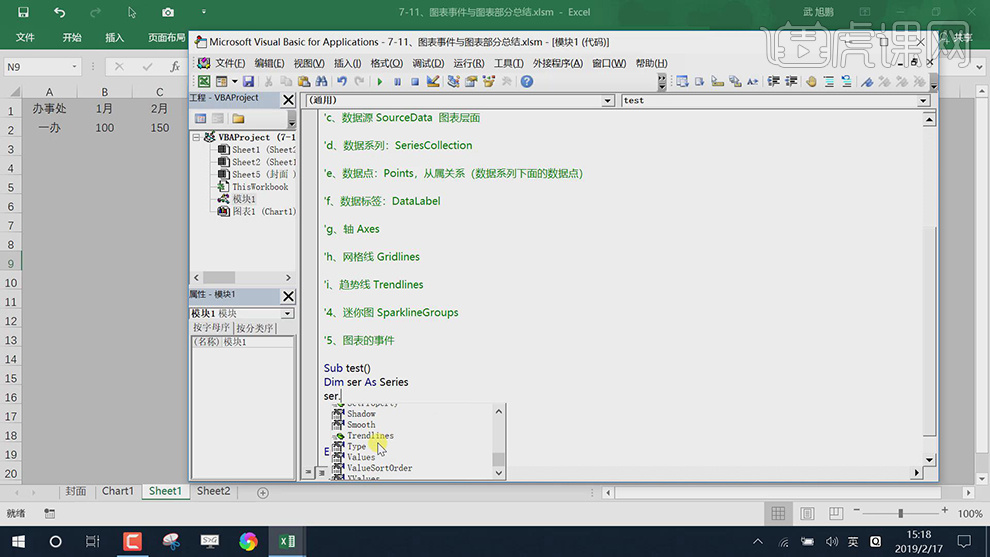vba图表
VBA图表元素及SourceData详解
1.本节课我们进行讲解图表元素之SourceData,我们首先打开示例文件进行选择数据源重新选择一办数据就会更新图表。
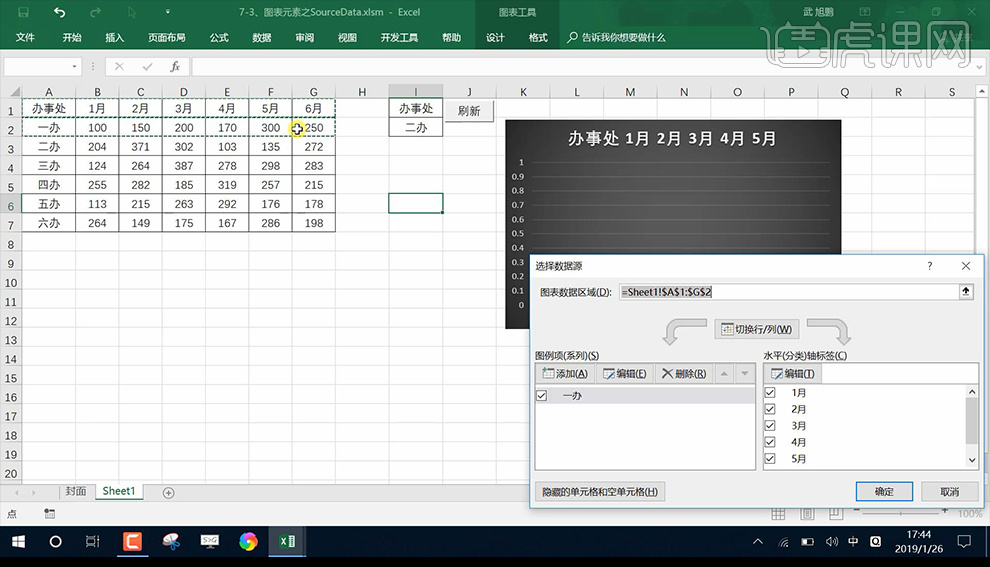
2.点击【开发工具】进行选择代码进行查看。
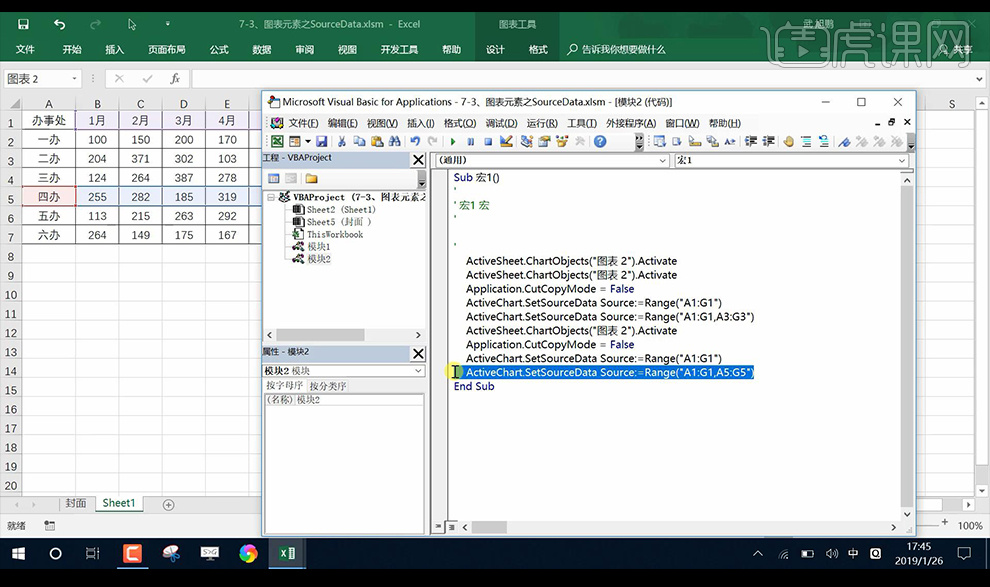
3.我们将关键的代码进行放到模块1进行输入代码。
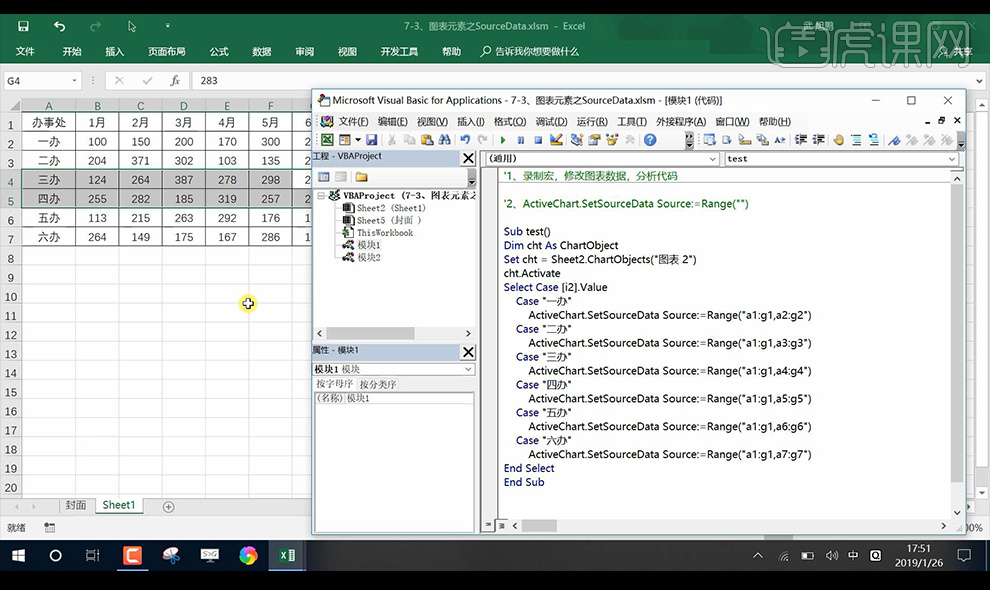
4.我们到插件处进行选择三办然后刷新即可出现刷新后的图表。
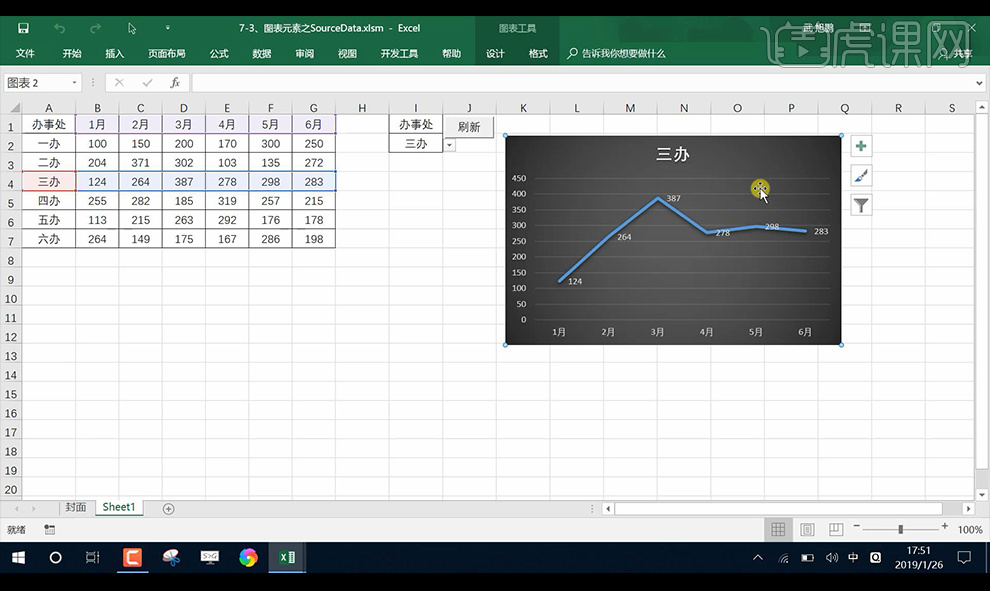
5.本节课结束,代码如图所示。
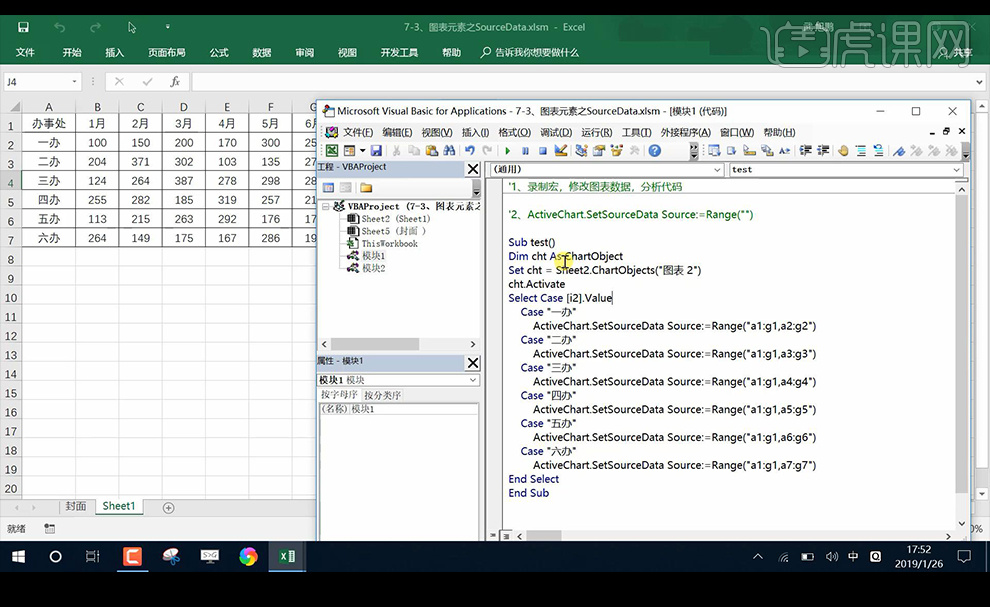
VBA图表元素及Series/Points详解
1.本节课我们讲解图表元素之Series、Points,打开示例文件进行将图表中柱状调整颜色。
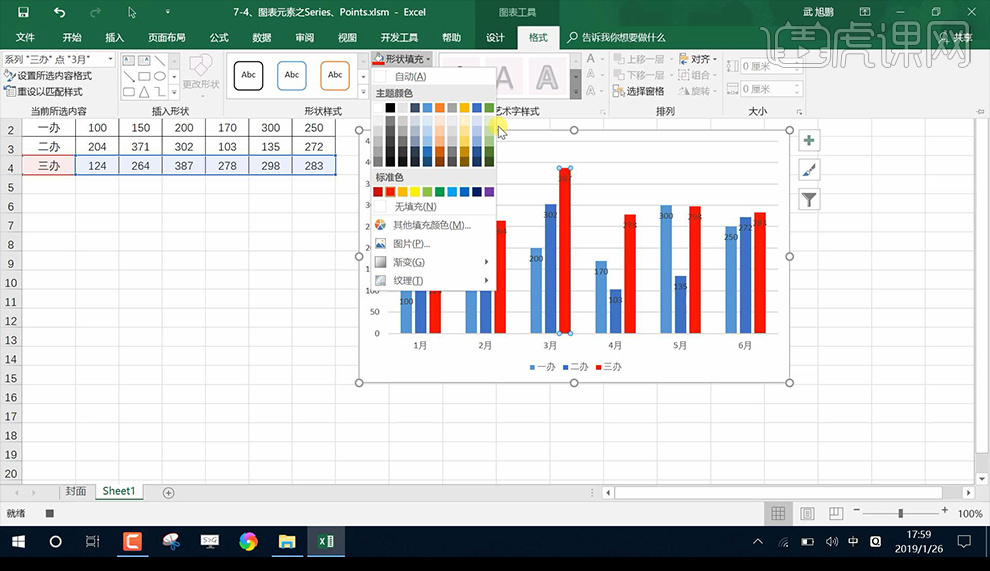
2.然后我们进行点击【开发工具】点击模块2进行查看代码。
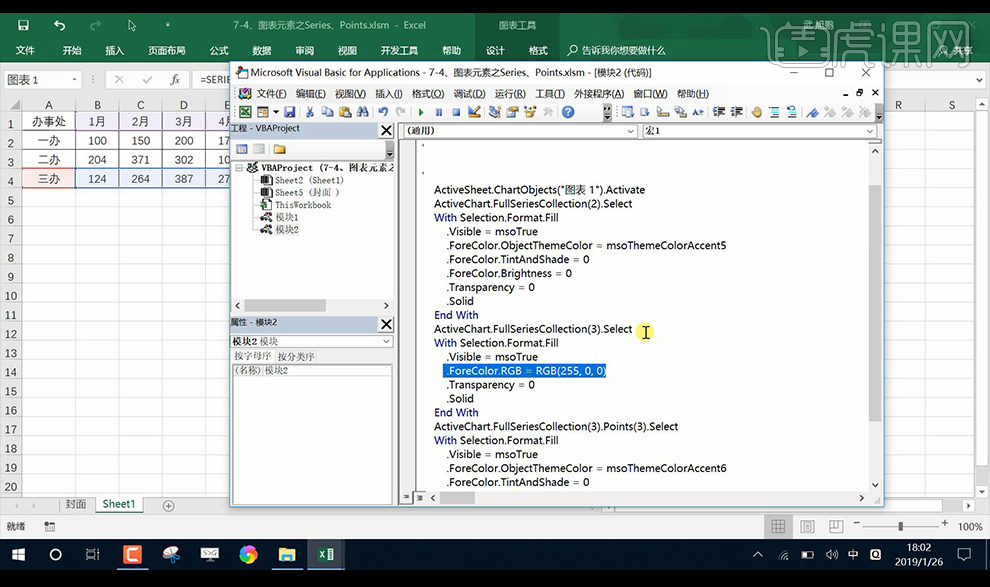
3.我们将主要代码进行复核到模块1然后进行编辑代码如图所示。
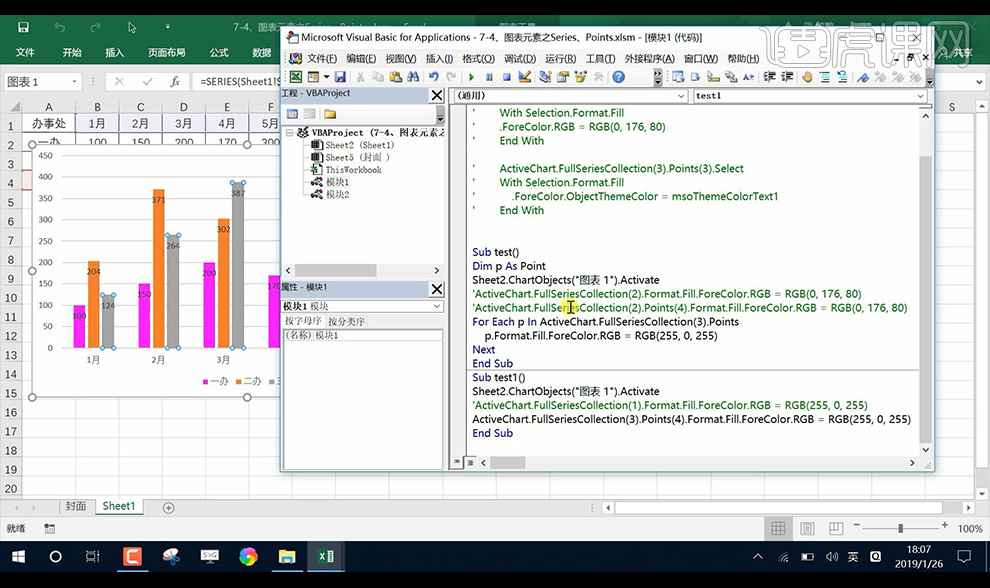
4.本节课结束。
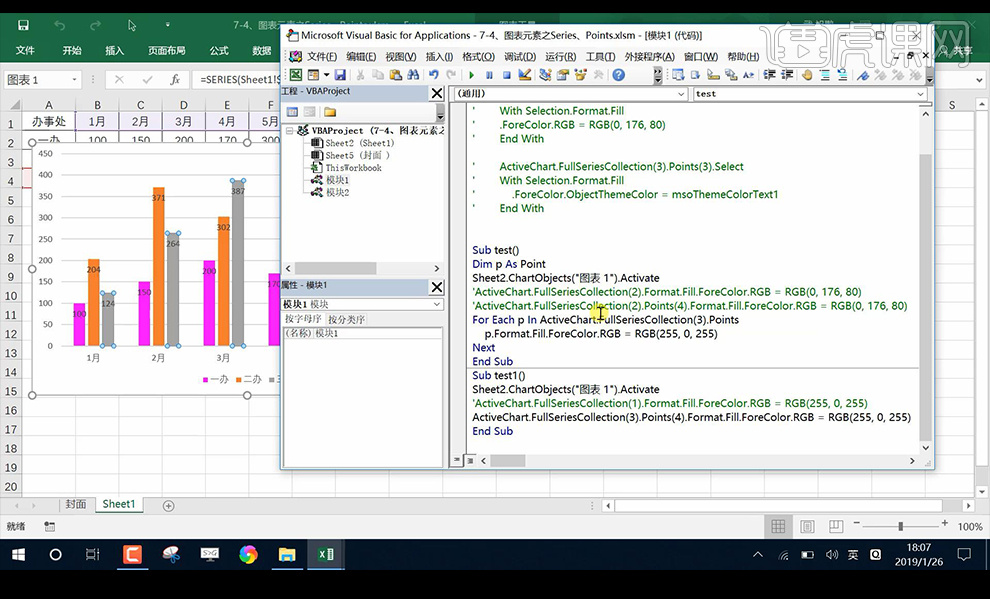
VBA图表元素及DataLabels详解
1.【打开】Excel,【打开】图表,点击【开发工具】-【录制宏】,点击【确定】。选中【图表】,【右键】-【添加数据标签】,选择【标签】,调整【大小】与【填充颜色】,具体如图示。
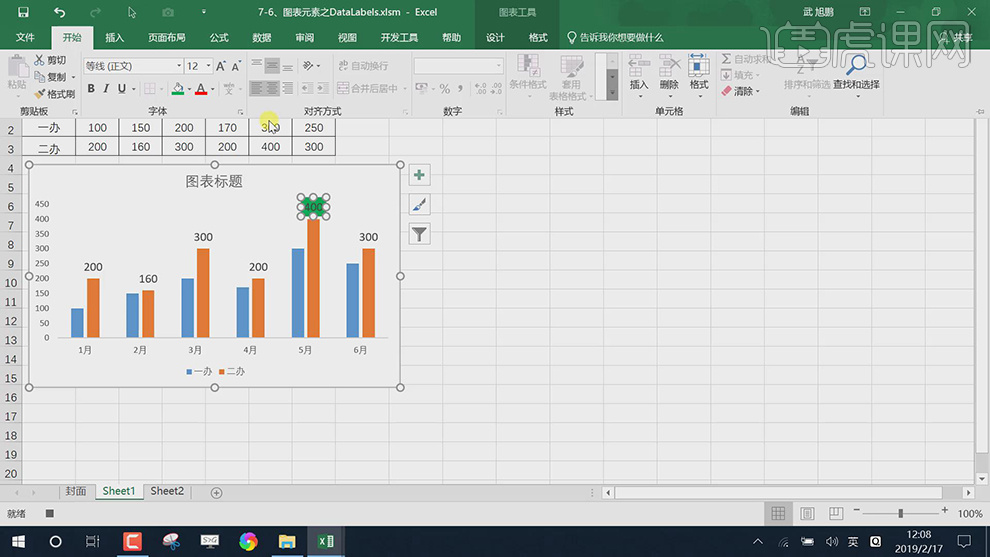
2.点击【开发工具】停止录制。点击【VB】,选择【模块二】,代码具体如图示。
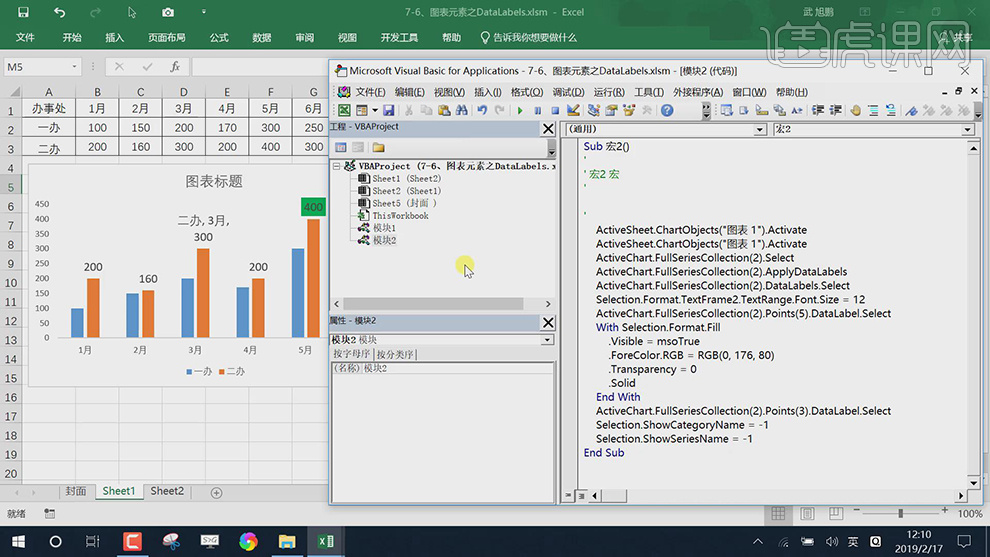
3.将【标签】删除,点击【VB】,选择【模块一】,选择【代码】,将其【注释】,具体如图示。
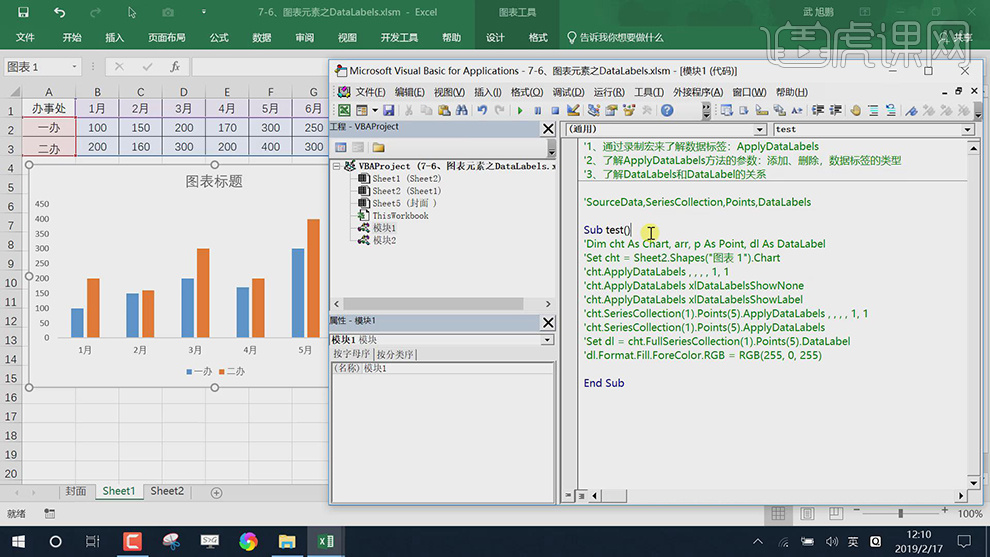
4.选择【模块一】,输入【代码】,将其设置【标签】,具体如图示。
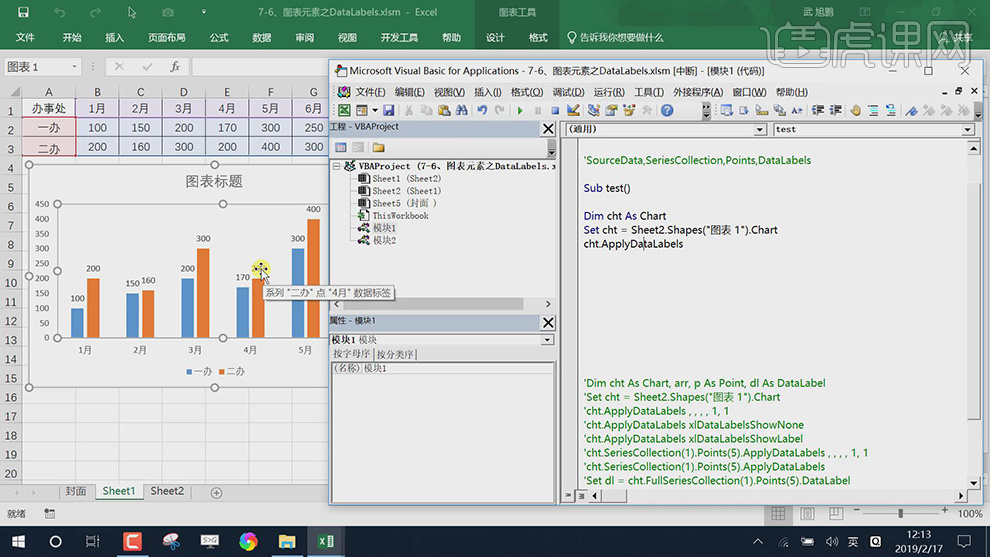
5.【打开】表,【Ctrl+C】复制数据点所属的分类代码,回到【VB】,【Ctrl+V】粘贴代码,具体如图示。
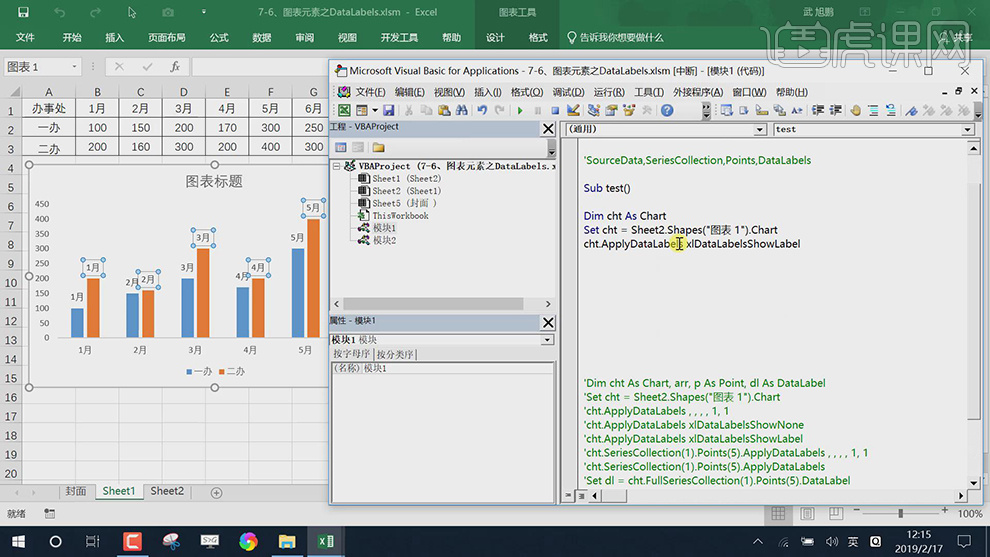
6.【打开】表,【Ctrl+C】复制无数据标签代码,回到【VB】,选择【模块一】,【Ctrl+V】粘贴代码,具体如图示。
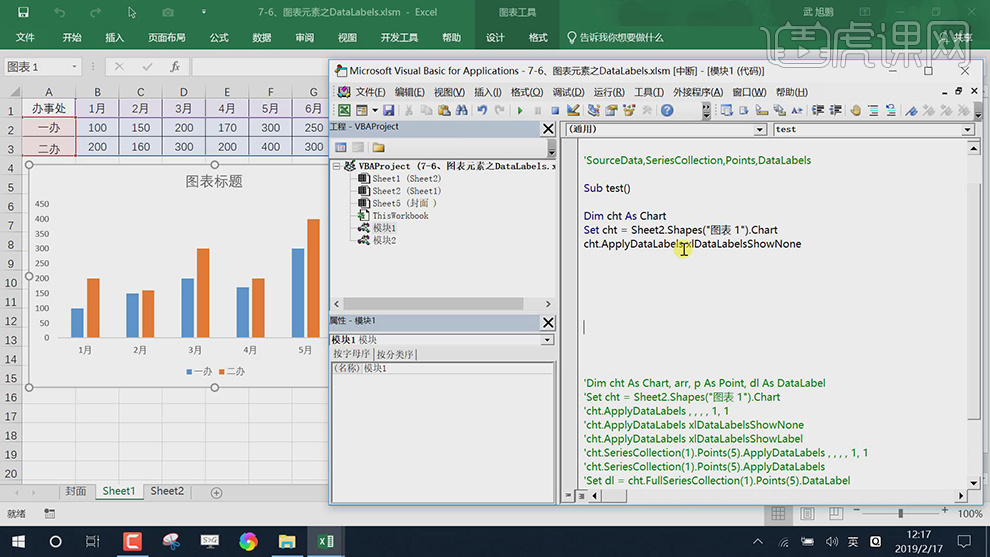
7.选择【模块一】,将其【代码】注释,输入【代码】,添加数据序列2标签,具体如图示。
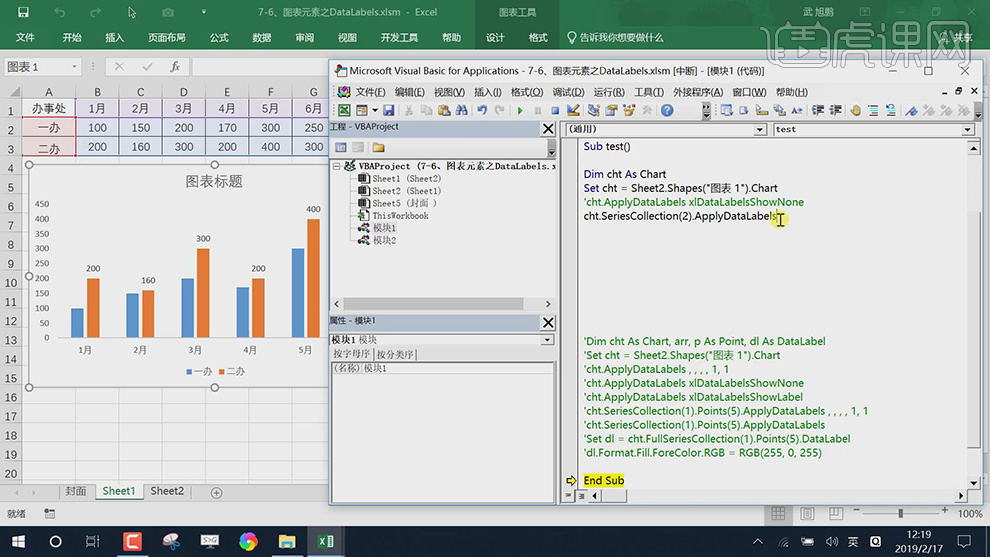
8.选择【模块一】,输入【代码】,输入【,,,,1,1,1】,将其分割,具体如图示。
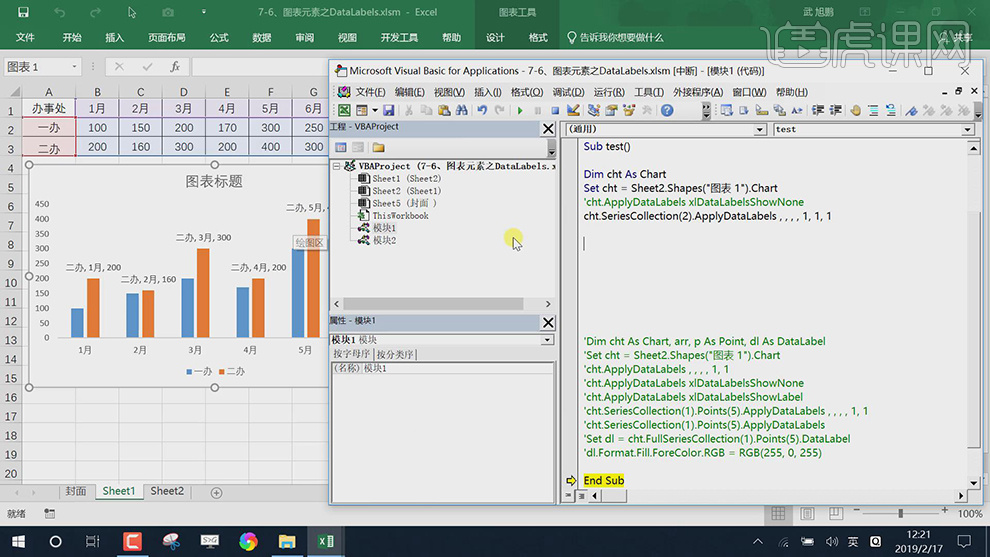
9.选择【模块一】,输入【代码】,设置【标签】大小与颜色,具体如图示。
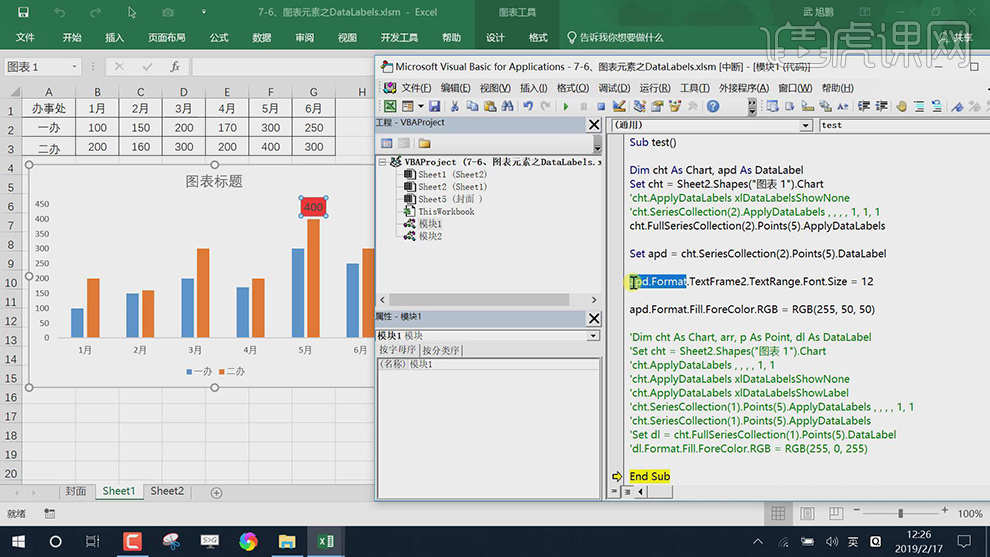
VBA图表元素及DataLabels应用详解
1.【打开】Excel,【打开】图表,点击【VB】,选择【模块】2,输入【代码】,按【F8】,具体如图示。
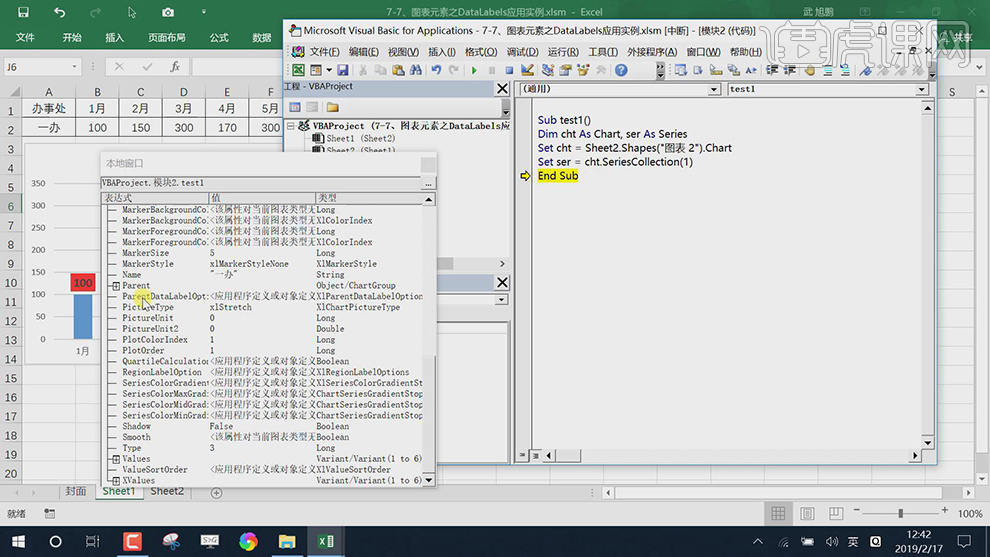
2.【模块】2面板,再次输入【代码】,具体如图示。
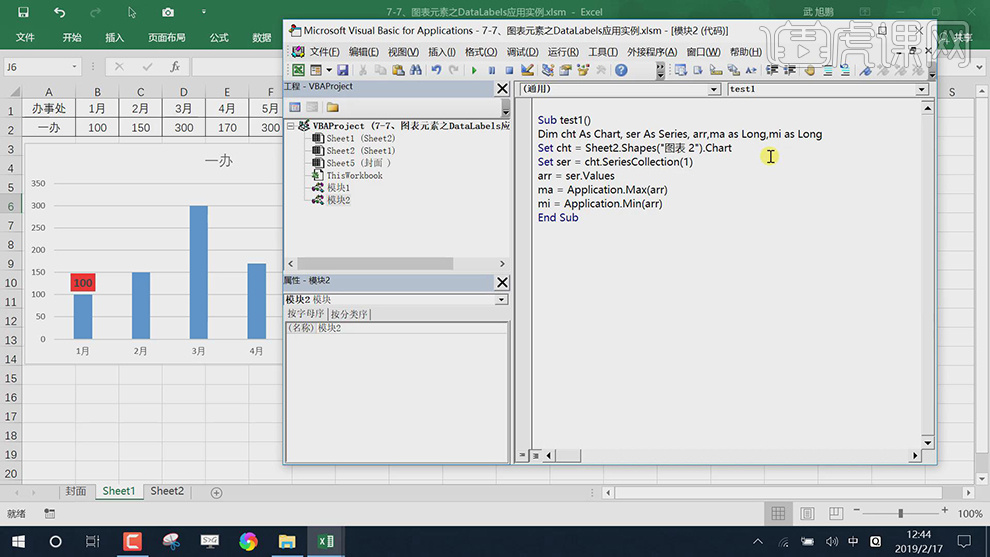
3.选择【I2】单元格,输入【=match(300,B2:G2,0)】,得到【3】,具体如图示。
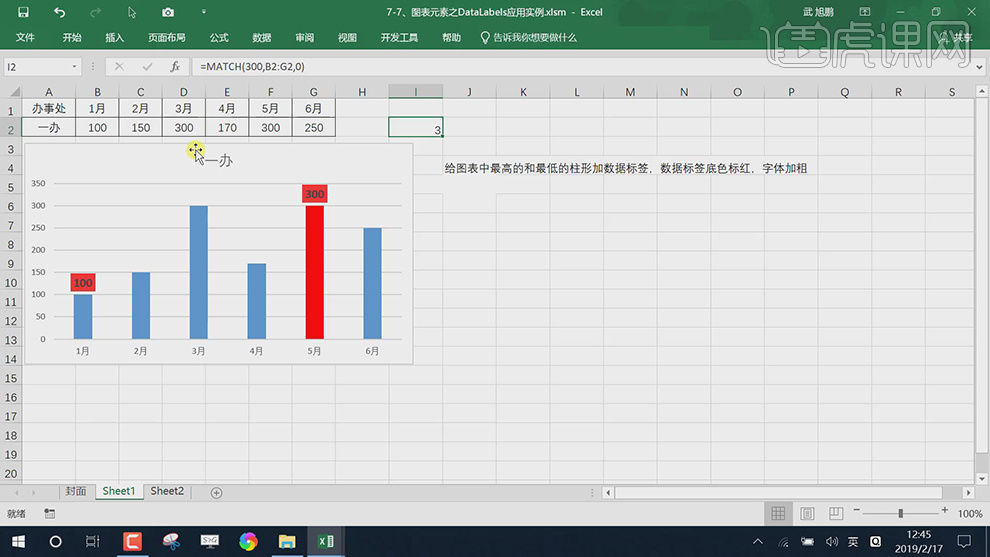
4.选择【模块2】面板,输入【代码】,将其设置颜色,具体如图示。
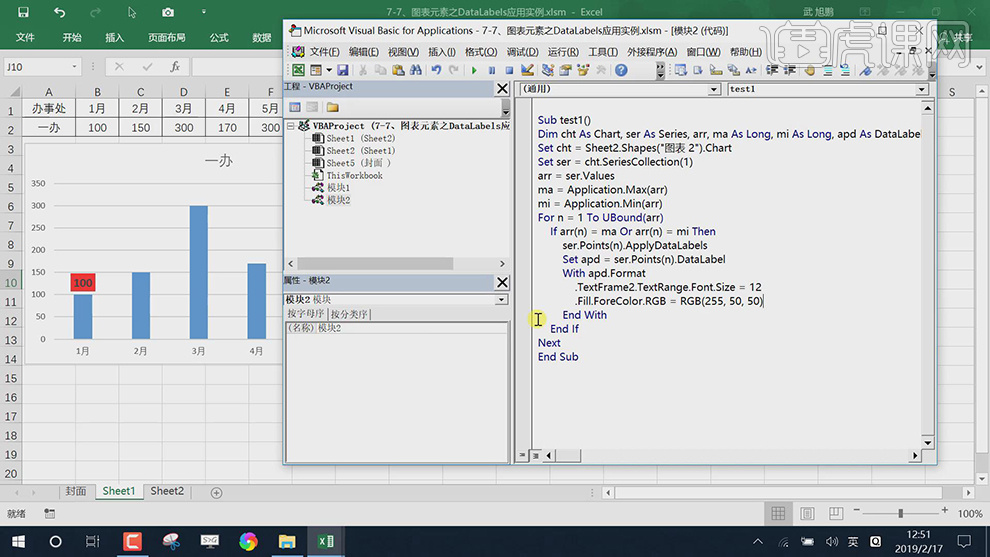
5.按【F8】运行,具体效果如图示。
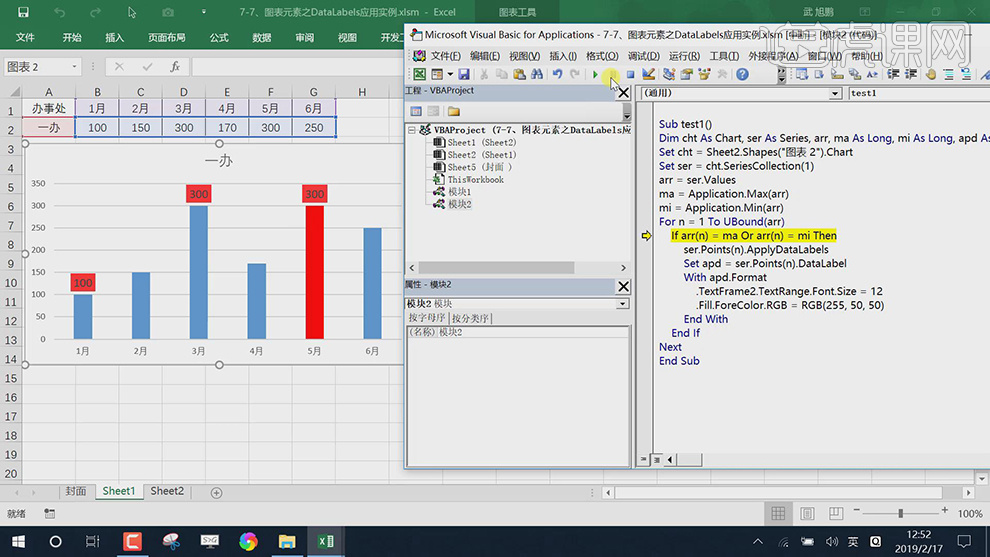
VBA如何学习图表事件与图表部分
1.【打开】Excel,选择【Chart1】表,【右键】查看代码,选择【图表1】,选择【Chart】,可进行选择【Activate】事件,具体如图示。
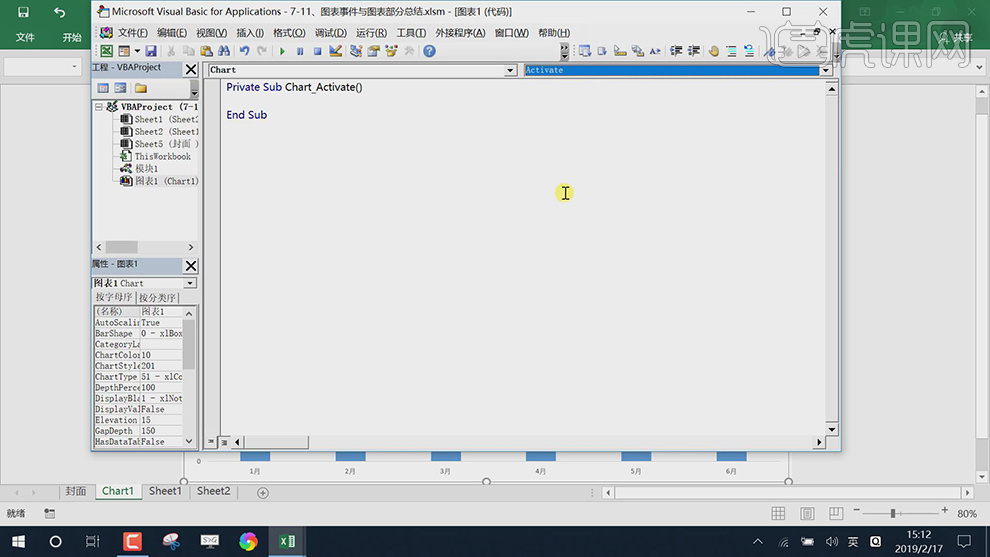
2.图表部分总结具体如图示。
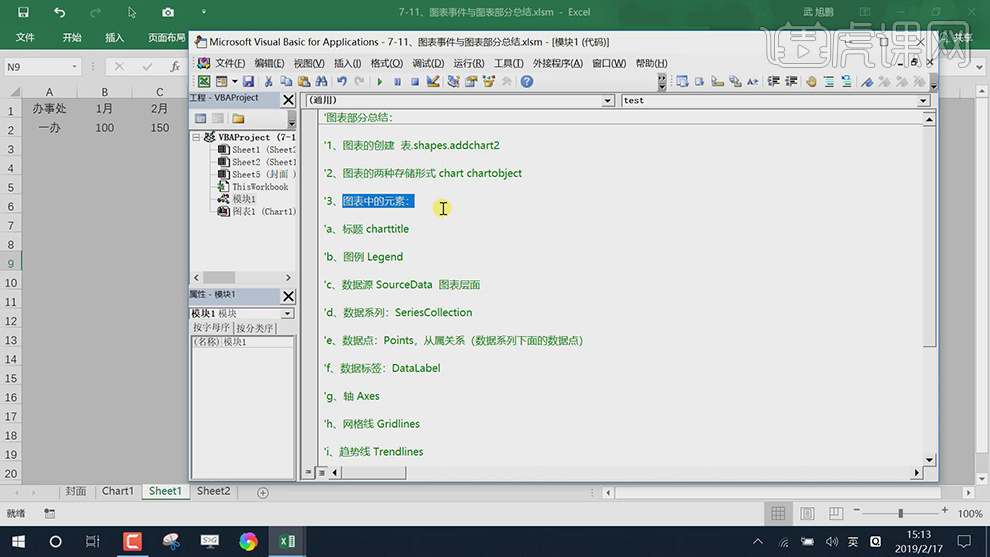
3.迷你图的代码以及图表事件的表达具体如图示。
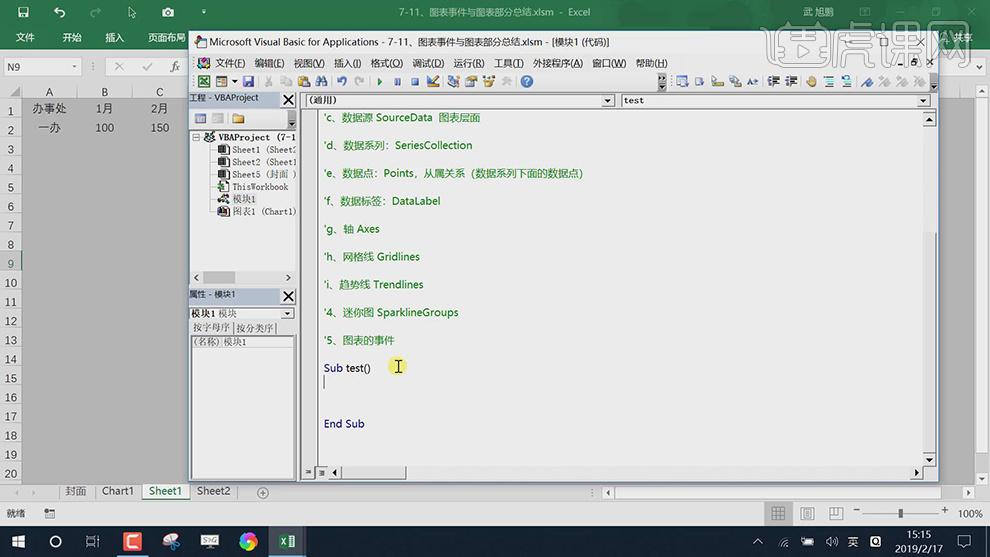
4.在图表事件表达中输入代码将其进行定义,具体如图示。