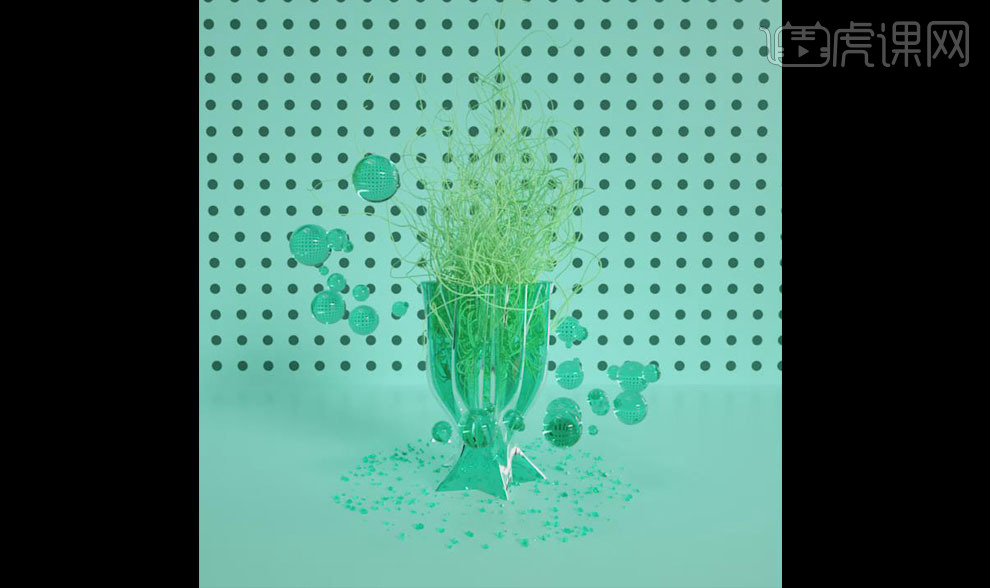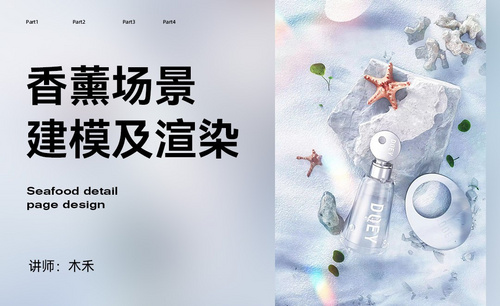c4d场景
怎样用C4D制作礼券场景
1. 打开【AI】,拖入下载的素材,保存【AI 8版本】。
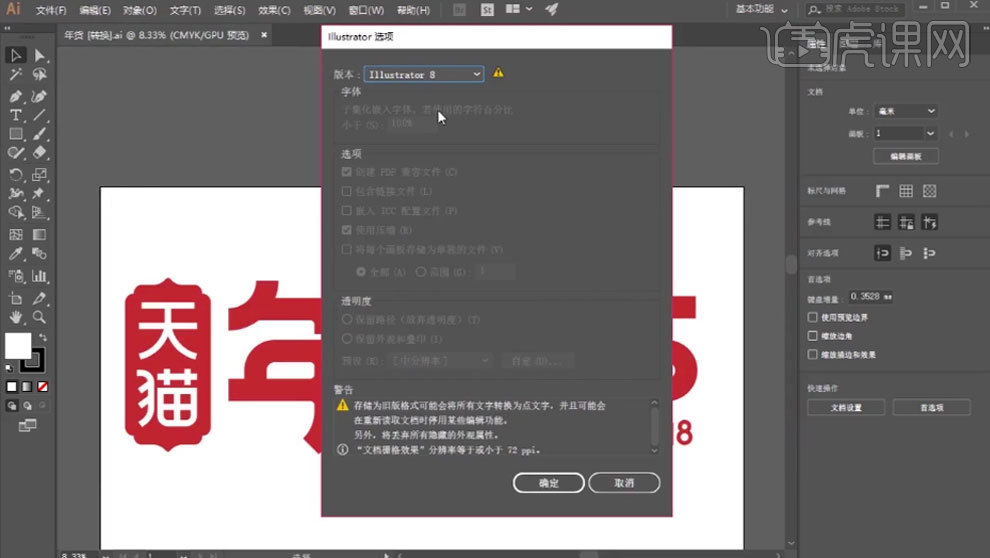
2. 打开【C4D】,导入素材,再将它们分别【连接对象+删除】。按住【Alt】键新建【挤压】,封顶为【圆角封顶】,调整半径和步幅。同理给其它对象添加【挤压】。
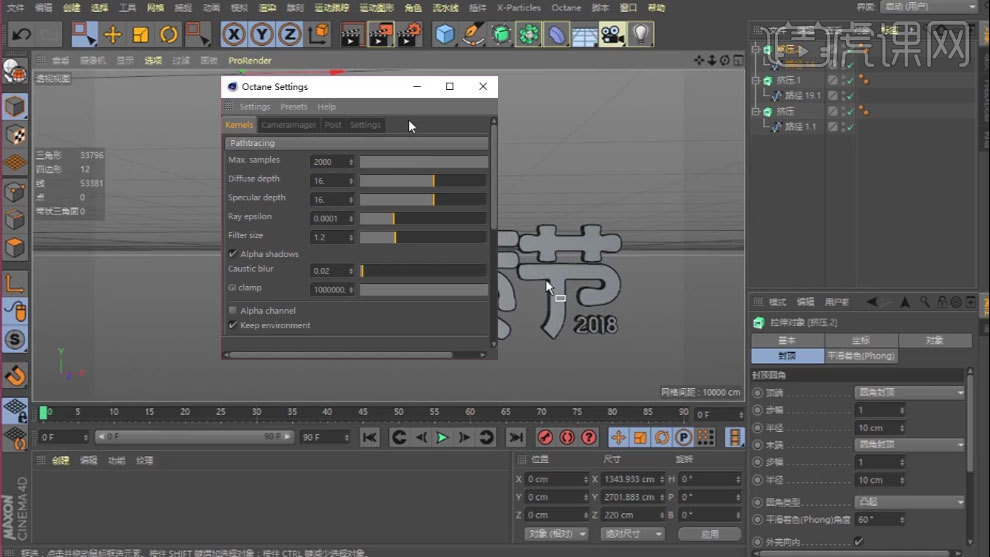
3. 打开【OC 渲染窗口】,【Alt+G】将模型编组,打开【OC 渲染设置】,调整如图示。
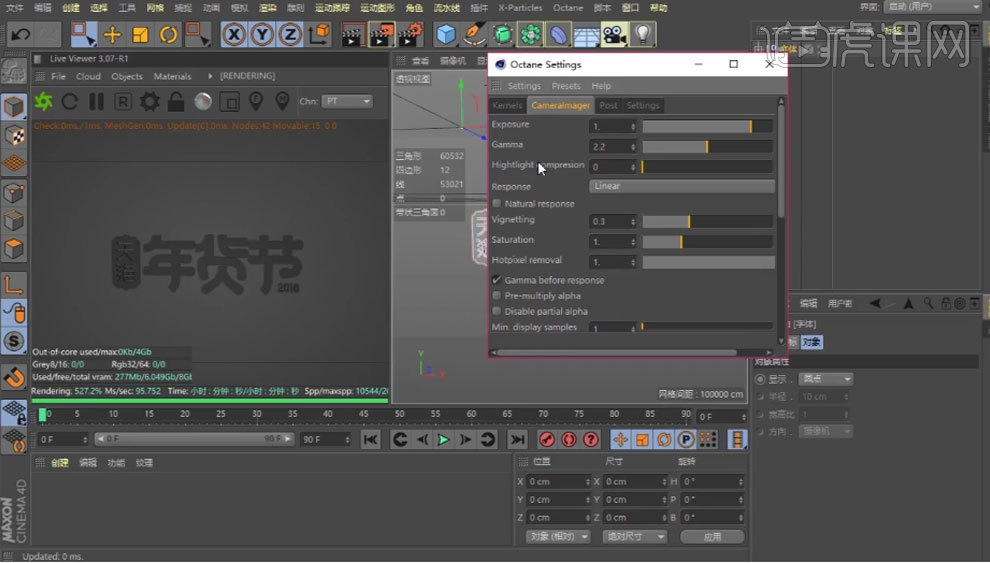
4. 新建【OC 物理天空】,拖入【HDR 贴图】给纹理。打开【OC 渲染设置】,打开Alpha 通道。新建【平面】,调整大小、角度和位置。
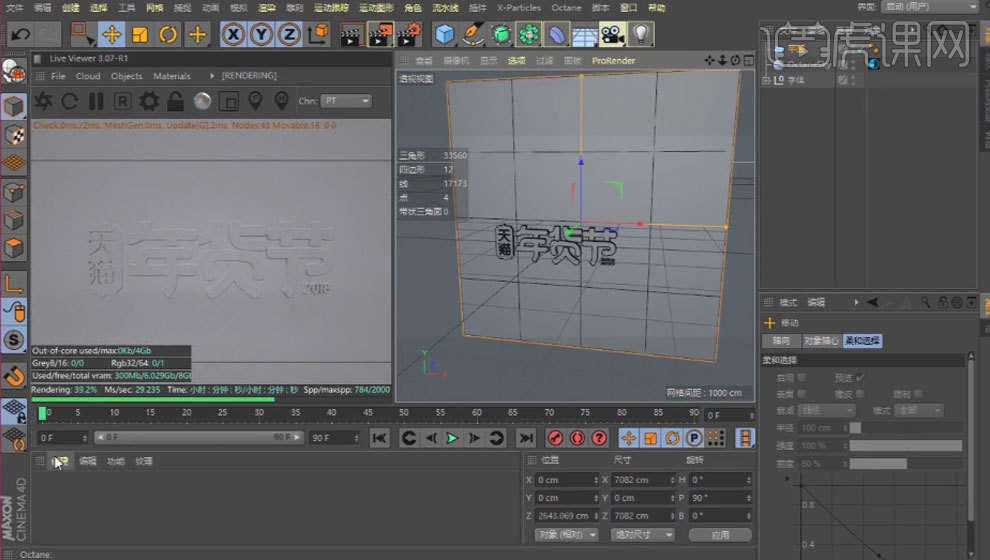
5. 新建【材质球】,漫射的颜色为【红色】。将材质给平面。新建【材质球】,选择光泽度,漫射的颜色为【褐色】,粗糙度为【0.15】,索引为【1】,镜面的颜色为【淡橙色】。将材质给文字。

6. 正视图,用【草绘】绘制样条,类型为【B-样条】,勾选【闭合样条】。按住【Alt】键新建【挤压】,调整厚度。

7. 按住【Ctrl】拖动复制2个,微调样条的点,调整大小和位置。复制材质球,修改颜色。将材质给模型。

8. 导入【猫头】素材,删除外框。给它添加【挤压】,调整厚度。封顶为【圆角封顶】,步幅为【5】。新建材质球,选择光泽度,漫射的颜色为【黑色】。将材质给它。

9.新建【球体】,调整大小,增加分段,转为可编辑对象,【缩放工具】拉长。将材质给它。再复制一个,调整位置。

10. 用【画笔】沿着猫眼睛绘制样条,给它添加【挤压】,调整厚度。将白色材质给它。

11. 新建【立方体】,添加【细分曲面】。将立方体转为可编辑对象,选择面,按住【Ctrl】往上拖动,再用【循环/路径切割】切几刀,再循环选择边,右键选择【挤压】,挤压出来。

12. 再调整点位置,再用【循环切割】切几刀。

13. 新建【圆环】和【四边】,类型为【菱形】,B为【200】。再【连接对象+删除】,给它添加【挤压】。

14. 正视图,用【画笔】绘制样条,类型为【B-样条】。新建【圆环】和【扫描】,圆环和样条作为扫描的子级。缩小圆环半径。编组,再添加【对称】。

15. 新建【材质球】,选择光泽度,漫射的颜色为【深红色】,调整粗糙度和索引。将材质给模型。

16. 新建【材质球】,选择光泽度,漫射的颜色为黑色,粗糙度给到最高,索引给到最低,镜面的颜色为【黄色】。将材质给面和模型。

17. 新建【立方体】和【球体】,将立方体【C】掉,再添加【细分曲面】,用【循环/路径切割】切几刀,再调整点位置。调整球体的位置。编组。将材质给它。

18. 再导入云素材,【连接对象+删除】,点模式,正视图,勾选【仅选择可见元素】,框选点,删除。再给它添加【挤压】。

19. 新建【材质球】,选择光泽度,漫射的颜色为【红色】。将材质给它。再复制多个,调整位置。再拖入素材,同理调整。

20. 再拖入素材,同理调整。新建【立方体】,调整尺寸,增加分段。转为可编辑对象,用【循环切割】切几刀,删除部分面。再用【桥接】桥接线。

21. 新建【文本】,输入【文案】,选择字体,调整大小和位置。新建【材质球】,修改颜色。将材质给模型。再复制材质球,修改颜色。将材质给模型。

22. 再【选择子级】,【连接对象+删除】,新建【扭曲】,作为模型的子级。点击【匹配到父极】,勾选【保持纵轴长度】,调整强度。

23. 新建【OC 摄像机】,进入摄像机视角,后期处理勾选【启用】,调整参数。打开【渲染设置】,调整参数。
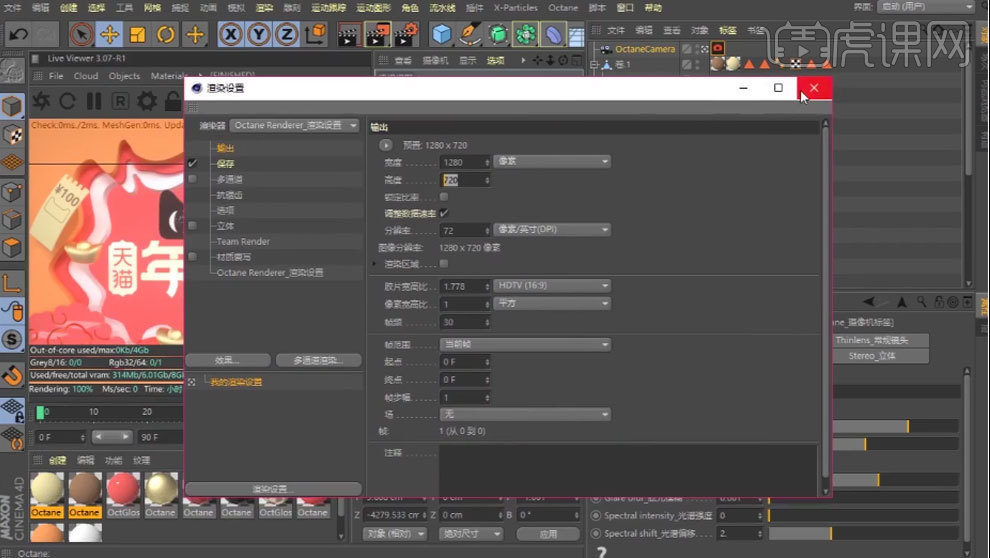
24.最终效果如图示。

C4D如何搭建万圣节场景
1.本课主要内容【课程目的】【课程重点】以及【课程难点】。
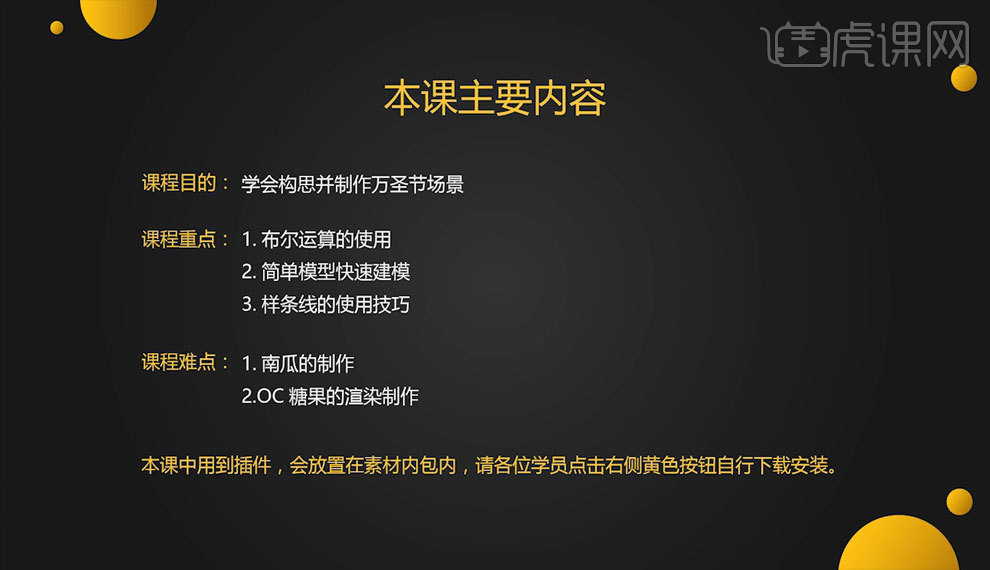
2.打开事先准备好的幽灵素材。

3.按照素材形状绘制出一个一模一样的幽灵。

4.把绘制出来的南瓜【Alt+G】进行编组。
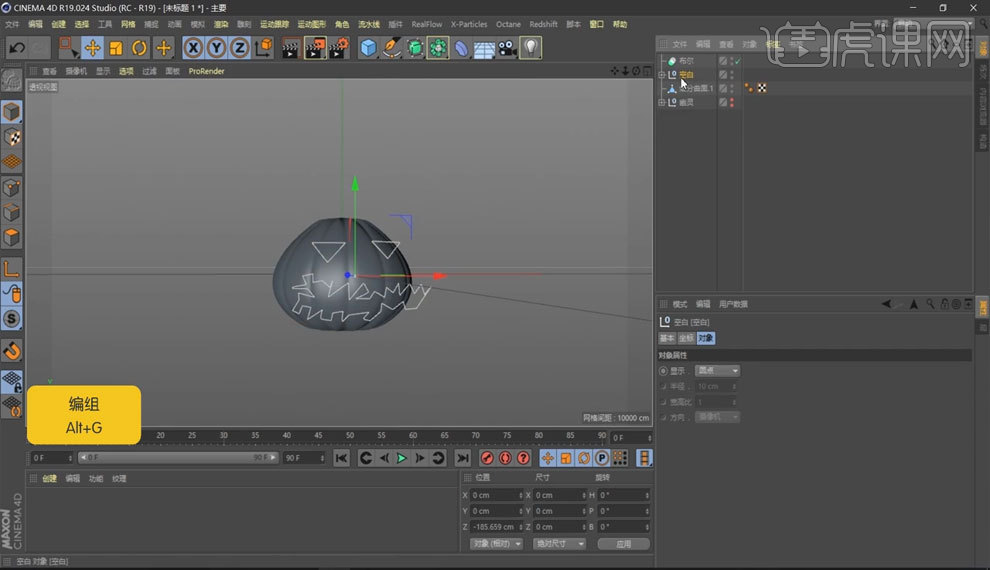
5.将幽灵进行缩放,缩放到比南瓜还要小。

6.将背景放到合适位置,如图所示。
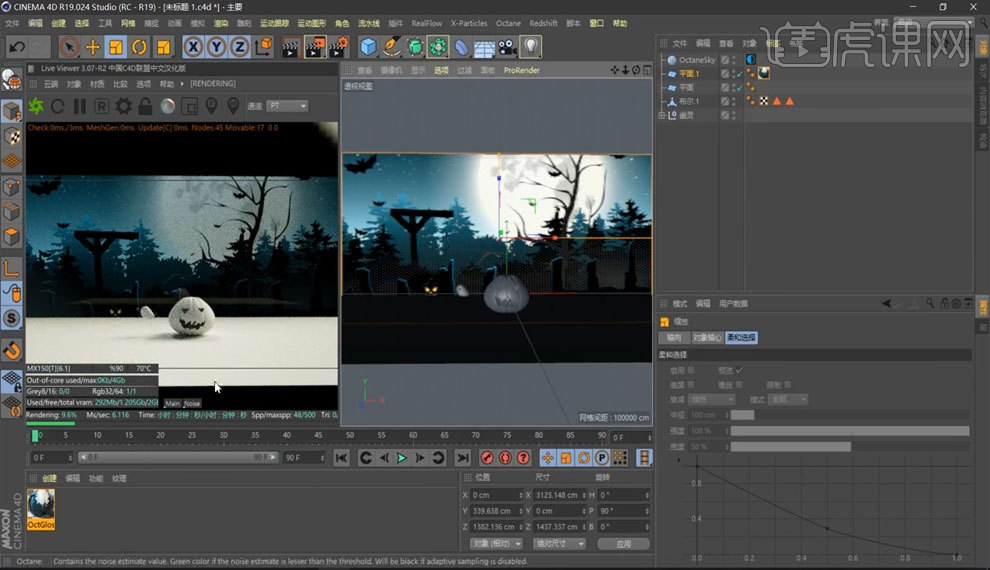
7.使用【材质编辑器】噪波选择【沃洛1】其他如图。

8.对地面添加一个深一点的紫色。

9.将南瓜复制几层摆在一起,如图所示。

10.这里在进行制作一个蝙蝠。

11.将幽灵进行放大接着Ctrl键复制几个,缩小放到合适区域。

12.使用【材质编辑器】对材质球进行上色。
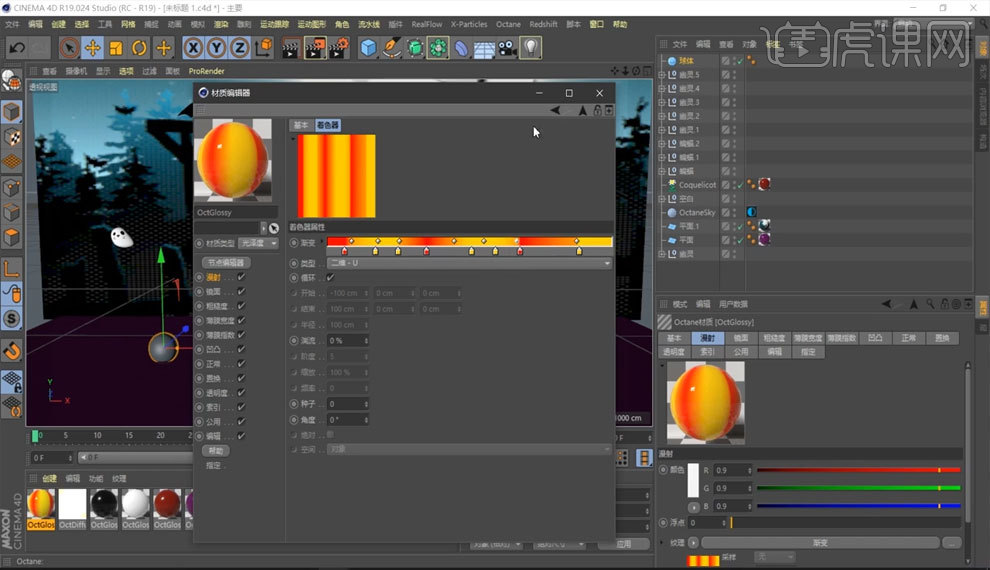
13.最终效果图。
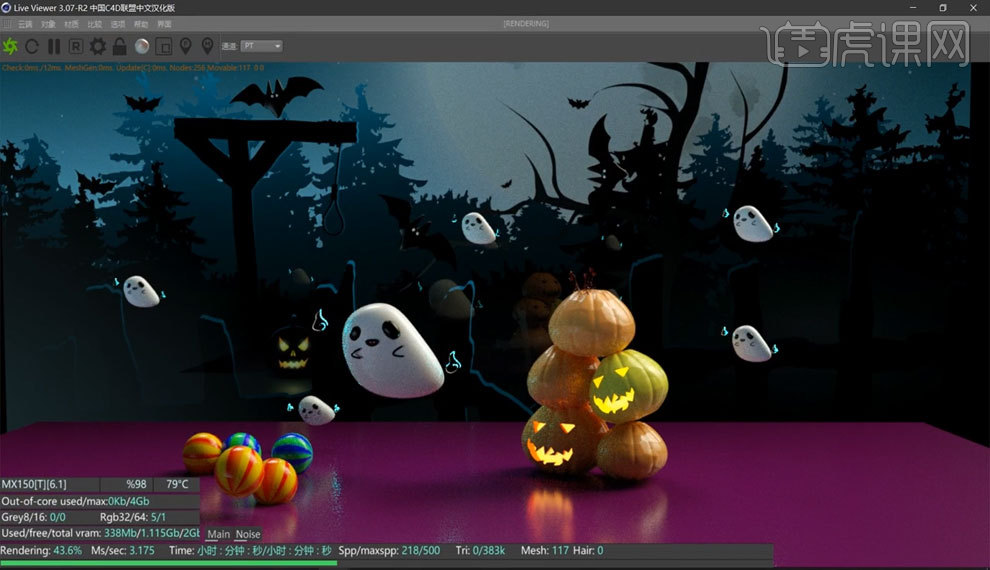
14.本课内容小结如图所示。
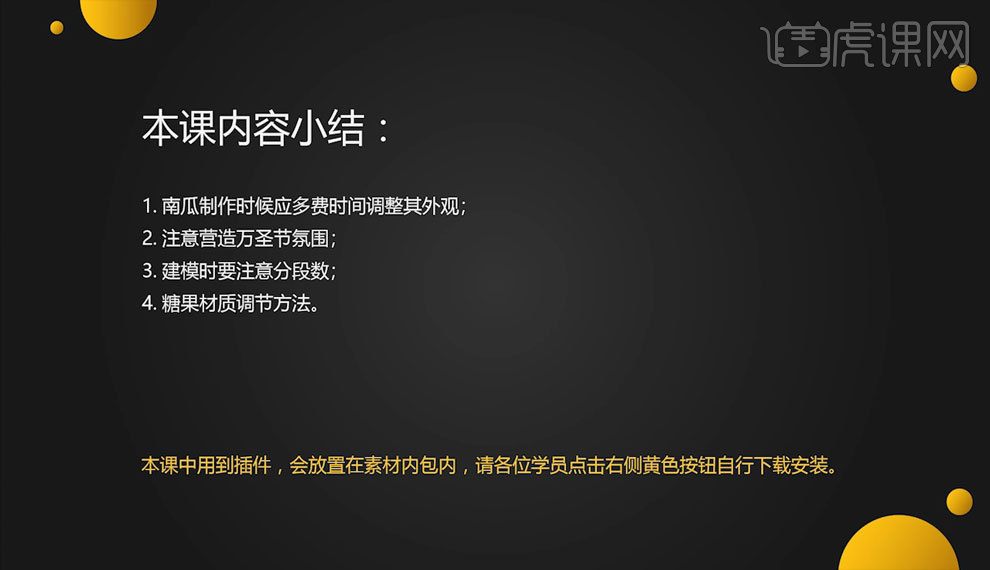
C4D如何制作浴室小场景
1、本节课讲解C4D-浴室小场景,本节课中用到的素材,会放置在素材包内,请各位学员点击右侧黄色按钮自行下载安装。
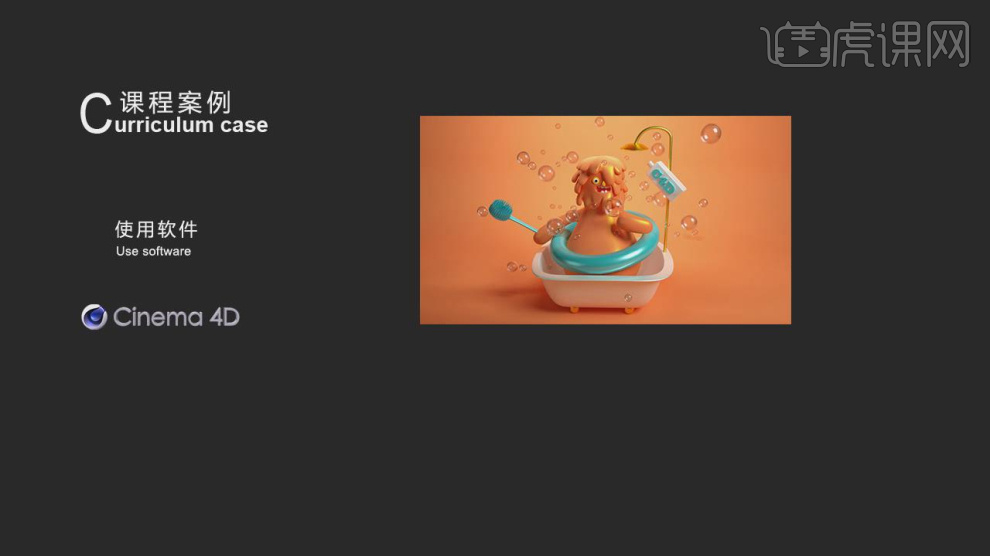
2、新建一个【几何体】对象中的【圆柱体】调整他的大小,如图所示。
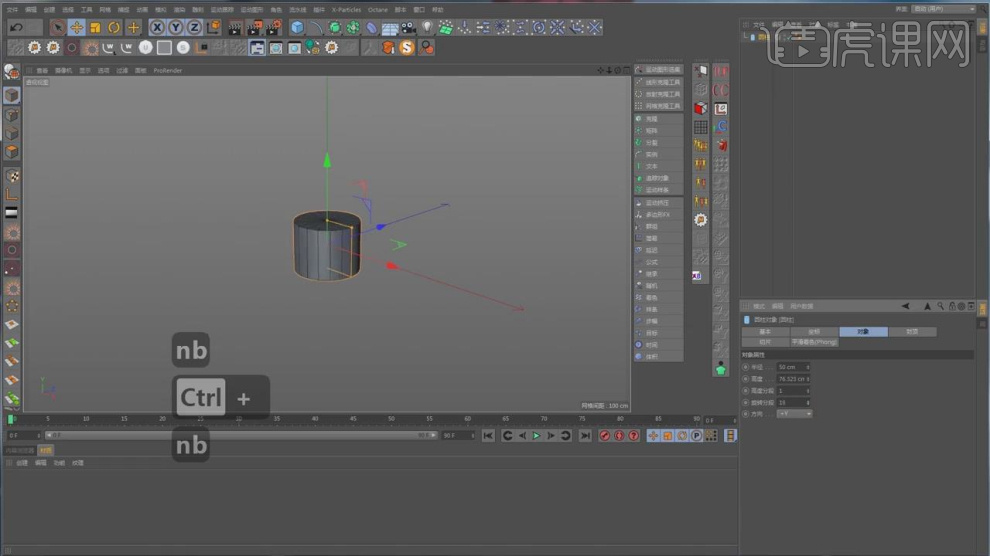
3、选择部分的面,使用【移动+Ctrl】进行挤出,调整模型的形状,如图所示。

4、在【面】模式下,调整模型的形状,如图所示。

5、我们继续同样的操作,在【面】模式下,调整模型的形状,如图所示。
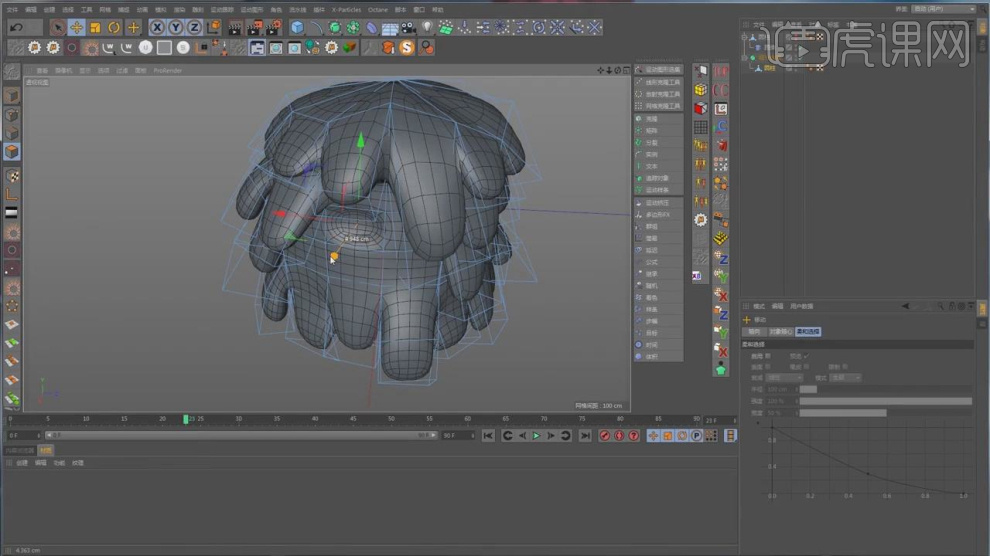
6、新建一个【几何体】对象中的【圆柱体】调整他的大小,如图所示。
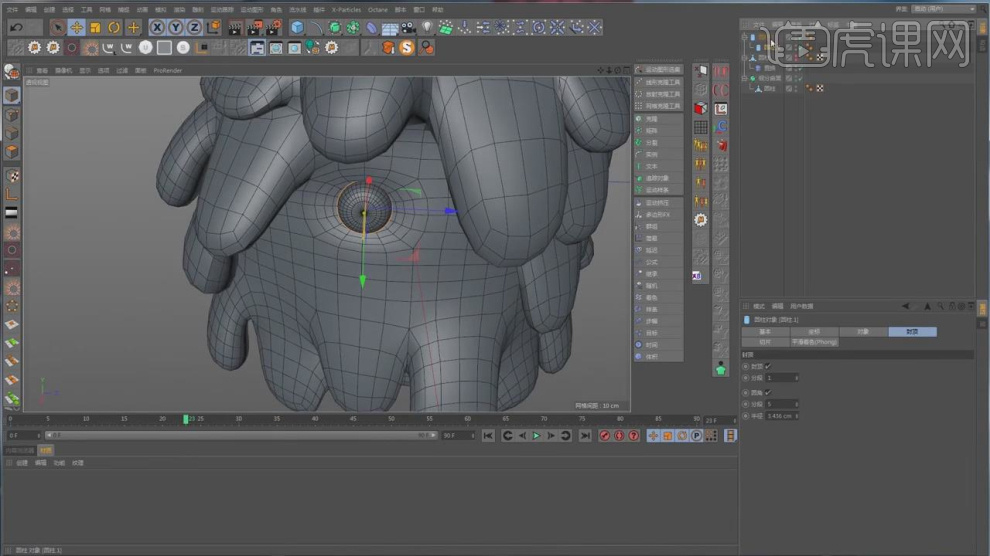
7、在【面】模式下选择部分的面,进行一个【内部挤压】,如图所示。

8、在【点】模式下,调整模型的形状,如图所示。
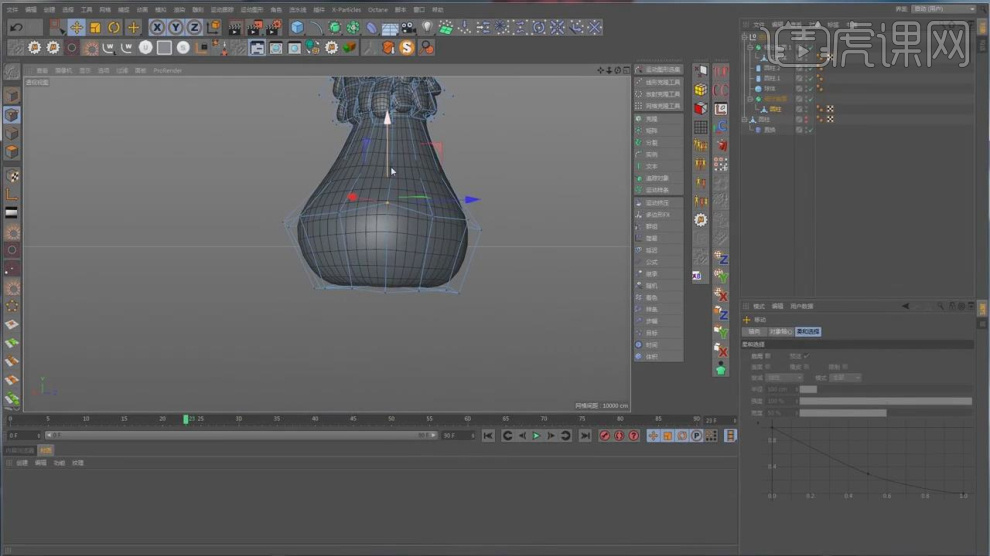
9、使用【缩放】命令调整他的形状,如图所示。

10、我们继续在【点】模式下,调整模型的形状,如图所示。

11、选择部分的面,使用【移动+Ctrl】进行挤出,调整模型的形状,如图所示。
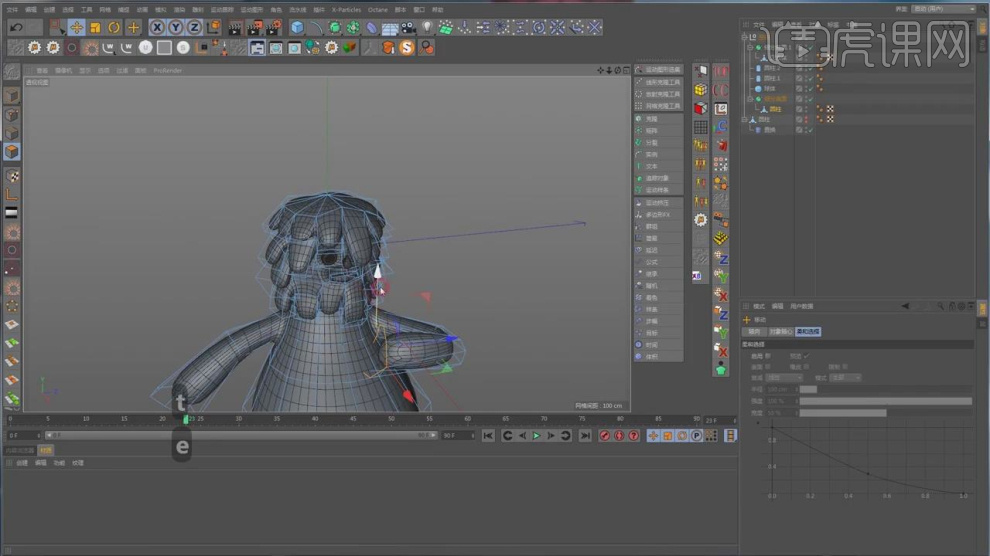
12、新建一个【几何体】对象中的【立方体】调整他的大小,使用【循环切割】工具,在模型上进行切割,如图所示。

13、在【样条线】工具中绘制一个路径,如图所示。
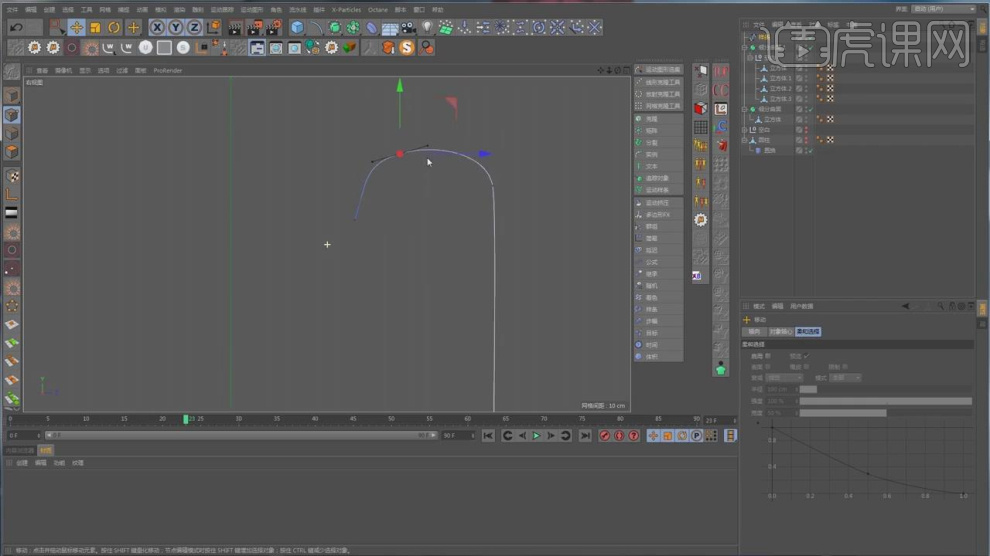
14、在【样条线】工具中新建一个圆环,在效果器中找到【扫描】效果,将圆环和路径放入,如图所示。
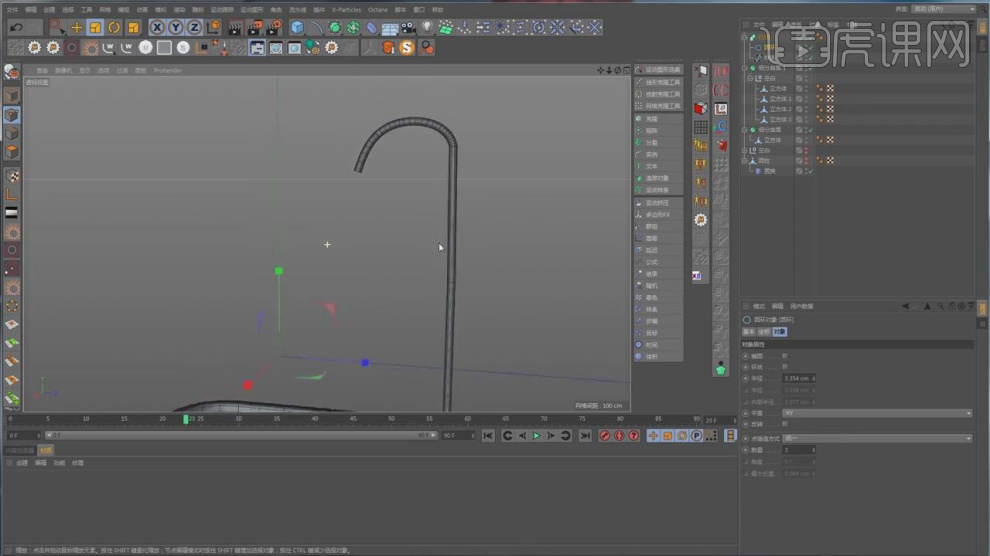
15、新建一个【几何体】对象中的【圆盘】调整他的大小,在【面】模式下,调整模型的形状,如图所示。
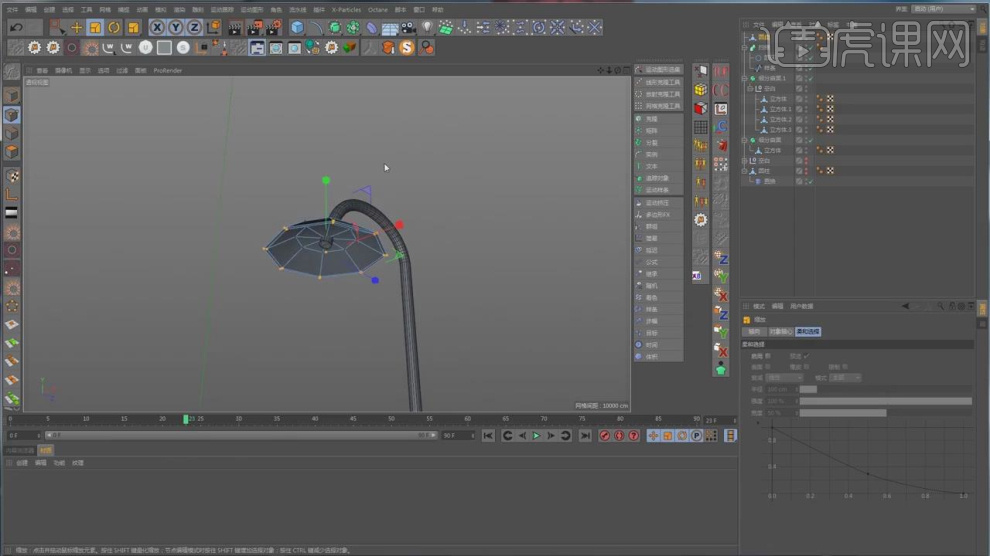
16、新建一个【几何体】对象中的【圆环】调整他的大小,如图所示。

17、新建一个【几何体】对象中的【球体】调整他的大小,在效果器中找到【细分曲面】效果,如图所示。
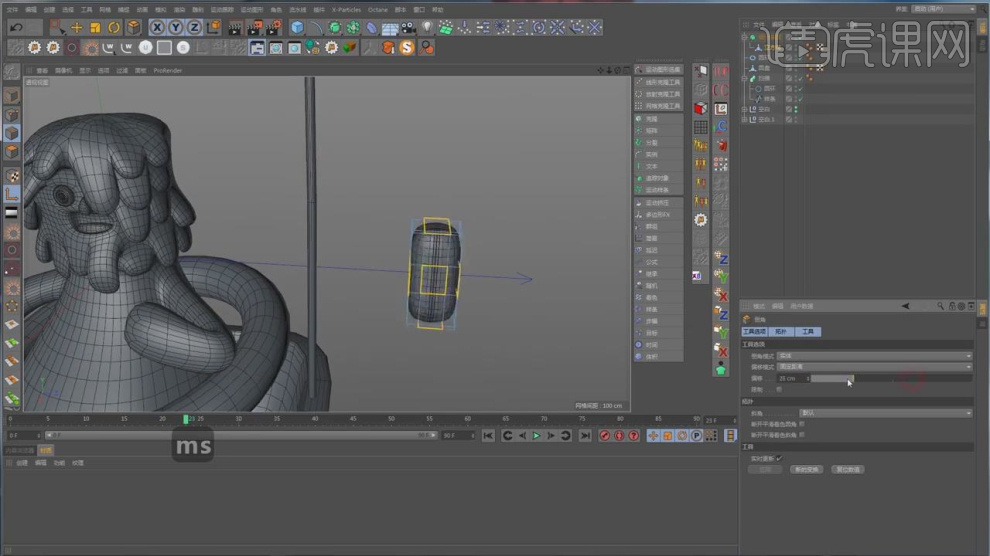
18、在【面】模式下选择部分的面,进行一个【内部挤压】,如图所示。

19、使用【循环切割】工具,在模型上进行切割,如图所示。

20、在【运动图像】中新建一个文本对象,并输入文字,并设置一个字体,如图所示。

21、新建一个【几何体】对象中的【球体】调整他的大小,在【运动图像】中添加一个【克隆】效果,在效果器中找到【随机】效果,如图所示。

22、打开【oc】渲染器设置,并修改他的参数,如图所示。
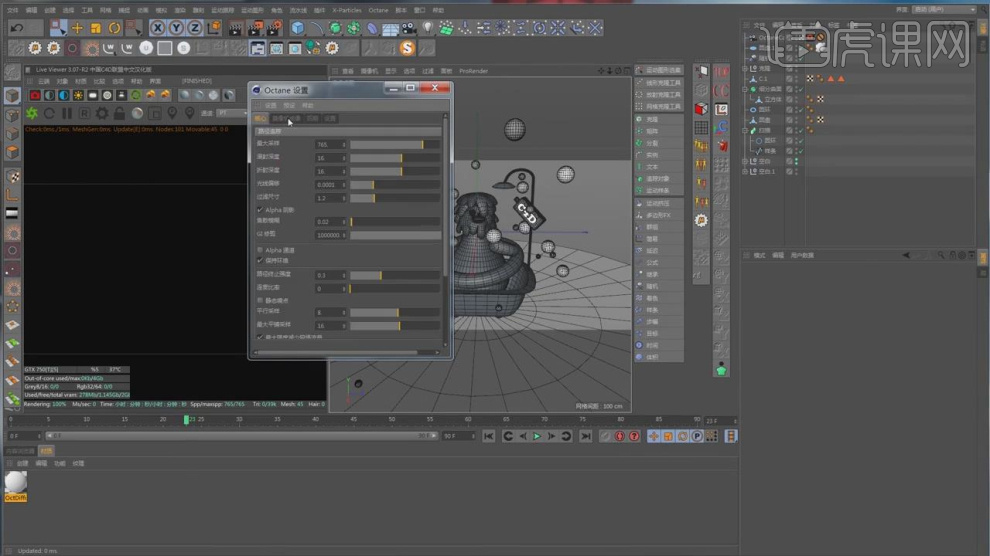
23、我们打开背景预设库,然后加载一个背景图层,如图所示。

24、创建一个片光源,调整灯光的位置并添加一个【目标】标签,如图所示。
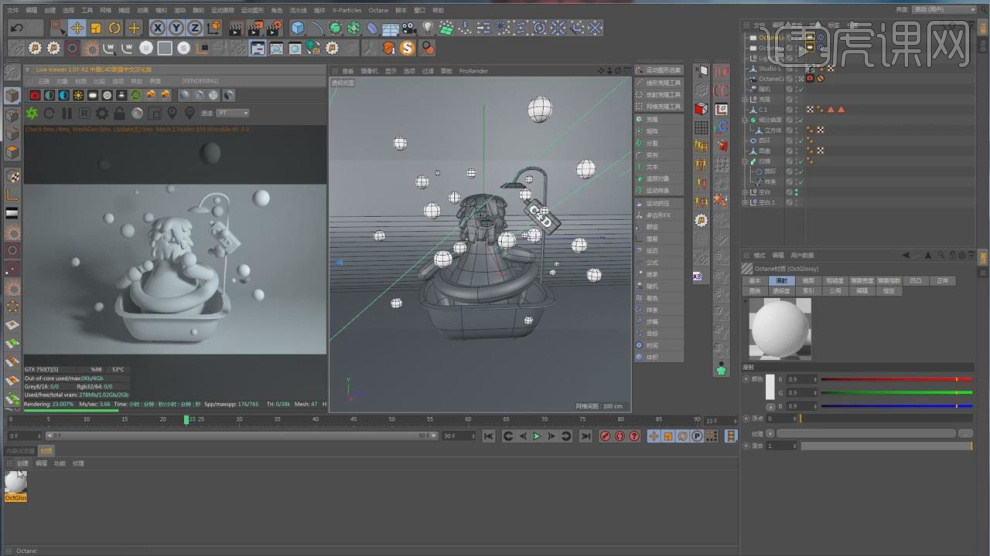
25、新建一个材质球,然后设置材质球的颜色,如图所示。
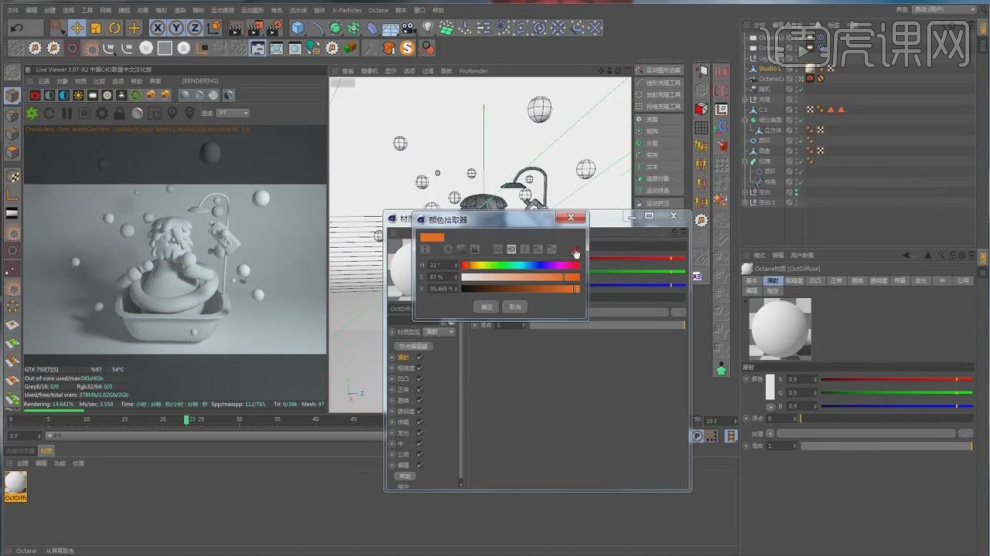
26、然后我们新建一个玻璃材质球,并添加一个【MIX】效果,如图所示。
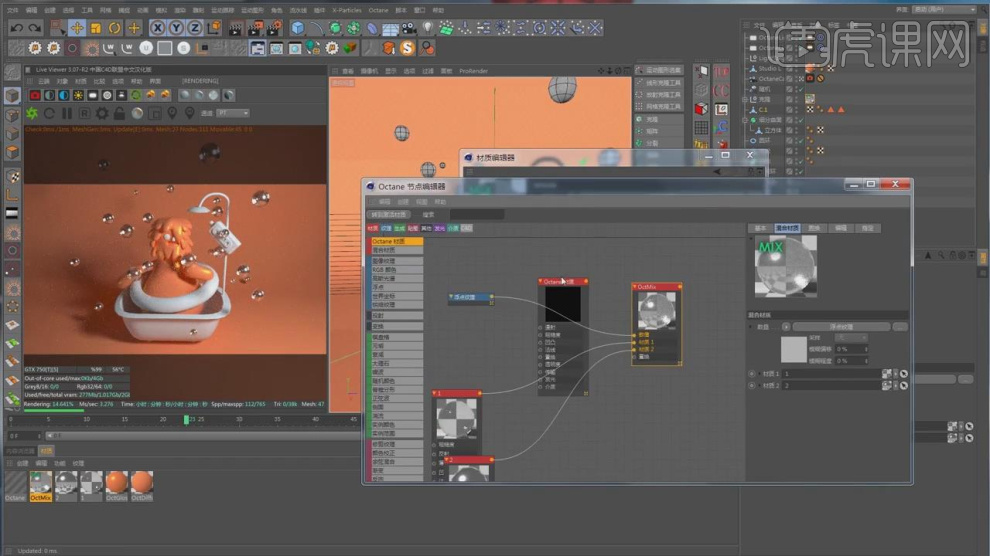
27、新建二个材质球,然后设置材质球的颜色,并添加一个【MIX】效果,如图所示。
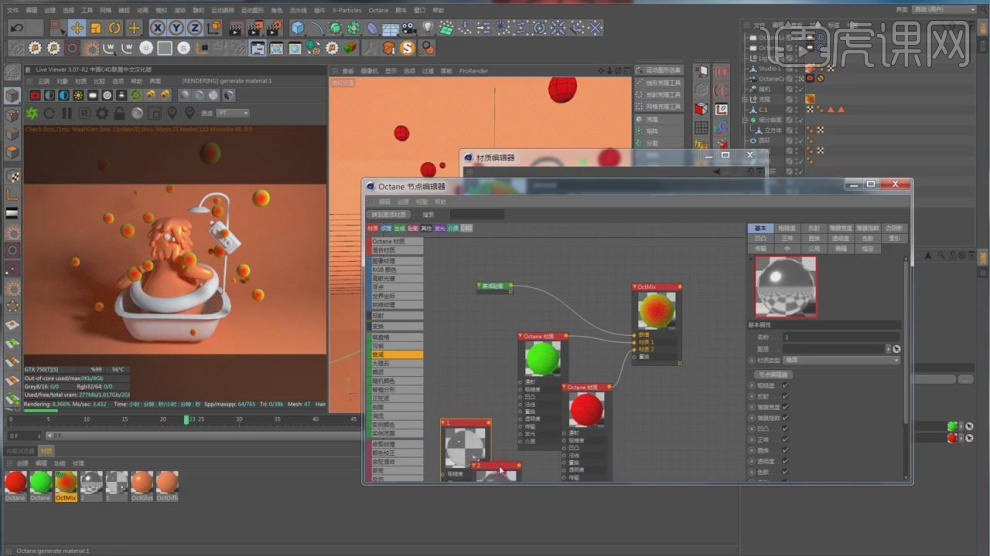
28、在材质球的【反射】中调整他的参数,如图所示。
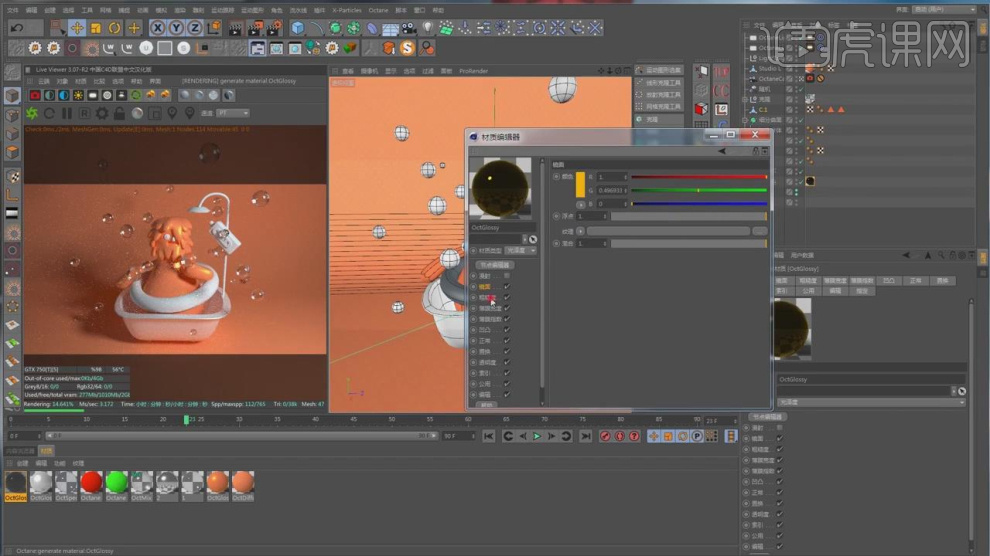
29、在反射中我们将他的颜色进行一个调整,如图所示。
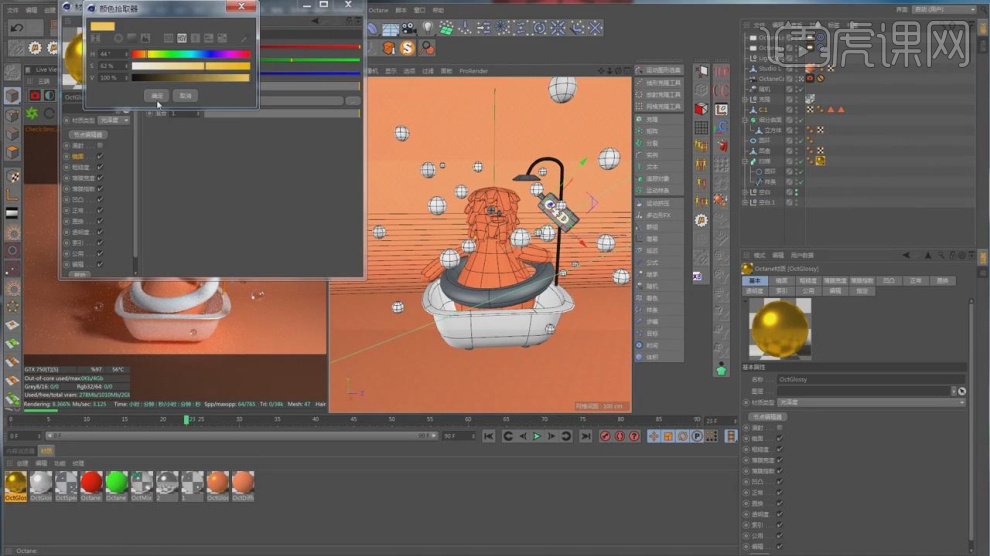
30、选择灯光,根据渲染出来的效果=,我们调整他的强度,如图所示。

31、新建一个【几何体】对象中的【圆盘】调整他的大小,如图所示。
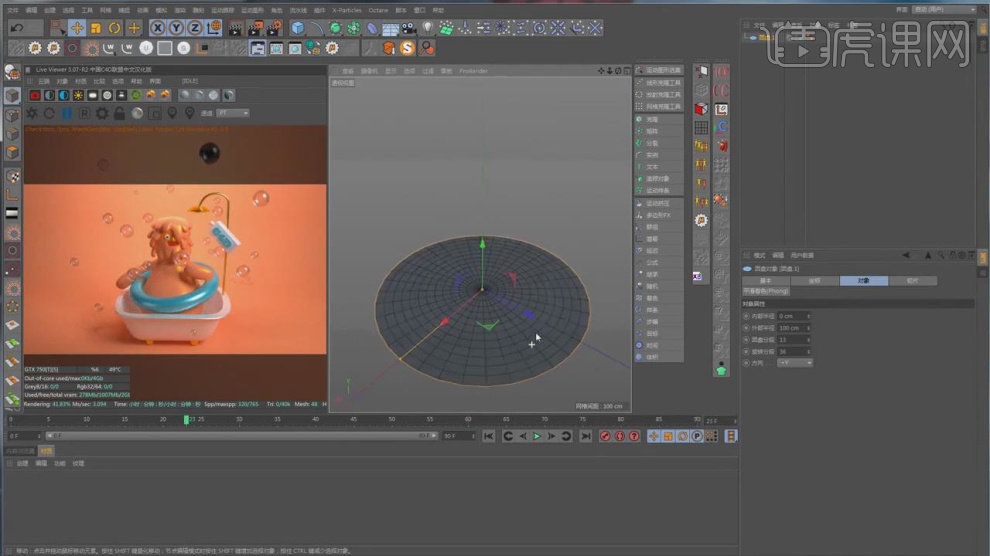
32、在【面】模式下选择部分的面进行一个挤压,如图所示。

33、选择部分的面,使用【移动+Ctrl】进行挤出,调整模型的形状,如图所示。
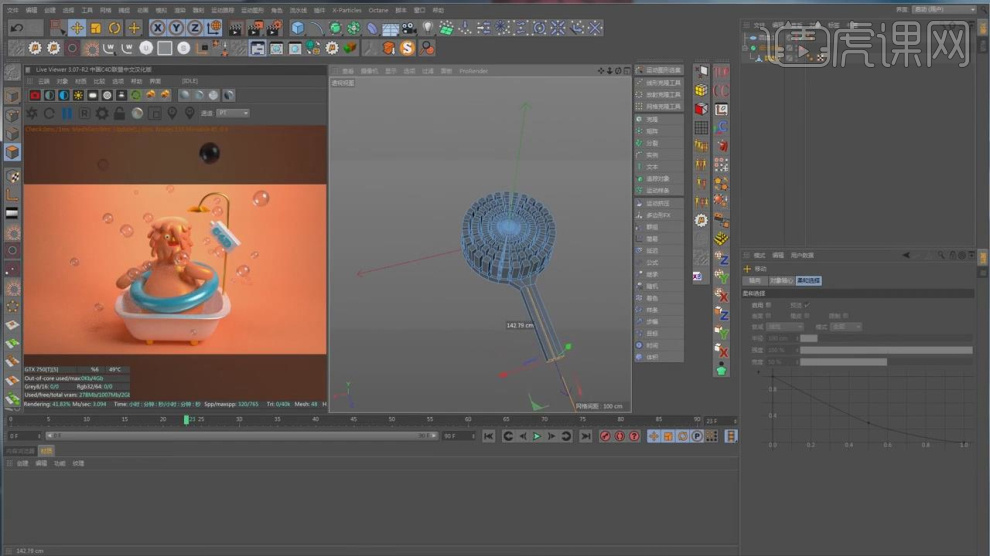
34、新建一个【几何体】对象中的【立方体】调整他的大小,在效果器中找到【细分曲面】效果,如图所示。
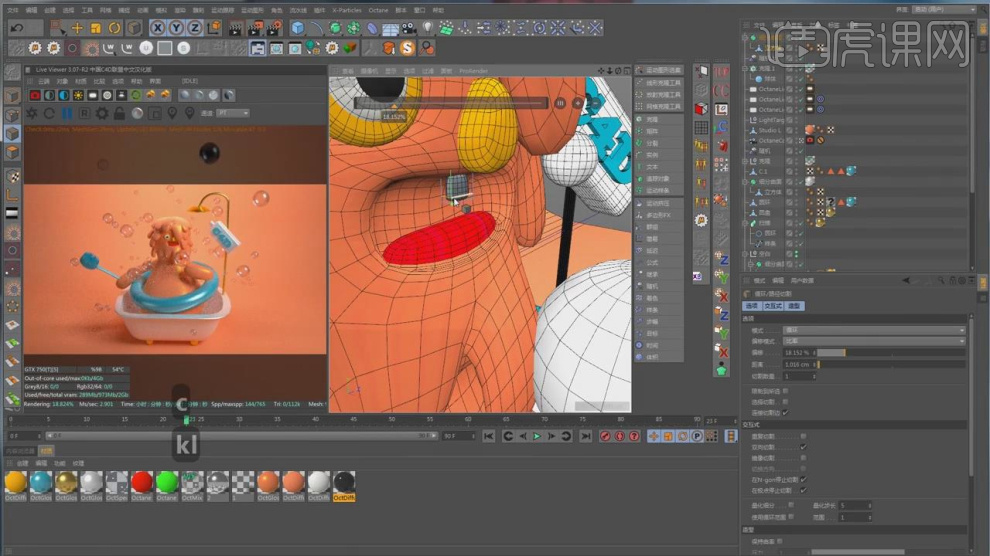
35、点击【摄像机】然后修改摄像机的参数使得灯光的效果更佳的显著,如图所示。
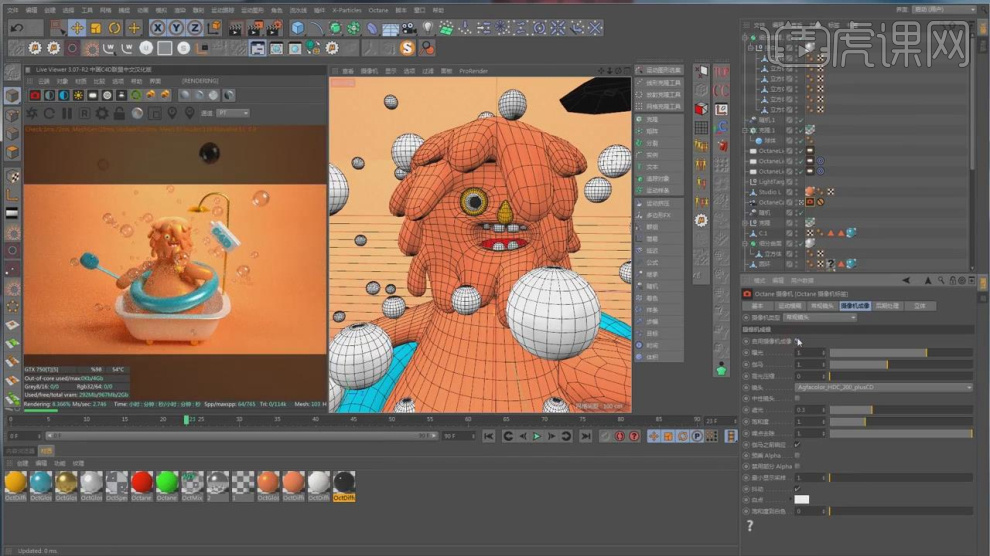
36、打开【渲染器】设置,调整渲染参数,如图所示。
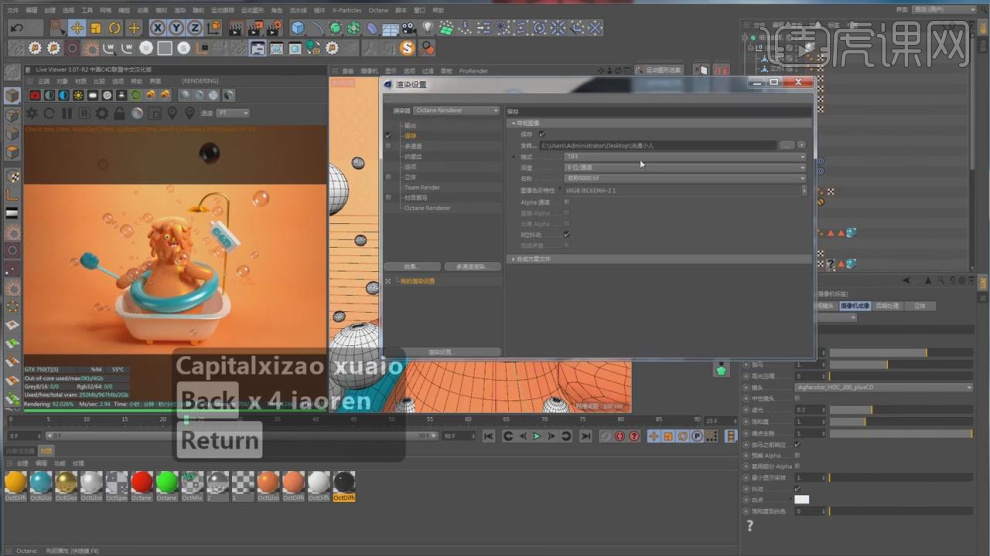
37、最终效果。

C4D如何搭建抽象场景
1、本节课讲解【C4D】软件 - 抽象场景搭建-Corona渲染,本节课中用到的素材,会放置在素材包内,请各位学员点击右侧黄色按钮自行下载安装。
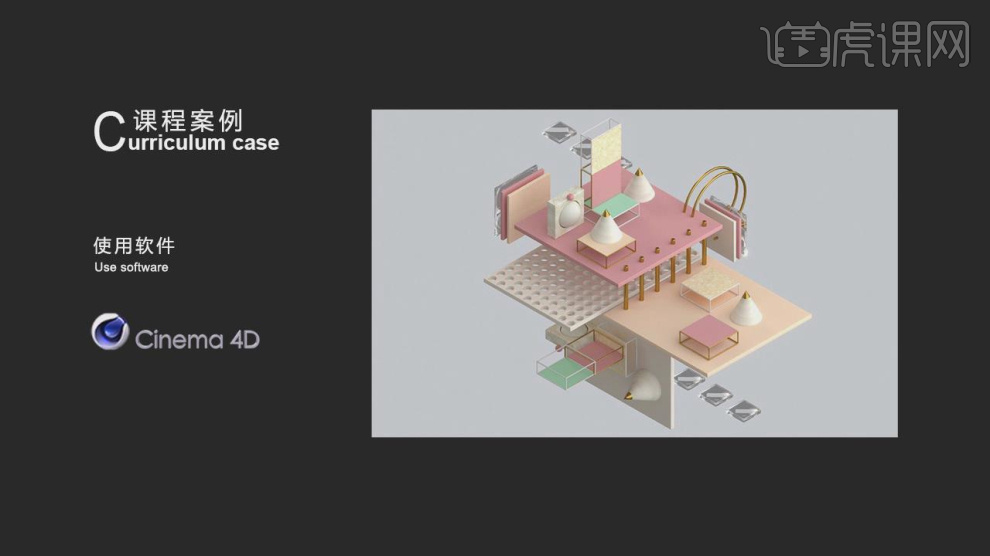
2、新建一个【几何体】对象中的【平面】调整他的大小,如图所示。
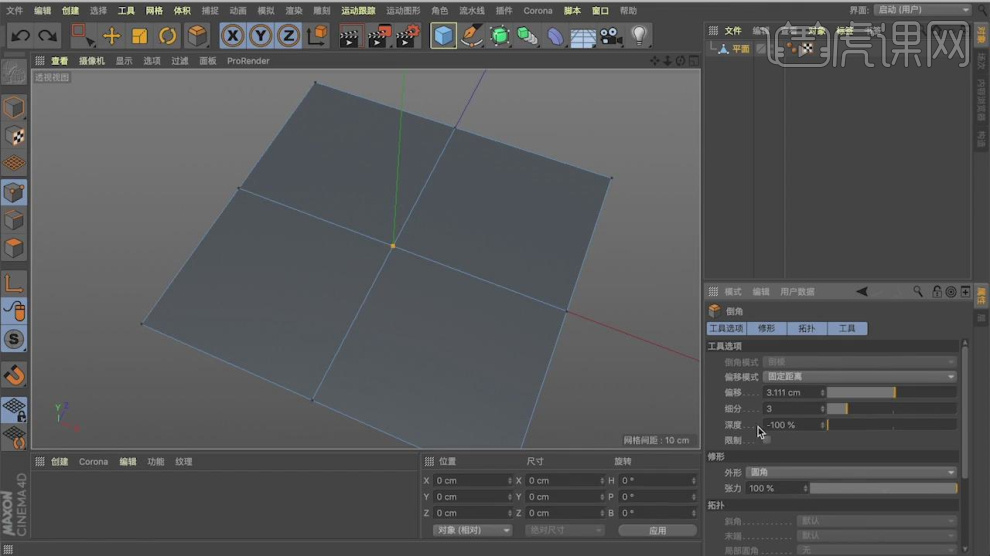
3、在【点】模式下,在效果器中添加一个【倒角】效果,如图所示。
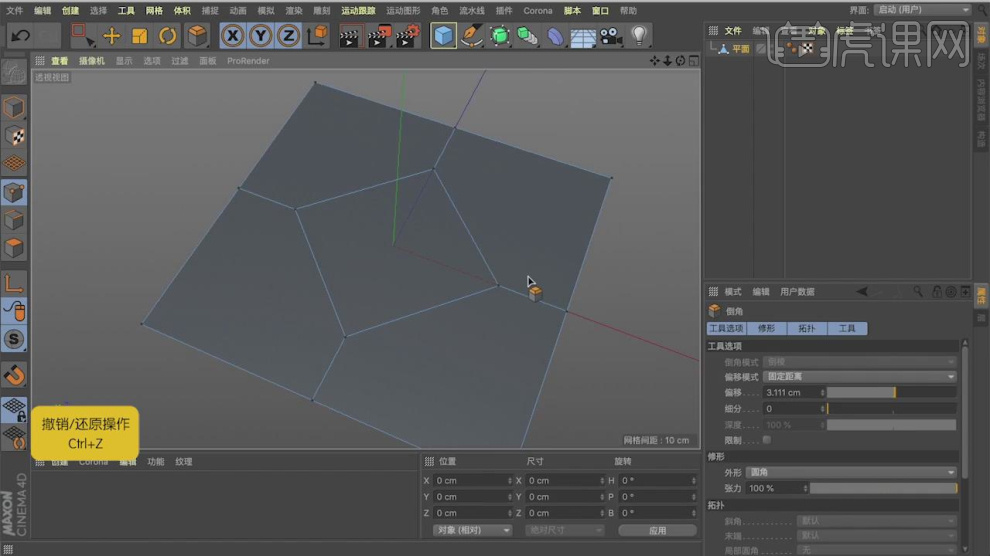
4、在效果器中添加一个【布料曲面】效果设置他的厚度,如图所示。
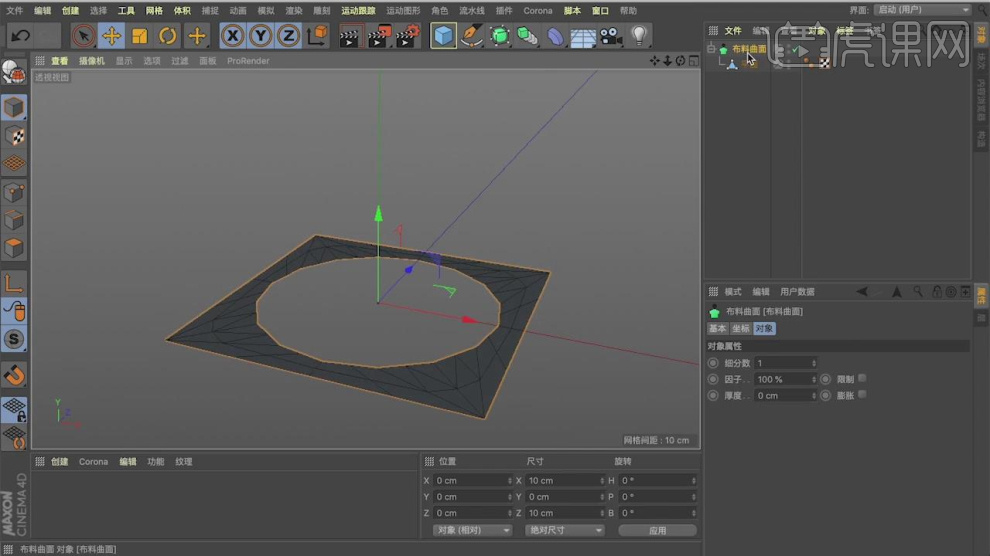
5、选择调整好的模型,在效果器中添加一个【克隆】效果,如图所示。
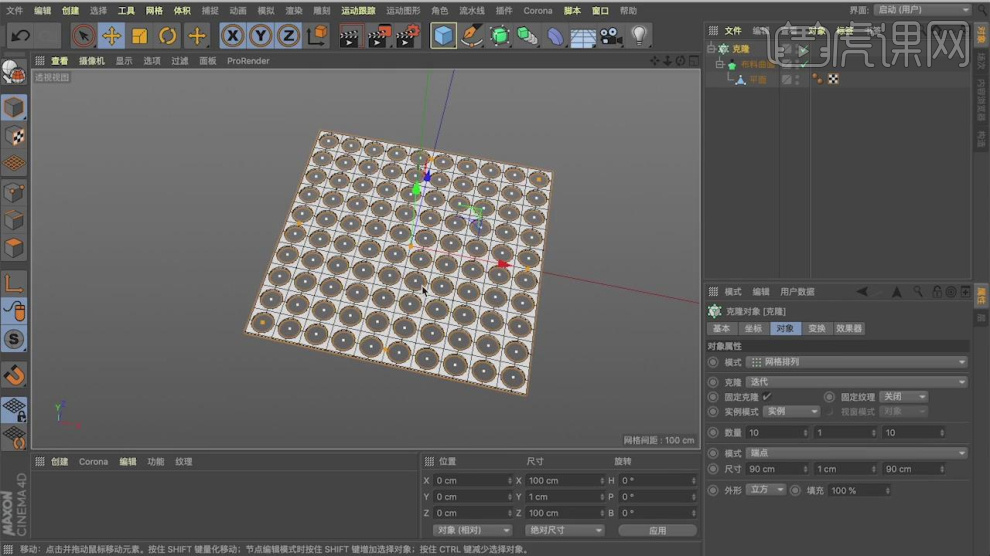
6、新建一个【几何体】对象中的【立方体】调整他的大小,如图所示。

7、新建一个【几何体】对象中的【圆柱体】调整他的大小,在效果器中添加一个【克隆】效果,如图所示。

8、新建一个【几何体】对象中的【立方体】调整他的大小,如图所示。
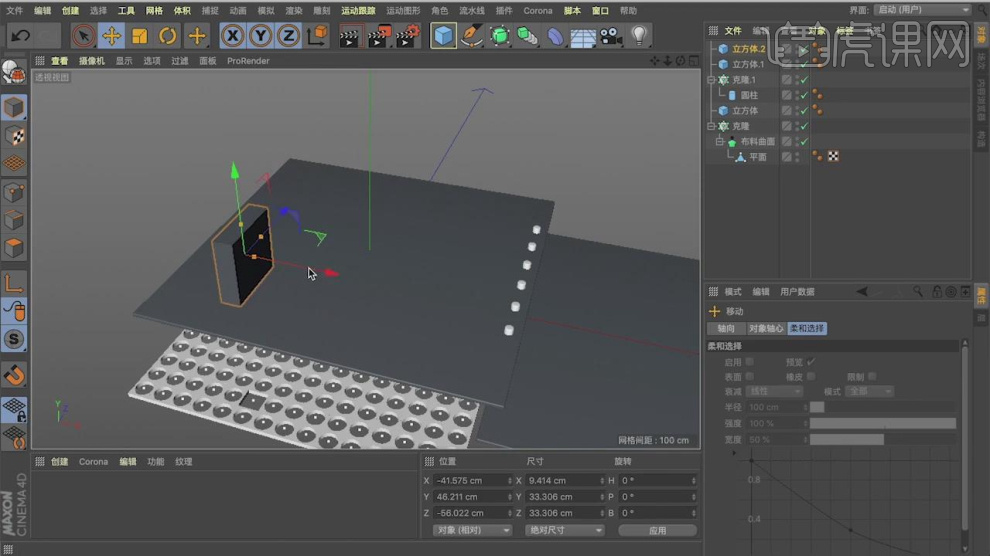
9、新建一个【几何体】对象中的【球体】调整他的大小,如图所示。
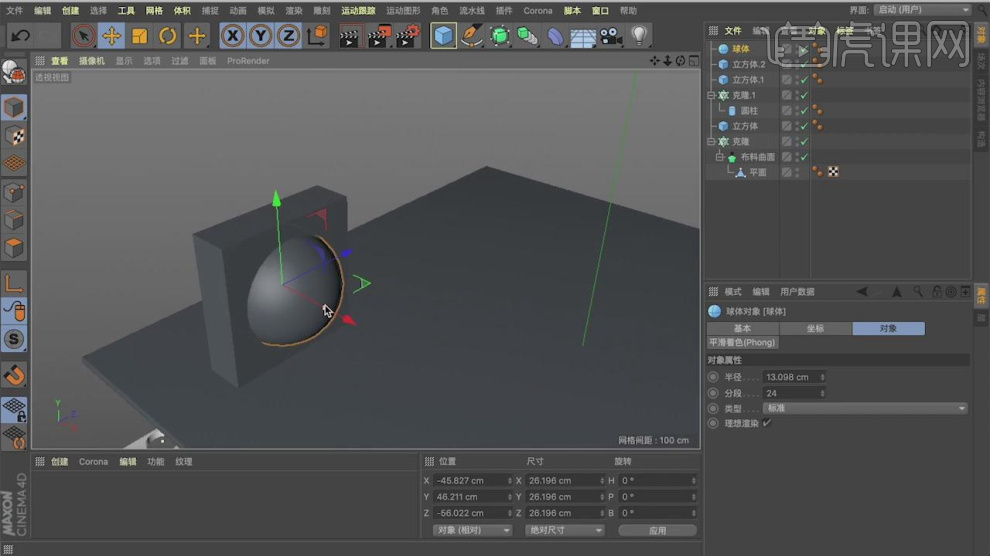
10、制作完成后,在效果器中添加一个【布尔】效果,如图所示。
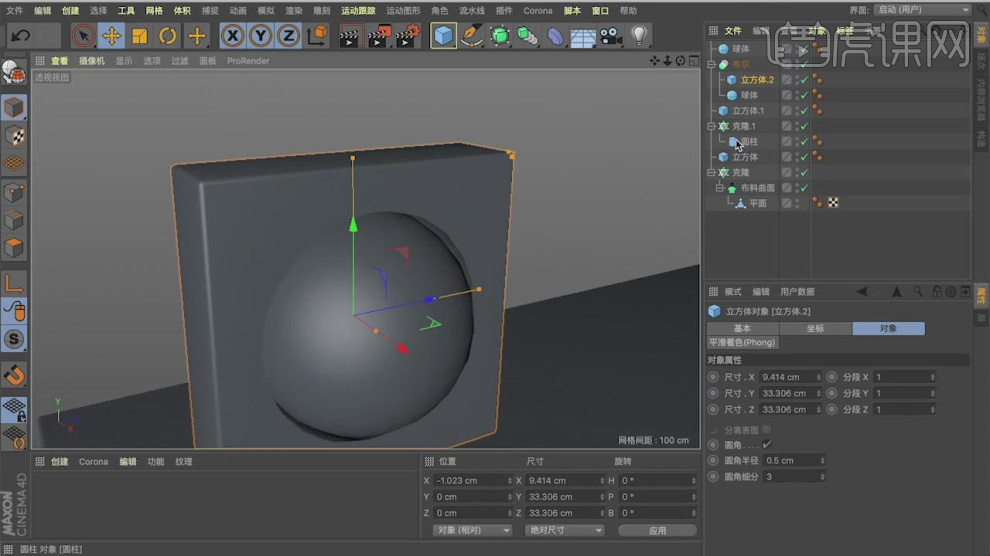
11、我们继续创建【球体】调整他的大小,如图所示。

12、新建一个【几何体】对象中的【立方体】调整他的大小,在效果器中添加一个【晶格】效果,如图所示。

13、新建一个【几何体】对象中的【立方体】调整他的大小,如图所示。
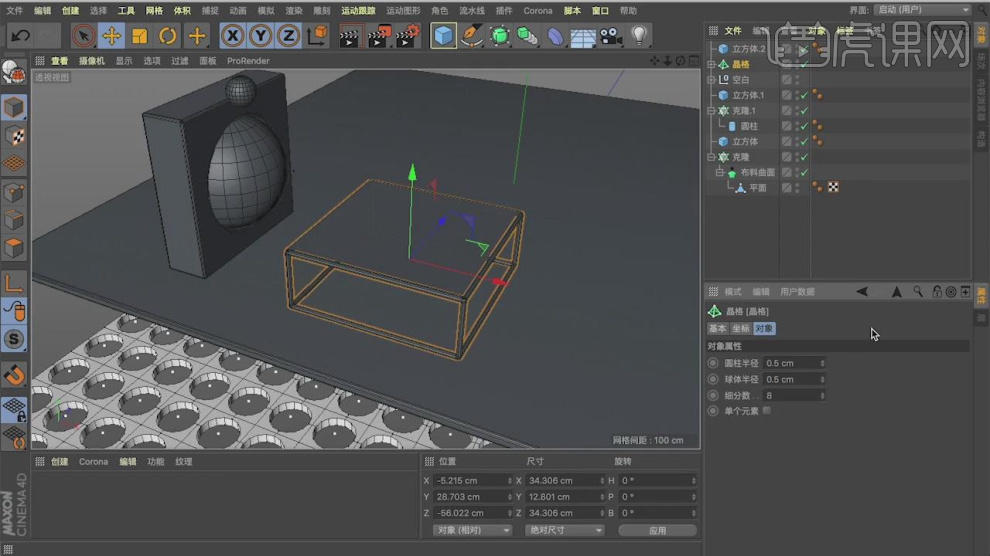
14、我们继续新建一个【几何体】对象中的【立方体】调整他的大小,如图所示。
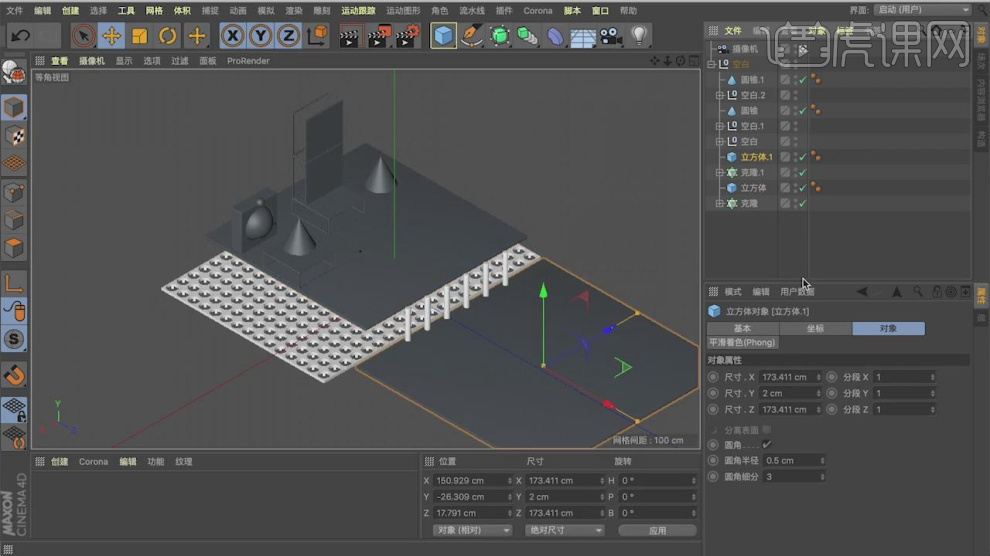
15、这里我们将调整好的模型进行一个复制调整,如图所示。
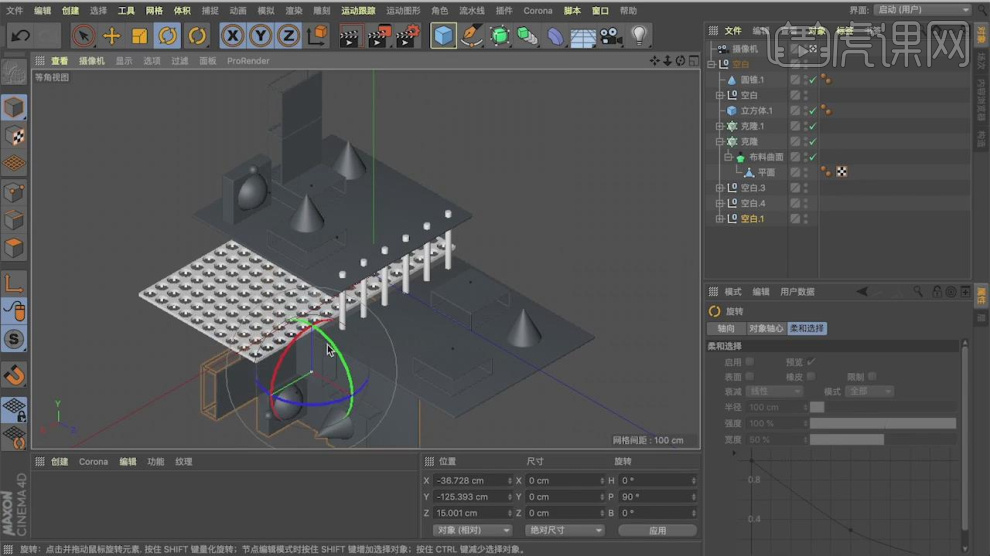
16、新建一个【几何体】对象中的【圆环】调整他的大小,如图所示。
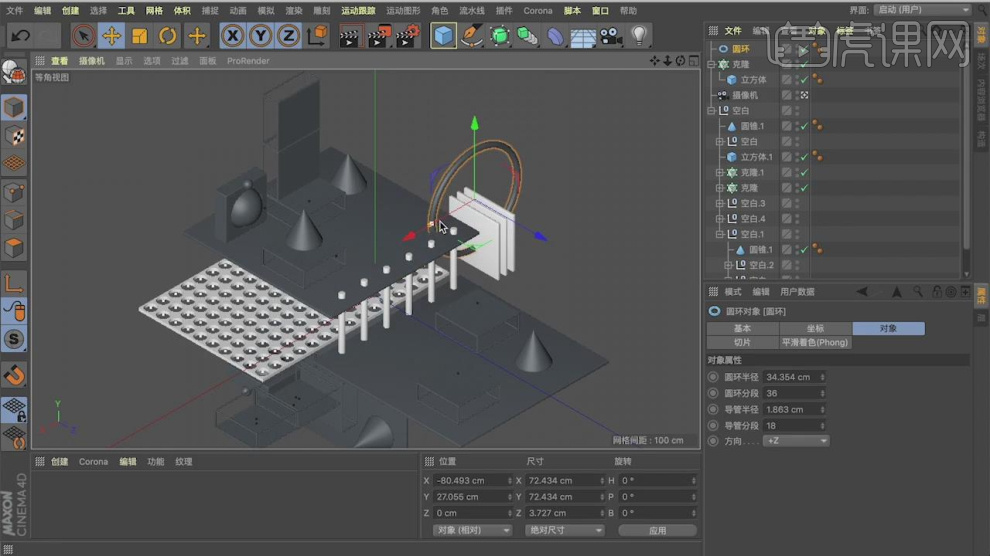
17、选择创建好的物体,在效果器中添加一个【克隆】效果,如图所示。

18、这里我们选择克隆对象,然后将【布料曲面】进行一个删除,如图所示。

19、在【点】模式下,选择所有的点右键鼠标进行一个【优化】,如图所示。

20、在【面】模式下,进行一个挤压,如图所示、

21、在效果器中添加一个【倒角】效果,如图所示。

22、这里为同学们介绍一下渲染器的相关知识,如图所示。
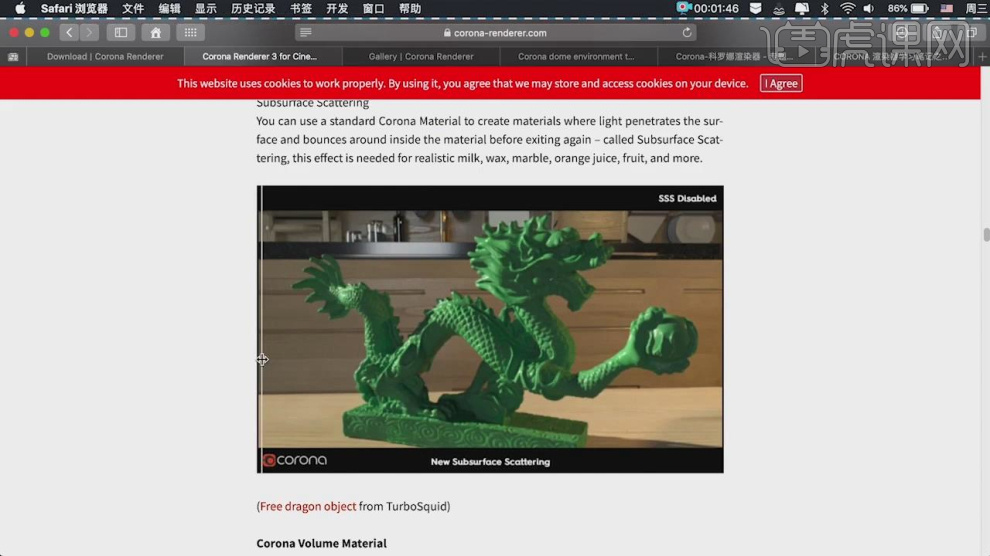
23、我们选择摄像机,右键鼠标添加一个渲染器标签,如图所示
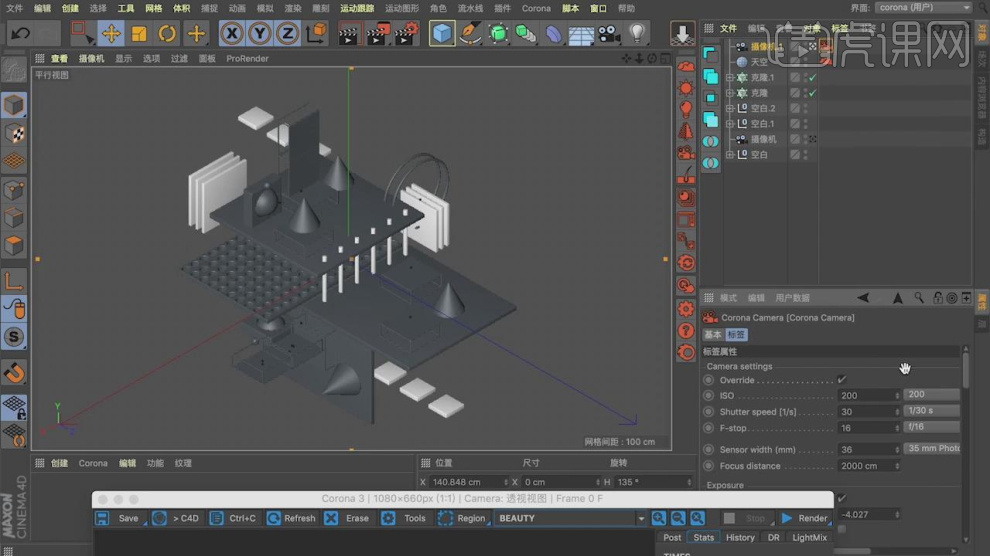
24、我们新建一个材质球,然后修改材质球的颜色,如图所示。
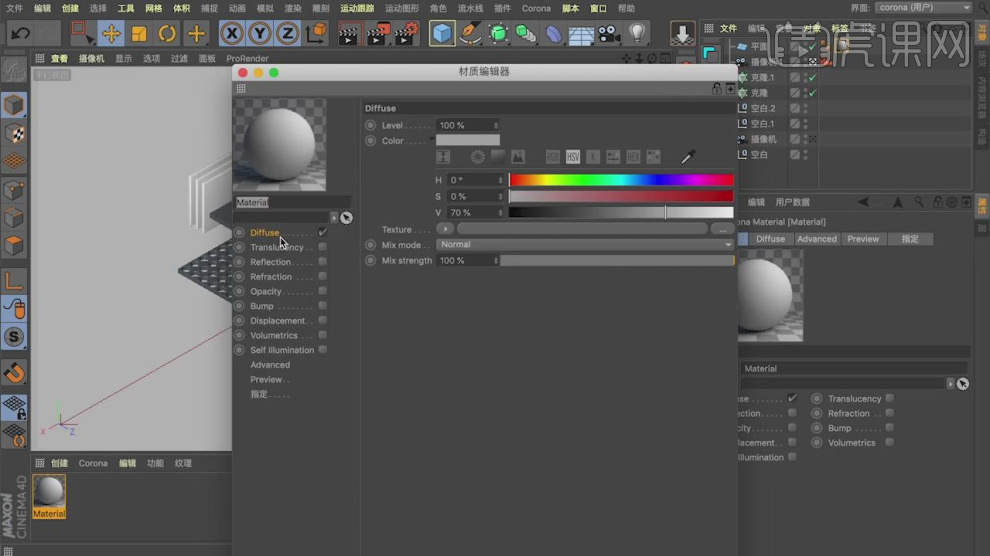
25、我们继续选,创建一个发光材质球,如图所示。
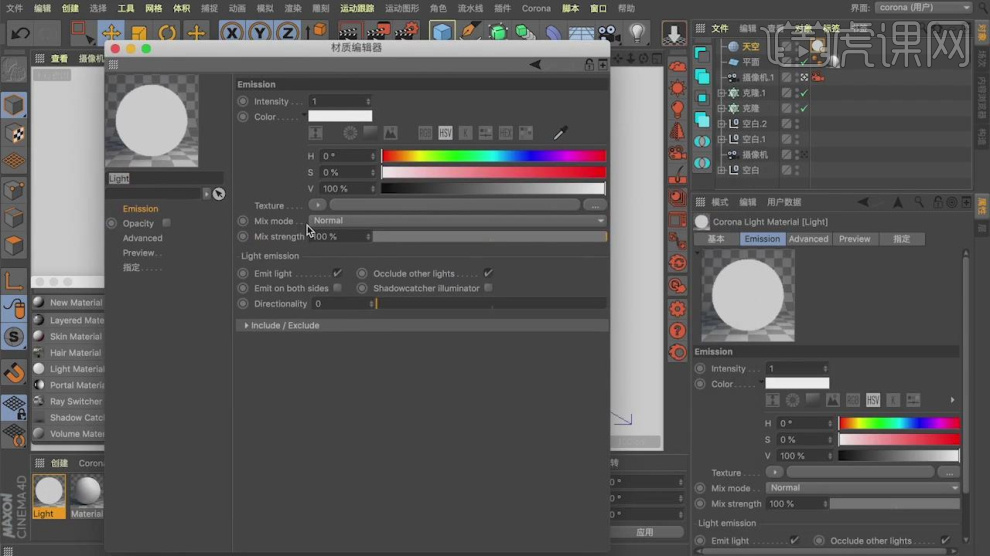
26、点击渲染,然后在右侧的渲染器滤镜中进行一个调整,如图所示。

27、新建一个材质球,然后修改材质球的颜色,如图所示。
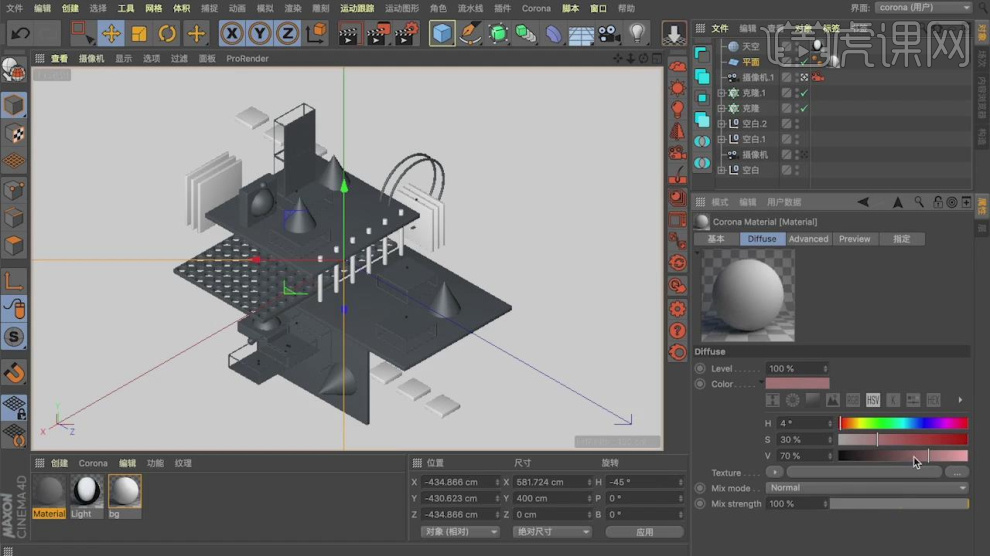
28、选择材质球,修改材质球的【反射】参数并设置一个金黄色,如图所示。
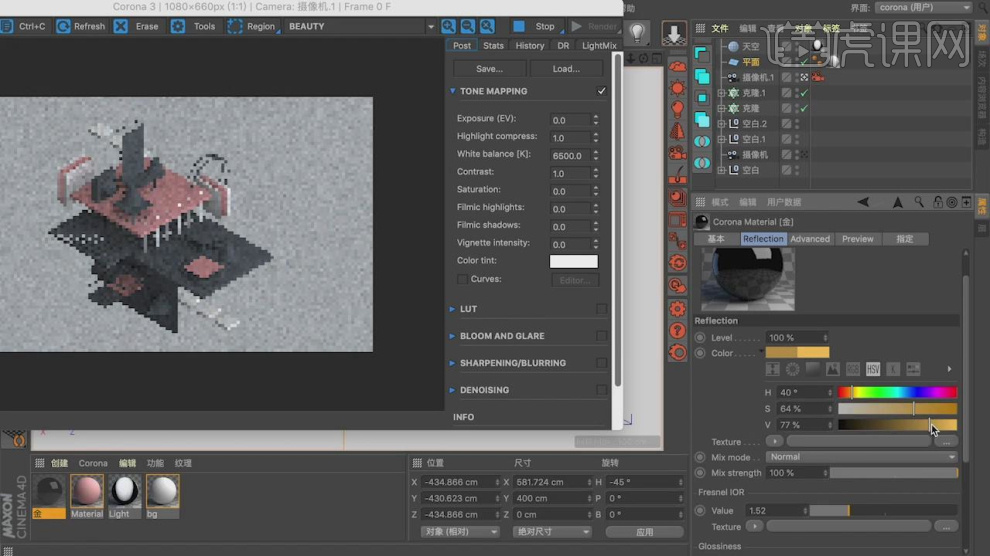
29、选择材质球,然后修改材质球的颜色,如图所示。
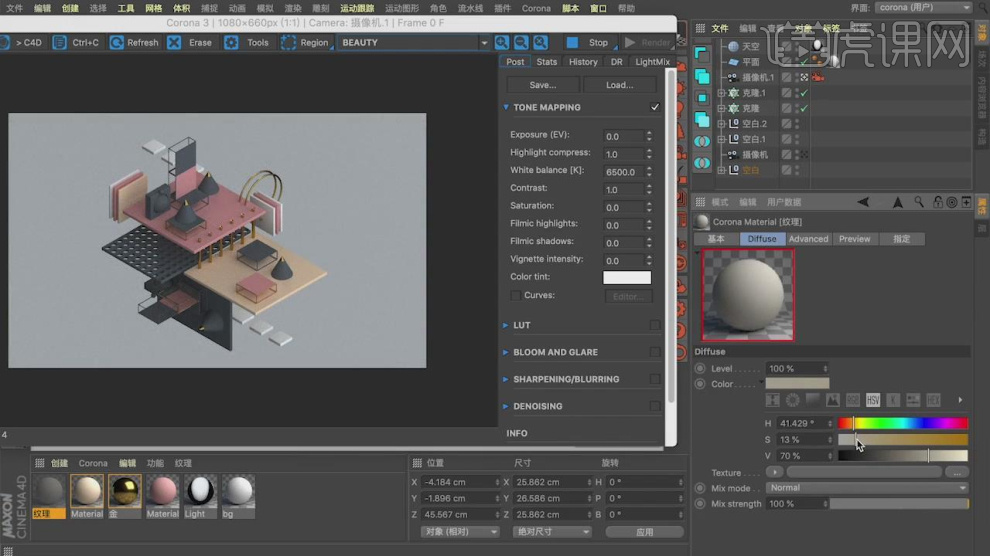
30、点击渲染,根据渲染的效果进行一个调整,如图所示。
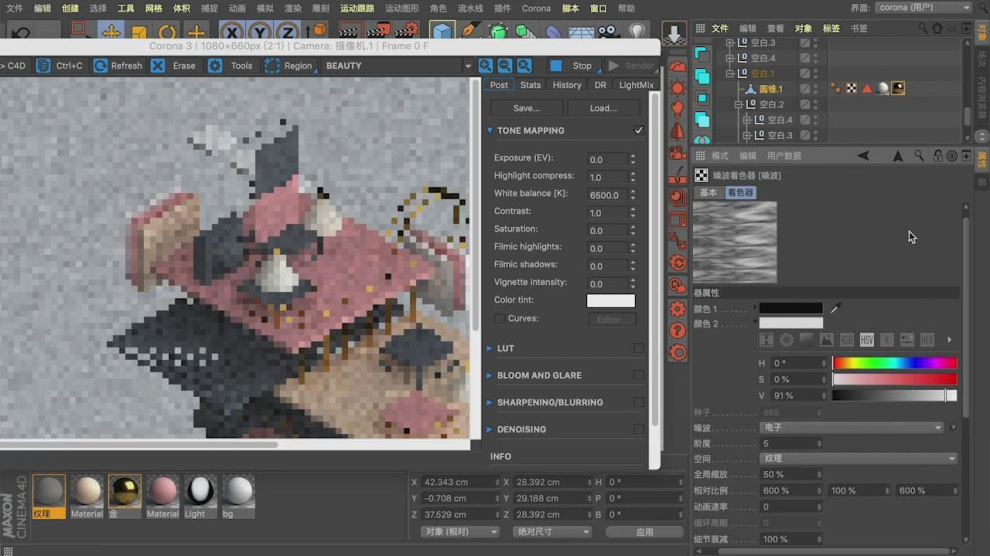
31、这里我们选择平面添加一个【躁波】效果,如图所示。

32、然后我们创建一个玻璃材质球,如图所示。
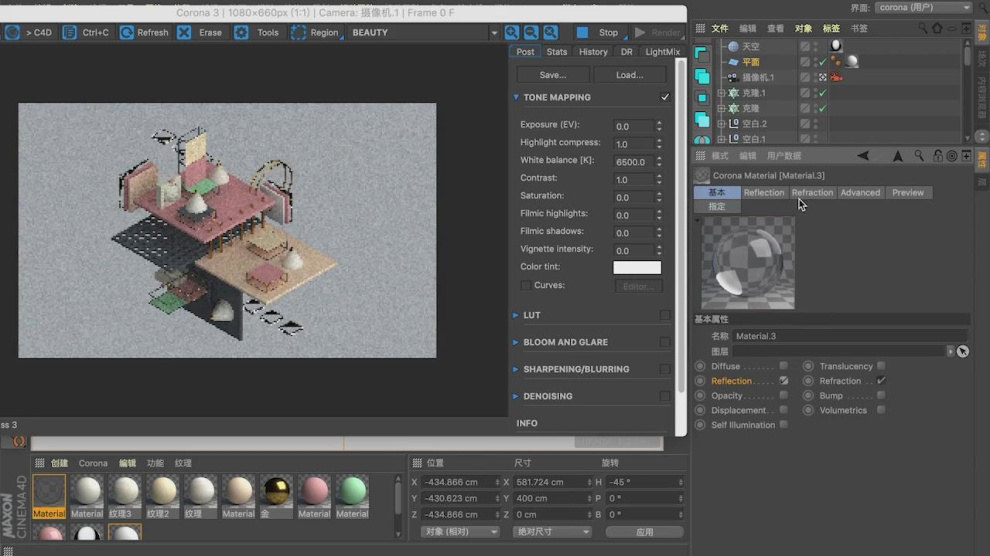
33、我们选择环境光,然后调整他的【亮度、对比度】数值,如图所示。
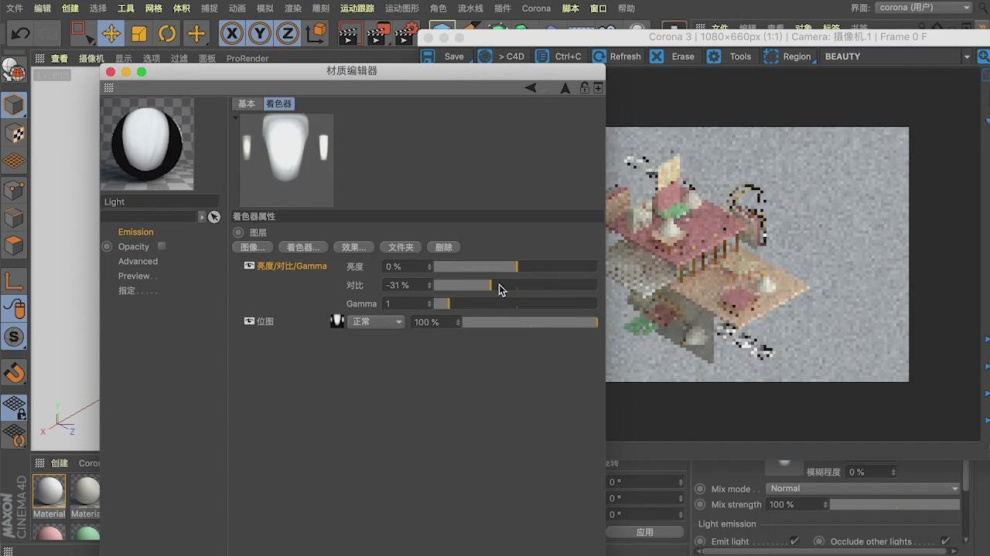
34、点击渲染,根据渲染的效果进行一个调整,如图所示。
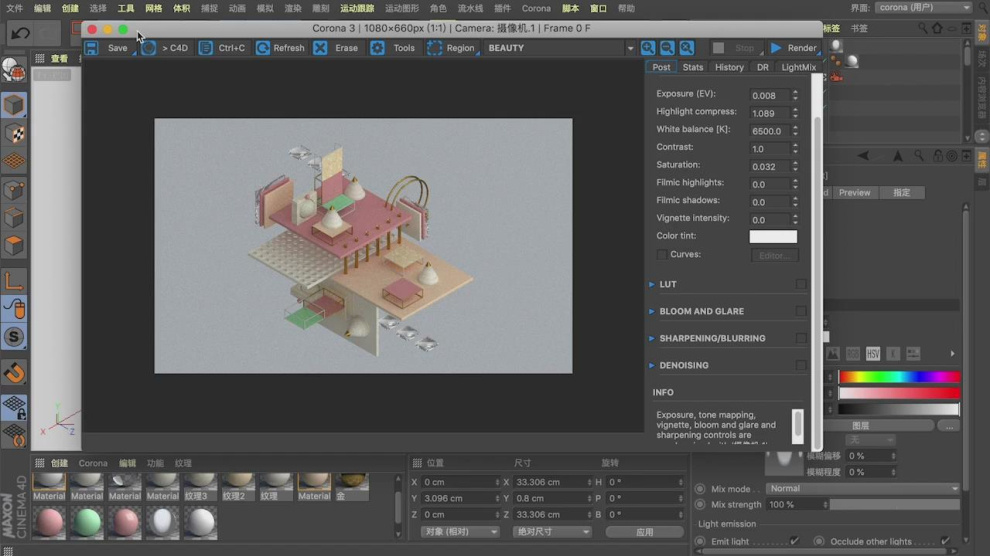
35、最终效果。
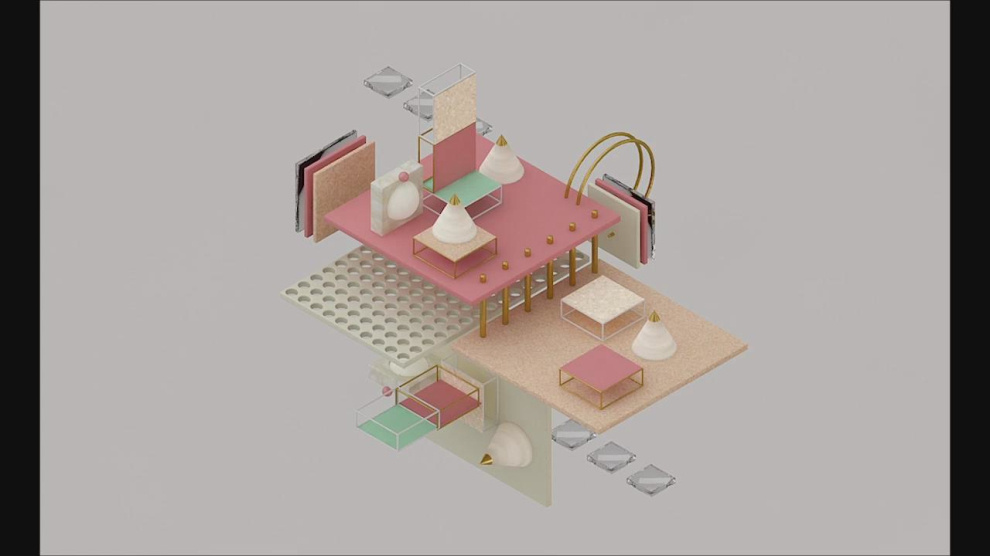
C4D如何制作抽象场景
课后作业。
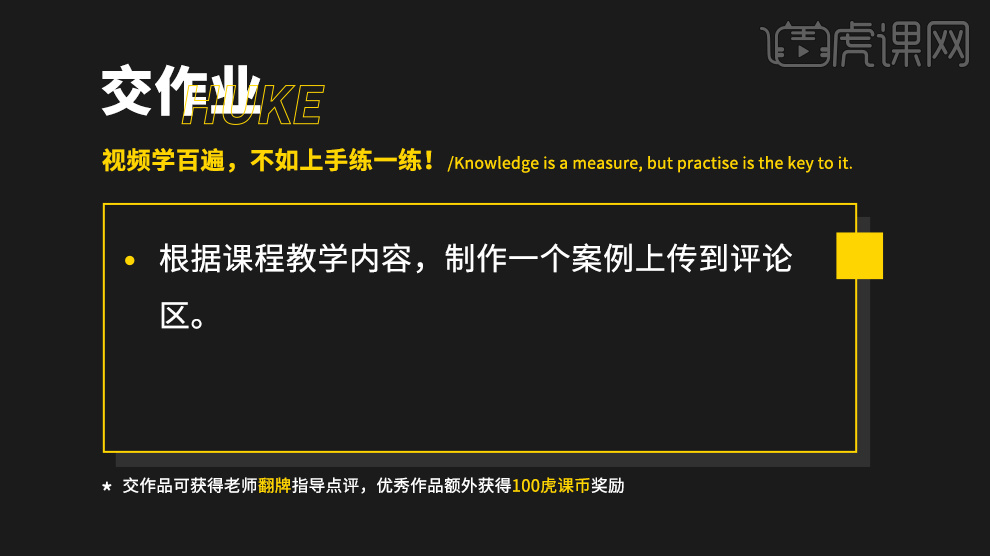
1.本课主要内容如下。
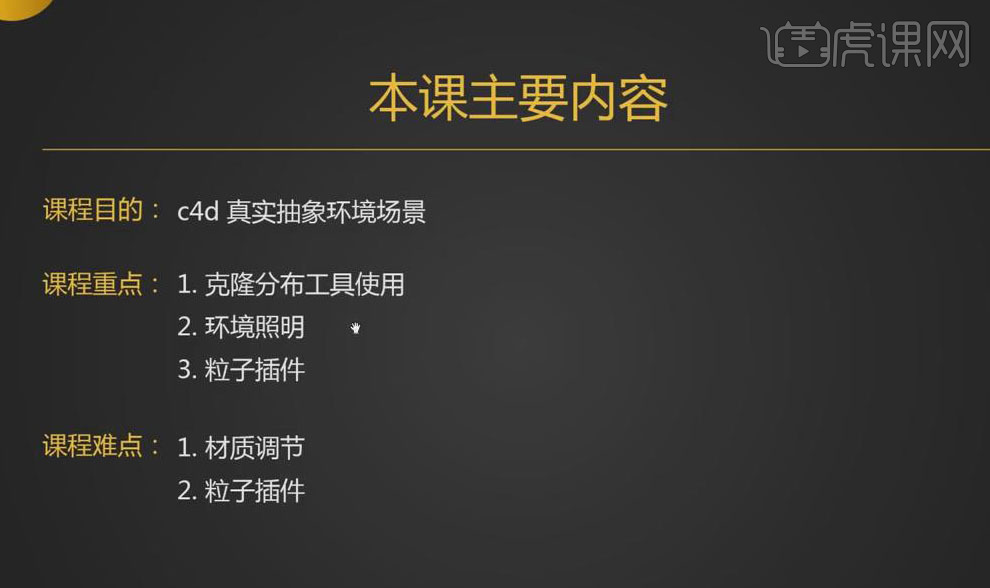
2.打开【C4D】软件,创建【星形】样条线,其【点】-【5】,再创建【圆环】样条线,将其缩小,再创建【齿轮】、【花瓣】样条线,进行【调整】。
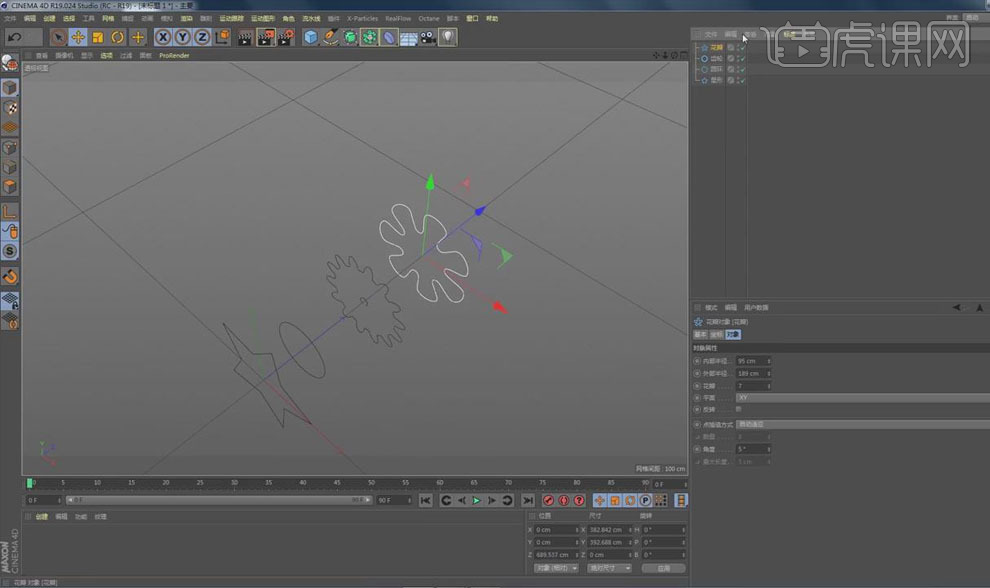
3.按【Alt】键为圆环、星形、齿轮、花瓣添加【放样】,【显示】-【光影着色(线条)】,【调整】放样的细分参数和封顶。
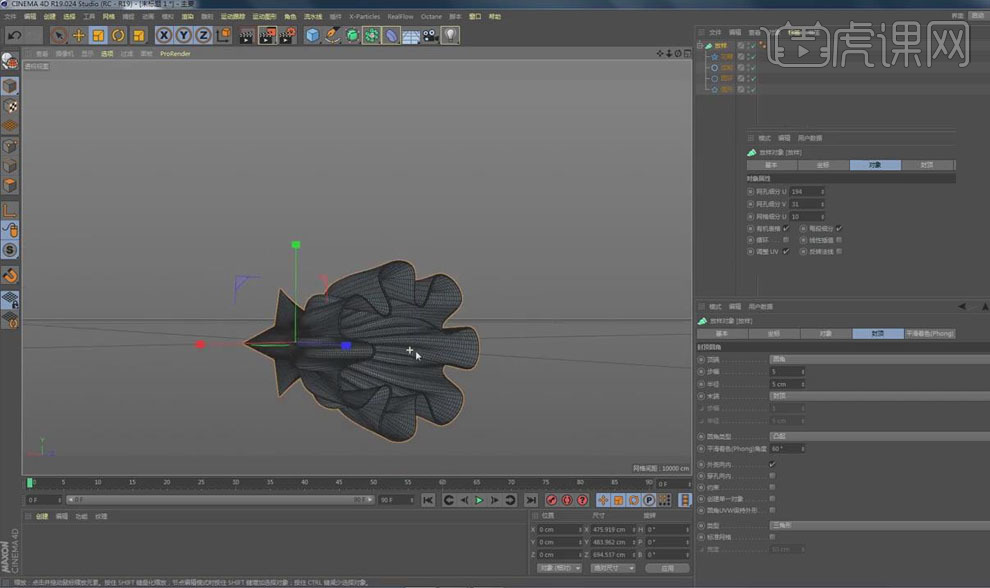
4.按【Ctrl】键复制放样,隐藏原有放样,按【C】将复制的放样转换为可编辑对象,【右键】-【连接对象+删除】,重命名为玻璃瓶,将其旋转。
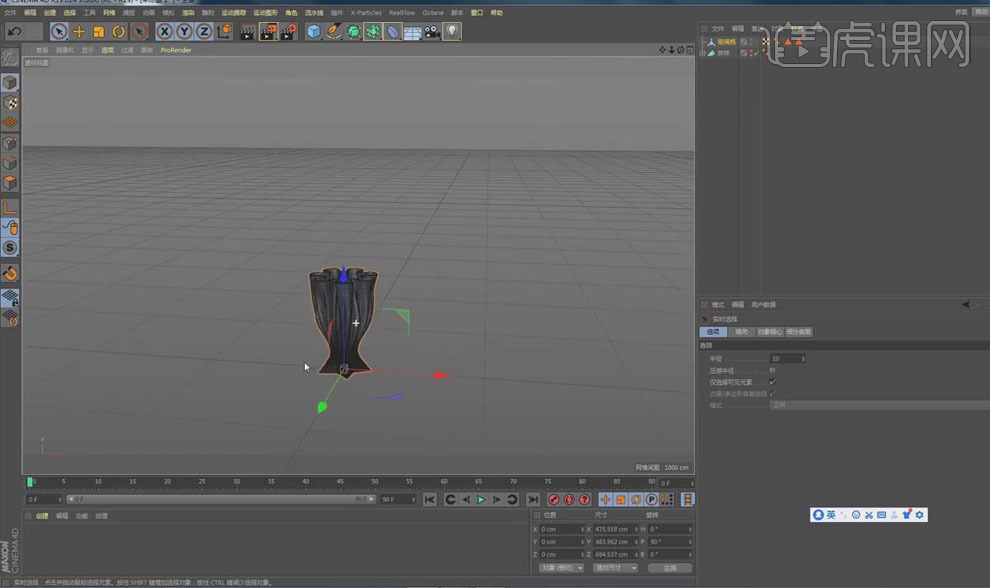
5.创建【平面】,【调整】其大小、位置,按【Ctrl】键移动复制平面,其【方向】-【+Z】,作为背景、地面。

6.打开【渲染设置】,其【输出】高度为1000,新建【摄像机】,【调整】其角度,【Shift+V】打开视窗,【调整】边界着色的透明度、颜色。

7.【隐藏】玻璃瓶,创建【圆盘】,将其放大,再创建【宝石】,将其缩小,按【Ctrl】键移动复制宝石,更改其宝石【类型】。
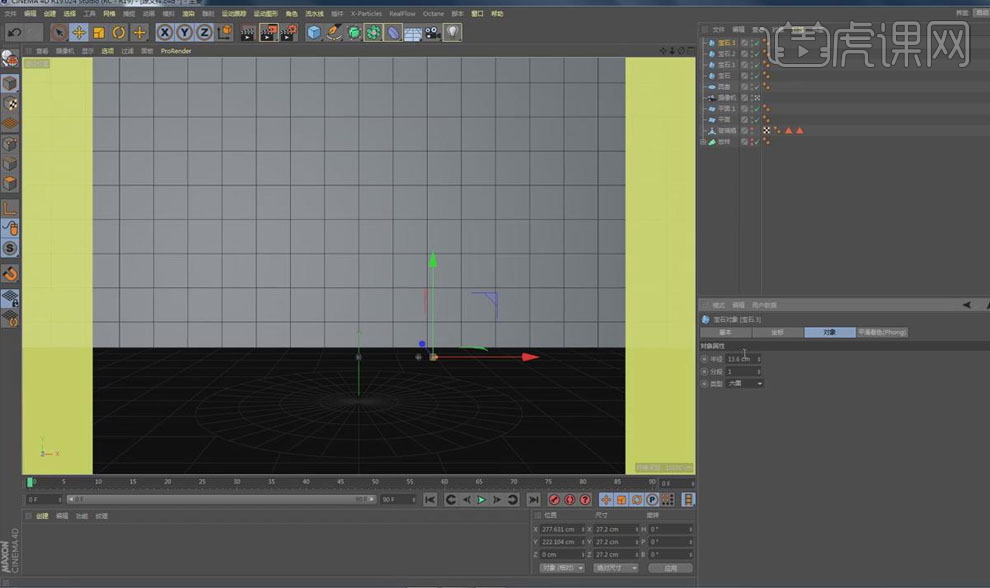
8.按【Alt】键为所有宝石添加【克隆】,克隆【模式】为对象,将圆盘放入对象中,【分布】为表面,增加数量,【运动图形】-【效果器】-【随机】,【调整】其变换参数。
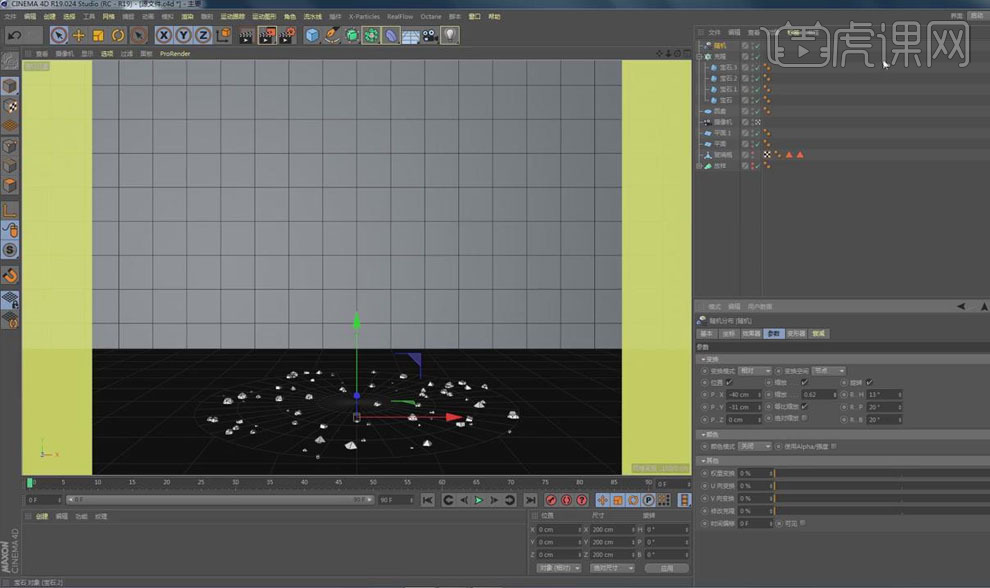
9.将所有宝石缩小,【显示】玻璃瓶,【调整】摄像机位置,【Alt+G】将圆盘、宝石打组。

10.【X-Particle】-【发射器】,【调整】其位置、角度,发射器对象形状为【球体】,再【调整】发射的出生率,点击【播放】,查看效果。

11.【X-Particle】-【跟踪】,将发射器连接到跟踪发射器中,将工程总长度改为200F,再将【跟踪长度】改为200。

12.将发射器位置下移,【选中】玻璃瓶,【右键】-【XP标签】-【碰撞】,【X-Particle】-【Modifiers】-【紊乱】,【调整】其类型、强度。

13.【X-Particle】-【Modifiers】-【吸引】,将吸引上移,【调整】其力量,再【调整】紊乱强度和类型、发射器出生率。

14.打开【OC渲染窗口】,新建【OctaneSky】,添加【HDR】环境贴图,打开【OC设置】,选择【路径追踪】,【最大采样】为500。
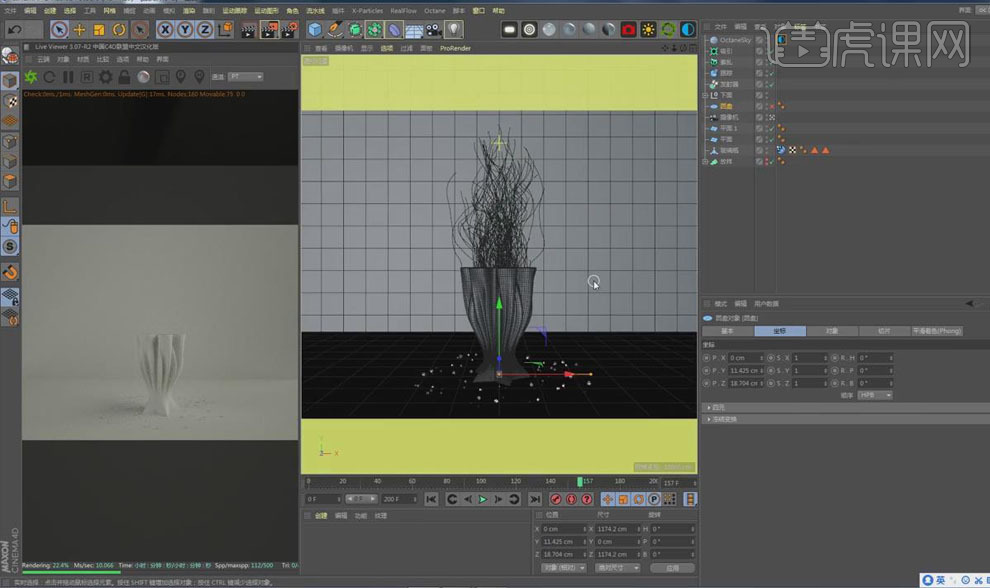
15.【选中】跟踪,【右键】-【C4doctane标签】-【对象】,勾选其【渲染为毛发】。
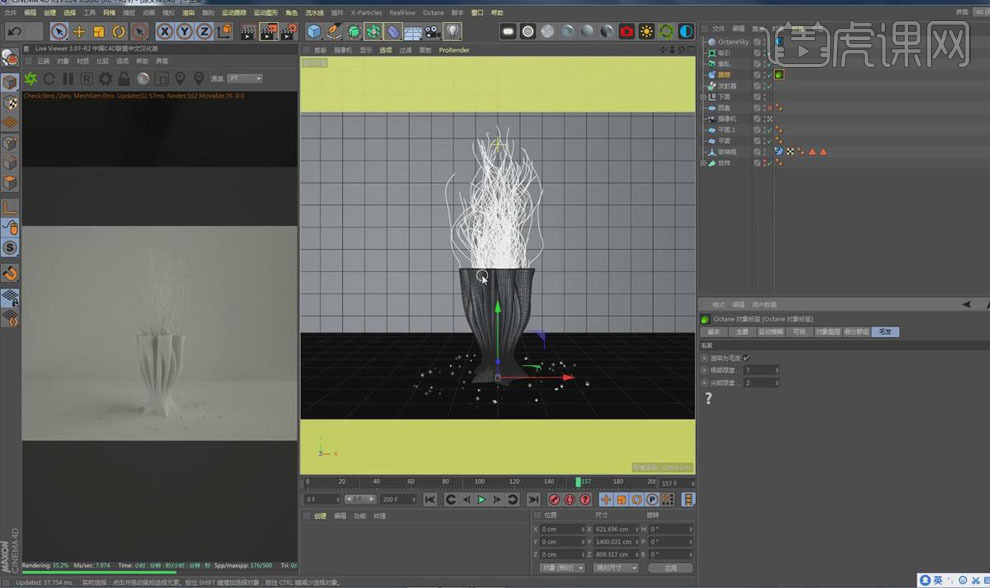
16.创建【螺旋】,【调整】其位置、大小、角度,创建【球体】,将其缩小,按【Ctrl】键移动复制小球,进行【调整】。

17.按【Alt】键为所有小球添加【克隆】,克隆【模式】为对象,将螺旋放入对象中,【分布】为数量,增加数量,【运动图形】-【效果器】-【随机】,【调整】其变换参数。
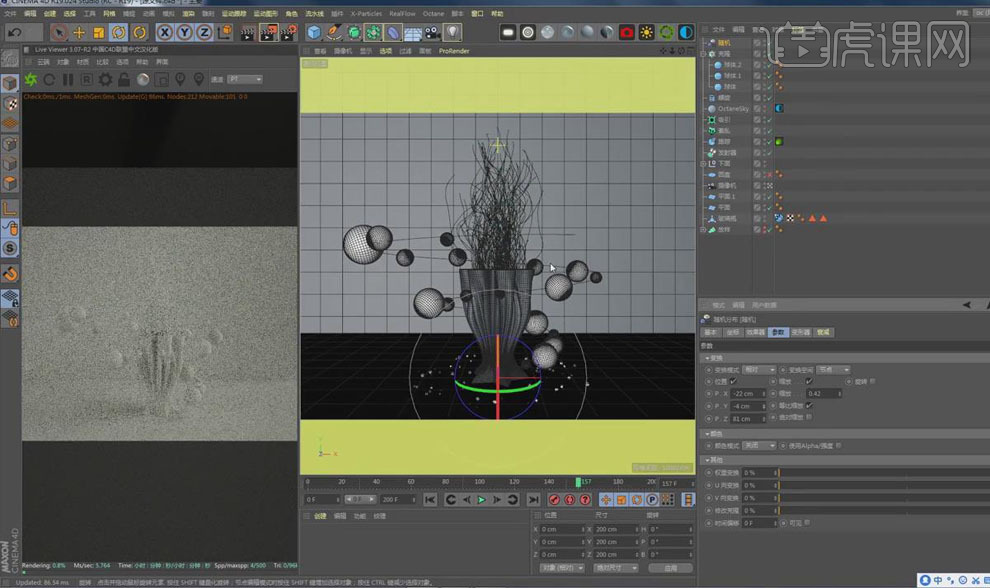
18.新建镜面【材质球】,打开【材质编辑器】,勾选【伪阴影】,【传输】颜色选择绿色,增加【索引值】,将其赋予玻璃瓶。
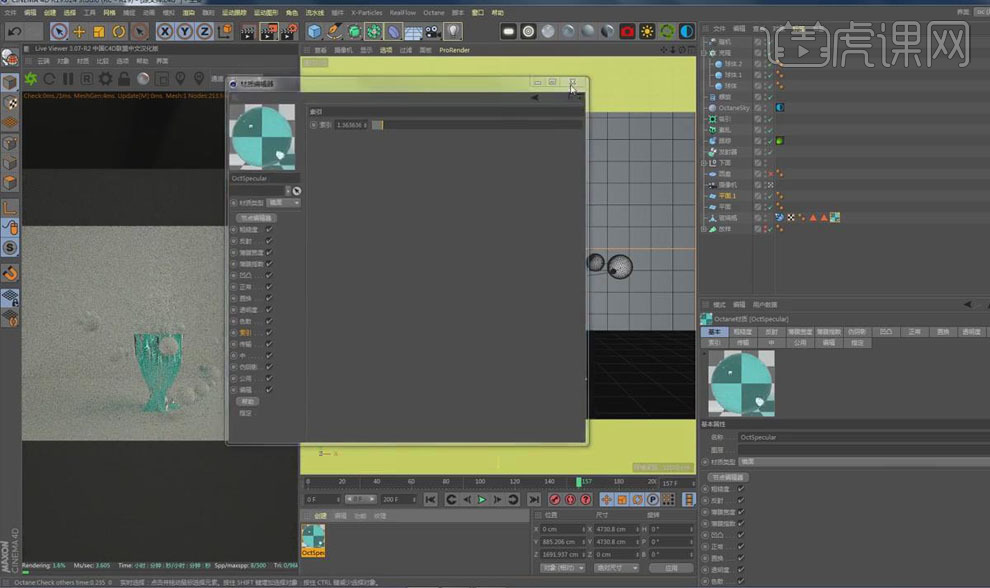
19.新建光泽【材质球】,打开【材质编辑器】,【漫射】颜色选择浅蓝色,增加【粗糙度】,将其赋予地面、背景,再将玻璃材质赋予小球、宝石。

20.按【Ctrl】复制地面材质球,将其【漫射】颜色改为绿色,赋予跟踪毛发,【调整】毛发根部厚度,增加吸引力量。

21.按【Ctrl】复制毛发材质球,将其【漫射】颜色改为黑色,【镜面】颜色选择浅蓝色,增加【粗糙度】,【索引】为1,在【透明】通道中添加图像纹理,载入背景贴图,将其赋予背景。
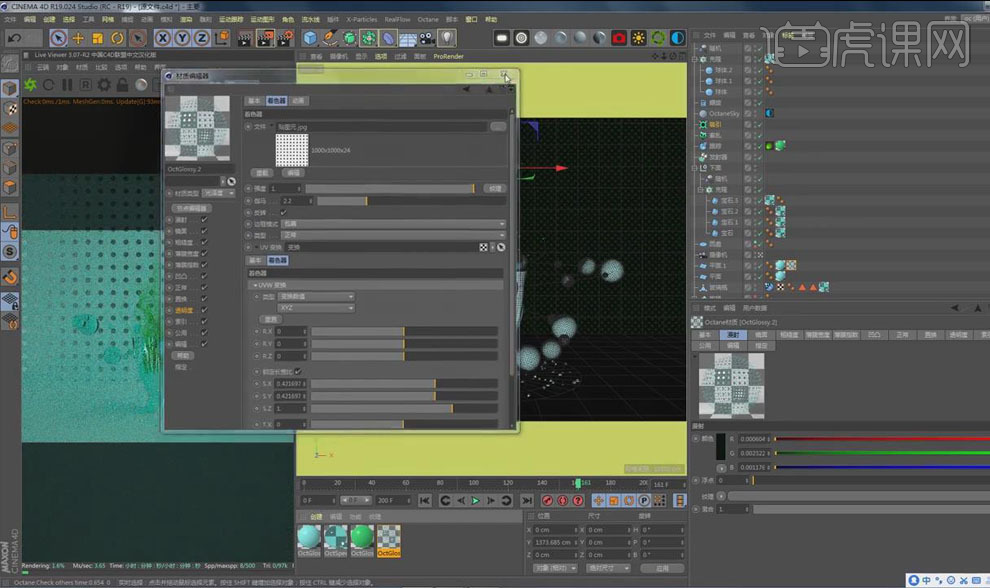
22.【调整】HDR旋转角度,按【Ctrl】键复制小球克隆,【隐藏】原有克隆,【选中】复制的克隆,勾选【渲染实例】,【调整】小球位置,【调整】毛发颜色、发射器速度。

23.【选中】玻璃瓶,添加【灯光】,【调整】其位置、大小,【显示】-【光影着色】,【摄像机】-【设置活动对象为摄像机】,打开【OC设置】,选择【OC渲染器】,更改【HDR】贴图。

24.增加灯光【功率、色温】,按【Ctrl】键移动复制灯光,【调整】其位置、角度、功率,【删除】目标,其【细节】形状为球体,关闭【摄像机、阴影可见】,点击【渲染图片】。

25.本课内容小结如下。
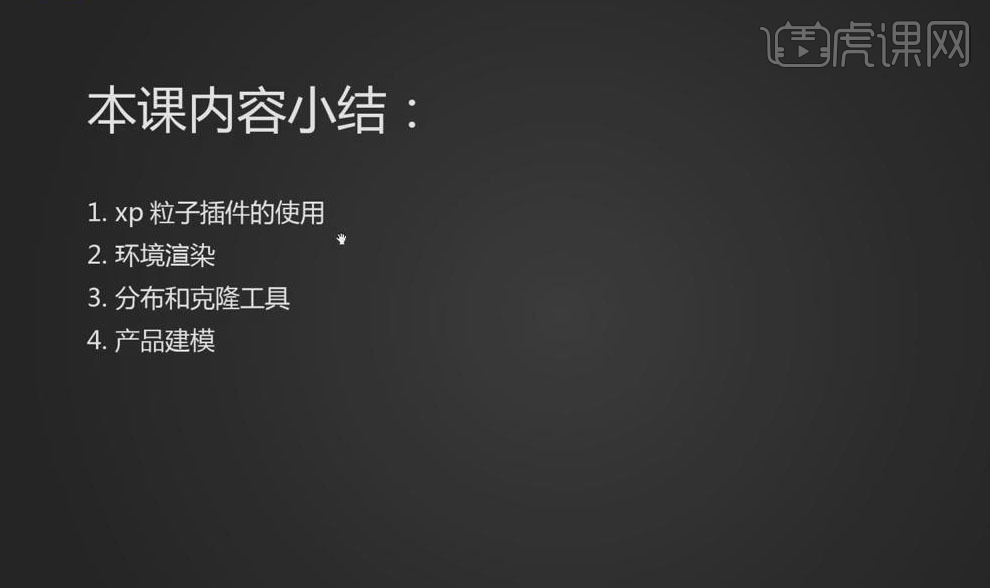
26.最终效果图如图所示。