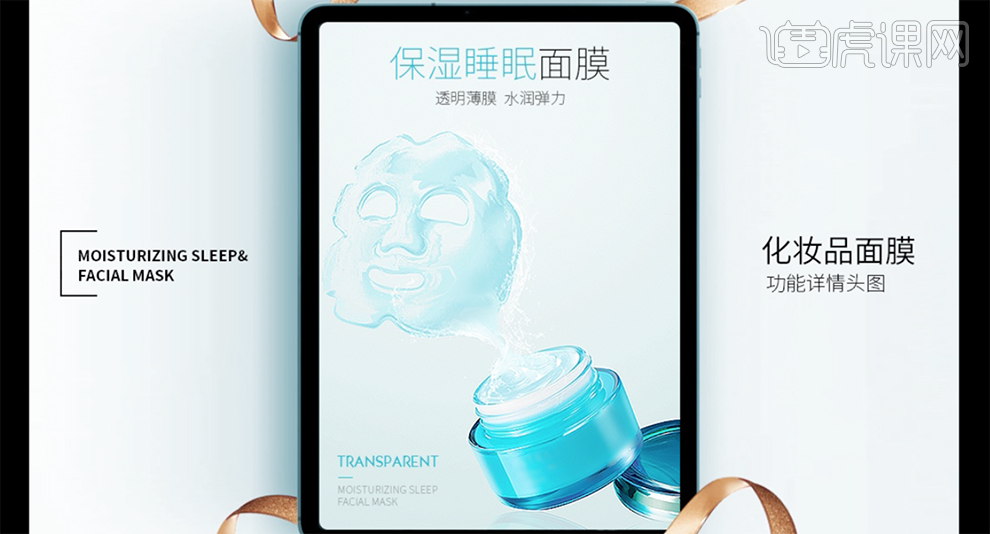ps面膜精修
AI加PS怎么设计银耳面膜包装袋
1、本课主要内容如图示。
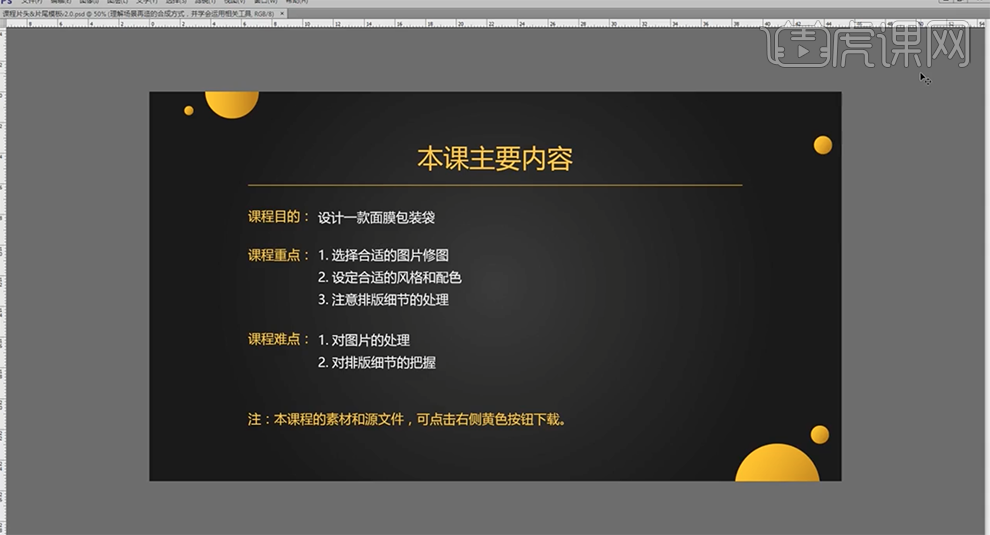
2、本案例素材及文案信息如图示。
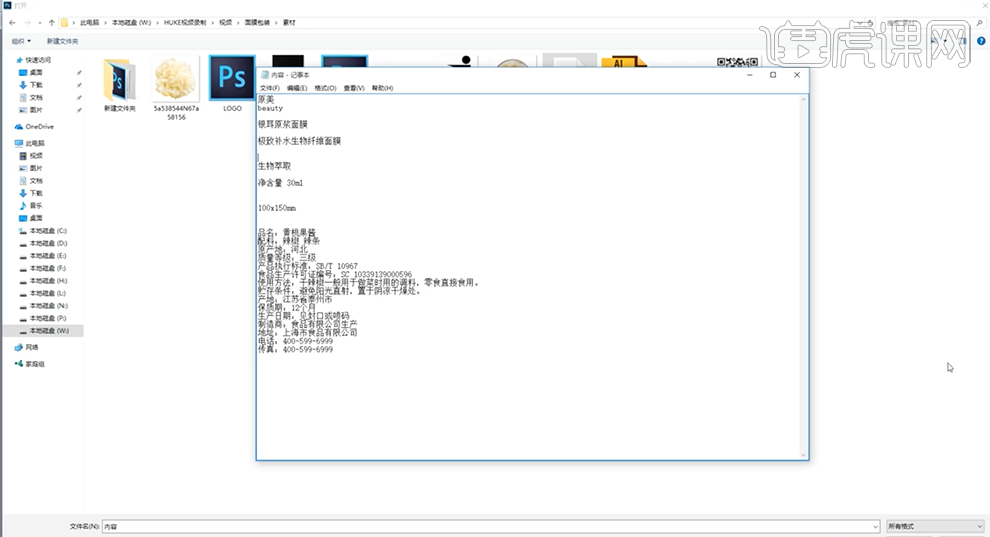
3、[打开]AI软件,[新建]合适大小的画布,使用[文字工具],输入文字信息。具体显示如图示。
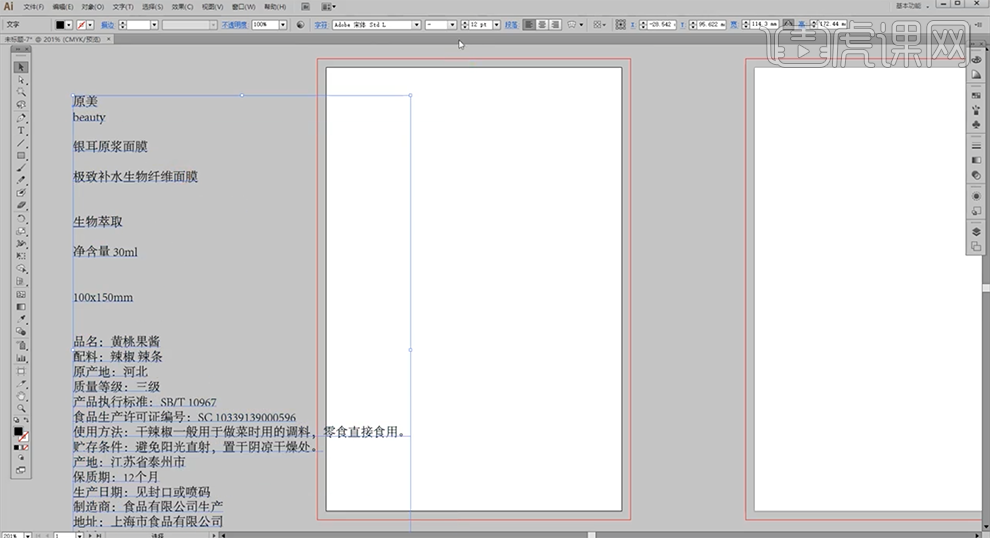
4、[拖入]LOGO素材,调整大小排列至版面合适的位置。使用[文字工具]输入包装文字信息,根据设计思路选择合适的字体,调整文字排列方式和大小,排列至版面合适的位置。具体效果如图示。
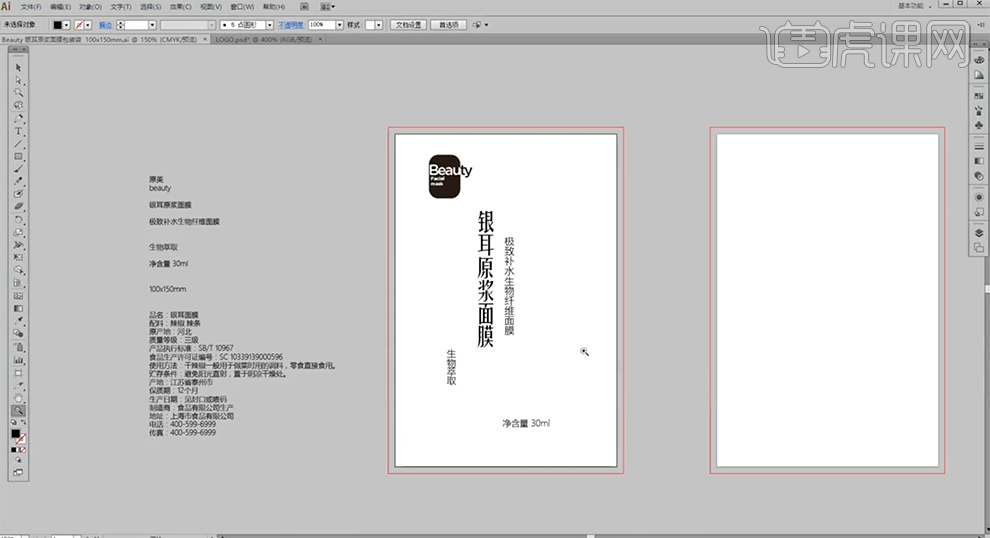
5、[打开]PS软件,[打开]素材文档。单击[滤镜]-[滤镜库],具体参数如图示。具体效果如图示。
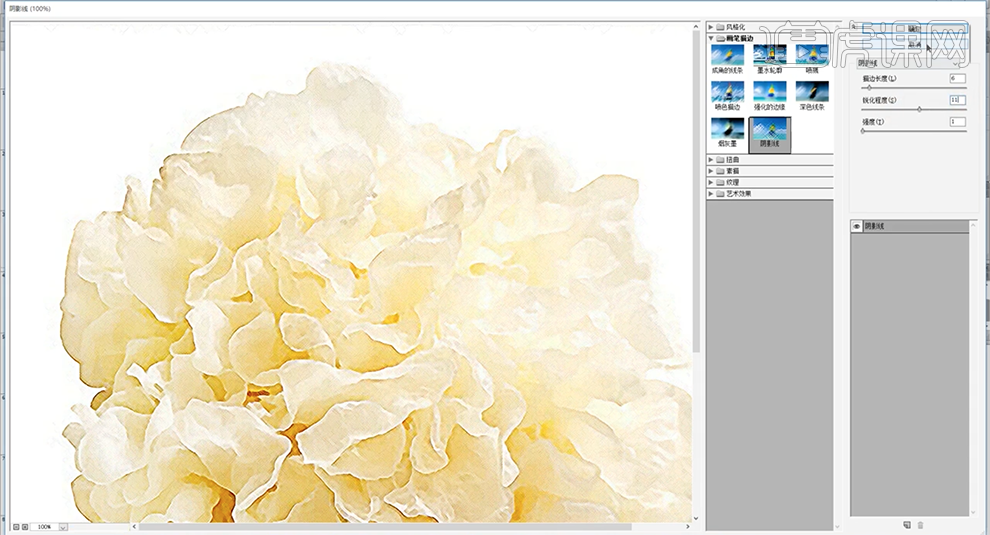
6、使用相同的方法调整准备好的素材,[返回]AI文档,[置入]调整好的素材,根据设计思路,调整大小排列至对应的位置。使用[文字工具]调整文字细节,使用[圆角矩形工具]绘制合适大小的形状对象,排列至对应文字下方合适的位置,[填充]橙色。具体效果如图示。
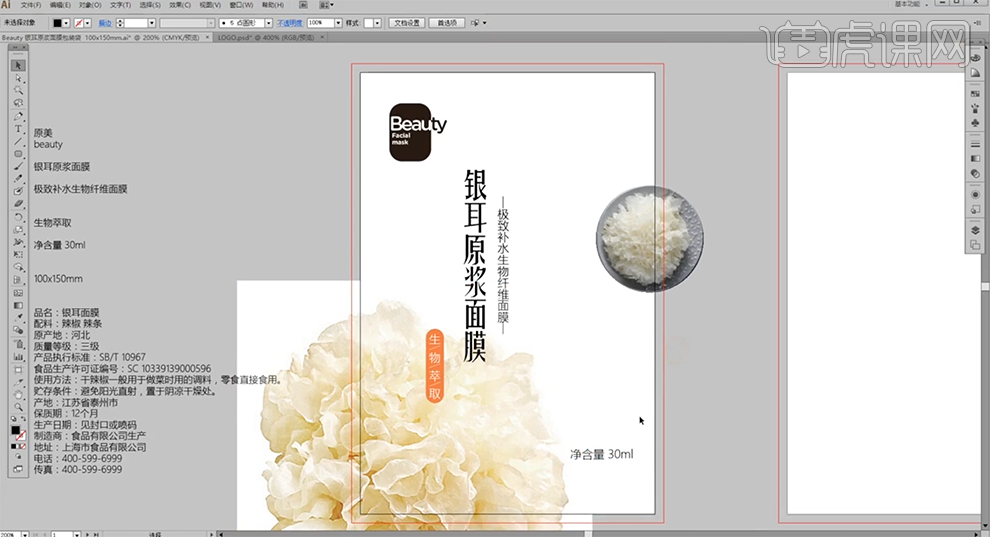
7、[复制]银耳素材,调整大小移动至右上角合适的位置。使用[矩形工具]绘制合适大小的矩形对素材进行裁切。具体效果如图示。
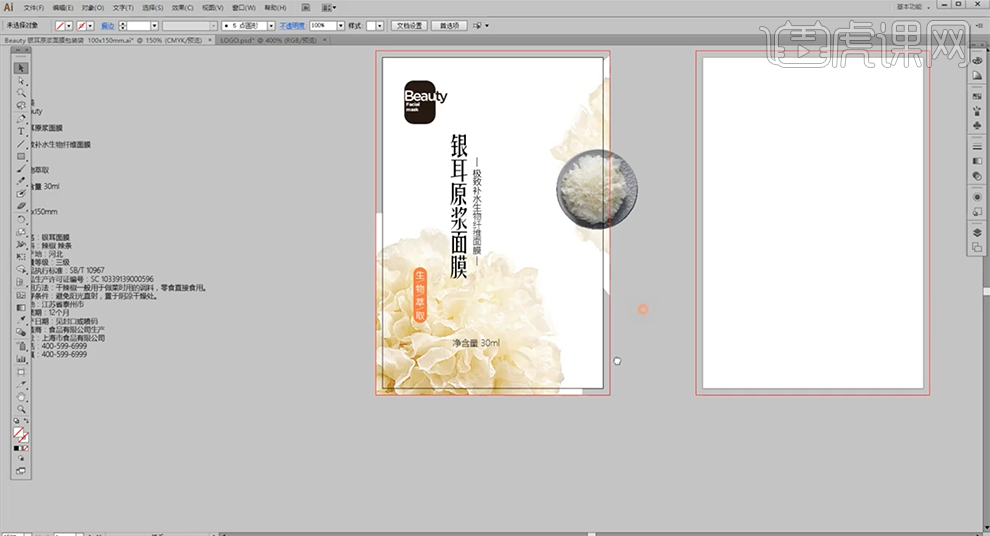
8、[选择]输入的文字信息,调整大小,根据设计思路排列至反面合适的位置。[拖入]关联素材,调整大小,排列至对应的位置。具体效果如图示。

9、[选择]封面关联素材,按Alt键[拖动复制]至背面,调整大小排列至合适的位置。使用[圆角矩形工具]绘制合适大小的圆角矩形,[填充]白色,排列至文字下方合适的位置。[复制]封面关联元素信息,根据设计思路,调整大小和角度,排列至合适的位置。具体效果如图示。

10、单击[文件]-[导出]JPG文档,[打开]PS软件,[打开]效果图文档,[拖入]JPG图片至效果图文档,调整大小和形状,排列至合适的位置。具体效果如图示。
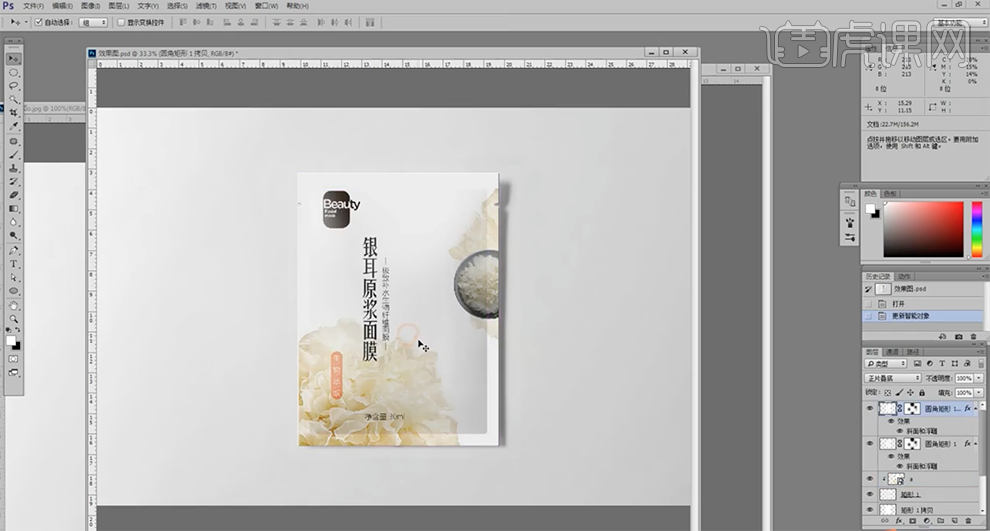
11、调整画面整体细节,最终效果如图示。
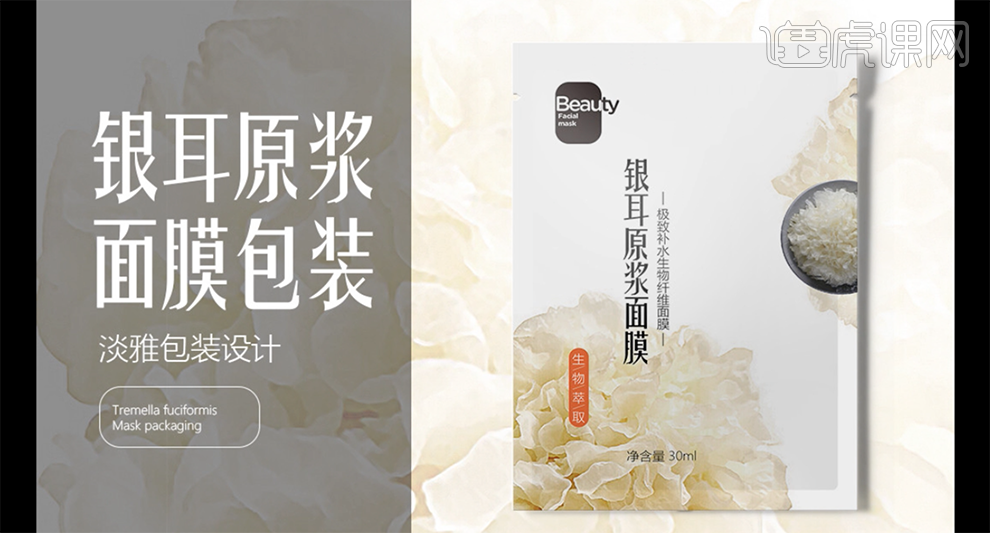
PS加AI怎么设计绿色面膜包装
1.本节课主要内容如图所示。
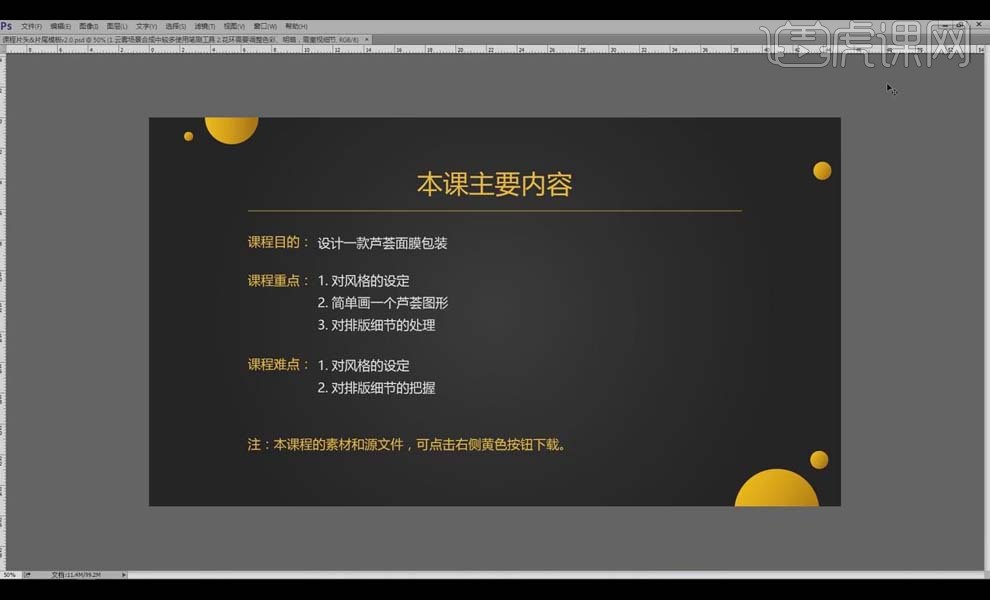
2.打开【PS】,【Ctrl+N】新建画布,【宽度】19厘米,【高度】19厘米,【颜色模式】RGB颜色。

3.将包装图片拖进【PS】,【Ctrl+T】放大,使用【钢笔工具】勾勒出下面芦荟的形状,【Ctrl+Shift+N】新建图层,添加【描边】,【像素】9像素,【颜色】墨绿色如图;使用【钢笔工具】处理有问题的点。
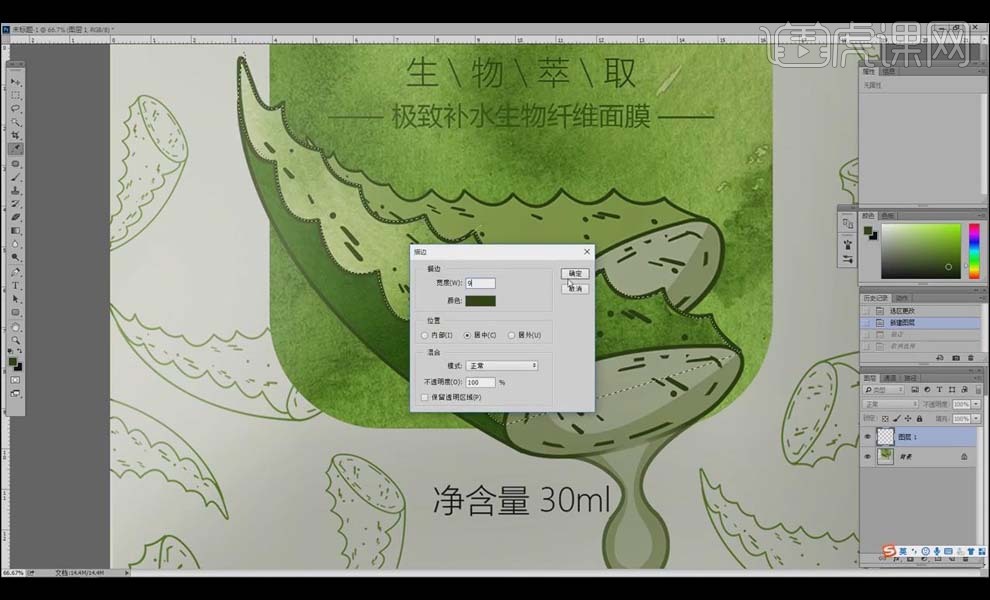
4.同样的方法处理芦荟下面的面,具体如图所示。

5.使用【钢笔工具】勾勒出芦荟的截面,填充【浅绿色】,【Ctrl+J】复制图层,使用【钢笔工具】勾选掉其中的一些部分,填充浅一点的颜色,再复制一层,填充不同的颜色,做出截面的效果。做好之后【Ctrl+S】存盘。
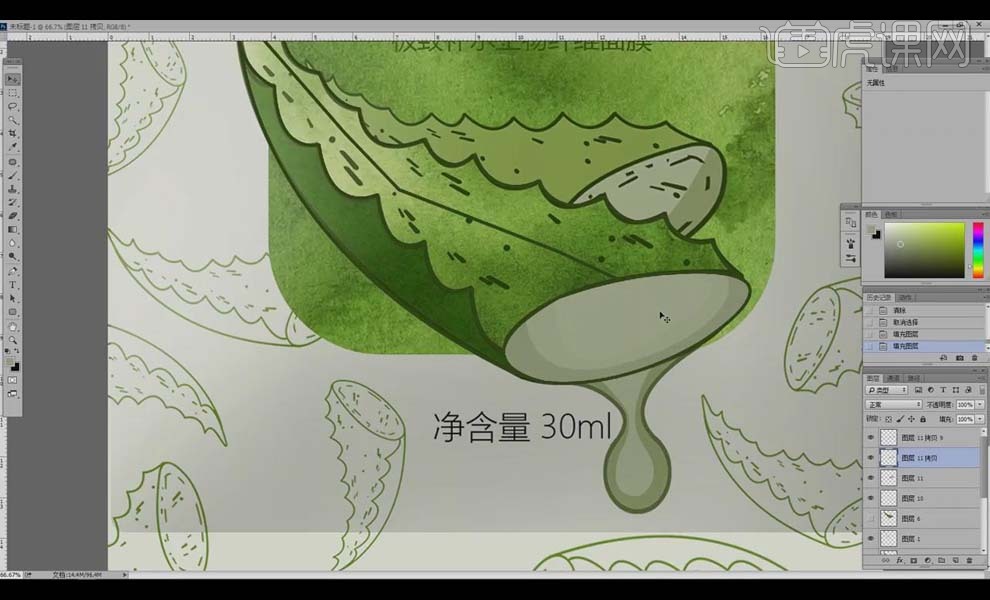
6.使用【圆角矩形工具】【椭圆工具】绘制小细节部分,多复制几个,【Ctrl+T】调整大小和位置,具体如图所示。

7.复制【截面轮廓】,【Ctrl+T】缩小,使用【套索工具】选中一些部分【Delete】删除,具体如图所示。

8.使用【钢笔工具】画出芦荟胶淌出的部分,【Ctrl+Shift+N】新建图层,添加【描边】,【像素】9像素,颜色【墨绿色】如图,填充颜色和截面相同。
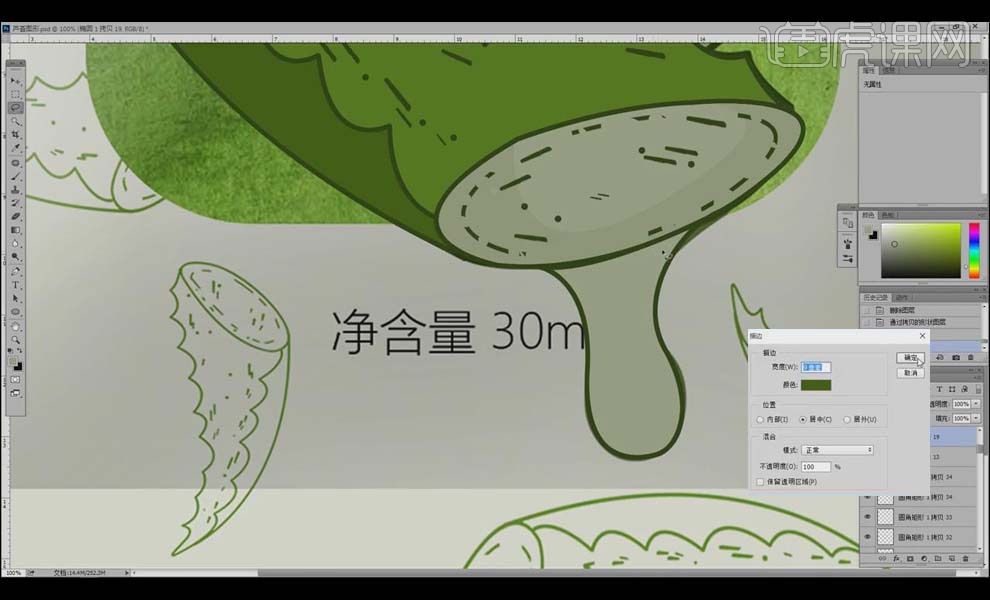
9.使用【钢笔工具】勾勒里面的轮廓,填充浅一点的颜色,使用【画笔工具】擦拭淌出的部分。
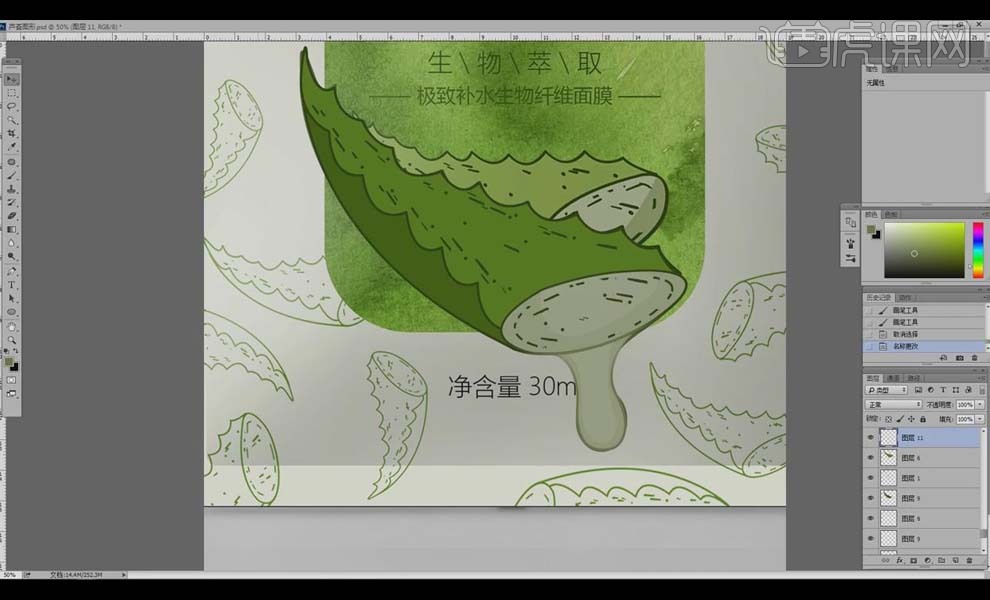
10.隐藏背景层,适当调整不合理的部分,修理没画好的部分;处理好之后存盘。
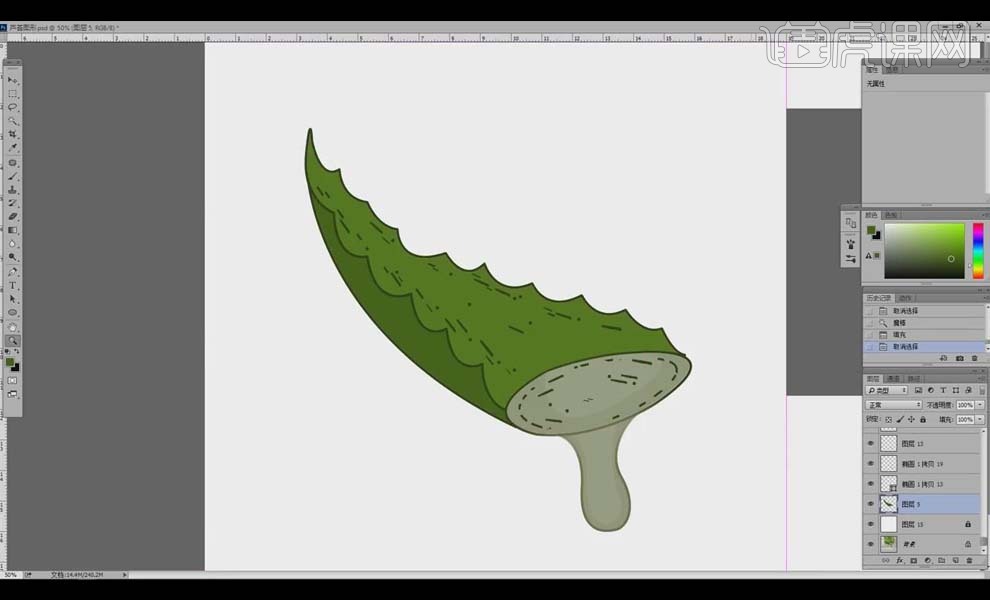
11.将正面的水彩图置入【PS】,【Ctrl+T】顺着走向调整它的位置和角度,【Ctrl+Alt+G】创建剪切蒙版,调整颜色不对的地方。
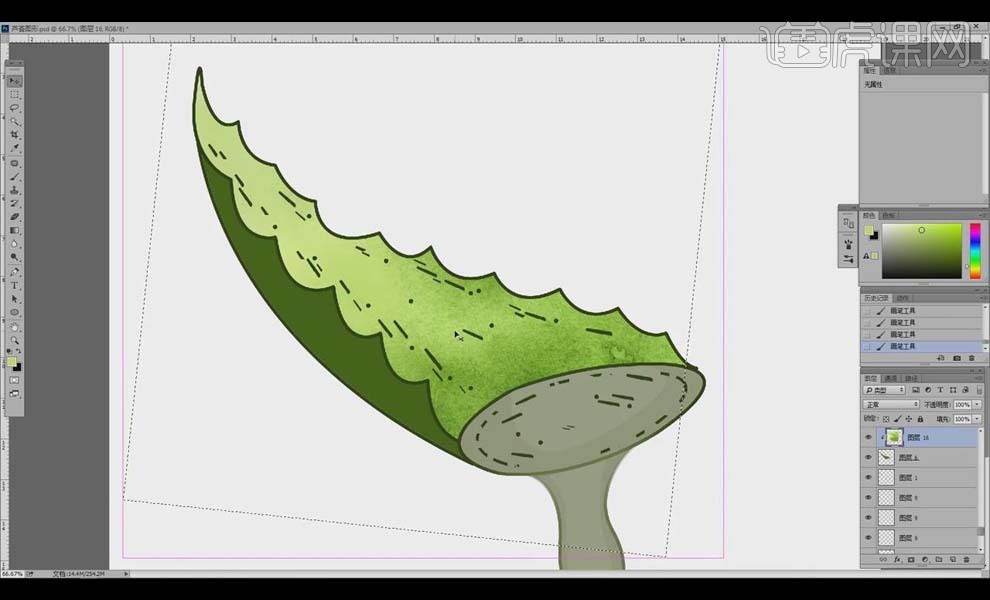
12.在正面图上圈出颜色比较深的部分,再添加一层加深颜色,【Ctrl+T】倾斜拉伸,【创建剪切蒙版】,调整颜色不对的地方。

13.【Ctrl+J】复制图层,删掉淌出芦荟的部分,【Ctrl+T】调整大小、角度和位置,对不合适的部分进行适当调整。
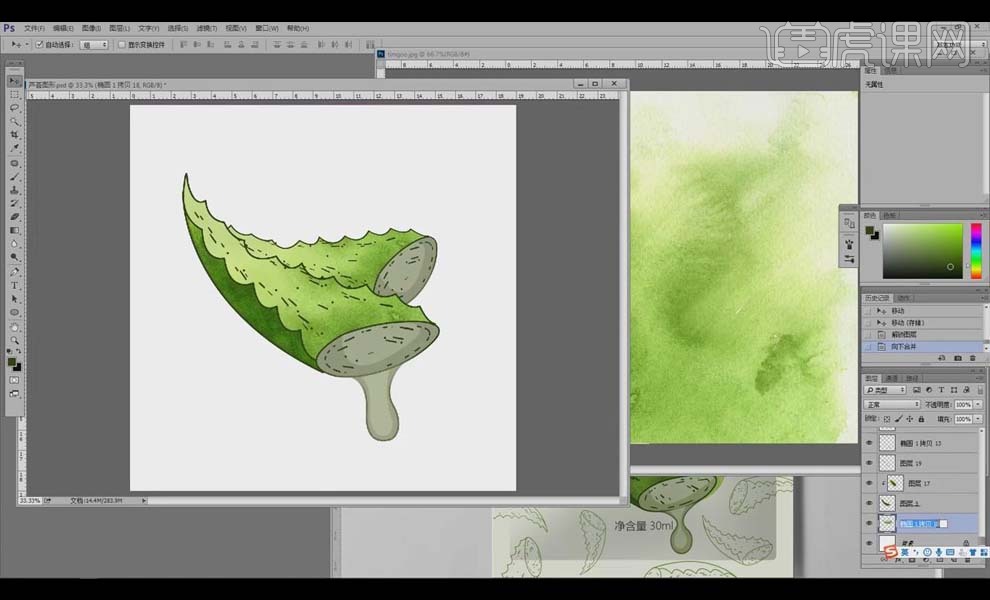
14.单击【文件】-【新建】,将处理好的芦荟图片拖进画布,去掉填充颜色和多余部分,具体如图。
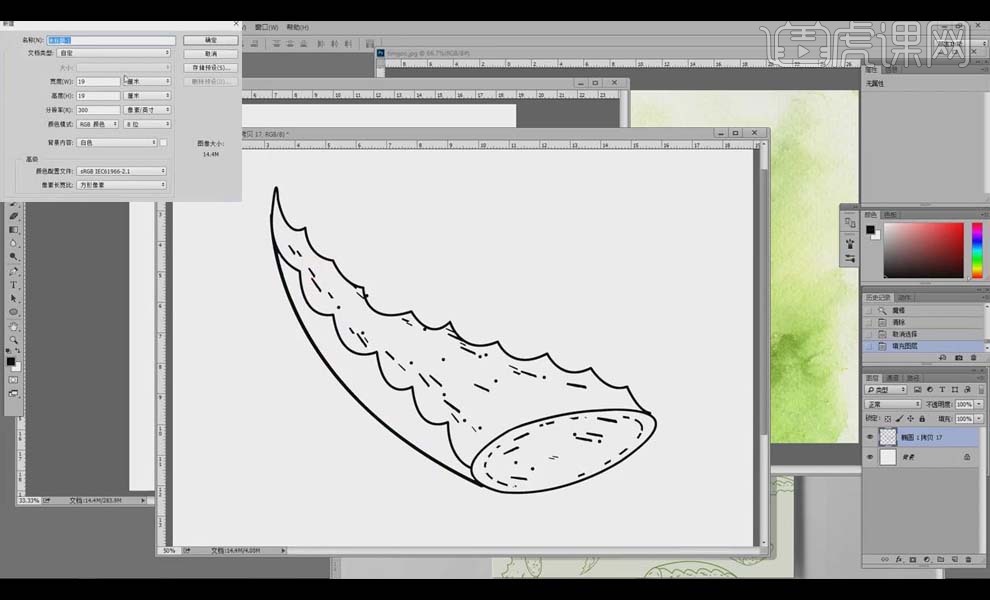
15.将它复制到【AI】,选择【图像描摹】,点击【蒙版】,鼠标右键选择【取消编组】,删掉白底后【Ctrl+G】群组。

16.【Ctrl+N】新建画板,【画板数量】2,【宽度】100毫米,【高度】150毫米,【出血】3毫米。存盘。
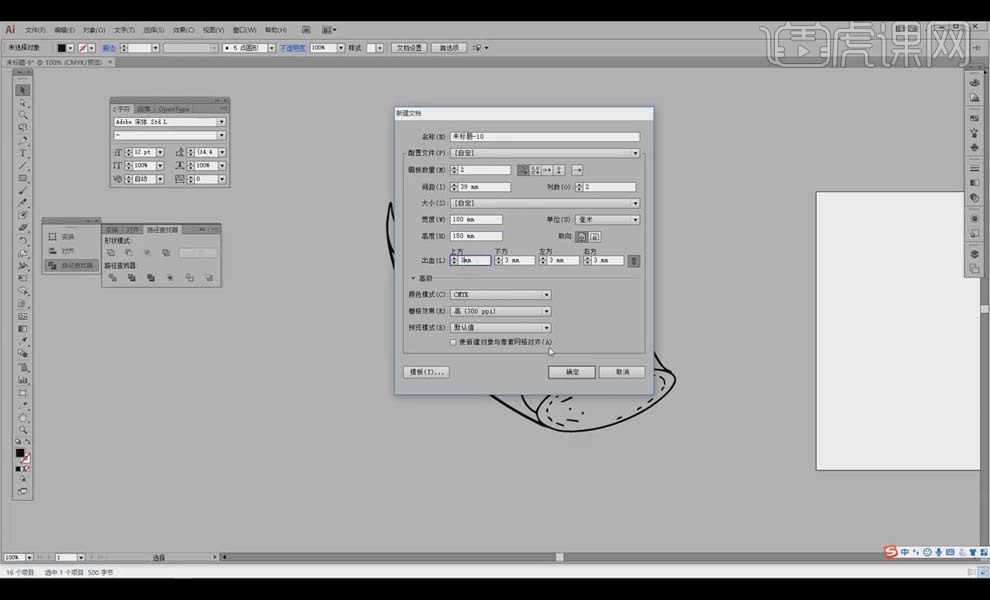
17.将文案复制键画板,对文案进行简单的排版,适当调整文字的大小和位置;将【logo】图片拖进画板,填充【绿色】,调整合适的位置和大小。
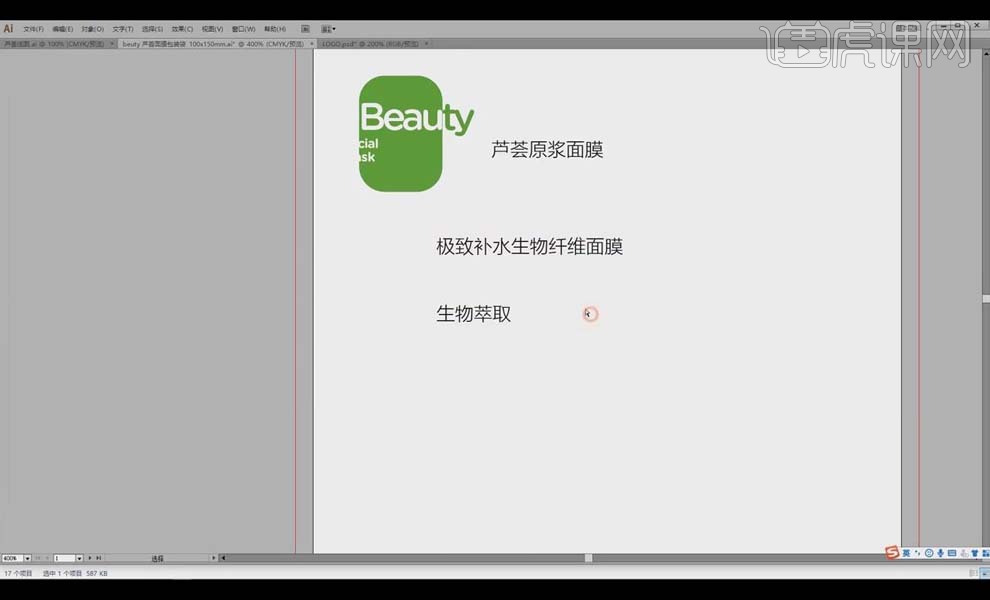
18.用【PS】打开画好的芦荟,删掉白底,保存【CMYK模式】的文件,回到【AI】,【置入】芦荟图片;使用【圆角矩形工具】画一个圆角矩形,填充【绿色】如图,将芦荟放到相应位置如图。
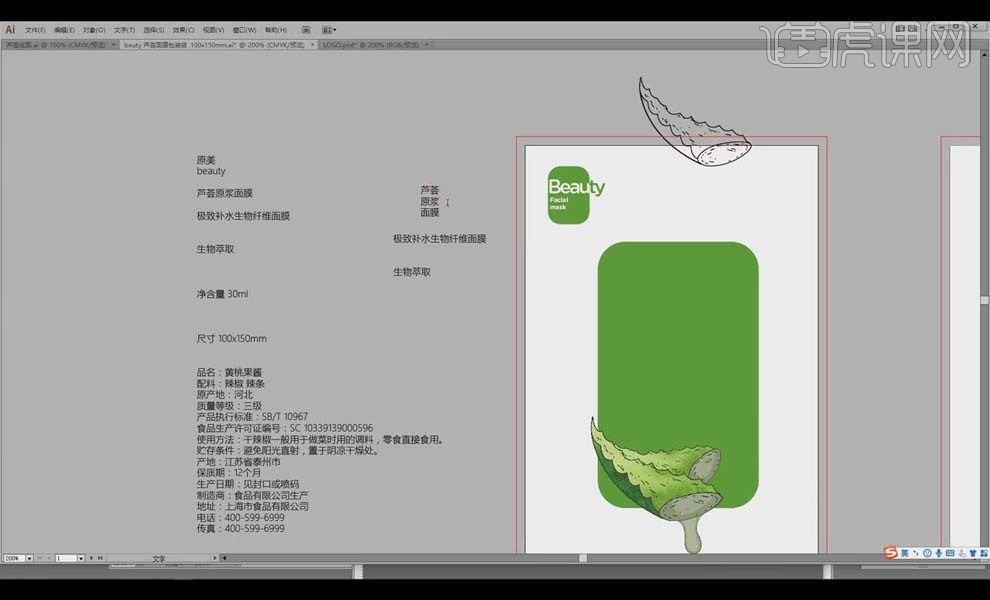
19.将相应文案拖进画面,适当调整文字的位置和大小;将芦荟图形环绕着圆角矩形排列,【Ctrl+T】调整不同的角度和大小。
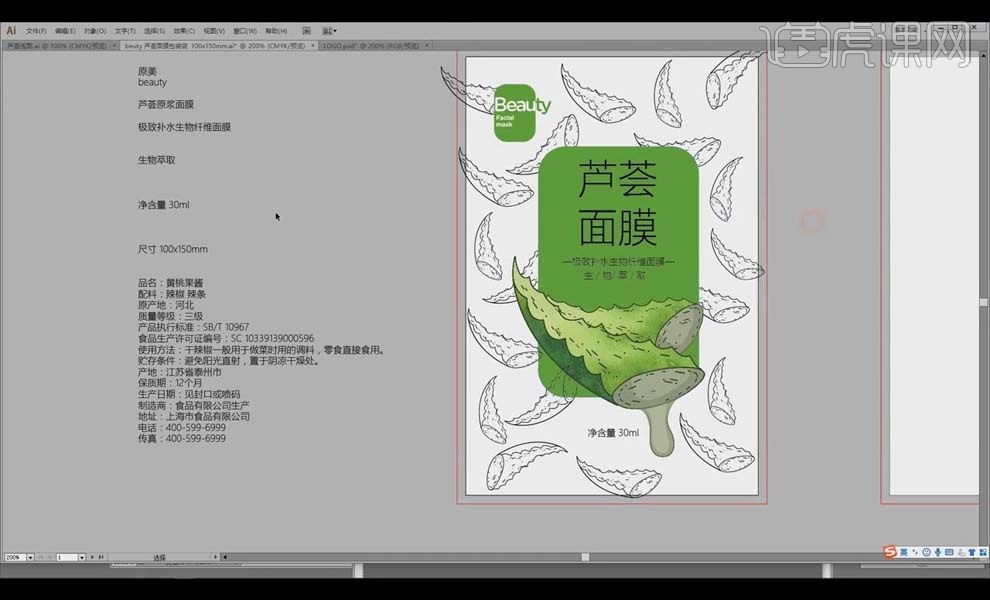
20.打开【PS】,打开刚才做芦荟背景的图片,【分辨率】300.【Ctrl+J】复制图层,【正片叠底】或者【滤色】模式,适当调整位置,保存为【CMYK颜色模式】的文件。
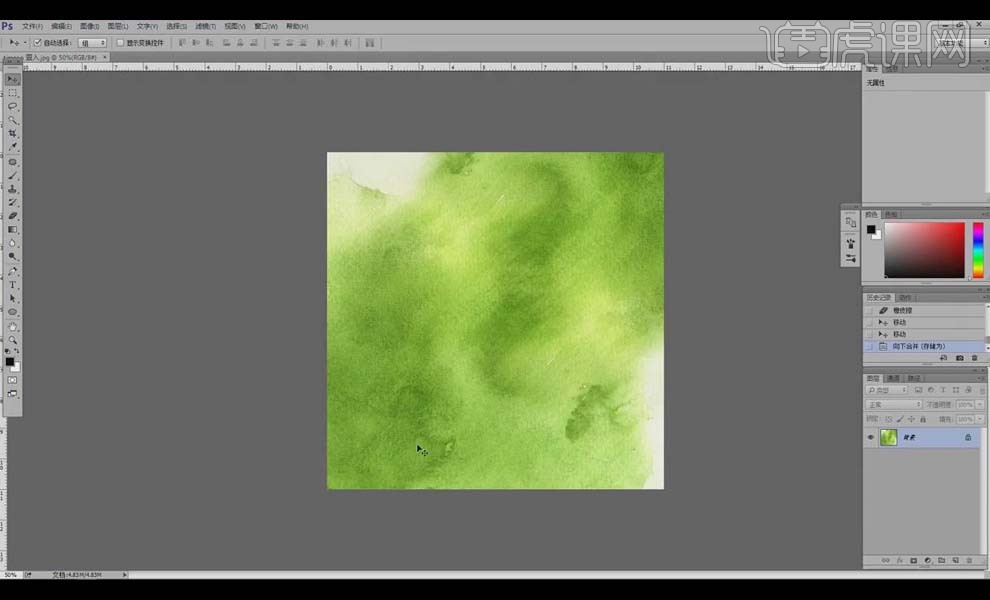
21.回到【AI】,【置入】图片,调整到相应位置,选择合适的角度【Ctrl+7】,将图层【置于底层】,调整文字颜色如图,具体效果如图所示。
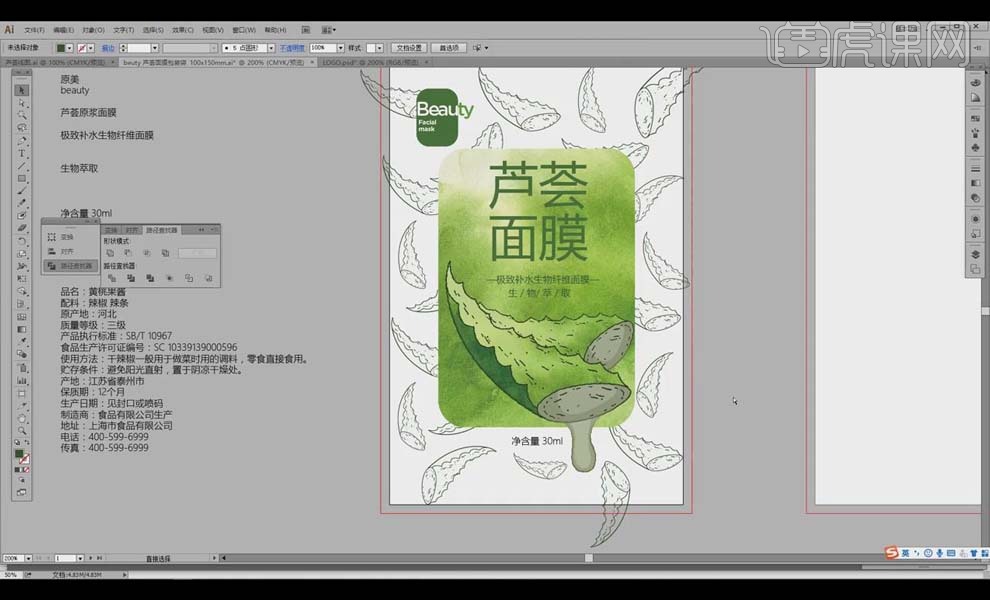
22.将相关文案复制进背面面板,【圆角矩形工具】绘制圆角矩形,填充【绿色】如图;将【logo】和一些其它元素放到合适的位置,适当调整大小,删掉多余的部分。
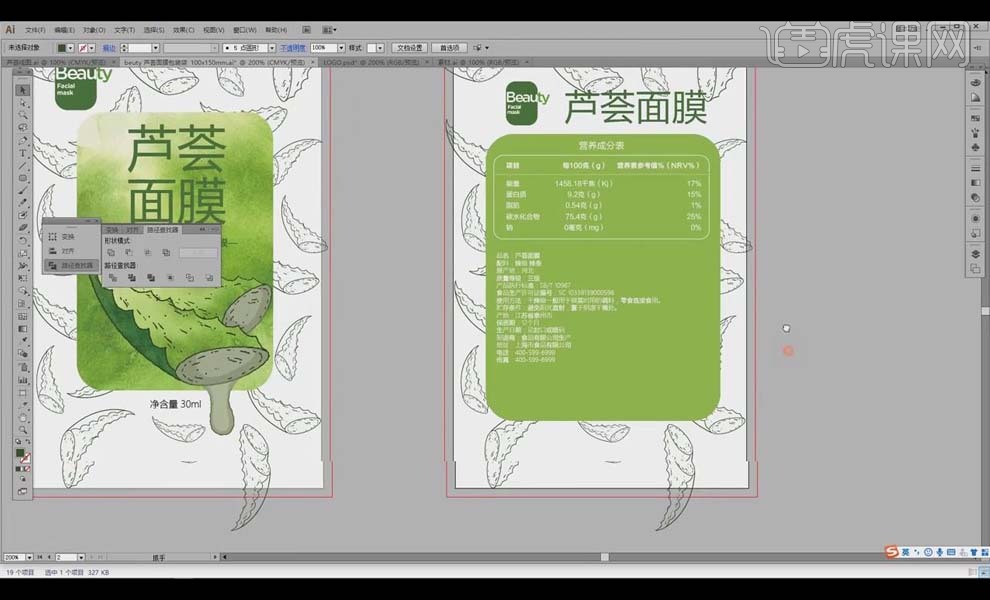
23.将【条形码】处理成【CMYK颜色模式】【300像素分辨率】的模式,将处理好的图片直接【置入】,合理调整【二维码】和【条形码】的位置和大小,使用【字符工具】输入相应的文字。
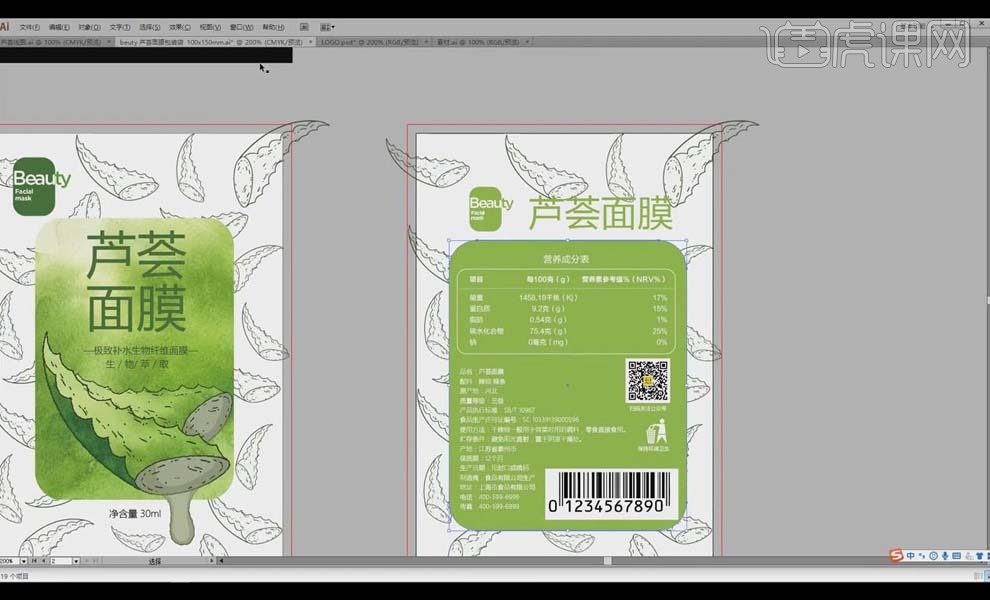
24.对一些细节部分进行调整,删掉多余的部分,处理好之后存盘;导出【.JPEG】格式的图片,【颜色模式】RGB,【分辨率】300像素。
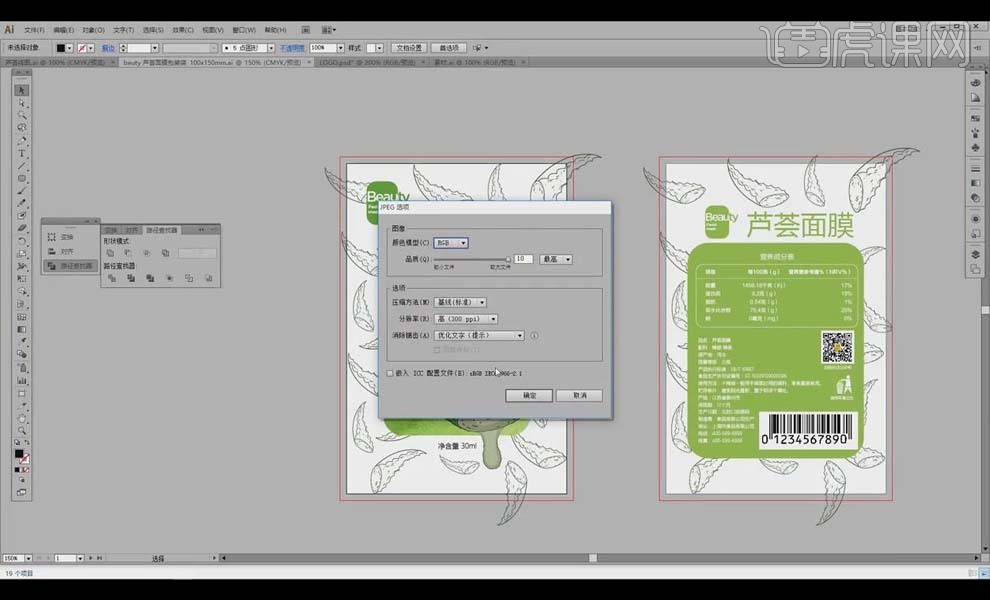
25.打开【样机效果图】,将做好的图片复制进来,包装替换完成,【Ctrl+S】存盘。
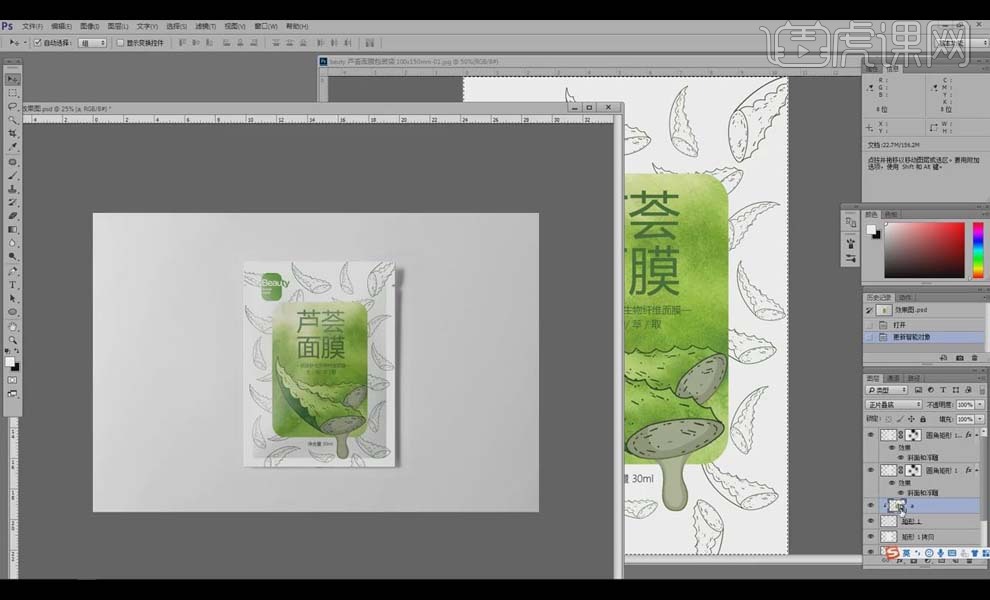
26.选中将置入的图片,选择【嵌入】,【Ctrl+S】存盘。
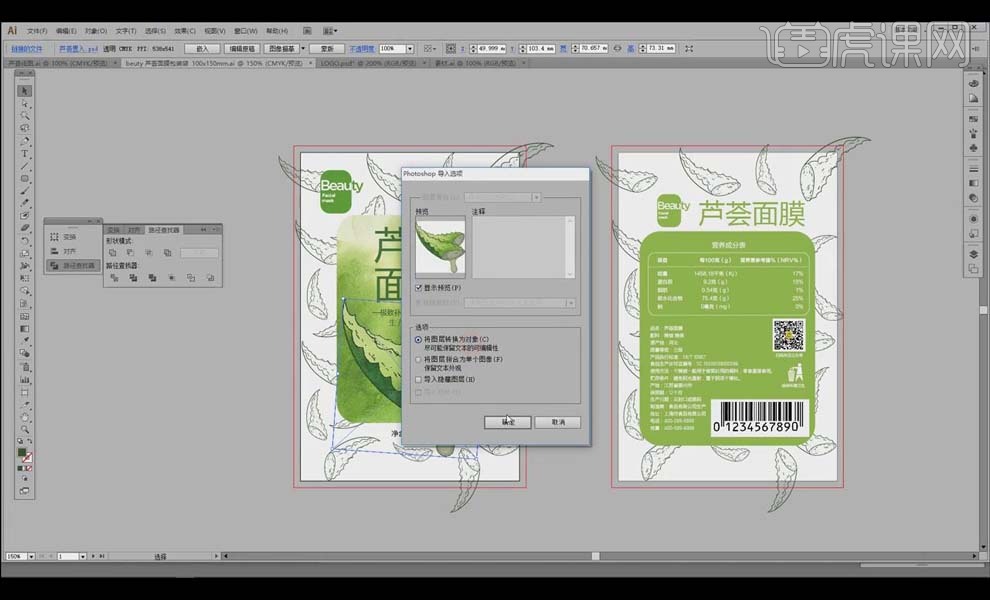
27.删掉多余的部分,处理好之后【Ctrl+A】全选,【Ctrl+Shift+O】创建轮廓把文件转曲,存盘。
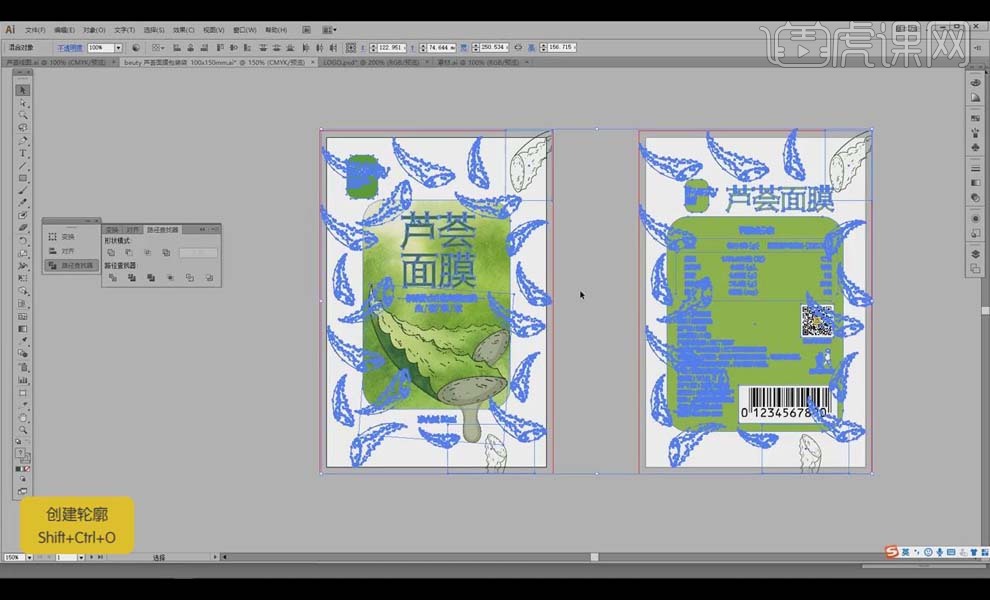
28.最终效果图如图所示。
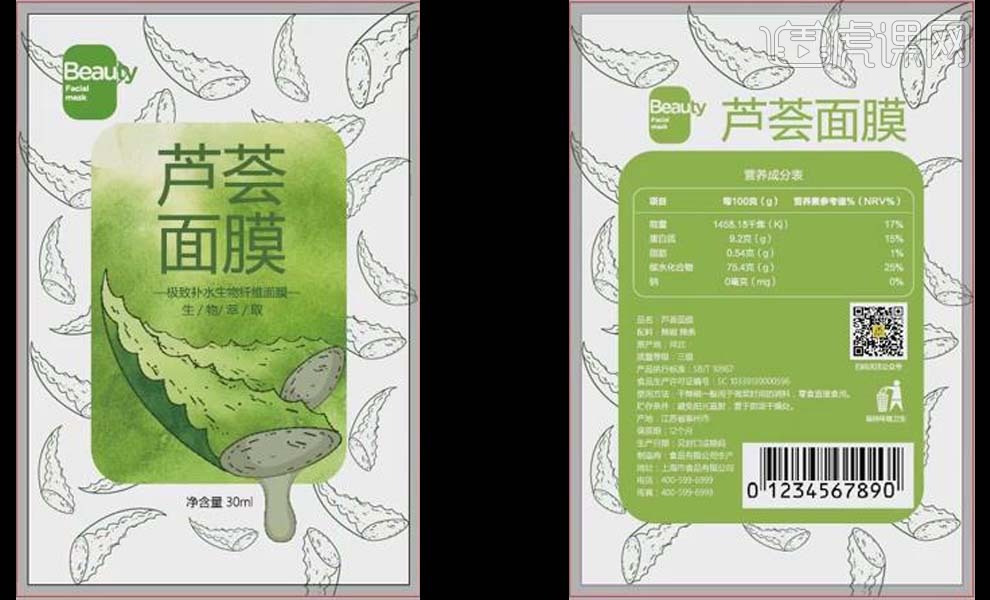
PS如何制作水漾面膜直通车
1.我们使用【PS】新建画布【800x800】,打开我们的背景素材跟水素材,添加蒙版进行涂抹边缘。

2.然后新建【色相饱和度】参数如图所示。
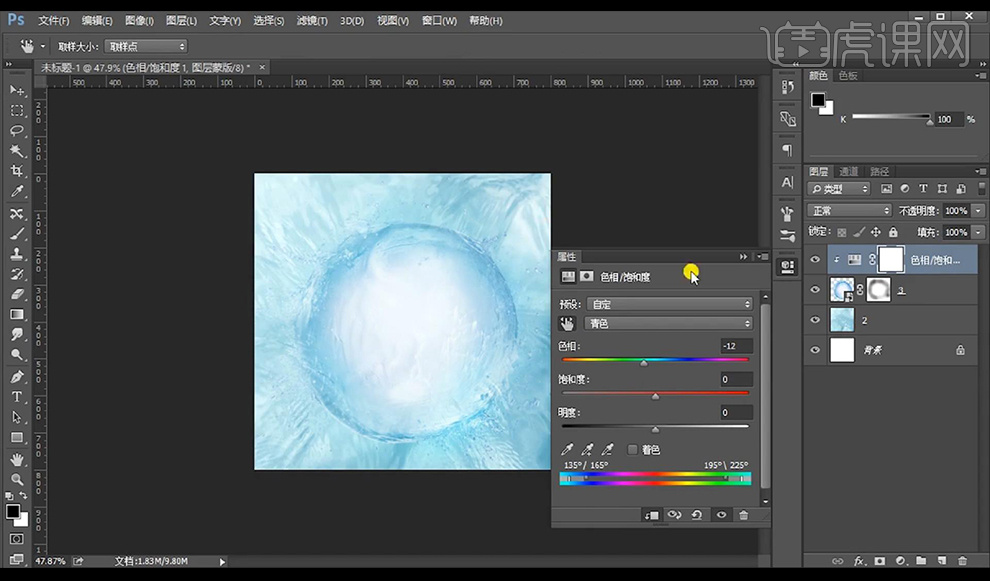
3.拖入面膜素材混合模式为【正片叠底】调整一层【色彩平衡】如图所示。

4.接下来我们对面膜添加【投影】参数如图所示。
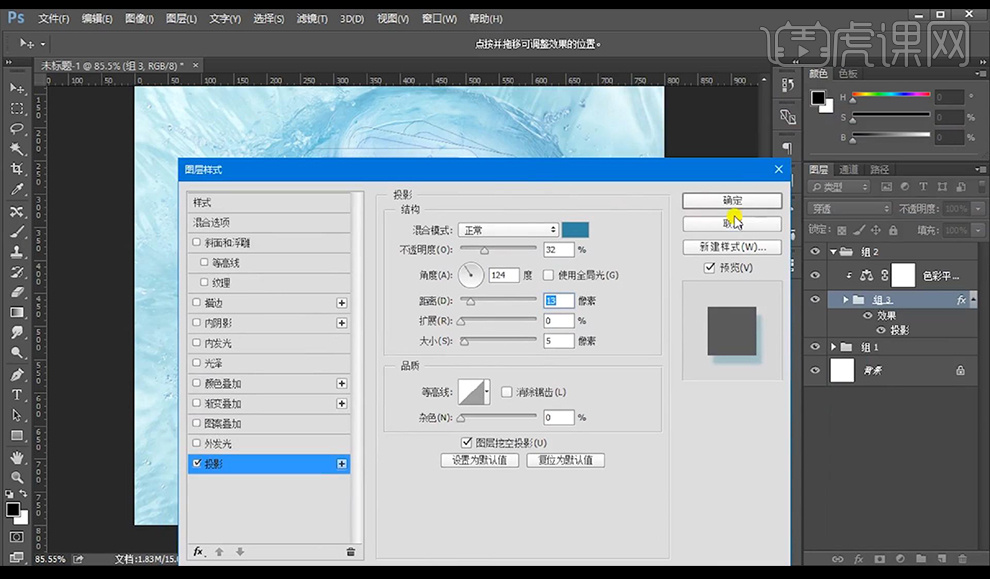
5.然后拖入气泡素材进行摆放在内部输入文案填充水蓝色。

6.在上方输入文案绘制一个矩形填充深蓝色,当做装饰,内部文字填充白色。

7.我们对圆角矩形添加【渐变叠加】参数如图所示。

8.然后我们对主文案调整深蓝色,拖入光效素材摆放在文字上混合模式为【滤色】。
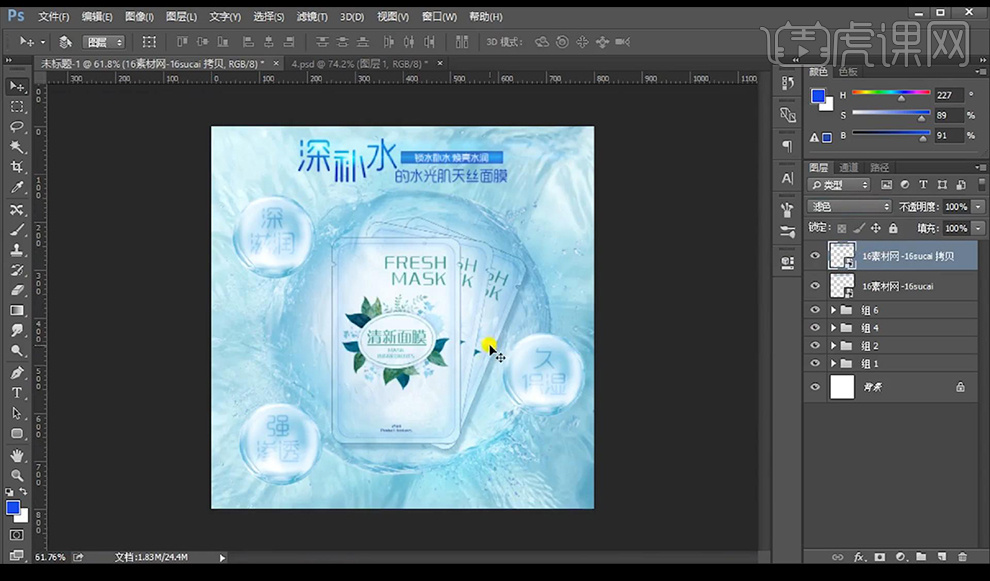
9.再拖入水面膜素材进行摆放在右下方,新建【色彩平衡】调整如图所示。
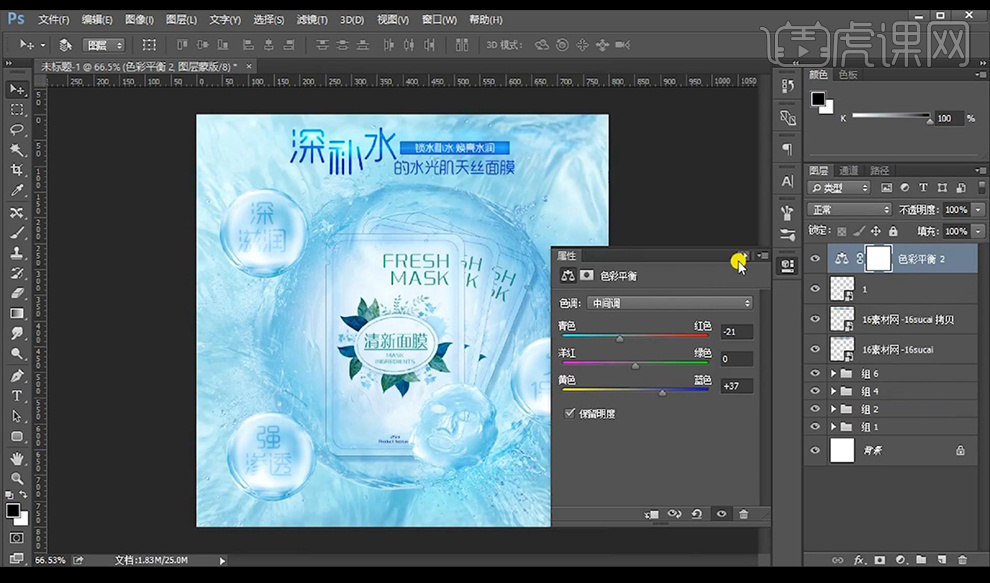
10.最终效果如图所示。
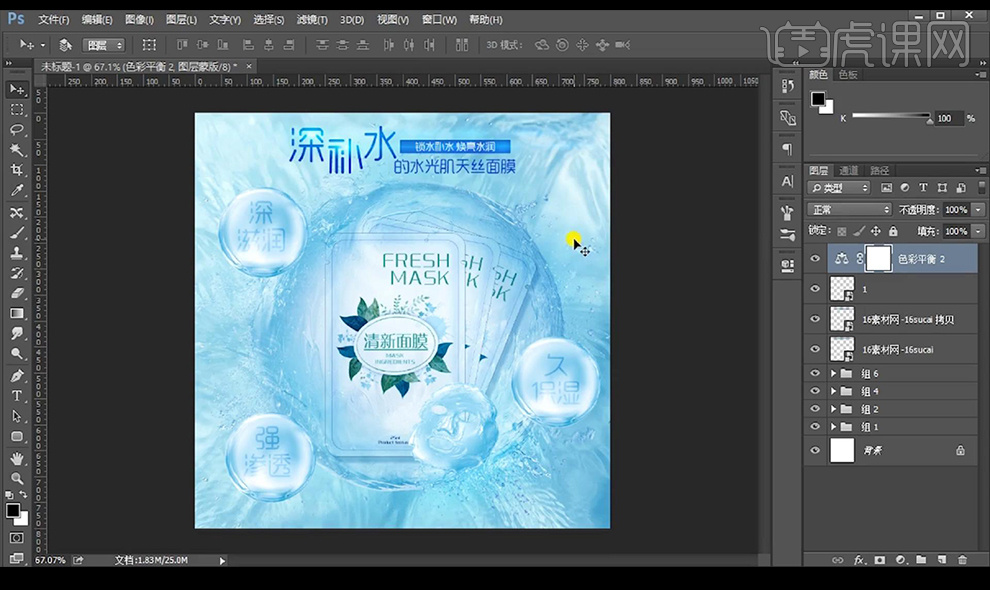
PS如何制作面膜详情页特效
1、本课主要内容如图示。

2、[打开]PS软件,[新建]画布,具体参数如图示。
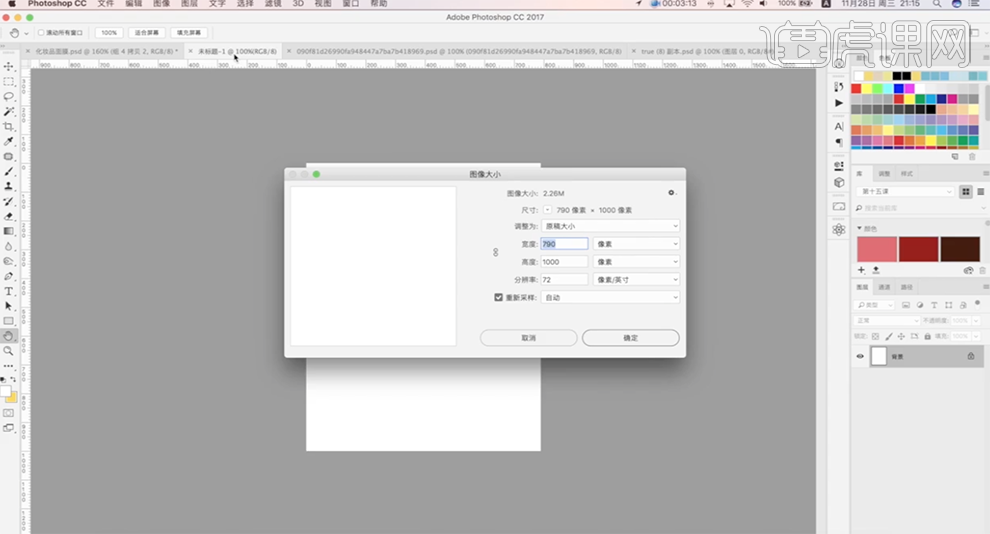
3、[拖入]产品素材,调整大小排列至合适的位置。[新建]图层,使用[钢笔工具]根据光影规律,在瓶身上绘制高光区域路径[建立选区],[填充]白色。添加[图层蒙版],使用[渐变工具]遮挡多余的区域,右击[应用图层蒙版]。具体效果如图示。
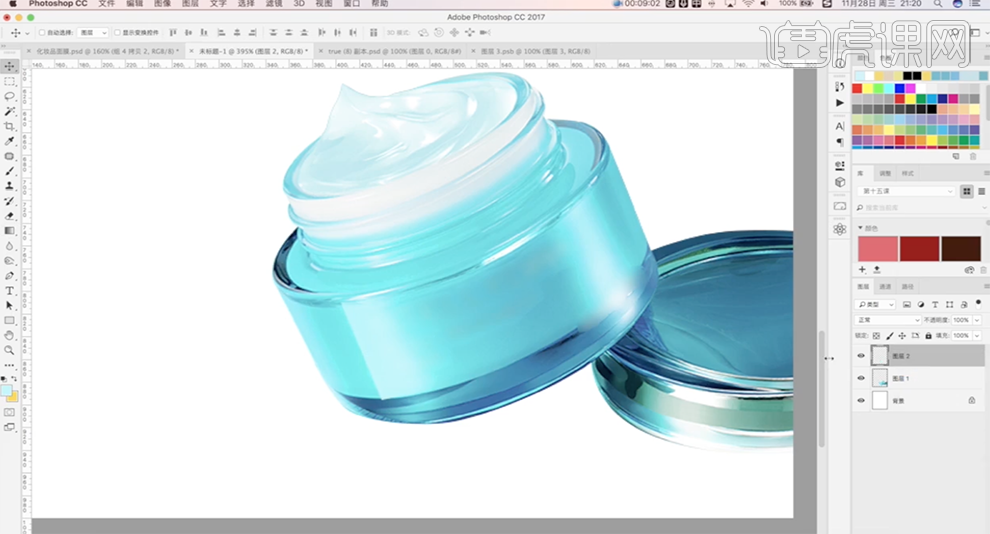
4、添加[图层蒙版],使用[画笔工具]涂抹细节。使用相同的方法,[新建]图层,使用[钢笔工具]勾选高光路径[建立选区],吸取瓶身暗部颜色,[填充]选区。添加[图层蒙版],使用[渐变工具]调整暗部细节。具体效果如图示。

5、[新建]图层,使用[套索工具]套选高光区域,[填充]白色。单击[滤镜]-[模糊]-[高斯模糊],具体参数如图示。具体效果如图示。
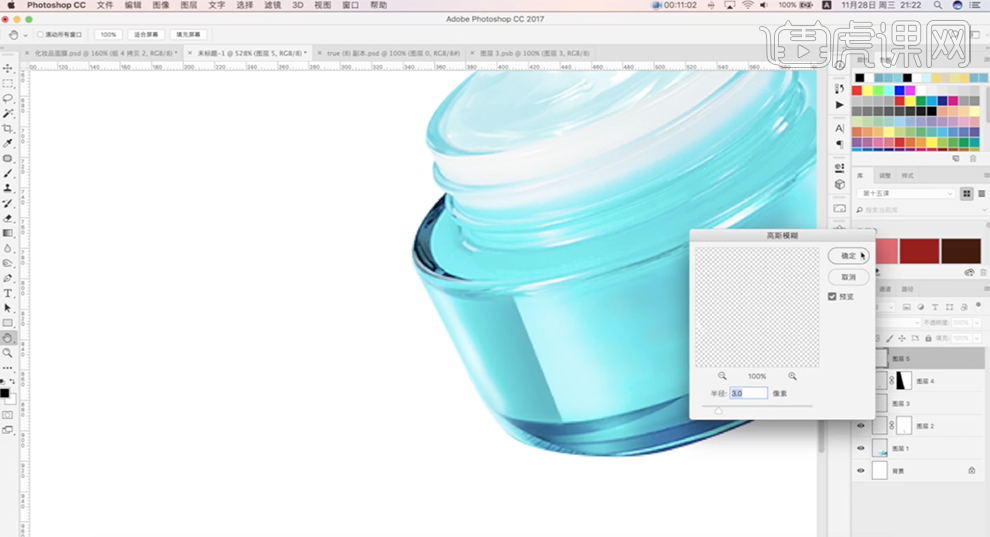
6、根据设计思路调整高光细节,[选择]暗部图层,按[Ctrl+M]打开曲线,具体参数如图示。具体效果如图示。
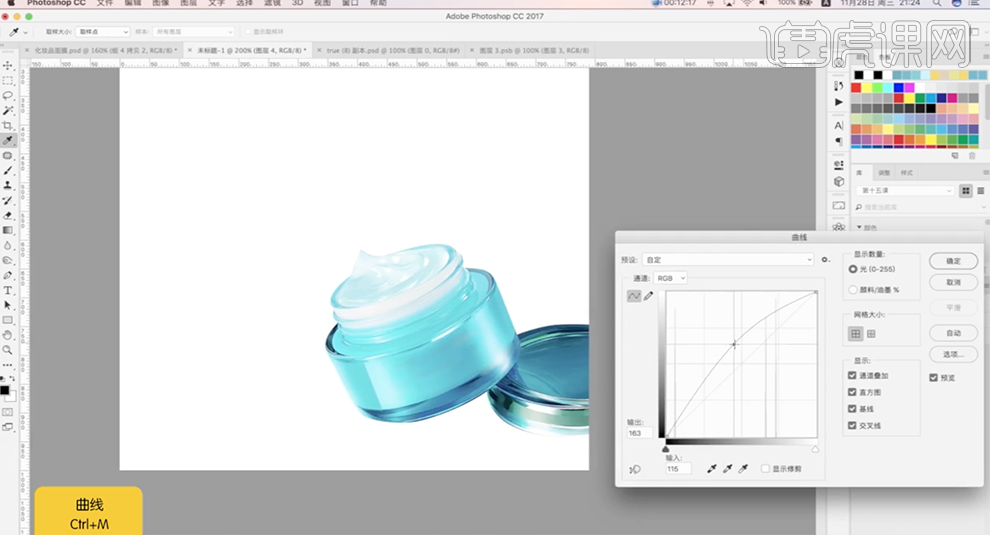
7、使用相同的方法,根据瓶身的光影规律在瓶身添加合适的高光和阴影。[选择]关联图层,按[Ctrl+E]合并图层,[选择]关联图层,按[Ctrl+G]编组。[新建]色相饱和度图层,具体参数如图示。具体效果如图示。

8、按Alt键单击图组[创建剪切图层],[打开]图组,[复制]产品图层,按[Ctrl+T]-[垂直翻转],移动至合适的位置。添加[图层蒙版],使用[渐变工具]遮挡多余的部分,[不透明度]60%。具体效果如图示。
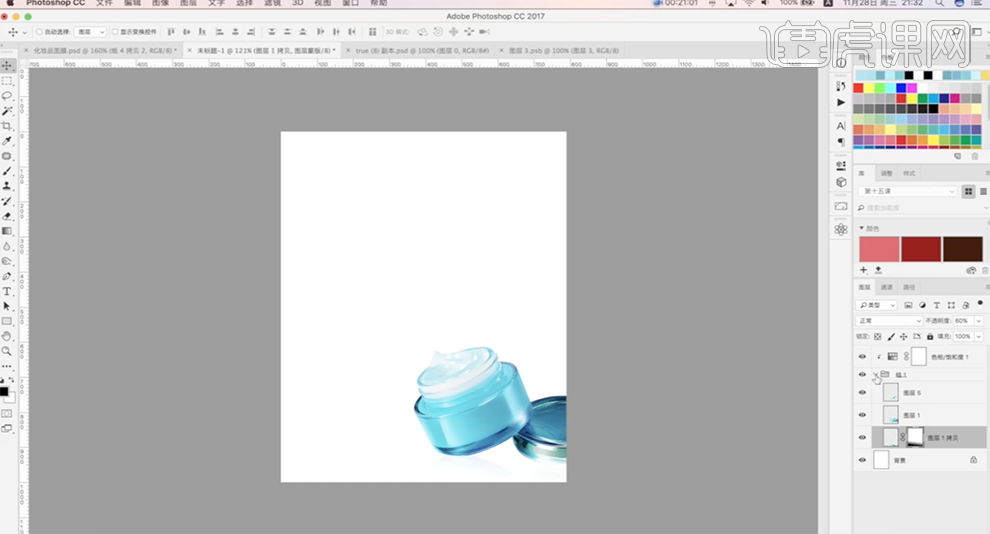
9、[拖入]准备好的面部素材,调整大小排列至合适的位置。[复制]图层,[锁定]图层透明度,[填充]蓝色,[图层模式]叠加。具体效果如图示。
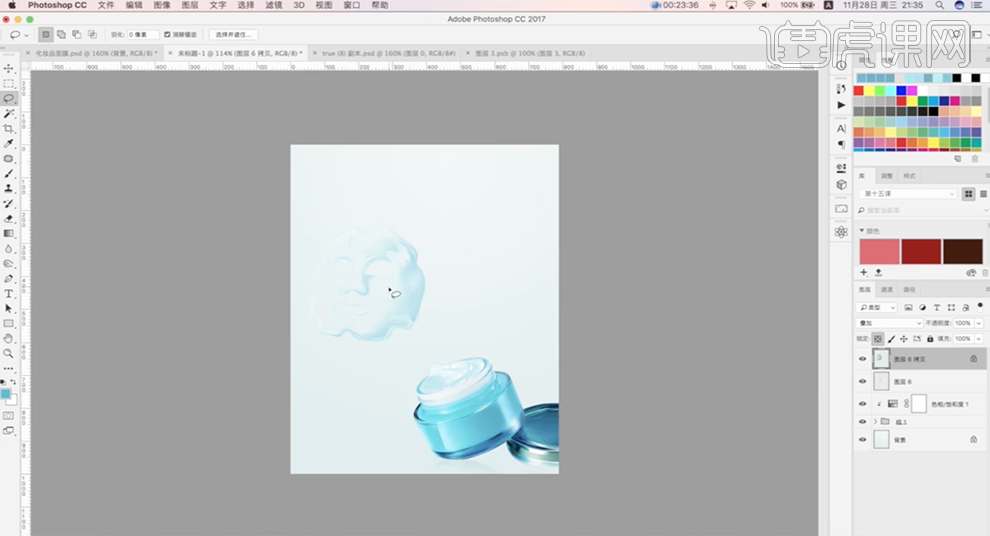
10、[复制]图层2次,调整图层顺序,按[Ctrl+M]打开曲线,具体参数如图示。具体效果如图示。
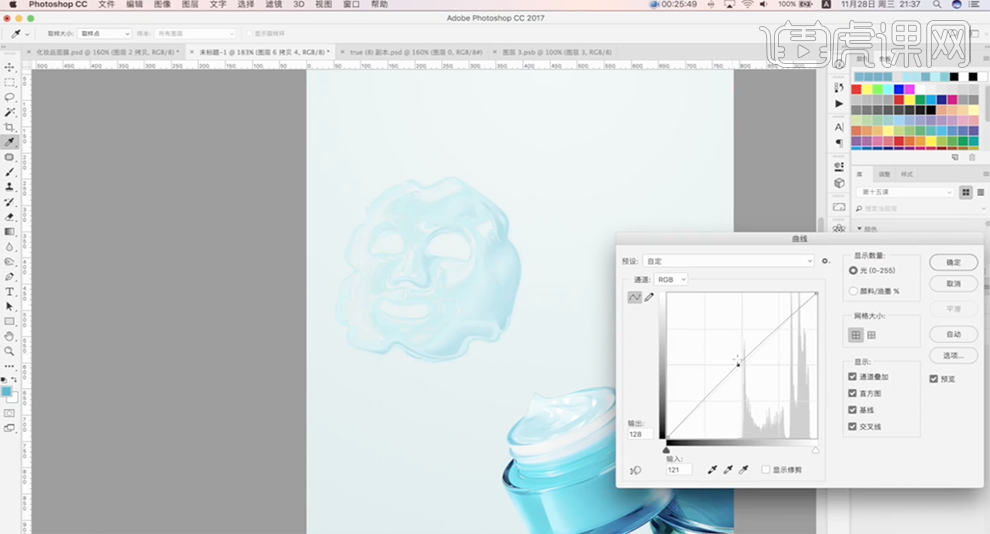
11、[复制]顶层图层,添加[图层蒙版],使用[画笔工具]涂抹多余的确部分。[选择]关联图层,按[Ctrl+G]编组。按[Ctrl+T]调整大小移动至合适的位置。[新建]曲线图层,单击[剪切图层],具体参数如图示。具体效果如图示。
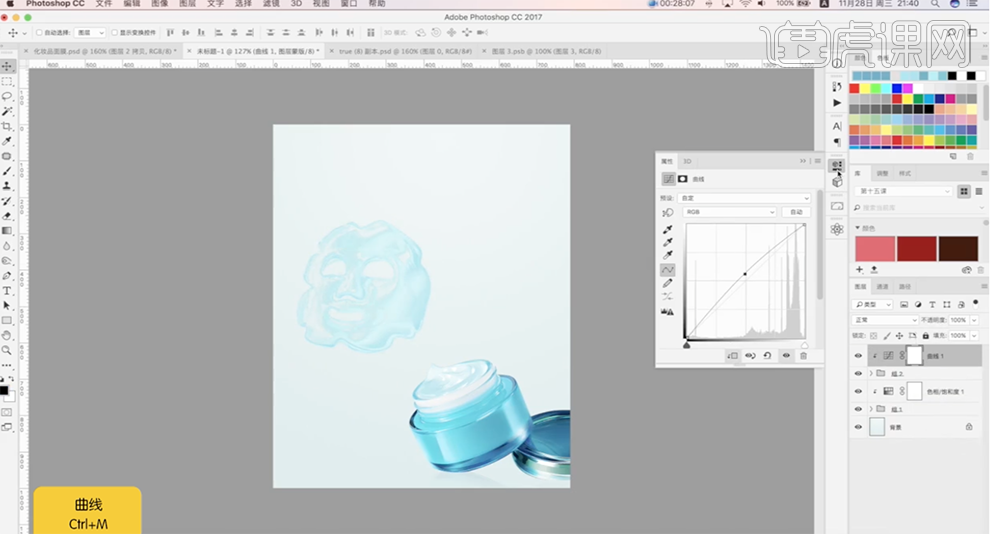
12、[隐藏]曲线图层,在图层下方[新建]图层,使用[钢笔工具]绘制合适的形状路径[建立选区],[填充]白色。具体效果如图示。
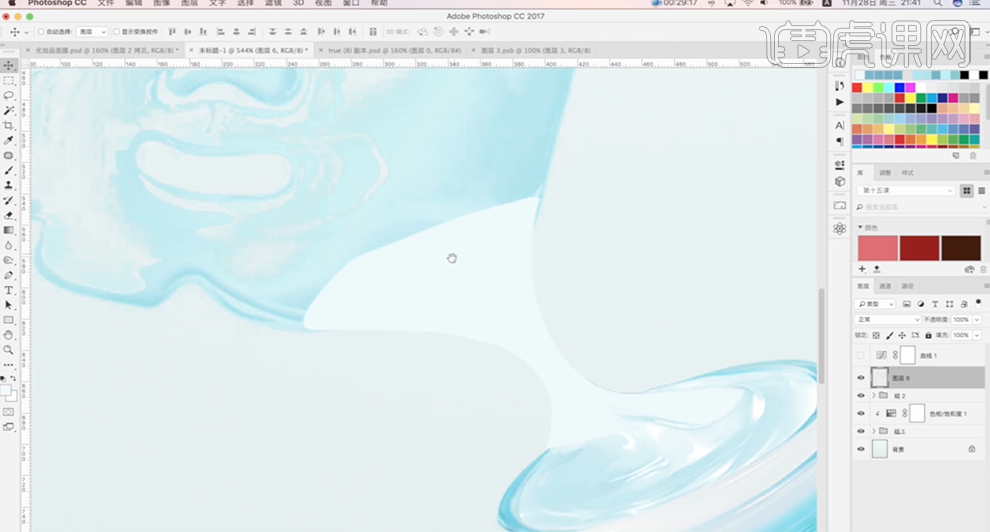
13、[新建]剪切图层,使用[画笔工具],[吸取]产品颜色,调整画笔属性和大小,根据产品光影规律涂抹光影细节。具体效果如图示。
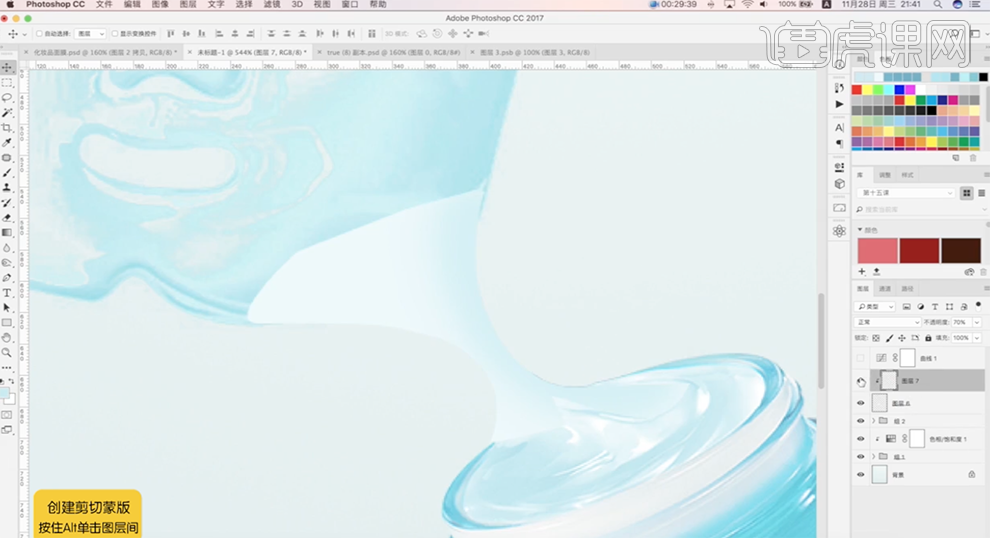
14、[新建]图层,使用[钢笔工具]绘制暗部形状路径[建立选区],[填充]产品暗部颜色。单击[滤镜]-[模糊]-[高斯模糊],具体参数如图示。具体效果如图示。
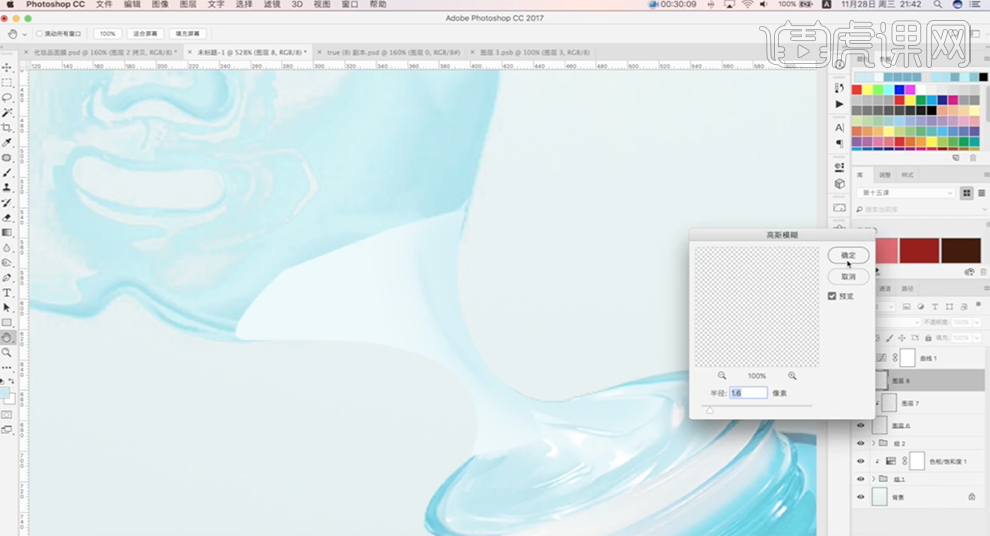
15、使用相同的方法,根据光影规律调整衔接形状的明暗细节。[选择]所有的关联图层,按[Ctrl+E]合并图层。添加[图层蒙版],使用[画笔工具]涂抹边缘细节。具体效果如图示。
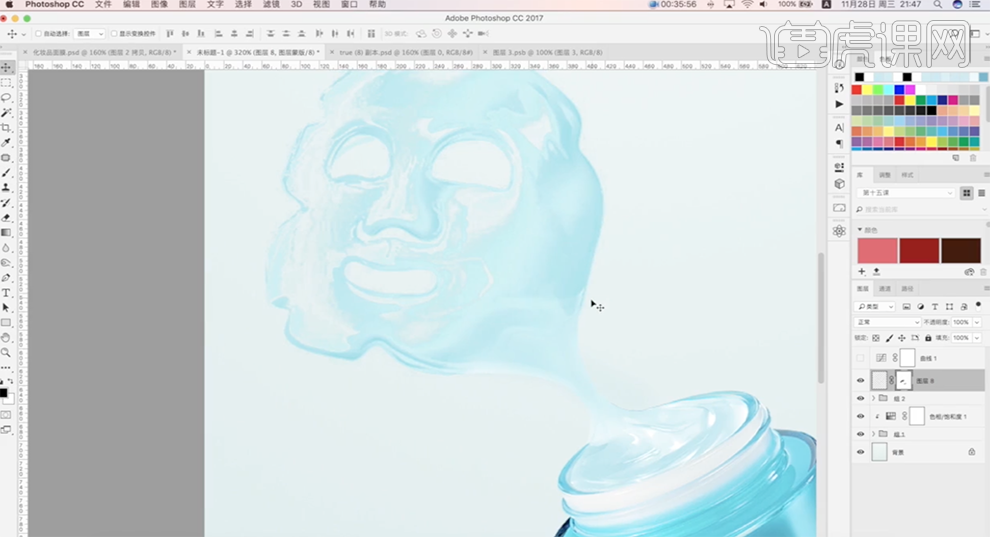
16、[新建]图层,使用[套索工具]套选合适的区域,[填充]淡蓝色。单击[滤镜]-[模糊]-[高斯模糊],具体参数如图示。具体效果如图示。
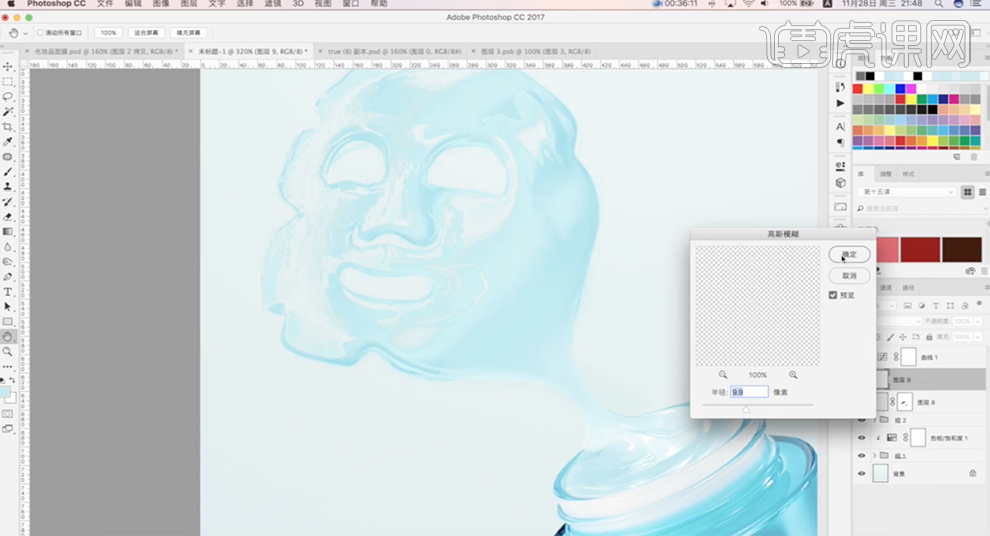
17、添加[图层蒙版],使用[画笔工具]涂抹细节。按[Ctrl+M]打开曲线,具体参数如图示。具体效果如图示。
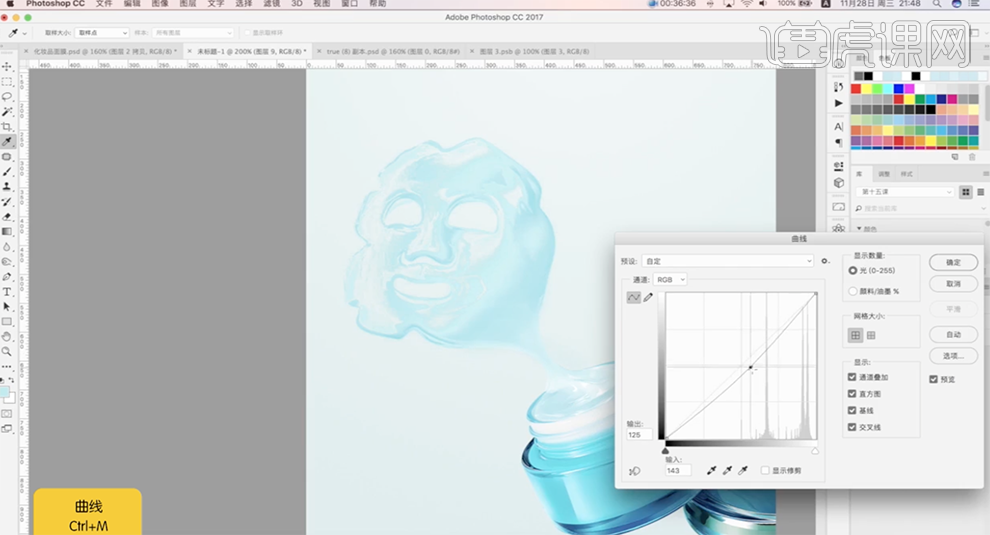
18、使用相同的方法调整高光细节,[选择]关联图层,按[Ctrl+E]合并图层。[拖入]水花素材,按[Ctrl+J]复制图层,[隐藏]复制图层。[选择]水花图层,根据衔接形状,按[Ctrl+T]调整水花形状至合适的效果。添加[图层蒙版],使用[画笔工具],调整画笔属性和大小,根据设计思路,涂抹细节。具体效果如图示。
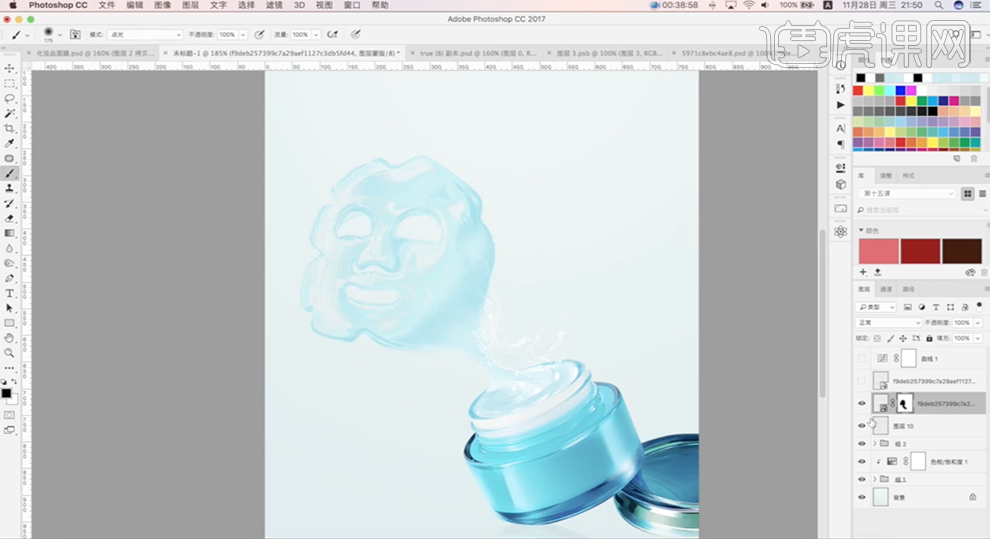
19、[打开]隐藏水花图层,[复制]图层,调整角度和形状,根据设计思路排列至合适的位置。添加[图层蒙版],使用[画笔工具]涂抹细节。具体效果如图示。
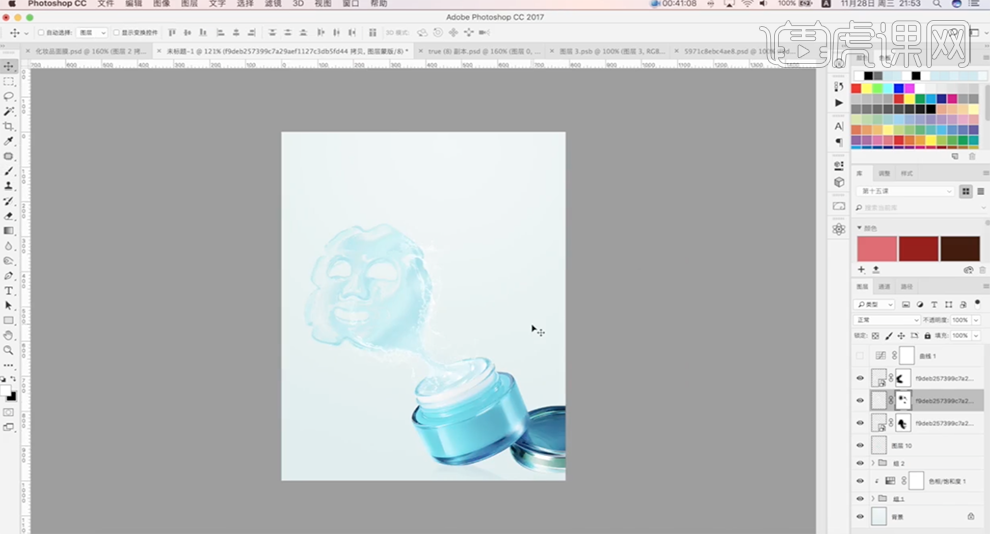
20、[拖入]准备好的文字素材,调整大小,根据设计思路排列至合适的位置。具体效果如图示。
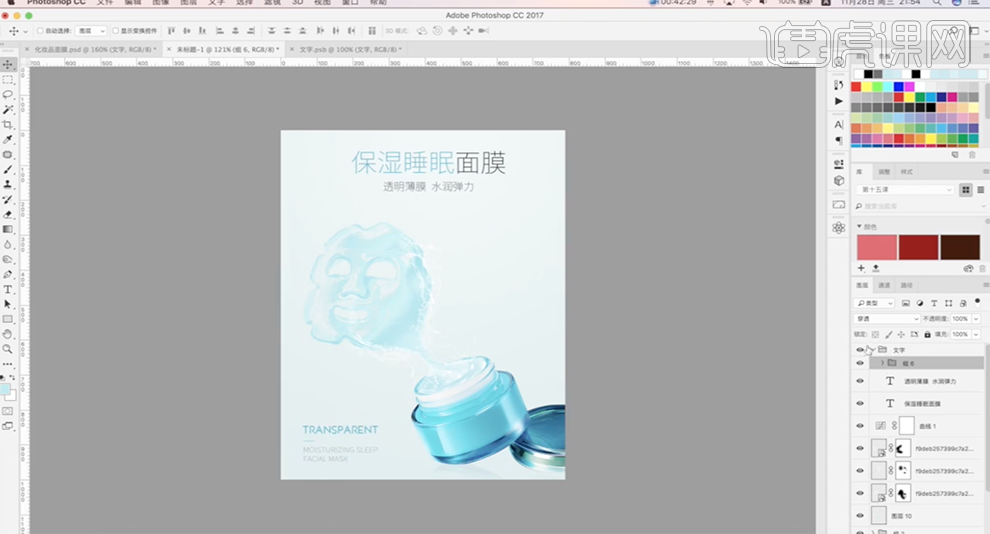
21、[隐藏]文字图组,按[Ctrl+Alt+Shift+E]盖印图层,[打开]文字图组。[复制]图层,单击[滤镜]-[其他]-[高反差保留]值1PX,[图层模式]线性光。具体效果如图示。
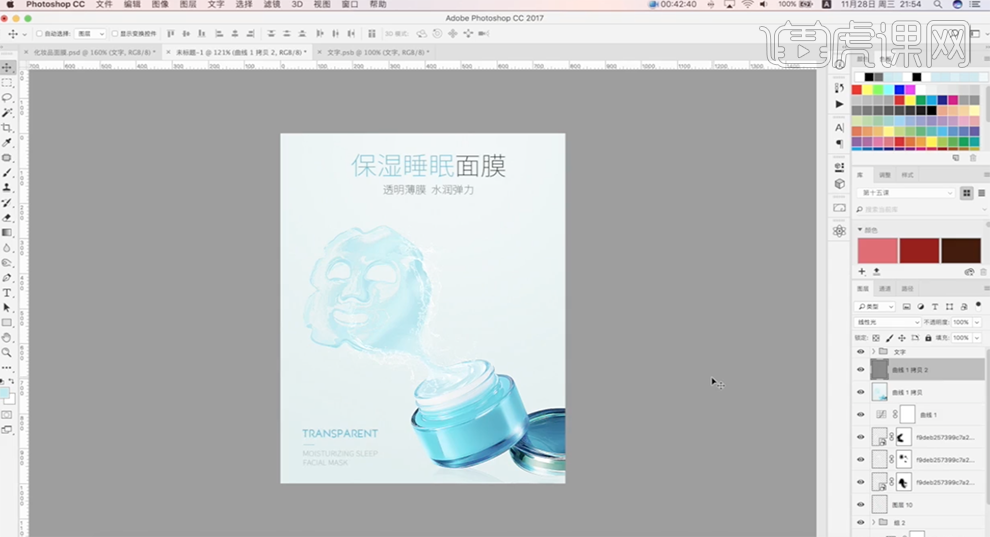
22、本课内容小结如图示。
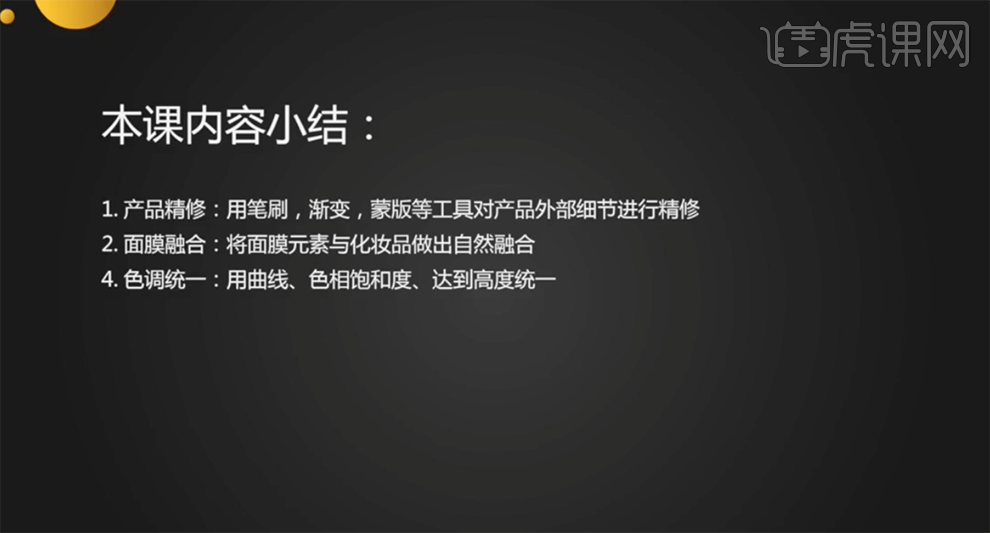
23、最终效果如图示。