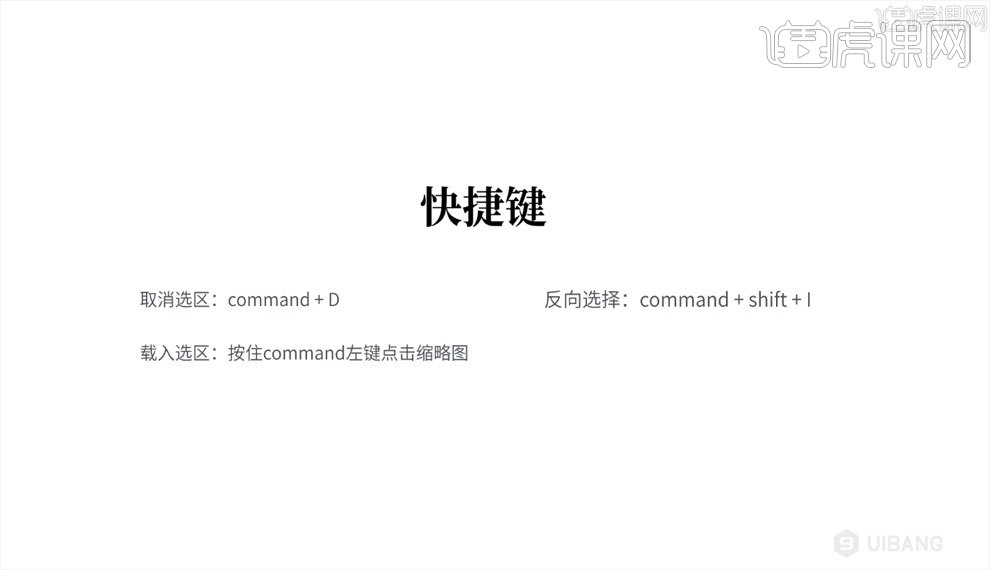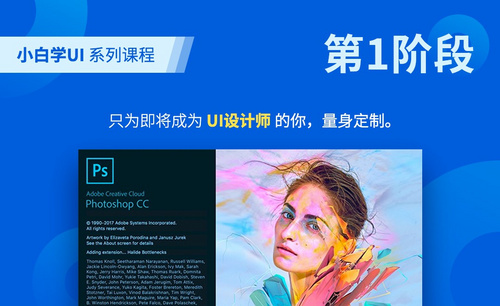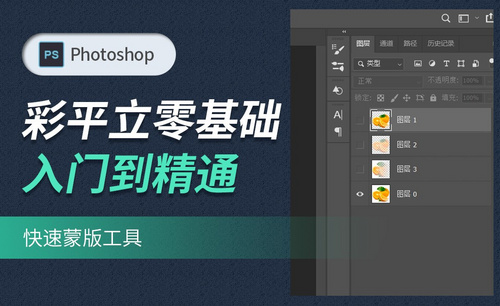ps快速蒙版
ps快速蒙版是有两个主要用途的,一是选中区域不会被操作所影响,我们可以放心的处理图片的其他部分;二是可以用来抠图。快速蒙版是一个很实用的工具,如何使用ps快速蒙版呢?下面跟着我的步伐来一起学习吧!
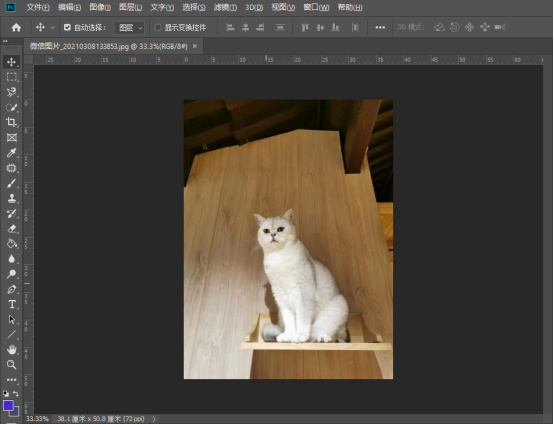
运用PS快速蒙版的方法?
PS中蒙版是什么意思?蒙版就是选框的外部,蒙板是对所选区域进行保护,让其免于操作,而对非掩盖的地方应用操作。蒙版所蒙住的地方是我们编辑选区时不受影响的地方,在图层上需要显示出来。蒙版的黑色(即保护区域)为完全透明,白色(即选区)为不透明,灰色介于之间(部分选取,部分保护)。PS中的蒙版通常分为三种,即图层蒙版、剪贴蒙版、矢量蒙版。PS中怎么进行快速蒙版呢?跟着小编来学习吧!
步骤详情:
1、首先打开PS,选择一张要处理的照片。如图所示。
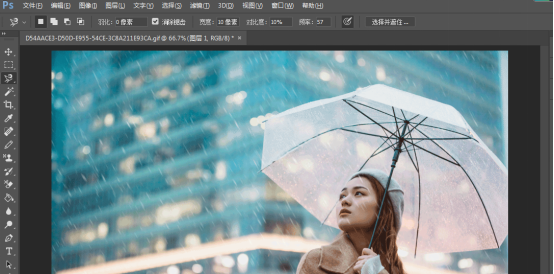
2、依次点击选择>在快速蒙版模式下编辑。注意选择之后图片名称会带有快速蒙版标志。如图所示。
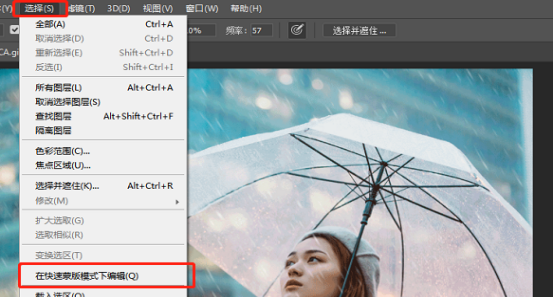
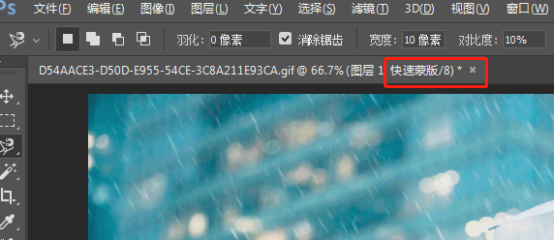
3、然后我们在左侧点击画笔工具,将我们要保护的区域涂抹覆盖。如图所示。
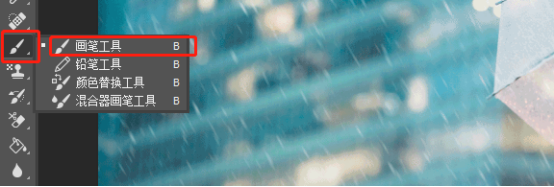

4、点击键盘的Q键退出快速蒙版模式,此时我们要保护的区域已经被框线框起来了。我们将背景涂成黑色,但是画笔在快速蒙版涂中区域不起作用,也就是保护了我们快速蒙版区域。如图所示。


上面就是小编带给大家的PS快速蒙版的方法,大家学会了吗?希望大家可以课后多思考,多尝试蒙版的方法。希望我的分享能给大家带来帮助,能够更加熟练掌握ps操作技巧。
本篇文章使用以下硬件型号:联想小新Air15;系统版本:win10;软件版本:ps(cc2017)。
ps快速蒙版怎么用?
ps快速蒙版是有两个主要用途的,一是选中区域不会被操作所影响,我们可以放心的处理图片的其他部分;二是可以用来抠图。快速蒙版是一个很实用的工具,如何使用ps快速蒙版呢?下面跟着我的步伐来一起学习吧!
今天我给大家讲第一个用途,下一期在分享给大家第二个用途,步骤详情就在下方,小伙伴们快来认真的看一看吧!
1.首先,当然是选择一张要处理的照片,(如下图所示)。
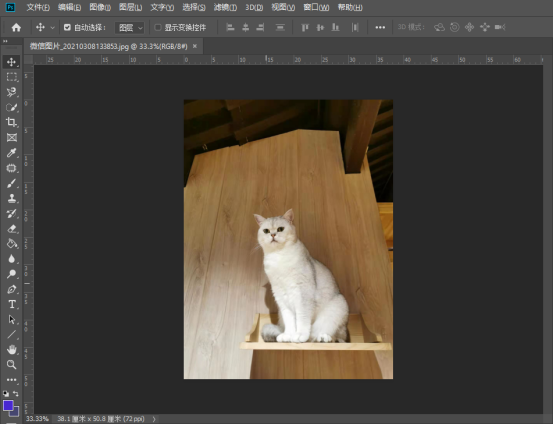
2.依次点击【选择】-【在快速蒙版模式下编辑】,注意选择之后图片名称会带有快速蒙版标志,(如下图红色圈出部分所示)。
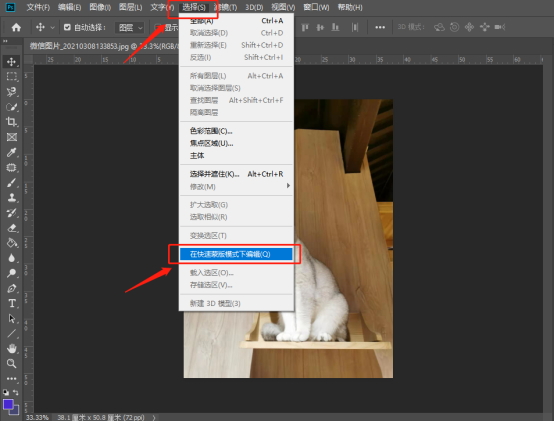
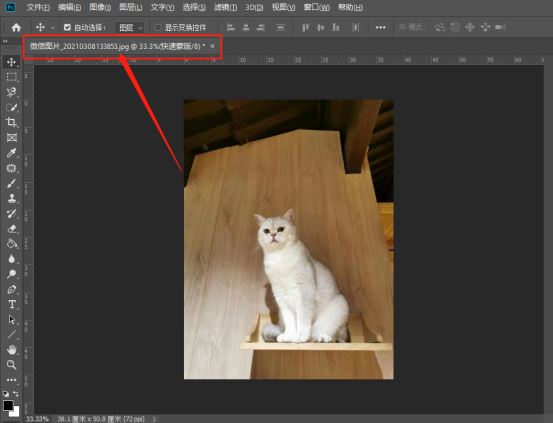
3.然后,我们点击【画笔工具】,将我们要保护的区域涂抹覆盖,(如下图所示)。
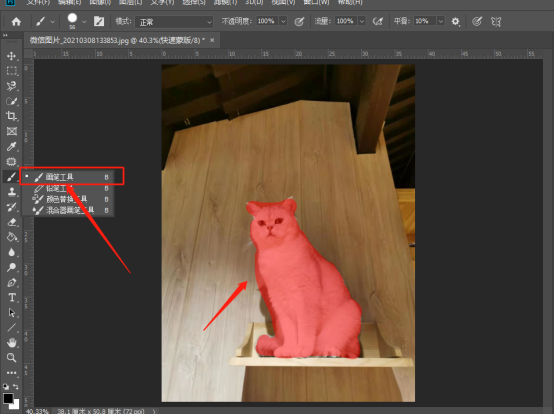
4.点击键盘的Q键退出快速蒙版模式,此时我们要保护的区域已经被框线框起来了。我们将背景涂成黑色,但是画笔在快速蒙版涂中区域不起作用,也就是保护了我们快速蒙版区域,(如下图所示)。
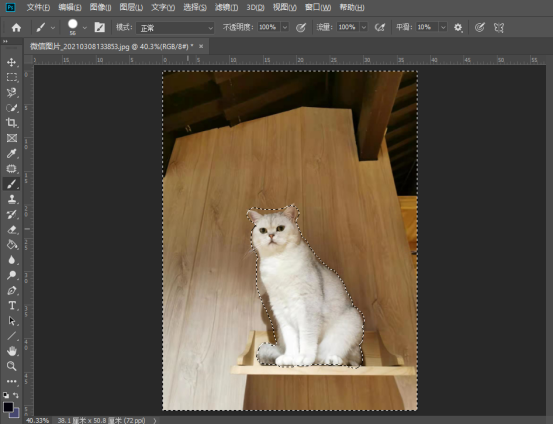
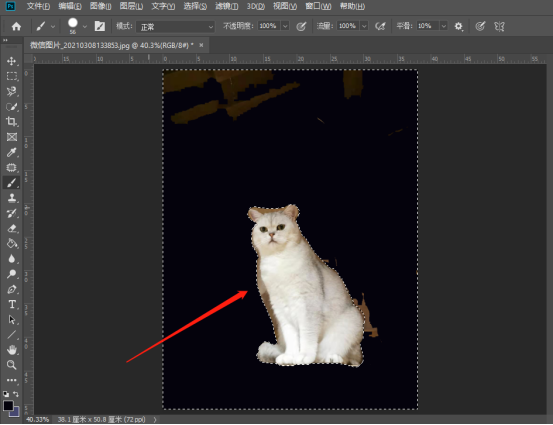
以上的操作步骤就是ps快速蒙版的使用方法,小伙伴们快来认真的学一学吧,以后在遇到这样的情况就可以轻松的解决了。如果想熟练的掌握的话还是建议大家在课下尝试多操作几次,这样才可以掌握的更牢固,最后希望以上的操作步骤对你有所帮助!
本篇文章使用以下硬件型号:联想小新Air15;系统版本:win10;软件版本:Photoshop CC2019。
你知道ps蒙版吗?教你神奇的剪贴蒙版使用!
你们会使用ps蒙版这一功能吗?我开始学习这功能的时候特别困难,怎么做也做不出效果来,但是仔细学习好几次之后,就掌握了,认真这个操作步骤不是很困难,今天我就来给各位小伙伴们展示神奇的剪贴蒙版使用方法,步骤详情就在下方,大家认真的看一看吧!
1.打开PS软件,打开案例文档。打开剪切图层蒙版,显示效果如图示。
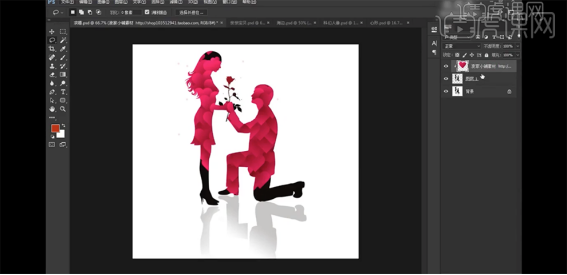
2.选择图层蒙版,调整大小和角度,根据设计思路排列至合适的位置。复制剪切图层,调整大小和位置。具体显示如图示。
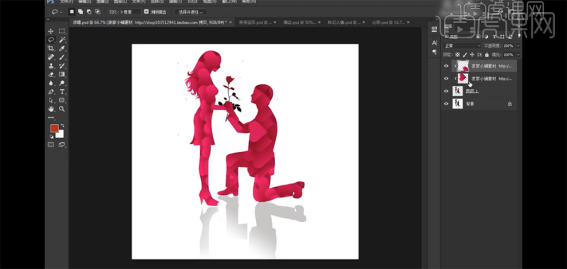
3.针对剪切图层蒙版,只针对透明背景的图形或是形状图层进行剪切,背景图片无法剪切。具体示意操作如图示。
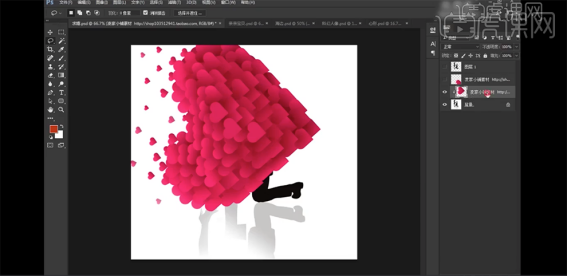
4.例如在文字上方添加图片剪切图层,将图片剪切至文字内部。具体显示如图示。
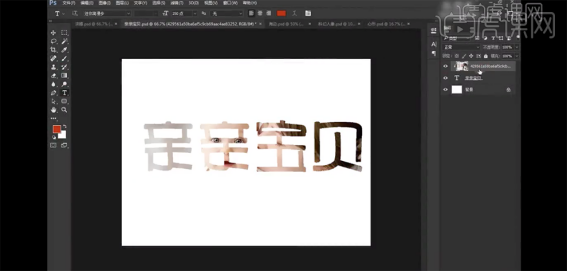
5.也可以将图片剪切至图形内部,具体操作如图示。
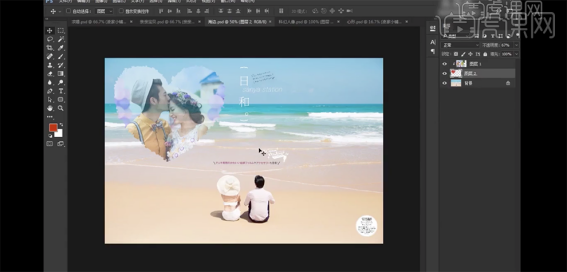
6.剪切图层蒙版的透明度,需要选择轮廓图形,调整透明度来改变剪切图形的透明效果。具体操作如图示。
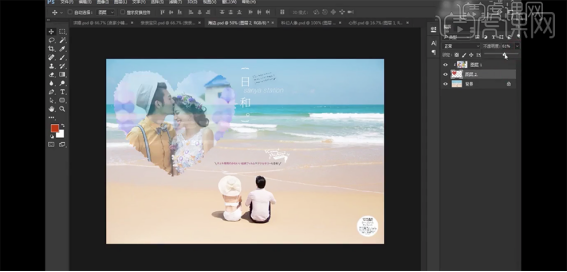
7.打开人像素材图层,使用[魔棒工具]选择背景区域,按[Ctrl+Shift+I]反选,按[Ctrl+J]复制图层。[拖入]风景素材,按Alt键单击人像图层[创建剪切图层蒙版]。具体效果如图示。
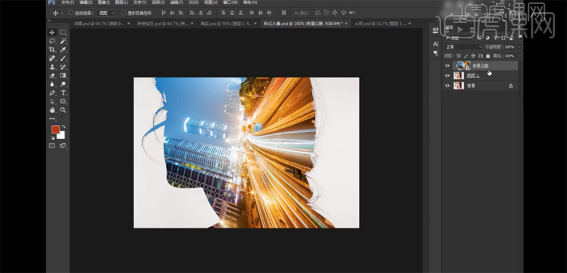
8.选择剪切图层,添加[图层蒙版],使用[渐变工具]调整蒙版细节。
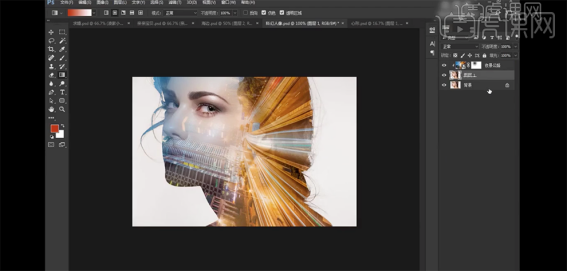
以上的8步操作步骤就是ps蒙版的具体操作步骤,我建议各位小伙伴们都要学会这个操作步骤,因为经常会用到,希望以上的操作步骤对你有所帮助!
本篇文章使用以下硬件型号:联想小新Air15;系统版本:win10;软件版本:Photoshop CC2017。
在PS软件里蒙版怎么用?
硬件型号:联想小新Air15
系统版本:windows10
软件版本:PSCS6
在PS软件里蒙版就是一种处理图形的工具,它可以在被处理区域里减少图像的灰色程度,将图像模糊化,蒙版覆盖起来的地方就不会被改变。它还可在被处理区域内增加图像的灰色程度,使被覆盖的区域变的更加透明。利用蒙版这一功能我们就可以改变图片的灰色透明度了。蒙版与橡皮擦工具的有所不同。橡皮擦工具是将图片指定的地方擦掉;而蒙版工具可以擦掉图片,也可以将擦掉的图片还原。我们常说的蒙版,其实就是用的最多图层蒙版了,下面小编就以图层蒙版为例简单的介绍一下其怎么用的吧!
具体操作如下:
1、打开PS软件,打开图片复制为图层2。新建一个图层1,将前景色调为红色,可以使用Alt+Delete键进行前景色填充。
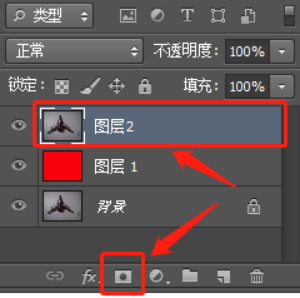
2、点击如图按钮“添加图层蒙版”。
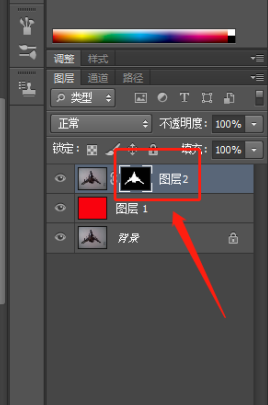
3、选择“画笔工具”将前景色填为黑色,在图层二周围拖动鼠标进行涂抹。
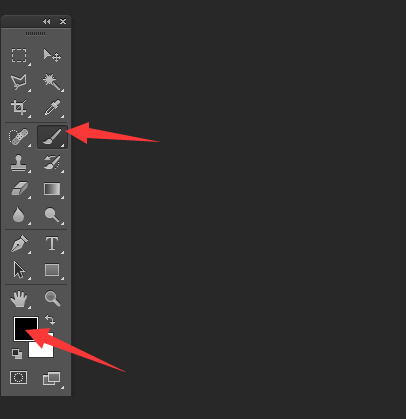
4、图像周围可以将“不透明度”和“流量”改小一些,这样图像和背景色过渡就更加融合了。
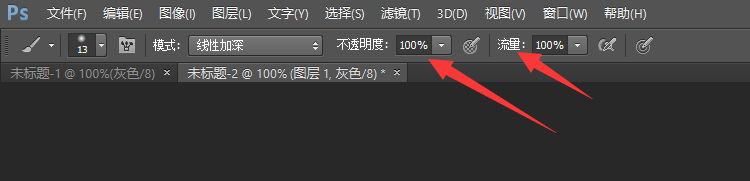
5、想要删除图层蒙版的话,鼠标放在蒙版的图标上面,点击右键,就会出现“删除图层蒙版”,点击确定,就能删除了。而图层还在,仅仅只是删了图层蒙版而已哦。
这个就是小编介绍的图层蒙版的使用方法啦。大家有没有觉得很简单呀!希望有帮助到大家哦!
PS图层蒙版与剪切蒙版教程
1.本节【课程前言】如图所示。
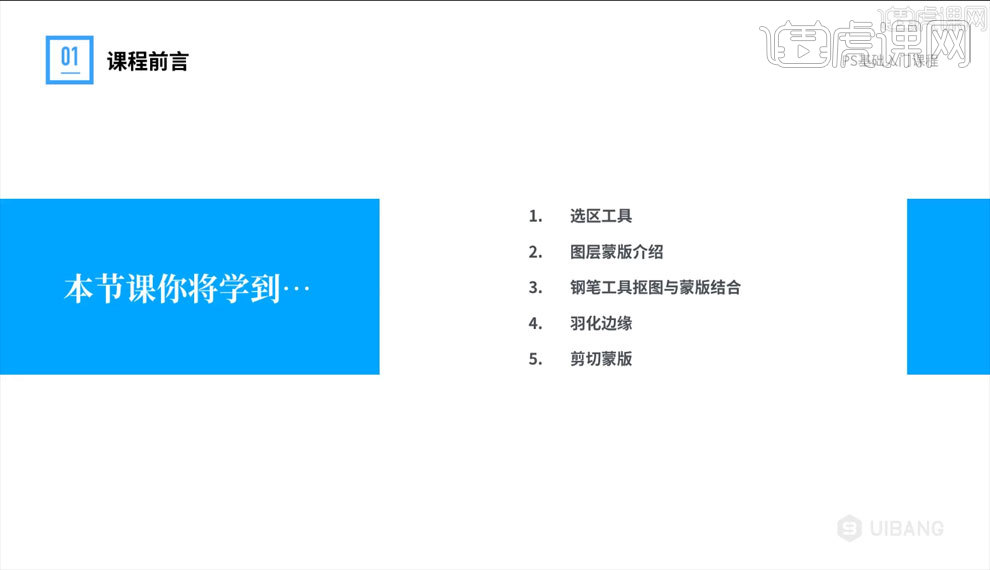
2.打开软件PS,使用【选框工具】中的【圆形选框工具】选择素材【足球】,可以调整选框中的参数,【Ctrl+Shift+I】反向选择,调整颜色,观察图层变化,具体如图所示。
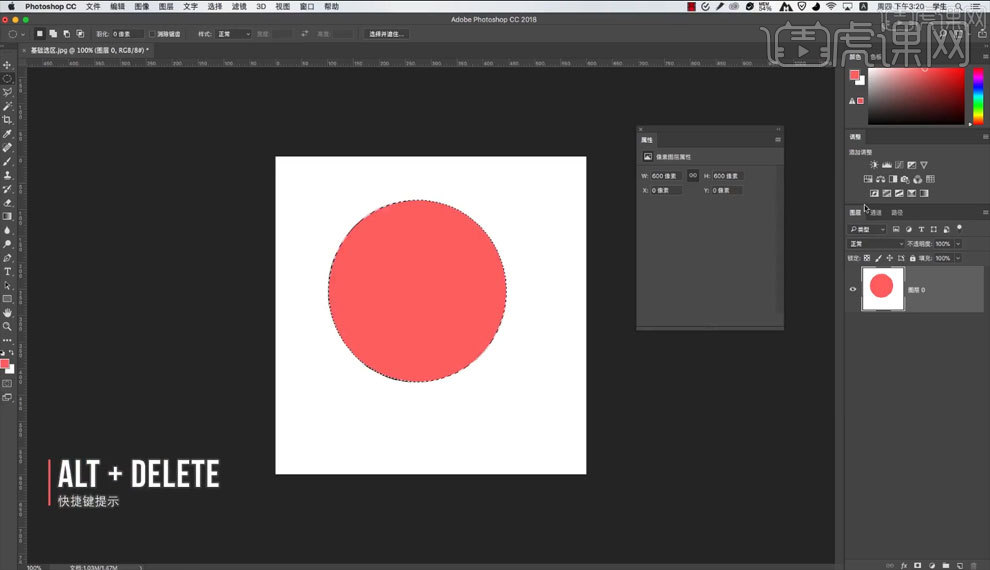
3.在素材图片中使用【套锁工具】,【Ctrl+Shift+I】反向选择,调整颜色,观察图层变化,具体如图所示。
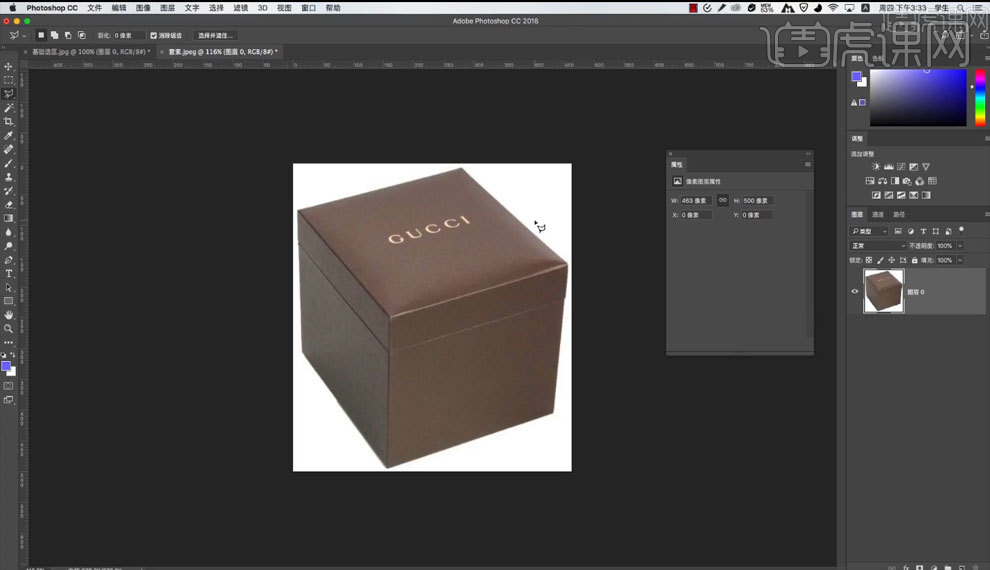
4.在素材图片中使用【快速选择工具】,观察图层变化,【快速选择工具】一般使用颜色明显的形状,具体如图所示。
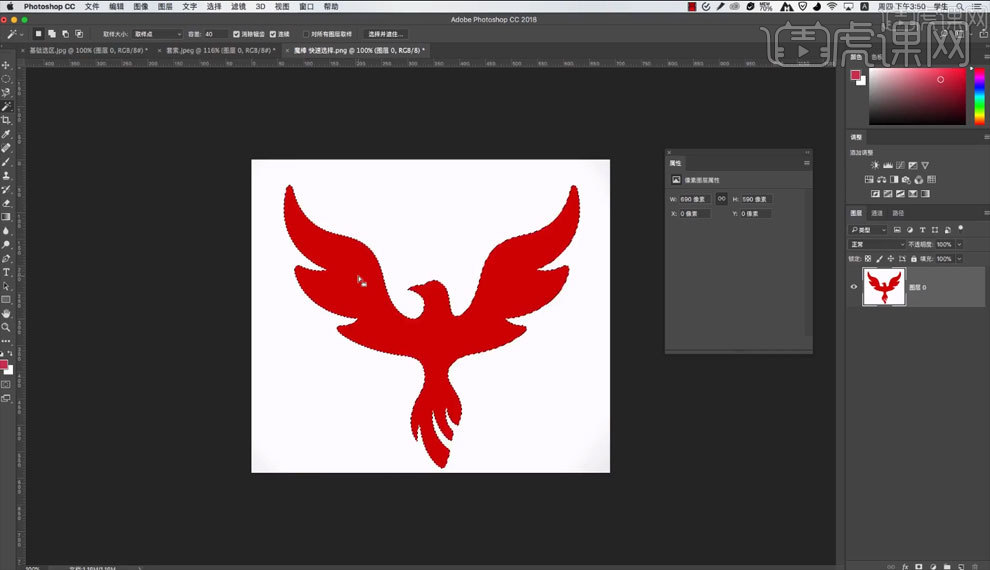
5.选择素材图形,右键图层【转换为智能对象】,点击【添加图层蒙版】,调整颜色,绘制图形,观察图层变化,具体如图所示。
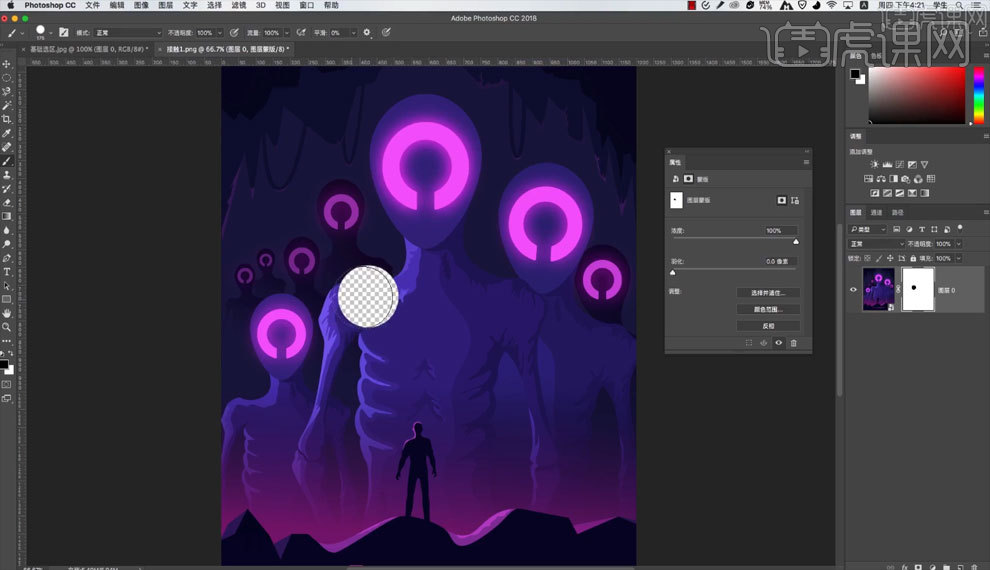
6.使用【钢笔工具】根据素材图片调整【锚点】绘制形状,按住【Ctrl】键点击形状创建选区,转换素材图片【转换为智能对象】,创建【蒙版】,观察图层变化,具体如图所示。

7.调整素材图层,观察【蒙版】变化,具体如图所示。

8.新建图层到两个素材图层中间,填充颜色【白色】,调整【渐变】参数,观察图层变化,具体如图所示。

9.在素材图片中添加【蒙版】,在【蒙版】中调整【渐变】参数,观察图片变化,具体如图所示。

10.在素材中添加【头像】图片,【Ctrl+T】自由变换缩小图片,具体如图所示。
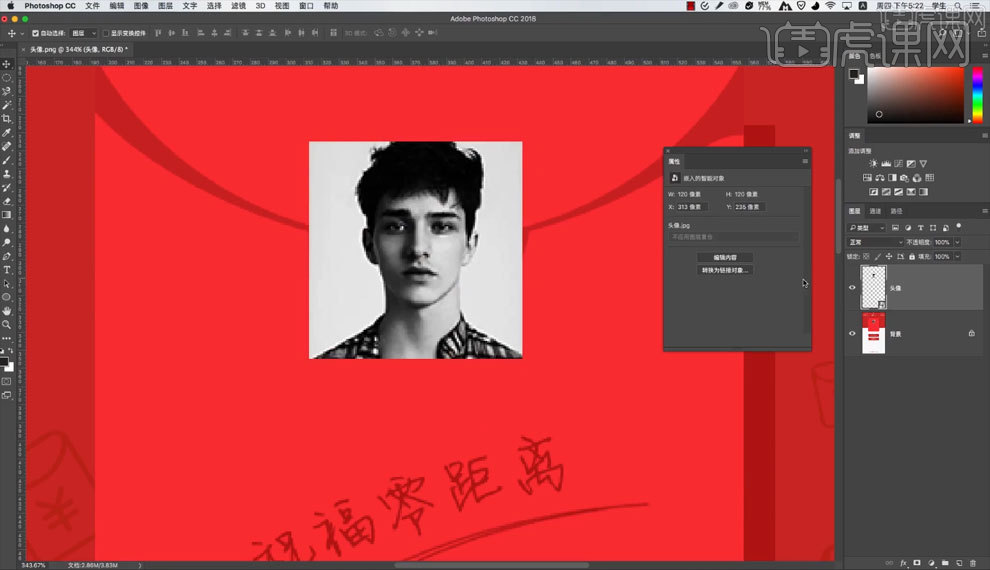
11.绘制圆形,创建【头像】图片【蒙版】,观察图片变化,具体如图所示。
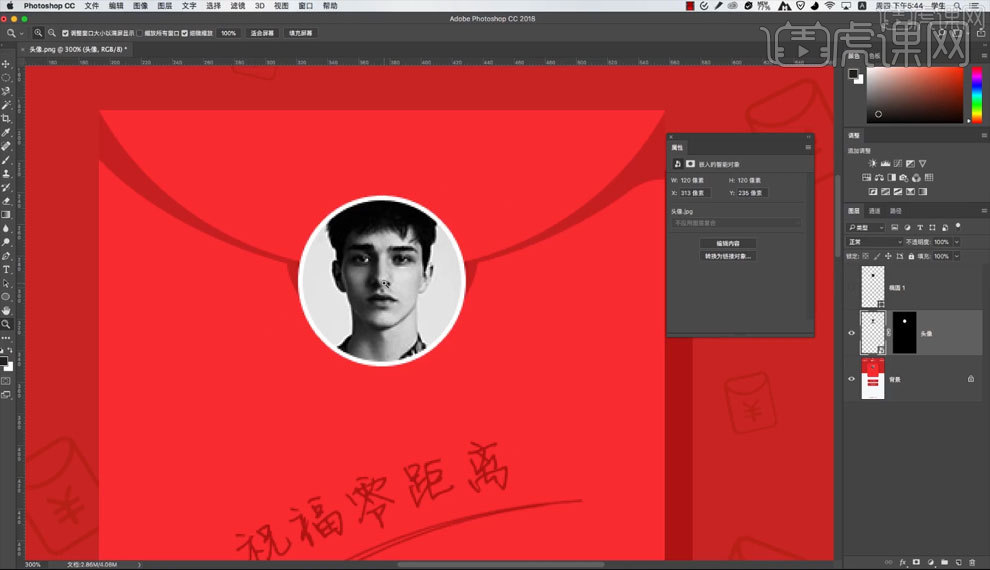
12.删除【头像】图层【蒙版】和圆形,再绘制圆形,调整【填充色】,【头像】图层放在圆形图层上面,按住【头像】图层【Alt】键移动到两个图层中间,观察【头像】图片变化,具体如图所示。

13.按住【Alt】鼠标移动到两个图层中间点击,可以取消【剪切蒙版】,具体如图所示。
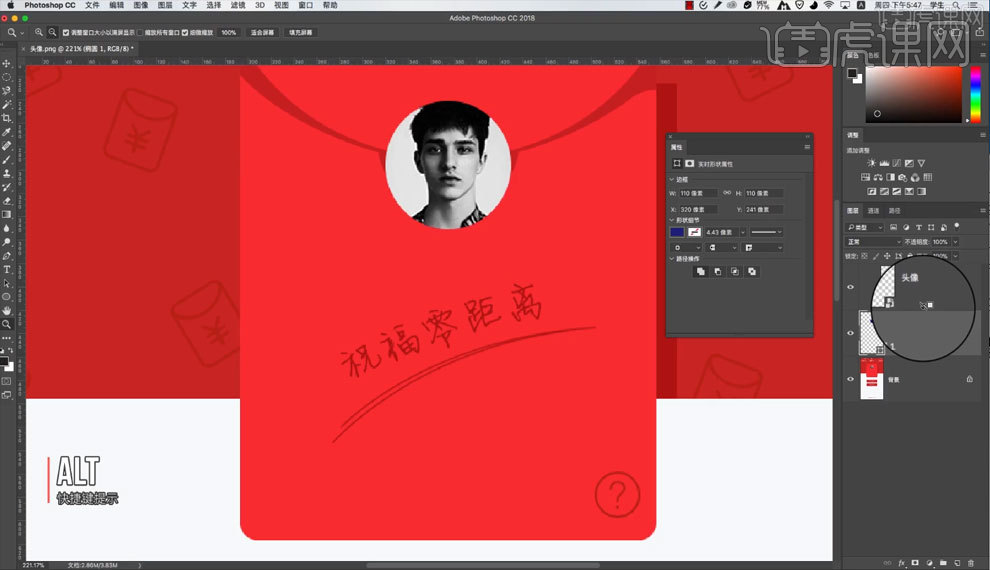
14.根据案例讲解,了解本课【归纳总结】,具体如图所示。
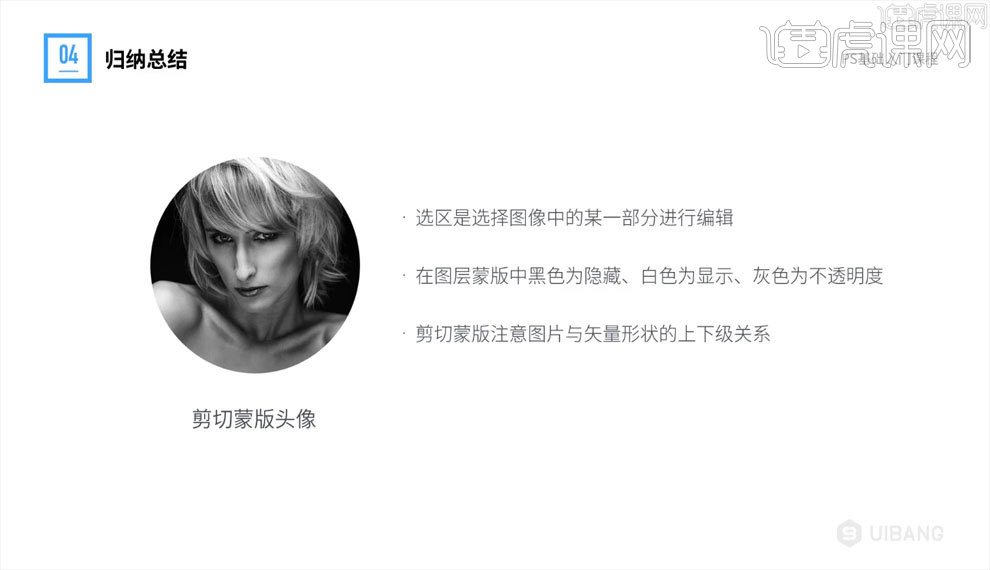
15.本课【快捷键】如图所示。