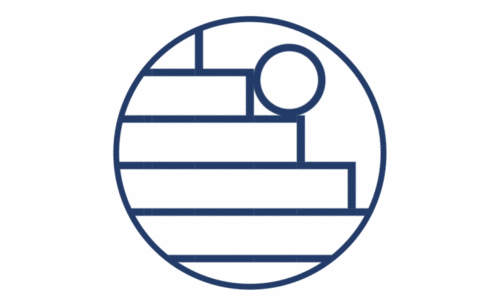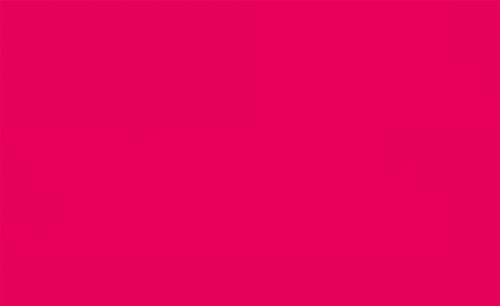ps制作动画
接触过PS的朋友应该都知道PS是一款图像处理软件,通常是从事平面设计工作人员的常用软件,但是PS也是可以用来协助实现动画制作,那么 PS怎么做动画呢?接下来,小编就来介绍一下PS怎么做动画的方法。感兴趣的小伙伴快来围观吧!一起体验一下PS的奇妙之处。
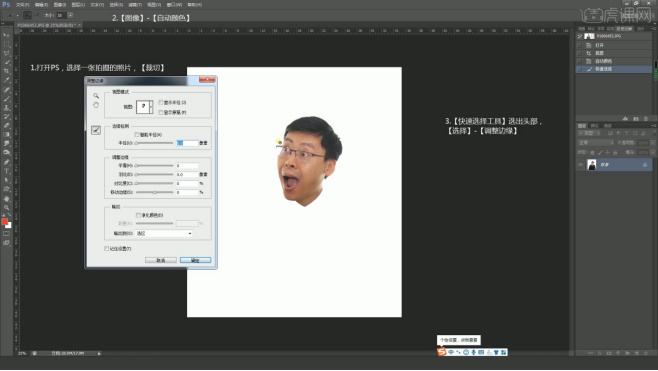
ps动画制作如何做?
ps软件的功能比较强大,它不仅能够对图片进行设计和处理,还能够制作相对较简单的动画效果呢!下边,我们就分享简单动画效果的制作,希望对你有所帮助和启发
1、首先,我们打开需要制作动画的图片,我选择了一张图片,我们把最上面的一个变成动态的,首先我们双击右下角图层窗口中的列表,进行解锁图层。
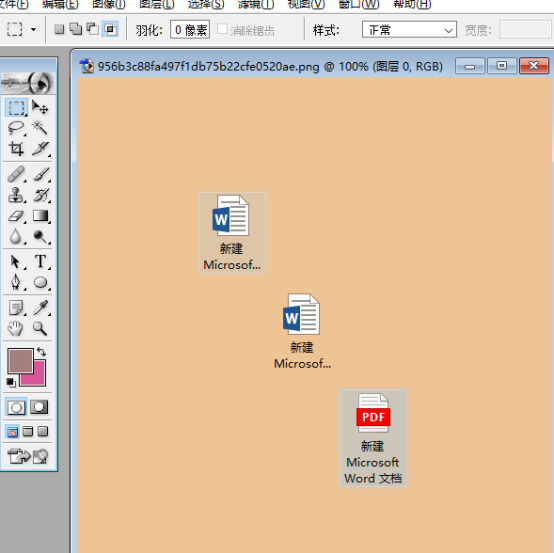
2、接着,我们复制这个图层,把副本图层移动到第一行。使用抠图工具,把第一个文件图片设置成选区,这样就可以随意移动这封信了。
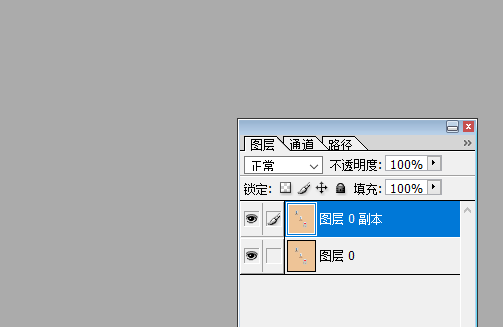
3、使用“磁性套索工具”,轮廓勾选上就可以了,然后按下键盘的Ctrl+T,进行调整。
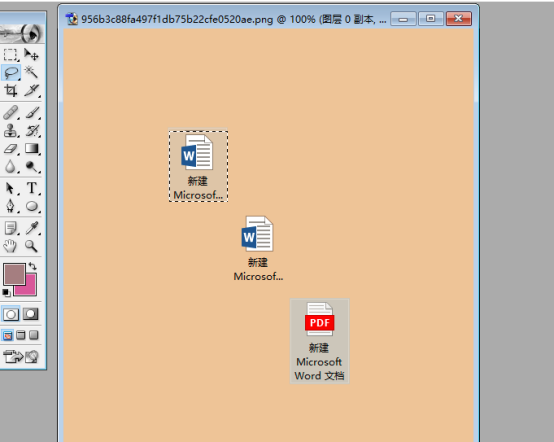
4、使用“移动工具”可以移动操作,我们向上平行移动一些距离,随后,可以开始制作动画了。
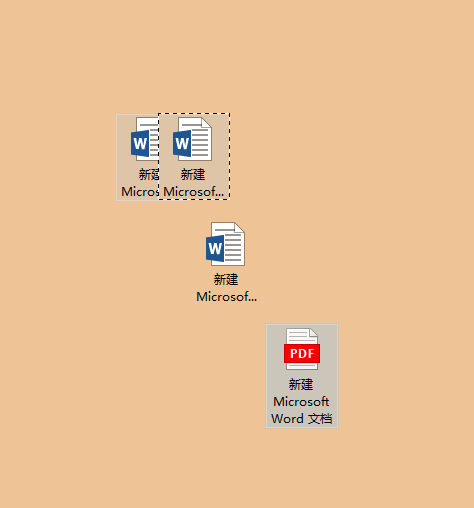
5、打开动画的制作窗口“窗口-动画”,单击动画之后,就会出现动画制作的具体窗口,就可以设置动画帧了。
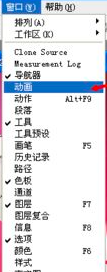
6、在弹出的动画制作窗口中,会有一个帧,就是我们当前的图片,我们先设置一下延迟时间,把延迟时间设置为0.1秒,随后的帧也是这样。
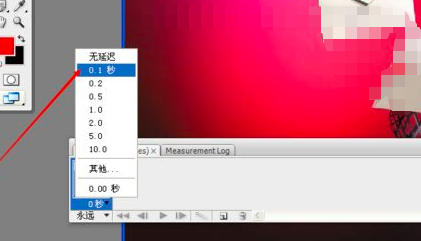
7、开始制作第二帧,首先改变图片的模样,我们按下键盘的Delete键,就会让选区中的信封消失,这样图片又回归了原图,这就是第二帧。
8、点击动画窗口下方的“新建帧”按钮,就会把现在的图片作为新的帧,添加到帧列表中,这样我们就完成了两个帧的制作。
9、中间动画帧,我们点击“动画帧过渡”按钮,让系统自动为我们添。
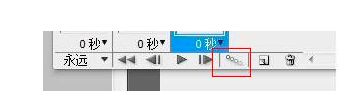
10、点击后会出现对过渡帧的设置,我们按照需要修改添加帧的数量即可。
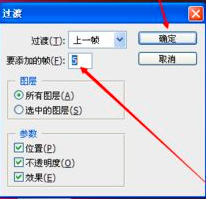
11、完成之后,可以点击窗口下方的播放按钮,观看动画效果。
ps制作动画的步骤就演示到这里,可能这样制作比较粗糙,如果想制作效果更好的,要在细节上在不断完善和调整。
本篇文章使用以下硬件型号:联想小新Air15;系统版本:win10;软件版本:Adobe Photoshop cs3。
如何用ps制作动画呢?
ps制作动画。很多朋友都会认为很难,其实制作个gif动态动画其实很简单也很好玩。今天小编就分享给大家ps制作动画的操作方法,一起来学习一下吧。
1.打开ps软件,创建一个800×600图层。如图所示。
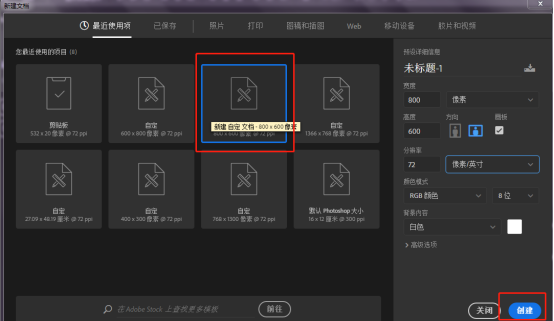
2.创建多个文字图层。新建图层后点击左边工具栏中文字工具。调整文字字体、大小、样式和颜色。如图所示。
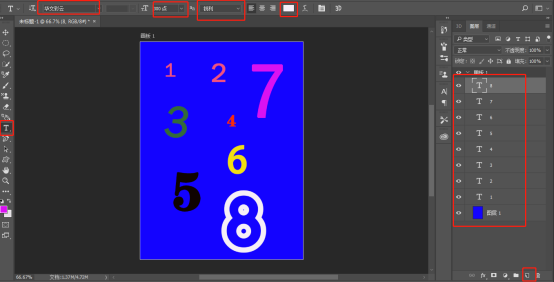
3.点击窗口,选择时间轴,创建帧动画。如图所示。
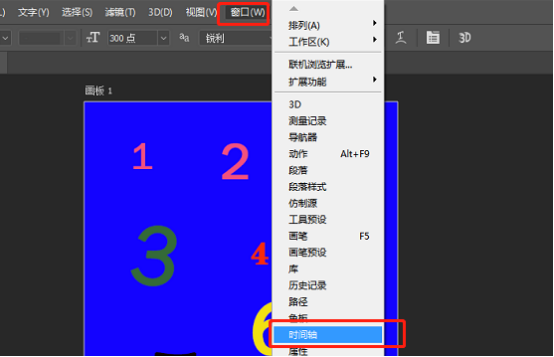
4.点击转换为视频时间轴按钮,调整每个图层的播放时间。如图所示。
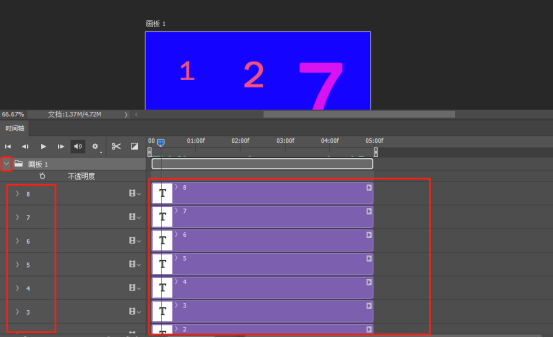
5.鼠标左键点击图层时间轴移动,就可以调节时间轴播放时间。如图所示。
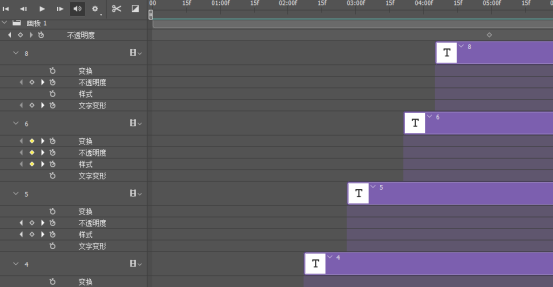
6.调整好之后播放看下效果。如不满意可以再进行调整,最后点击文件中的导出,选择存储为Web所用格式。如图所示。

7.调整循环选项为永远,点击储存,修改文件名,保存即可完成。如图所示。
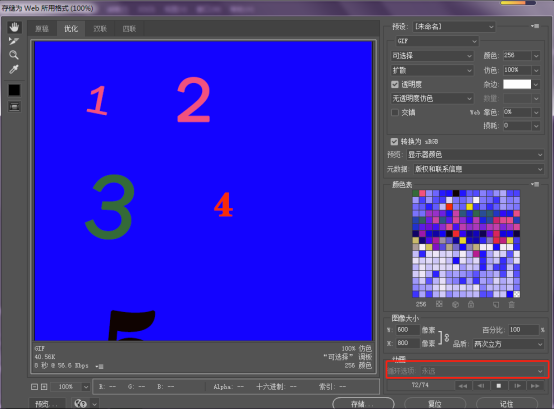
8.退出ps,我们来看下我们制作的动画,效果还不错。如图所示。
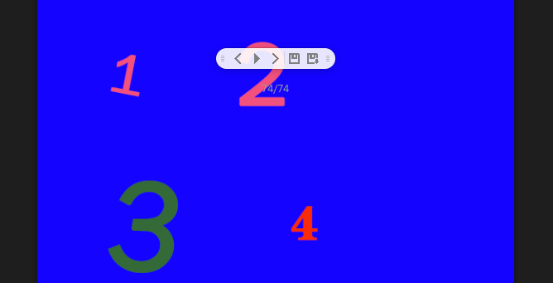
以上就是小编为大家提供ps制作动画的操作方法,这种操作方法大家都学会了吧,大家平常可以多多尝试自作简单的ps动画。希望今天的分享对您工作学习有所帮助。
本篇文章使用以下硬件型号:联想小新Air15;系统版本:win10;软件版本:ps(cc2017)。
ps动画制作之幸运转盘
ps的功能不仅限于图片加工的简单功能,它还可以编辑各种特效效果,我们经常看到的很多动画效果都是通过ps实现的,我们可以利用这个功能把一些图片加上动画效果,那就一起来学习下边ps动画制作效果吧。
1、本课主要是讲使用ps软件制作旋转的幸运盘。
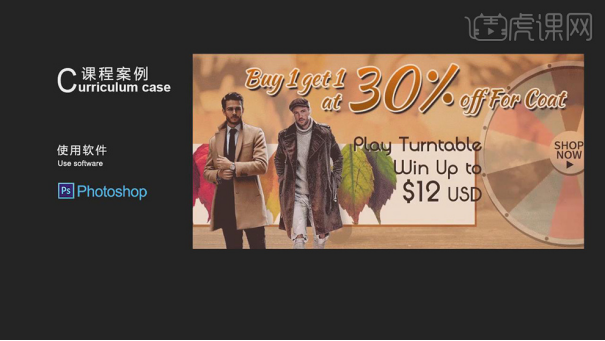
2、【打开】ps软件,【打开】案例文档。具体显示如图示。
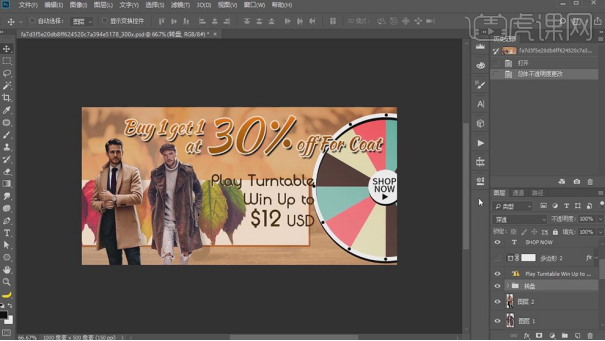
3、【隐藏】画面多余的图层,使用【椭圆工具】绘制合适大小的椭圆,【填充】白色。按【Ctrl+R】打开标尺,按【Ctrl+T】,根据椭圆的中心点拖出水平和垂直参考线。具体显示如图示。

4、【新建】图层,使用【多边形工具】绘制等边三角形。【拖出】参考线至三角形正中心,使用【直接选择工具】拖动其他的一个锚点至参考线合适的位置。具体显示如图示。

5、使用【移动工具】移动三角形至椭圆上方合适的位置,按【Ctrl+T】自由变换,按Shfit等比缩放至合适的大小。单击【视图】-【清除参考线】。【复制】图层,按【Ctrl+T】,调整中心点至椭圆中心点位置,【旋转】30度。具体操作如图示。
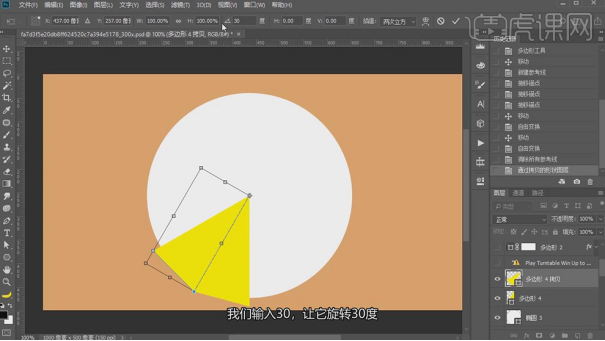
6、按【Ctrl+Alt+Shift+T】重复上步操作至合适的次数,【选择】所有的三角形图层,按【Ctrl+G】编组,【重命名】三角颜色块。按Ctrl单击椭圆【载入选区】,单击【选择】-【变换选区】,按Shift键【等比缩放】至合适的大小,添加【图层蒙版】。具体效果如图示。
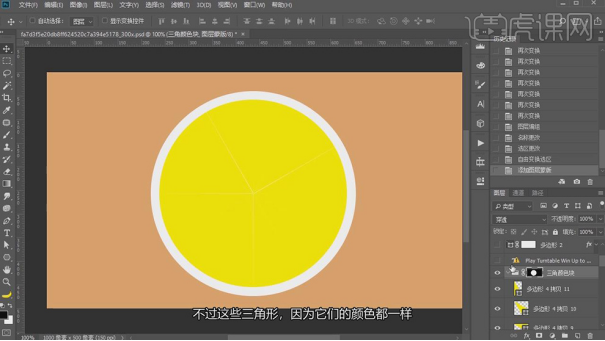
7、根据设计思路,给三角形添加合适的颜色。【复制】椭圆图层,调整图层顺序,按【Ctrl+T】等比缩放至合适的大小。具体效果如图示。
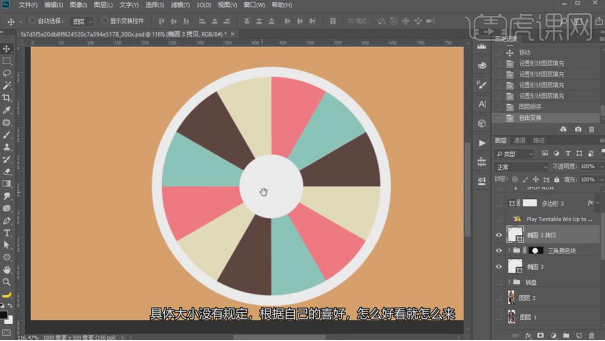
8、【新建】图层,使用【椭圆工具】绘制合适大小的椭圆,【填充】黑色。【选择】关联图层,单击【水平居中对齐】。按【Alt+Shift】水平移动复制至对称的位置。具体操作如图示。

9、【选择】关联图层,按【Ctrl+E】合并形状图层,【复制】图层,按【Ctrl+T】-【旋转】30度,具体操作如图示。

10、按【Ctrl+Shift+Alt+T】重复上一步操作至合适的次数,【选择】关联图层,按【Ctrl+E】合并形状图层,【重命名】小黑点。具体显示如图示。

11、根据设计思路,【复制】关联椭圆图层,【填充】黑色,移动至合适的位置。具体效果如图示。
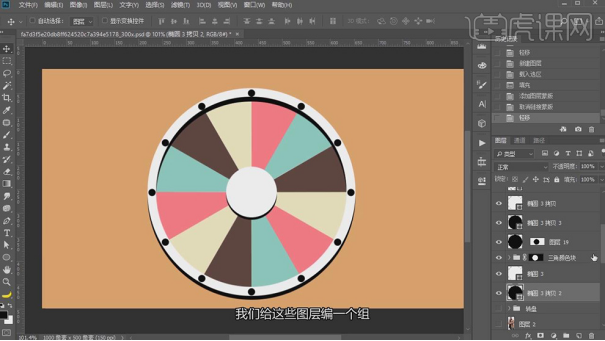
12、【选择】关联图层,移动至合适的位置。【打开】隐藏的关联图层,【复制】三角颜色块图组,【隐藏】原图组,按【Ctrl+E】合并图层。具体显示如图示。
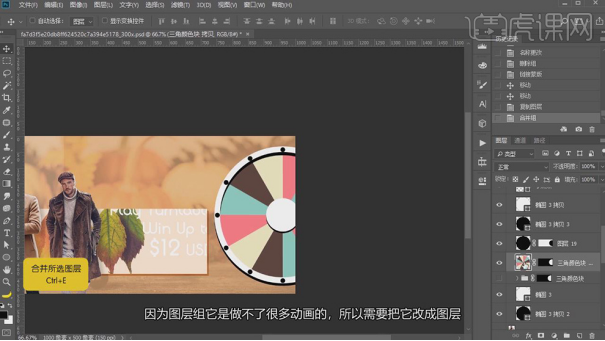
13、单击【视图】-【时间轴】,单击【创建视频时间轴】,具体显示如图示。

14、【选择】三角颜色块图层,右击【应用图层蒙版】,右击【转换为智能对象】。单击时间轴对应的图层,具体显示如图示。
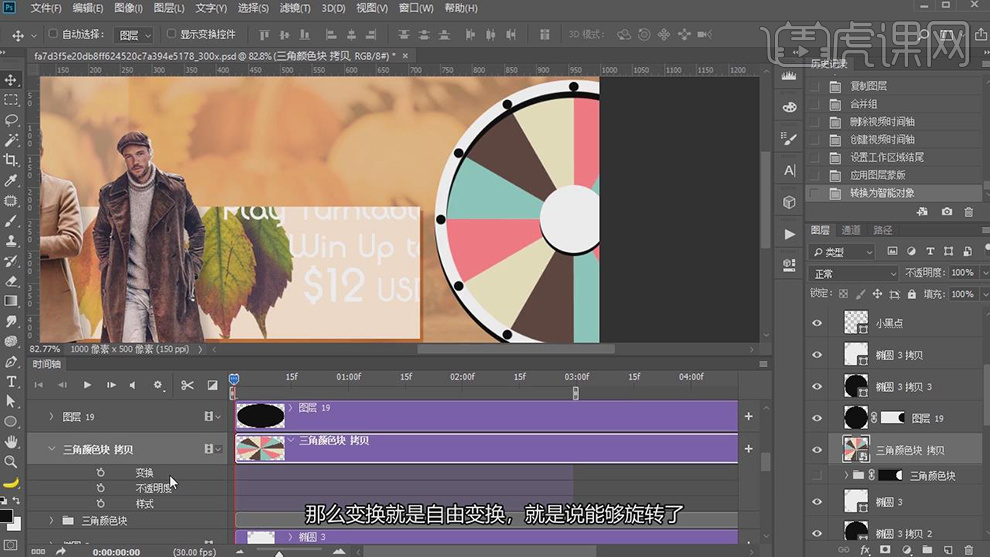
15、【选择】变换时间图层,移动时间线至0刻度,单击变换按钮【创建关键帧】。具体操作如图示。
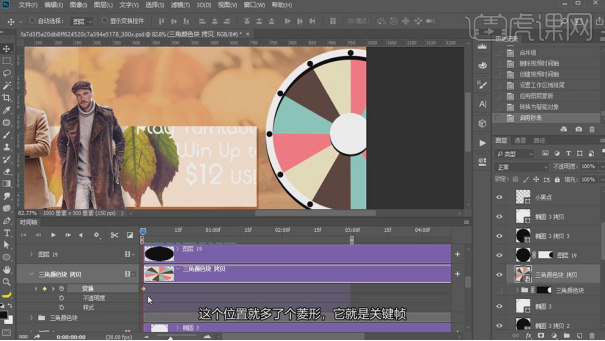
16、【移动】时间线至合适的位置,按【Ctrl+T】-【旋转】180度。具体显示如图示。
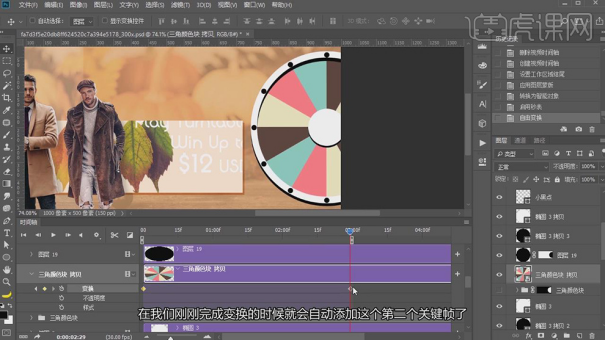
17、根据旋转动画效果,调整旋转角度至120度。【选择】对应在的小黑点时间图层,使用相同的方法添加时间关键帧。具体操作如图示。
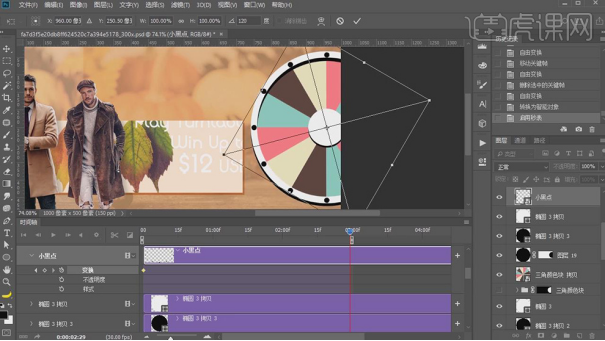
18、【选择】椭圆关联图层,按【Ctrl+G】编组,【重命名】转盘。【不透明度】30%,【打开】隐藏的关联图层。具体效果如图示。
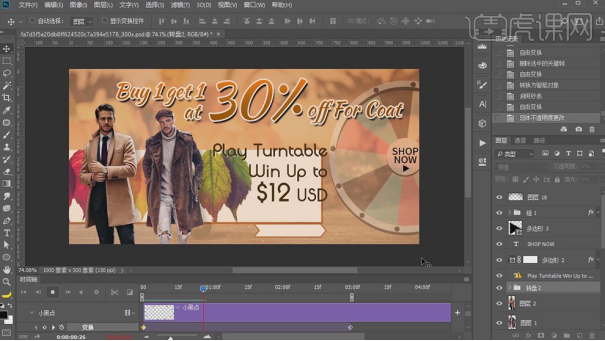
19、按【Ctrl+Alt+Shift+S】存储为Web格式,选择GIF文件格式保存动画。具体操作如图示。
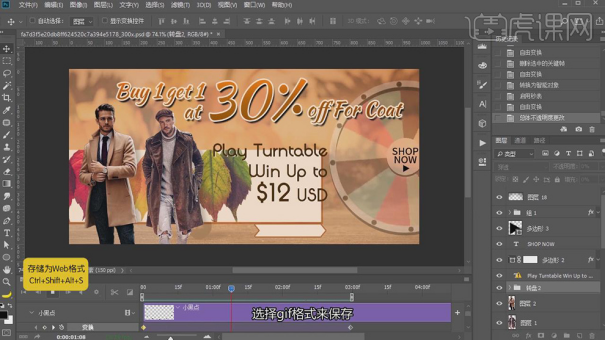
通过上边的讲解ps制作幸运转盘旋转动画效果就制作完成了,动画给静止的东西添加了生命形态,让图片更具有活力,我们可以自己操作制作一些简单的动画,这都是工作中可以出亮点的技能。
本篇文章使用以下硬件型号:联想小新Air15;系统版本:win10;软件版本:ps(CC2017)。
PS怎么制作动图?
近几年网上许多动态图用的比较多,像是动态表情包、一些视频片段动态图等等经常被大家用来吐槽和斗图用。那么看到自己喜好的静态图片如何把它制作成动态图呢?其实ps不光能处理静图还是制作动图,今天我就跟大家详细讲解下ps制作动图的操作步骤:
1、首先打ps,找到ps界面上右上角的“基本功能”进行点击,点击后弹出下拉框,在下拉框中选择“动感”。
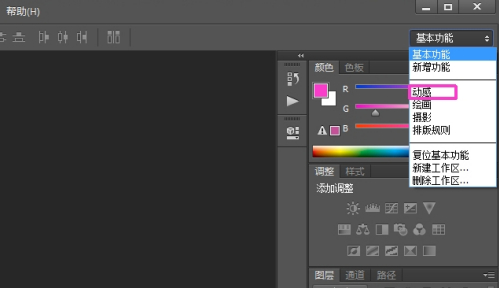
2、选择“动感”后ps界面上会出现“时间轴”,这时候就打开文件夹把要制作动图的第一张图片直接拖拽到ps界面。
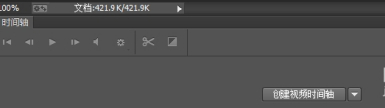
3、在界面上的“时间轴”框里出现了“创建视频时间轴”点击创建。创建好后点击时间轴上添加图片的加号。如图。
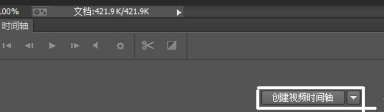
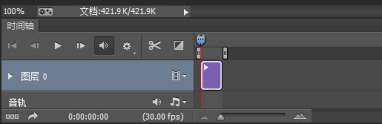
4、在加号有二个,我们选择的是图片添加,另外一个是添加音乐(因为创建的是创建视频时间轴)。这时候点击加号把文件添加进去,可以用鼠标多选文件来把文件一次性添加进去。
5、现在只差改变每一个画面动的时间了,选择ps界面上的转换为帧动画,因为帧动画比较好调时间。
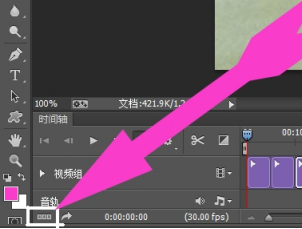
6、把转换为帧动画后,按住ctrl用鼠标点击进行多选,把每一帧都选进去,然后改成0.5秒,系统选的5秒一帧太慢了。5秒旁边的下拉框进行更改,不会多选也没事一帧一帧改。
7、设置好后就是保存,点击“文件”选择“存储成web使用格式”,打开新的界面,在界面上把格式改成GIF,可能已经是这格式了只有保持就可以了!
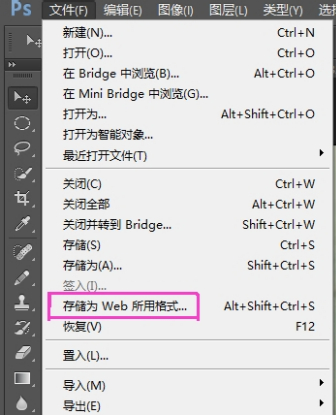
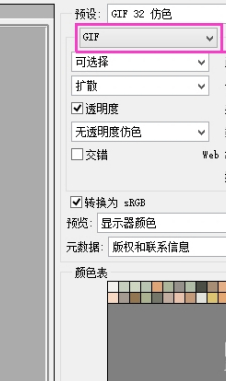
8、ps会保存一个文件夹和一个浏览器的打开方式,在系统的看图软件是看起来不会动的,但是在浏览器上可以动的或者发到群里都是动图的。上传浏览器或发到群里只要把文件夹的图片发出去就可以了!
以上就是ps制作动图的操作步骤,大家可以根据此步骤把里面的静图换成自己喜欢的图来做做看,ps还有许多其他功能,还不够熟练的朋友试着多练习吧。
本篇文章使用以下硬件型号:联想小新Air15;系统版本:win10;软件版本:photoshop cs。
PS怎么做动画?
接触过PS的朋友应该都知道PS是一款图像处理软件,通常是从事平面设计工作人员的常用软件,但是PS也是可以用来协助实现动画制作,那么 PS怎么做动画呢?接下来,小编就来介绍一下PS怎么做动画的方法。感兴趣的小伙伴快来围观吧!一起体验一下PS的奇妙之处。
1.我们需要先做一些关键帧动画需要的素材,打开PS,选择一张拍摄的照片,打开,先对画面进行裁切,【图像】-【自动颜色】,【快速选择工具】选出头部,【选择】-【调整边缘】。
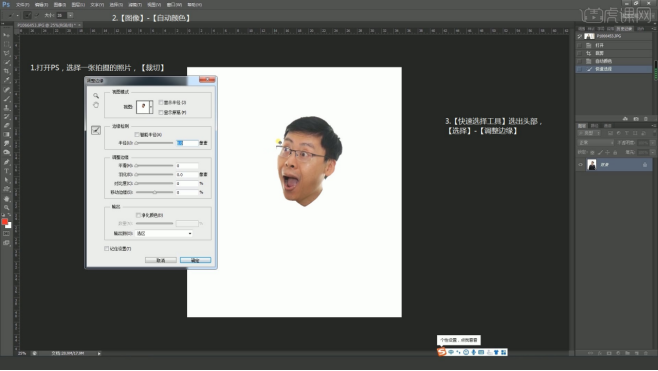
2.复制一层背景,在背景上面点击【蒙版】,这时候头部已经单独选取出来了,然后对背景再次复制,分别命名为“头”和“身体”,然后快速选择框选出身体,【选择】-【调整边缘】。
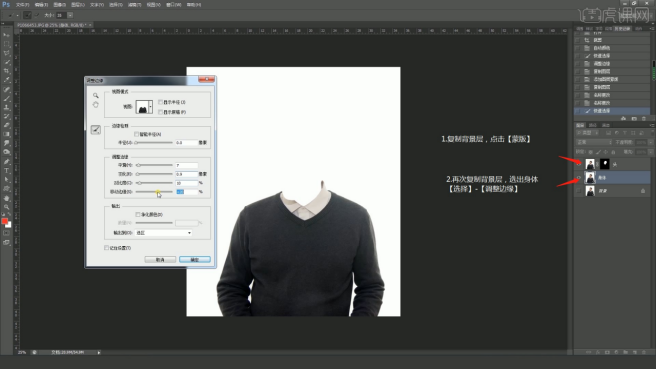
3.然后给一个蒙版,背景新建一层,填充白色,新建一层,把空图层和头部【Ctrl+E】合并,然后我们就可以对头部进行简单处理了,可以放大一点显得卡通。
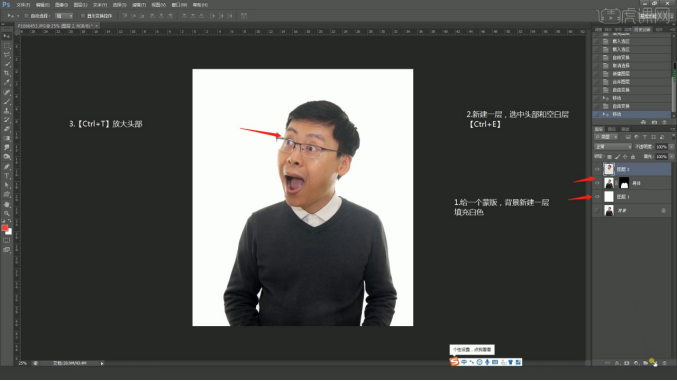
4.然后开始制作动画中使用的小素材,选择【椭圆工具】,按住【Shift】拖出一个正圆,颜色填充白色,双击图层添加描边,加一个10的边,新建一层,点两个小眼球。
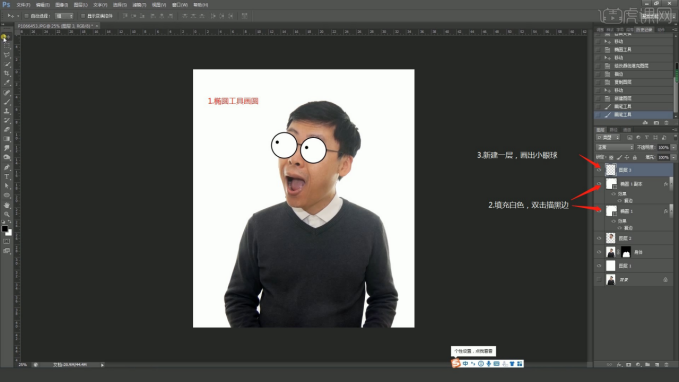
5.然后再做一个嘴巴,选择钢笔工具,画一个类似于三角形的形状,选择【直接选择工具】,进行一个调整,嘴巴颜色需要填充白色,双击图层缩略图,颜色改为白色。
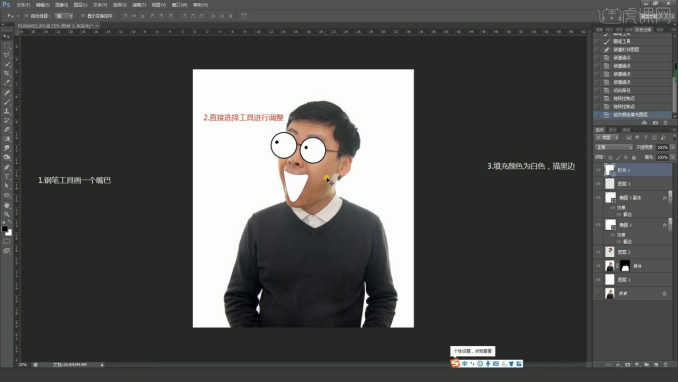
6.双击描边10,点击【自定义形状】,加一个心形,颜色改为红色,然后我们需要分层往外导出,先关闭其他层显示,选择身体层,【Alt+I+R】,【历史记录】返回,关闭身体,打开头部,依次导出。
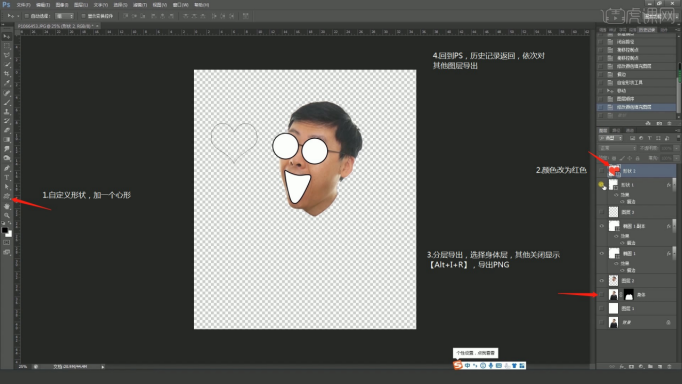
7.PS的部分我们做完了,这时候打开Pr,在项目面板新建一个序列,尺寸选择1280*720,【设置】-【像素长宽比】-【方形像素】,导入刚才做好的关键帧动画图层。
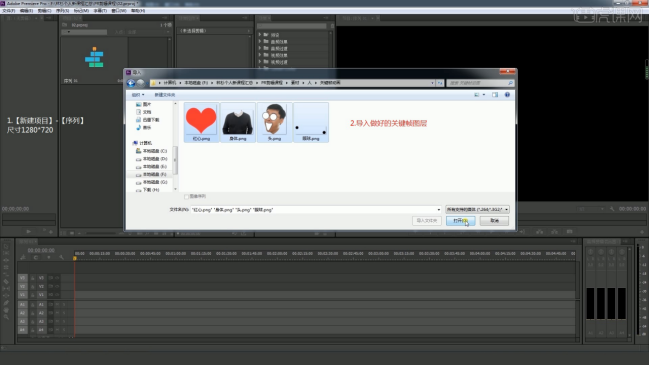
8.新建素材箱,把图片拖入,在素材箱里,这里需要做个背景,【右键】-【颜色遮罩】,用白色背景,然后把背景拖到时间线上,然后把素材依次拖到时间线上,长度拉满。
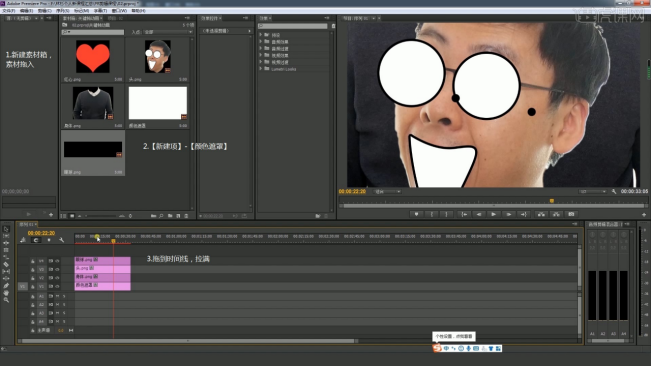
9.这里的轨道原本是没有V4的,直接拖素材下来,放到上方空白区域,就会自动增加一个V4轨道,同样的道理,音轨如果不需要那么多也可以进行删除,【右键】-【删除单个轨道】即可。
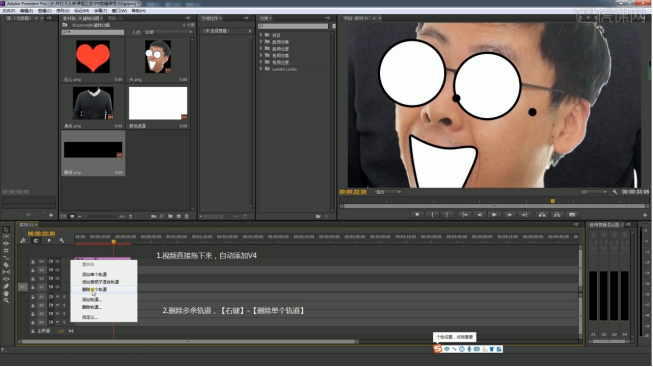
10.可以看到整个画面中的素材和非常乱的,双击可以对素材大小进行调整,为了选择的时候可以不选择到白色背景,在时间层的V1轨道上可以对背景进行锁定,这样就不会误选了。
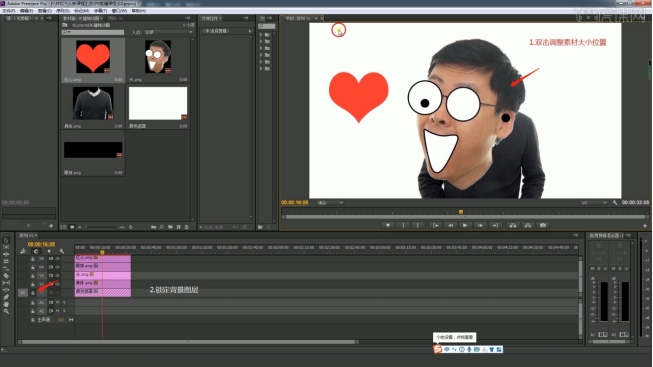
11.接下来我们开始做关键帧动画了,之前所有的操作都是为这个做准备,找到效果控件面板,我们点选某一素材的时候,这里就会变成某一个素材的控制,选择头部,点选【运动】。
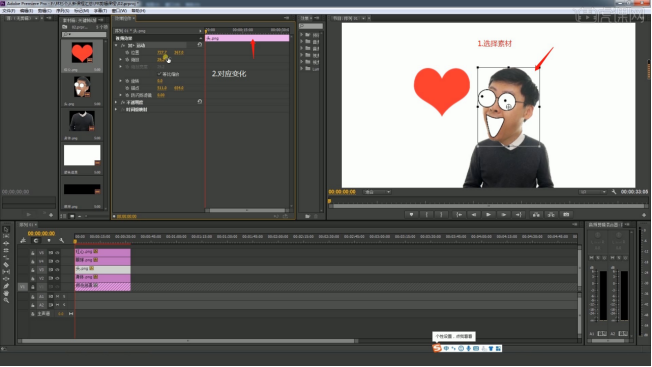
12.我们可以选择位置的XY轴进行控制,包括还有缩放,旋转,以及锚点,这里说一下锚点,当我们把锚点放在头部最下方,然后把位置移动下来,然后一个旋转,头部就是基于下面锚点进行旋转。
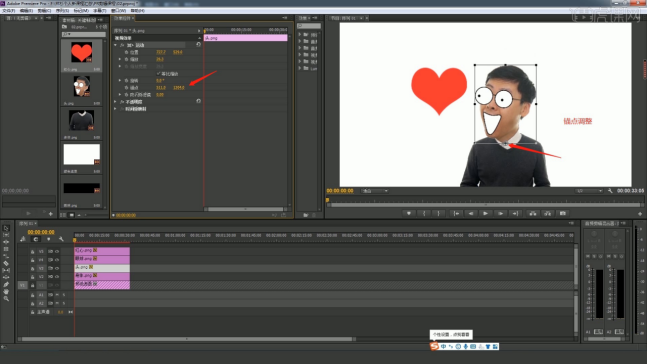
13.接下来就是对于动画的一个设计,首先需要做个调整,我们只需要做10秒就可以了,使用剃刀工具进行裁切,选中不需要的部分,删掉就可以了,然后选择身体,做身体的小动画。
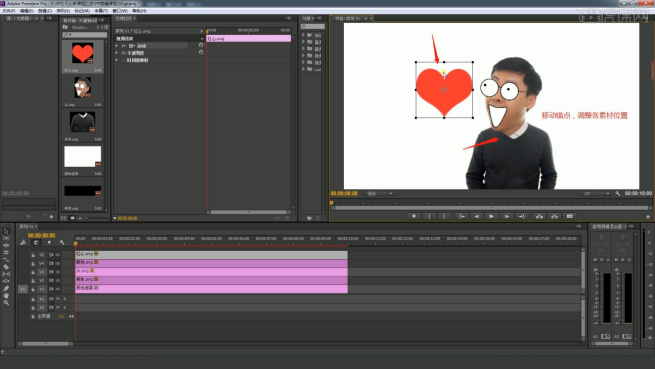
14.把锚点移动到身体最下方,身体的位置再移动下来回到原来位置,然后头部找一个合适的衔接处,眼球调整位置放到眼眶内,心形位置稍作调整。
那么以上就是PS怎么做动画的步骤啦!小伙伴们了解了吗?不得不说PS这款软件真的很强大,不仅能够完成图像处理工作,还能有效的协助制作动画。所以有机会学习PS的小伙伴可要及时抓住哦!
硬件型号:联想小新Air15
系统版本:win10
软件版本:PS(CC2018)