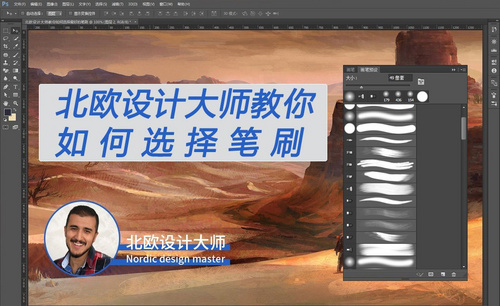ps新手
PS是大家工作学习生活中,十分常用的图片处理软件。其功能强大,操作简单,十分适合新手入门学习。但是很多小伙伴不知道PS如何新手入门,今天我就来教各位小伙伴们关于ps新手入门教程,具体的操作步骤就在下方,小伙伴们快来认真的看一看吧!
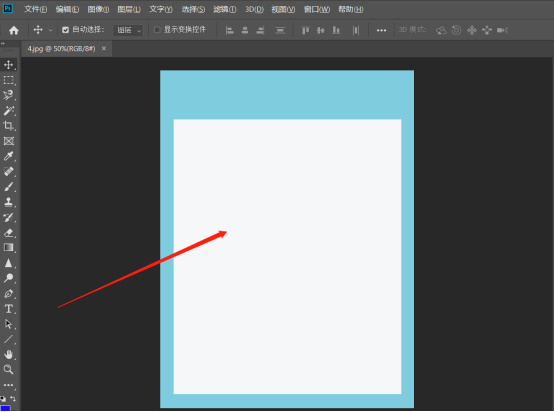
新手ps入门教程
别说你还没有开始学习PS,PS是大家工作学习生活中,十分常用的图片处理软件。其功能强大,操作简单,十分适合新手入门学习。但是很多刚接触PS的小伙伴们还不知道怎么使用,今天我就来教各位小伙伴们关于新手ps入门教程,具体的操作步骤就在下方,小伙伴们快来认真的看一看吧!
1.首先,我们打开PS把自己的素材拖入到PS中,(如下图所示)。
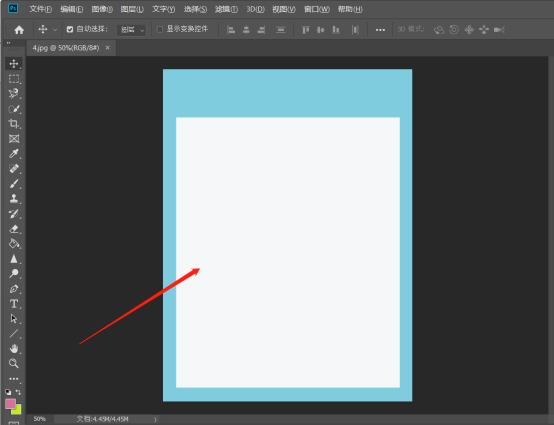
2.然后,将图片拖进操作区域之后,我们观察左方的工具栏。我主要为大家讲解画笔工具,橡皮擦工具,油漆桶工具和抠图工具,(如下图红色圈出部分所示)。
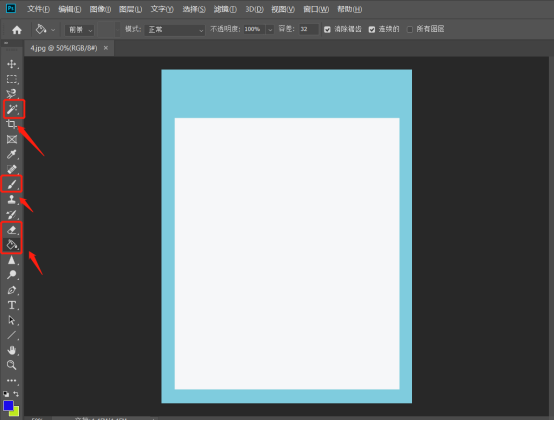
3.第一个为大家讲解【画笔工具】,画笔工具和现实中的画笔一样,当我们选定画笔工具的颜色,硬度,大小之后就可以为在画面中涂抹了,(如下图所示)。
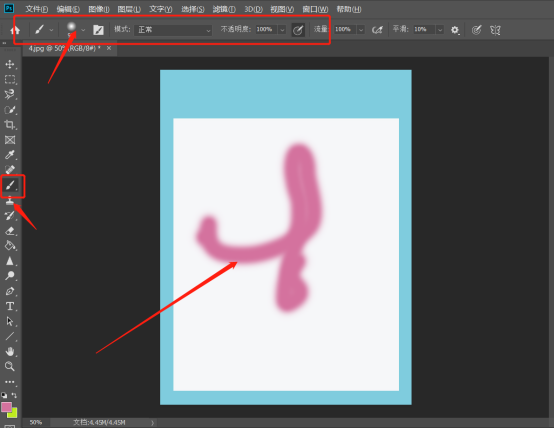
4.第二个为大家讲解【橡皮擦工具】,(如下图所示)。
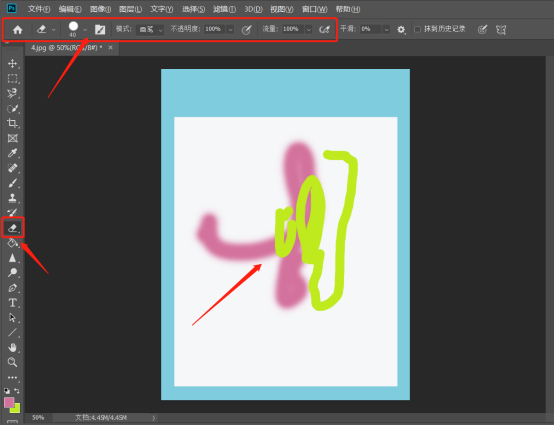
5.第三个问大家讲解【油漆桶工具】,我们可以给某个特定的形状使用油漆桶进行填充颜色,(如下图红色圈出部分所示)。
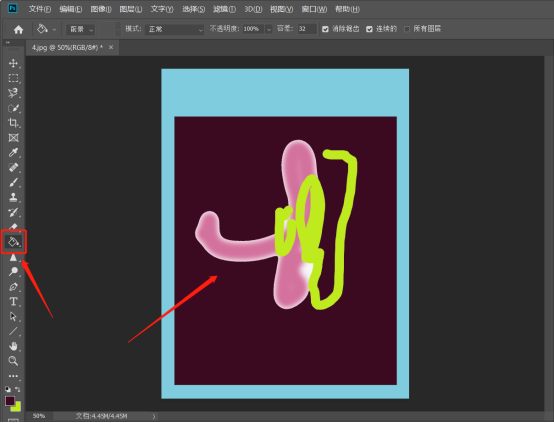
6.最后一个问大家讲解【抠图工具】,给大家讲【快速抠图工具】,上边可以选颜色的大小和增减区域,(如下图红色圈出部分所示)。
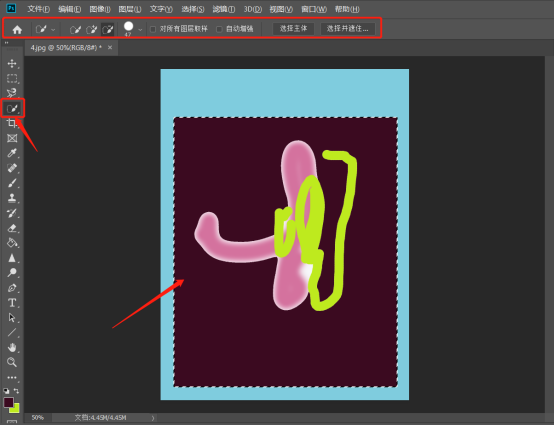
以上的操作步骤就是新手ps入门教程的具体操作步骤,大家根据上边操作就可以熟练的知道一些工具怎么使用了,可以在课下多操作几次,掌握的更熟练,希望以上的操作步骤对你有所帮助!
本篇文章使用以下硬件型号:联想小新Air15;系统版本:win10;软件版本:Photoshop 2019。
ps新手简单画图教程
ps作为平面软件之一,功能很强大,那是毋庸置疑的,ps可以用来制作平面的各种东西,画图就是其中最常用的一种功能,那么具体怎么用ps画图呢,接下来我来教ps新手简单画图教程,步骤详情就在下方,小伙伴们快来认真的看一看!
1.首先,我们打开软件,然后新建一个背景层,尺寸为1360X768,分辨率为300,默认的背景色是白色,然后点击【创建】,(如下图红色圈出部分所示)。

2. ps的画图工具有很多,我们先选其中最常用的一种画笔工具,在左侧工具栏选择【画笔】,然后在画笔选项中选择一种【画笔图案】,这里我选择了kyle叶片组的图案,(如下图红色圈出部分所示)。
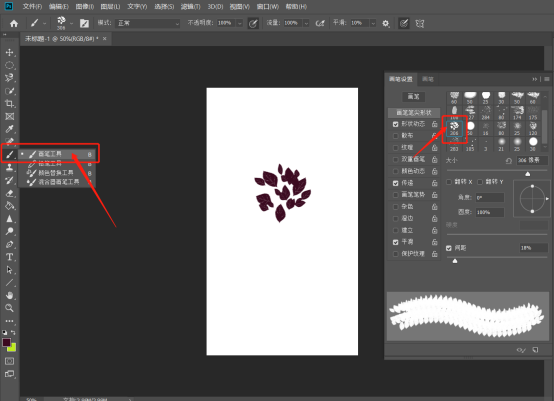
3. 在背景层画画之前呢,先选择跟背景色不一样的颜色,要不都是白色看不出来画了什么,这里我选择了橘黄色,然后用画笔在图层上单击或是拉动都可以,然后我们的枫叶效果就出来了,(如下图红色圈出部分所示)。

4.画笔里边还有很多形状,我们选择一些其它的形状画出来来,(如下图红色箭头指向所示)。
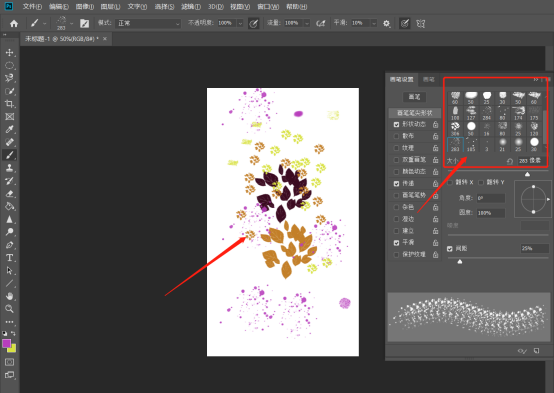
5.最后,我们还可以形状工具里边画图,(如下图红色圈出部分所示)。

以上的操作步骤就是ps新手简单画图教程,新手学习ps的小伙伴们快来看过来吧,相信会帮到你们的!
本篇文章使用以下硬件型号:联想小新Air15;系统版本:win10;软件版本:Photoshop CC2019。
ps新手入门教程
PS是大家工作学习生活中,十分常用的图片处理软件。其功能强大,操作简单,十分适合新手入门学习。但是很多小伙伴不知道PS如何新手入门,今天我就来教各位小伙伴们关于ps新手入门教程,具体的操作步骤就在下方,小伙伴们快来认真的看一看吧!
1.首先,我们打开PS把自己的素材拖入到PS中,(如下图所示)。
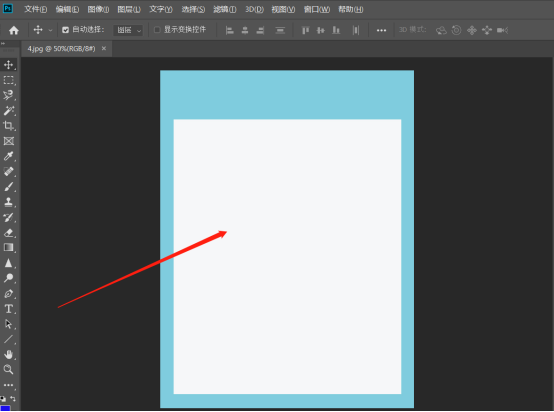
2.然后,将图片拖进操作区域之后,我们观察左方的工具栏。我主要为大家讲解画笔工具,橡皮擦工具,油漆桶工具和抠图工具,(如下图红色圈出部分所示)。
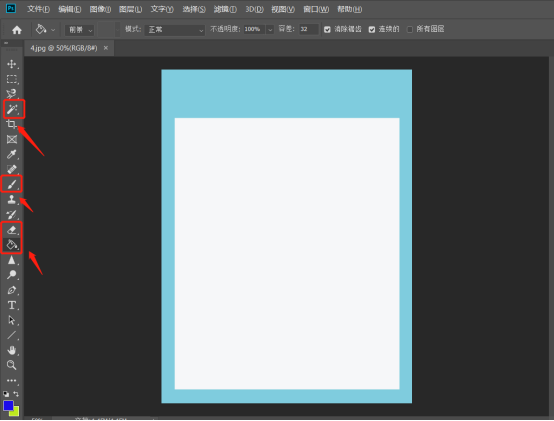
3.第一个为大家讲解【画笔工具】,画笔工具和现实中的画笔一样,当我们选定画笔工具的颜色,硬度,大小之后就可以为在画面中涂抹了,(如下图所示)。
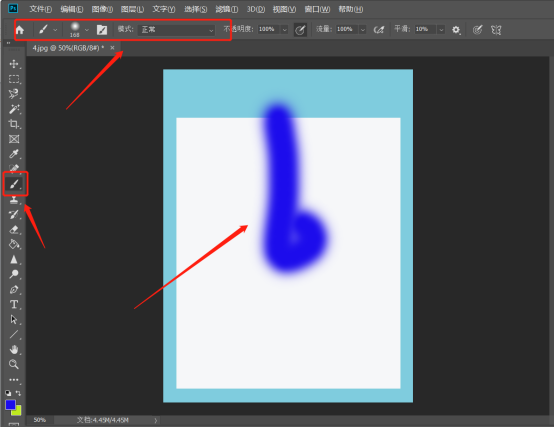
4.第二个为大家讲解【橡皮擦工具】,(如下图所示)。
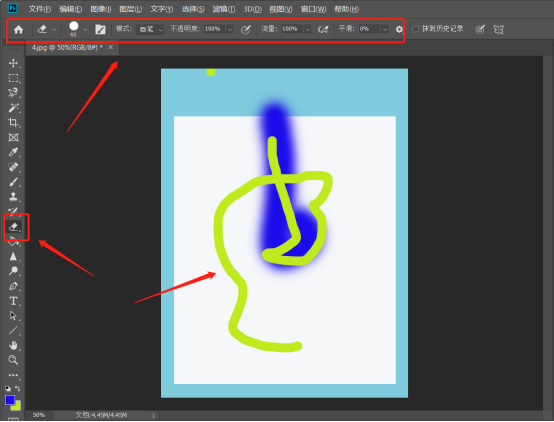
5.第三个问大家讲解【油漆桶工具】,我们可以给某个特定的形状使用油漆桶进行填充颜色,(如下图红色圈出部分所示)。
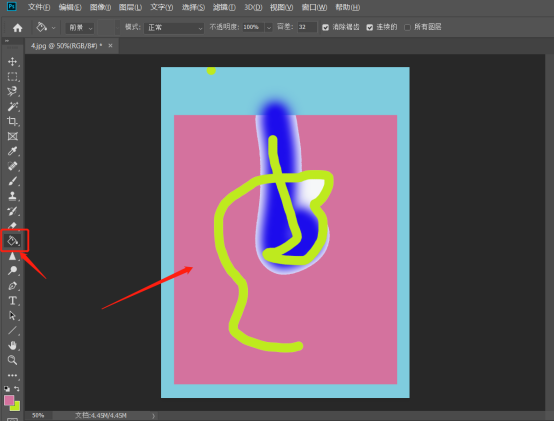
6.最后一个问大家讲解【抠图工具】,给大家讲快速抠图工具,上边可以选颜色的大小和增减区域,(如下图红色圈出部分所示)。
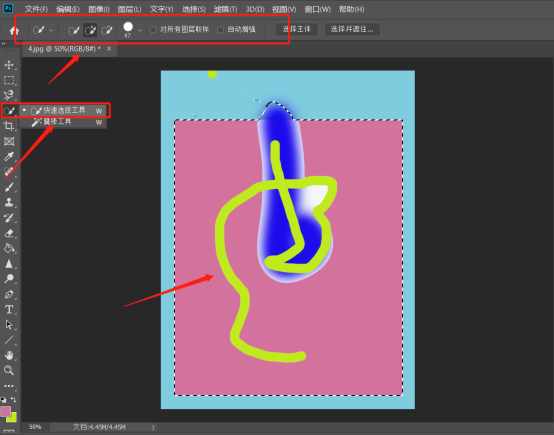
以上的操作步骤就是ps新手入门教程的具体操作步骤,大家根据上边操作就可以熟练的知道一些工具怎么使用了,可以在课下多操作几次,掌握的更熟练!
本篇文章使用以下硬件型号:联想小新Air15;系统版本:win10;软件版本:Photoshop 2019。
新手常用ps技巧分享
在ps使用中有许多小技巧可以让设计人员更快捷的工作。不过有些技巧在新手前期常常会被忽略,这些技巧虽然简单,但新手们由于不习惯用就会忘记使用。小编今天跟大家分享四个常用小技巧,希望对新手们使用ps有所帮助。
1.连续复制
虽然复制,可以用ctrl+c,可以点击编辑>拷贝,可以直接用ctrl+j,用快捷键:ctrl+shift+alt+t,也可多个连续复制问题。
注意:使用ctrl+shift+alt+t这个方法进行连续复制的时候,第2个图形 ,一定要用ctrl+t进行移动变换,不然是没有效果的。
比如画横线,第2个图形用ctrl+t进行变换。
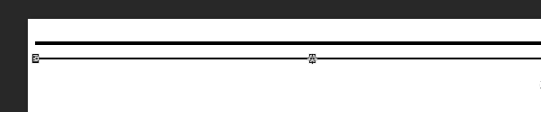
接下来,直接用快捷键ctrl+shift+alt+t,就可以连续复制了,是不是很快?
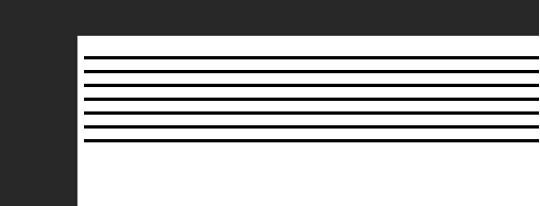
2.智能对象
一般而言,要改变图层尺寸的时候,担心影响图片质量的时候,就需要用到智能对象。
把普通图像转换为智能对象的好处是:无论怎么变换图像,丢失原始图像数据或对图像质量的损伤降低了不少。
缺点是使用了智能对象图层后,某些操作是无法使用的,比如选区功能。
选中图层,然后点击鼠标右键,在菜单列表中就可以看到转换为智能对象了。
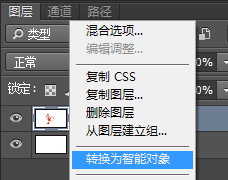
转换成智能对象后的图层缩略图右下角会带有一个类似文档的小图,如图中红框圈出的部分。
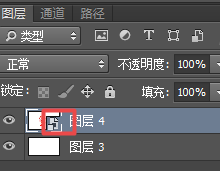
3.自定义图案
自定义图案,在很多场合都会用到,比如证件照的排版,比如某个图像很好看,日后可能会用到,又怕找不到,就可以用自定义图案,把它设置为模板。
把常用的图案设置为模板,直接使用,不用找来找去,费时费力。
说了这么多,还是不懂怎么设置自定义图案?
编辑>定义图案
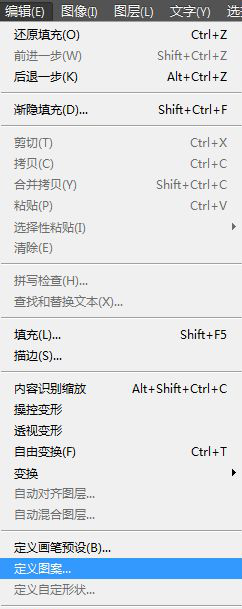
弹出图案对话框,填写图案名字。
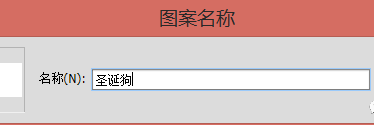
做完上面两部的时候,就可以在填充的对话框中找到刚才定义好的图案了。
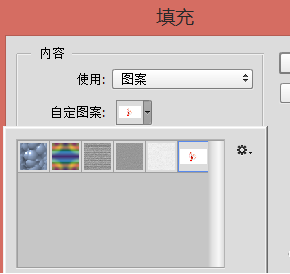
4.智能参考线
调用智能参考线,把需要调整的物体放在一起的时候,就会出现红色的参考线,智能对齐,准确方便。
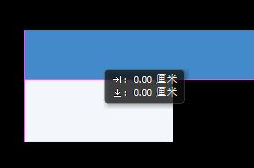
不懂智能参考线在哪设置?
执行视图>显示>智能参考线命令
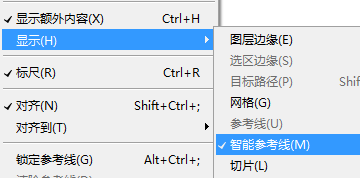
以上就是ps新手常用小技巧分享,新手们掌握这些小技巧,既方便了自己也在工作中大大提升工作效率,不熟悉的可以操作看看。

本篇文章使用以下硬件型号:联想小新Air15;系统版本:win10;软件版本:photoshop (cc2018)。
ps使用方法新手基础分享
PS是现在做图修图时经常用到的软件,所以好多小伙伴们为了自己的工作,想学习PS,那么对于新手是如何开始学习的呢?今天我就教各位小伙伴们ps使用方法新手基础,具体的操作步骤都在下方,希望小伙伴们认真学习!
1.首先,我们要学习认识ps的制作面板,(如图红色圈出部分所示)。
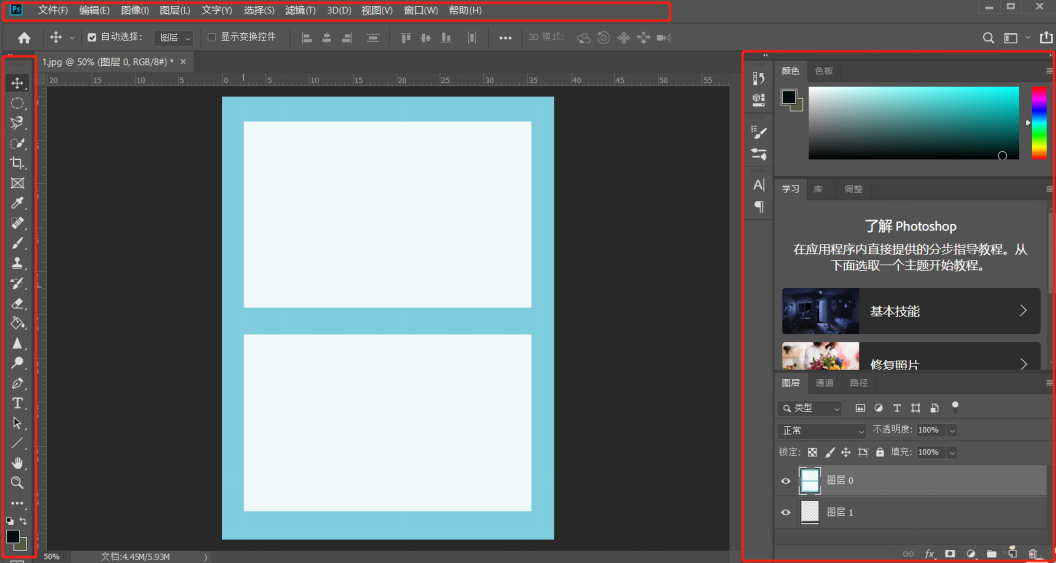
2.然后,使用ps大多数是用来抠图的,那么就会用到一下的工具,可以使用【磁性套索工具】和【快速选择工具】,(如图红色圆圈圈出部分所示)。
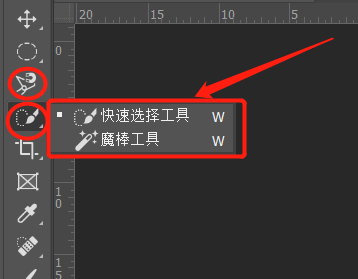
3.接下来,知道ps中【视图】中可以找到【标尺】和【参考线】,因为在做图的时候可以精准的把图片分为几个部分,(如图红色圈出部分所示)。
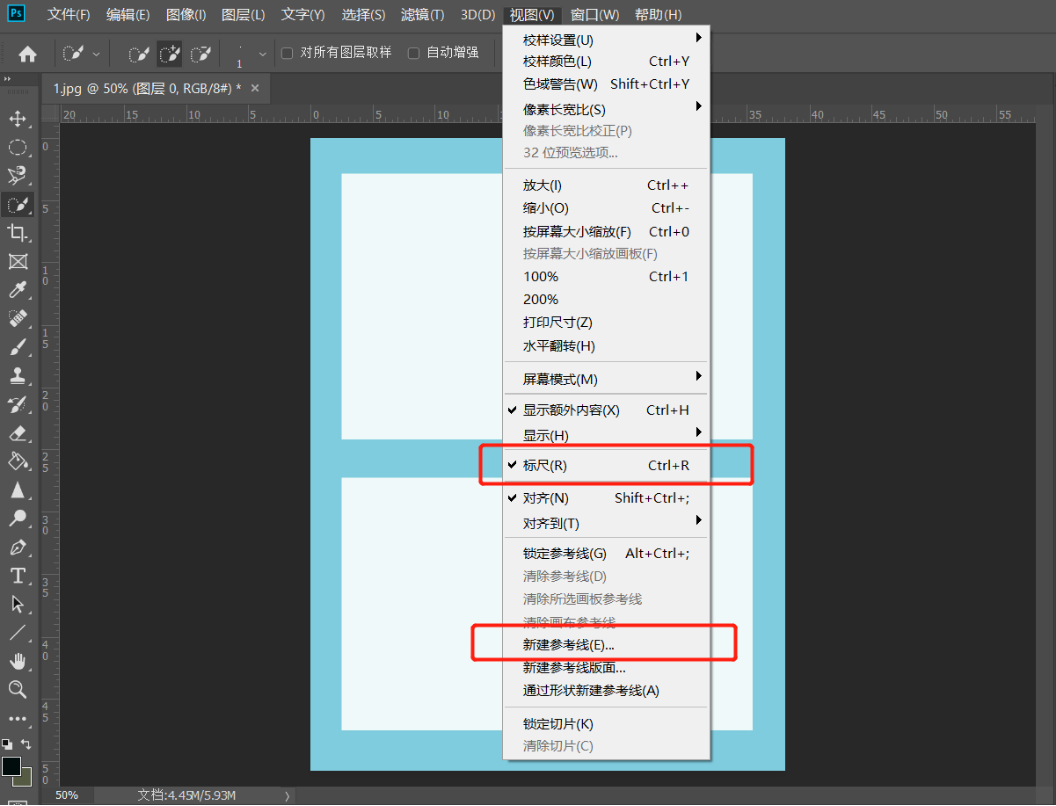
4.最后,学习认识色环的对比色,互补色,调色的操作(两个场景合成是否和谐,对颜色把控和色调的统一至关重要),(如图红色圈出部分所示)。
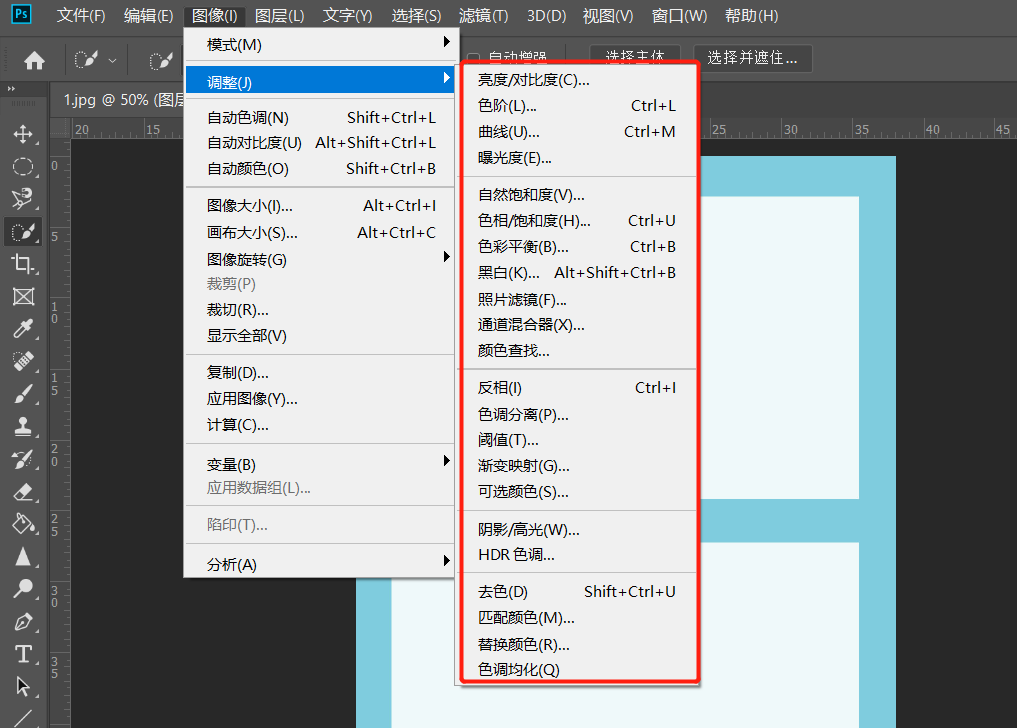
以上的4步就是我们在初学ps的时候需要掌握的一些基本的技巧,各位小伙伴们可以利用课下的时间多了解控制面板上的每个按钮,了解具体是怎么使用的。对于抠图液需要注意一些细节问题,大家可以尝试抠图来掌握。最后,希望以上的操作步骤对你有所帮助!
本篇文章使用以下硬件型号:联想小新Air15;系统版本:win10;软件版本:PS CC2019。