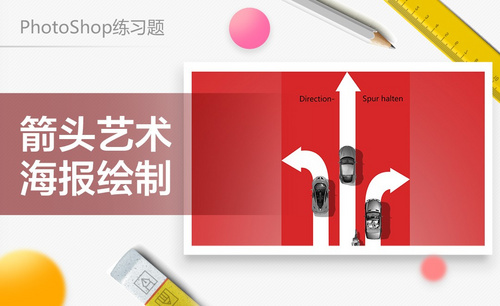ps箭头
各位同学大家好!今天,我为大家带来的课程是PS箭头怎么做。photoshop其中的功能是非常的多,除了P图,还能绘制出各种各样的图形,箭头在使用中是非常常见的。之前为大家为大家介绍过一种方法,但是学无止尽,今天我们再继续学习新的箭头制作方法。大家一起学习吧!
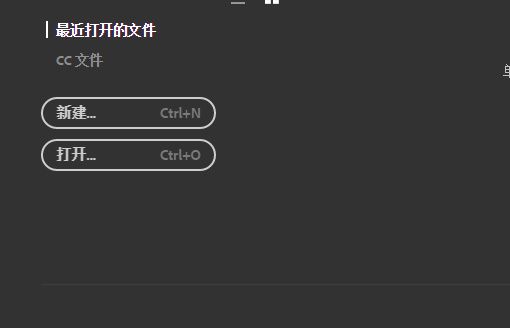
PS箭头怎么做?步骤有哪些?
各位同学大家好!今天,我为大家带来的课程是PS箭头怎么做。photoshop其中的功能是非常的多,除了P图,还能绘制出各种各样的图形,箭头在使用中是非常常见的。之前为大家为大家介绍过一种方法,但是学无止尽,今天我们再继续学习新的箭头制作方法。大家一起学习吧!
好了,话不多说,感兴趣的同学一起里看下吧!
步骤如下:
1、首先,我们打开电脑之后启动ps软件,打开PS软件,新建文本。
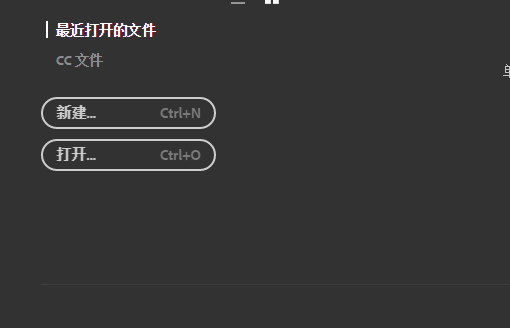
2、然后在功能选项栏找到“自定形状工具栏(U)”点开,在其选项栏点击“自定形状工具栏(U)”。如图所示。
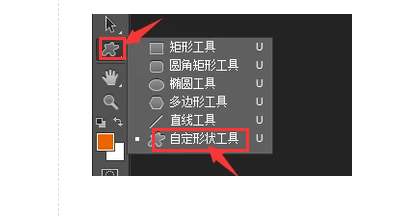
3.下一步,在其上面右边找到“形状”,并选择“箭头”图标。
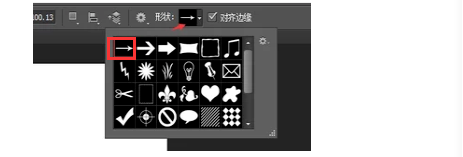
4.最后,在新建文档里动动鼠标,设置好你想要画的形状(也可以是像素、路径),在画布上点击鼠标左键进行拖动就能够画出箭头。往右滑动,箭头会自动生成的。
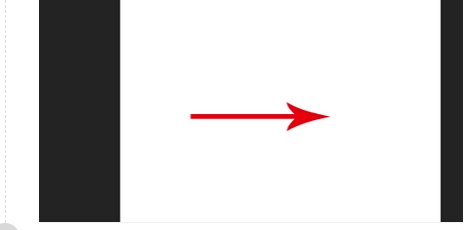
5.小编再介绍一种用画笔快速画箭头的方法。在新建画布上选择画笔工具,设置你喜欢的画笔样式,颜色,直径等。按住shift键在画布上拖动鼠标左键,可以画出一条直线。继续按住shift键,点击图示框选的地方,就可以画好箭头的一侧。按住shift键,点一下箭头终点,将画笔回到箭头终点,再重复步骤,就可画出箭头了。下图标注的数字为画笔移动方向。
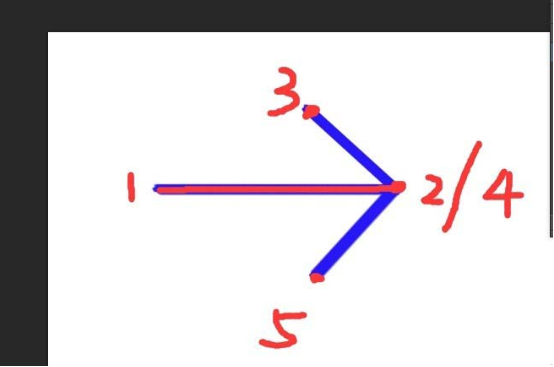
以上就是在PS箭头怎么做的方法步骤了,实际应用性很高,在工作中,往往因为某张照片为了表达清楚意思需要用到箭头给于指示。方法步骤给大家罗列出来了,记得课下多多练习,多多操作,PS技术相对较为复杂,一定要认真努力。
本篇文章使用以下硬件型号:联想小新Air15;系统版本:win10;软件版本:Adobe Photoshop CC 2017。
PS怎么加箭头?
ps是一款功能强大的图形处理软件,其操作也十分简单快捷,深受人们喜爱。在处理涉及图片的时候,箭头是我们常常使用的符号标志,备注一些重点,标记都是需要用到箭头的。那如何用PS怎么加箭头呢?
今天,我来教大家非常实用的方法来为PS加箭头吧!
步骤如下:
1、首先,我们打开电脑之后启动ps软件,打开PS软件,新建文本。
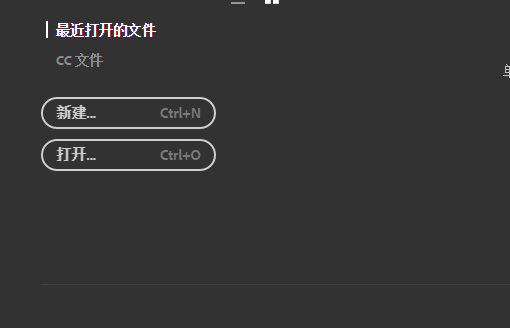
2、然后在功能选项栏找到“自定形状工具栏(U)”点开,在其选项栏点击“自定形状工具栏(U)”。如图所示。
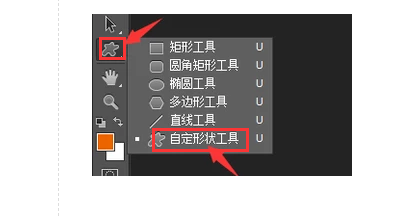
3.下一步,在其上面右边找到“形状”,并选择“箭头”图标。
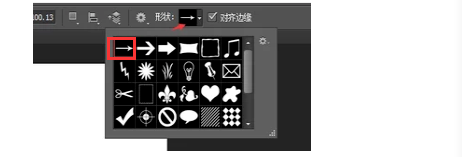
4.最后,在新建文档里动动鼠标,设置好你想要画的形状(也可以是像素、路径),在画布上点击鼠标左键进行拖动就能够画出箭头。往右滑动,箭头会自动生成的。
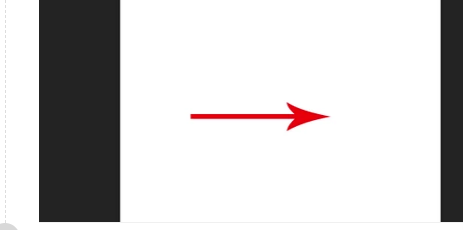
以上就是在PS怎么加箭头的方法步骤了,我们在工作中常常会用到标注的地方,有的时候就需要使用箭头来作为引导了,在pscc中箭头的效果能给我们带来许多乐趣,以上的教程,希望能够帮助到大家,解决实际制图中的问题,简单的方法可以快速处理问题。
本篇文章使用以下硬件型号:联想小新Air15;系统版本:win10;软件版本:Adobe Photoshop CC 2017。
PS怎么画箭头指引线?
对于PS,很多人对它的理解就是修图软件,其实除了修图,PS还具有画图和设计等功能,比如可以利用PS画箭头指引线,相信很多人对此都不是很了解,下面就和大家分享关于PS怎么画箭头指引线的小技巧,希望对大家的日后工作能有所帮助。
1、第一步:打开ps软件,新建一个白色画布,尺寸根据自己的需要设定。
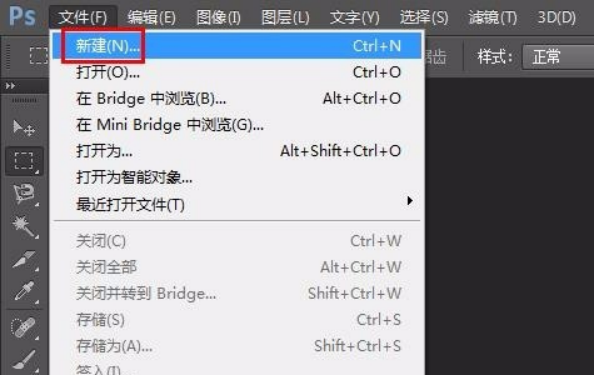
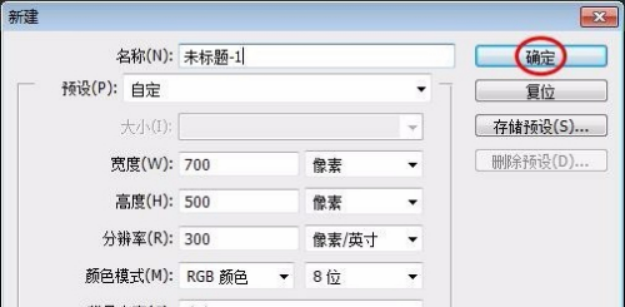
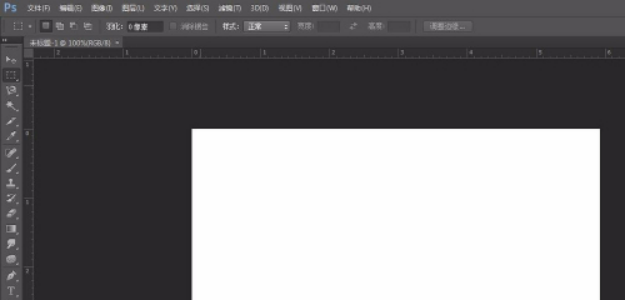
2、第二步:在左侧工具栏中选择“自定形状工具”。

3、第三步:单击上方“形状”右侧的小三角,会弹出形状选择框。
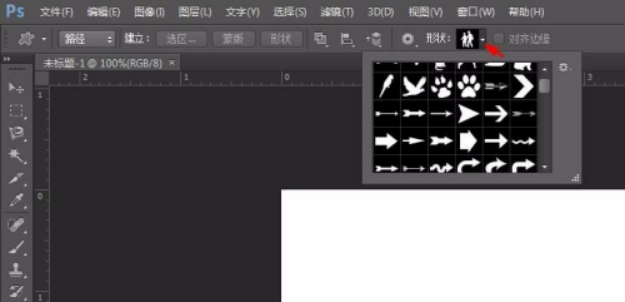
4、第四步:滑动右侧滑块,找到箭头指引线,单击选择。
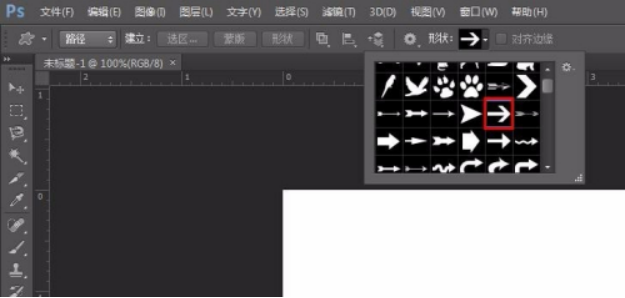
5、第五步:根据自己的需要设定填充颜色,按住鼠标左键在画布中拖动出形状。
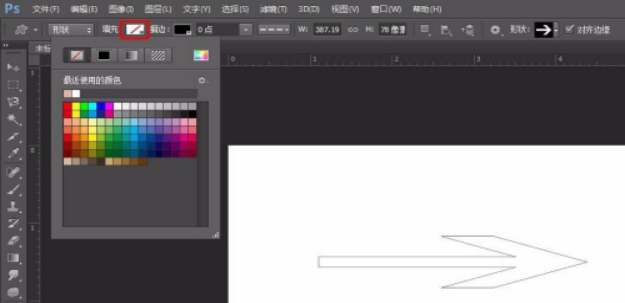
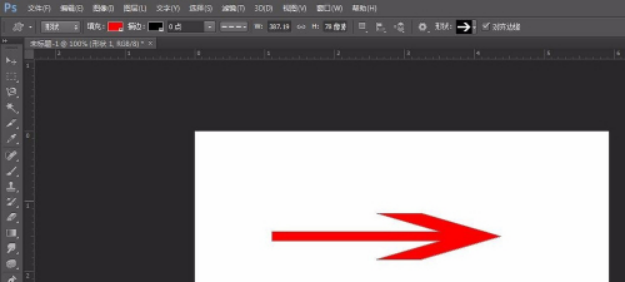
6、第六步:根据自己的需要选择合适的箭头指引线形状,将画好的形状进行保存即可。
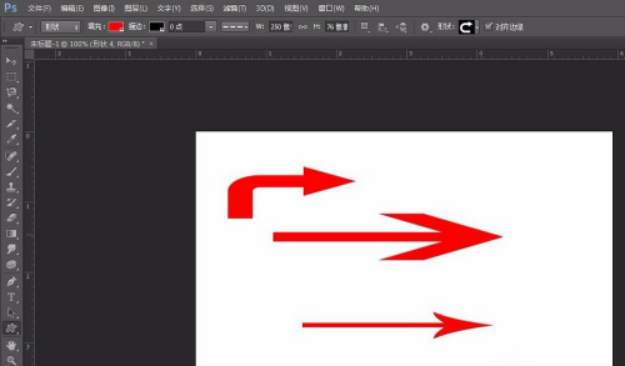
在很多海报以及标志图上经常看到箭头指引线的标志,尤其是商场里的指示牌上,以前一直以前这个很难制作出来,看了上面的介绍是不是觉得PS怎么画箭头指引线其实是很简单的?而且利用PS技能的话还能制作出各种弧度以及形状的箭头指引线,非常的简单方便,易上手。
本篇文章使用以下硬件型号:联想小新Air15;系统版本:win10;软件版本:Adobe Photoshop CS6。