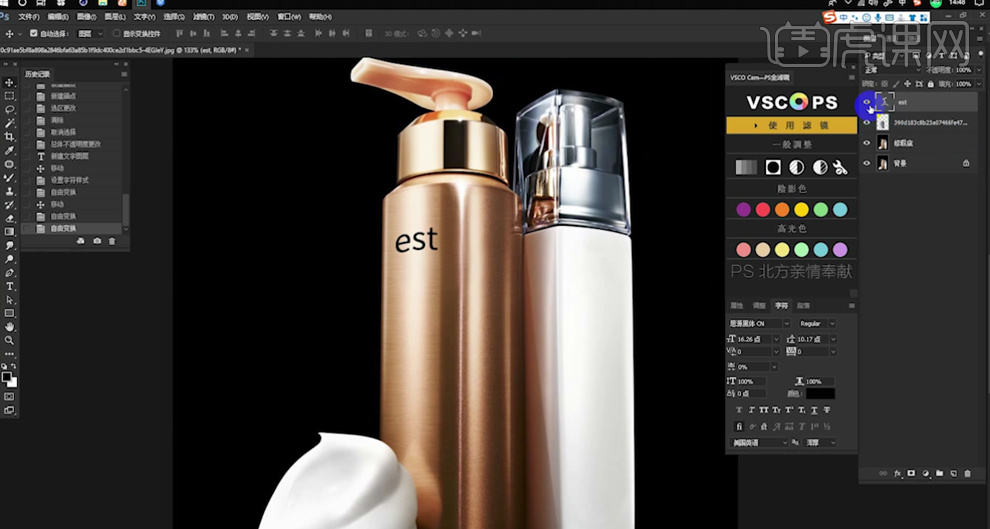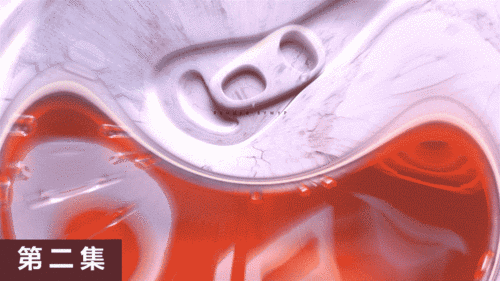ps材质
使用Photoshop软件进行图像处理是比较灵活的,有时自己如果对填充的图案不喜欢的话,可以填充自己绘制的图片,这个过程叫做贴材质。到底怎么利用ps贴材质呢?下面小编给大家介绍下详细操作步骤:
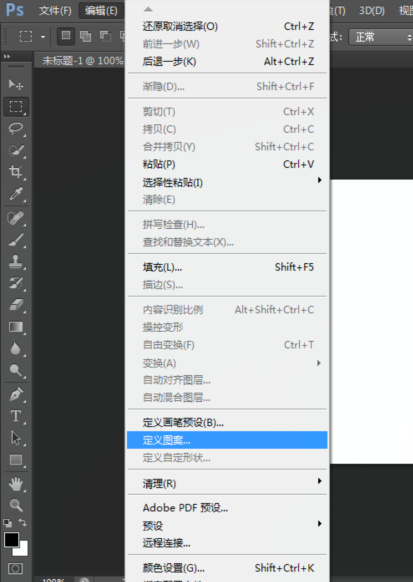
PS怎么贴材质?
我们经常使用PS来制作图片,那么今天给大家介绍的这个功能,可能大多数小伙伴们都没有操作过,它就是PS怎么贴材质,那么今天就教各位小伙伴们详细的操作步骤,大家快来看一看!
1、Photoshop打开一张作为填充材质的图。
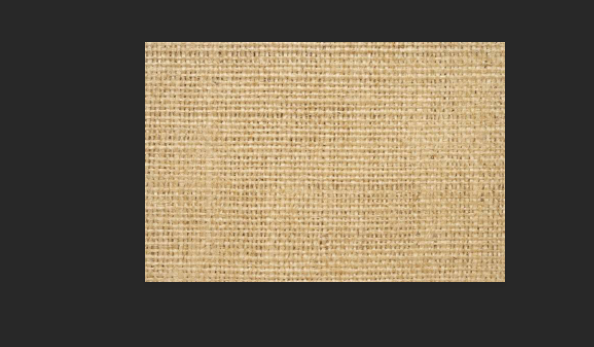
2、打开图片后,点击工具栏中的【编辑】按钮,(如图红色箭头指向所示)。
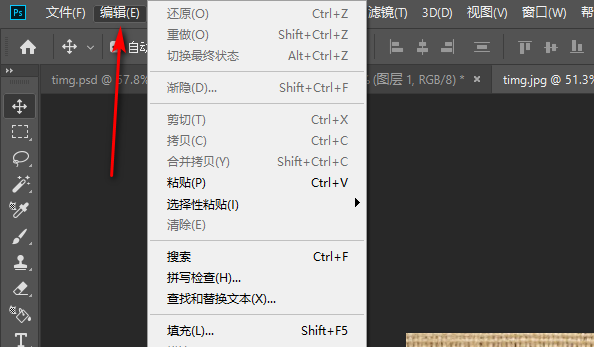
3、然后选择编辑中的【定义图案】,(如图红色箭头指向所示)。
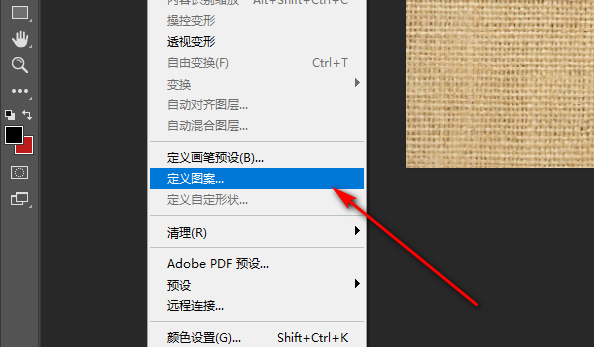
4、接下来,弹出窗口,输入图案名称,然后点击【确定】,(如图红色箭头指向所示)。
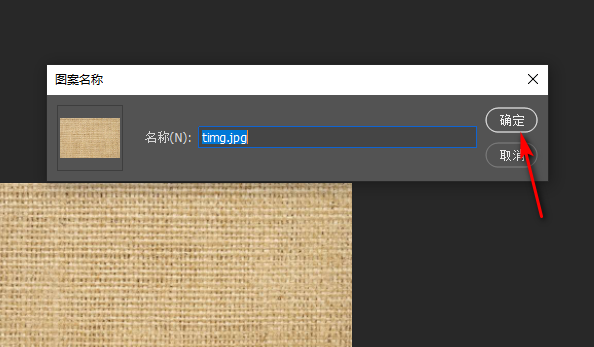
5、定义图案后,重新打开一张图,要把填充的地方框选起来,(如下图所示)。
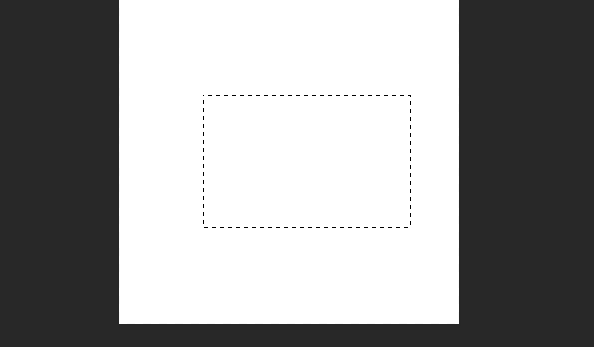
6、框选起来后,点击鼠标右键,选择【填充】选项,(如图红色箭头指向所示)。
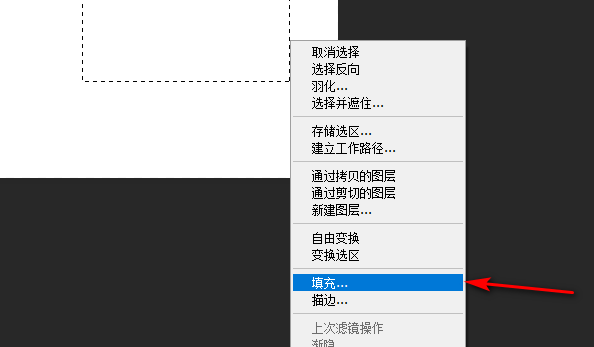
7、弹出填充窗口,在内容中选择图案,自定义图案中选择刚才定义的图案,然后点击确定,(如图红色箭头指向所示)。
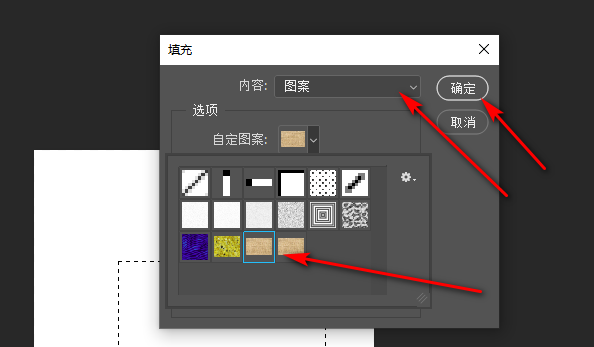
8、填充效果。
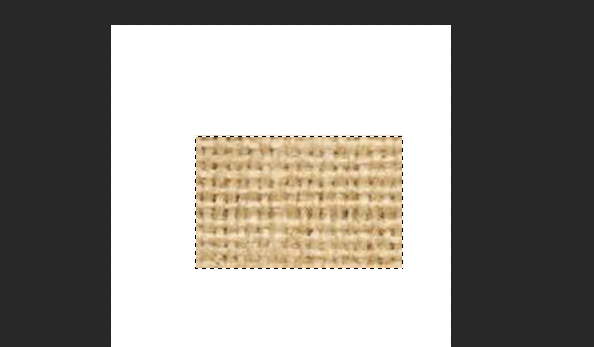
以上的8步就是PS怎么贴材质,具体的操作步骤已经写的非常详细了,各位小伙伴们按部就班的就行操作,重复操作几次就可以熟练掌握了!最后,希望以上操作步骤对你有所帮助!
本篇文章使用以下硬件型号:联想小新Air15;系统版本:win10;软件版本:PS CC2019。
PS怎么贴材质?有哪些步骤?
使用Photoshop软件进行图像处理是比较灵活的,有时自己如果对填充的图案不喜欢的话,可以填充自己绘制的图片,这个过程叫做贴材质。到底怎么利用ps贴材质呢?下面小编给大家介绍下详细操作步骤:
第一步:首先打开我们想要自定义的图案。
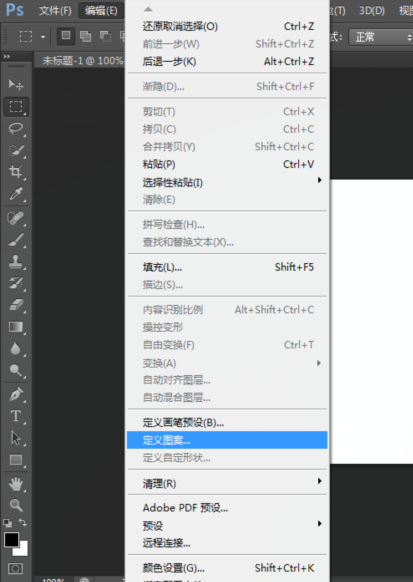
第二步:点击菜单”编辑“——“定义图案”,填写图案名称。
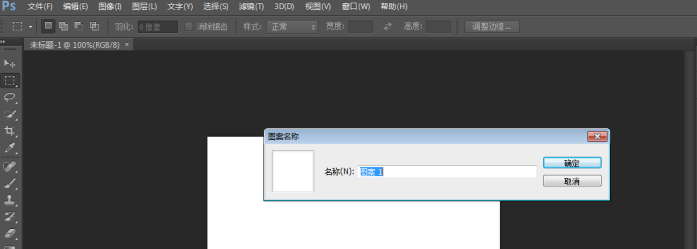
第三步:点击菜单”文件“——”新建“,在弹出的的对话框中点击确定,新建一个页面。
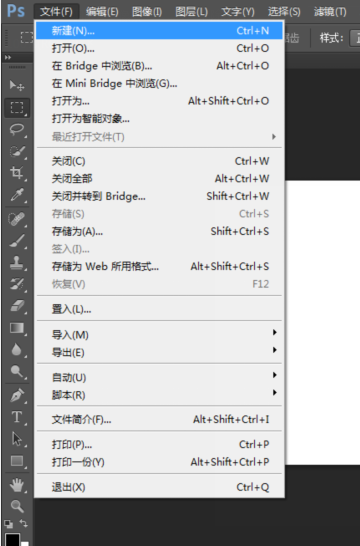
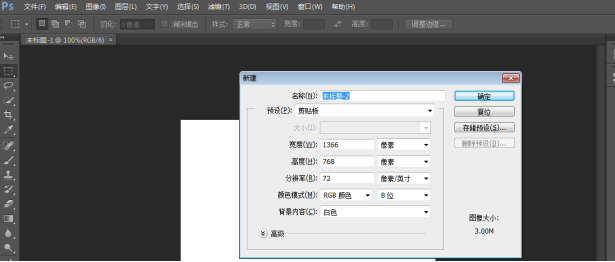
第四步:点击菜单”编辑“——“填充”在弹出的的对话框中选择填充内容为”图案“,在图案中点击下拉箭头,选择图案为自定义图案,点击确定,完成填充。
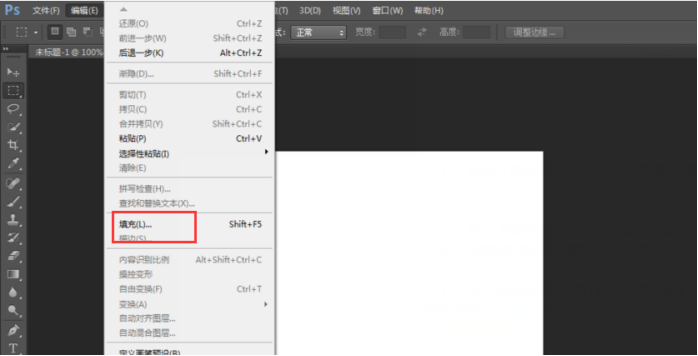
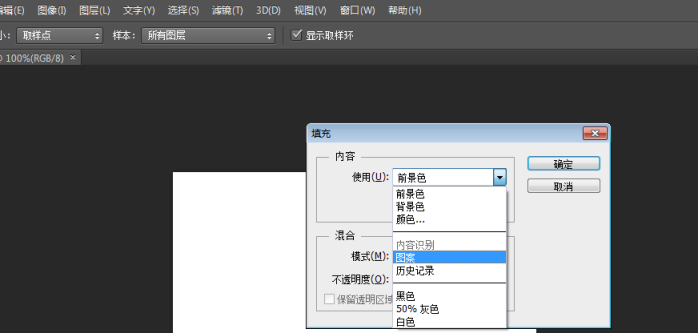
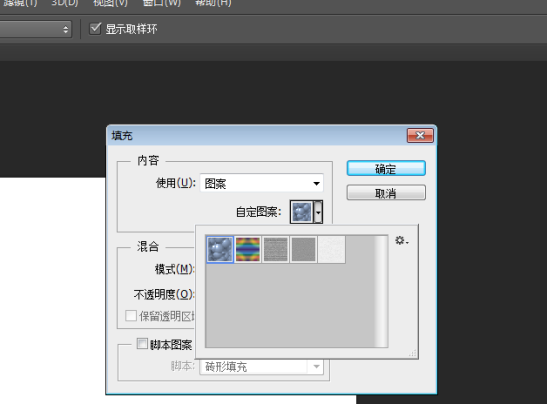
第五步:很多时候系统自动填充的图案并不是我们想要的,这时就需要我们对图案属性进行修改。
第六步:双击背景图层,将其更改为普通图层。
第七步:再次双击图层,在弹出的图层样式中点击“图案叠加”。
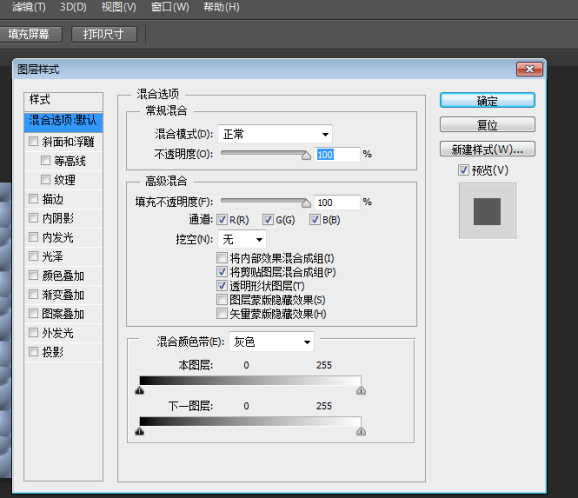
第八步:点击图案下拉箭头,选择我们自定义的图案,通过下面的滑动条控制缩放比例来达到对填充图案大小的控制。
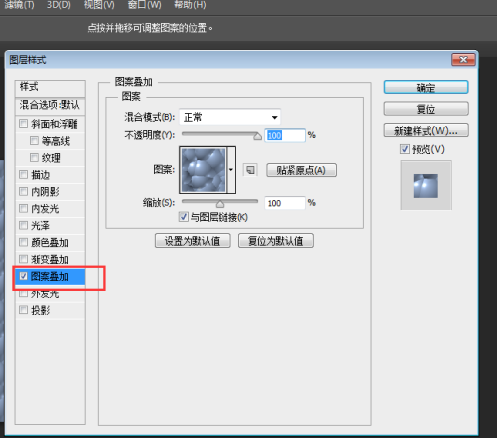
第九步:点击确定,可以看到,对填充图案大小属性的修改已经完成。对其他属性:透明度、混合模式等的控制同样通过图层样式来完成。
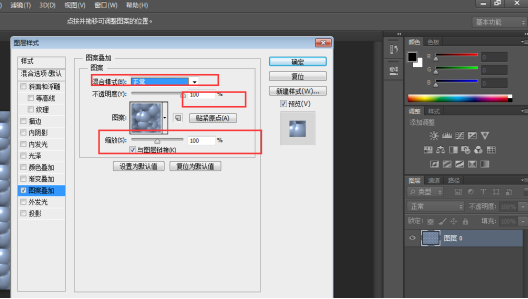
以上就是ps贴材质的操作步骤,还有不会的朋友可以多加练习下。大家也看到了对图形的样式还有许多种,都可以试试每种样式是什么风格,ps就是要多加操作。
本篇文章使用以下硬件型号:联想小新Air15;系统版本:win10;软件版本:photoshop(cs6)。
PS精修透明金属材质
1.打开【PS】,使用【钢笔】-【形状】工具抠出产品各个部分。
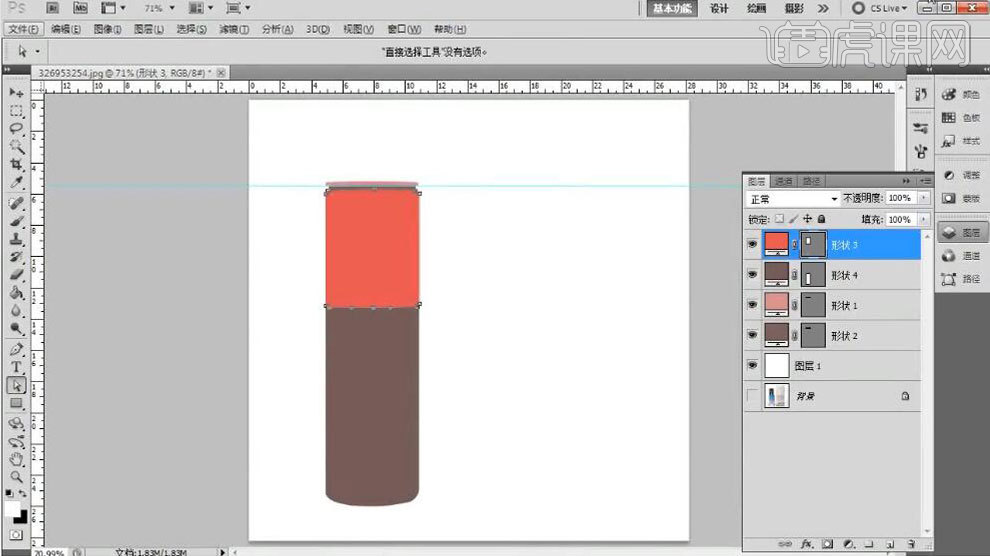
2.使用【矩形选框】工具选择不对称的半边产品,添加蒙版,水平翻转,制作出对称的产品。
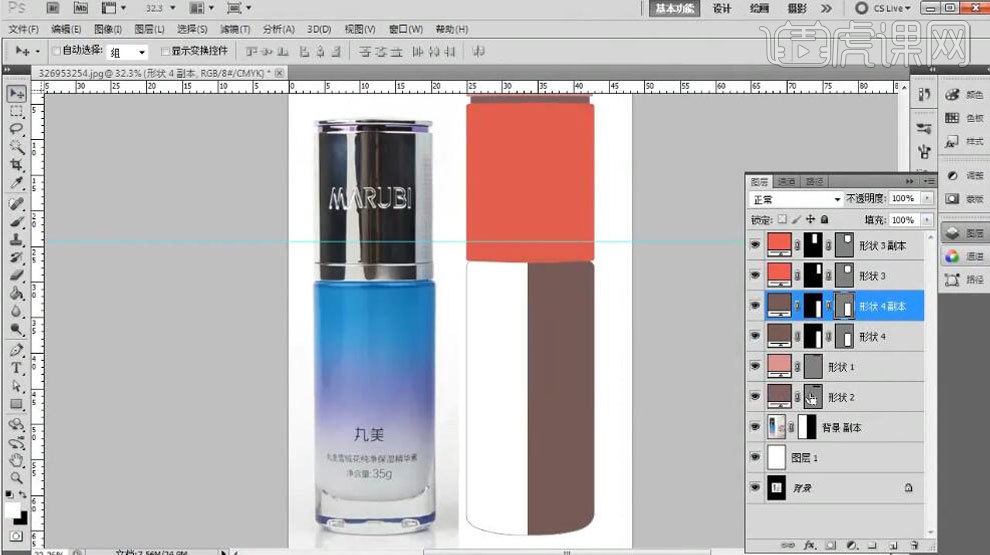
3.添加蒙版,新建图层,使用【矩形选框】工具框选矩形,填充黑色,使用【滤镜】-【高斯模糊】进行调整制作出暗部。
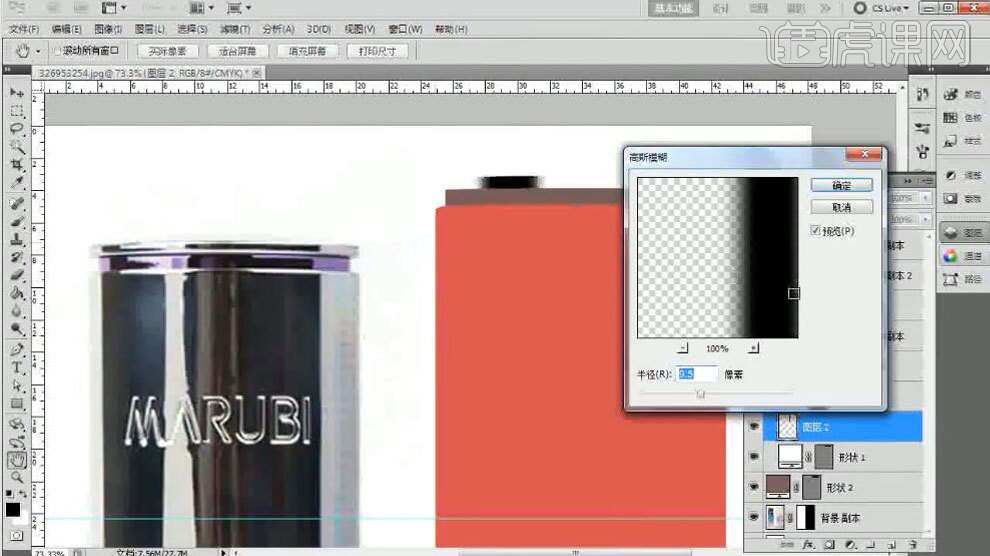
4.新建图层,使用【矩形选框】工具框选矩形,填充白色,使用【滤镜】-【高斯模糊】进行调整制作出反光。
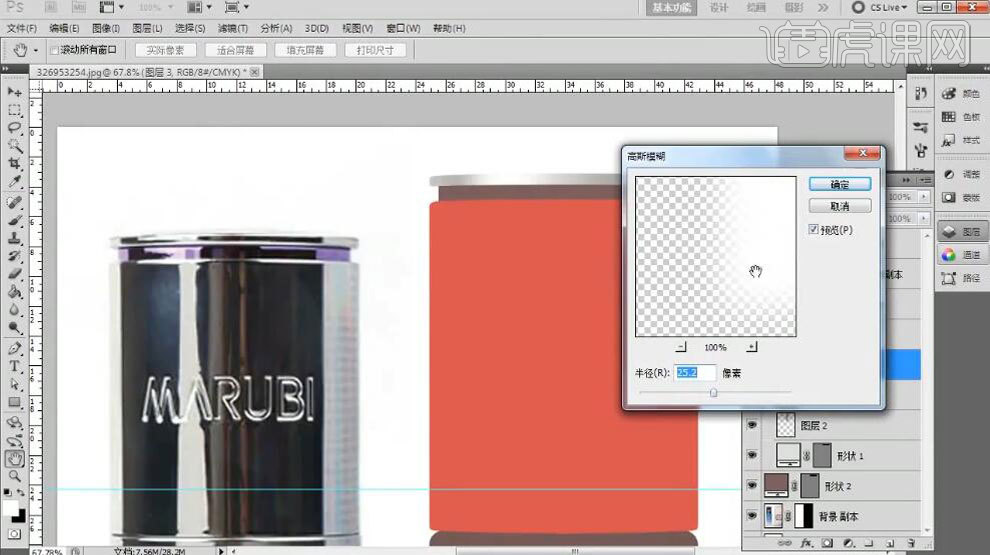
5.新建图层,使用【矩形选框】工具框选矩形,填充黑色,制作出材质光。
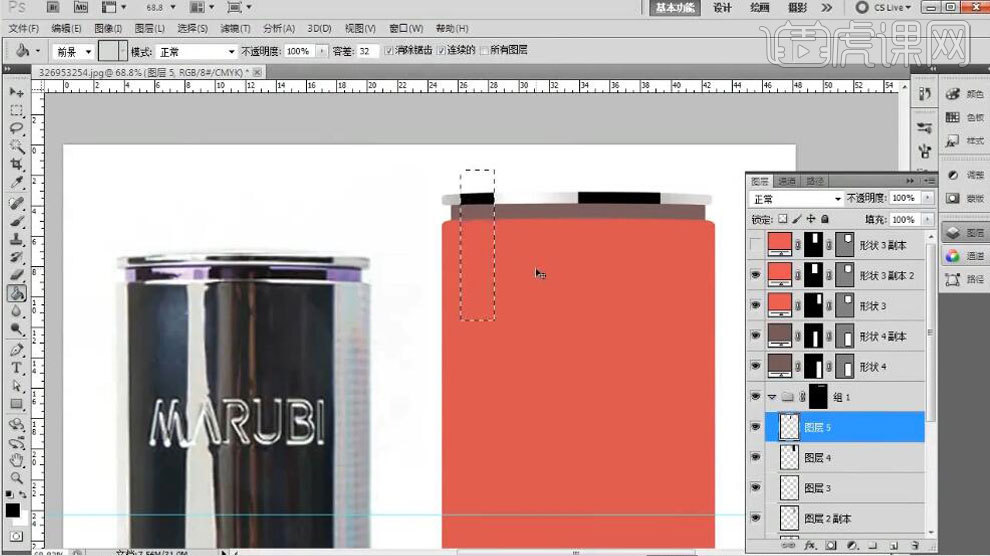
6.添加蒙版,填充紫色,新建图层,使用【矩形选框】工具框选三个矩形框,两边填充黑色,中间填充白色,使用【滤镜】-【高斯模糊】进行调整。
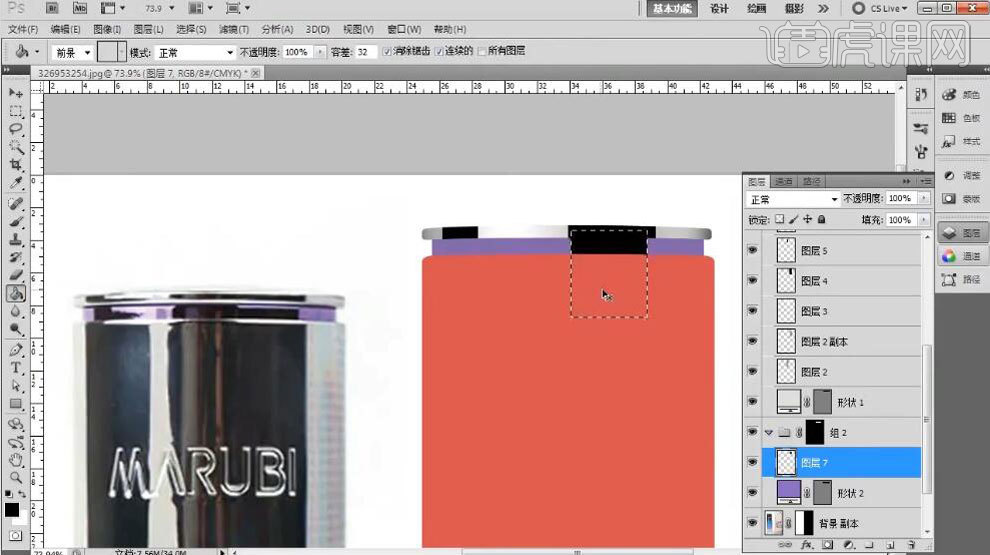
7.新建图层,复制高光,移至两边制作出反光。
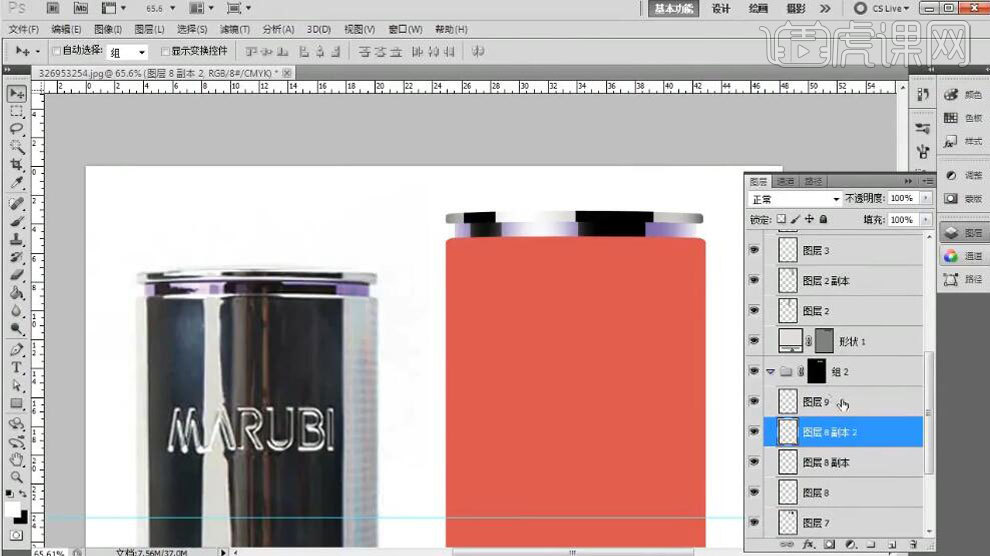
8.使用【矩形选框】工具框选侧边,填充黑色,使用【滤镜】-【高斯模糊】进行调整。
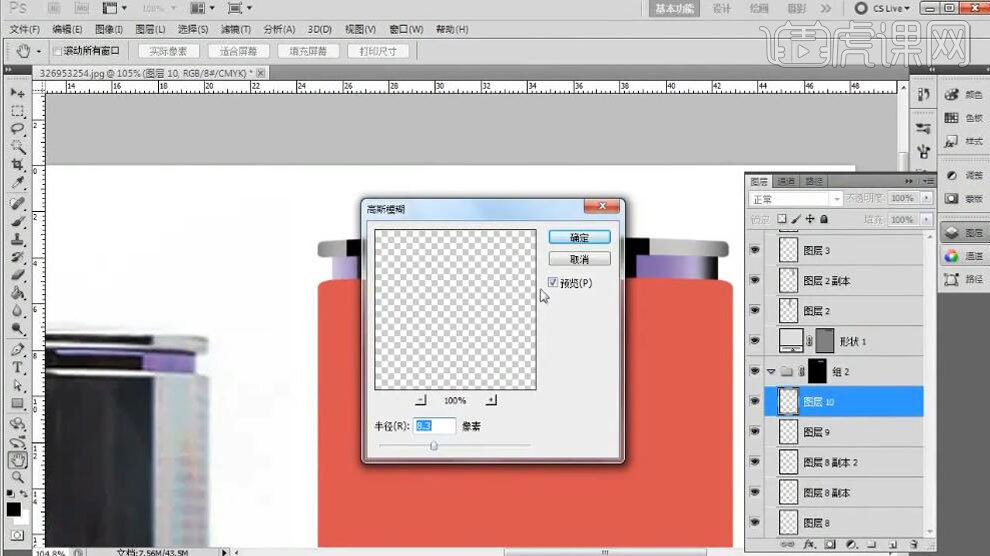
9.使用【矩形选框】工具框选矩形,新建图层,按住【Ctrl】和【Alt】键,点击蒙版,填充白色移动像素。
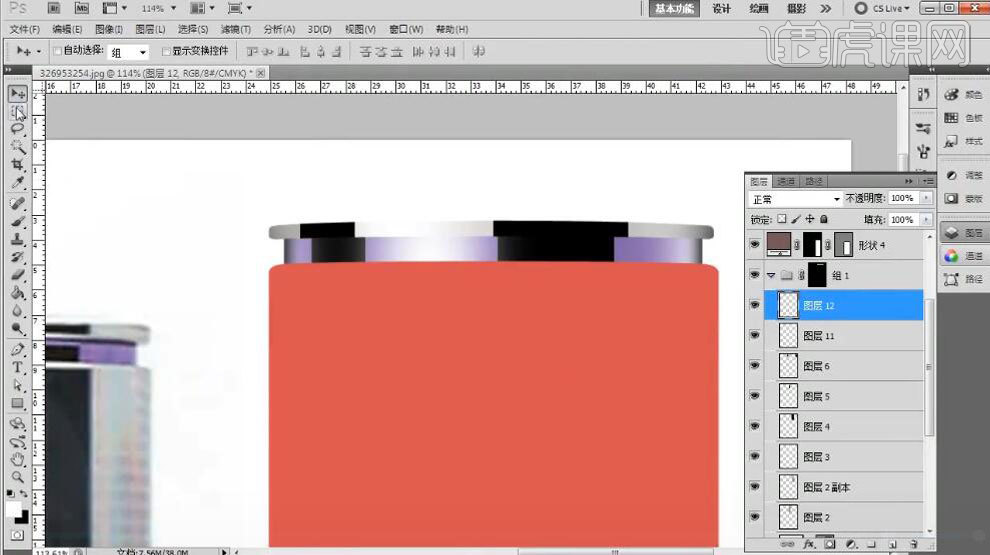
10.使用【矩形选框】工具框选矩形,新建图层,按住【Ctrl】和【Alt】键,点击蒙版,填充黑色移动像素,制作出结构部分。
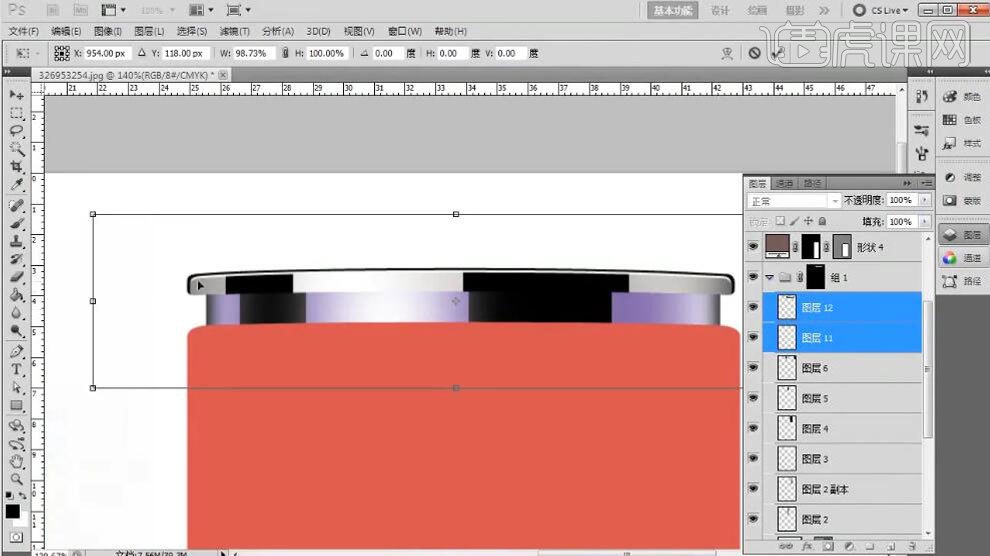
11.添加蒙版,复制瓶盖上部分制作的结构光图层,自由变换【Ctrl+T】调整位置大小。
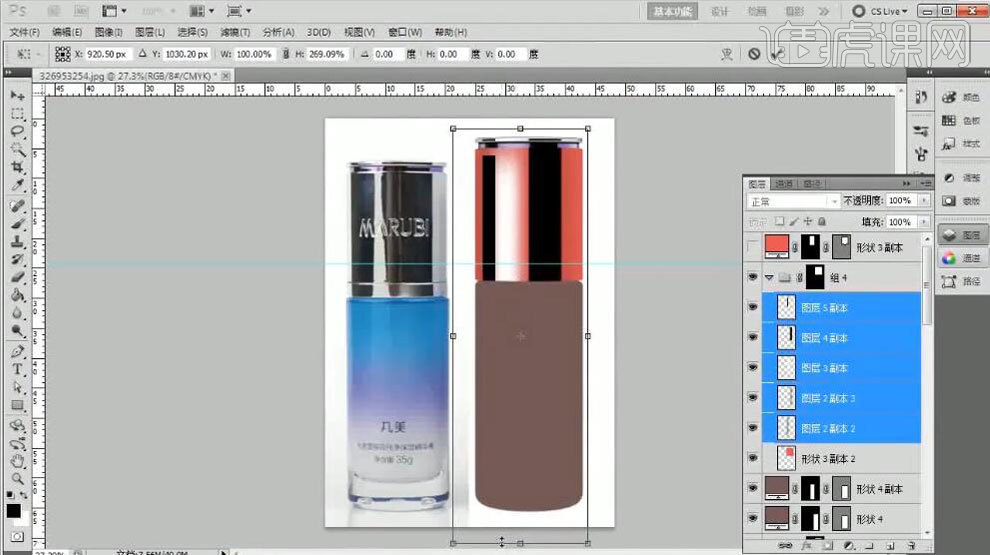
12.瓶盖填充灰色,自由变换【Ctrl+T】调整暗部大小,添加蒙版,使用【画笔】工具处理光线过度。
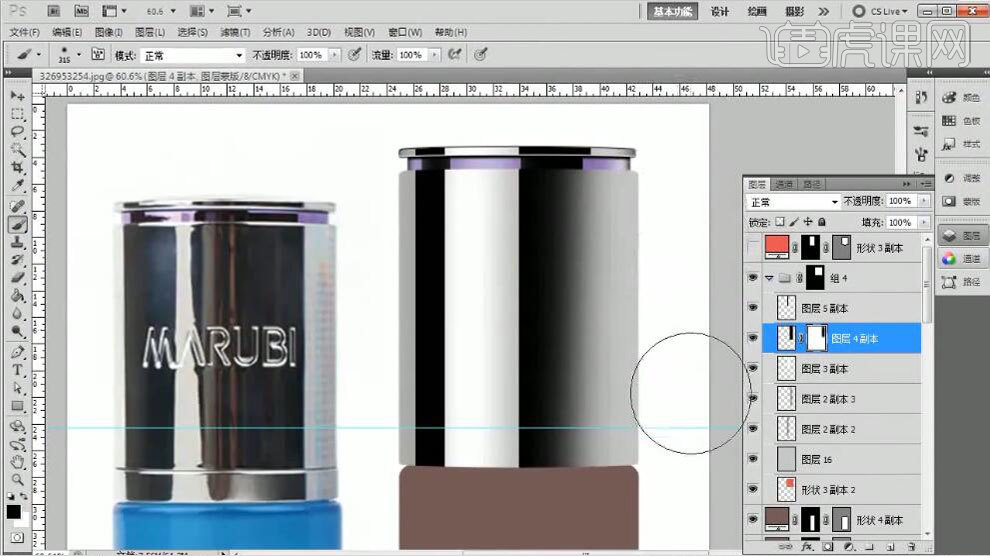
13.新建图层,使用【矩形选框】工具框选矩形,填充白色,新建图层,使用【矩形选框】工具框选矩形,填充黑色。
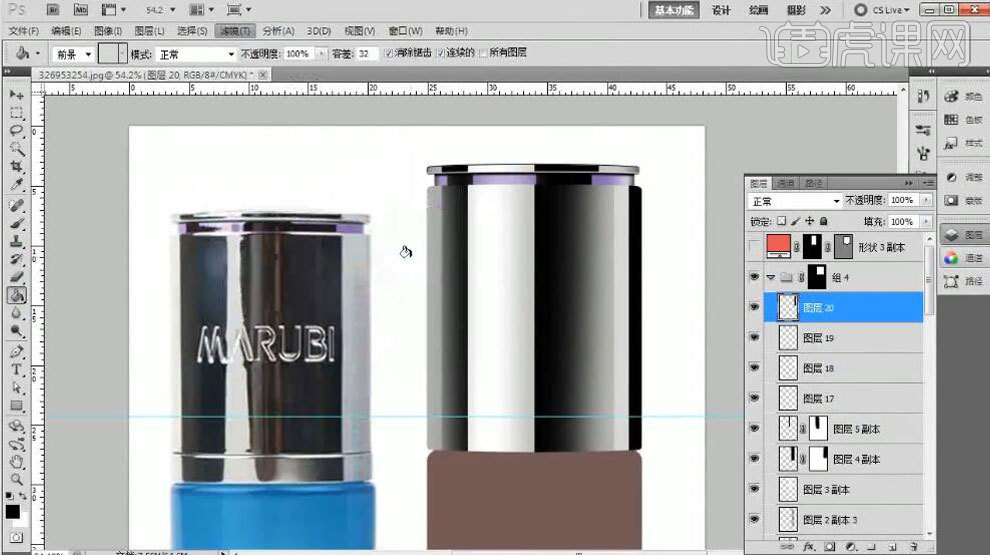
14.使用【滤镜】-【高斯模糊】进行调整,降低【不透明度】处理边缘光。
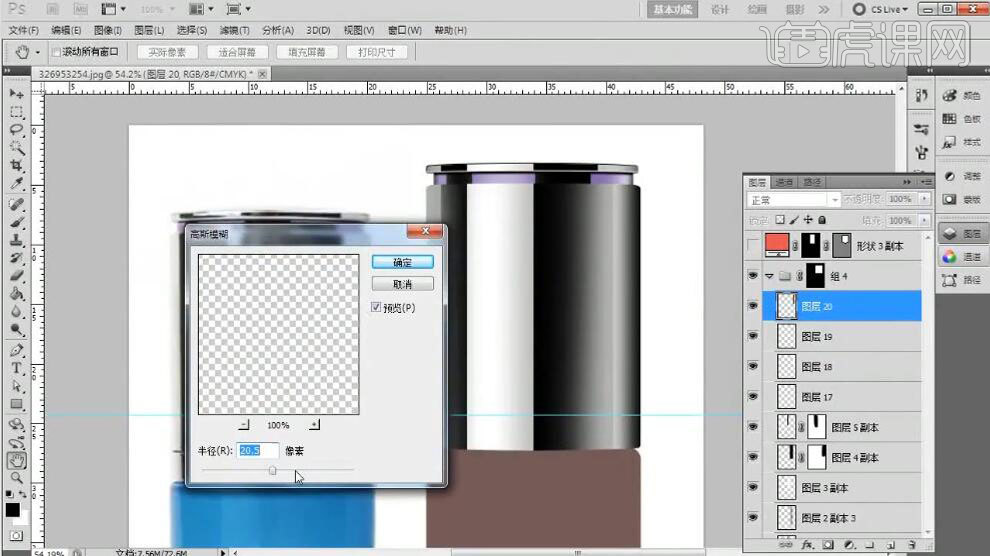
15.新建图层,使用【矩形选框】工具框选矩形,按住【Ctrl】和【Alt】点击蒙版,填充白色,移动像素,使用【高斯模糊】制作高光。
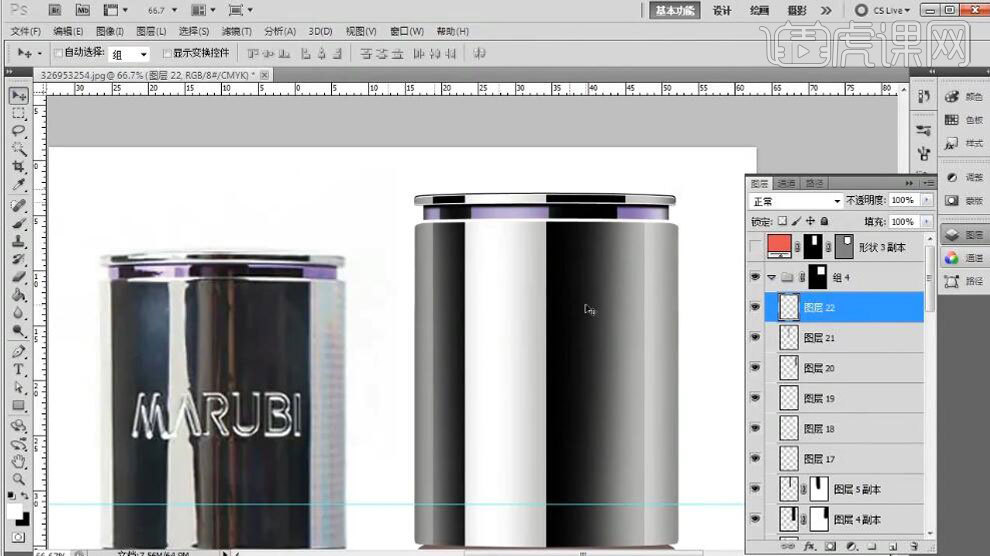
16.新建图层,使用【矩形选框】工具框选矩形,按住【Ctrl】和【Alt】点击蒙版,填充黑色,移动像素。
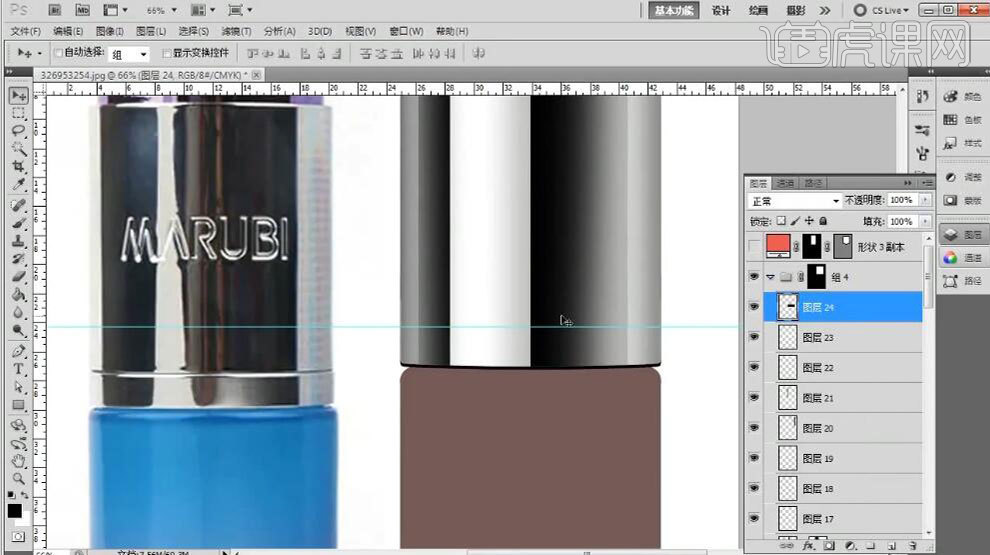
17.按住【Ctrl】键,载入选区,添加蒙版,转为智能对象,将黑线移至合适位置。

18.复制图层,使用【颜色叠加】更改为白色,移动像素至黑线下面。

19.新建图层,使用【渐变】工具吸取产品颜色,制作底色。
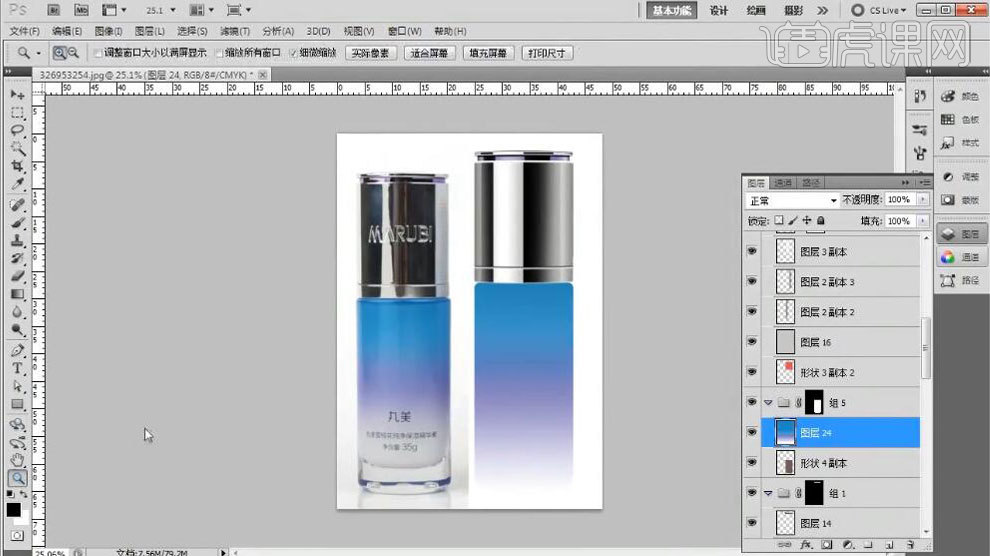
20.使用【矩形选框】工具框选矩形,填充白色,使用【高斯模糊】进行调整,图层模式为【柔光】,降低【不透明度】制作高光。

21.相同步骤制作两侧反光。

22.使用【矩形选框】工具框选矩形,填充黑色,使用【高斯模糊】进行调整,降低【不透明度】制作暗部。

23.新建图层,按住【Ctrl】键,载入选区,使用【矩形选框】工具框选矩形,填充黑色,移动像素,使用【高斯模糊】进行调整,模式为【柔光】。

24.新建图层,按住【Ctrl】键,载入选区,使用【矩形选框】工具框选矩形,填充白色,使用【高斯模糊】进行调整,模式为【柔光】。

25.添加蒙版,使用【画笔】工具处理侧边。

26.使用【钢笔】工具勾选选区,填充深色,使用【高斯模糊】进行调整。
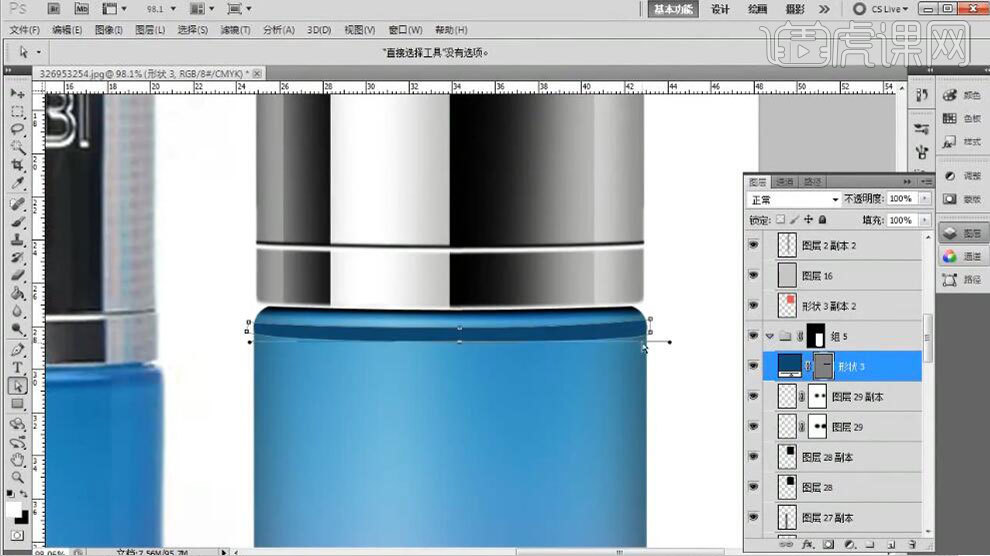
27.新建图层,使用【矩形选框】工具框选底部,按住【Ctrl】和【Alt】点击组,载入选区,使用透视【Ctrl+T】进行调整。
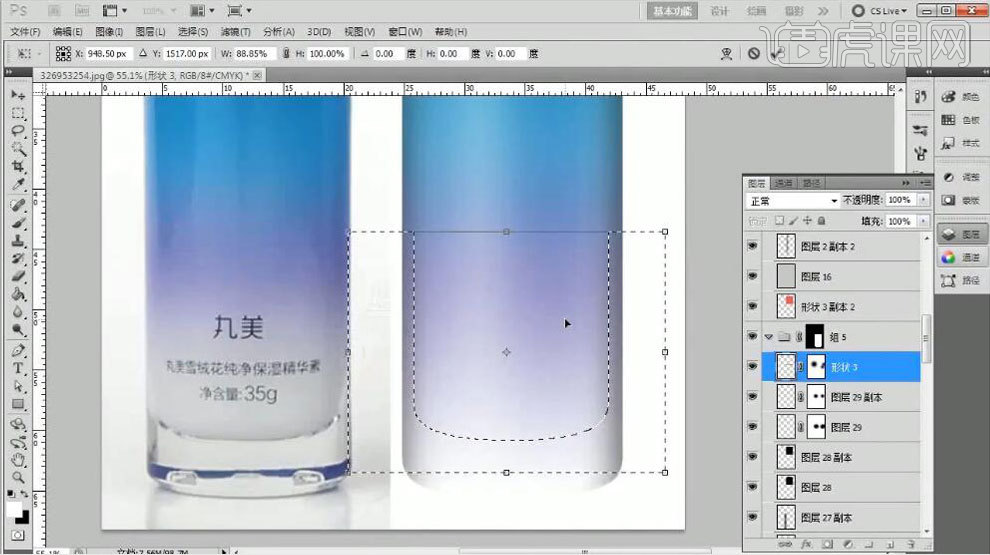
28.新建图层,填充白色,添加蒙版,擦出多余部分。
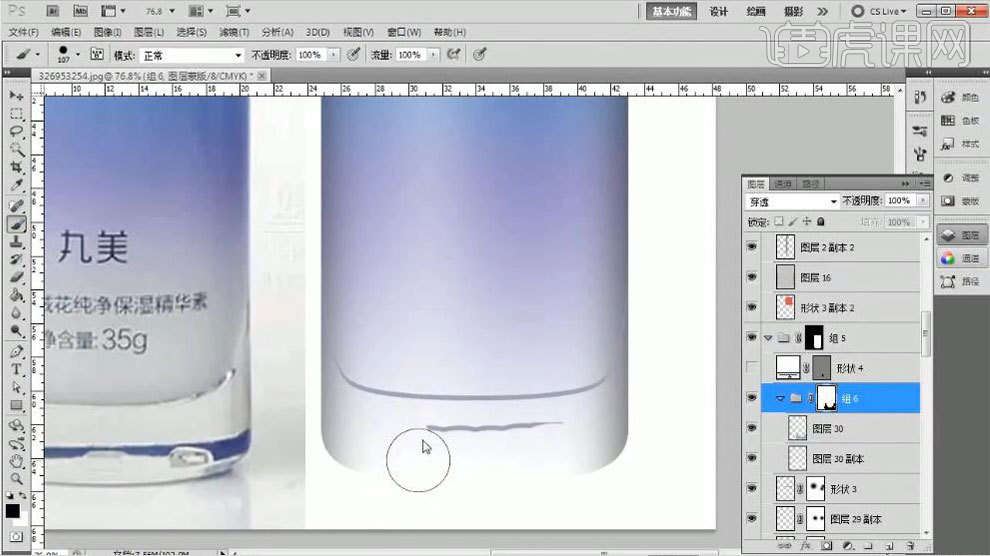
29.使用【矩形选框】工具框选底部,新建图层,按住【Ctrl】和【Alt】点击组,载入选区,填充颜色,使用【高斯模糊】进行调整。
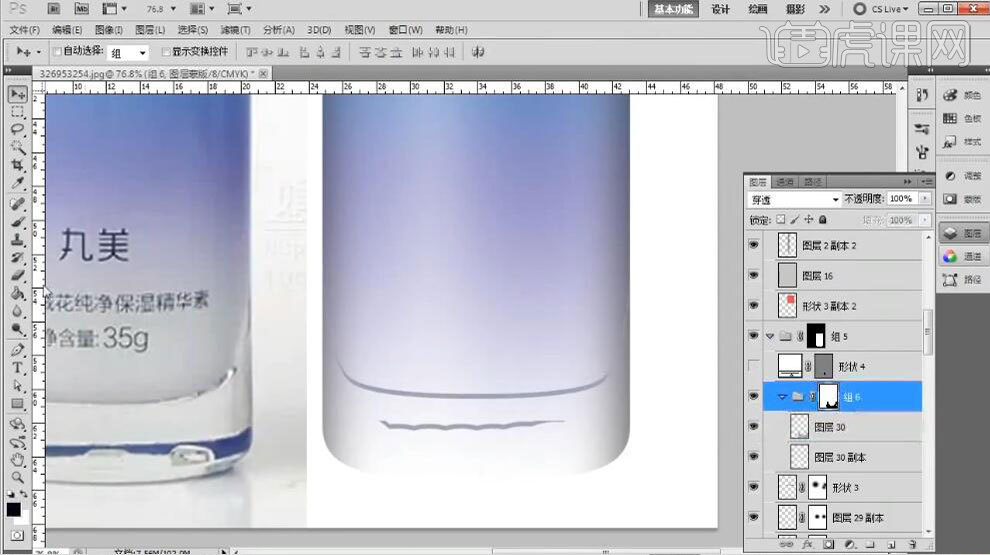
30.使用【矩形选框】工具框选底部,新建图层,按住【Ctrl】和【Alt】点击组,载入选区,填充颜色,移动像素,使用【高斯模糊】进行调整。

31.添加蒙版,使用【橡皮】工具擦除多余部分。

32.新建图层,使用【矩形选框】工具框选底部,填充深色,使用【高斯模糊】制作底部。

33.新建图层,使用白色【画笔】工具点个圆点,自由变换【Ctrl+T】调整,制作边缘高光。

34.使用【钢笔】工具勾出弧度,载入选区,在蒙版层填充黑色。
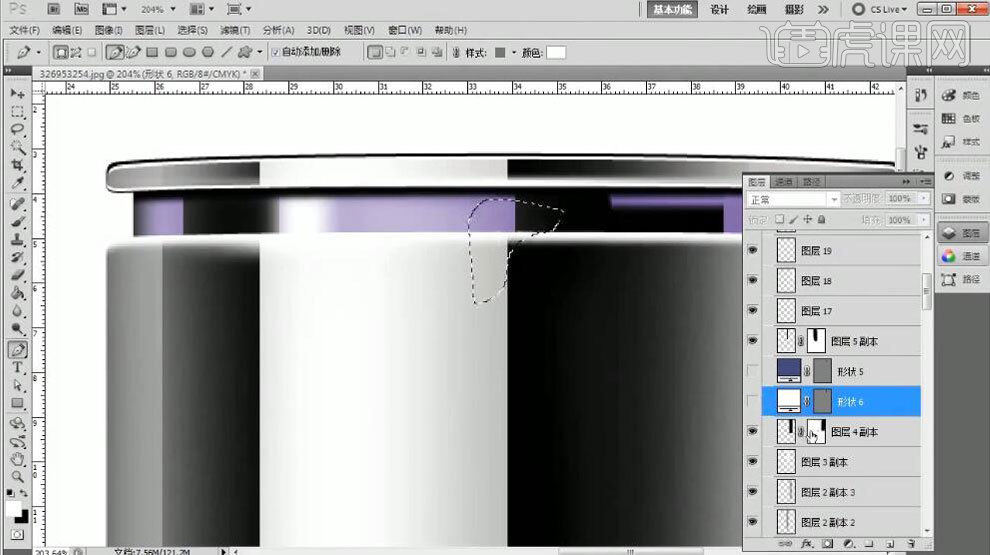
35.拖入气泡素材,使用【画笔】工具擦出多余部分,图层模式为【正片叠底】。
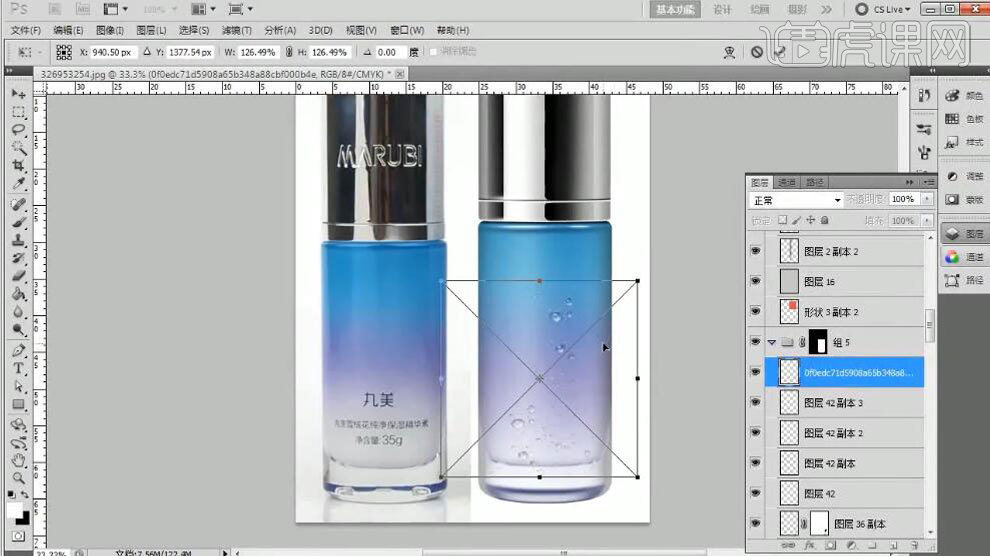
36.复制气泡图层,图层模式为【正常】,添加蒙版,填充黑色,使用【画笔】工具制作气泡的质感。

37.置入文字,使用【Ctrl+T】调整大小,使用【矩形选框】工具框选一边,使用【Ctrl+T】调整,再框选文字边缘,使用【Ctrl+T】调整。

38.文字叠加白色,复制图层,移动像素,按住【Ctrl】和【Alt】点击组载入选区,添加蒙版,颜色叠加黑色。

39.使用【描边】调整文字。

40.置入背景素材,使用【Ctrl+T】调整大小和角度,栅格化图层,使用【图章】工具进行处理。
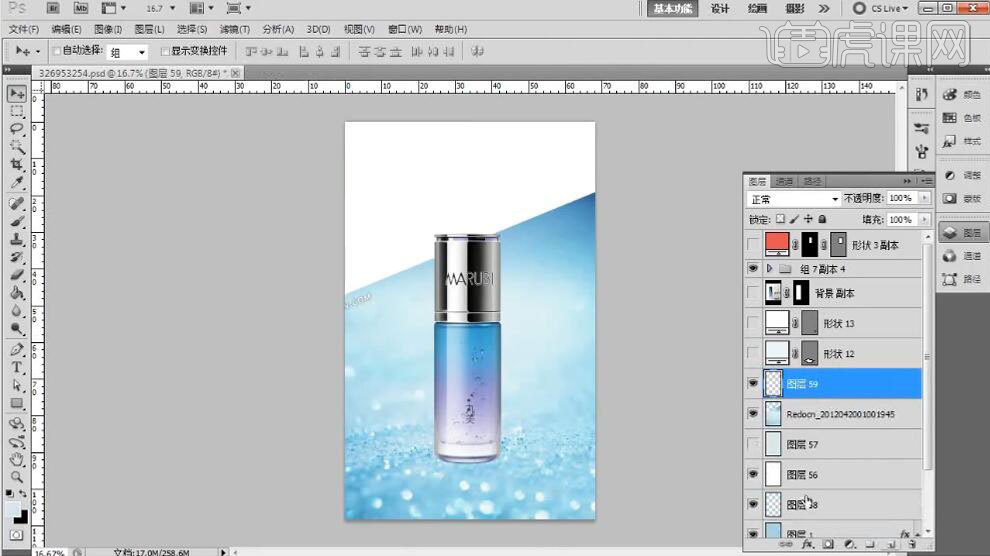
41.添加蒙版,使用【画笔】工具处理上半部分。
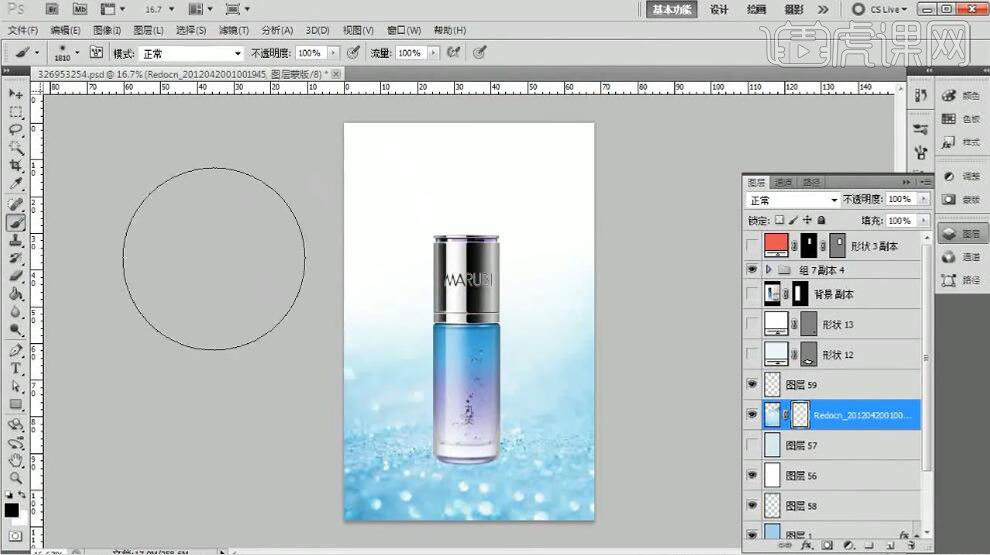
42.新建图层,填充蓝色,新建图层,使用【画笔】工具涂抹颜色,新建图层,使用【画笔】工具涂抹深色。
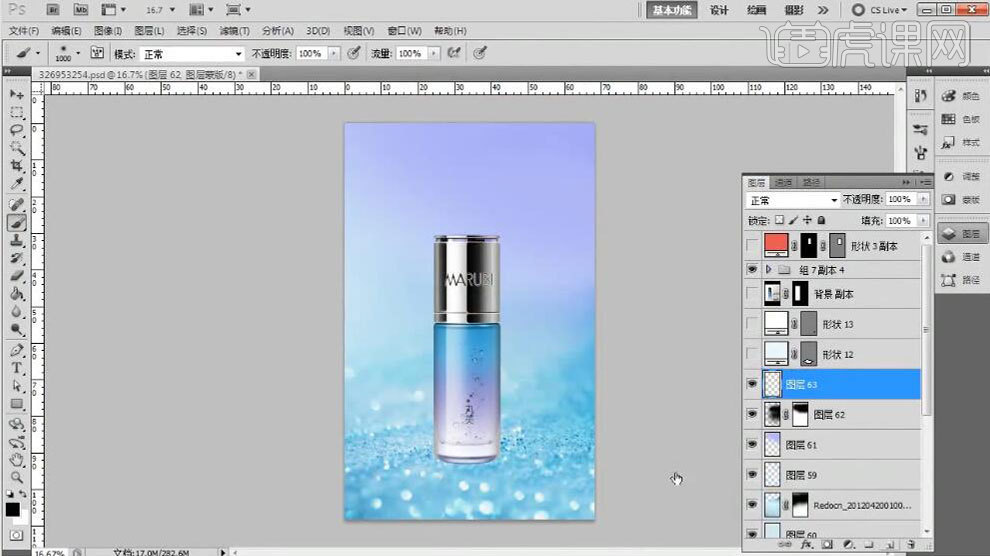
43.添加素材,使用【Ctrl+T】调整大小和角度。
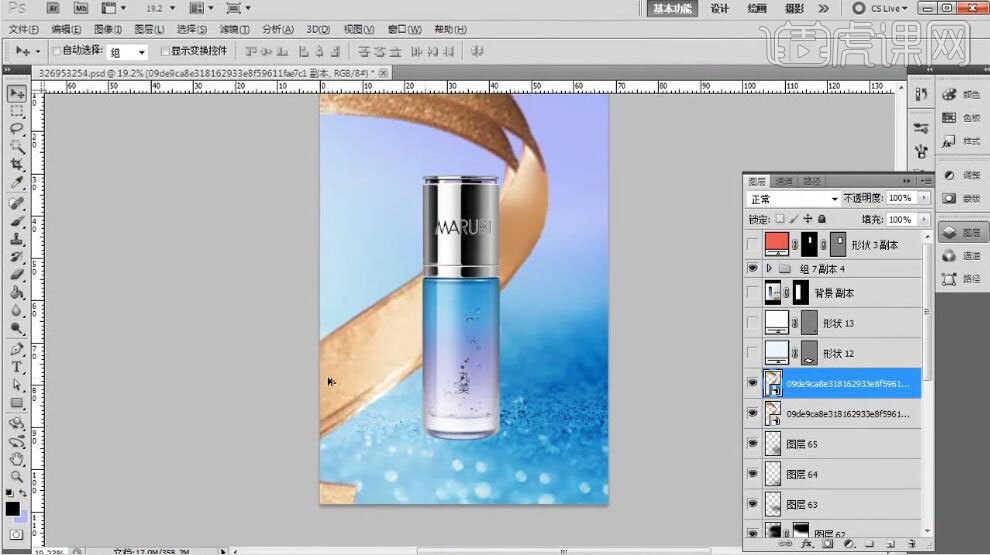
44.给丝带图层,添加【渐变映射】。

45.使用【画笔】工具涂抹产品反射的环境光,图层模式为【叠加】。

46.复制产品图层,垂直翻转【Ctrl+T】至产品底部,图层模式为【叠加】,制作出投影。

47.新建图层,使用【画笔】工具-加大【间距】-打开【散布】,选择颜色,画出粒子。

48.新建图层,使用黑色【画笔】工具点一个点,自由变化【Ctrl+T】压扁黑点,制作出投影,图层模式为【叠加】。

49.复制产品图层,添加蒙版,擦除多余部分,使用【高斯模糊】进行模糊处理,降低【不透明度】。

50.使用【画笔】工具点一个点,自由变化【Ctrl+T】压扁圆点,制作出高光点。

51.最终结果如图所示。
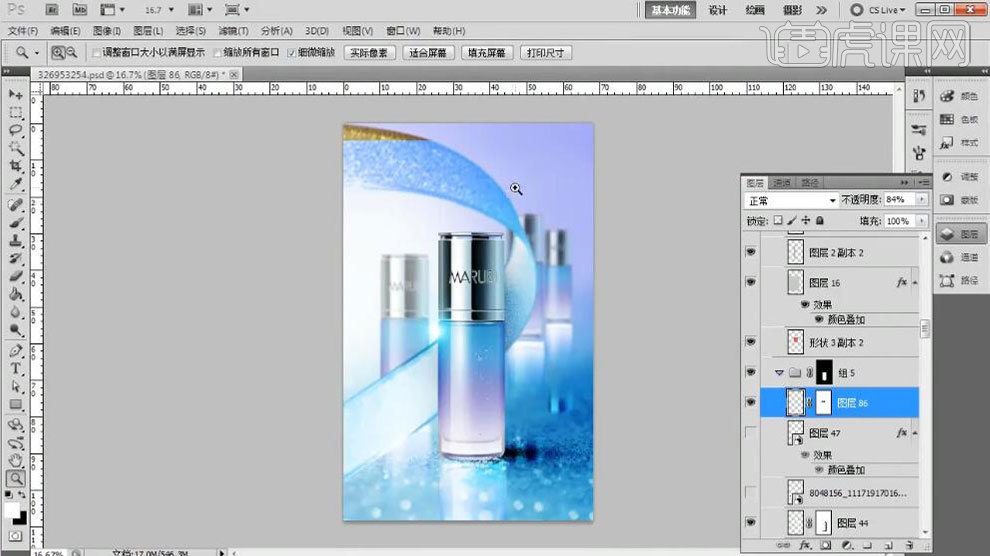
PS塑料材质暖风机质感修图
1、本课内容如图示。

2、【打开】PS软件,【打开】案例文档,具体效果如图示。
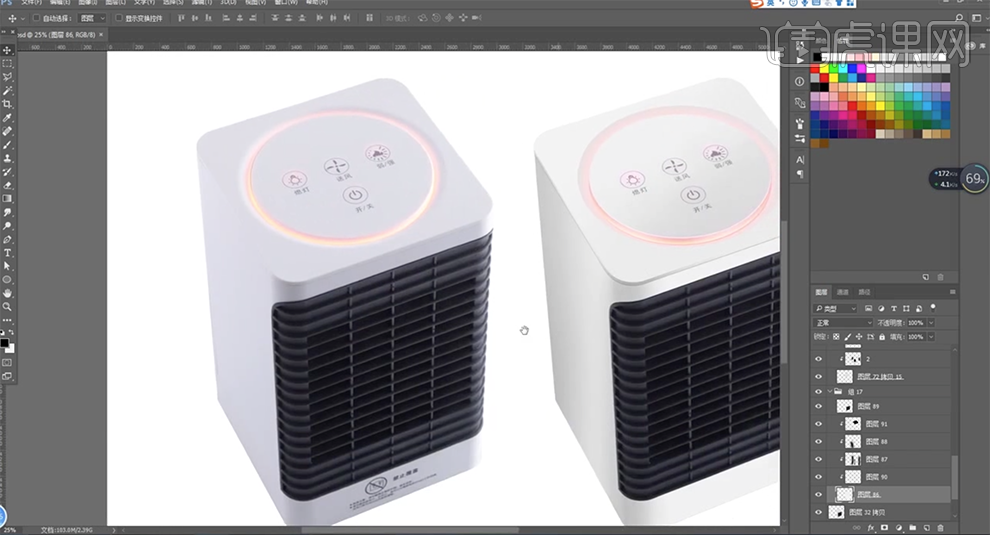
3、【新建】图层,使用【钢笔工具】勾选顶部结构形状,【填充】产品颜色。【新建】剪切图层,使用【画笔工具】调整画笔属性和大小,【颜色】灰色,涂抹暗部阴影。【图层模式】柔光,【不透明度】80%。具体效果如图示。
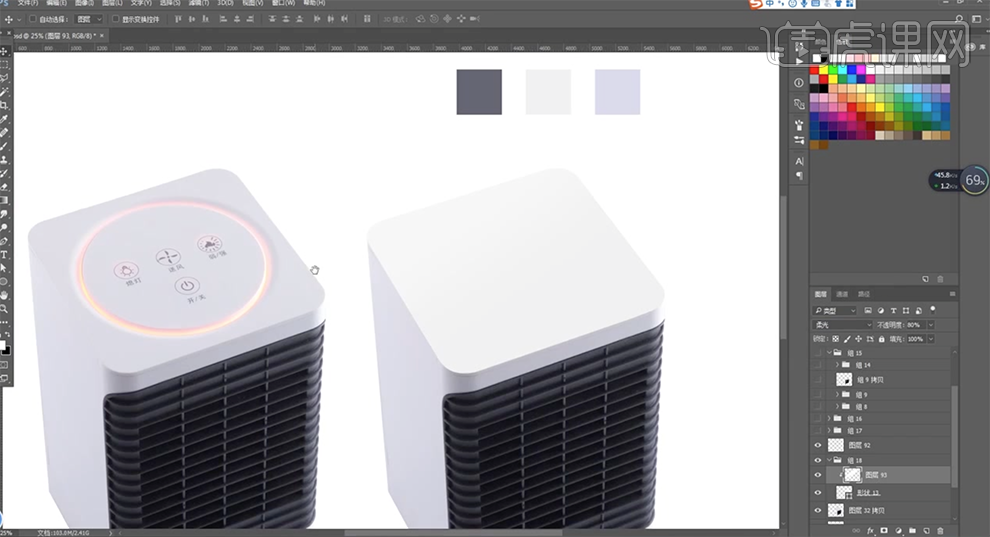
4、【隐藏】图层,使用【椭圆工具】绘制椭圆,调整大小和位置。【复制】图层2次,根据产品结构,调整图层顺序和大小,【填充】合适的颜色。具体显示如图示。
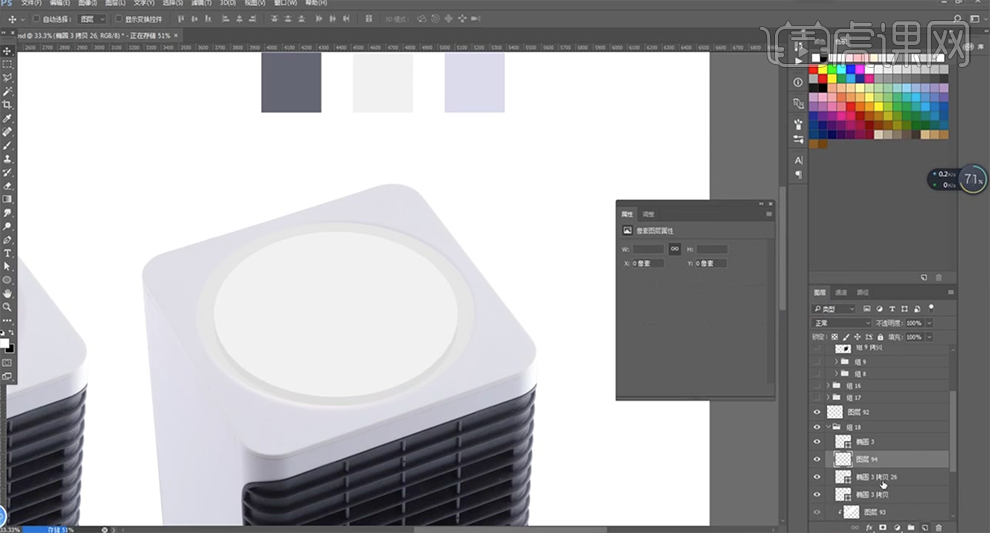
5、在中间椭圆图层上方【新建】剪切图层,按Ctrl单击椭圆图层【载入选区】,使用【渐变工具】拖出金属渐变颜色,【图层模式】柔光,【不透明度】50%。具体效果如图示。
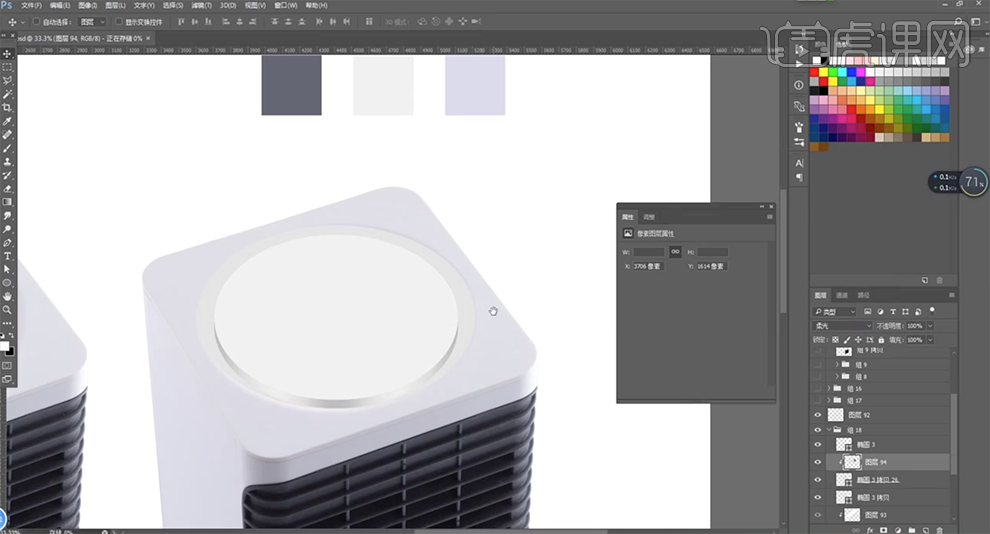
6、按Ctrl单击中间椭圆图层【载入选区】,【选择】产品图层,按【Ctrl+J】复制图层,调整图层顺序,使用【画笔工具】吸取画面颜色,涂抹边缘细节。【选择】中间椭圆图层,打开【图层样式】-【描边】,具体参数如图示。具体效果如图示。
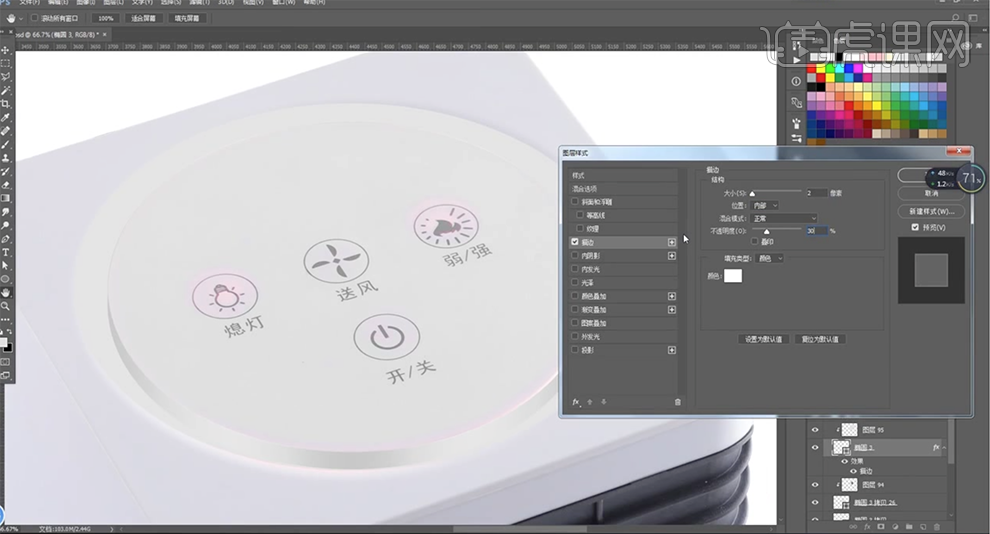
7、【选择】第二层椭圆图层,按Ctrl单击图层【载入选区】。【新建】剪切图层,吸取产品颜色,【填充】选区,移动选区位置,按Delete删除多余的区域。单击【滤镜】-【模糊】-【高斯模糊】,具体参数如图示。具体效果如图示。
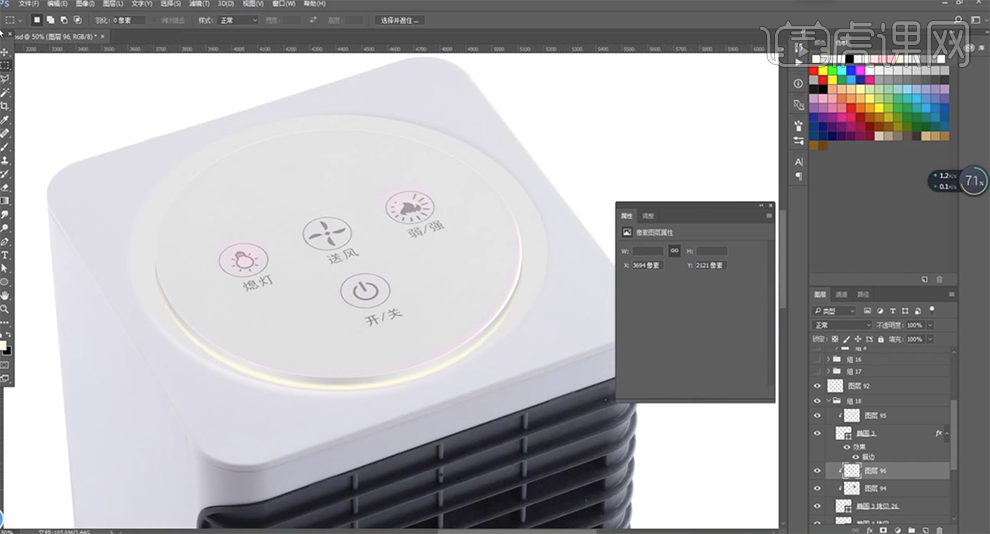
8、根据产品发光参考,使用要同的方法依次添加对应光源,【填充】对应的颜色。【复制】圆角矩形图层,调整图层顺序和位置,按【Ctrl+M】打开曲线,具体参数如图示。具体效果如图示。
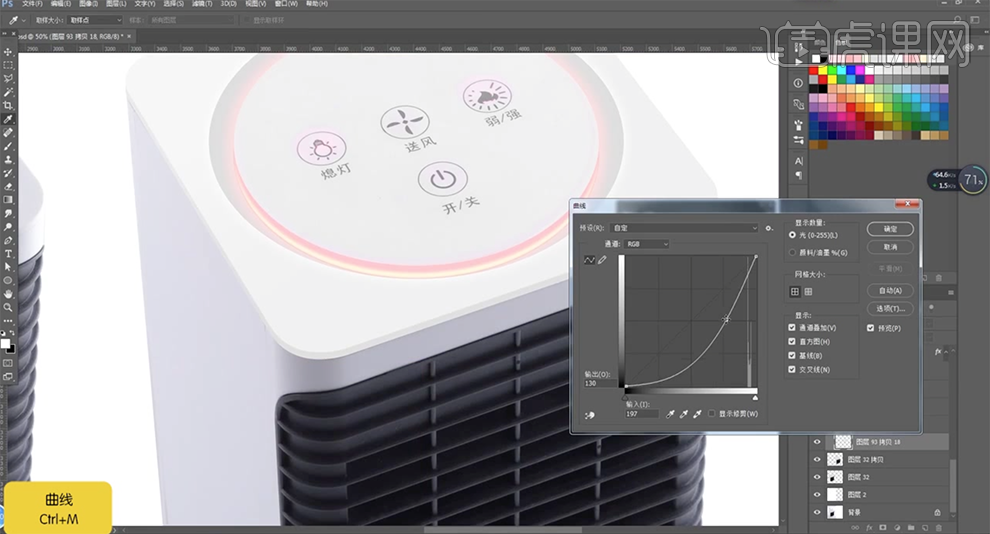
9、【选择】矩形拷贝图层,【新建】剪切图层,根据光影规律,使用【画笔工具】调整画笔大小和属性,选择合适的明暗颜色,涂抹暗部细节,【不透明度】65%。具体效果如图示。
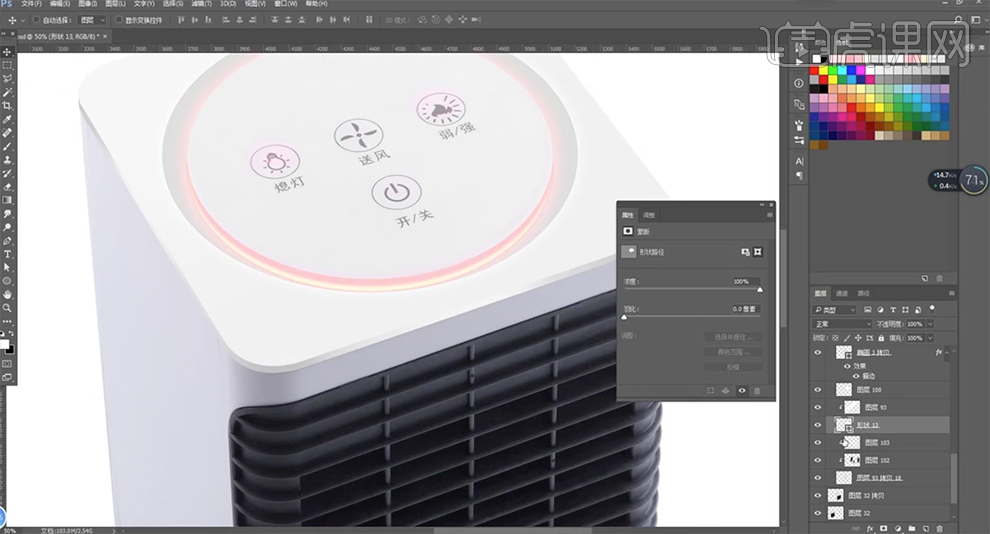
10、【选择】顶部矩形结构图层,打开【图层样式】-【描边】,具体参数如图示。具体效果如图示。
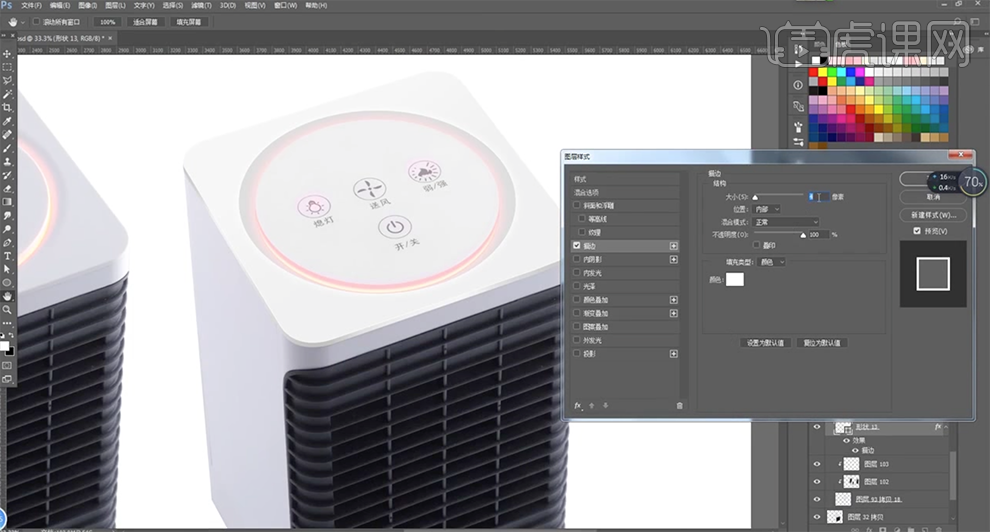
11、使用相同的方法绘制产品其他结构面,根据光影规律,使用相同的方法给结构面添加合适的光影效果。【选择】关联图层,按【Ctrl+G】编组。具体效果如图示。

12、【选择】关联图层,按【Ctrl+G】编组,【新建】合适大小的画布,【拖入】产品图组,在产品图层下方【新建】图层,根据设计思路,使用【钢笔工具】绘制背景元素,【拖入】准备好的纹理素材,调整大小排列至形状上方合适的位置。按Alt键单击【创建剪切图层】。具体效果如图示。
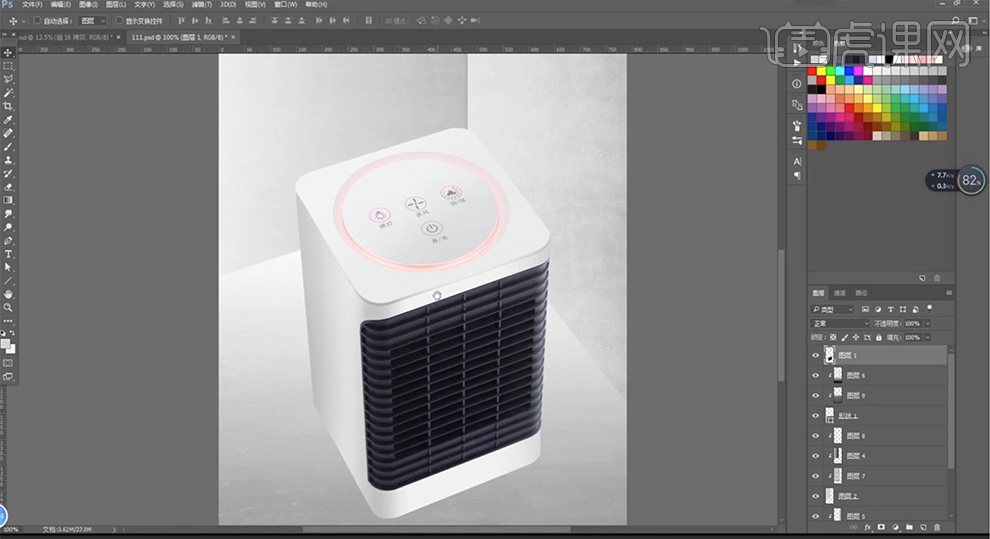
13、在产品图层下方【新建】图层,根据光影规律,使用相同的方法,使用【钢笔工具】绘制阴影区域形状,【填充】深色,添加【高斯模糊滤镜】至合适的效果。具体效果如图示。
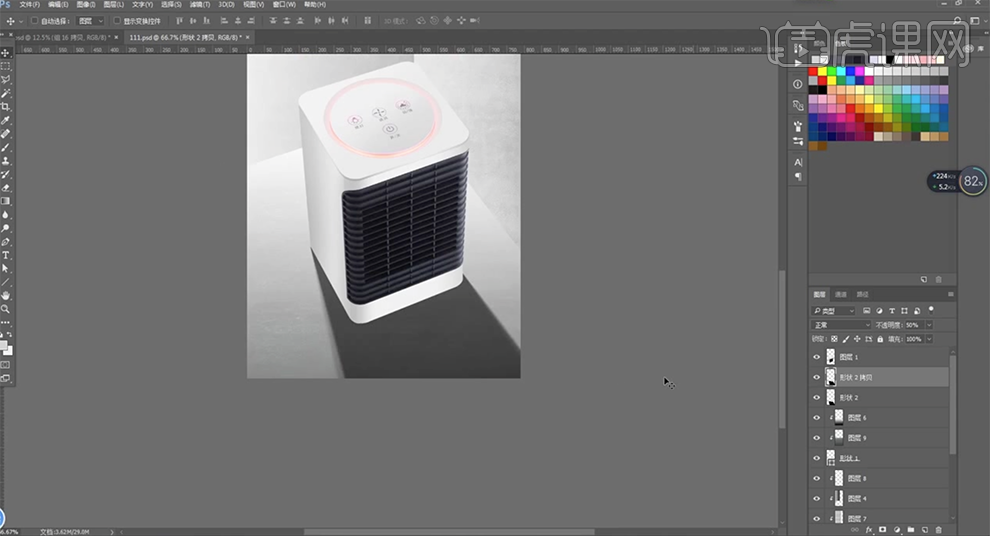
14、在产品图层上方【新建】剪切图层,使用【画笔工具】,调整画笔属性和大小,涂抹产品明暗细节。【新建】曲线图层,单击【剪切图层】,具体参数如图示。具体效果如图示。

15、本课内容小结如图示。
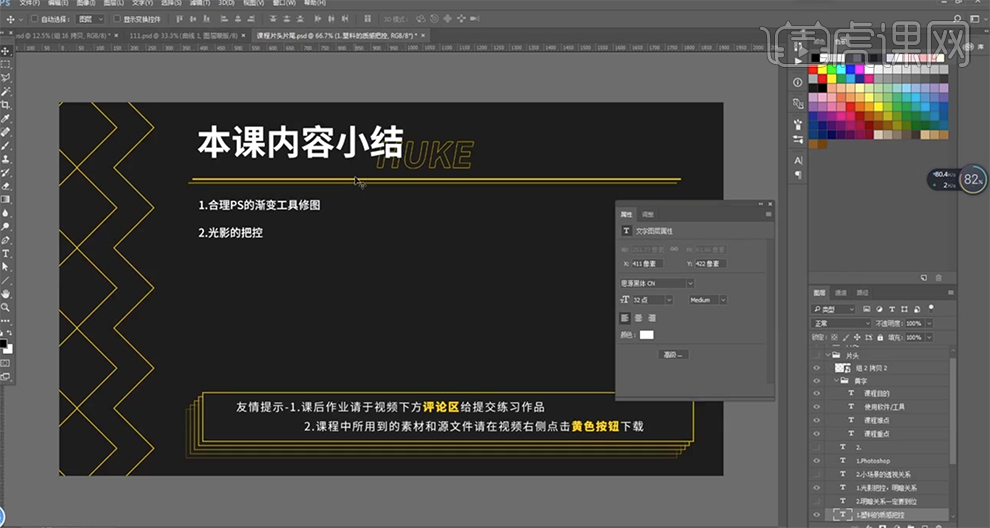
16、最终效果如图示。

PS产品精修中如何表现材质质感
1、本课主要作业内容如图示。
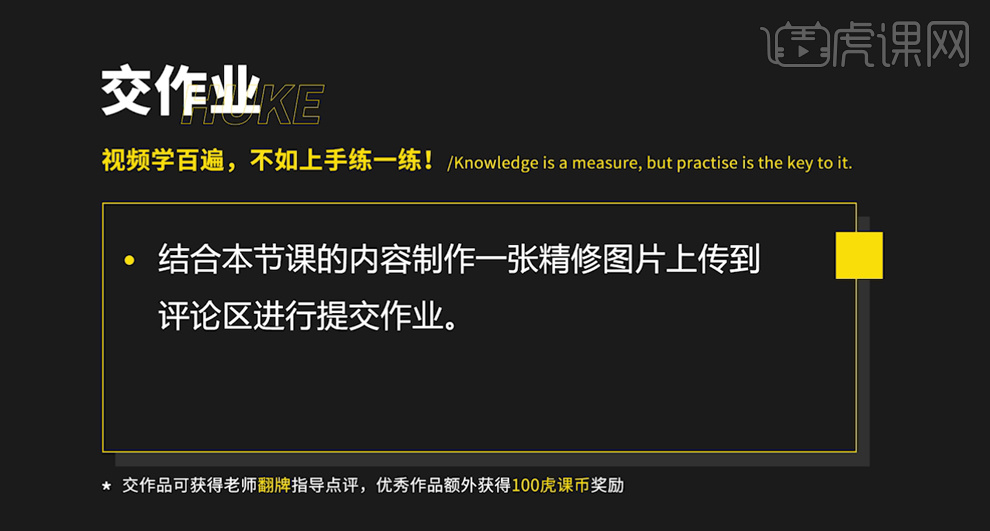
2、本课主要是讲系列课的第四章,贴图思维的建立。
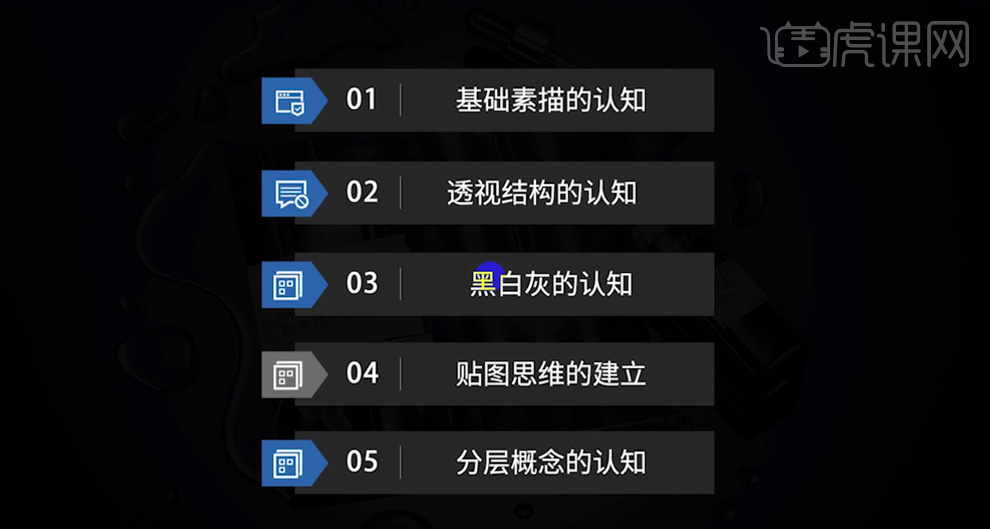
3、所谓贴图即指赋予画面材质质感表现的一种方法,【打开】PS软件,【打开】素材文档。【复制】图层,分析素材找到关键处理信息,【重命名图层】修瑕疵。使用【混合画笔工具】,【属性】潮湿,调整大小和其他的属性,涂抹瓶身瑕疵细节。具体操作效果如图示。
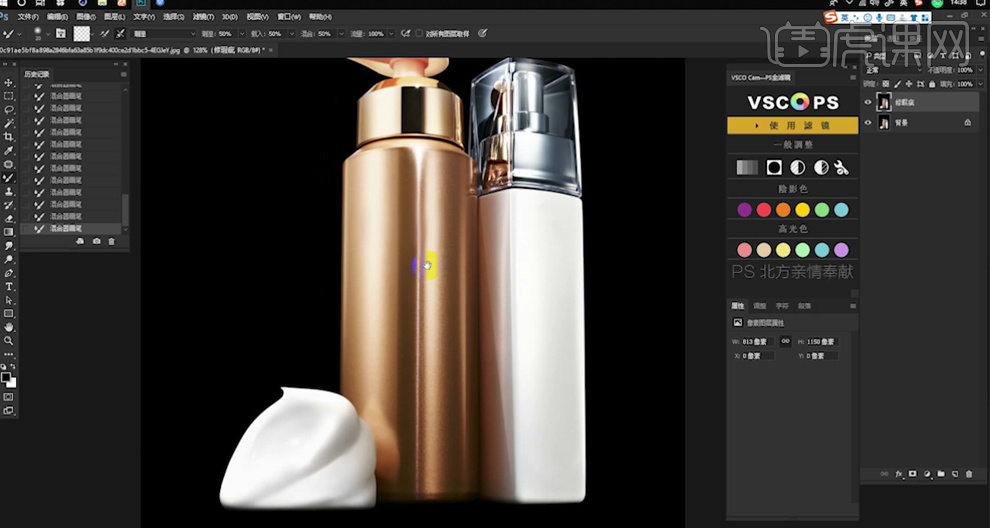
4、【打开】化妆品海报素材,根据素材的排列产品分析产品的标签的重要性,所有的标签需要根据产品的形状而呈现,而非直接的贴图表达。具体参考如图示。
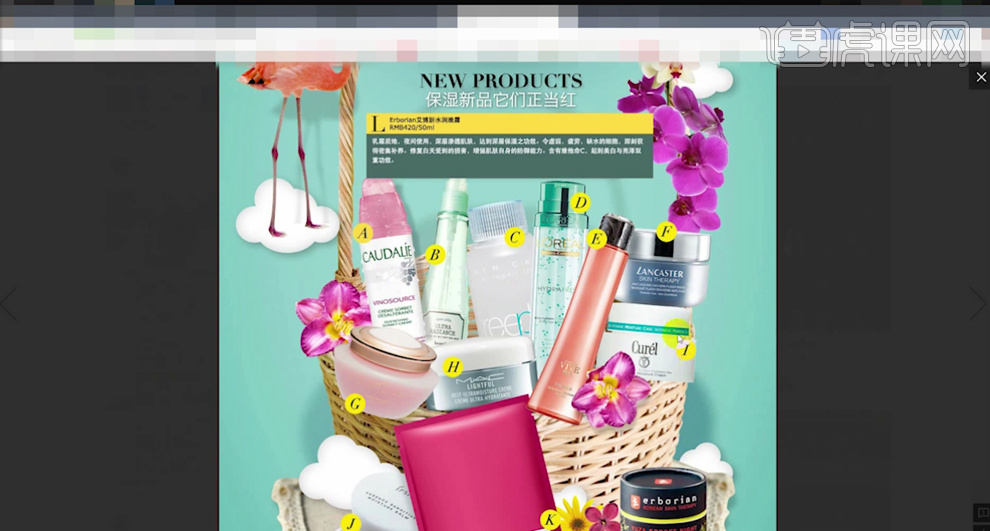
5、【返回】质感文档,【拖入】拉丝纹理材质,根据对产品外观的分析,调整大小和位置。【图层模式】叠加,添加【图层蒙版】,使用【矩形选区】框选合适区域,【填充】黑色。具体效果如图示。
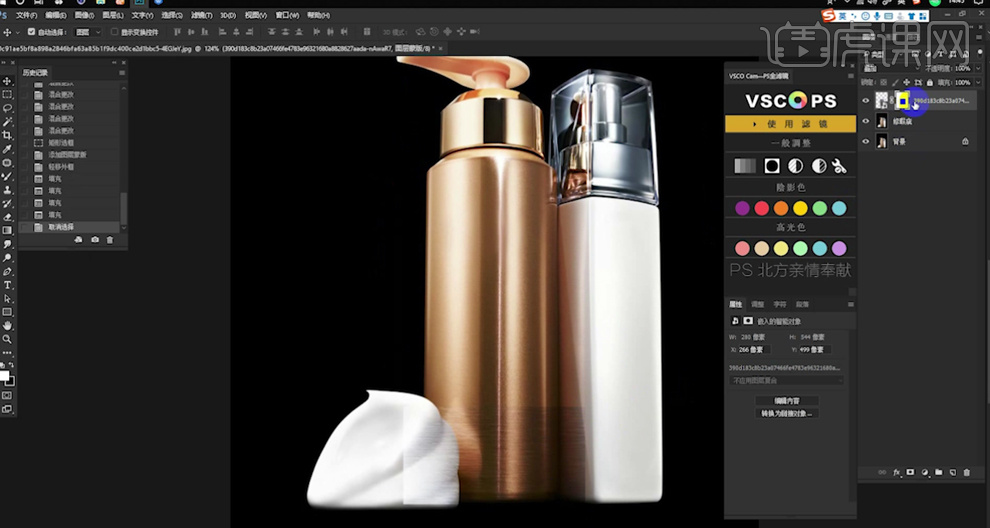
6、右击【栅格化图层样式】,【复制】图层多次,根据产品瓶身高度排列至合适的位置。添加【图层蒙版】,使用【渐变工具】调整接缝处细节。具体效果如图示。
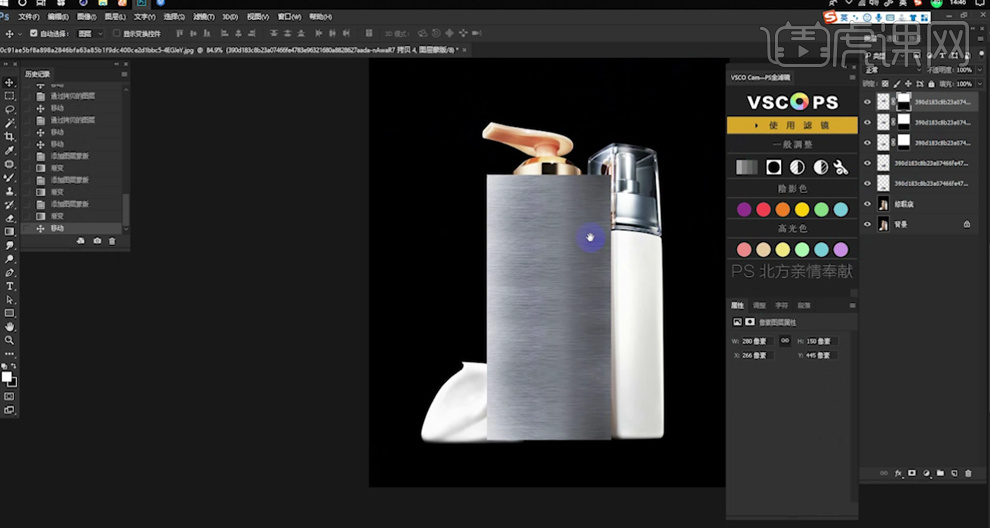
7、【选择】材质关联图层,按【Ctrl+E】合并图层。【图层模式】叠加,使用【钢笔工具】勾选多余的区域路径【建立选区】,按【Delete】删除,【不透明度】39%。具体效果如图示。
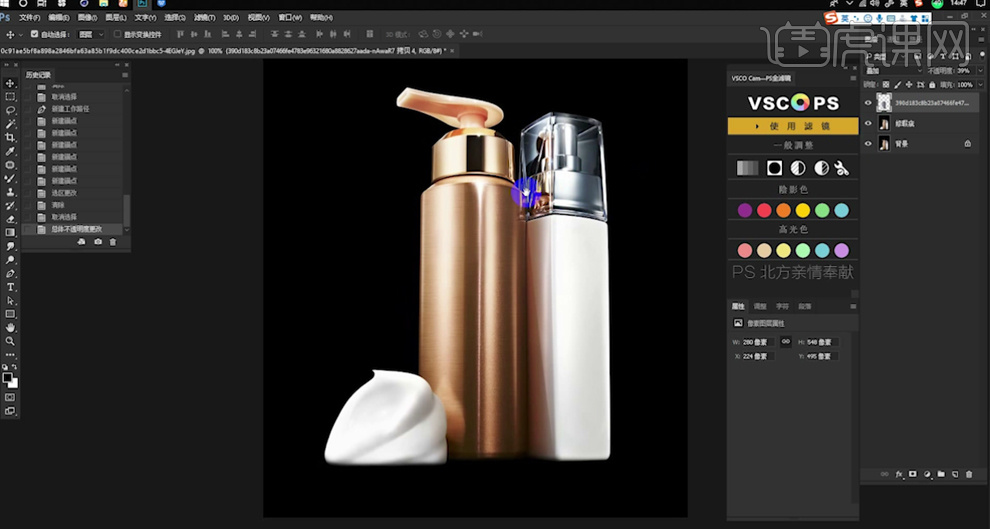
8、使用【文字工具】,输入标签文字信息,调整文字的大小和字体,排列至瓶身标签对应位置。单击【文字】-【变形】,根据瓶身的形状属性调整文字的形状,使文字与瓶身相贴合。具体操作如图示。
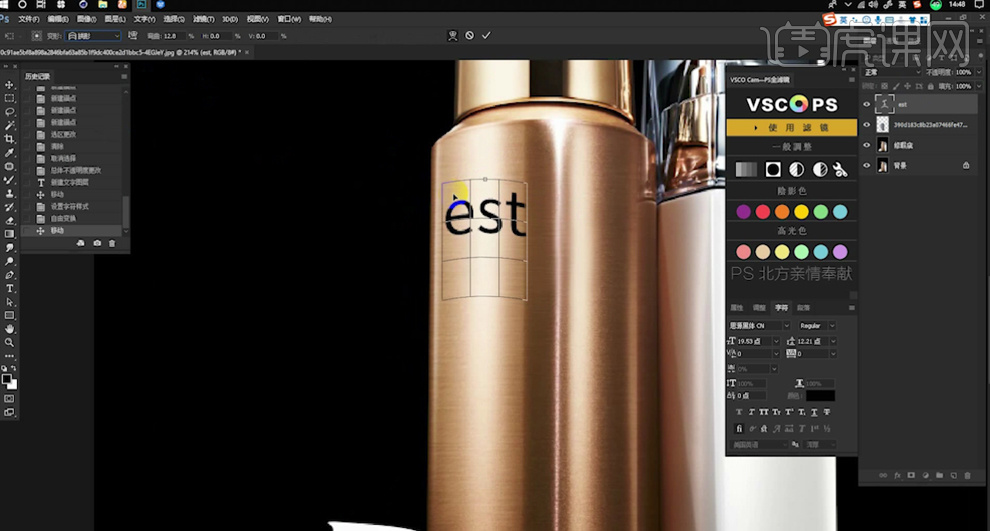
9、最终文字的贴图视觉效果如图示。