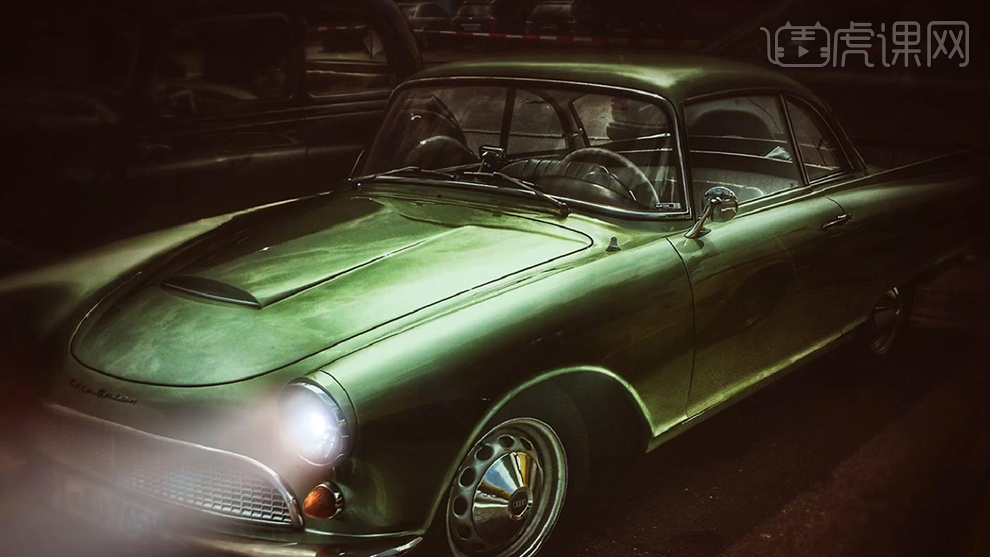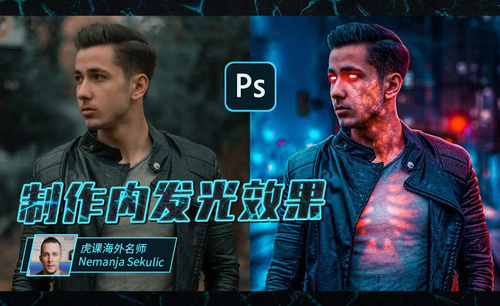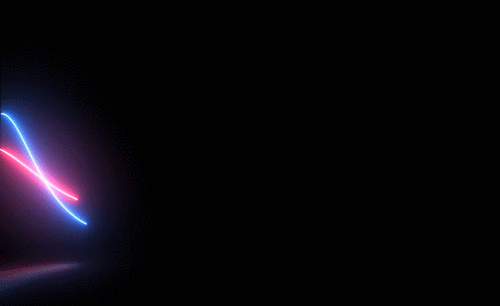ps发光效果
PS软件是一款集设计和修图为一体的软件,尤其是那些炫酷的效果很多都是通过ps软件来实现的,发光的物体总有一种神秘感,这样的特效被用到了很多素材当中。那今天小编就来介绍一下PS怎么做出发光效果。
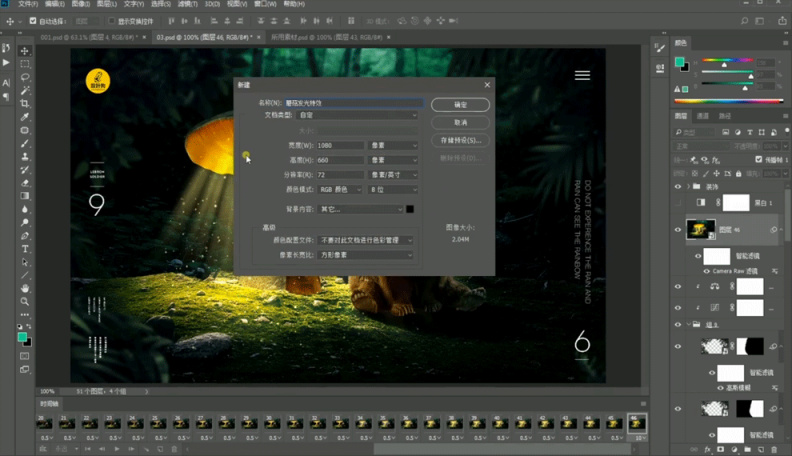
如何制作酷炫ps发光效果?
PS对图像的色彩处理是它的功能之一,通过对一系列参数进行调整和校正以达到图像更完美的效果,ps还可以制作出更多的特效效果,接下来我们一起来了解一下PS发光效果是如何制作出来的。
1、打开PS软件,在软件中将人物素材载入进来,在正式讲解之前先来了解下本节课的制作流程。
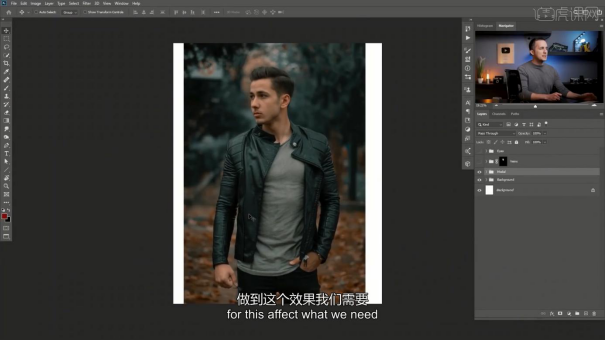
2、选择素材图层,使用【变形】命令(快捷键:Ctrl+T),来调下它的【形状】样式。
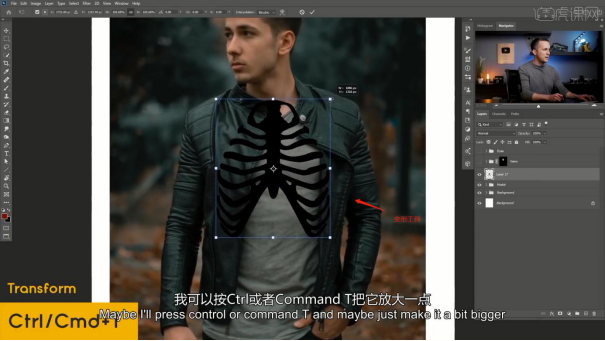
3、将制作好的效果进行【编组】,添加【蒙版】,新建图层(快捷键:Ctrl+N),在【颜色】面板中修改【前景色】,使用【画笔】工具进行调整,具体如图示。
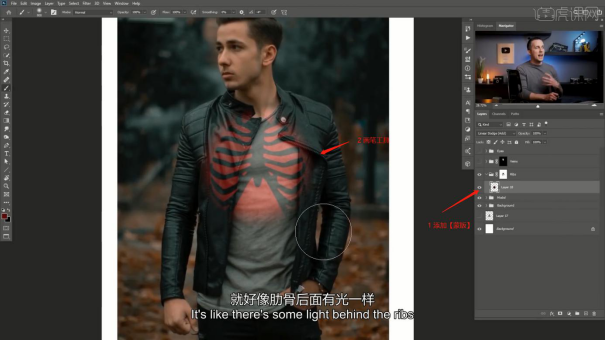
4、选择【蒙版】图层,利用【画笔】工具,将多余的部分进行删减的调整。
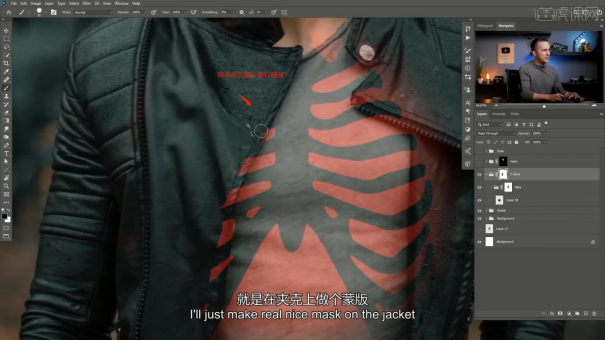
5、选择【人物】图层,使用【钢笔】工具,将“夹克”部分的位置进行抠图的调整。
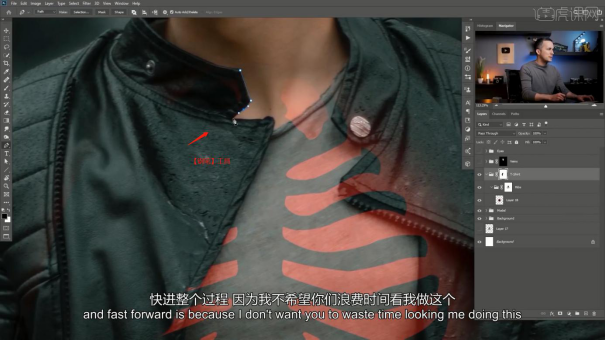
6、选择【蒙版】进行“双击”,然后进入到设置面板调整【羽化】的数值效果。
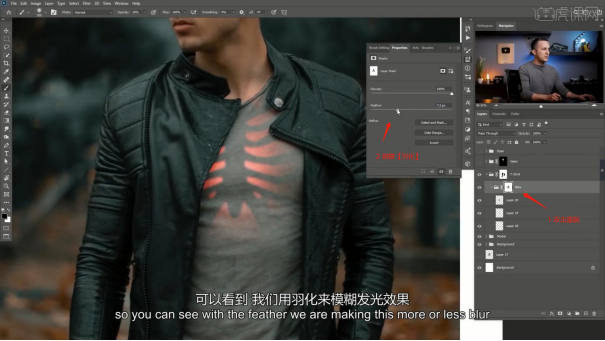
7、打开制作好的背景文件,背景的制作老师在之前的课程中有讲解到,同学们可以在虎课网中搜索老师之前的课程。
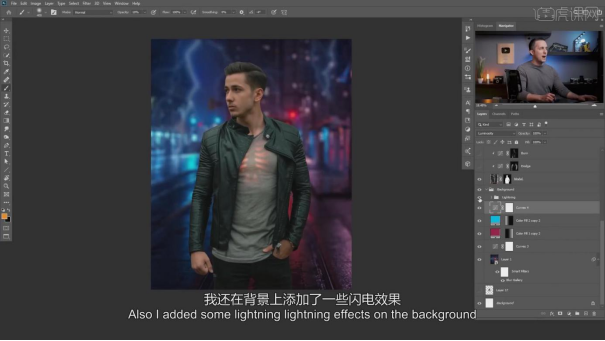
8、背景的“闪电”是使用的【笔刷预设】绘制出来的,然后进行“模糊”的操作。
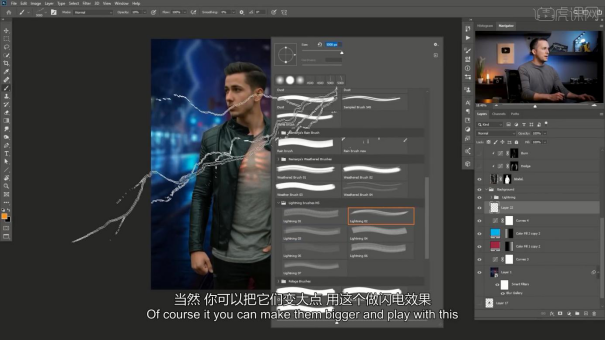
9、在工程文件中,将“隐藏”的图层进行“显示”,根据人物的特效来讲解它的制作流程。
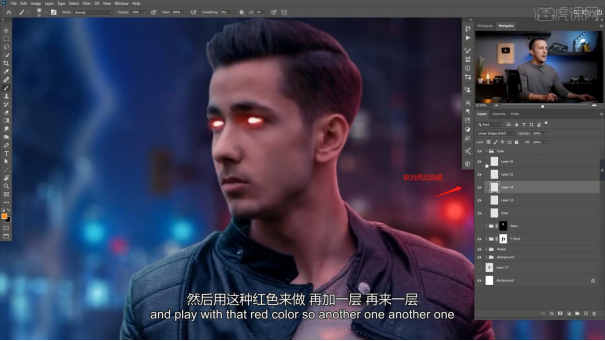
10、然后我们点击【滤镜】,打开【Camera raw】滤镜面板,我们调整一下【Contrast的数值为+13】、【Highlights的数值为+4】、【Shadows的数值为+74】、【Blacks的数值为-6】、【Texture的数值为+33】、【Clarity的数值为+24】、【Vibrance的数值为+14】、【Saturation的数值为-6】,具体如图示。
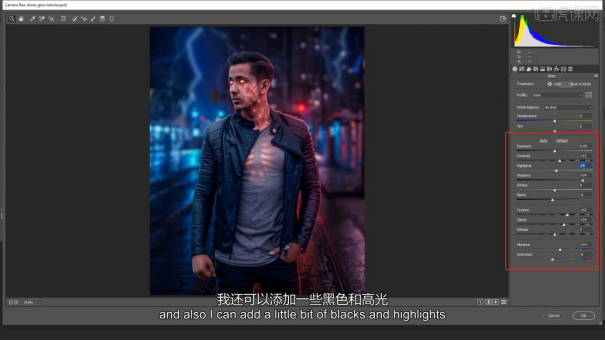
11、继续往下,选择【Calibration】效果,在面板中我们来调整一下【Red Primary】面板中的【Hue数值+21】、【Blue Primary】面板中的【Hue数值-30】,具体如图示。
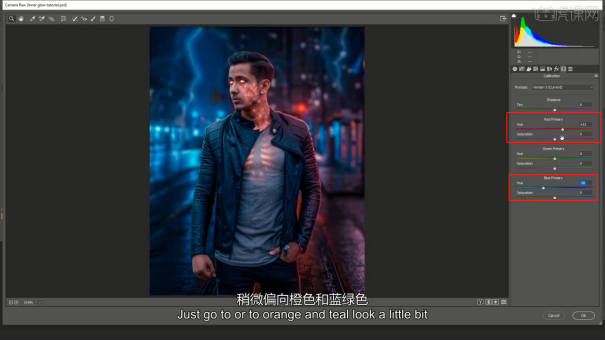
12、在调整的过程中可以使用【选区】工具,给“局部”的位置添加特效细节。
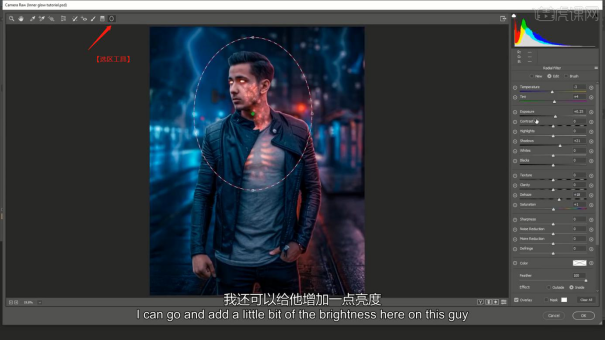
13、最终效果如图示。

通过以上的步骤酷炫的ps发光效果就展示出来了,我们了解了基本的ps操作,就可以进阶到更高阶段的学习,参照上边课程的学习可以练习操作出更多的特殊效果,ps的运用非常广泛,学好它对工作会有很大的帮助。
本篇文章使用以下硬件型号:联想小新Air15;系统版本:win10;软件版本: PS(CC2020)。
PS怎么做出发光效果?
PS软件是一款集设计和修图为一体的软件,尤其是那些炫酷的效果很多都是通过ps软件来实现的,发光的物体总有一种神秘感,这样的特效被用到了很多素材当中。那今天小编就来介绍一下PS怎么做出发光效果。
1.首先打开【PS】,创建画布,具体参数【如图所示】。
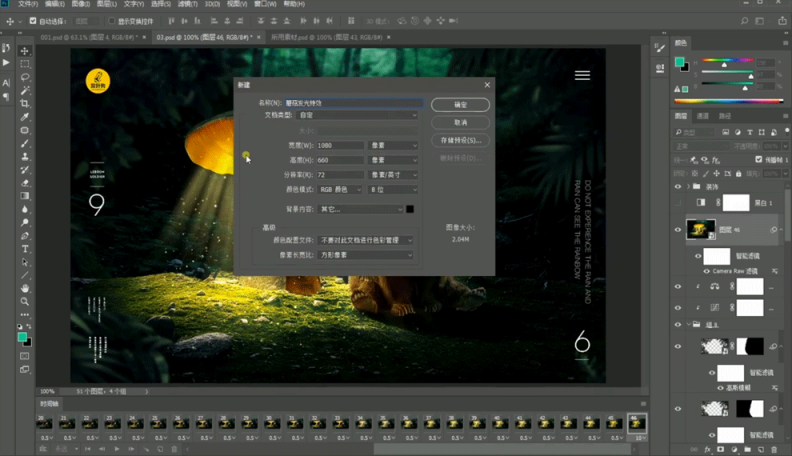
2.然后拖入图片素材,拉出参考线【如图所示】。

3.继续拖入图片素材,调出曲线面板调整整体明暗【如图所示】。

4.套索工具选中蘑菇上面部分添加蒙版,调整曲线,【如图所示】。
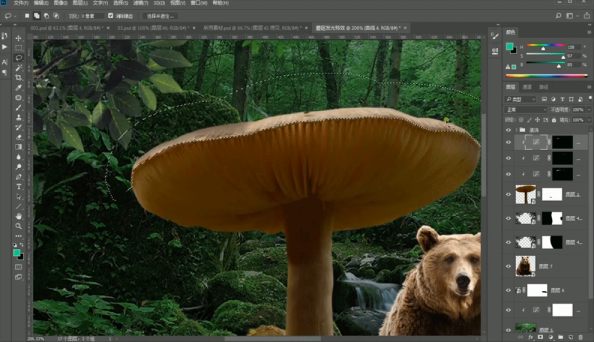
5.选择【画笔工具】,对蘑菇下部进行添加蒙版,局部提亮【如图所示】。

6.调整图片为【黑白模式】,调出曲线面板调整整体明暗对比【如图所示】。
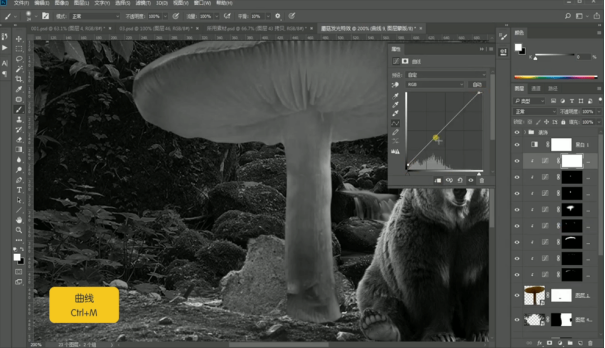
7.【套索工具】选择蘑菇底部,然后点按住【ALT】键添加蒙版,【如图所示】。
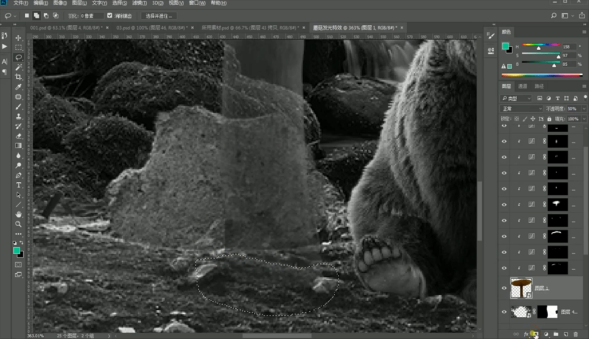
8.退出黑白模式,调整图片的色彩平衡,【如图所示】。

9.调整曲线增加明暗对比,然后再调整色相饱和度【如图所示】。

10.再用【画笔工具】调整蘑菇中间部分,进行提亮【如图所示】。

11.接着用【画笔工具】对蘑菇中间的纹理进行绘制【如图所示】。

12.拖入光源素材,【CTRL+T】调整大小和位置【如图所示】。

13.用【画笔工具】进行添加蒙版,把窗户部分擦除【如图所示】。

14.调整光源图层的色相饱和度【如图所示】。

15.拖入点缀素材,然后和色阶一起建一个组,剪切进上色层内,然后选择图层模式为【滤色】模式,【如图所示】。
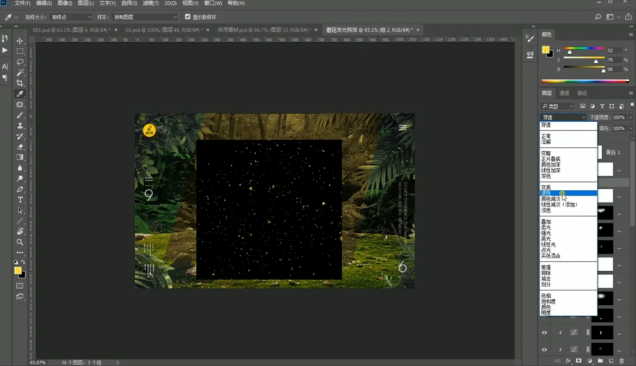
16.调整背景层曲线,对图层进行压暗【如图所示】。

17.用【画笔工具】对背景层进行涂刷,做出更暗的效果【如图所示】。

18.调整背景层的色彩平衡,稍微带一点青色【如图所示】。

19.再调整蘑菇上面的色相饱和度,降低明度【如图所示】。

20.调整地面图层的色相饱和度,带一点青色,然后用【画笔工具】进行添加蒙版,整体压暗【如图所示】。

21.然后不断的调整地面图层的曲线,做出合适的效果,这里可以根据实际的视觉效果多调整几次【如图所示】。

22.用【画笔工具】添加蒙版对熊的右侧进行涂刷,降低明度,因为右侧是不受光的【如图所示】。
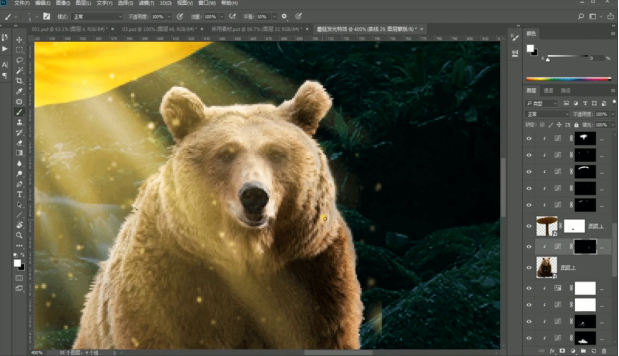
23.调整整体图层的色相饱和度,然后用【画笔工具】添加蒙版做出熊的影子【如图所示】。
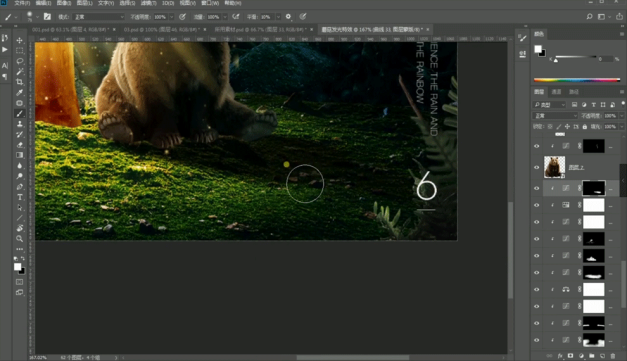
24.【CTRL+SHIFT+ALT+E】盖印图层,然后调出【Camear Raw】调整图层的色彩数值【如图所示】。

25.再调整图片的【分离色调】,【如图所示】。

26.这样我们这张海报就制作完成了【如图所示】。

以上的步骤比较详细,只为大家能达到更好的学习目的,本案例中发光的蘑菇带来一抹温馨的童话色彩,大家也可以设计出神秘的风格,一起来试试吧!
本篇文章使用以下硬件型号:联想小新Air15;系统版本:win10;软件版本:PS(cc2017)。
PS怎么做发光字效果?PS发光字教程
PS怎么做发光字体效果?我们在做设计中,常常会用到发光字体,即漂亮又醒目,小编在下文中为大家带来了PS中最简单的发光字具体教程。感兴趣的朋友不防参考一下吧。
首先我们先用【文字工具】输入文字(比如:发光),字体填充为白色,如图所示:

然后我们选中文字的图层,点击【FX】图标,找到【外发光】选项,如图所示。
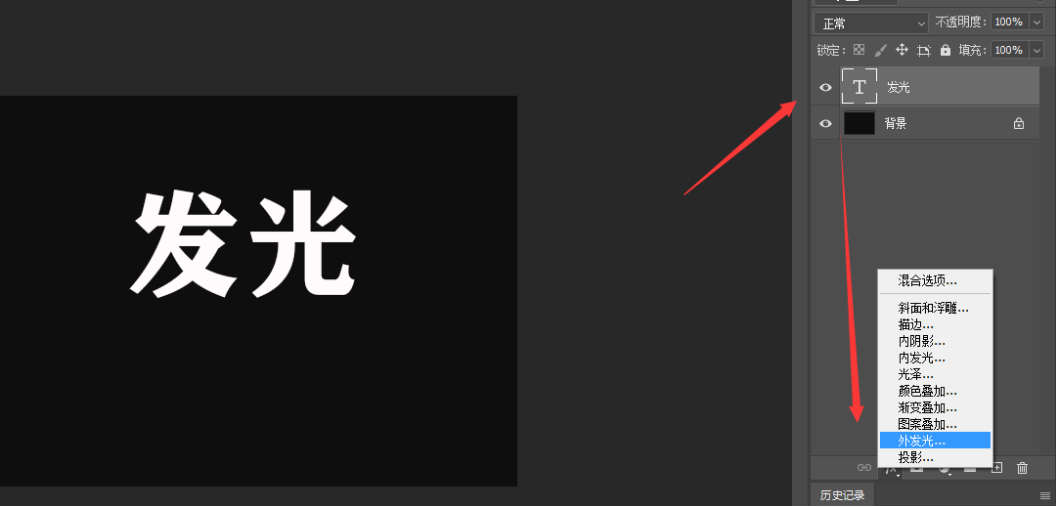
接着,我们在外发光里面把颜色设置为紫色(根据个人需要选择,小编这里以紫色为例),这个对话框中还会显示发光的不透明度选项,以及扩展、大小和发光的范围,到时候你可以根据实际情况选择,小编这里只是简单的做了调整,把图素大小为【7像素】,点击【确定】,如图所示:
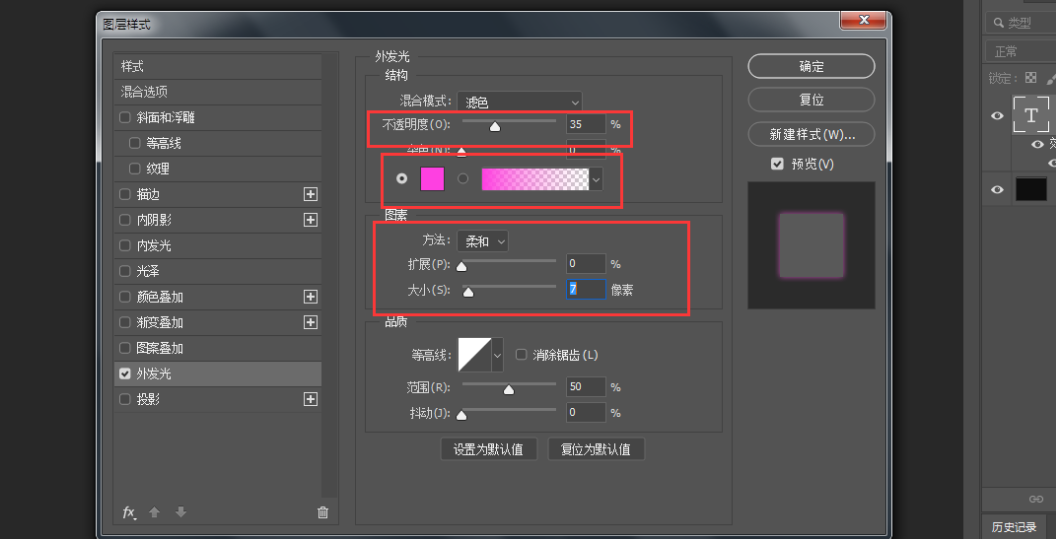
上面的设置好以后,我们按住【ALT】键,把外发光文字再复制一组出来,如图所示。
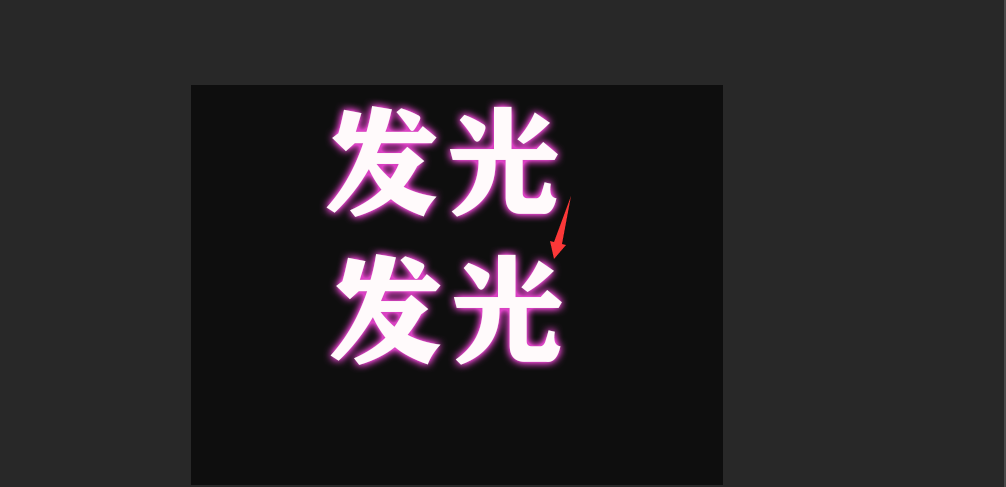
接下来,我们在复制图层效果的下面双击外发光,把图案大小调整为【32像素】,点击【确定】,如图所示:
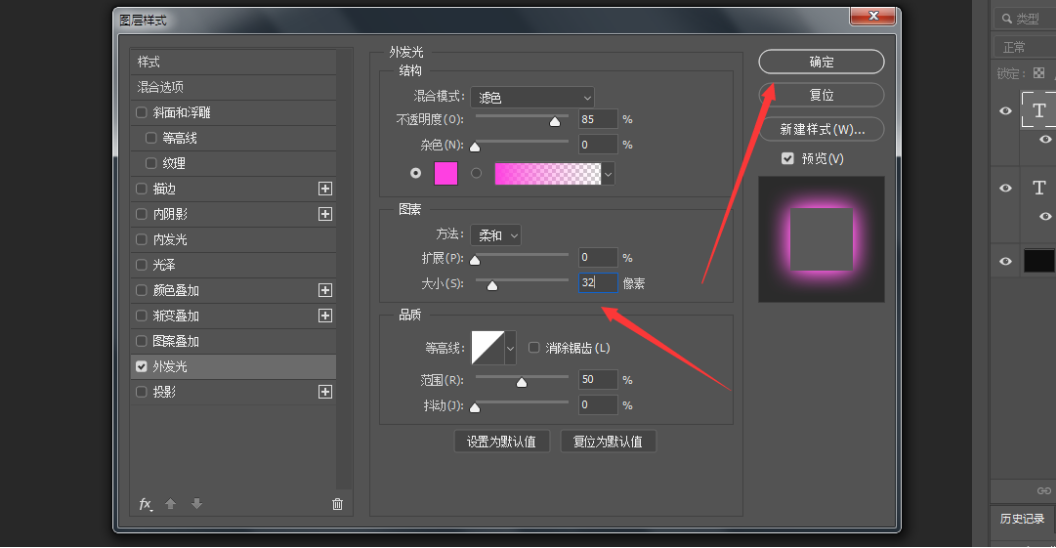
我们现在看到第二组文字,比第一组的外发光效果更亮一些,如图所示:
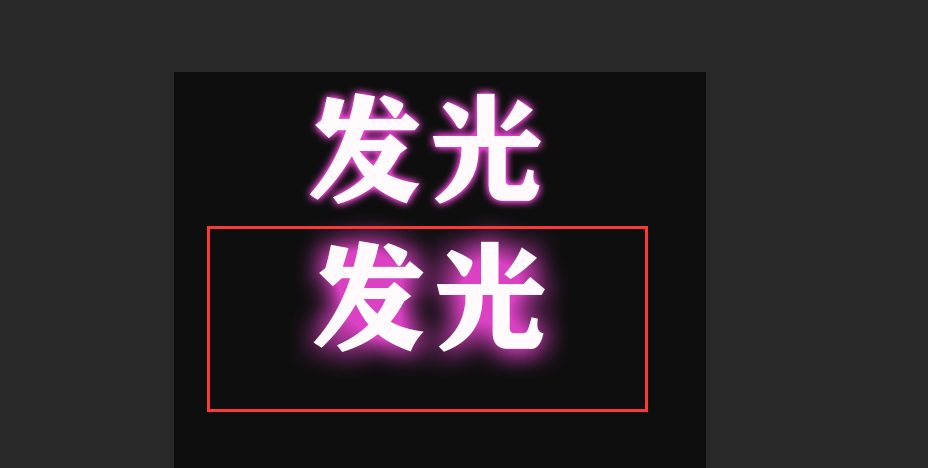
上面的两组外发光效果做好之后,我们再复制一组文字出来,小编下面给大家介绍一下外发光中等高线的效果:这次把颜色设置为绿色,大小为【6像素】,等高线调整为锥形-反转,范围为100%,点击【确定】就完成了,如图所示:
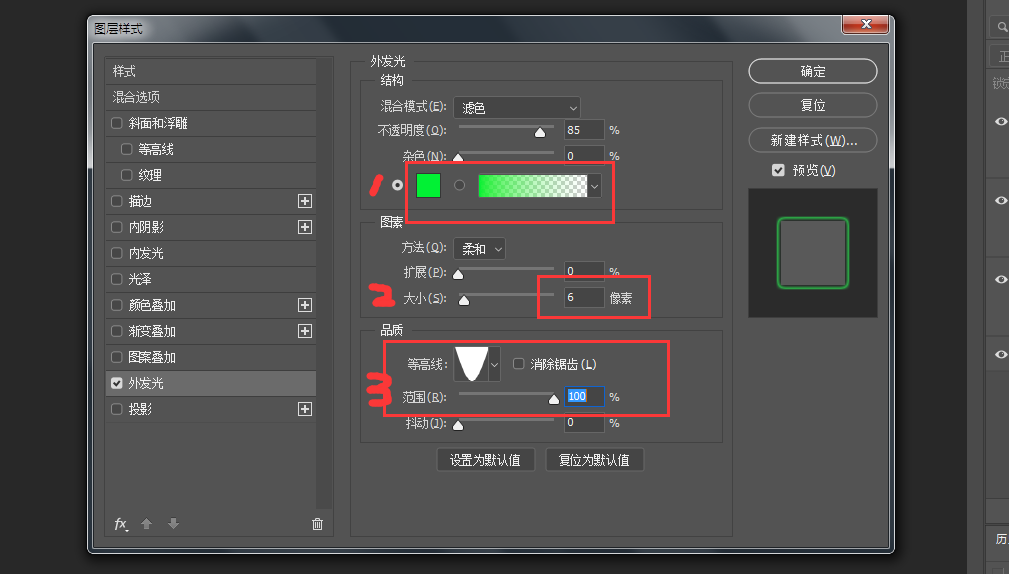
大家可以看一下三种设置外发光的效果:
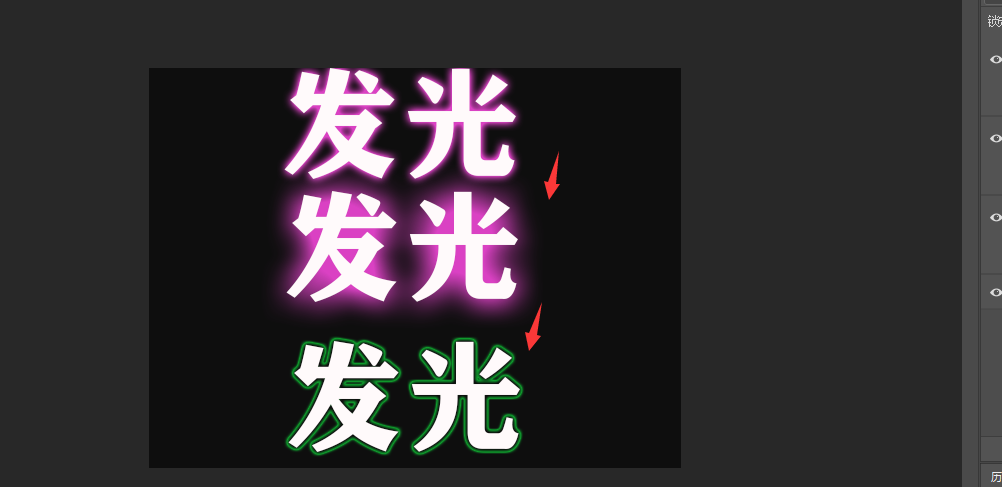
以上便是小编为大家分享的"PS怎么做发光字效果 的全部内容,希望能够帮到你。
本文章使用以下硬件型号:联想小新Air15;系统版本:win10;软件版本:Adobe Photoshop 2020。
PS制作闪光发光字体的方法
PS发光字体可以多种多样,内发光,外发光,闪光,发射光等。本例介绍一种可以制作闪光文字的方法,熟练掌握掌握后会对你在招贴,海报及广告设计上提供方便。练习中用到最主要的功能是滤镜。通过此实例理解并掌握滤镜中一些功能的使用,并熟练使用各种滤镜效果。

步骤01:新建一个文件,执行“文件>新建”(快捷键Ctrl+N)。将名称设为“PS发光字体—闪光”,设置尺寸为800×600象素,分辨率为72像素/英寸,模式为RGB,然后单击“确定”按钮。
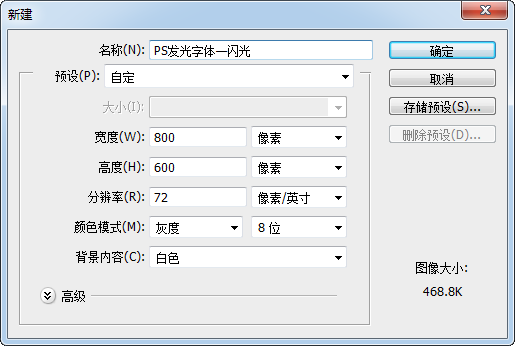
步骤02: 按D键,使前景色与背景色处于缺省状态。执行“编辑>填充”(快捷键Alt+Delete),填充前景色为黑色。
步骤03:单击工具箱的“文字”工具,在文件中输入PHOTOSHOP,设置字体大小为80,选择一种宽厚的字体。
步骤04:先关闭背景层,将文字放置在画布的中央。选取“文字层”,按Ctrl键单击当前层的缩图,使之成选择状态。

步骤05:执行菜单“图层>新建>图层”命令(快捷键Ctrl+Shift+N),新建“图层1”。执行“编辑>填充”(快捷键Shift+F5)并填充前景色为黑色,或者直接按Alt+Delete组合键。
步骤06:执行菜单“滤镜>杂色>添加杂色”命令,将数值调至合适,这里设置数量为400%,单击“确定”按钮。然后取消选择。
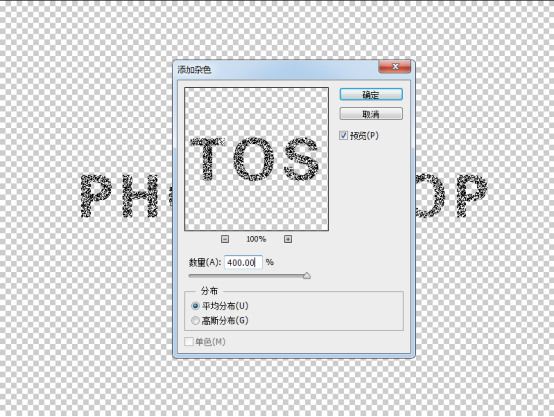
步骤07:执行菜单“滤镜>模糊>径向模糊”命令。将“数量”设置为93,模糊方法为缩放,然后单击“确定”按钮。
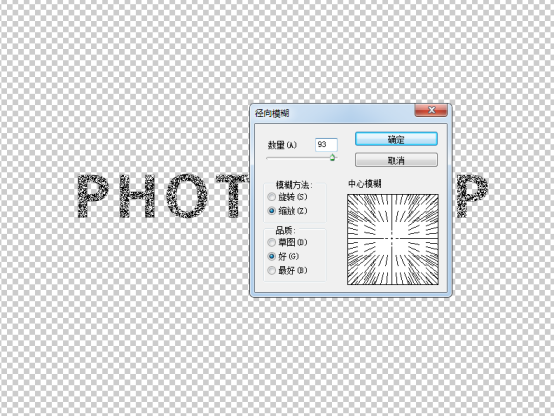
步骤08:按Ctrl+F快捷键重复上次滤镜操作,连续使用三次径向模糊,效果如图。

步骤09:在图层面板中,右击 “图层1”,选择“复制图层”,创建新图层“图层1副本”。将“图层1副本” 的图层混合模式为“滤色”。
步骤10:在图层面板中打开背景图层,为文字图层添加图层样式“外发光”,参数设置如下图。
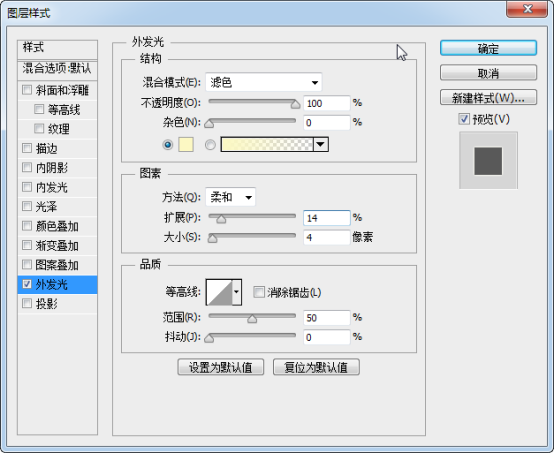
我们可以更改文字的颜色,获得各种效果

PS怎样制造逼真远光灯效果
1、打开【素材】【新建图层】使用【白色画笔柔边缘画笔涂抹】(流量不透明度100%)添加【外发光】参数如图【图层命名为灯泡】。
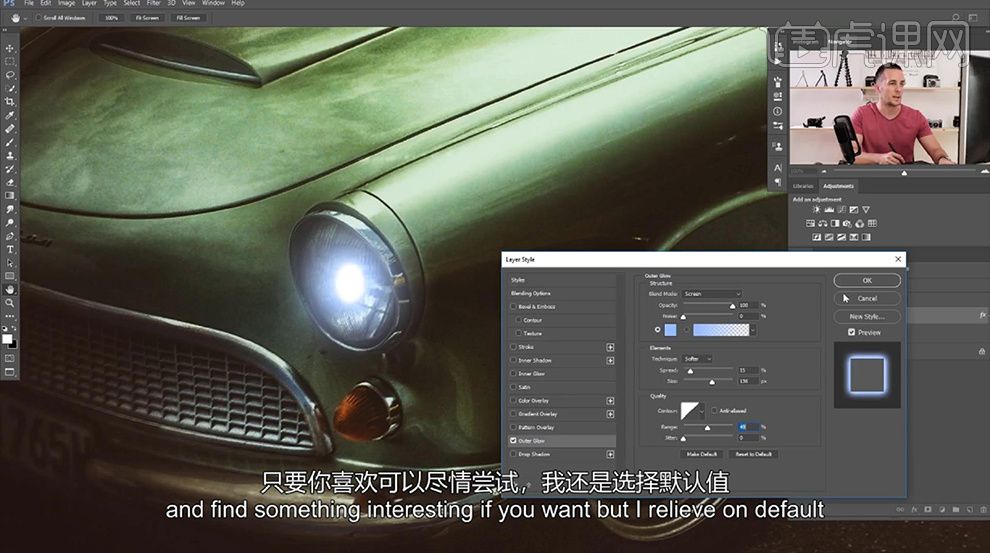
2、然后【CTRL+T-扭曲】任意调整形状,符合‘灯的走势’添加【1.5PX的高斯模糊】。
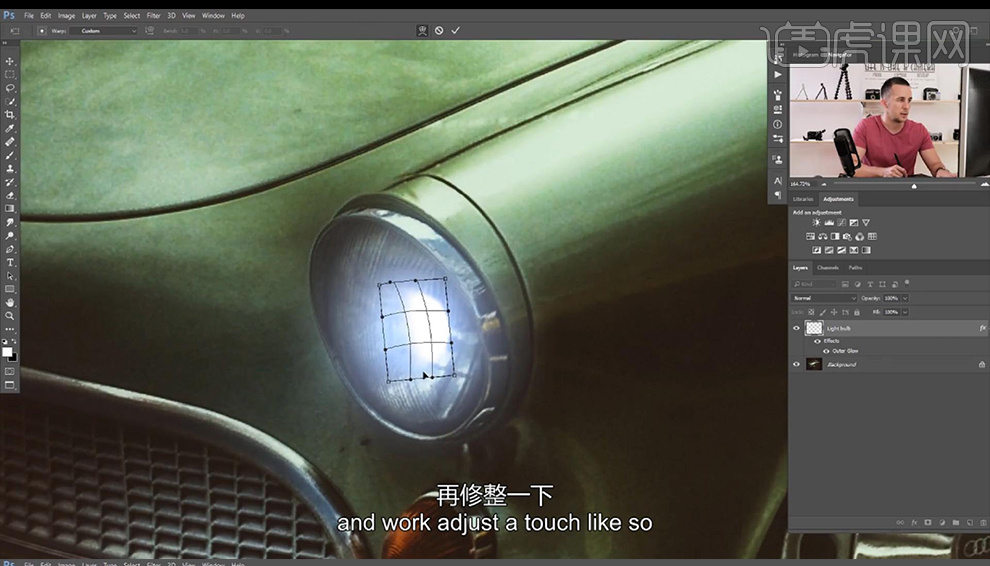
3、继续【新建图层】使用【钢笔工具-绘制选区】填充【白色】【CTRL+D取消选区】【命名为光束】方法一:【添加高斯模糊-参数41.5PX】方法二:【滤镜-方框模糊】参数如图。
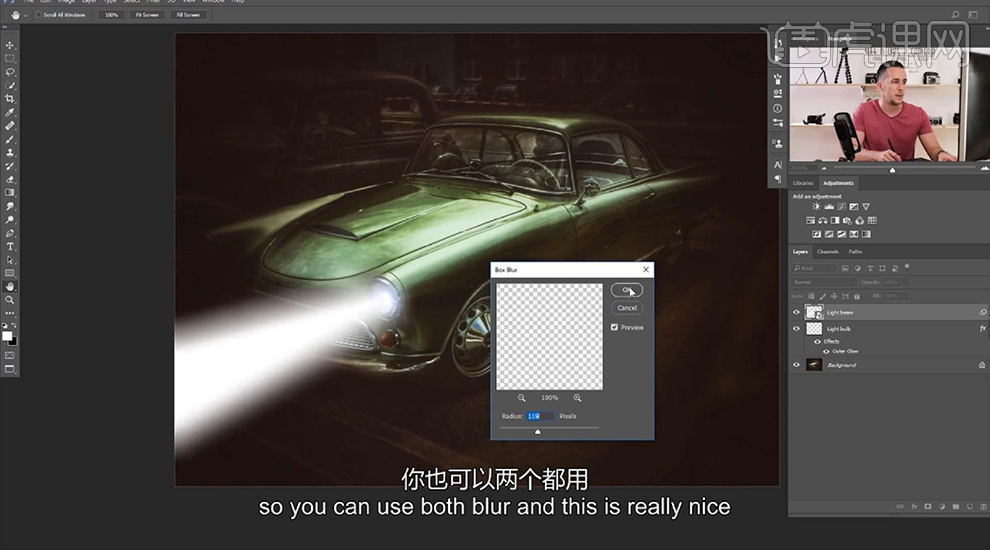
4、方法三:【场景模糊】调整【滑块的位置改变数值】,效果如图(根据个人喜好选择适合的模糊方式)。
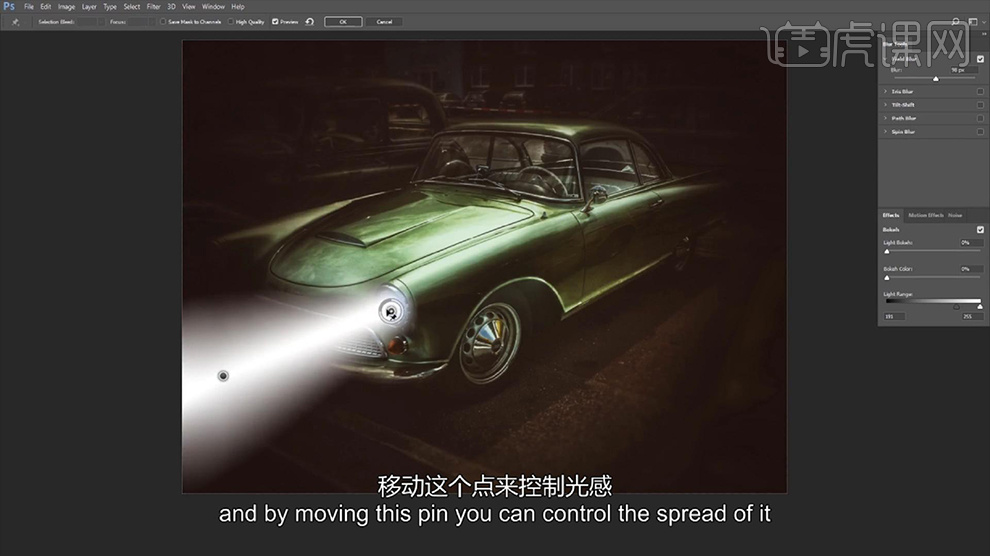
5、添加【图层蒙版】使用【黑色到透明的渐变】拖拉调整【降低不透明度75%左右】。
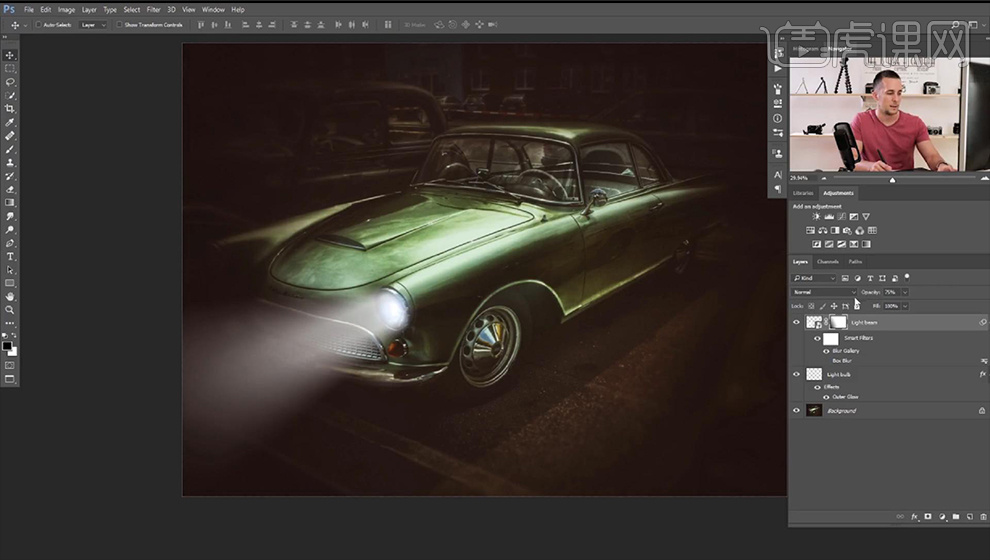
6、然后选择【这两个图层-CTRL+J复制】然后移动到【另一侧的灯的位置】【降低不透明度】效果如图。
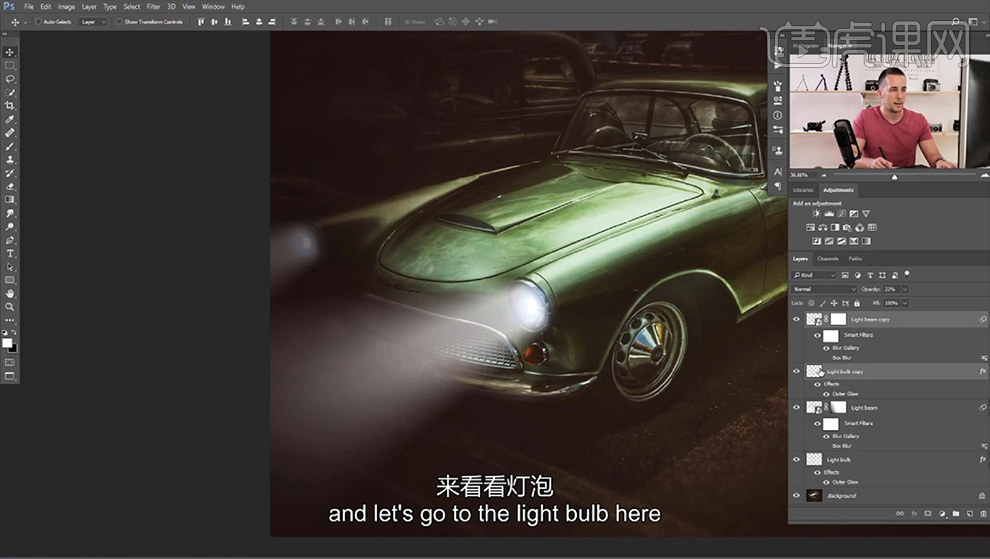
7、然后给【背景】添加【曲线】参数如图。
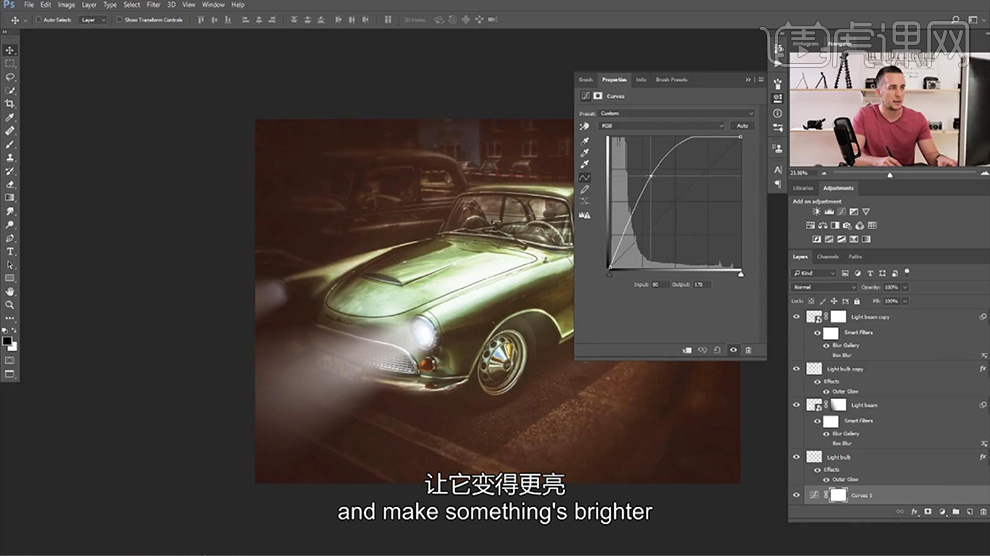
8、然后【CTRL+I反相蒙版】使用【白色画笔】涂抹‘被光束照亮的部分’最后整体【编组-命名为前照灯】。
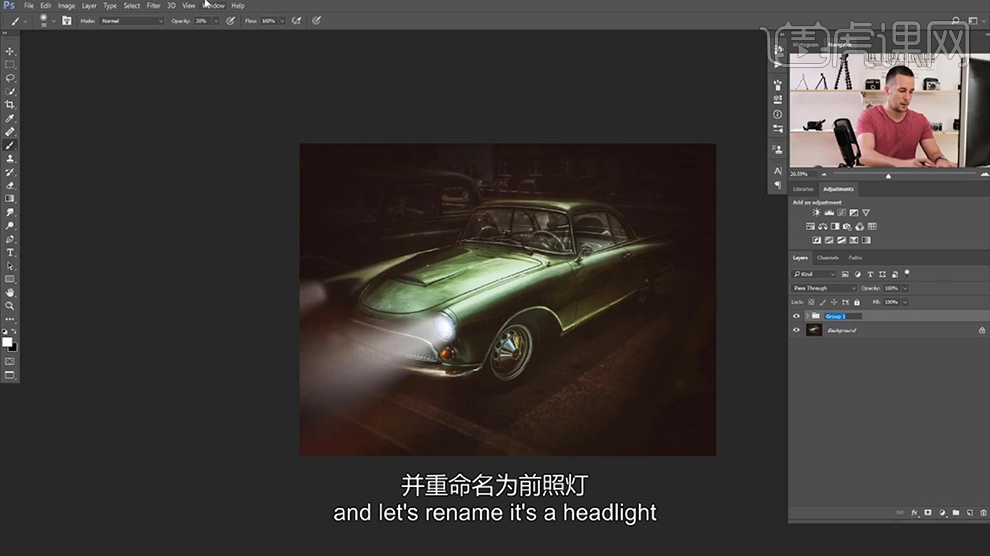
9、【新建图层-填充黑色-混合模式改为滤色】然后【执行-镜头光晕】参数如图(小窍门:先暂时隐藏黑色图层-CTRL+SHIFT+ALT+E盖印图层,然后再添加镜头光晕-便于位置的查找)。
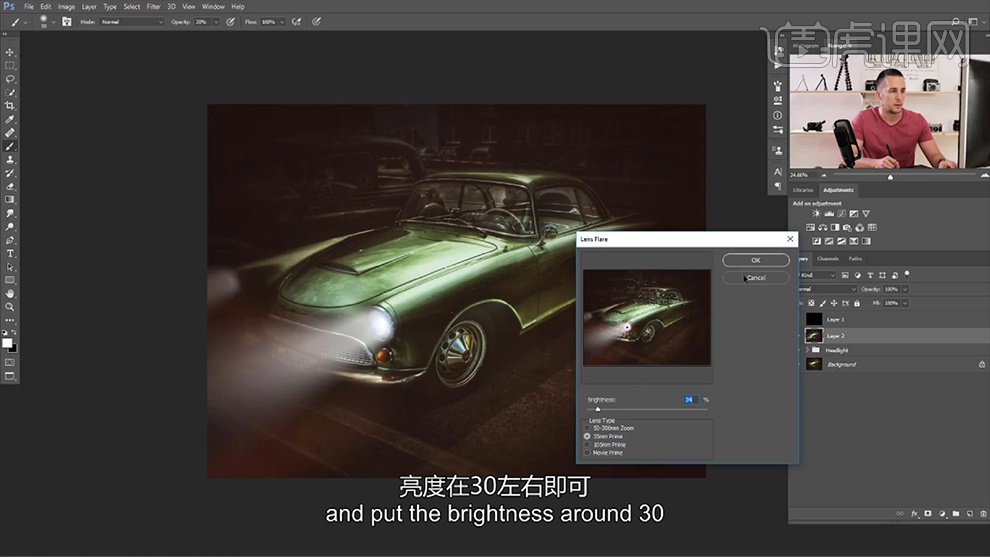
10、然后【删除】在【黑色的图层上】【CTRL+F重复上一步滤镜操作】(可以复制图层强调效果,添加图层蒙版将不需要的部分擦除)。
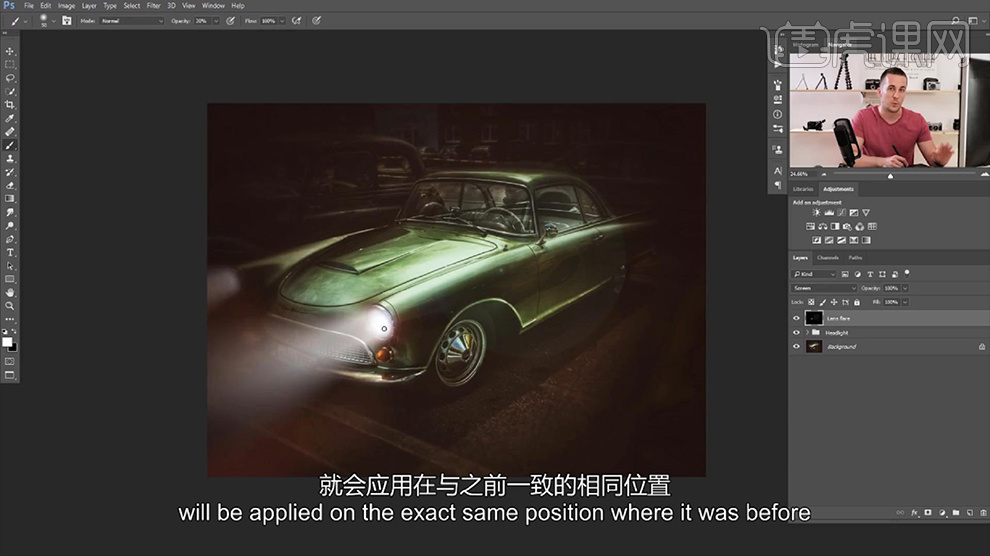
11、添加光晕的效果二,使用【光晕插件】【滤镜-红巨人软件-灯光工厂】。
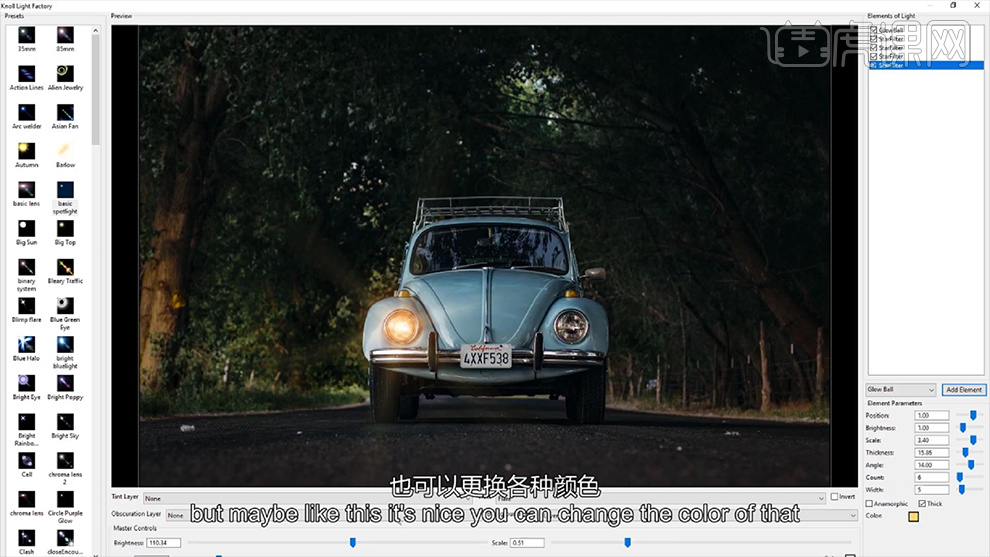
12、本节课内容到此结束,最终效果如图。