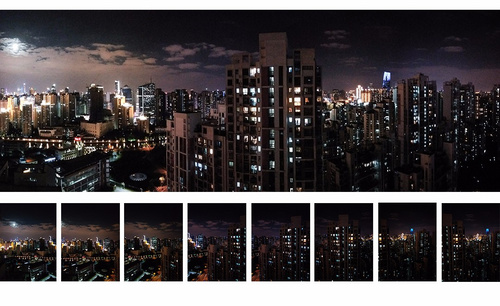ps消除锯齿
ps消除锯齿如何操作?
大家对于ps软件的认知度越来越高,因为我们在修图过程中就会经常用到ps软件,ps软件的修图效果大家是有目共睹的,在ps软件的修图过程中经常被编辑者用到ps消除锯齿这个功能,这个功能在抠完图形以后用的是非常多的,下面小编就给初学者介绍一下ps消除锯齿这个操作,对于今后在修图方面希望对大家有所帮助。
1.在【ps】中打开图片,【Ctrl+J】复制;【魔棒工具】选择除玫瑰花以外的区域,调整【容差】的数值,是选区的边缘更加清晰;点击【添加蒙版】;抠图效果如下。
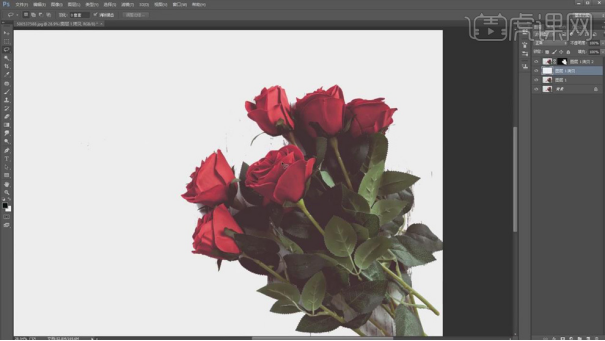
2.使用【钢笔工具】选择玫瑰花周围没有扣掉的部分,绘制闭合路径,【Ctrl+Enter】转为选区,【Alt+Delete】填充白色。
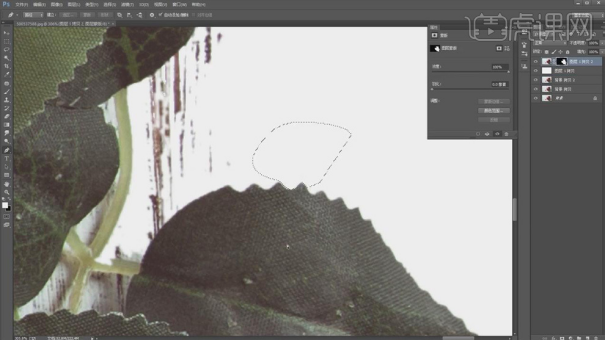
3.使用【魔棒工具】选择花,得到选区,选择蒙版,使用黑色【画笔】将叶子周围的木板擦除。
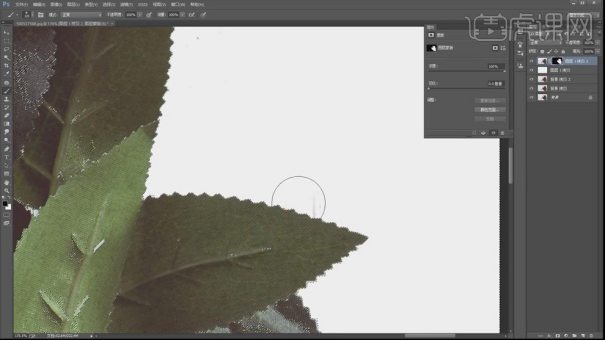
4.使用【钢笔工具】沿叶子的形状绘制闭合路径,【Ctrl+Enter】转为选区,【Shift+F6】羽化1px,【Alt+Delete】填充白色。
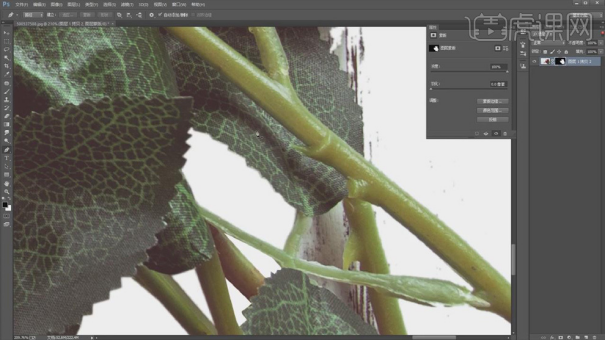
5.同样地,【魔棒】、【画笔】和【钢笔工具】结合,将玫瑰花抠出来。
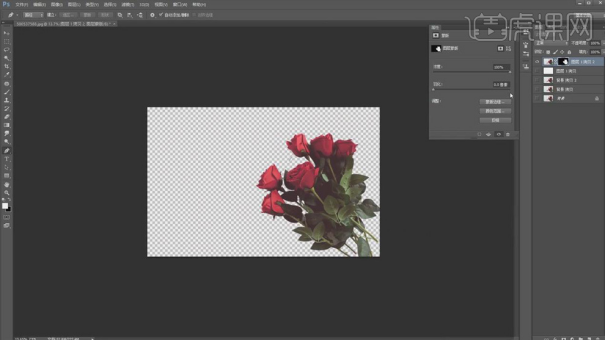
6.最终效果如图所示。
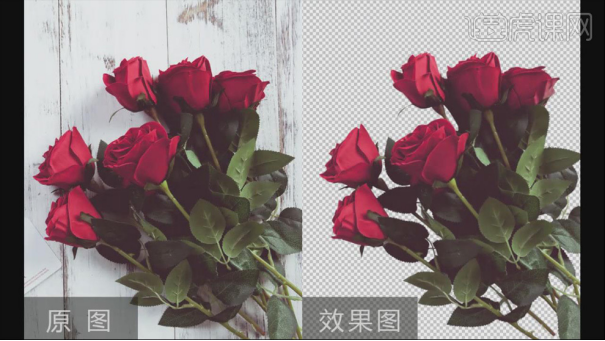
对于ps消除锯齿这个功能大家是不是明白了,我们在抠完图以后会有一些残留的东西没有抠除去掉,那么我们就得用到ps消除锯齿这个功能来帮大家解决这个问题,这个功能就是帮助大家解决没有抠干净的部分,大家都学会了吧。
本篇文章使用以下硬件型号:联想小新Air15;系统版本:win10;软件版本:PS(CC2017)。
ps消除锯齿怎样操作?
小伙伴们在使用ps软件美化照片时,是否遇到过一个问题:美化完的照片边缘出现了锯齿。这可真是太影响照片的美观了,那么大家知道该如何解决这个问题吗?不知道也没关系。今天我就来教大家如何进行ps消除锯齿的操作。还等什么,快到下方看看吧!
1、首先打开ps,左键单击“文件”,点击“打开”。
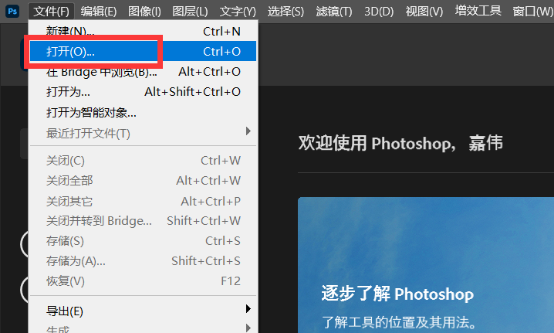
2、打开素材图片,右键单击左侧工具箱第四个图标“快速选择工具”,在弹出菜单中,左键单击“魔棒工具”。
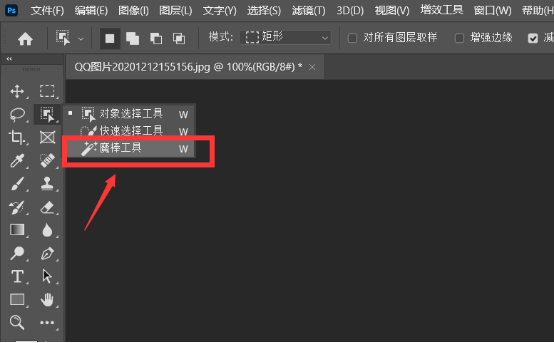
3、左键单击“窗口”,点击“图层”,将小锁拖动到图层窗口下方的小垃圾箱图标内。
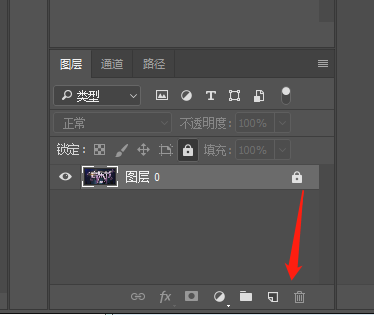
4、将鼠标移动到红色背景区域,左键单击后按“Delete”键,这时候会发现人像边缘会有些不规则的锯齿区域。
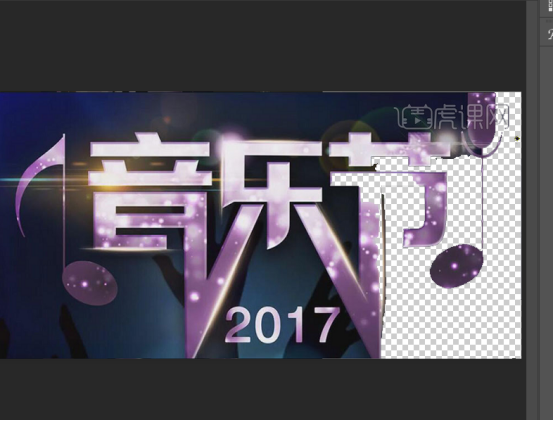
5、然后鼠标右键单击“图片”,在下拉菜单中左键单击“羽化”,将羽化半径设置为5,左键单击“确定”后按“Delete”键,这样边缘就稍加柔和了。
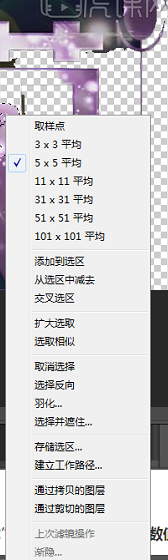
最终展示结果如下,边缘柔和了好多,也没有那么明显的锯齿了。
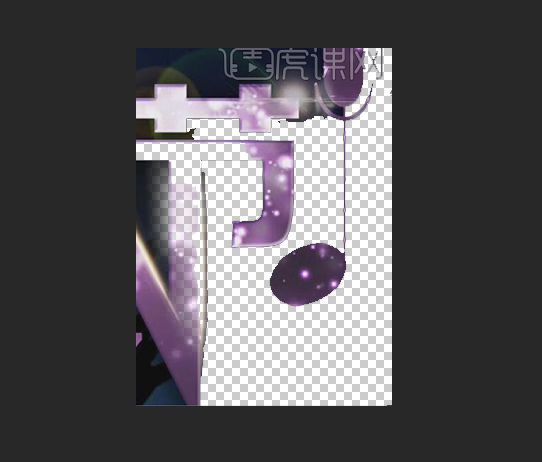
以上五步就是我总结的ps消除锯齿的方法步骤了,看完之后小伙伴们是否觉得受益匪浅呢?虽然ps消除锯齿听上去难以理解,但是其实操作的方法很简单,小伙伴学会之后也不要忘记经常操作练习才能掌握完全哦!希望我的方法能够帮助到你们呢!
本篇文章使用以下硬件型号:联想小新Air15;系统版本:win10;软件版本:PS 2021。