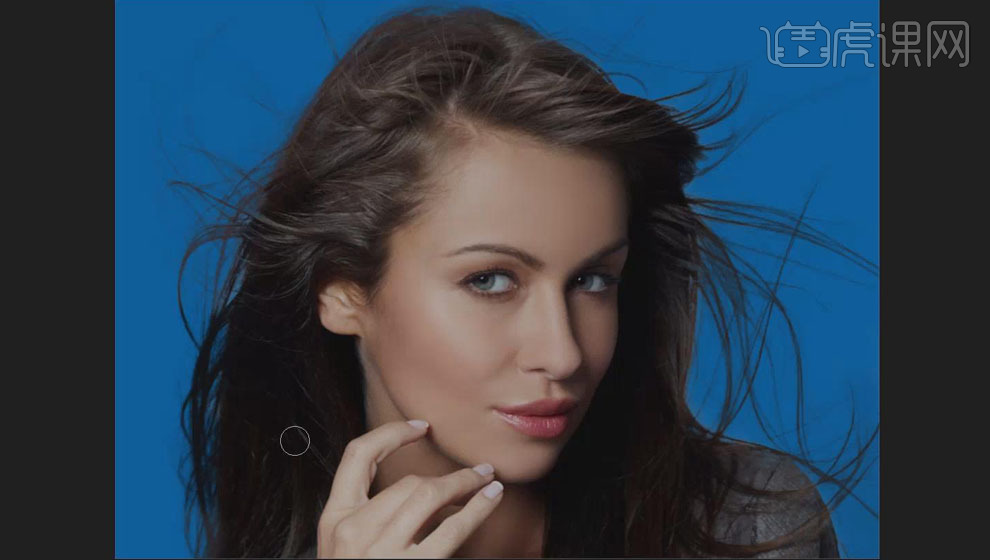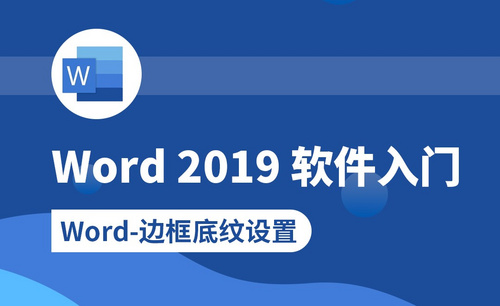ps去白边
PS是大家经常使用的一款处理图片的软件,很多朋友在使用PS进行处理图片的时候都会用到抠图,不管大家是多厉害的人,在抠图的时候都会遇到抠图后留有白边的情况。那么这个每次在抠图的时候都会遇到的老大难的问题,是为什么呢?其实很简单,就是抠图没扣好,那么遇到这样的有白边的问题怎么解决呢?接下来我就给大家讲一下PS怎么去白边,我们以抠图中最为复杂的头发为例来讲解一下PS怎样抠图且怎么去白边。
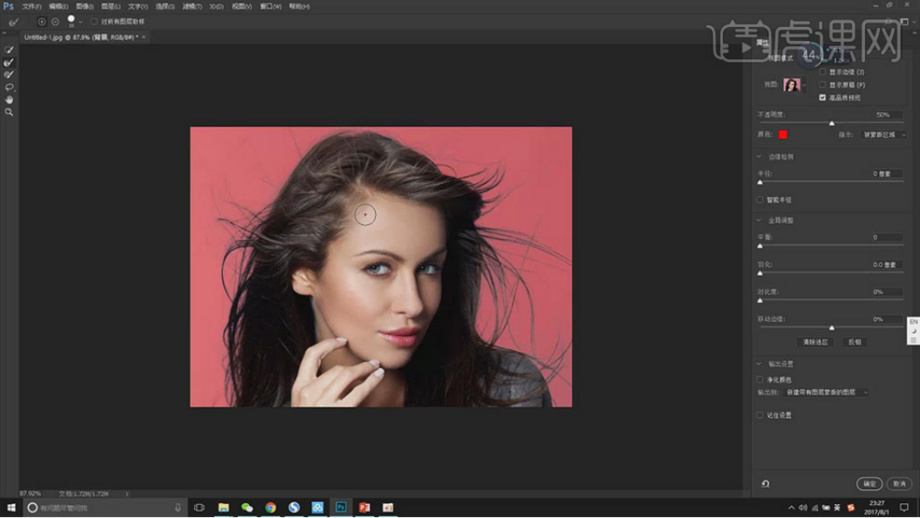
PS抠图怎么去白边?
PS是大家经常使用的一款处理图片的软件,很多朋友在使用PS进行处理图片的时候都会用到抠图,不管大家是多厉害的人,在抠图的时候都会遇到抠图后留有白边的情况。那么这个每次在抠图的时候都会遇到的老大难的问题,是为什么呢?其实很简单,就是抠图没扣好,那么遇到这样的有白边的问题怎么解决呢?接下来我就给大家讲一下PS怎么去白边,我们以抠图中最为复杂的头发为例来讲解一下PS怎样抠图且怎么去白边。
方法步骤:
第一步:首先我们打开ps软件,将我们准备好的图片拖入到ps操作区中,并复制背景图层
第二步:使用【快速选择工具】,单击属性面板【选择并遮罩】,使用【调整选择工具】涂出人物区域。具体效果如图示。
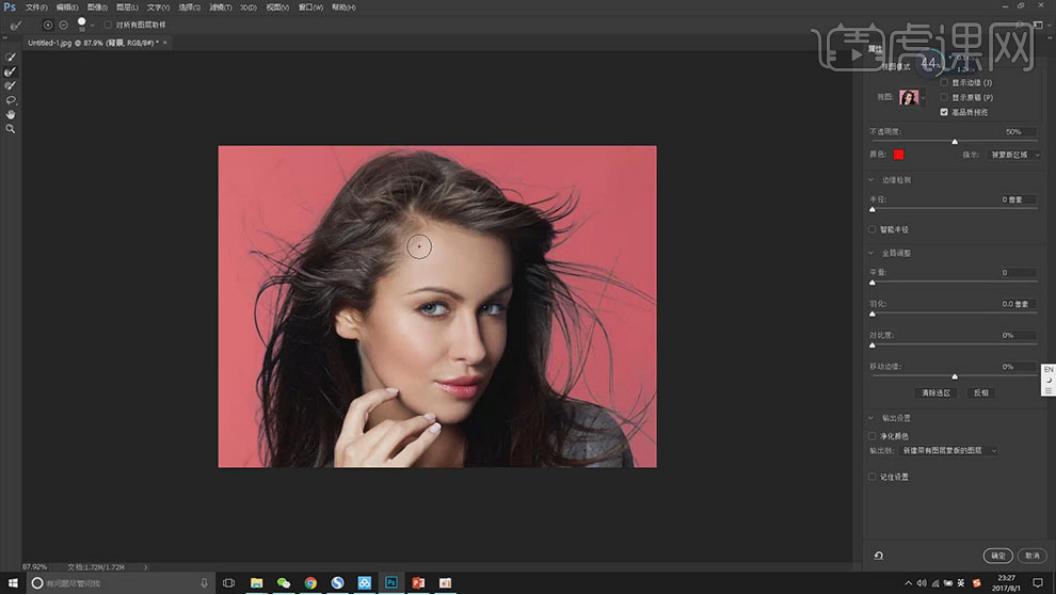
第三步:【新建】图层,【填充】蓝色,调整图层顺序至人物图层下方。在最顶层【新建】剪切蒙版图层,使用【画笔工具】,【吸取】头发边缘的色彩,在画面合适的位置涂抹。具体效果如图示。
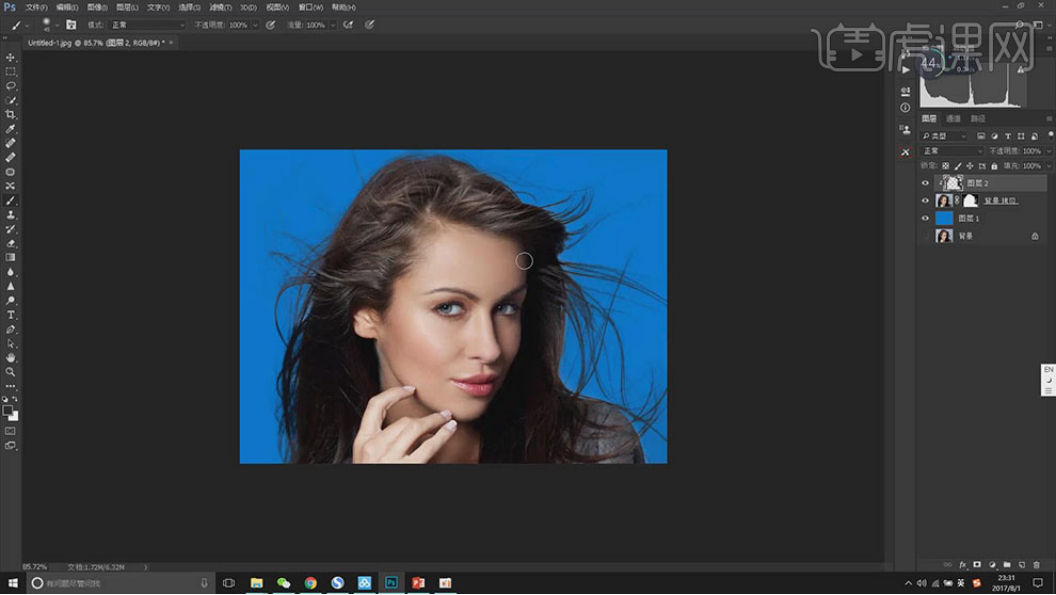
第四步:最终效果如图示。

以上就是我今天给大家分享的PS怎么去白边的方法啦,是不是很简单的,其实PS中有很多问题,只要我们细心就可以很快解决的,希望大家都可以细心一点,快打开PS跟我一起试试吧。
本篇文章使用以下硬件型号:联想小新Air15;系统版本:win10;软件版本:PS CS6。
PS发丝消除白边精细抠图
1. 【打开】PS软件,【打开】素材文档。具体效果如图示。
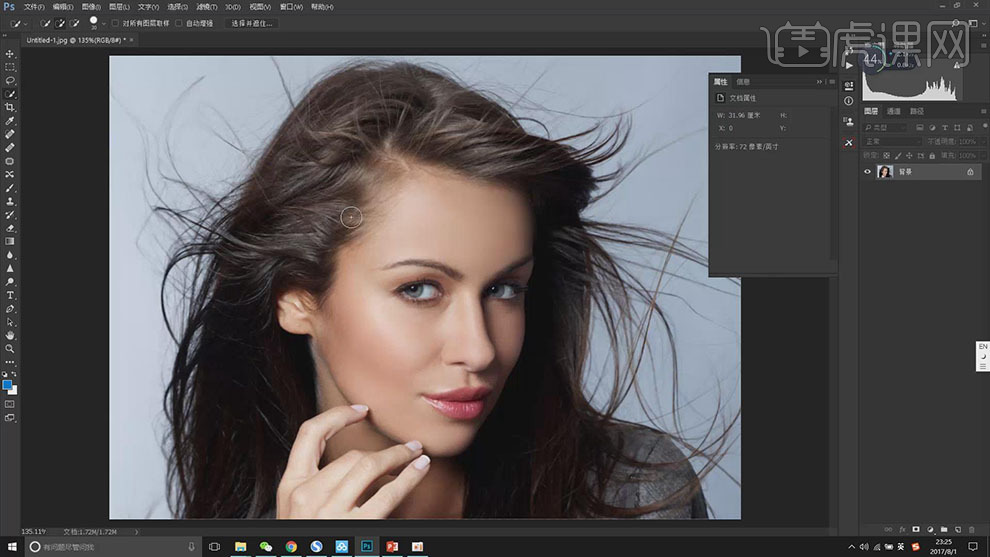
2. 使用【快速选择工具】,单击属性面板【选择并遮罩】,使用【调整选择工具】涂出人物区域。具体效果如图示。
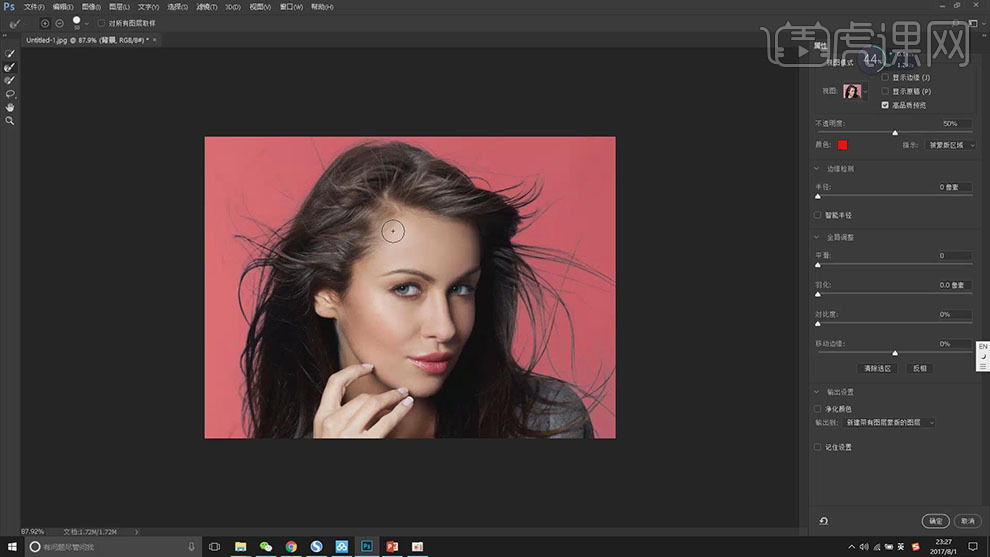
3. 【新建】图层,【填充】蓝色,调整图层顺序至人物图层下方。在最顶层【新建】剪切蒙版图层,使用【画笔工具】,【吸取】头发边缘的色彩,在画面合适的位置涂抹。具体效果如图示。
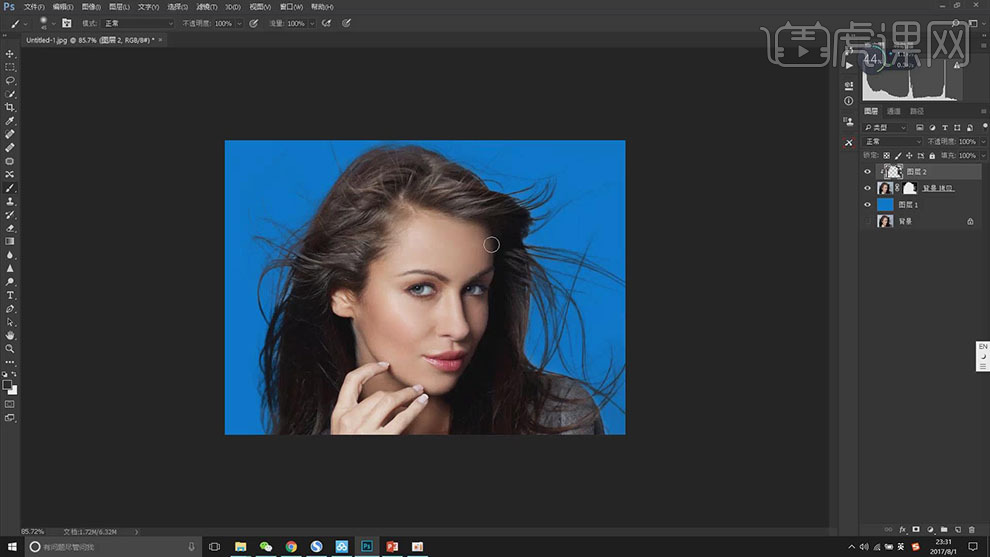
4. 最终效果如图示。