ps线稿
一张图片怎么使用ps来提取出线稿呢?也就是小伙伴们经常问到的ps如何提取清晰的线稿的问题,近期好多小伙伴们都想知道具体怎么操作,今天我就来跟各位小伙伴们分享一下具体的操作步骤,步骤详情就在下方,大家快来认真的看一看吧!
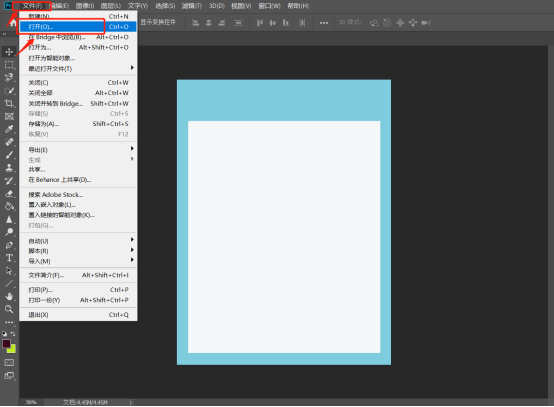
如何运用ps线稿制作人脸效果?
绘制图片也是ps的功能之一,设计师绘制图片成稿之前,都会使用线条来代表原图,线条能让图形更具立体效果。这其实就是所谓的线稿,用线的表现方式来绘制图稿,分享一个用ps线稿制作人脸效果的过程。
1、【打开】PS软件,【新建】1920×1080像素画布,【Ctrl+O】打开素材,将女孩素材拖入画布中,【Ctrl+T】切换到自由变换工具,按住【Alt+Shift】调整素材大小和位置。【Ctrl+Shift+U】对人物去色。
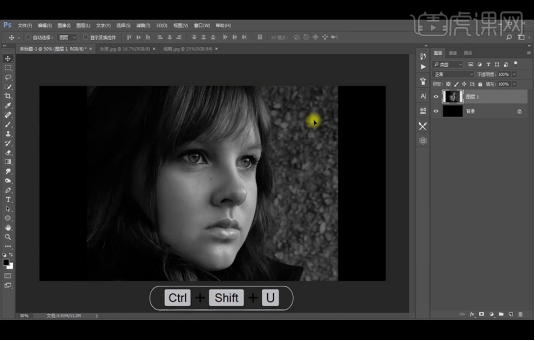
2、【拖入】线稿素材,【Ctrl+T】切换到自由变换工具,按住【Alt+Shift】调整素材大小和位置。适当降低不透明度后,【右击】-【变形】使其对齐人物的五官。
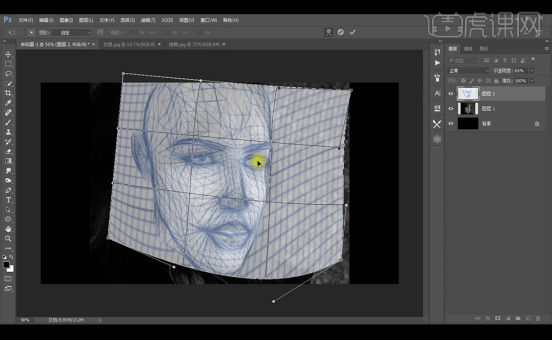
3、改图层模式为【强光】,【Ctrl+I】选区反向。
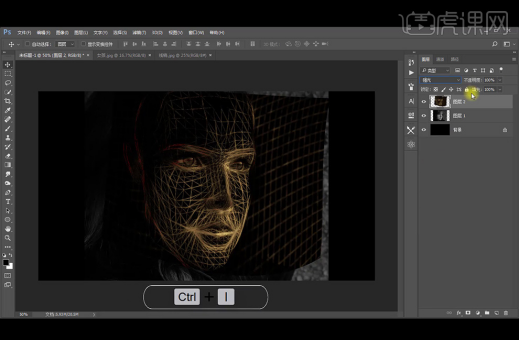
4、降低不透明度。【Ctrl+T】切换到自由变换工具,【右击】-【变形】使其对齐嘴部。
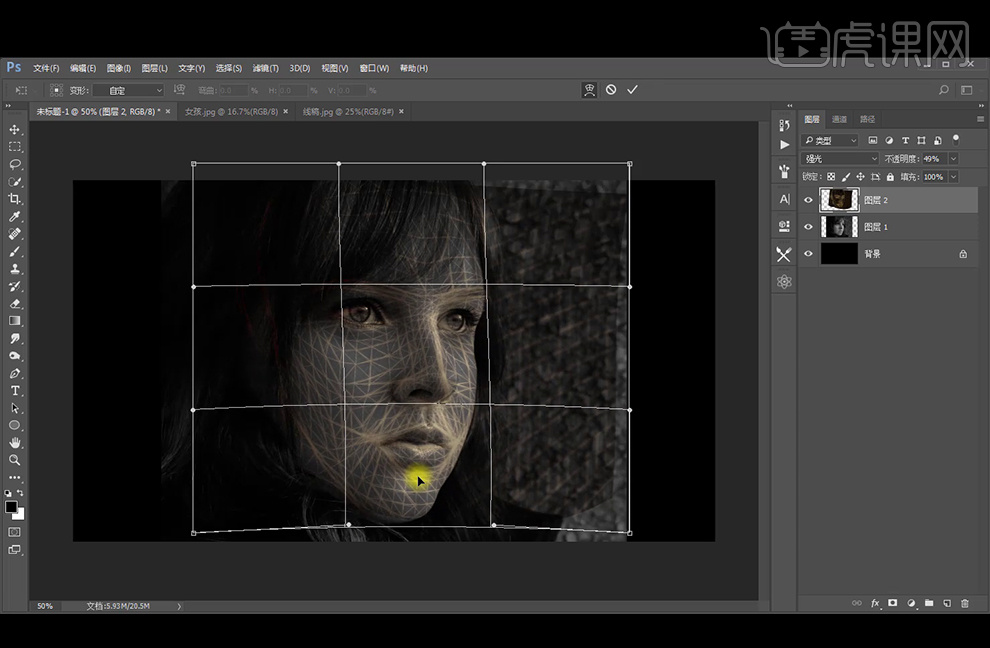
5、 添加【照片滤镜】图层调色。
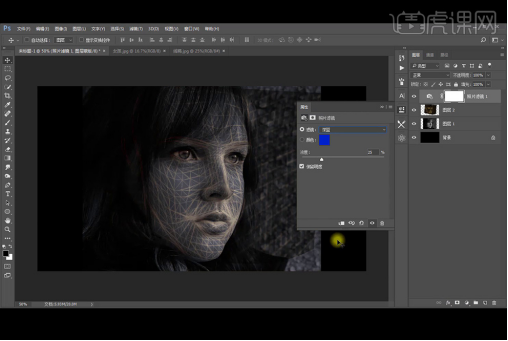
6、再添加【亮度对比度】和【颜色查找】图层调色,再降低颜色查找图层不透明度。
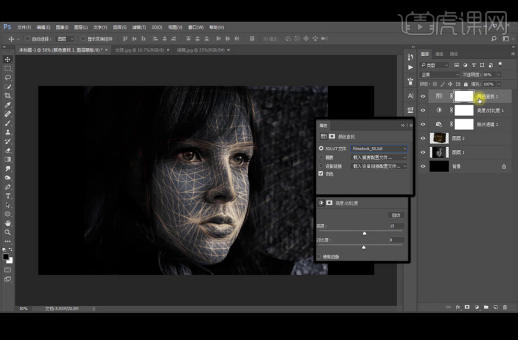
7、【Ctrl+Shift+Alt+E】盖印图层后,【Ctrl+Shift+A】调出【Camera Raw】滤镜调整。
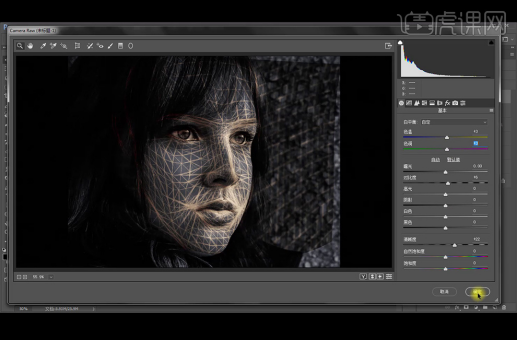
8、按【C】切换到裁剪工具调整画布大小,按【Enter】确认。
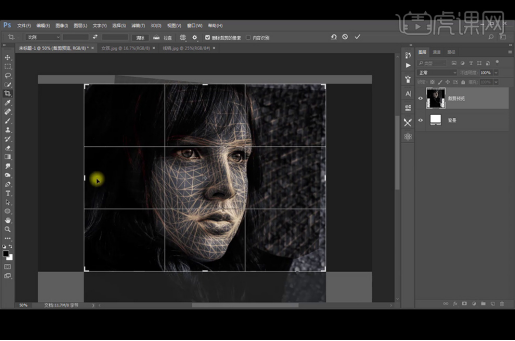
9、最终效果如图。

通过以上的步骤,我们已经掌握了线稿的制作方法,也看到了图形本来的面貌,线稿可以让简单的图片更富有质感,人脸的基本轮廓用线稿表现出来更富有神秘感。更多实用的课程小编会陆续的为大家分享
本篇文章使用以下硬件型号:联想小新Air15;系统版本:win10;软件版本:PS(CC2017)。
ps如何提取清晰的线稿?
一张图片怎么使用ps来提取出线稿呢?也就是小伙伴们经常问到的ps如何提取清晰的线稿的问题,近期好多小伙伴们都想知道具体怎么操作,今天我就来跟各位小伙伴们分享一下具体的操作步骤,步骤详情就在下方,大家快来认真的看一看吧!
1.首先,我们单击【文件】,点击【打开】,在电脑上打开一张图片,(如下图红色圈出部分所示)。
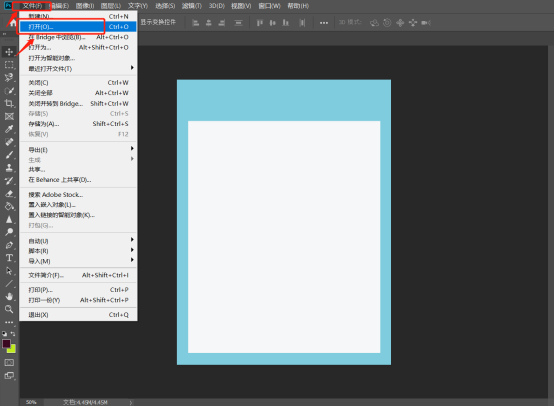
2.其次按【CTRL+SHIFT+U】组合键去色,按【CTRL+J】复制图层,按【CTRL+I】反相,(如下图所示)。
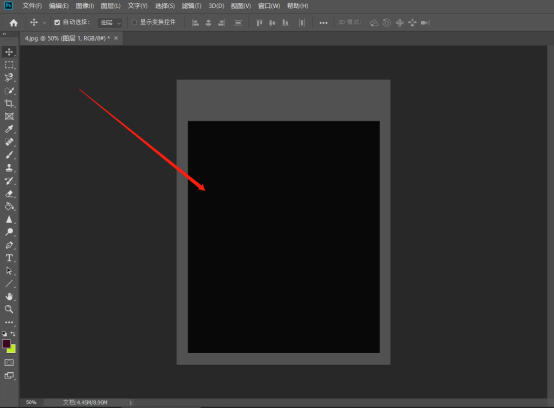
3.然后,单击图选择【线性减淡(添加)】,单击【滤镜】,点击【其他】,选择【最小值】,点击【确定】,(如下图红色圈出部分所示)。
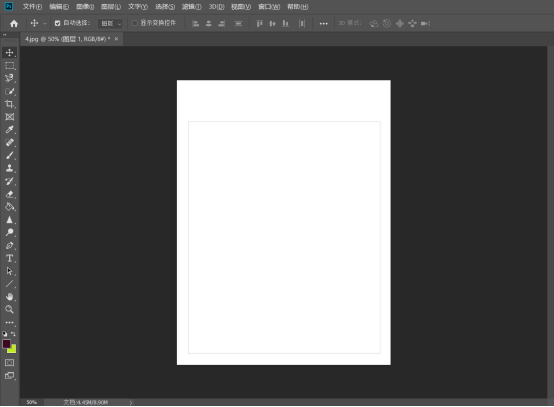
4.接着按【CTRL+SHIFT+AIT+E】,按【CTRL+A】全选该图层,按【CTRL+V】粘贴刚才复制的图层,(如下图所示)。
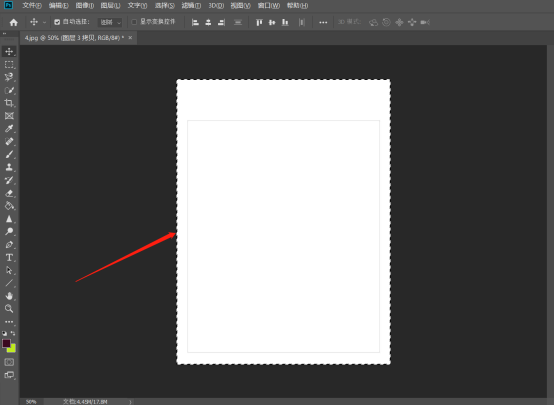
5.之后按【SHIFT+CTRL+I】组合键进行反向,按【SHIFT+CTRL+N】新建图层,单击【确定】,(如下图所示)。
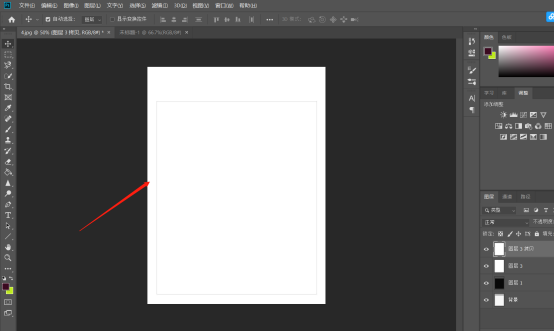
6.最后,按【CTRL+DELETE】,按【CTRL+D】取消选择即可,(如下图所示)。
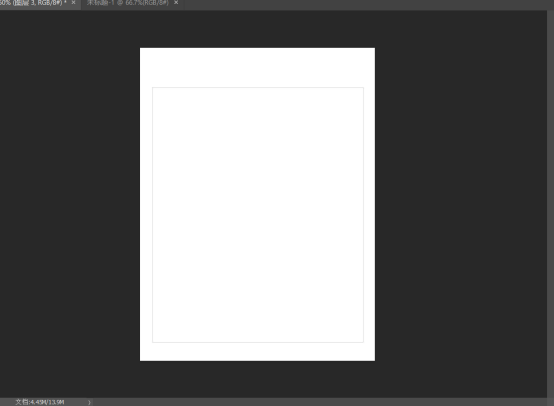
以上的操作步骤就是ps如何提取清晰的线稿的具体操作步骤,按照以上的操作步骤你有没有提取出自己想要的线稿呢?大家反复清洗的看就可以清楚的提取出来啦!
本篇文章使用以下硬件型号:联想小新Air15;系统版本:win10;软件版本:Photoshop CC2019。
PS草图到线稿的教程
1.打开软件PS,接着上节课进行绘制,在使用【橡皮擦工具】在对第二个画面的轮廓线条进行擦除,在使用【画笔工具】对老虎线描轮廓的边缘进行细化。
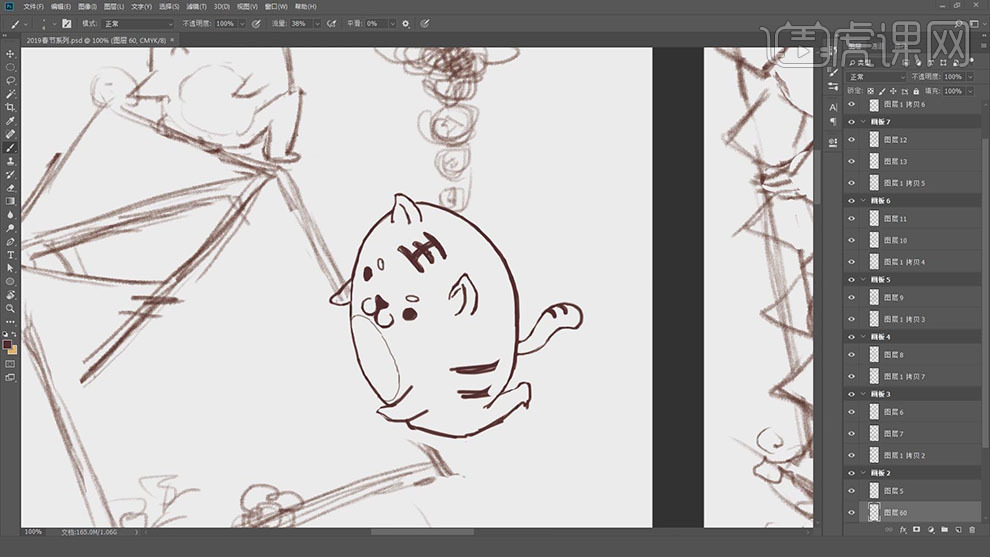
2.在使用【画笔工具】对第二个老虎的轮廓线条进行细化。
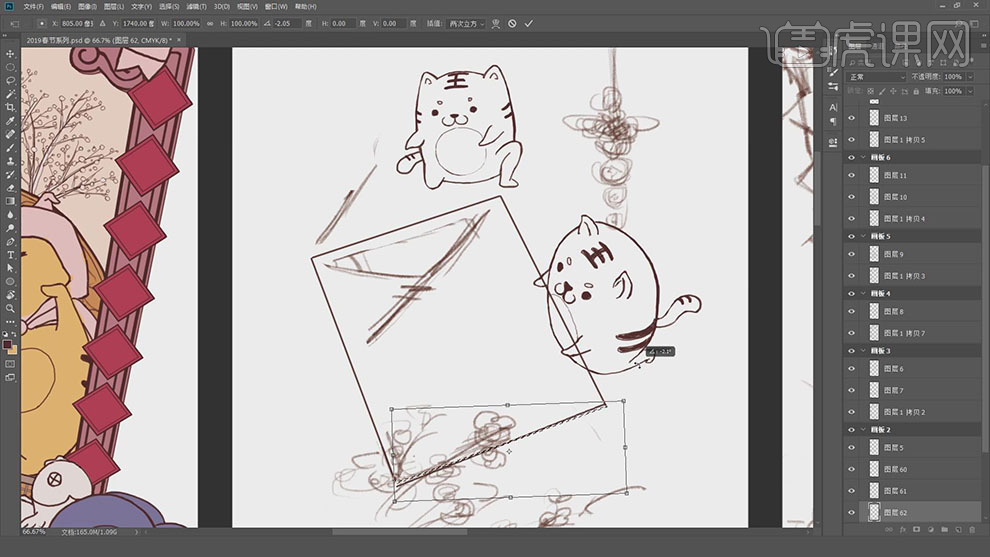
3.在导入一张素材图片,使用【魔棒工具】对白色的地方建立选区,在右键选择【选择相似】,在对白色都建立选区。
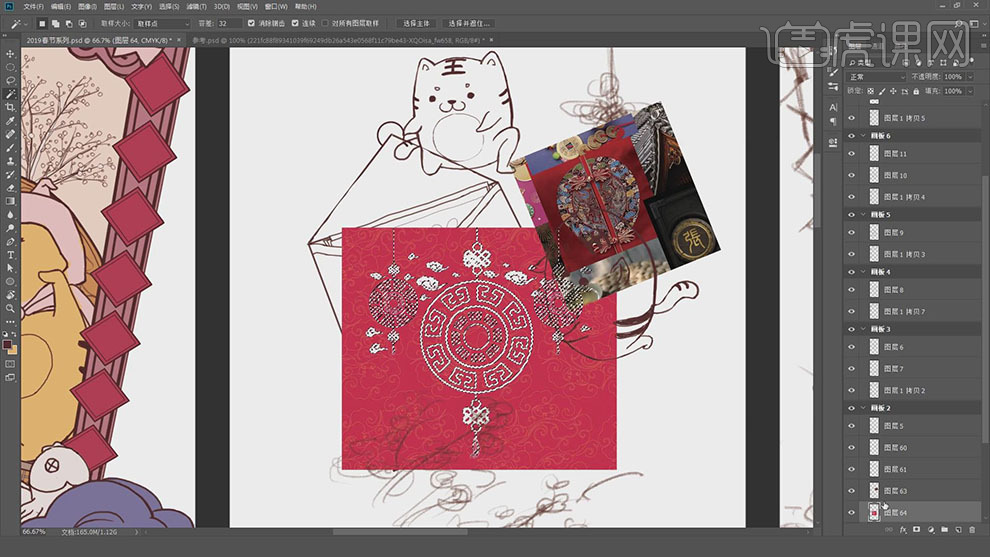
4.在对素材的图层在添加图层蒙版给选区以外的地方添加黑色的蒙版。
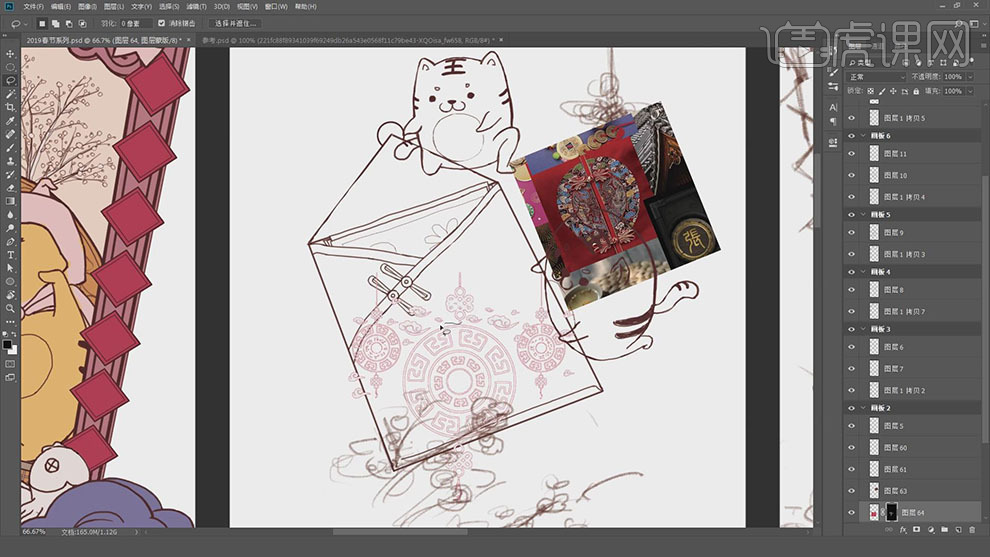
5.在将其他的地方的蒙版绘制黑色遮挡,在将图层右键选择【应用图层蒙版】。
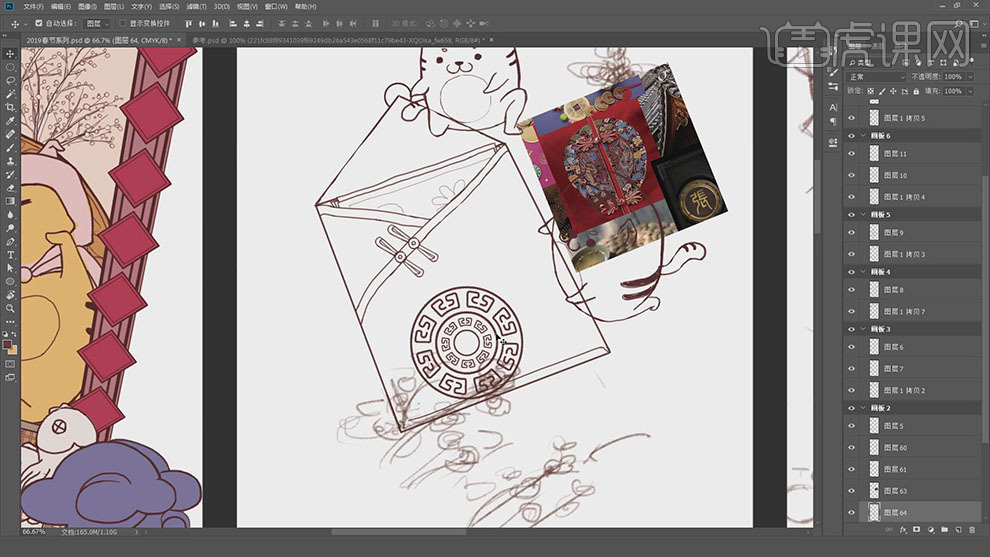
6.在新建图层使用【画笔工具】在绘制出中国结的轮廓线条。
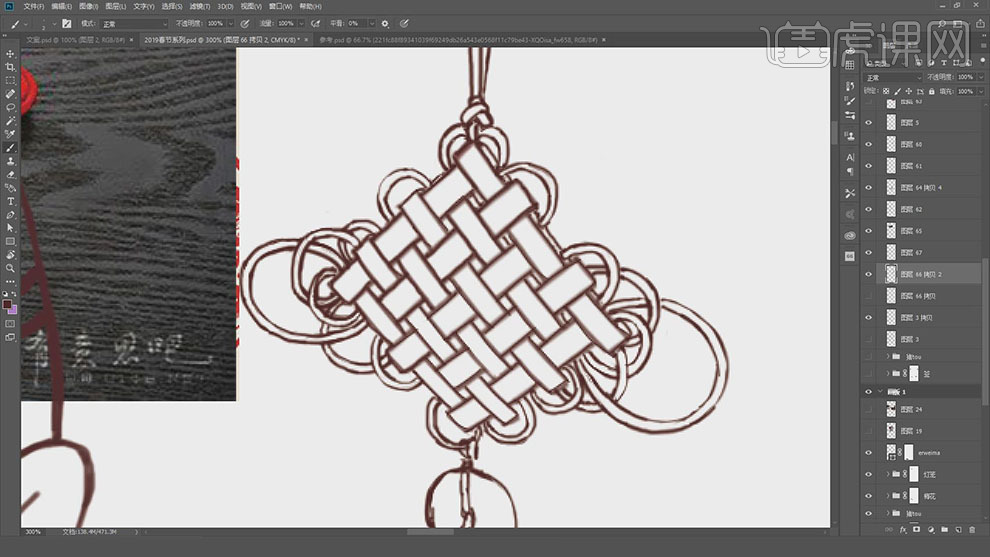
7.在导入一张素材图层,在使用【画笔工具】在绘制出房顶的轮廓的线条。
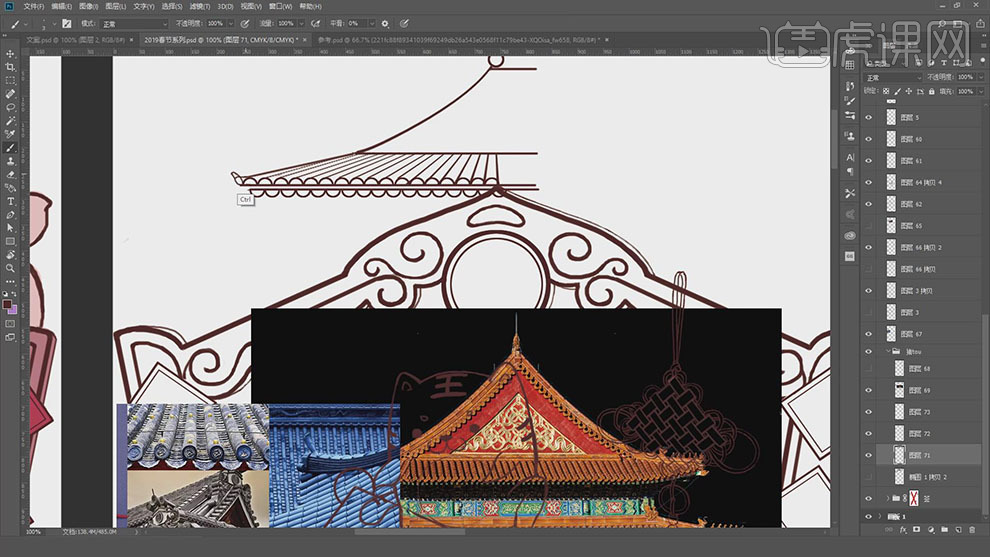
8.在使用【画笔工具】在绘制出整个房顶的轮廓线条。
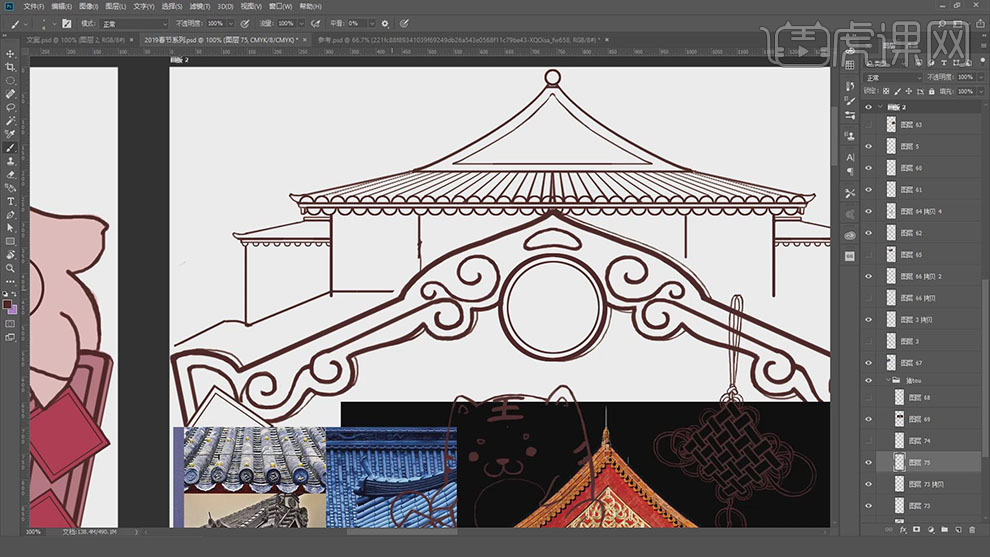
9.在将第一幅画的两边和上面的轮廓的线条复制一层,在使用【画笔工具】将房顶的轮廓线条都绘制完成。
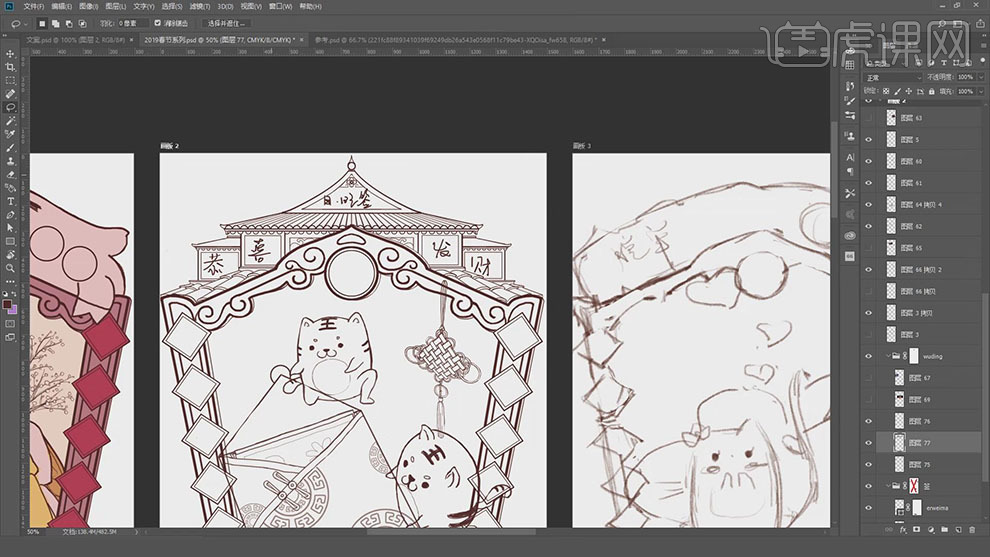
10.在使用【椭圆工具】在绘制出上面的圆的形状,在使用【画笔工具】绘制房顶上面的房角的线条。
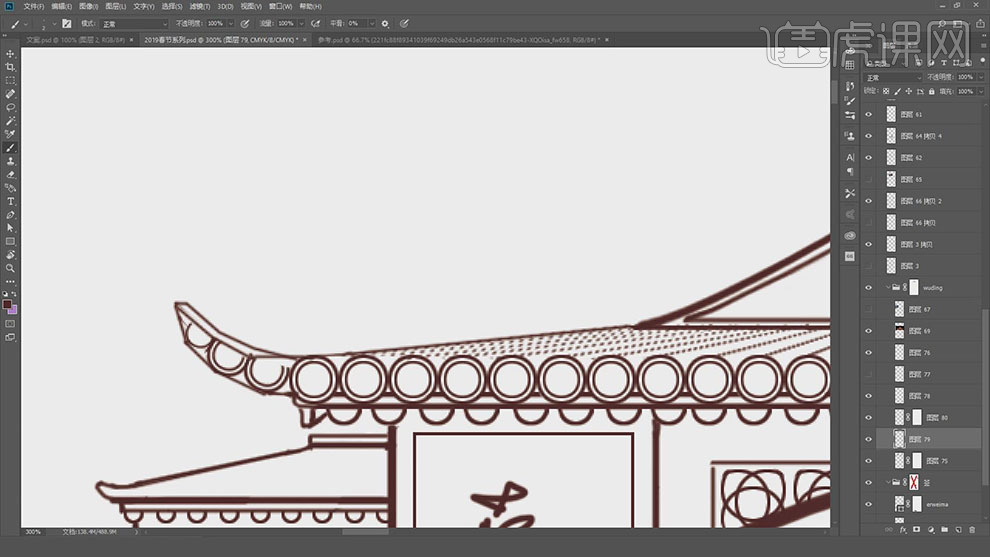
11.在接着使用【画笔工具】在绘制出画面中的其他的轮廓的线条。
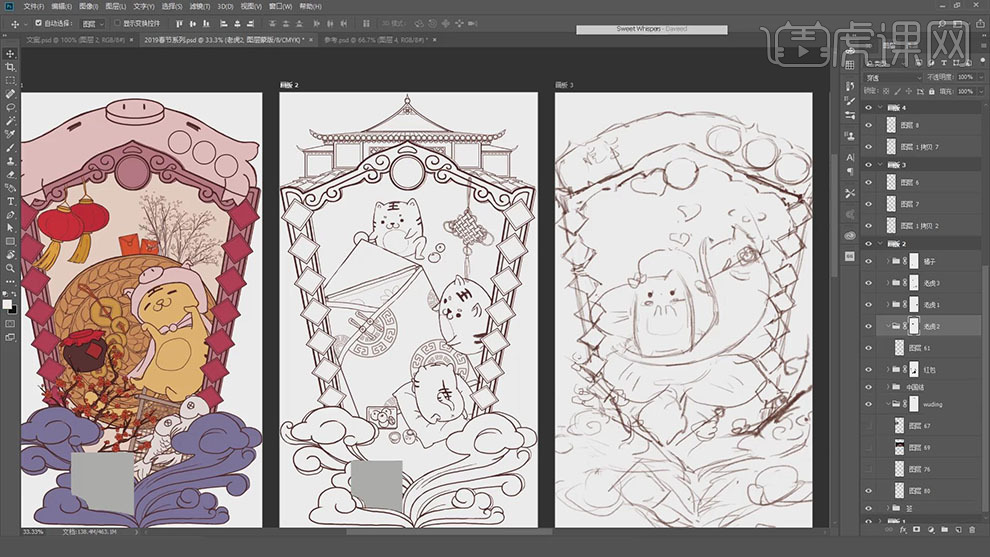
12.在新建图层使用【画笔工具】在绘制第三个画面上老虎的轮廓的线条。
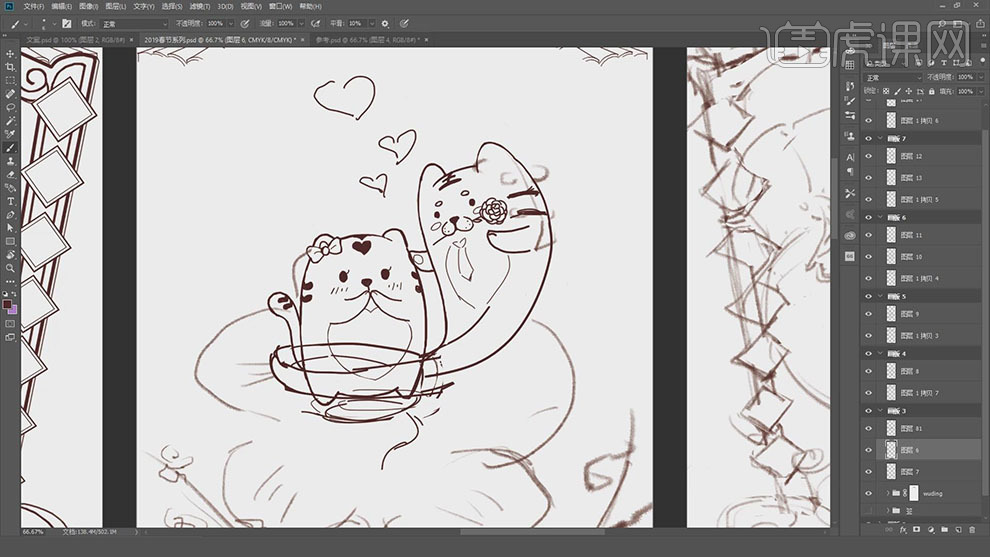
13.在使用【画笔工具】在绘制出第三个画面的下面的花瓣的轮廓的线条,在将第二幅画的背景的图层在复制一层。
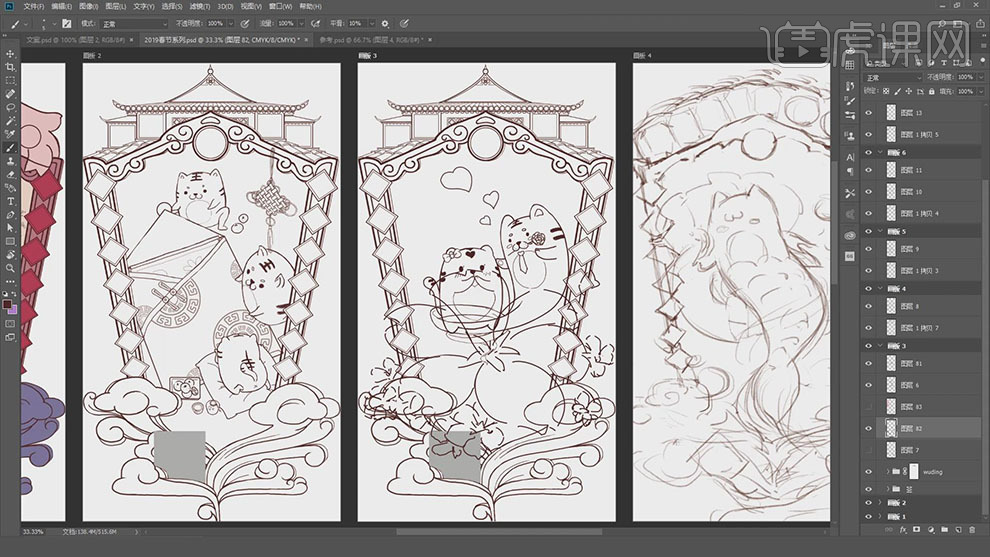
14.在接着使用【画笔工具】在绘制出老虎背景上的桃花的轮廓线条。
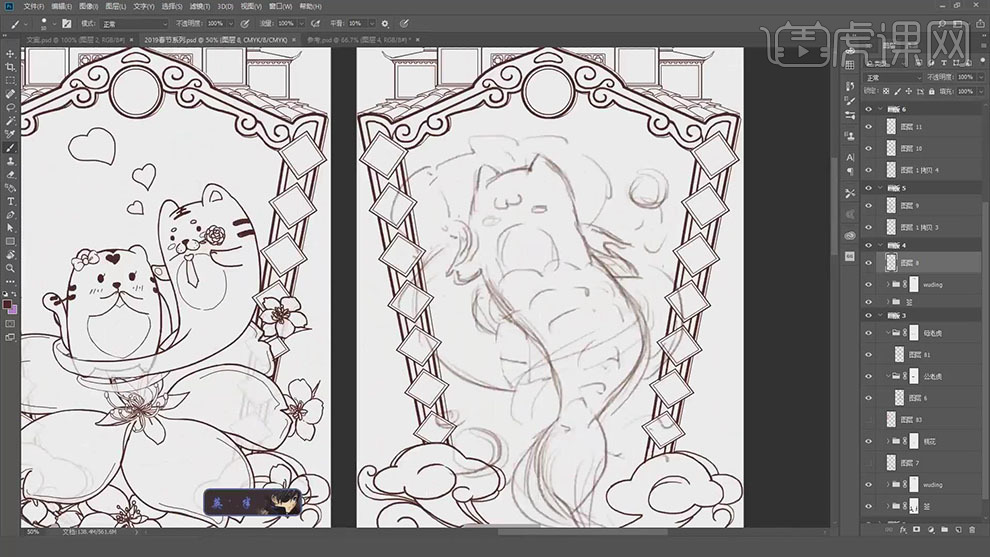
15.在将背景的图层在复制一层放在第四幅画面的背景,在新建图层使用【画笔工具】在绘制出老虎身体鱼的尾巴的轮廓的线条。
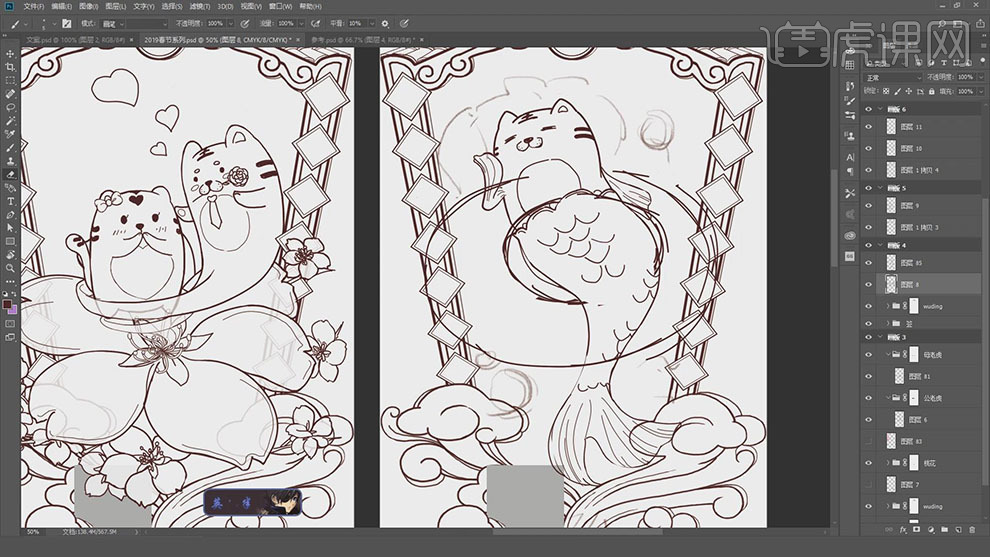
16.在使用【画笔工具】在绘制出第四幅画面中的珍珠的轮廓线条。
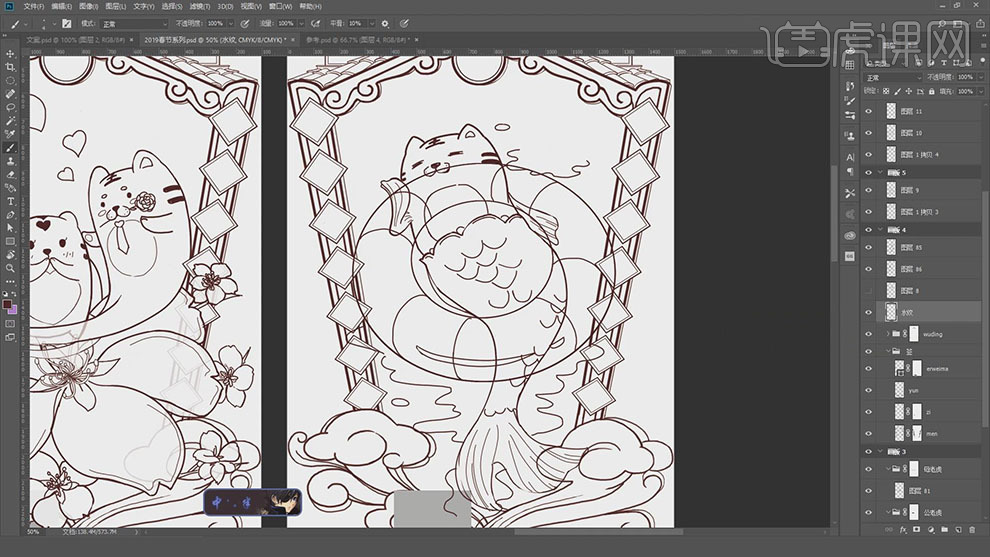
17.在使用【画笔工具】在绘制出第五幅画面里的碗和筷子的轮廓线条,在对上面的老虎的轮廓的线条进行细化。
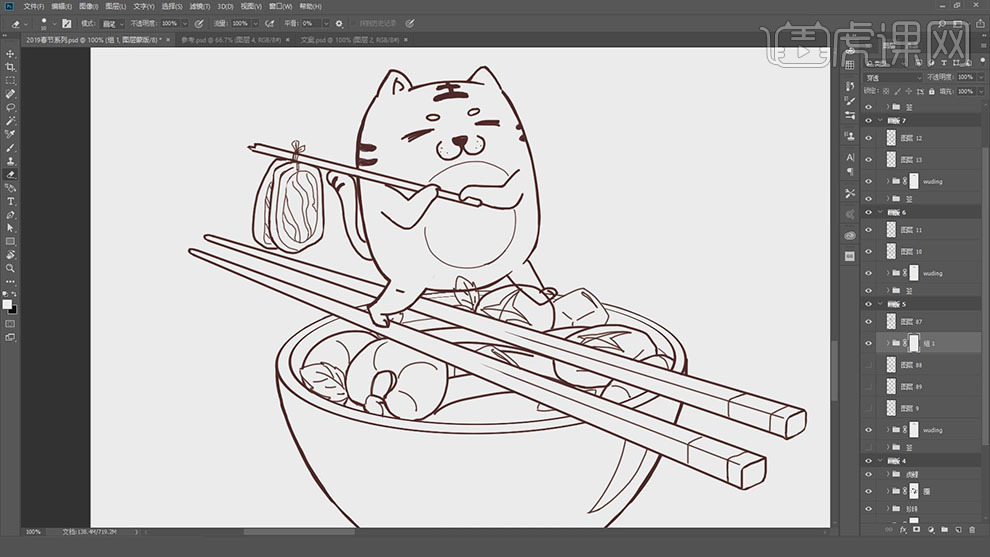
18.在复制一层背景的图层,在使用将之前的轮廓的图层的【不透明度】降低,在使用【画笔工具】对画面中的轮廓进行细化。
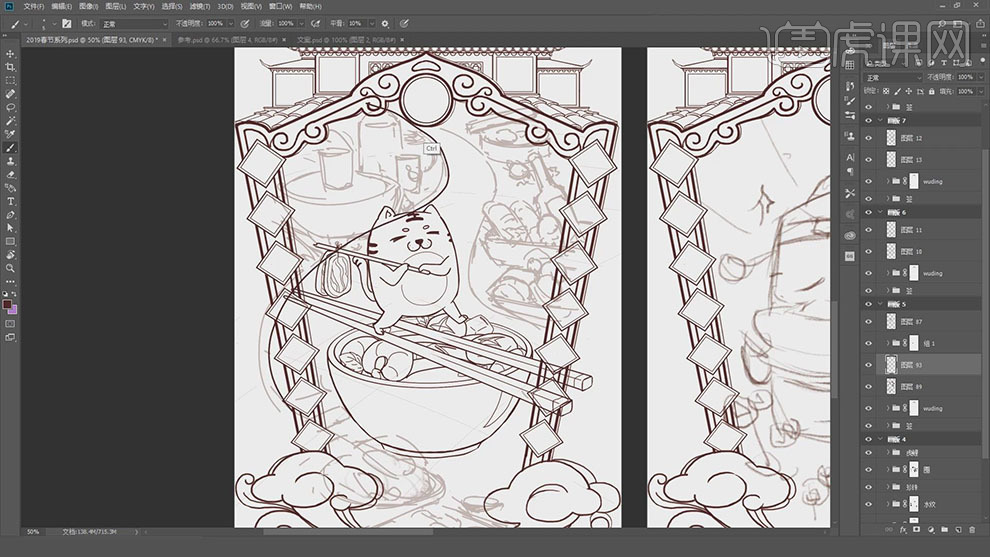
19.以此将第五幅画中的火锅和各种食物的轮廓线条都绘制出来。
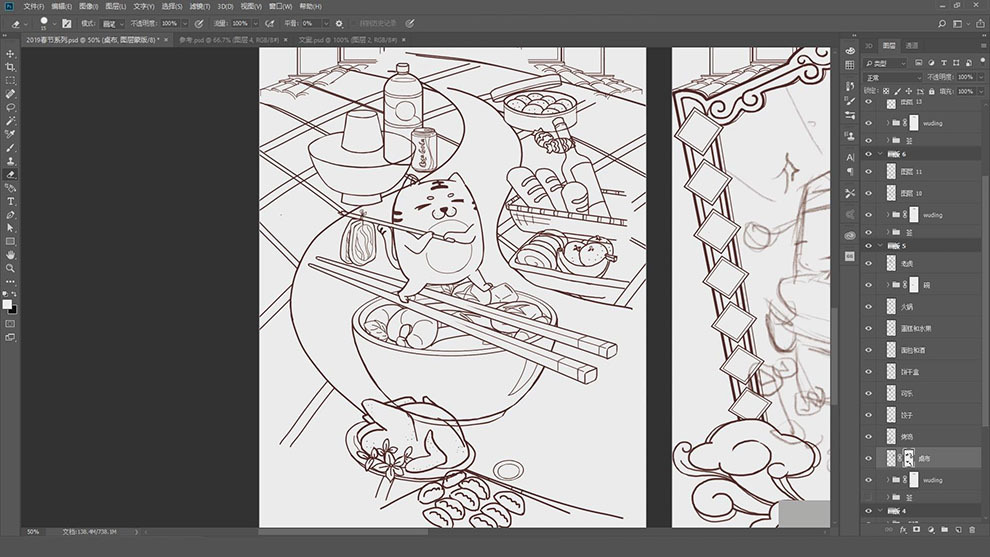
20.在接着使用【画笔工具】在将第六幅画中鱼的轮廓的线条进行细化。

21.在使用【画笔工具】在将画面中的老虎和画面中的植物的轮廓线条都绘制出来,在将前面的背景的轮廓线条图层在复制一层进来。

22.在新建图层使用【画笔工具】在绘制出第八幅画面中的主题的轮廓的线条,最后在将背景的轮廓线条在复制一层放进来。
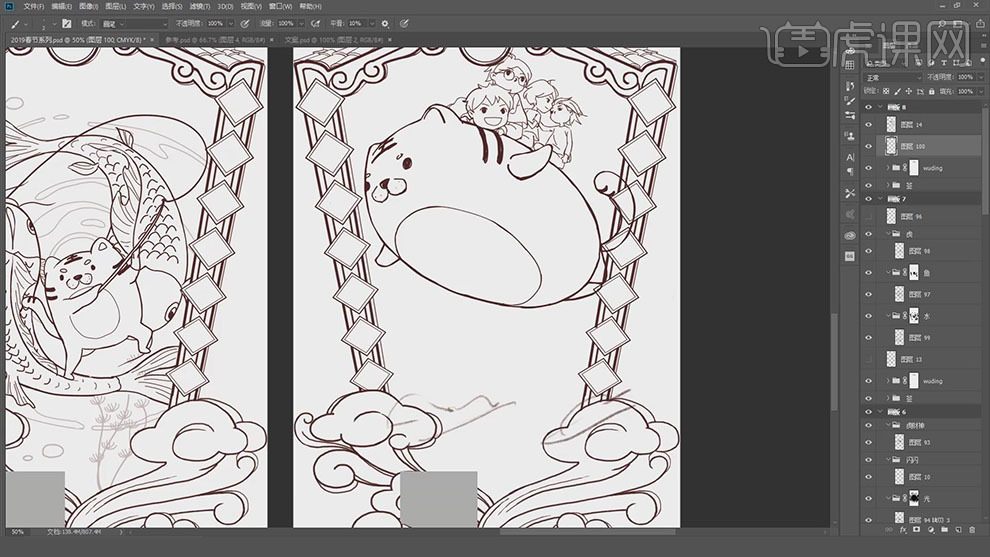
23.最终效果如图所示。
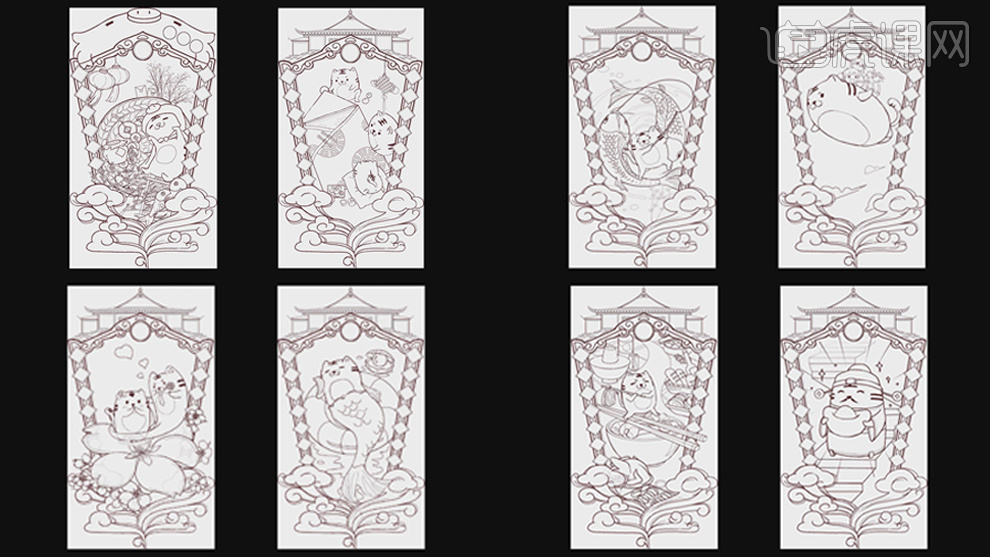
PS线稿人脸效果
1、【打开】PS软件,【新建】1920×1080像素画布,【Ctrl+O】打开素材,将女孩素材拖入画布中,【Ctrl+T】切换到自由变换工具,按住【Alt+Shift】调整素材大小和位置。【Ctrl+Shift+U】对人物去色。
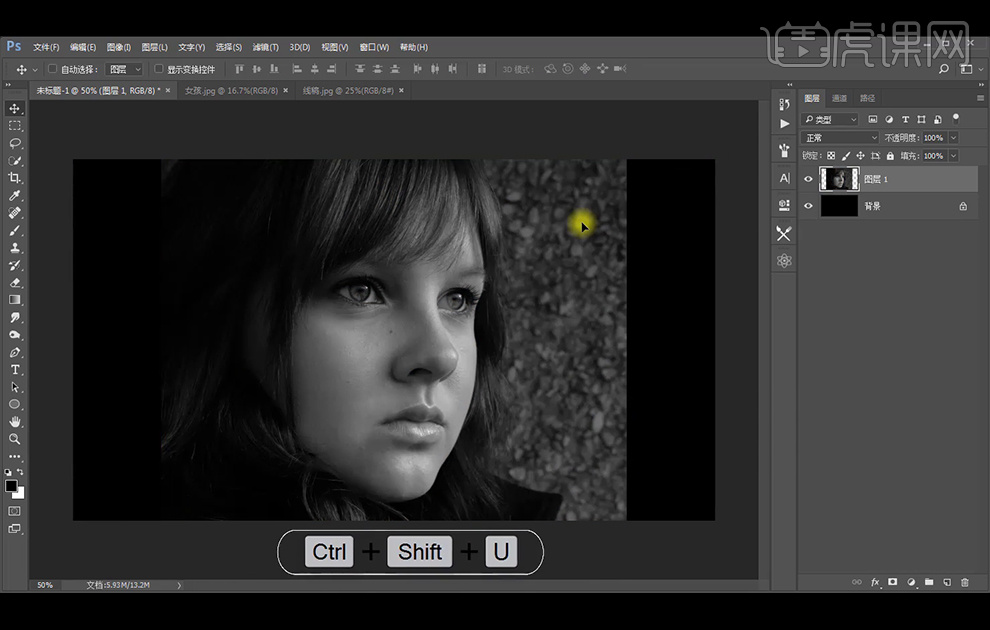
2、【拖入】线稿素材,【Ctrl+T】切换到自由变换工具,按住【Alt+Shift】调整素材大小和位置。适当降低不透明度后,【右击】-【变形】使其对齐人物的五官。
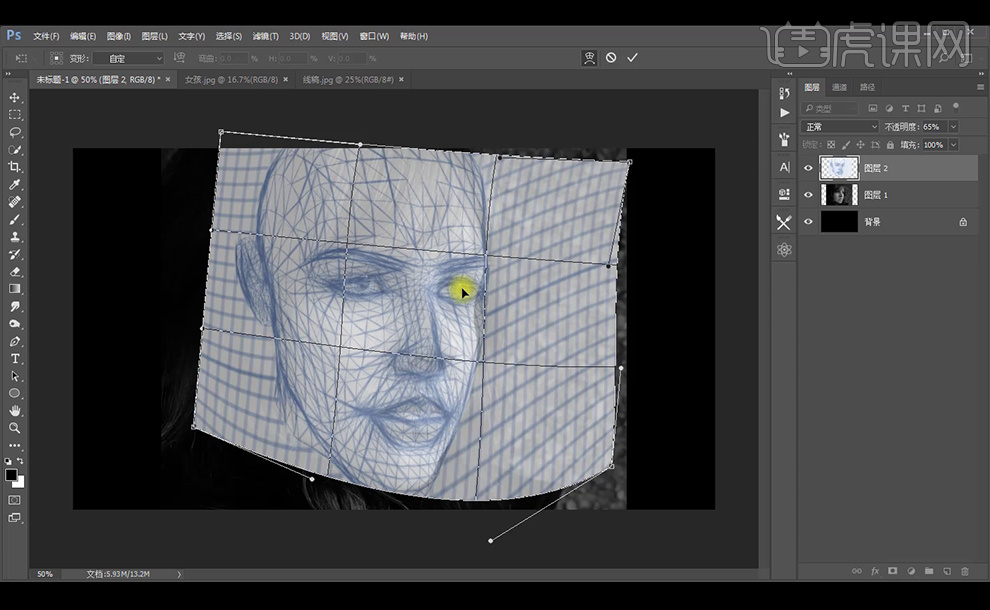
3、改图层模式为【强光】,【Ctrl+I】选区反向。
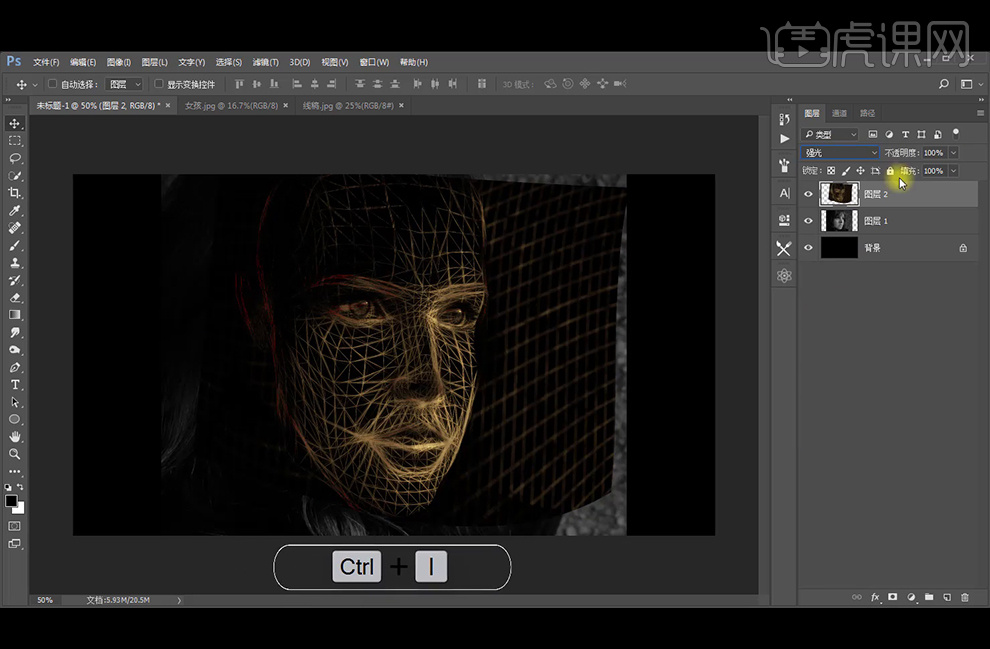
4、降低不透明度。【Ctrl+T】切换到自由变换工具,【右击】-【变形】使其对齐嘴部。
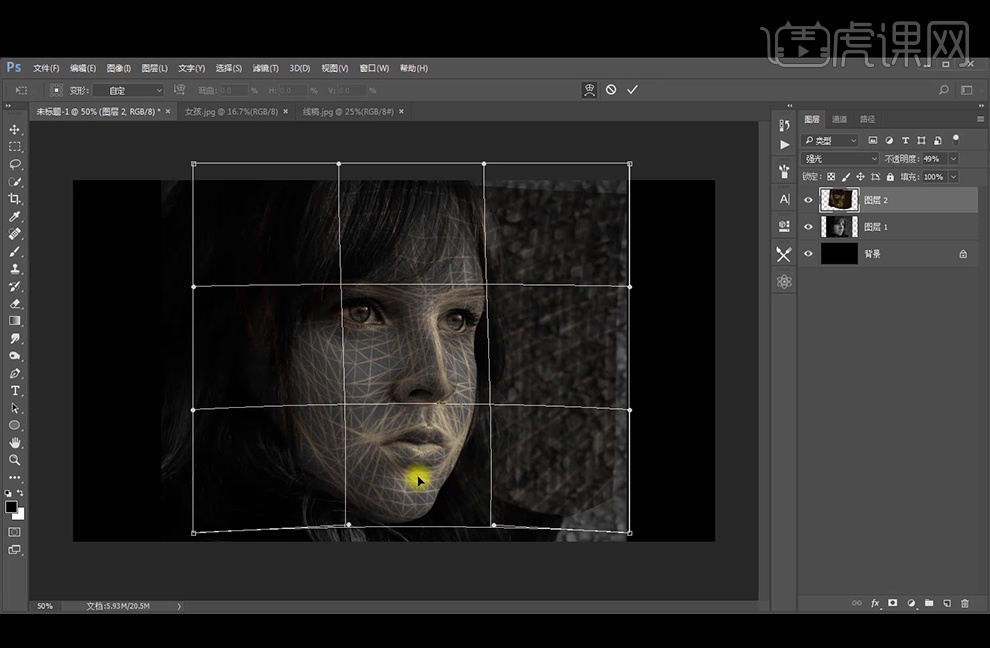
5、 添加【照片滤镜】图层调色。
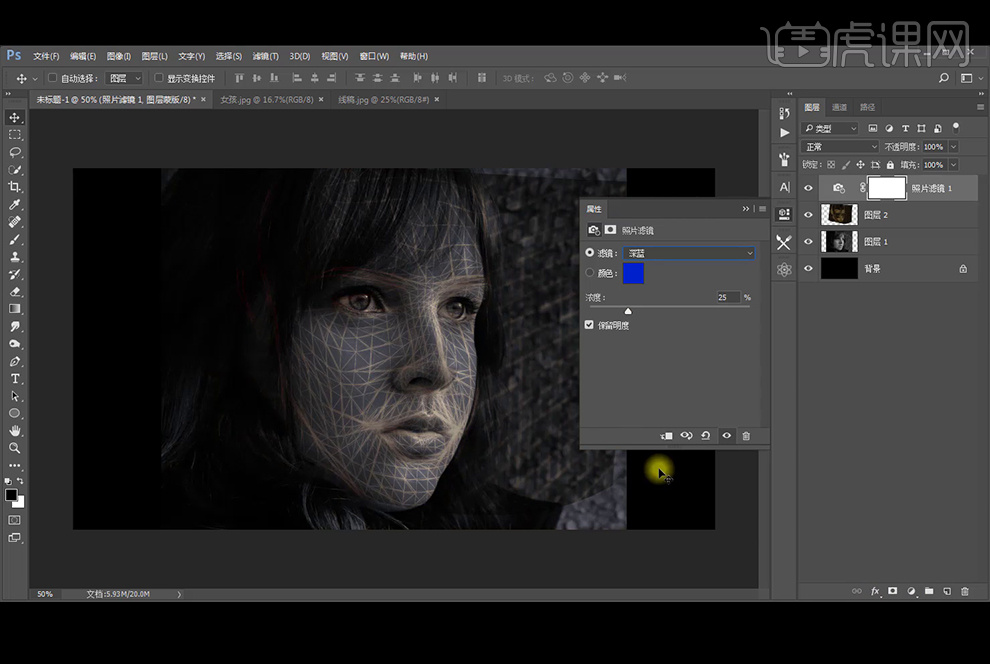
6、再添加【亮度对比度】和【颜色查找】图层调色,再降低颜色查找图层不透明度。
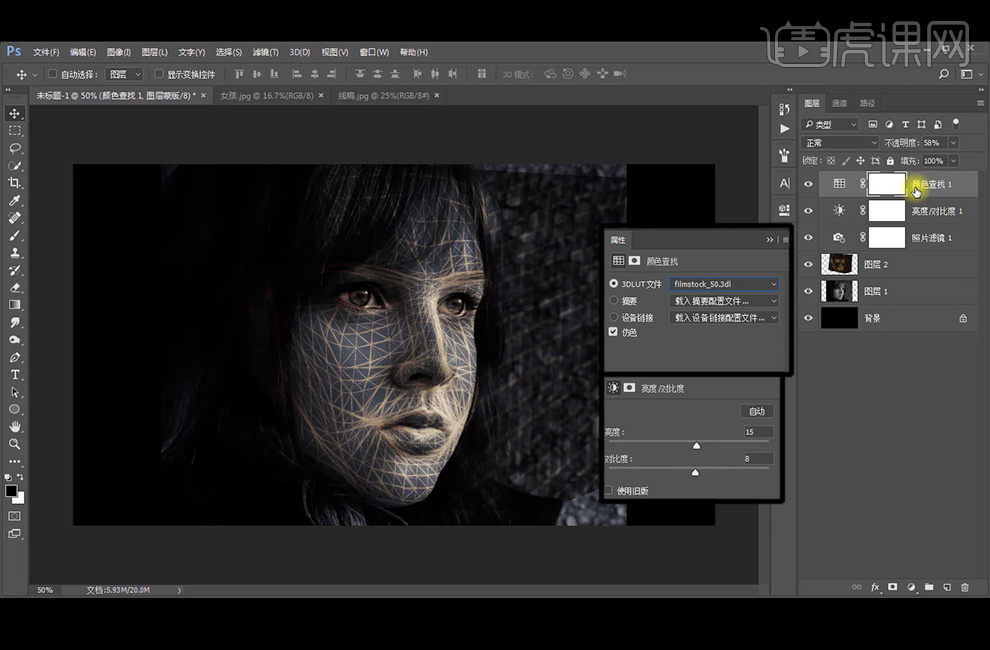
7、【Ctrl+Shift+Alt+E】盖印图层后,【Ctrl+Shift+A】调出【Camera Raw】滤镜调整。
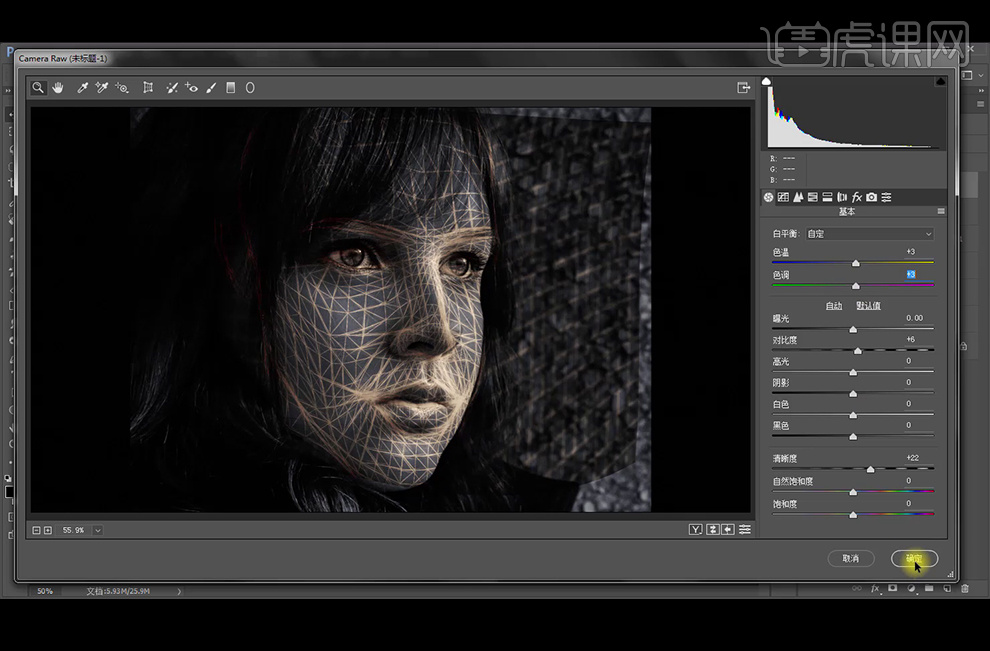
8、按【C】切换到裁剪工具调整画布大小,按【Enter】确认。
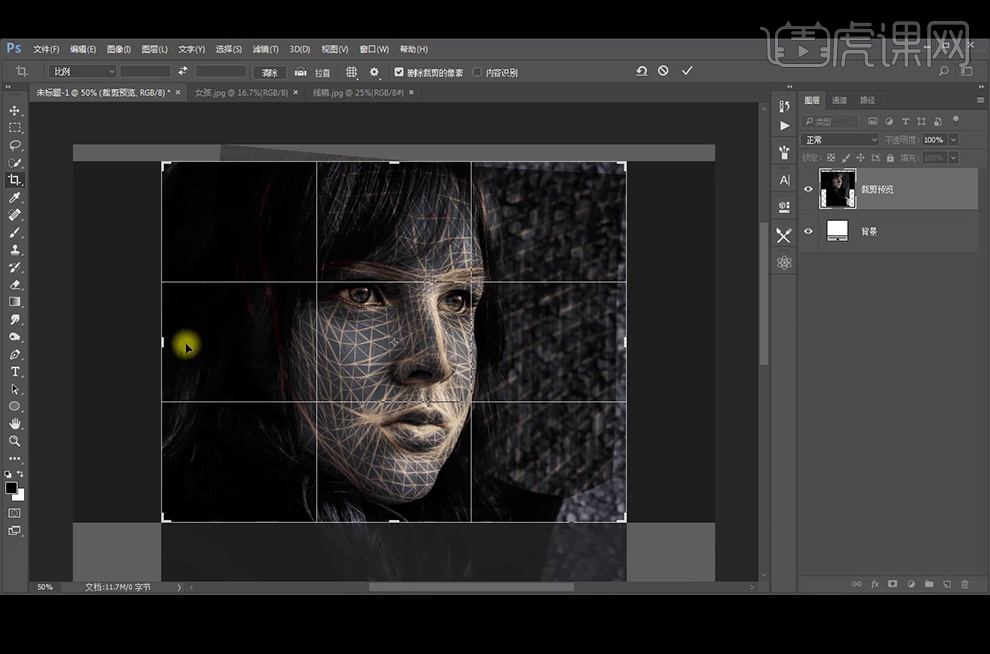
9、最终效果如图。



