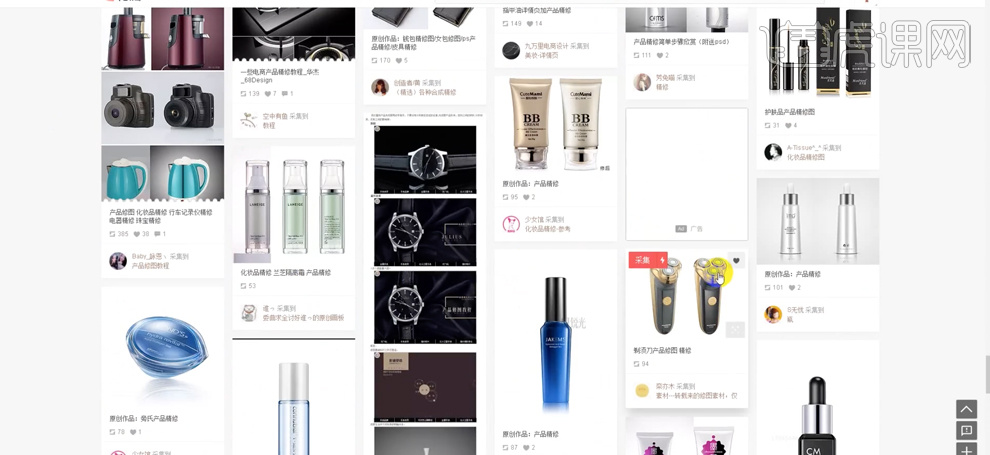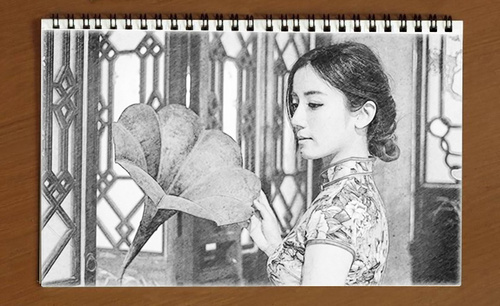ps素描
一张写真素描画,对于没有画画功底的人根本就画不出来,但是大家知道吗?ps软件为我们提供了这样一个功能,可以把一张照片转换成素描效果,这样即使我们不会画画,通过操作也能画出一张线条感级强的素描画来,那么如何实现ps素描效果呢,跟着小编一起来学习一下吧。
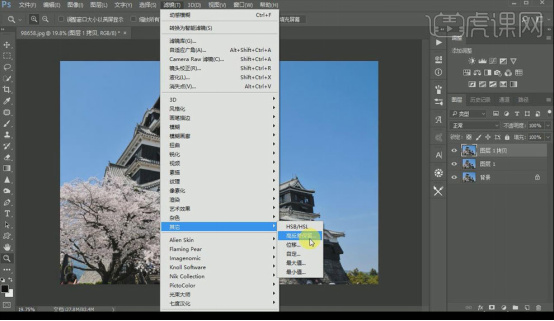
照片ps之后能达到素描效果吗?
ps是一款平面设计的软件,应用范围很广,像对婚纱摄影照片的美化,还有老照片的修复,或者是大街上的广告牌都有ps的身影,那么我们今天要学习的是把一张普通的照片,通过ps软件的操作变成一张素描画,请大家看下面的照片ps如何转素描的操作吧。
1、【拖入】人物素材,选择【画笔工具】,【载入】所需要的画笔笔刷,选择【油漆桶工具】,【载入】所需要的图案,【Alt+F9】调出动作,载入】所需要的英文动作。

2、关闭ps,找到ps快捷方式,右键选择【打开文件位置】,选择Locales文件夹-zh_CN文件夹-Support Files文件夹,把文件夹里面的tw10428.dat改为tw10428.dat00,再次启动ps,中文版就变成英文版了。
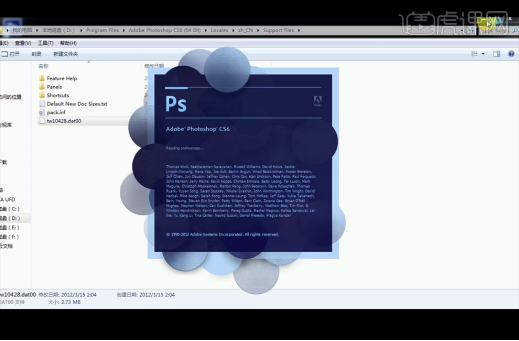
3、选择【裁剪工具】,把背景图层拉大一点,按住Ctrl,点击图层,得到人物的选区,新建【图层】,【填充】黑色并命名【area】。
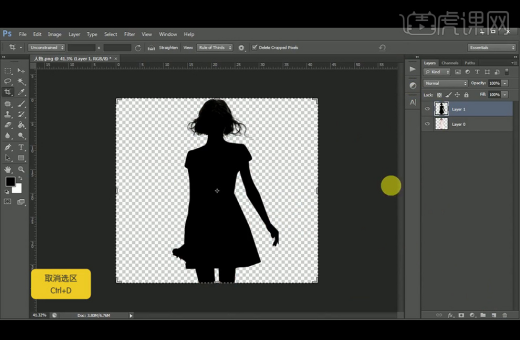
4、选择【layer】-【new】-【Background from Layer】,将图层变成背景层。
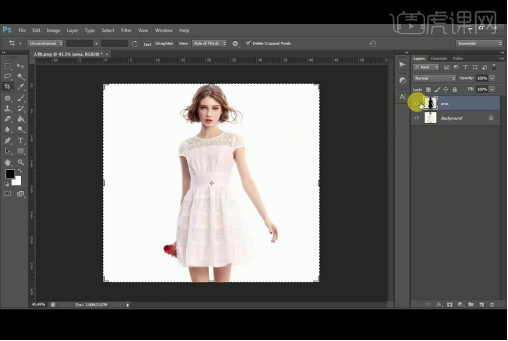
5、选择【area】图层,点选之前载入的英文动作,播放动作。
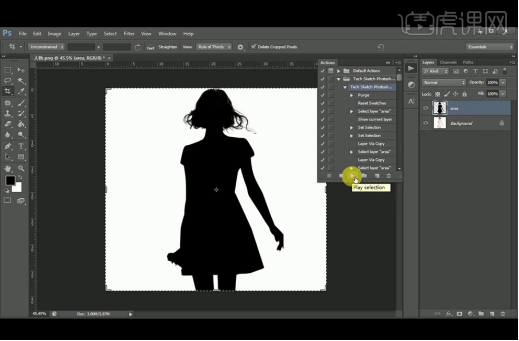
6、动作播放完,得到所需要的素描效果。
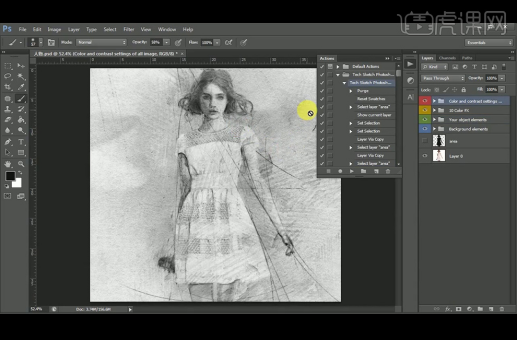
7、选择划痕图层,选择【剪切蒙版】,使用【画笔工具】擦除。
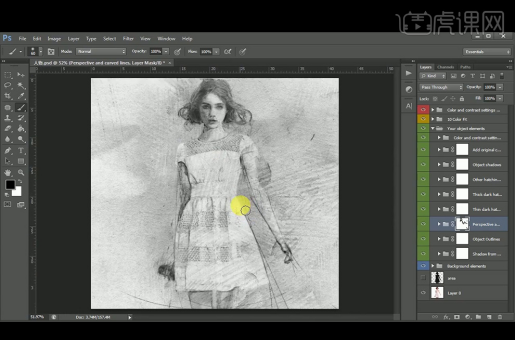
8、打开【背景元素图层组】,打开【显示原始图片】图层,【图层模式】改为明度,降低不透明度。
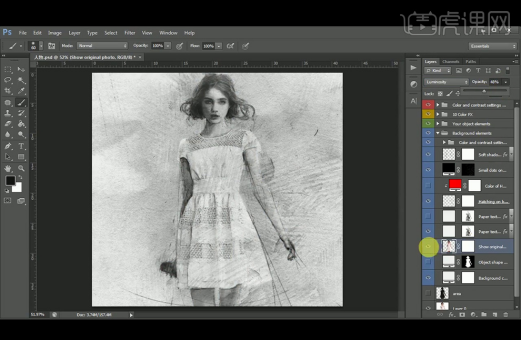
9、打开【颜色与对比度图层组】, 打开渐变的颜色,降低不透明度。
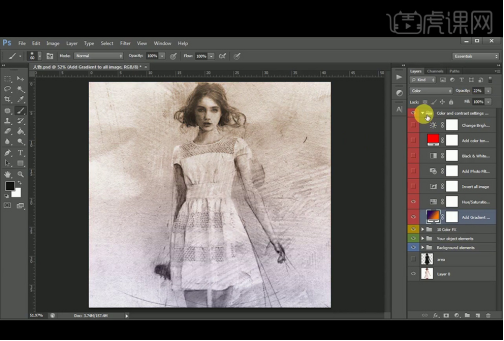
10、【Ctrl+Alt+Shift+E】盖印图层,【Ctrl+S】保存文件,关闭ps,将之前更改的tw10428.dat00,改为tw10428.dat,英文版就变回中文版了。
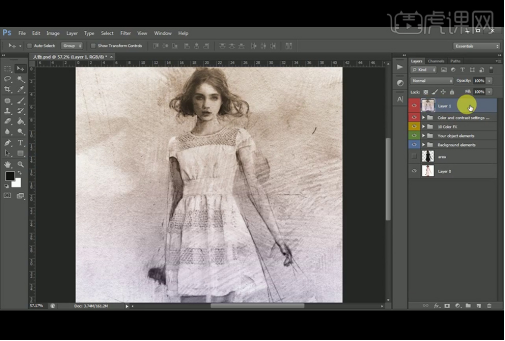
11、打开刚才保存的psd文件,执行【滤镜】-【其它】-【高反差保留】,半径为2.1像素,【图层模式】改为【柔光】。
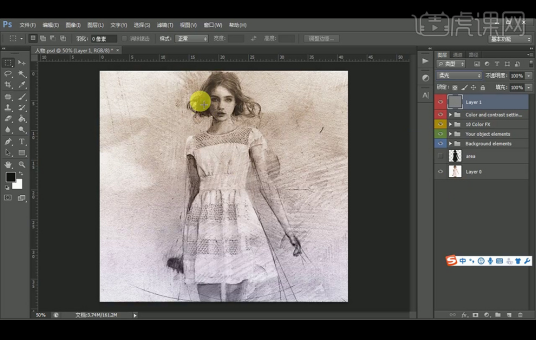
12、添加【曲线】,调整数值如图所示。
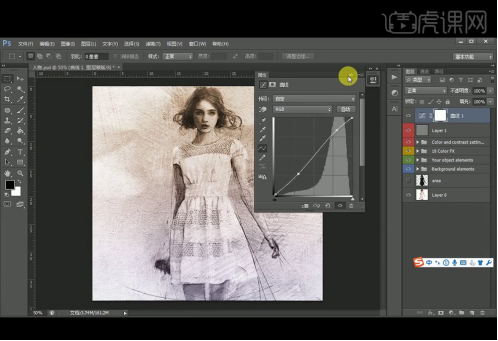
13、最终效果如图所示。

通过上面的讲解步骤,大家是不是学会了照片ps转素描的操作方法,这个大家真的有必要学习一下,在家就可以给自己制作照片了,你可以通过给照片换背景等操作美化你的照片,而且自己也学会了一技之长。
本篇文章使用以下硬件型号:联想小新Air15;系统版本:win10;软件版本:ps(CC2017)。
如何实现ps素描效果?
一张写真素描画,对于没有画画功底的人根本就画不出来,但是大家知道吗?ps软件为我们提供了这样一个功能,可以把一张照片转换成素描效果,这样即使我们不会画画,通过操作也能画出一张线条感级强的素描画来,那么如何实现ps素描效果呢,跟着小编一起来学习一下吧。
1.打开楼阁素材,【复制】两次,选择最上方图层,选择【滤镜】【其他】【高反差保留】,数值设置为0.3,选择【图像】【调整】【阈值】,【阈值色阶】选择127。
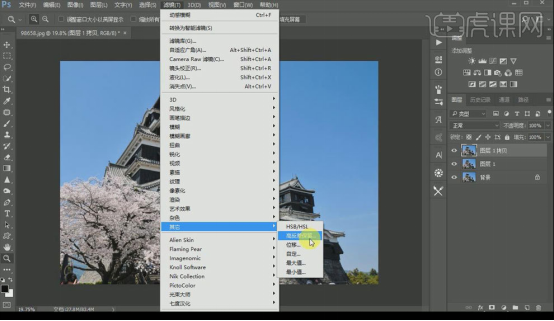
2.隐藏最上方图层,选择第二个图层,选择【滤镜】【风格化】【查找边缘】,选择【图像】【调整】【阈值】,【阈值色阶】选择128。

3.将两个图层同时选中,【混合模式】改为【正片叠底】,选择背景图层,再【复制】一层,选择【图像】【调整】【阈值】,【阈值色阶】选择20。
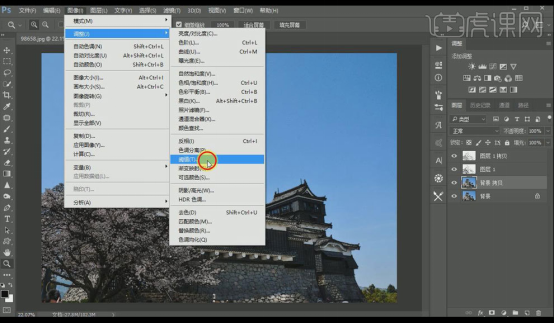
4.选择背景图层,再【复制】一层,移动到背景拷贝图层上方,选择【图像】【调整】【阈值】,【阈值色阶】选择30。
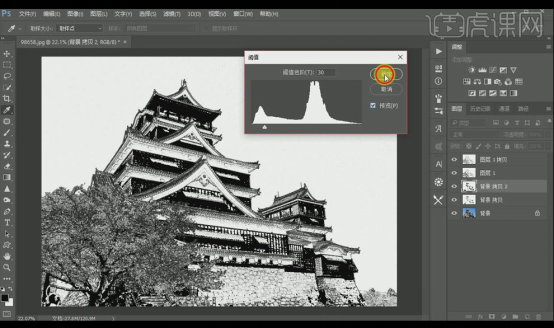
5.拖入纹理素材,点击【编辑】【定义图案】,命名为日系纹理,选择【油漆桶工具】,菜单栏中选择【图案】,选择之前定义的图案纹理,选择第三个图层,添加【图层蒙版】,点击画面【填充】。
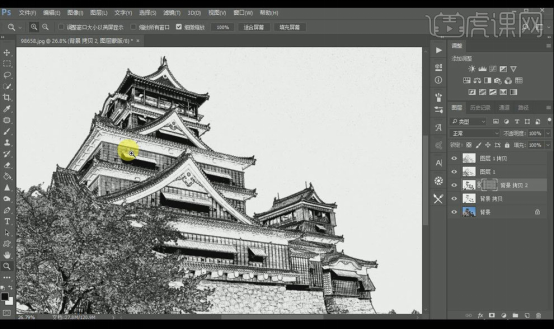
6.最上方【新建图层】,选择【白色画笔】,将空白区域的杂点擦除。
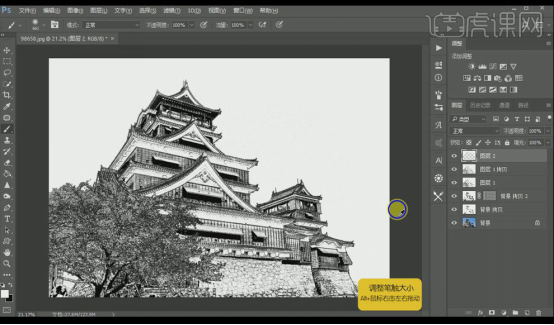
7.【新建图层】,选择【编辑】【填充】【50%灰色】,选择【滤镜】【添加杂色】,【数量】10%【高斯分布】,选择【模糊】【动感模糊】,【角度】45%【距离】166像素。
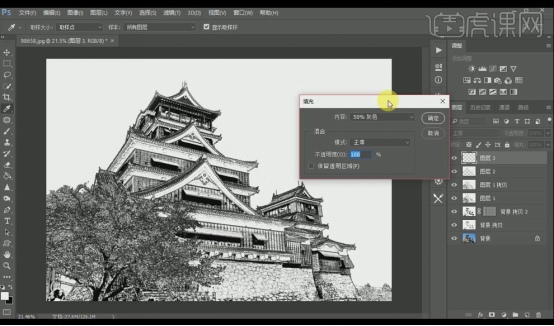
8.【混合模式】改为【滤色】,降低【不透明度】为60% ,选择【色阶】,数值设置为0、0.7、255。
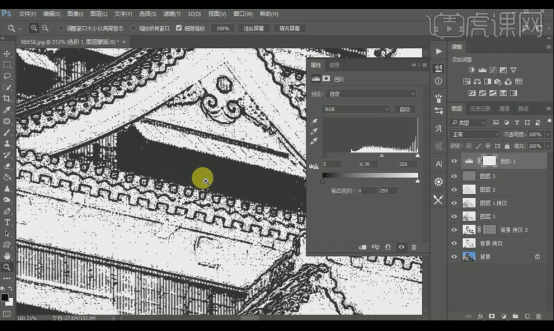
9.拖入宣纸素材,放至画布大小,【混合模式】改为【正片叠底】,添加【曲线】,调整一下。

10.拖入对话框素材,双击图层,打开【混合模式】,添加【颜色叠加】,颜色为【白色】,添加【描边】,颜色为【黑色】,大小为4像素,并在框内打上文字。
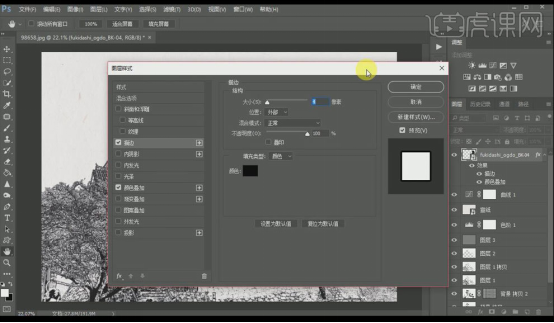
11.最终效果如图所示。

大家看完了将风景照片转为ps素描效果的操作,乍一看是不是觉得小编也是一个素描大师,仔细一看原来小编是通过ps软件操作完成的素描效果,所以说无论你是不是画画高手,ps软件都可以给你提供一个平台,通过学习你也可以是一个素描大师。
本篇文章使用以下硬件型号:联想小新Air15;系统版本:win10;软件版本:ps(CC2017)。
PS怎么做素描效果图?
我们经常会在网上看到各种风格的效果图,比如有素描风、油画风等等,而这些好看的效果图利用ps就可以很快捷的做出来。对于新手来说,拿到一张图片后不知道该如何做成这样风格的效果图,下面小编就给大家讲解下ps制作素描效果图的操作步骤:
1、打开PS,拖入【素材】【Ctrl+J】-【复制图层】【Ctrl+Shift+U】-【去色】,如图所示。
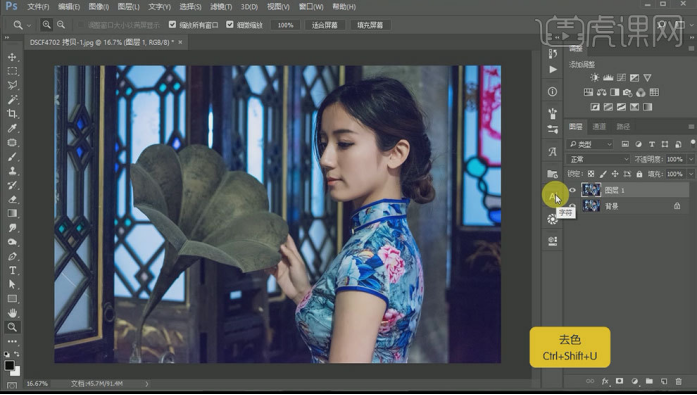
2、【Ctrl+J】-【复制图层】【Ctrl+I】-【蒙版反向】,【混合模式】-【颜色减淡】,【滤镜】-【其他】-【最小值】,参数如图所示。
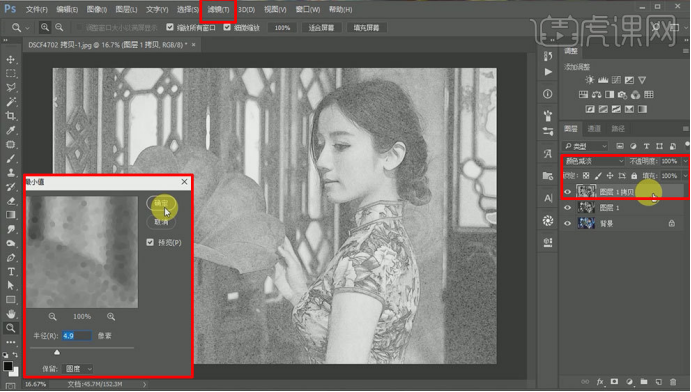
3、打开【图层样式】-【混合选项】按住【Alt】往右拖动滑块,如图所示。
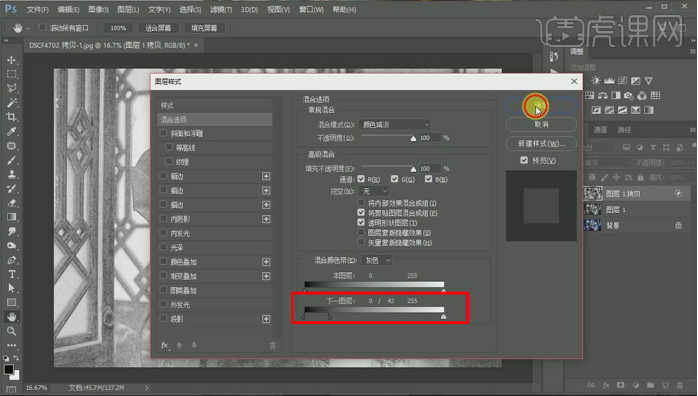
4、【新建图层】-【填充黑色】【滤镜】-【杂色】-【添加杂色】,【滤镜】-【模糊】-【动感模糊】【混合模式】-【滤色】,参数如图所示。
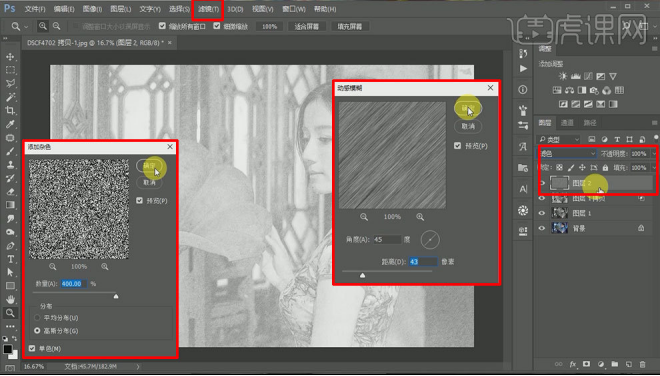
5、【Ctrl+l】-【色阶】,【Ctrl+ Alt + Shift+E】-【盖印图层】,参数如图所示。
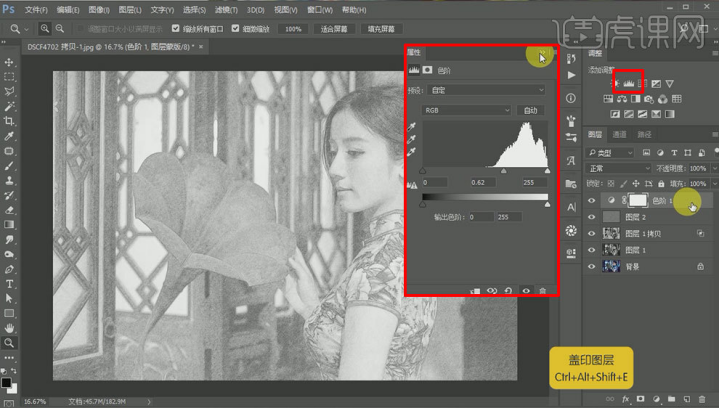
6、打开笔记本【素材】,将最终调整好的人像【图层】拖入到笔记本中【Ctrl+T】-【调整】【大小】【位置】,如图所示。
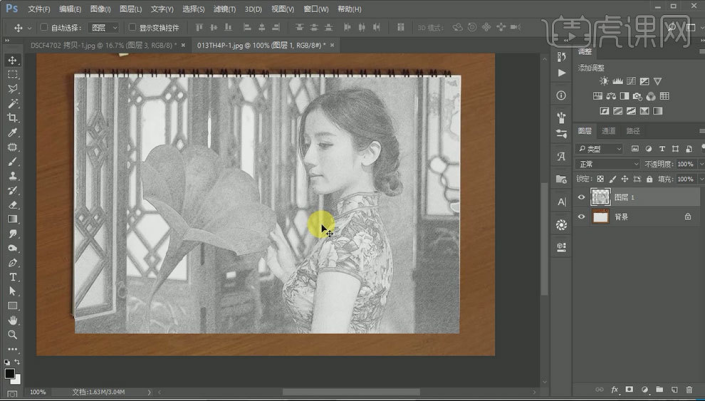
7、【混合模式】-【正片叠底】【添加蒙版】将多余部分擦除,最终效果图。
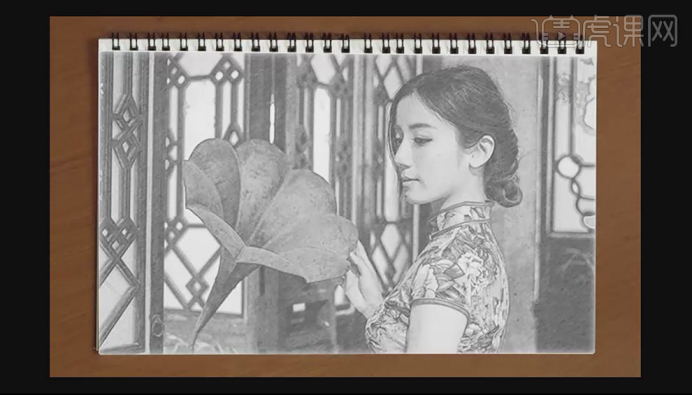
以上就是ps制作素描效果图的步骤,是不是完成之后很像铅笔绘画出来的呢?对素描效果图感兴趣的朋友可以实际操作下看看吧。
本篇文章使用以下硬件型号:联想小新Air15;系统版本:win10;软件版本:photoshop (cs2017)。
PS如何用素描制作旗袍美女像
1、打开PS,拖入【素材】【Ctrl+J】-【复制图层】【Ctrl+Shift+U】-【去色】,如图所示。
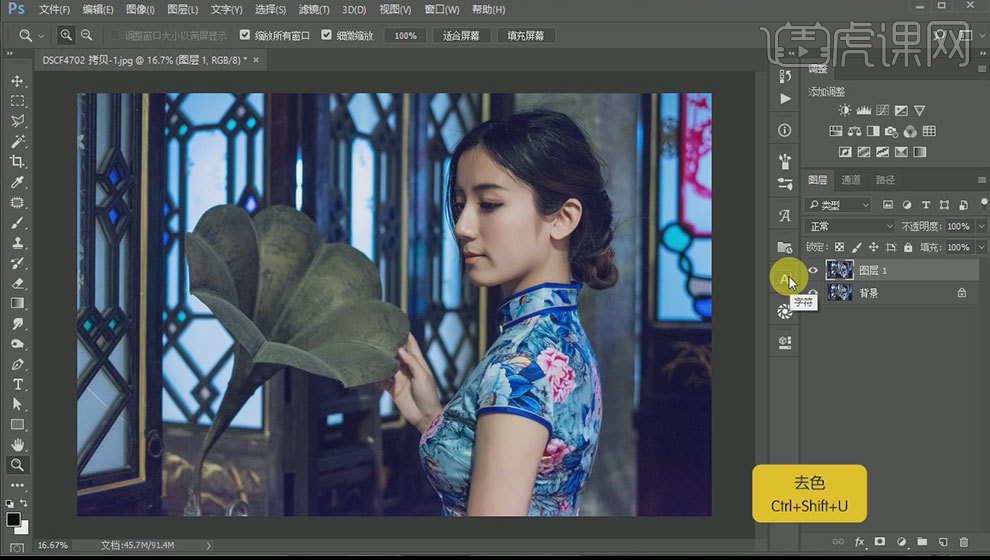
2、【Ctrl+J】-【复制图层】【Ctrl+I】-【蒙版反向】,【混合模式】-【颜色减淡】,【滤镜】-【其他】-【最小值】,参数如图所示。
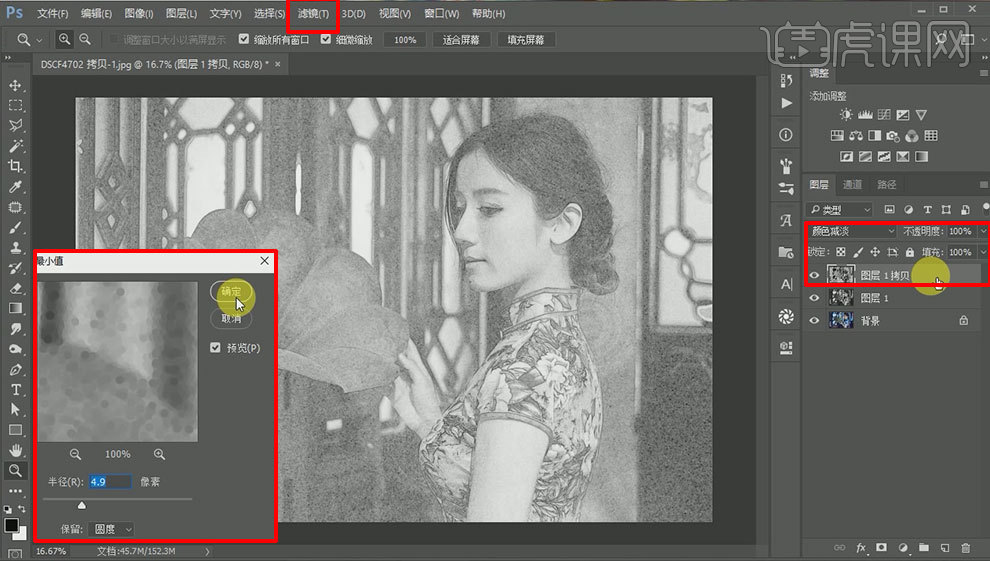
3、打开【图层样式】-【混合选项】按住【Alt】往右拖动滑块,如图所示。
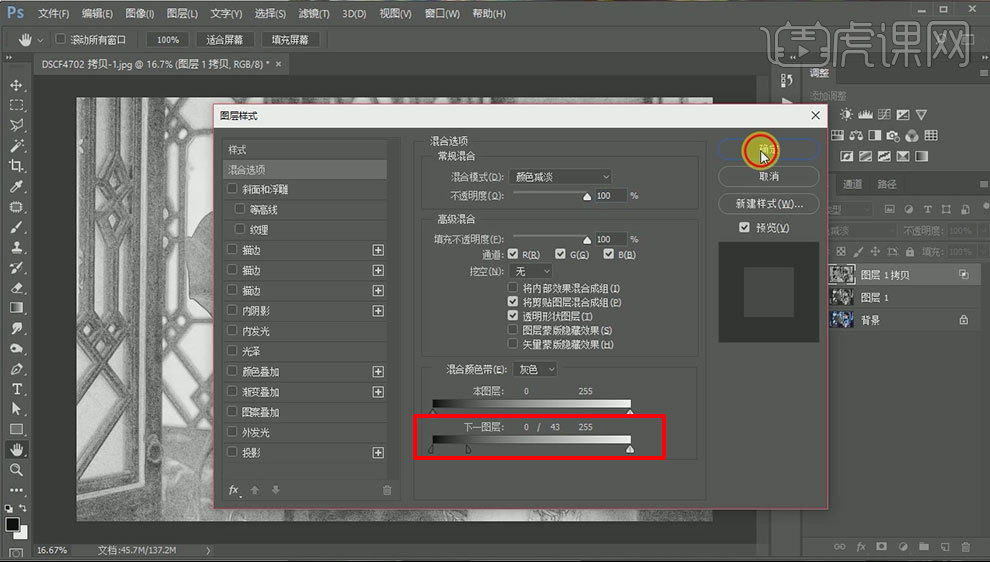
4、【新建图层】-【填充黑色】【滤镜】-【杂色】-【添加杂色】,【滤镜】-【模糊】-【动感模糊】【混合模式】-【滤色】,参数如图所示。
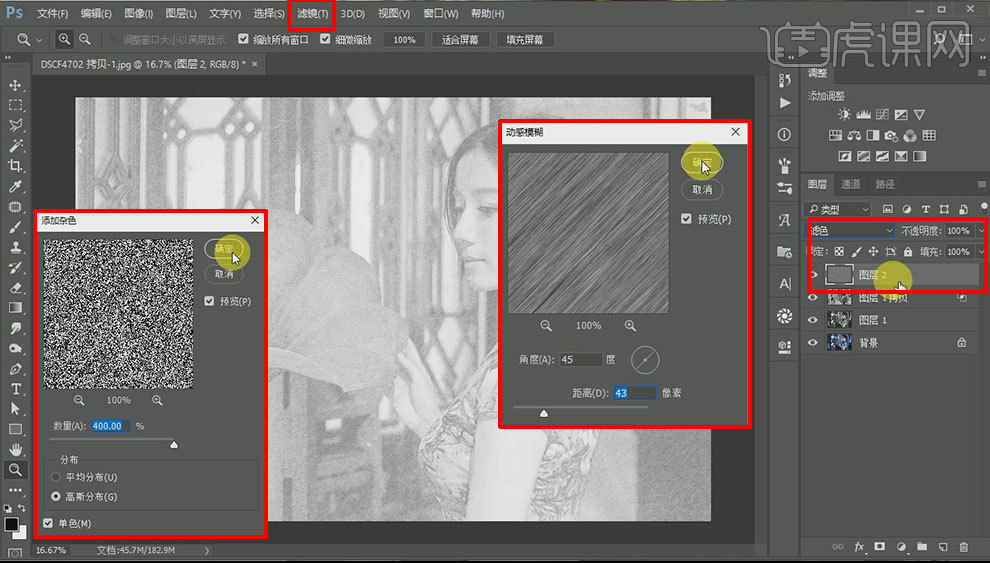
5、【Ctrl+l】-【色阶】,【Ctrl+ Alt + Shift+E】-【盖印图层】,参数如图所示。
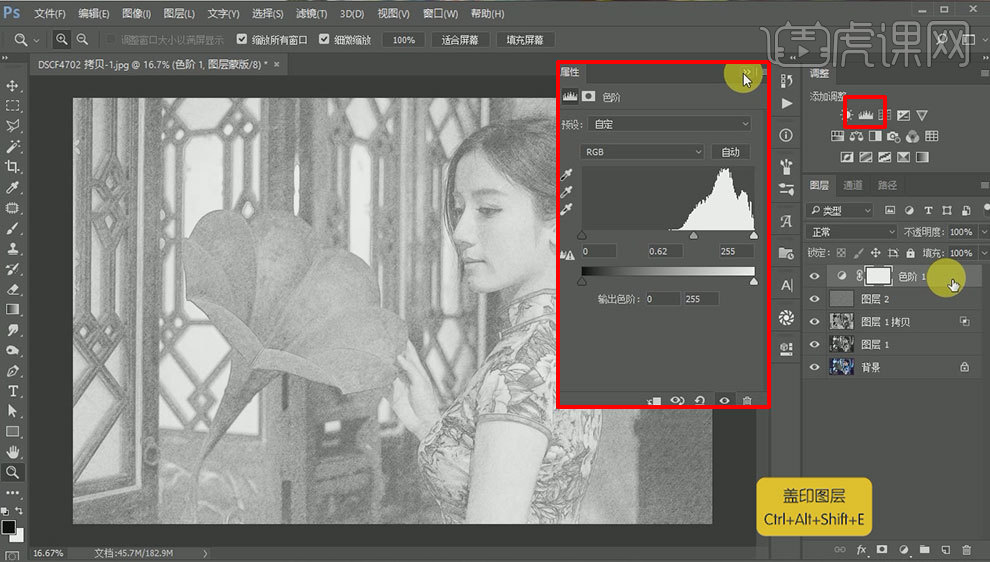
6、打开笔记本【素材】,将最终调整好的人像【图层】拖入到笔记本中【Ctrl+T】-【调整】【大小】【位置】,如图所示。
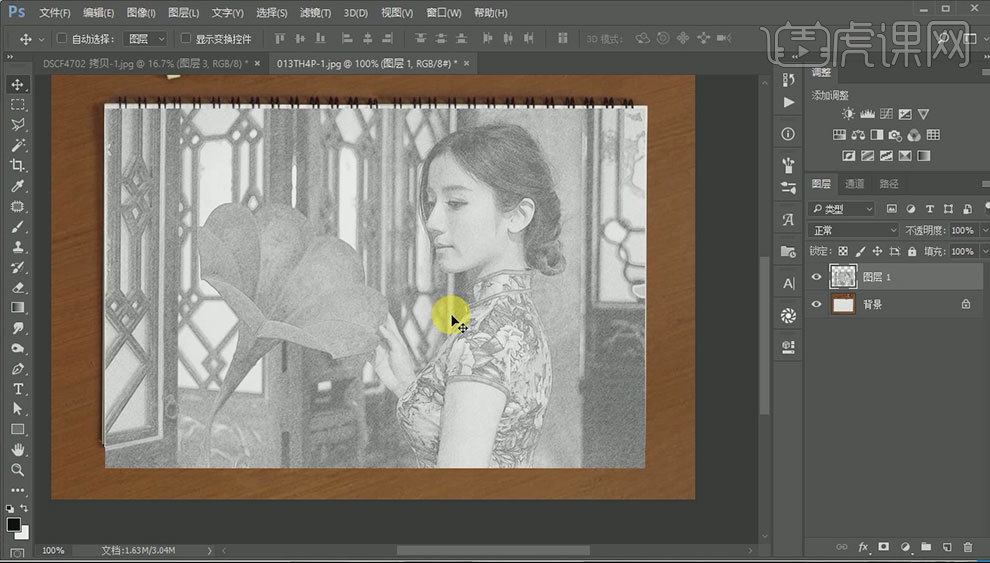
7、【混合模式】-【正片叠底】【添加蒙版】将多余部分擦除,最终效果图。
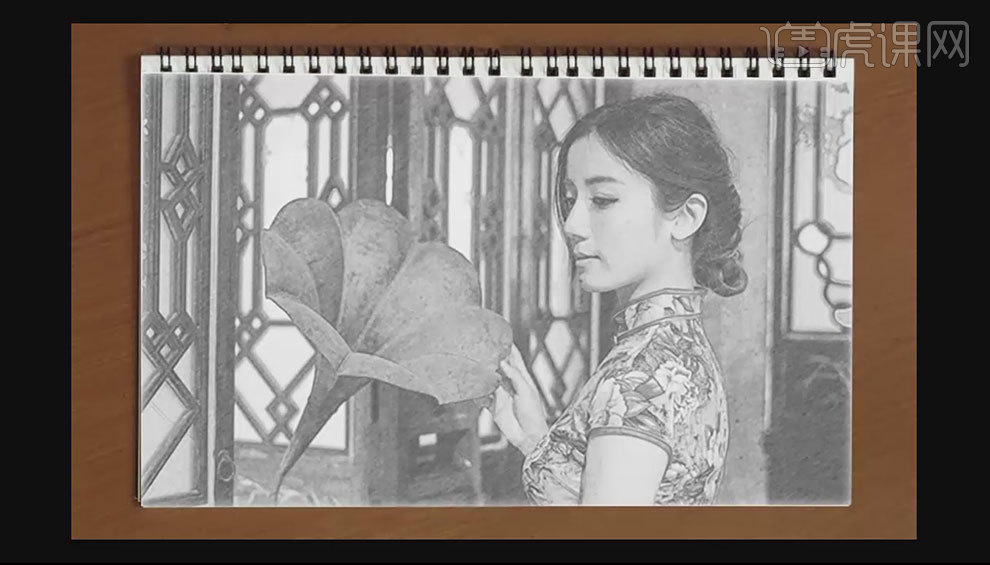
PS产品精修需具备的基本素描知识
1、本课作业内容如图示。
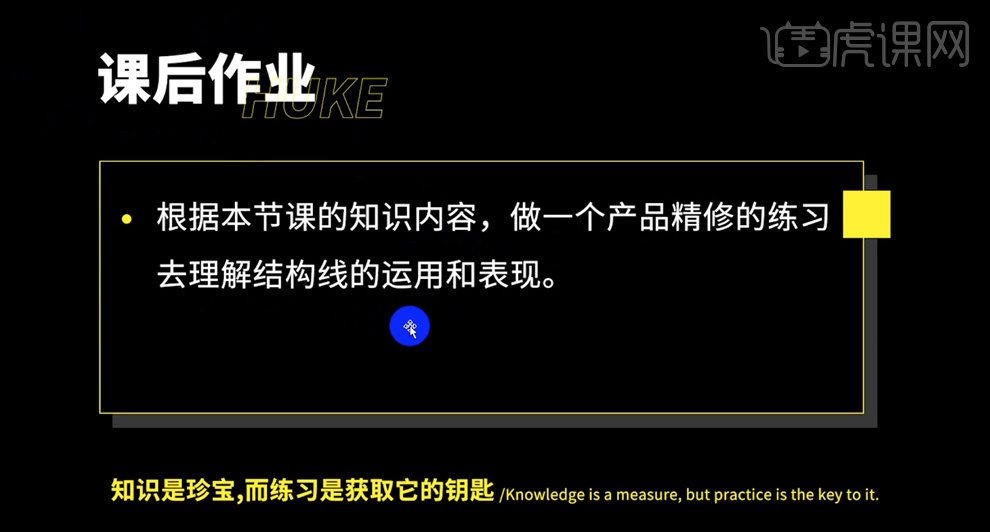
2、本课主要是讲产品精修,精修产品需要具备素描的基本认识,透视结构,黑白灰,贴图思维和分层概念的认知。具体参考如图示。
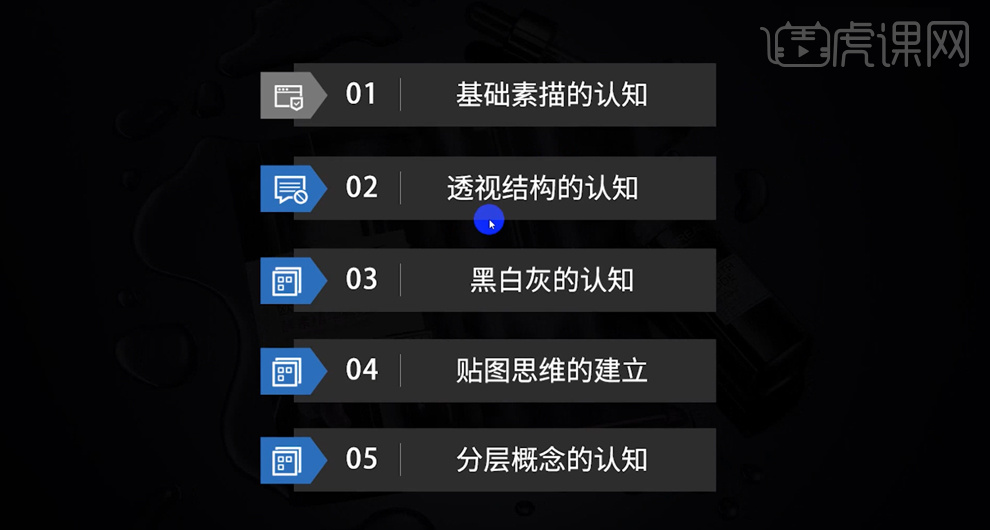
3、关于素材,主要是以单色描绘出所想的图像。素材分为结构素描和明暗素材描。通过线条和透视组成,通过三大面和五大调来呈现物件的立体感。具体分析如图示。

4、结构素描主要用于以理解和表达物体自身的结构本质为目的。具体分析如图示。
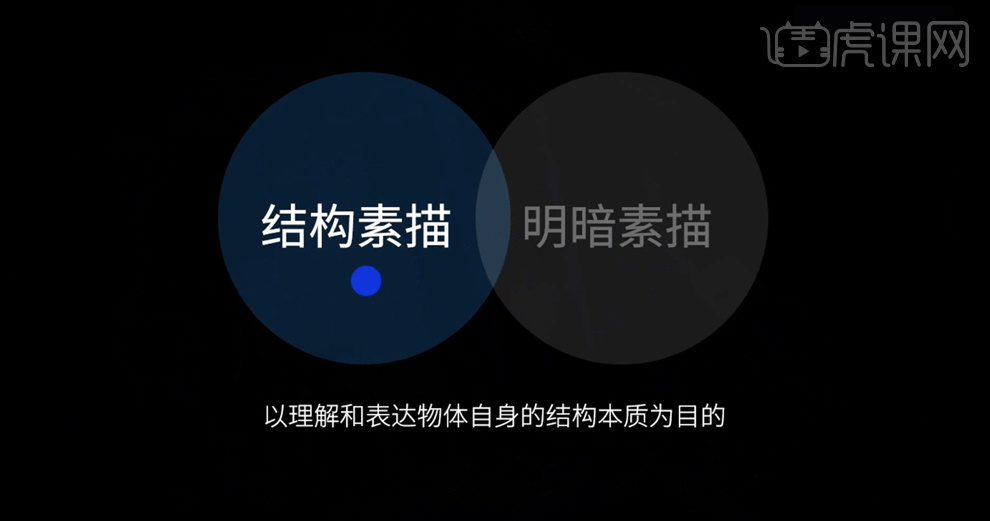
5、结构素材画面上的空间实际上是对三维空间意识的理解,通过结构素描来引导三维空间想象力。具体分析如图示。
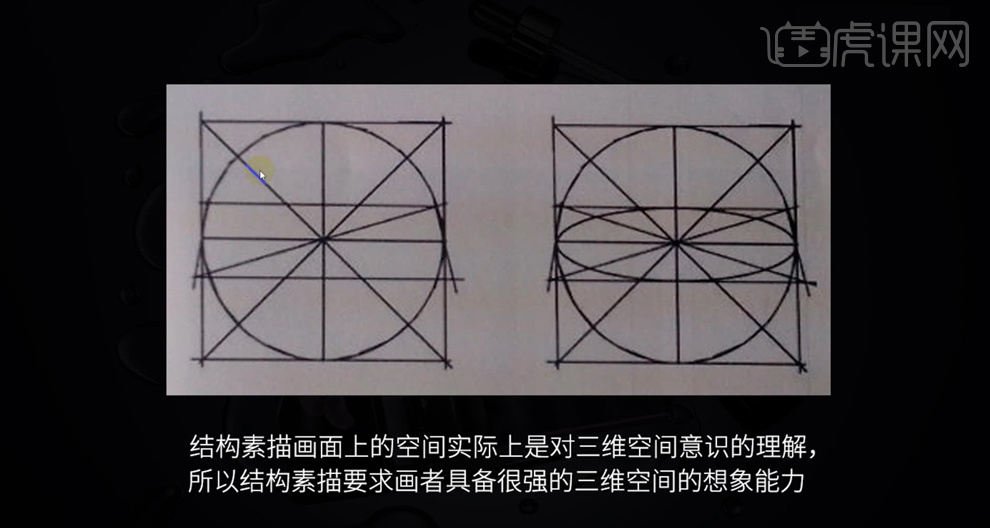
6、素描线条以及三维面的空间的图稿如图示。
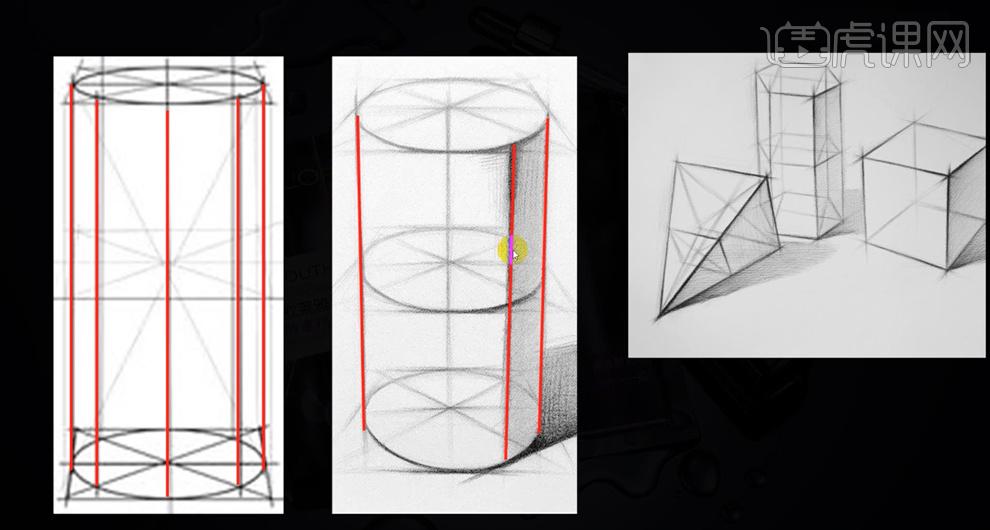
7、[打开]PS软件,使用[形状工具]绘制三个不一样的图层,添加[线条图案叠加]。了解面是通过点与线的累积而形成,具体参考如图示。
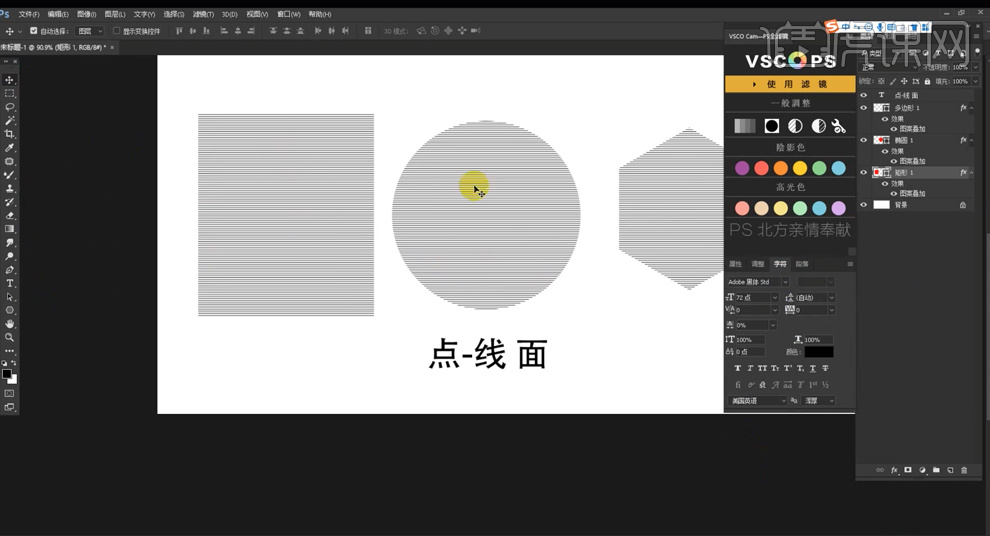
8、三维面的形成通过结构表面的明暗对比来突出三维体的空间,根据人的视觉以及光影的投射而形成明暗分界线。具体分析如图示。
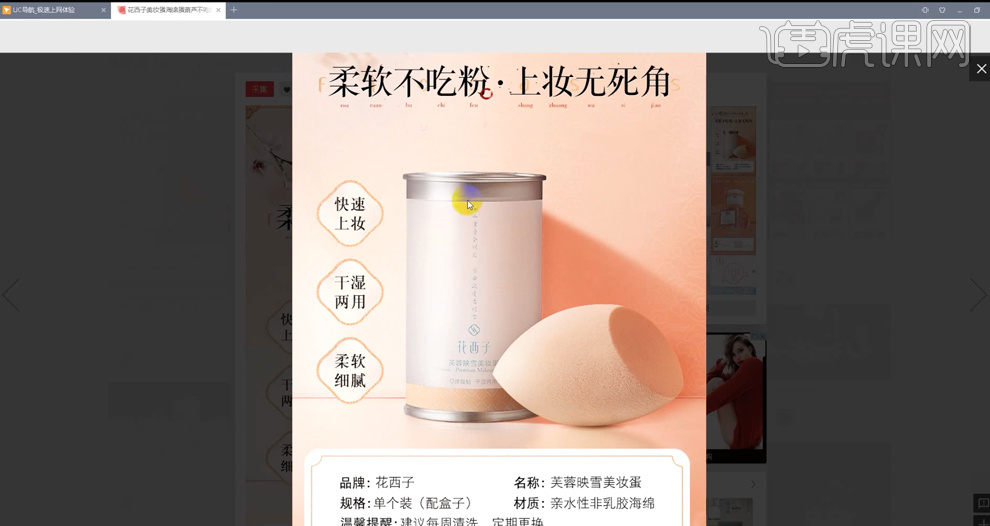
9、任何一个产品都需要根据产品的结构面进行分析,通过产品的结构面结合光影明暗分界线来观察产品的三维体。具体参考如图示。
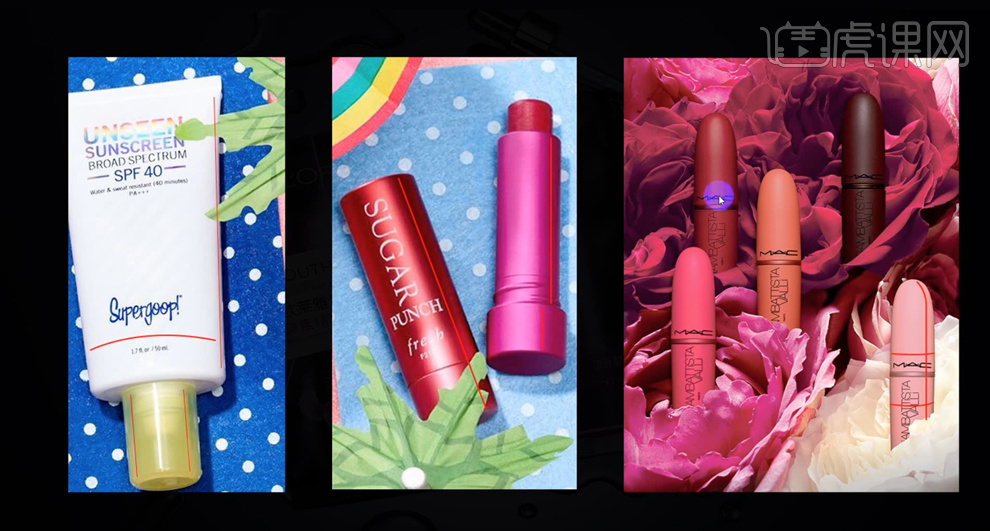
10、案例中的产品通过体积结构面的光影来表达产品的三维结构面,具体参考如图示。
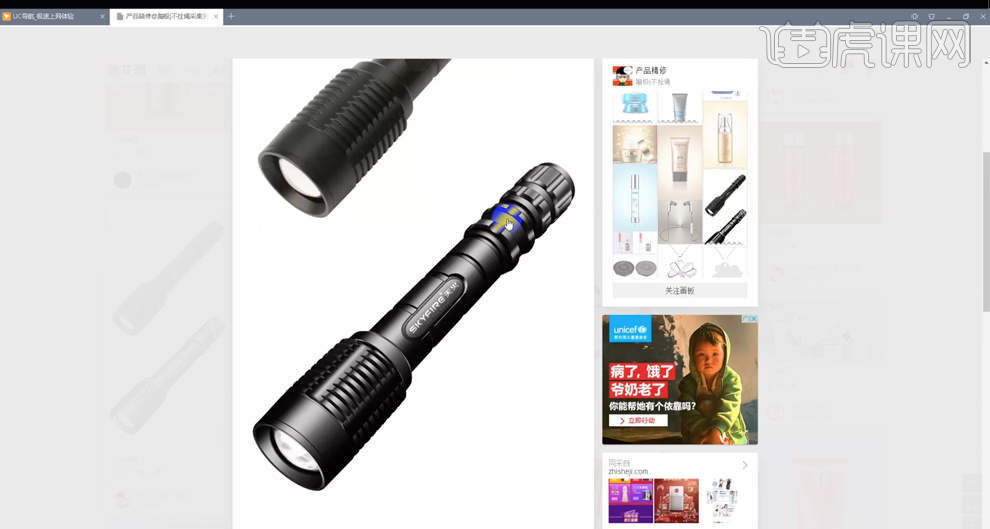
11、[打开]产品素材,使用[魔棒工具]选择背景区域,按[Ctrl+Shift+I]反向,按[Ctrl+J]复制。单击[滤镜]-[Camera Raw滤镜],单击[基本],具体参数如图示。具体效果如图示。
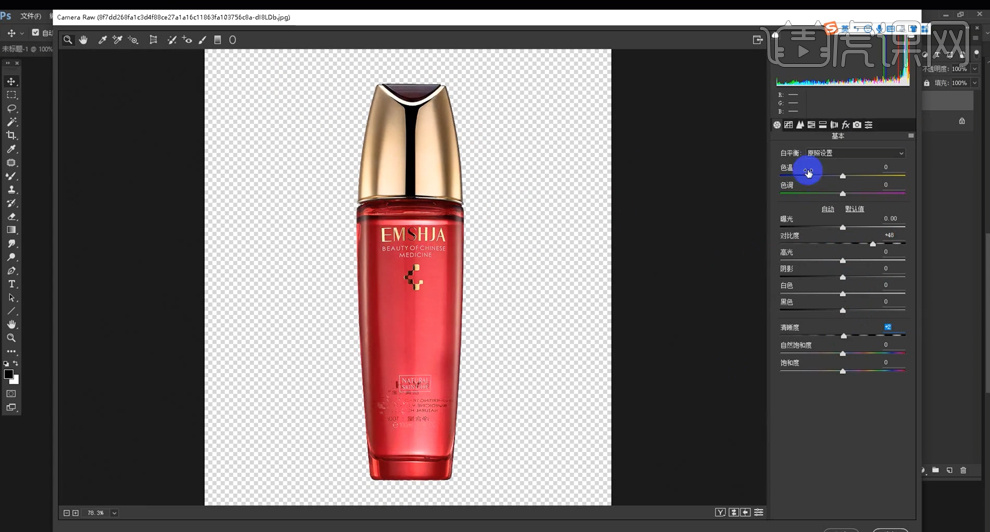
12、单击[细节],具体参数如图示。具体效果如图示。
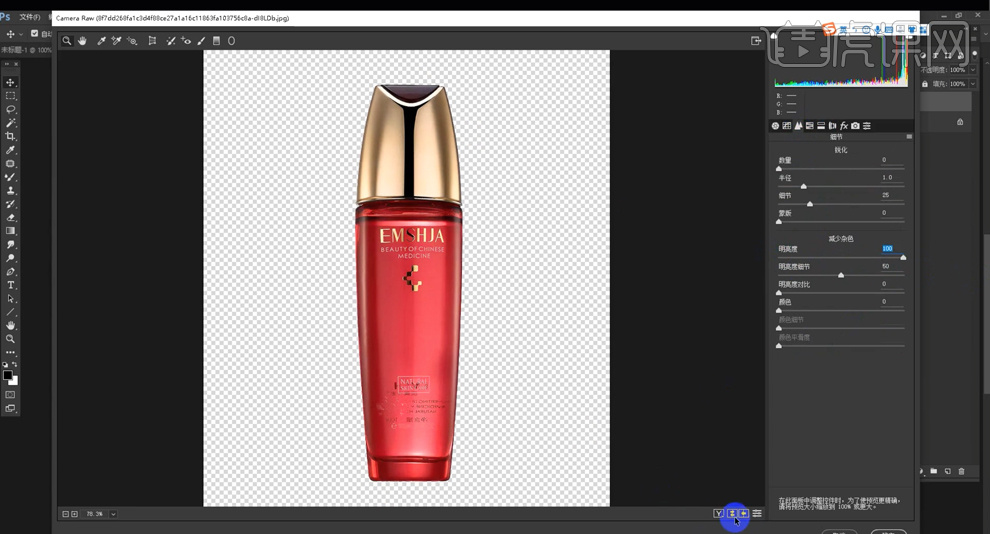
13、单击[HSL]-[明亮度],具体参数如图示。具体效果如图示。
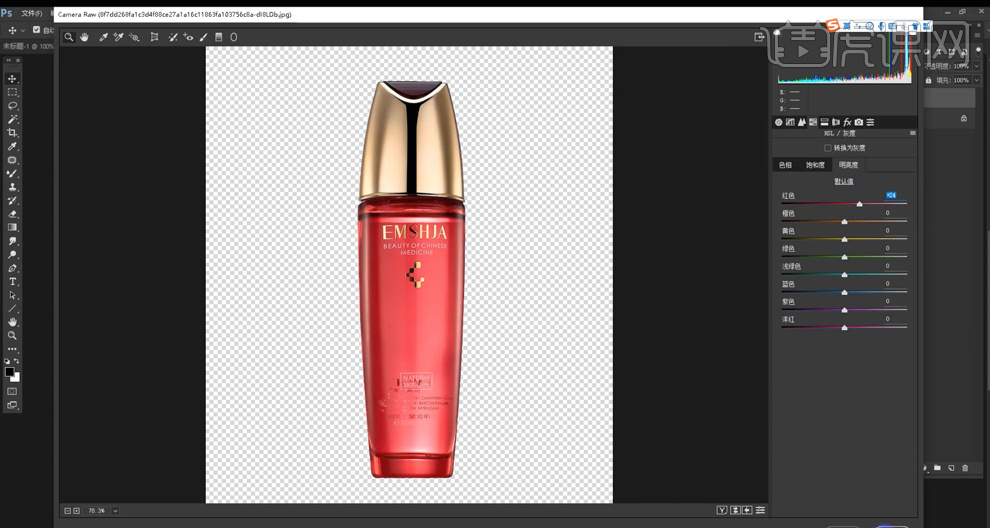
14、[选择]图层1,按[Ctrl+G]编组,按Ctrl单击图层1[载入选区],根据光影结构,使用[钢笔工具]勾选暗面结构路径[建立选区],[新建]曲线图层,具体参数如图示。具体效果如图示。
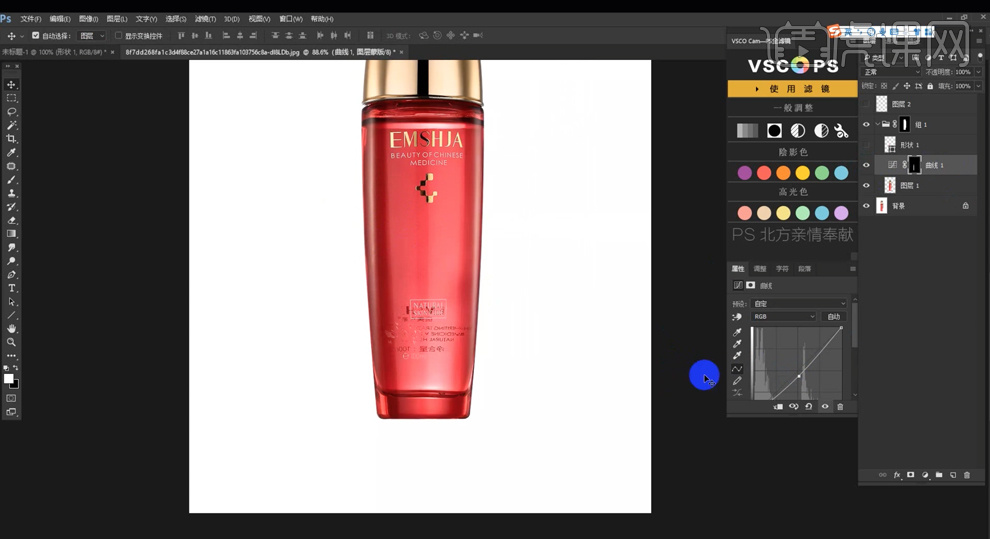
15、单击[蒙版区域],单击[滤镜]-[模糊]-[高斯模糊],具体参数如图示。具体效果如图示。
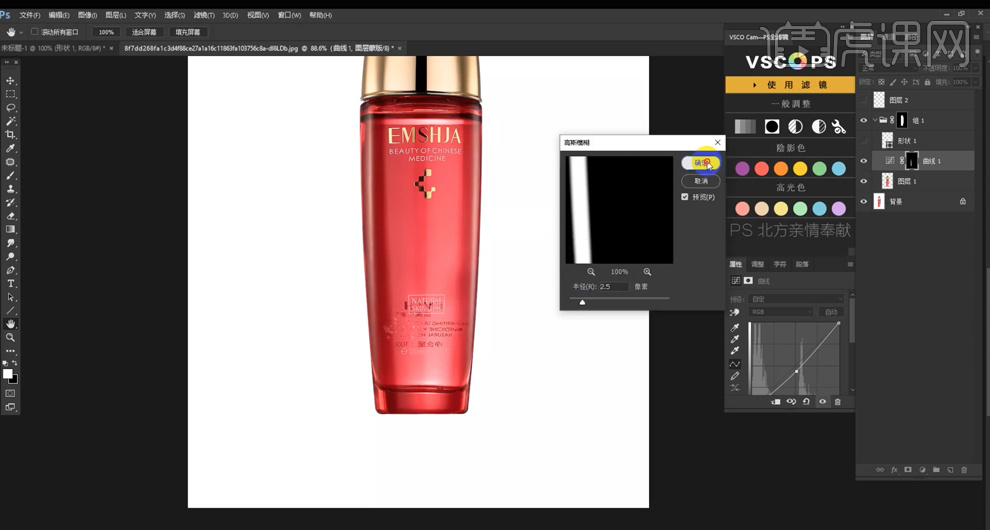
16、根据产品的光影结构面的逻辑规律,使用相同的方法修复产品的明暗细节。具体效果如图示。
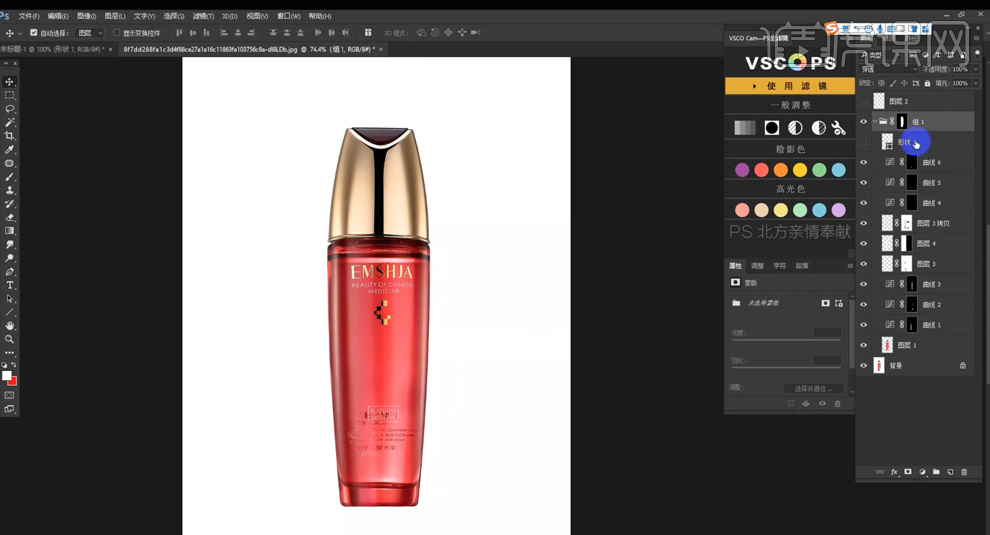
17、不同外形的产品,所有的结构面不一样,明暗的结构的制作方法一样。在修复产品时,可通过网上查看进行参考光影结构的细节。