ps剪切
PS剪切快捷键是【ctrl+X】快捷键
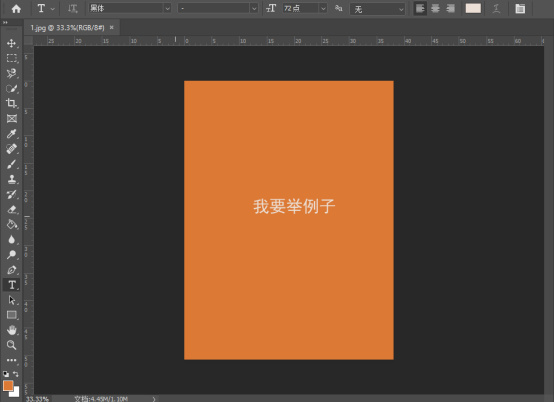
巧用ps剪切蒙版制作西瓜图标
ps作为图像的后期处理软件,一幅图会由几个图层组成,剪切蒙版可以用它的形状遮盖其他图稿的对象,我们用了这个功能,从效果图来说,就是将图稿形状裁剪为蒙版的形状。我们用ps剪切蒙版制作西瓜图标进行案例讲解。
1.打开【ps】按【CTRL+N】新建画布,使用【圆角矩形工具】绘制,圆角为【110px】。
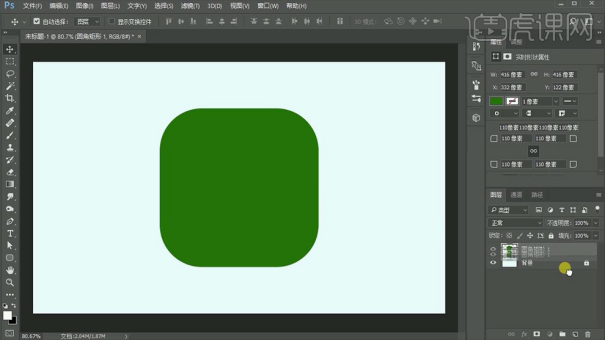
2.按【CTRL+J】复制一份,使用【直接选择工具】选中下方锚点向上调整,效果如图。
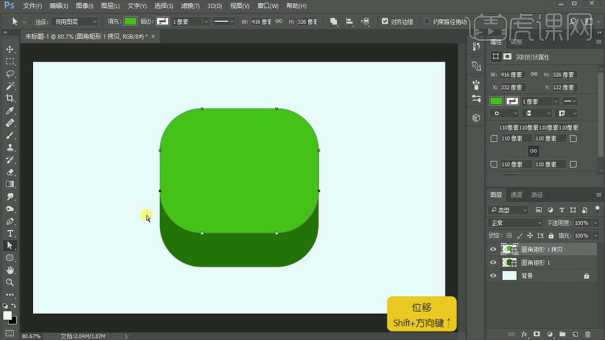
3.复制一份变换过的图形,按【CTRL+E】合并深绿色图形,点击【布尔运算】-【排除重叠形状】。
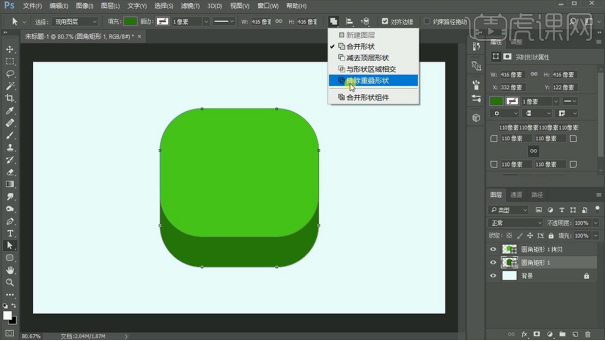
4.拖入素材【创建剪切蒙版】,打开【图层样式】数据如图,适当调整【色相】和【曲线】,使用【画笔工具】调整高光。
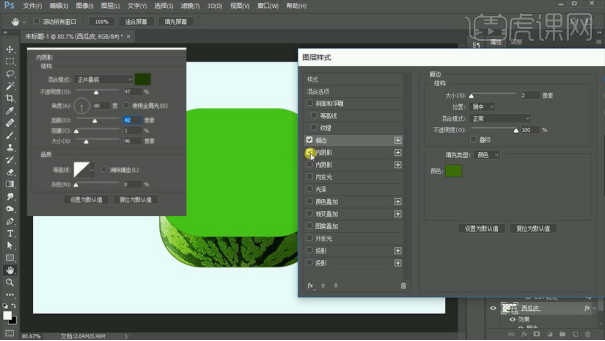
5.使用【圆角矩形工具】绘制,拖入素材【创建剪切蒙版】按【CTRL+T】调整。
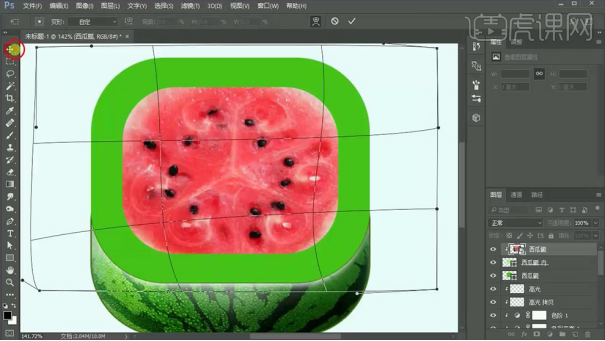
6.继续拖入素材结合【剪切蒙版】调整效果,打开【图层样式】数据如图。
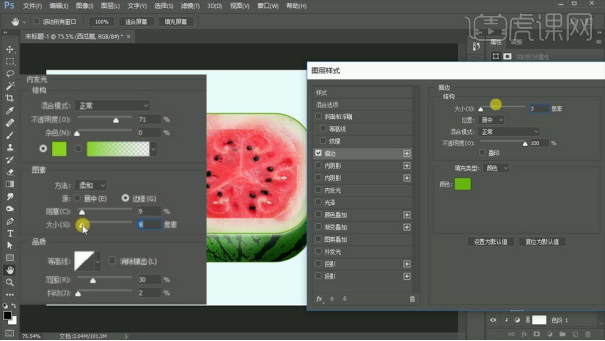
7.点击【瓜瓤图层】使用【羽化8px】,新建图层【创建切切蒙版】至瓜瓤部分,使用【画笔工具】涂抹,效果如图。
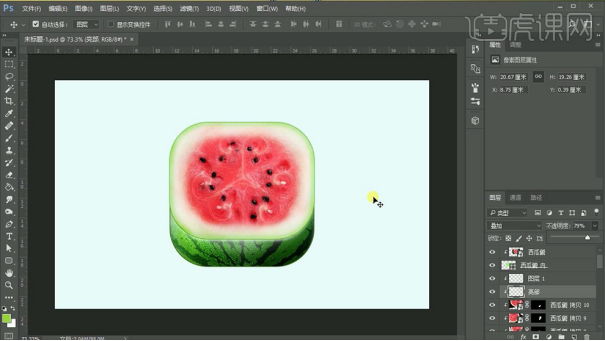
8.新建图层,使用【渐变工具】-【径向渐变】添加投影效果。
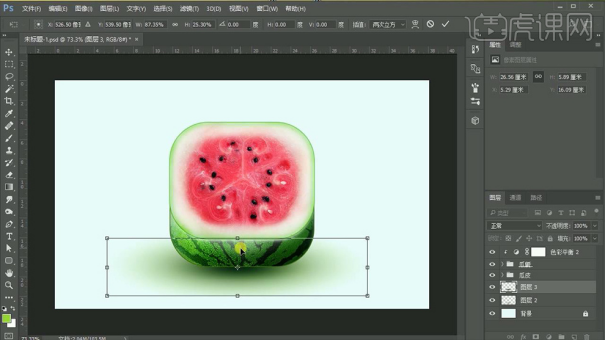
9.最终效果如图所示。
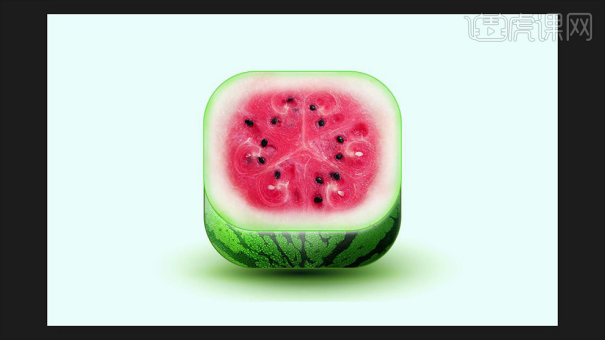
利用剪切蒙版制作的效果图展现出来了,利用蒙版可以不损伤图片的情况下达到抠图效果,用这个功能进行抠图,效果也是很好的,ps有更多的功能需要我们在实际工作中慢慢掌握和学习。
本篇文章使用以下硬件型号:联想小新Air15;系统版本:win10;软件版本:ps (cc2017)。
ps剪切蒙版在上色中的运用
ps作为强大的图片处理软件,当处于下方图层的形状限制上方图层的显示状态,达到一种剪贴画的效果,这就是ps剪切蒙版,它可以设置多个图层的内容,它的运用非常广泛,大家一起来了解一下ps剪切蒙版在上色中的运用。
1.打开草稿,勾出石头轮廓,使用【魔棒工具】选中轮廓内区域,如下图所示。
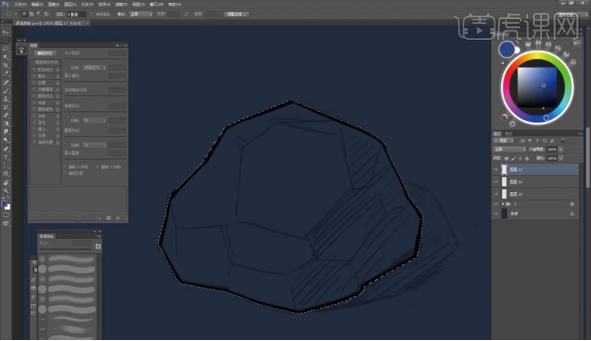
2.新建图层,打开【选择】,在【修改】里面选择【收缩】3个像素,如下图所示。
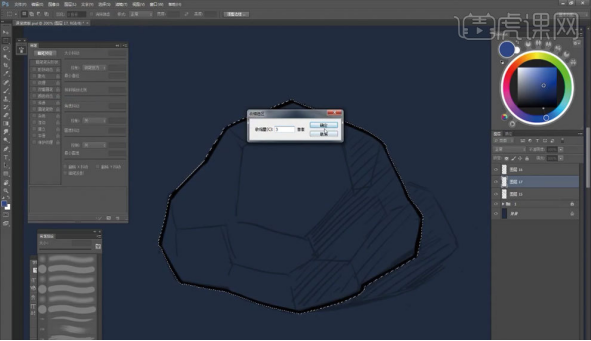
3.使用【油漆桶工具】,给选区填充底色,如下图所示。
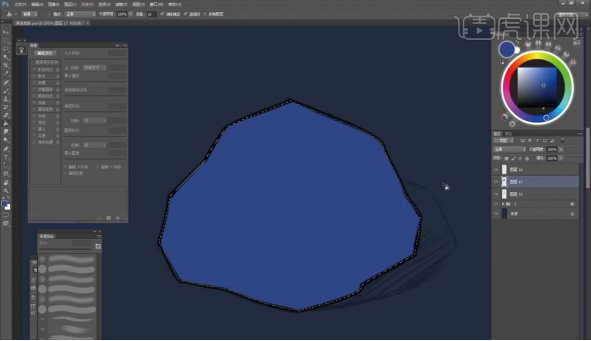
4.新建【图层】,【创建剪切蒙版】到【图层17】,【填充】一个带有色相的【灰色】,图层模式改为【正片叠底】。

5.【复制】一份草稿到【图层17】,降低【不透明度】。
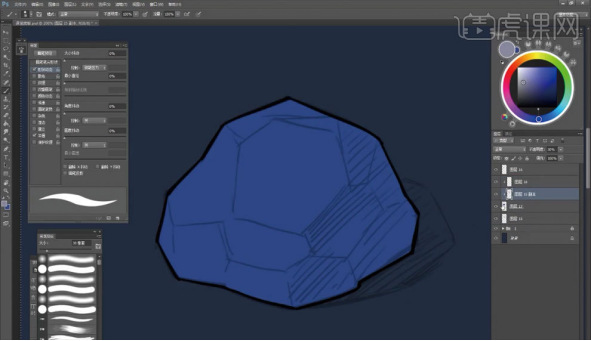
6.使用【画笔工具】画出石头暗部的部分,然后降低【不透明度】。
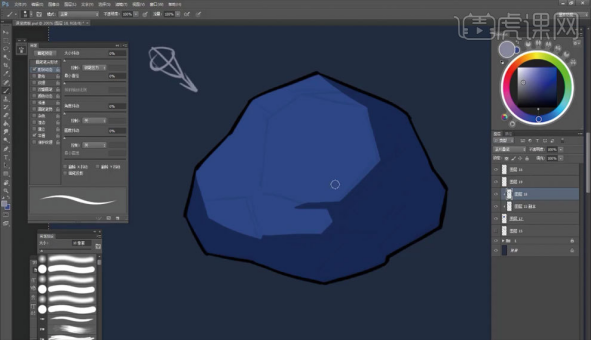
7.新建【图层】,使用【画笔工具】,增强暗部层次,如下图所示。

8.新建【图层】,模式改为【叠加】,颜色为【白色】,降低【不透明度】,使用【画笔工具】,增强【亮部】。
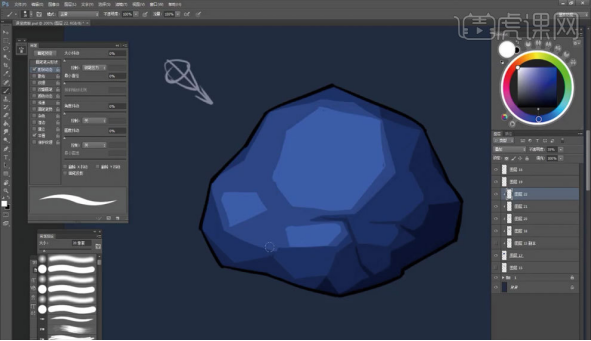
9.通过调整【色相】,可以得到不同颜色的石头。

10.通过调整【背景色】,可以随意更改石头的【颜色】。
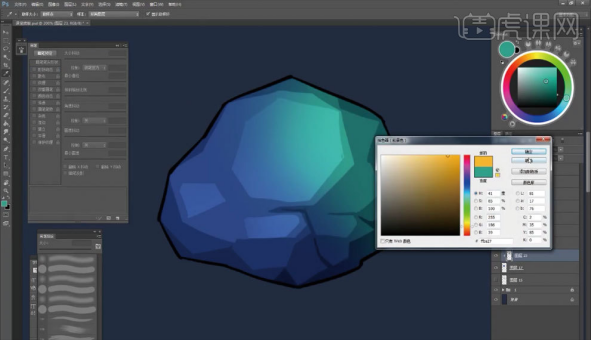
通过上边的内容,我们总结出的通俗易懂的内容就是下边图层控制形状,上边图层控制颜色, ps剪切蒙版在上色中的运用给图片增加了活力,希望大家课下多花时间去复习这些实用的内容。
本篇文章使用以下硬件型号:联想小新Air15;系统版本:win10;软件版本:PS(CC2015)。
PS剪切快捷键怎么使用?
PS剪切快捷键是【ctrl+X】快捷键
PS中是我们经常用到的做图、修图的软件,初学PS的人经常会背诵一些快捷键,方便在以后的操作中使用,但是死记硬背是非常容易忘的,所以大家应该在实际操作中记住一些快捷键的使用,关于PS中剪切快捷键的操作,一些小伙伴还是不够熟练,下面我就来个大家分享一下剪切的快捷键,具体的操作步骤在下面,大家一定要认真进行学习哟!
1:首先,打开电脑PS,导入一张图片,(如下图所示)。
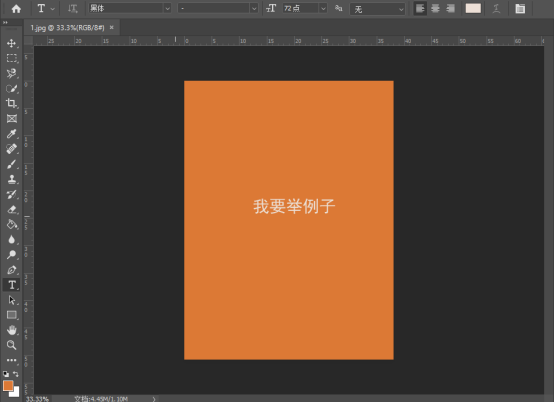
2:然后,选择矩形选框,选出自己要剪切的区域,(如下图红色线框所示),按住键盘【ctrl+X】快捷剪切。
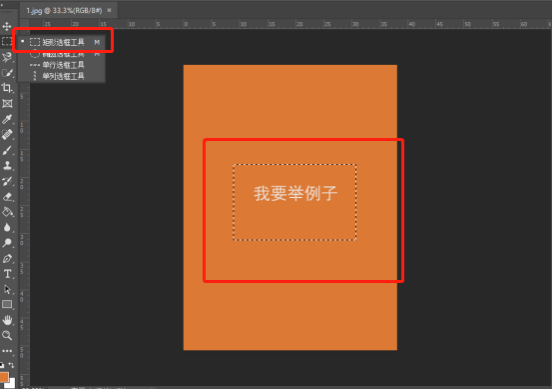
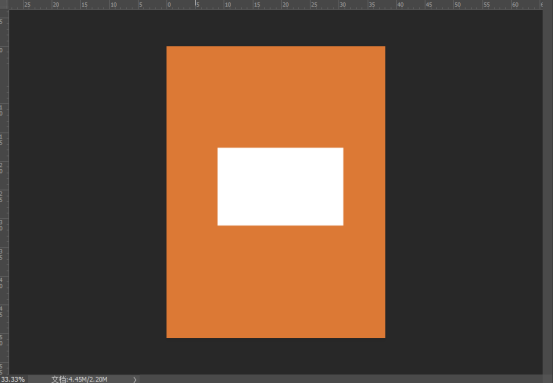
3:接下来【ctrl+V】粘贴,关闭图层背景,(就会出现如下图所示)。
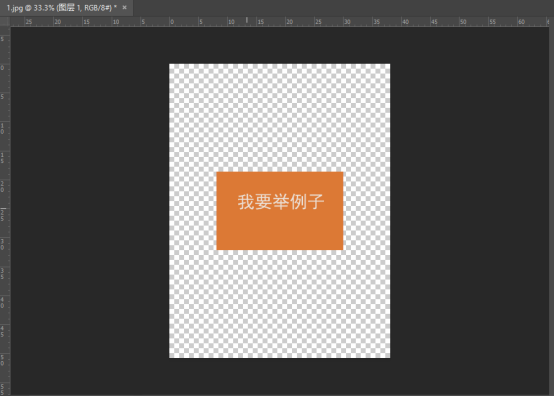
4:选择这图片,点击【裁剪工具】,进行裁剪,就完成了(如图所示)。
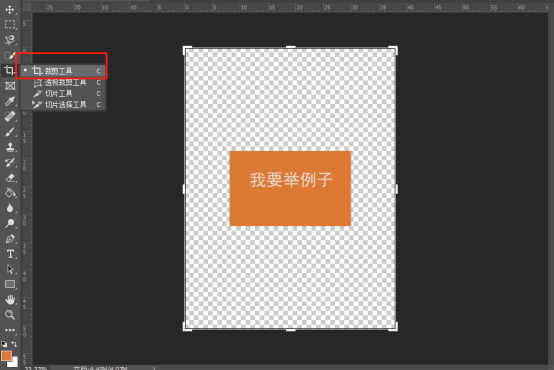
以上的4步就是在PS中如何使用剪切的快捷键,这个快捷键也是常用到的,因为在抠图片上的手,也会有人常常会使用到此功能,步骤操作非常简单,但是需要大家熟练的使用,比如尝试多次操作,这样才能清楚的记住,等使用时可以随时拿出来进行使用。希望这个操作步骤对大家有所帮助!
本篇文章使用以下硬件型号:联想小新Air15;系统版本:win10;软件版本:photoshop CC2017。

