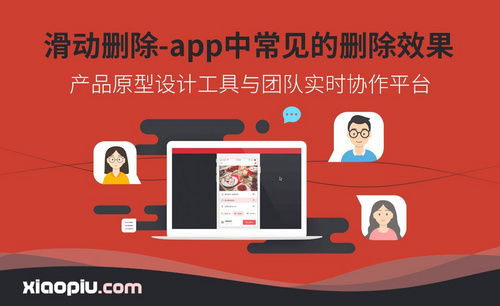ps去除背景
抠图时Photoshop中常用的操作,我们经常会把自己需要到的素材抠出来,去掉不需要的背景。可是抠图也是需要一定技巧的,不然经常会有的人抠不干净边缘。那么ps到底怎么抠图才能去掉背景只留下需要的图案呢?下面小编分享一篇案例供大家参考。

ps怎么去掉背景只留下图案?
抠图时Photoshop中常用的操作,我们经常会把自己需要到的素材抠出来,去掉不需要的背景。可是抠图也是需要一定技巧的,不然经常会有的人抠不干净边缘。那么ps到底怎么抠图才能去掉背景只留下需要的图案呢?下面小编分享一篇案例供大家参考。
1.打开图片,【阴影】+15,【白色】+24,【黑色】-28。

2.【色调曲线】:【高光】-8,【亮调】+11,【暗调】-43,【阴影】-17。

3.点击【打开图像】,【Ctrl+J】复制图层,【Ctrl+Shift+X】打开【液化】面板,选择【向前变形工具】,将衣服不平滑的部分压平滑,对人物轮廓进行液化处理。具体如图所示。

4.选择【修补工具】选出需要调整的区域,拖到干净的区域进行修复,将手链修掉。
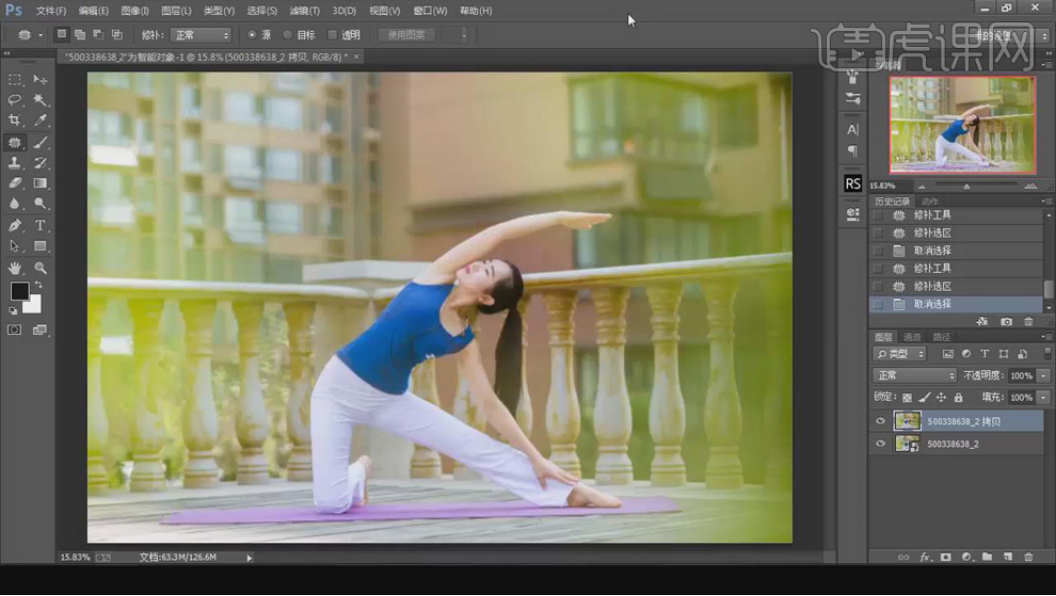
5.使用【钢笔工具】勾勒人物部分,按住【Alt】键可以调整弧线的弧度。

6.选择【路径】,双击【工作路径】,重命名【1】,【Ctrl+Enter】载入选区。
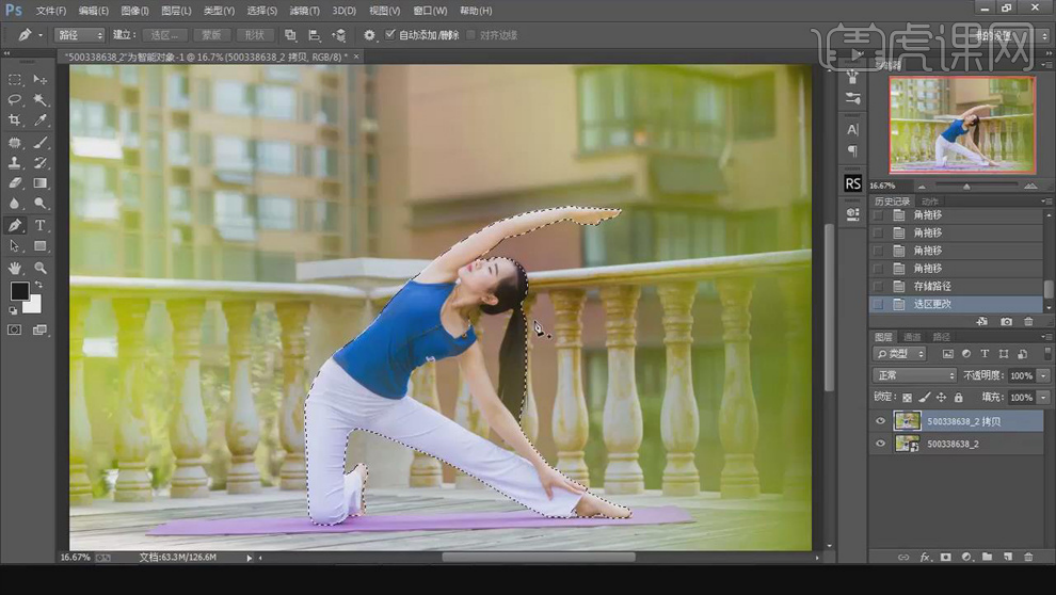
7.【Ctrl+J】复制,在下面【Ctrl+Shift+N】新建图层,【Ctrl+Delete】填充背景色【白色】。
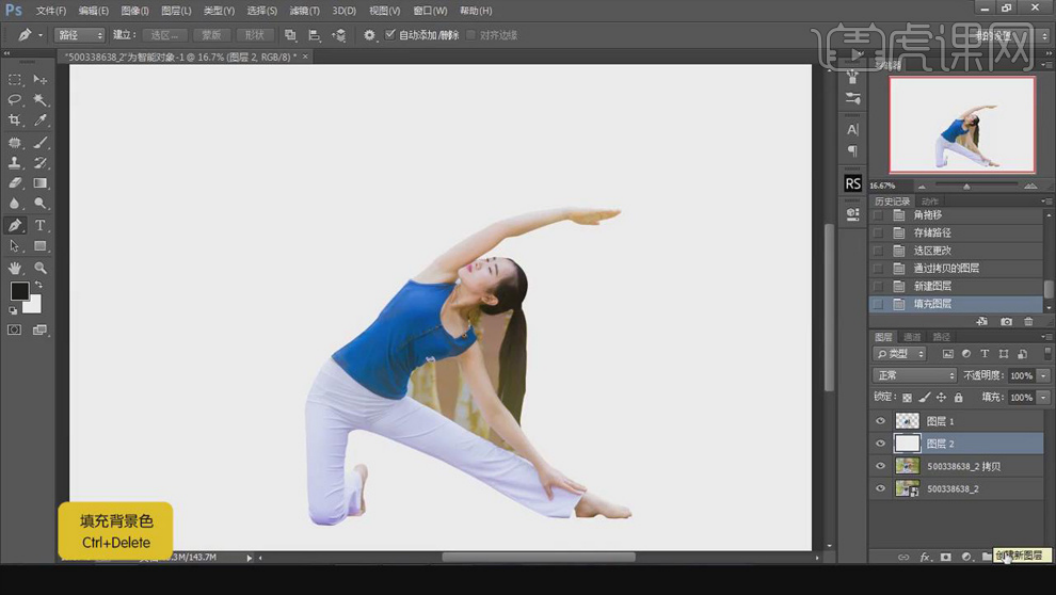
8.使用【钢笔工具】抠出没有抠到的部分,载入选区后【Delete】删除。
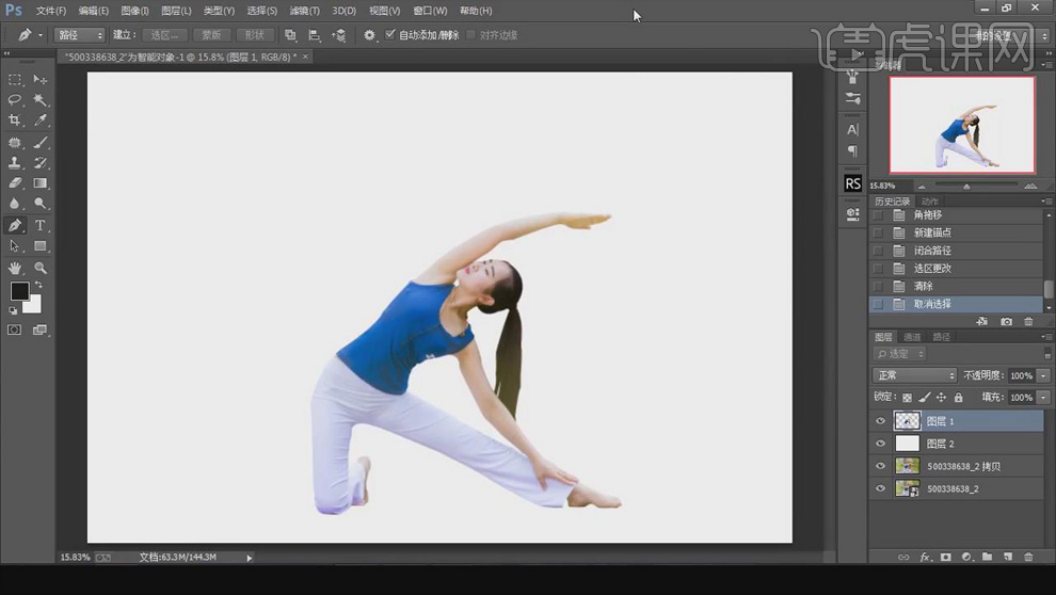
9.按住【Ctrl】键单击人物主题图层载入选区,选择背景层,点击【调整边缘】,勾选【智能半径】,将头发部分的边缘擦出来。
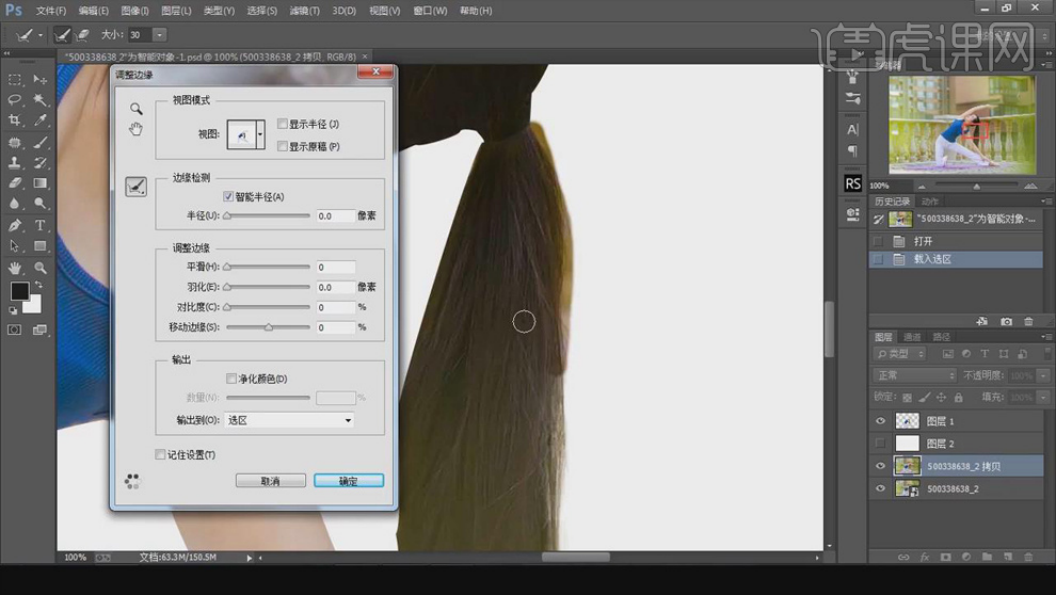
10.【Ctrl+J】复制图层,将白色背景层拖到人物下面,【Ctrl+Shift+S】保存,【PNG】格式。
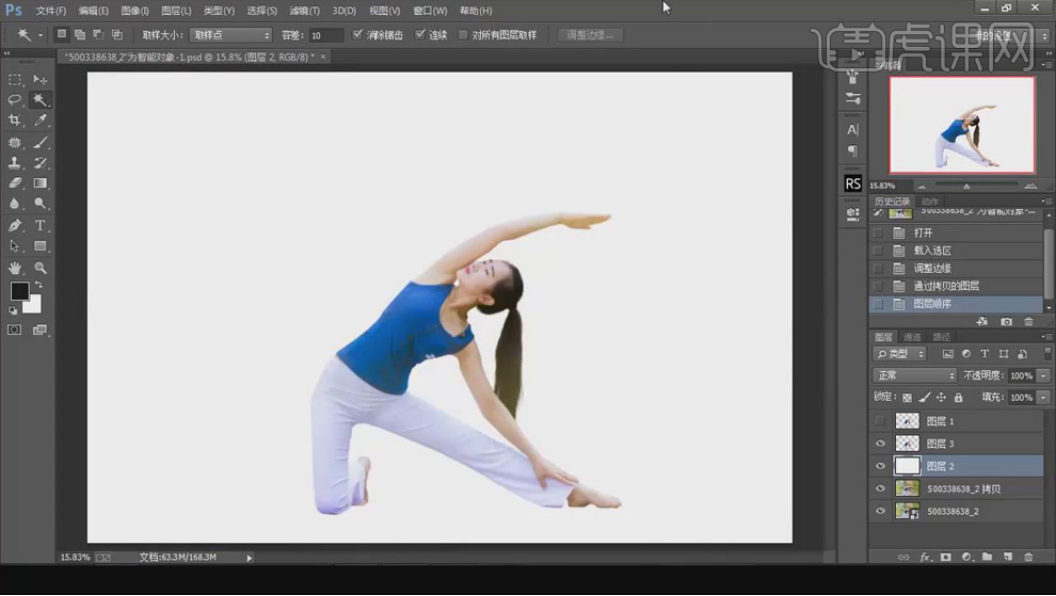
11.最终效果对比图如图所示。

以上就是ps抠图去掉背景只留下图案的案例,抠图的方法有多种,这也只是举例说明一下,大家还需要根据自己的图片实际操作练练才可以。
本篇文章使用以下硬件型号:联想小新Air15;系统版本:win10;软件版本:photoshop (cc2017)。
PS怎么删除背景?
随着大家对精神世界的重视,旅游成了大家放松身心的最好方式,但是旅游的人多了,拍照就成了问题,稍不注意就会带上一群“路人”,所以掌握删除背景小技巧十分重要,而photoshop就是处理图片的最好方式,下面就给大家讲讲PS怎么删除背景。
方法/步骤我们打开PS图片处理软件,使用快捷键“Ctrl+O”,出现图片的快速打开窗口,选择需要处理的图片,双击或者点击打开即可打开图片。可以看到,图片被放置在了photoshop操作面板上,我们继续处理,将图片的背景全部去掉,首先我们需要在左侧工具栏中选择合适的工具。
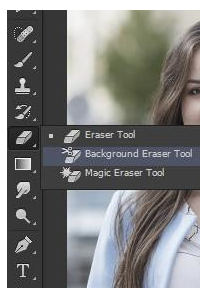
右键点击橡皮工具,在弹出的橡皮菜单栏中,选择橡皮工具中的“魔术橡皮擦工具。PS很多工具平时一般处于隐藏状态,右键点击工具,即可弹出所有工具。我们首先需要确定一下背景色的具体颜色,按住键盘的“ALT”键,点击背景处,进行颜色的提取,提取颜色会出现在左侧工具栏的颜色面板上。确定背景色和工具栏中颜色面板中,前置色和背景色相同,这样我们就可以根据具体的颜色进行颜色的去除,但是背景颜色较多,就需要多次提取颜色。
使用“魔术橡皮擦工具”直接点击背景区域,系统会自动将区域内的刚提取的前置色全部去除,魔术橡皮擦是一个直接擦除图层,会让删除的地区进入透明状态。
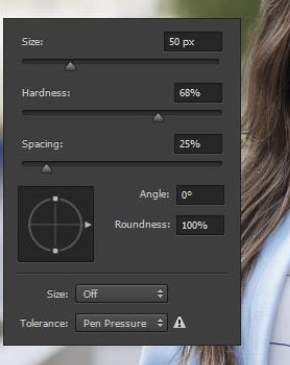
使用“魔术橡皮擦工具”只能够去除区域内指定颜色,而不能将画面中所有颜色去除,如果有一些杂色,需要继续进行细节处理,将无法覆盖的小区域进行细致处理。最后,将所有的背景全部去除即可完成操作,这样我们就去除了图片中的背景颜色。随后我们还可以使用PS填充工具进行背景色的填充的修改,从而改变图片的整体风格。
学会了PS怎么删除背景,图片中出现再多的“路人”也不用担心了,有了这项技能,我们 可以在保留主体的基础上对背景进行编辑和去除,非常的方便,美观又不失真切,而做到这一点只需要一个PS软件就可以了,轻轻松松就能解决背景难题。
本篇文章使用以下硬件型号:联想小新Air15;系统版本:win10;软件版本:ps(cc2019)。
PS怎么进行枫叶快速抠图去背景
1、首先【复制一份-CTRL+J】然后使用【套索工具-大致的选中位置】。

2、然后选择【调整边缘】涂抹有背景的部分。
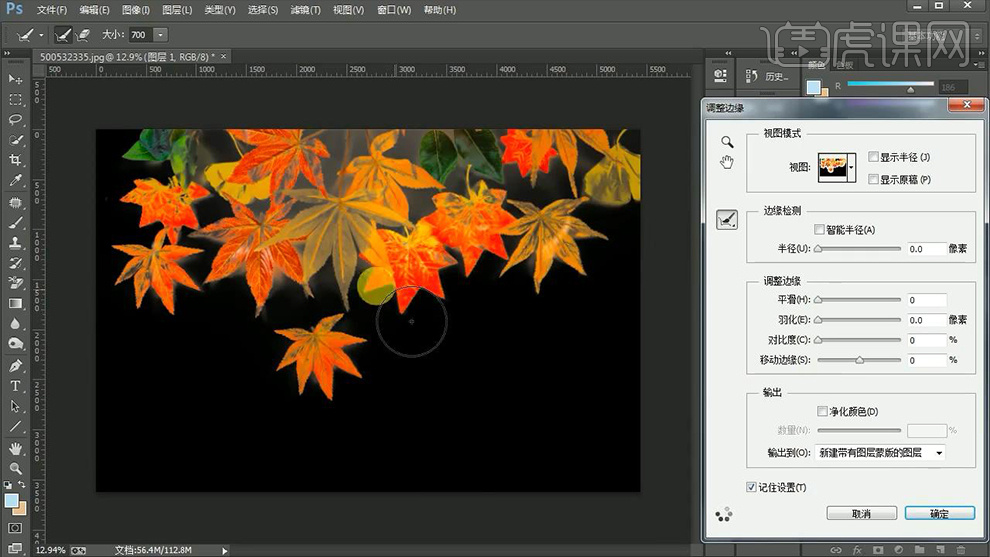
3、然后下方【新建图层-任意填充颜色】然后使用【加深工具-涂抹需要加深的部分】。
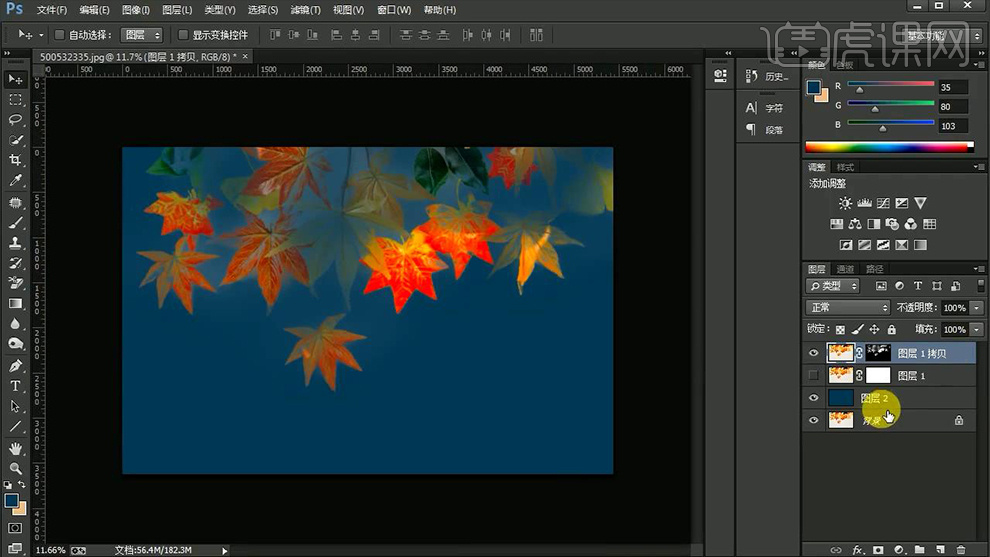
4、打开【通道面板-复制一份蓝色通道】【CTRL+L调整色阶】。

5、然后【CTRL+I反相】继续【CTRL+L调整色阶】参数如图。

6、然后继续使用【加深工具】【涂抹白色的部分】。

7、然后按住【CTRL单击蓝色通道的缩略图-回到RGB通道】然后回到【图层-添加图层蒙版】。

8、【复制一份原图】打开【通道面板-CTRL+L调整色阶】。
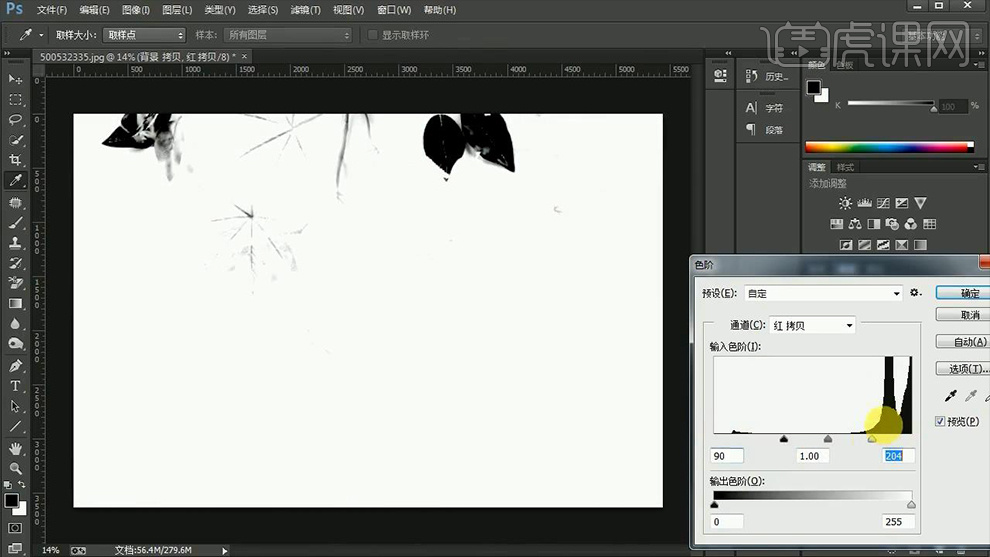
9、然后【CTRL单击红色副本通道的缩略图-回到RGB通道】【添加图层蒙版】。

10、继续【复制一份-继续复制一份红色通道】【CTRL+L调整色阶】。
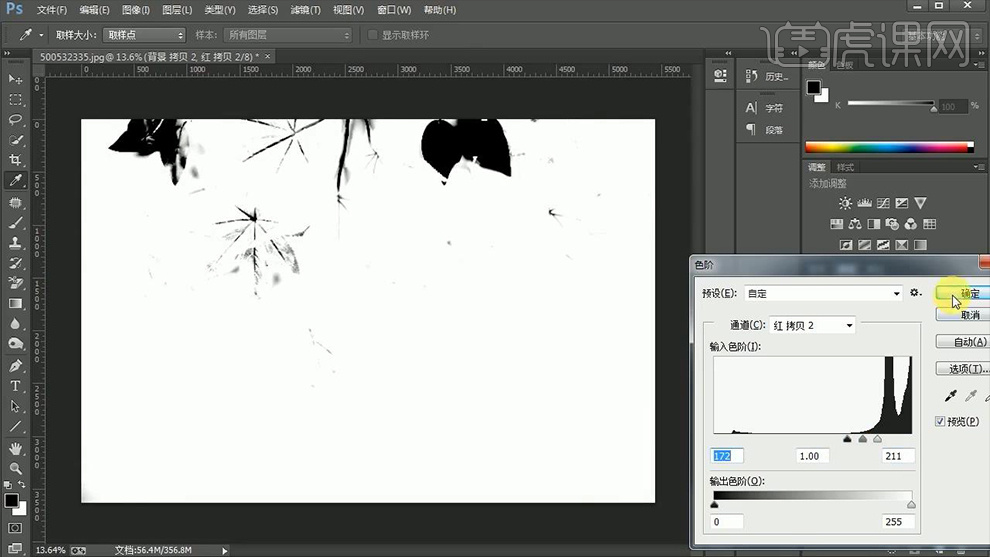
11、【CTRL+I反相】【重复一步步骤9】然后使用【减淡工具】涂抹‘叶心对应的位置’(耐心调整)。
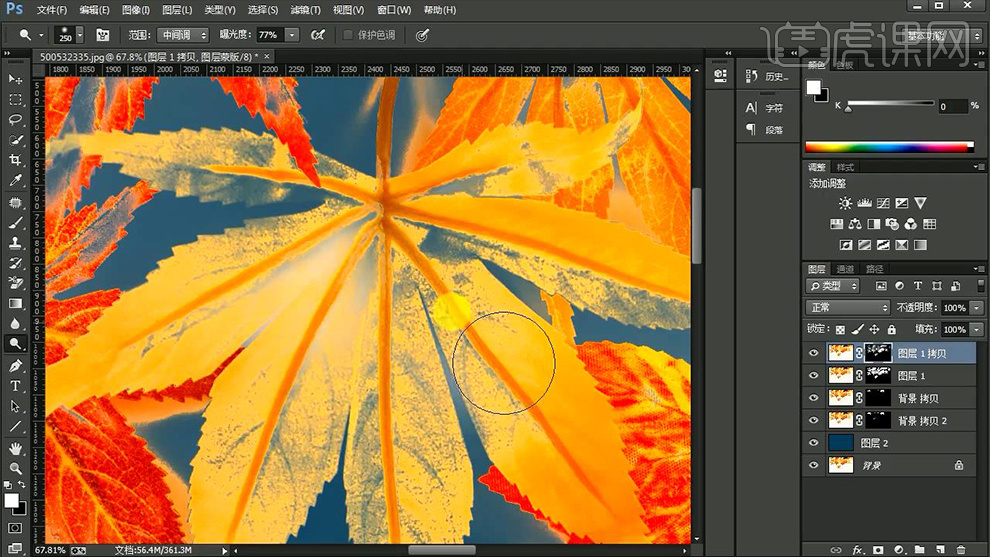
12、多余的部分使用【加深工具涂抹】面积过的部分直接使用【钢笔-绘制选区删除】。
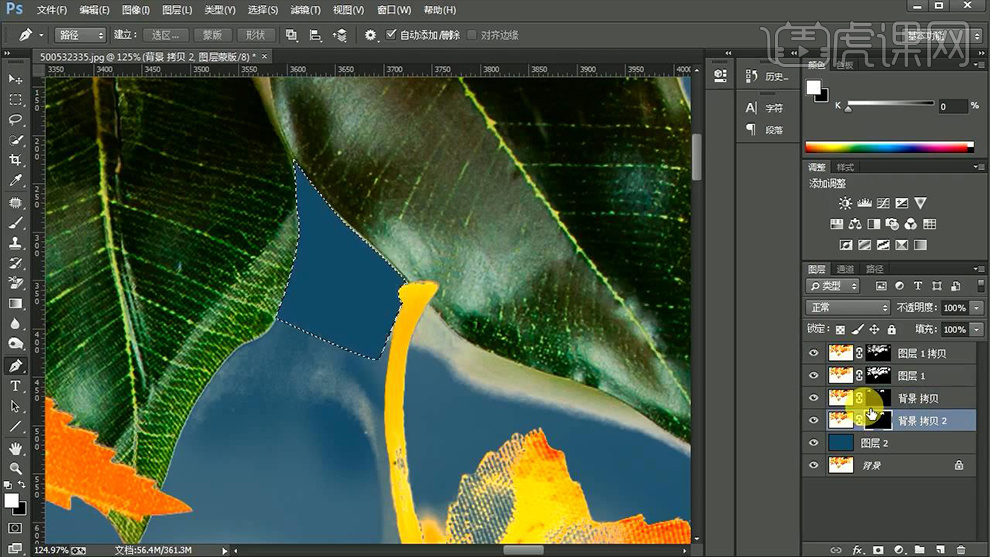
13、本节课内容到此结束。