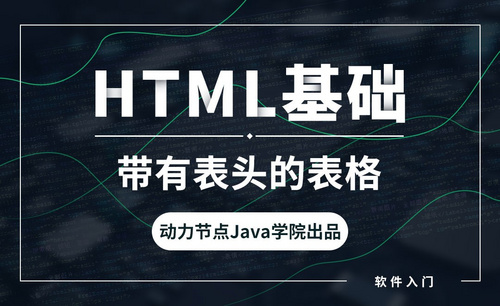wps图表
通常,我们在使用WPS软件来完成工作时,为了方便数据整理,我们会在WPS中使用图表,以让数据达到清晰,方便阅读的状态。那么,你们知道wps图表该怎么使用吗?
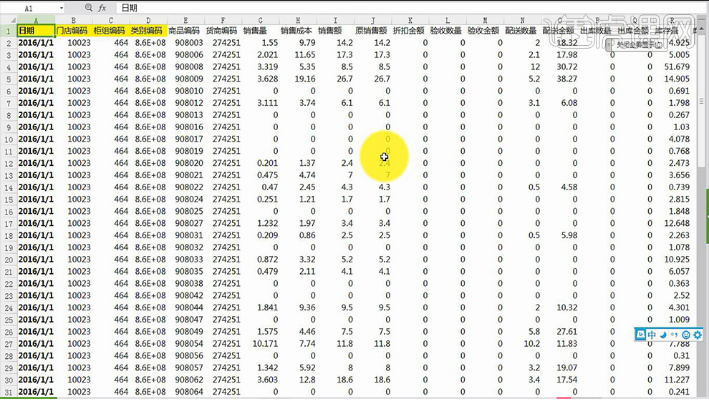
wps图表教程——多种视图如何显示?
通常,我们在使用WPS软件来完成工作时,为了方便数据整理,我们会在WPS中使用图表,以让数据达到清晰,方便阅读的状态。那么,你们知道wps图表该怎么使用吗?
其实,wps图表的使用很简单,我们还可以以多种视图的形式来显示wps图表哦!下面,我们就来具体说一下具体操作吧!
步骤如下:
1、首先是【分页预览】然后可以选择【全屏显示】。
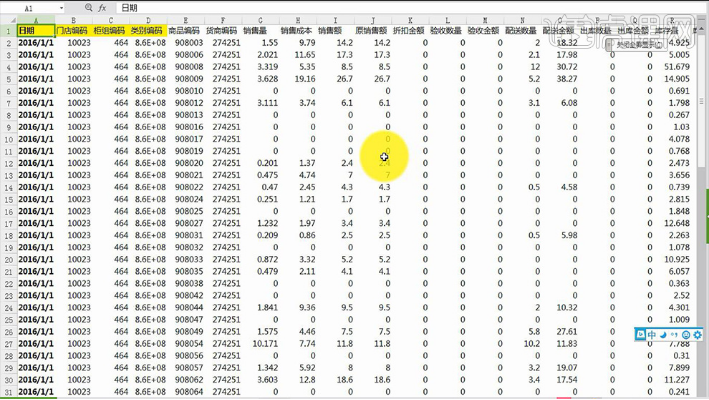
2、【阅读视图】选择一个【单元格对应的行列就会出现交叉线】(方便核对)。
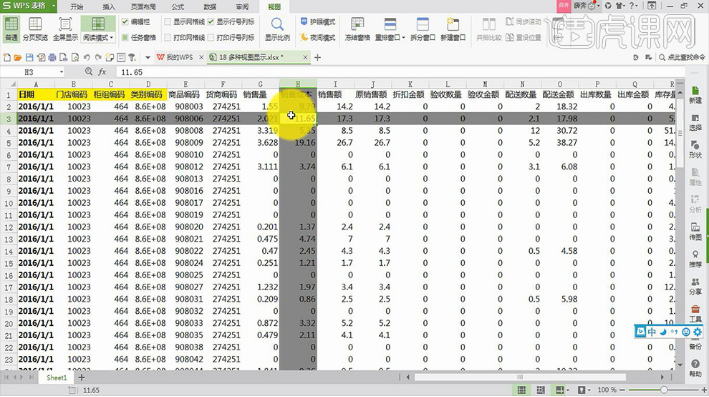
3、然后是【拆分窗口】该操作是方便对比‘顶部数据与底部的某个数据’【窗口效果如图】。
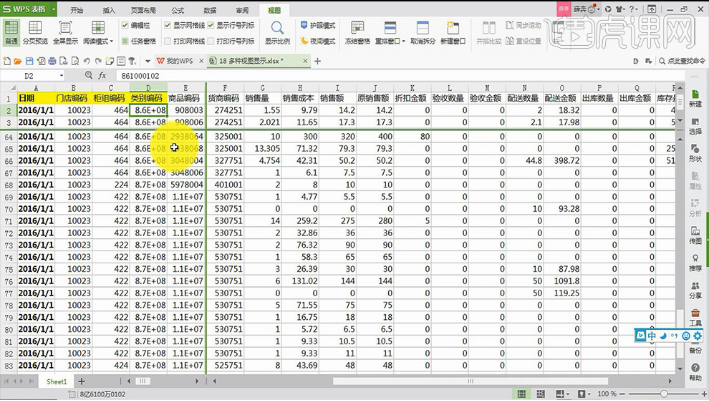
4、然后可以选择【重叠窗口-可以将两个表格层叠摆放】(显示比较直观)效果如图。
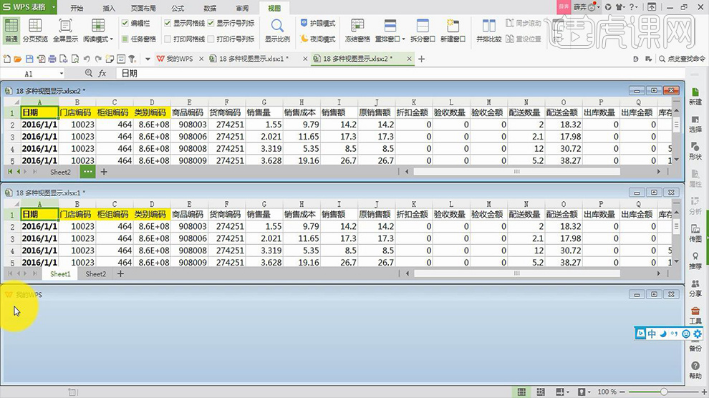
5、再然后是【并排比较】在一个【表格中滚动滚动条】【两个表格中会同时滚动】。
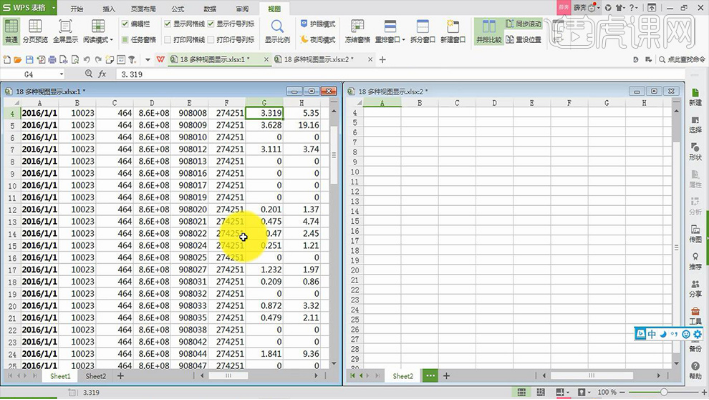
6、本节课内容到此结束。
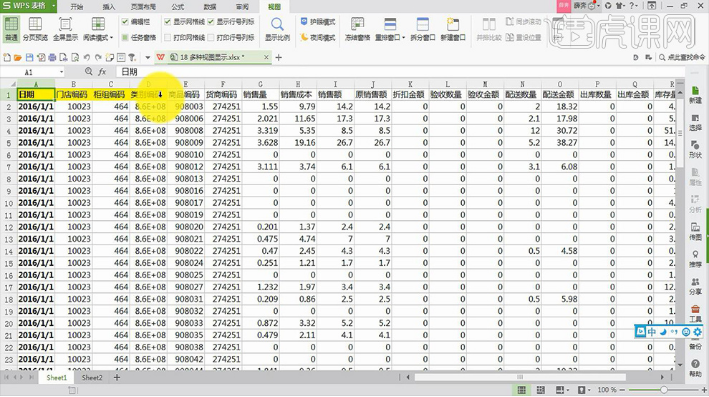
以上6个步骤就是关于 wps图表多种视图显示的方法了。你们学会了吗?方法很简单的,我的步骤写的也很详细。所以,大家按照我的方法操作一遍就能明白其中的奥妙。好了,我们今天的课程分享到这里就结束了,希望我的课程可以帮到你们。
本篇文章使用以下硬件型号:联想小新Air15;系统版本:win10;软件版本:WPS Office 2017。
wps图表应该如何插入?
在使用wps的时候,wps图表是我们最常用的功能之一,你知道wps图表应该如何插入吗?下面,小编就来为大家详细介绍下。
1.本文以新建一个空白文档为例进行说明。日常在写文档的过程中,只要将光标定位到需要插入图表的位置就可以一样的进行操作。
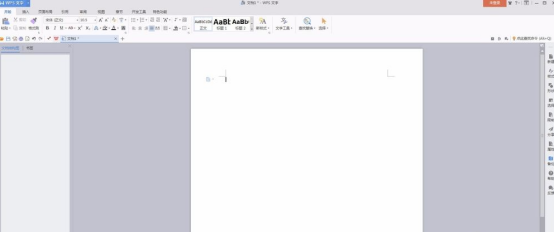
2.在上方菜单栏中,切换到【插入】页签,在下方的工具栏中找到图表一项,如下图中,标红所示。
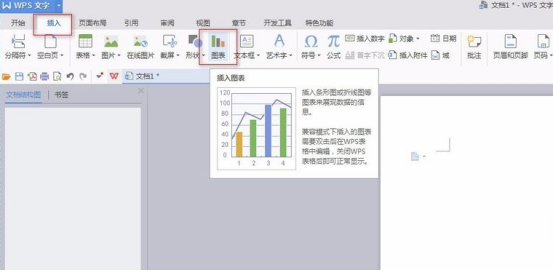
3.单击图表,出现图表选择对话框,如下图所示,根据自己的业务需要选择合适的图表,本文以饼图为例进行。
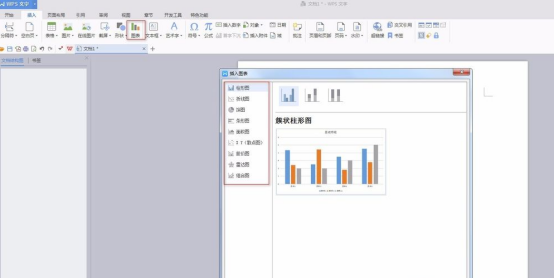
4.选择好图表后,单击【确定】按钮,就会在word的文档中光标所在的位置插入饼图。如下图所示。
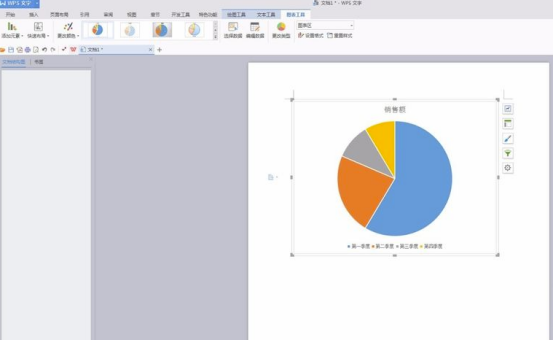
5.单击饼图,在饼图的右侧可以针对饼图进行基础设置。如下图所示。第一个是设置饼图的布局。
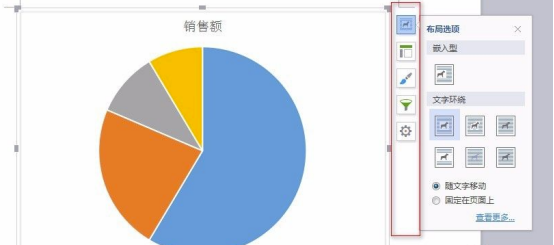
6.点击右侧菜单栏的第二个,可以修改图表的元素,如标题是否显示,数据标签是否显示等,下图1是未勾选【数据标签】的情况,勾选标签后,就变成了下图2的情况。
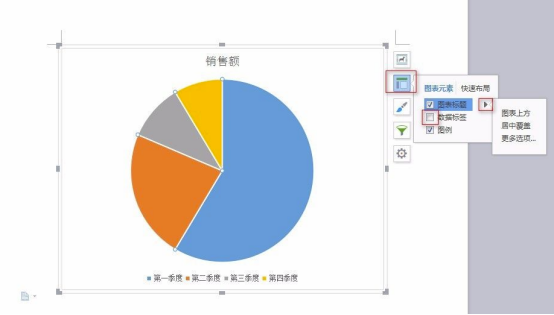
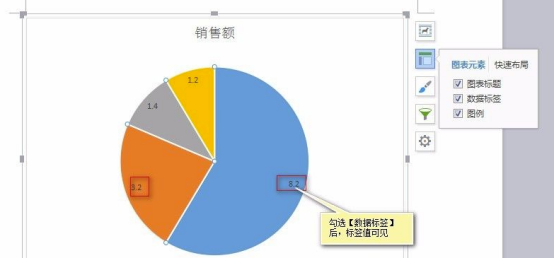
7.依次点击右侧窗口可以分别设置饼图的颜色样式,过滤条件和线条等。
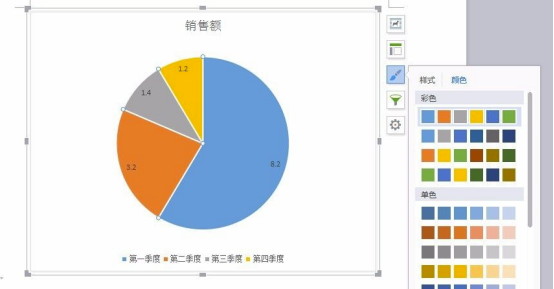
通过上面的7个步骤,你是不是已经学会怎么插入wps图表了呢?打开手中的电脑,现在就在你的文档中插入几个图表试一试吧。wps图表的样式有很多,你可以对同一数据进行尽量多的尝试,饼状图、柱状图、折线图、条形图、面积图、雷达图等等,找出一款最适合你的wps图表吧!
本篇文章使用以下硬件型号:联想小新Air15;系统版本:win10;软件版本:wps 2019。