word改写
如果你是一个经常使用word办公软件的老手,想必肯定已经遇到过这样的问题。我们在进行word文档编辑的时候,不知道碰到什么关键位置,忽然,我们输入的文字会替换掉后边的文字。当然,如果你是老手,肯定已经解决掉这个烦人的困扰了。这里我们分享解决这个word改写问题的方法,主要是针对还没有遇到过上述问题或者是word操作的新手。这种word改写模式是怎么回事?我们如何将它取消或者更换为别的模式呢?word改写模式取消方法一般有以下三种:
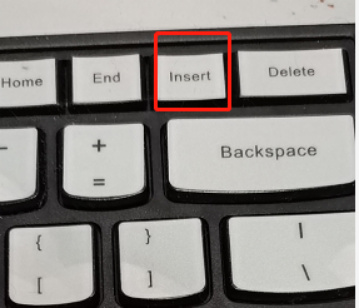
word改写怎么切换?
如果你是一个经常使用word办公软件的老手,想必肯定已经遇到过这样的问题:我们在进行word文档编辑的时候,不知道碰到什么关键位置,忽然,我们输入的文字会替换掉后边的文字。当然,如果你是老手,肯定已经解决掉这个烦人的困扰了。这里我们分享解决这个word改写问题的方法,主要是针对还没有遇到过上述问题或者是word操作的新手。这种word改写模式是怎么回事?我们如何将它取消或者更换为别的模式呢?word改写模式取消方法一般有以下三种:
方法一:
这可以算是最便捷的处理方法,快捷键方法,我们如果遇上上述改写模式时候,只需找到并
按下键盘上“insert”,就能够把这个模式变成插入模式。
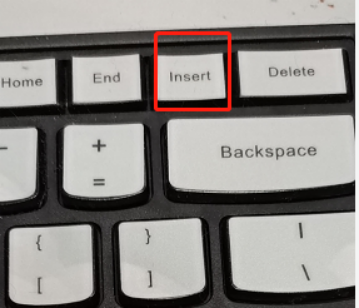
方法二:状态栏处进行模式切换
无论是改写模式还是插入模式,我们都可以在状态栏看到,只需点它,就可以改变输入模式。如下图所示:
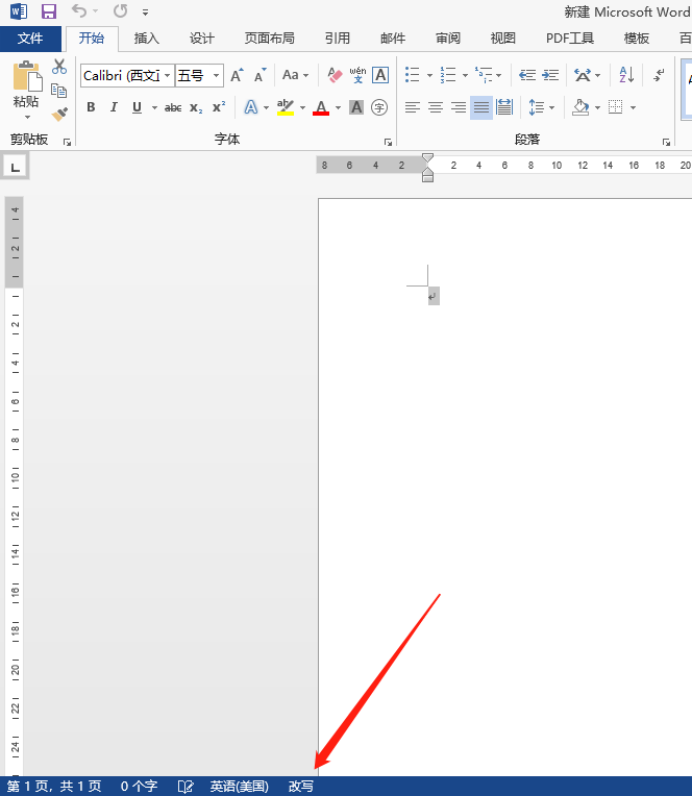
方法三:word选项中进行设置
打开word文档,点击“文件”-“选项”→“高级”,可以看到下图中框住内容,可以将使用改写模式处取消勾选,这样就不会有改写情况出现了。如下图所示:
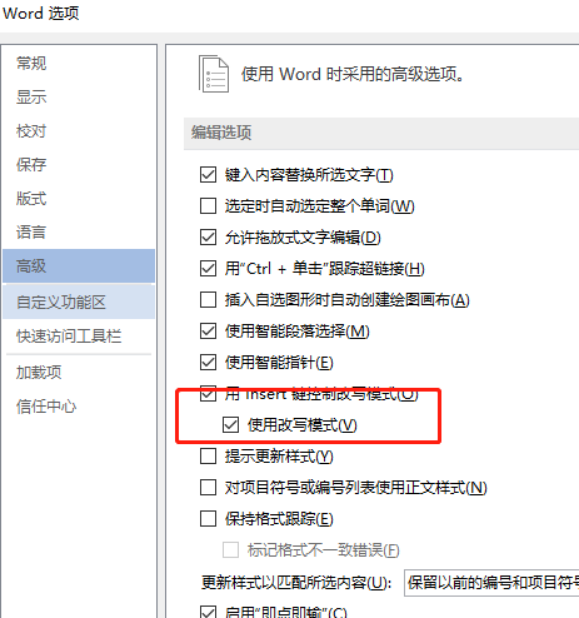
word改写模式的取消和切换,方法都很简便,还不赶快掌握并分享给你的朋友们!
本篇文章使用以下硬件型号:联想小新Air15;系统版本:win10;软件版本:Microsoft Office 2013。
word改写模式如何取消
经常使用word软件进行文件编辑的人,可能都有这样的经历:我们在对有些文档进行修改的时候,本来想插入一些文字,但是你敲一个字进去就会把后边的文字替代掉。这种情况一度困扰过不少人。这到底是什么原因呢?其实,这种情况下,是因为文档处于改写模式状态,你一旦输入文字自动就将后边的文字改写了,那如何关闭或者取消这个模式呢?
word改写模式取消方法大致有三种:
第一种方法,也是最便捷的方法,就是使用快捷键。我们遇上上述改写模式时候,只需直接
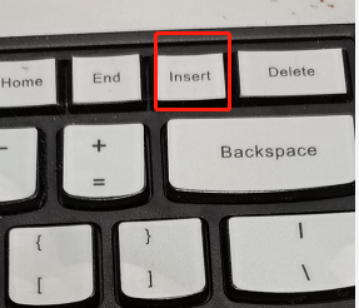
按下键盘上“insert”,即可切换模式,插入和改写即可循环切换。
第二种方法:文档下方状态栏切换
改写模式下,状态栏上可见,直接单击“改写”位置,变为 “插入”,如下图所示:
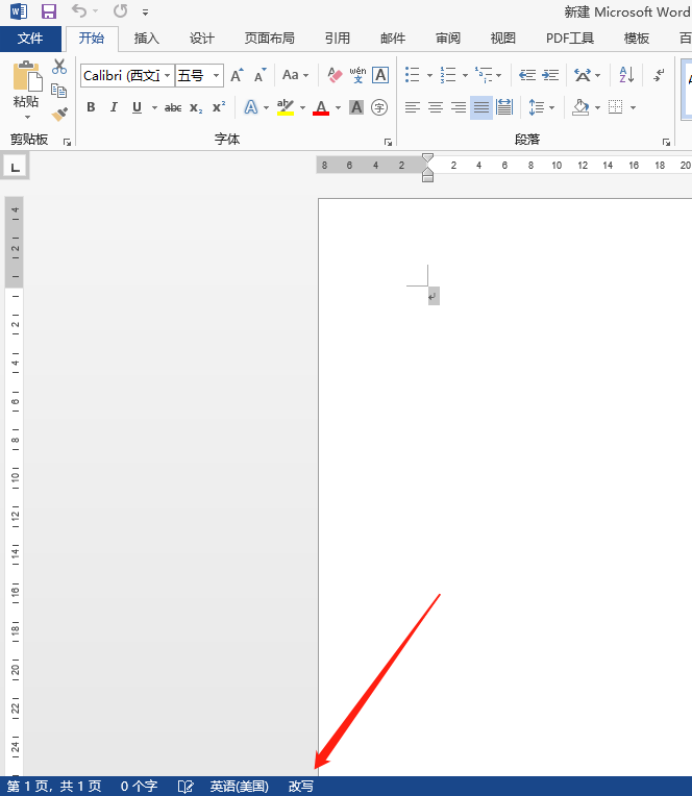
第三种方法:word选项设置
打开word文档,点击“文件”- “选项”→“高级”,可以看到下图中红色框选部分,可以将使用改写模式处取消勾选,这样就不会有改写情况出现了。如下图所示:
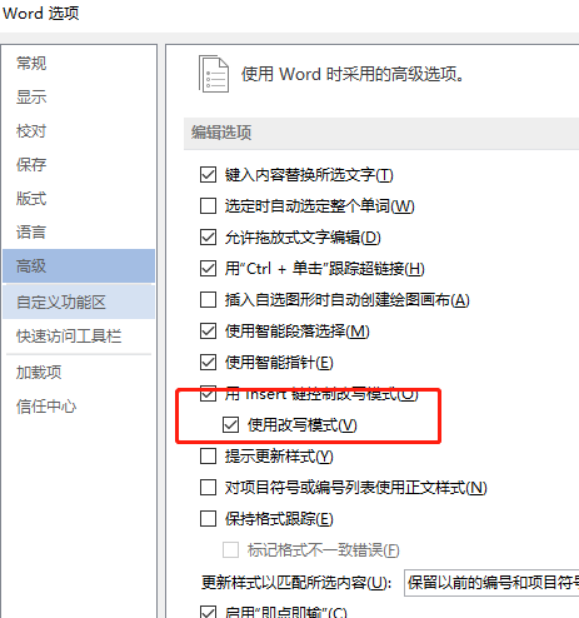
关于word改写模式的取消和切换方法你都学会了吗?三种方法都可以轻松解决。只要记住其中一种就可以解决改写困扰,还可以将这些方法分享给你的朋友们!
本篇文章使用以下硬件型号:联想小新Air15;系统版本:win10;软件版本:Microsoft Office 2013。



