word截图
大家知道怎么用Word截图吗?在截取文本部分区域时,如果告诉你Word截图有更方便的方法,那么你是不是会毫不犹豫的选择呢?今天和大家分享的就是用Word进行截图快捷键的操作,来看看步骤是怎样的吧。
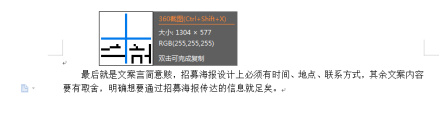
WPS word 怎么截图
打开WPS,进入WPS的操作界面,如图所示:
我们在使用wps进行文字处理时,一些基本的操作使用可能大家都非常熟悉了,但其实wps文字还有许多功能是大家所不知道的,比如我们偶尔会用到把一段话截成图片的样式,那么除了用其他软件的截图功能,其实wps文字也自带截图功能,可能许多朋友对这个功能还不了解,下面小编就给大家讲解下wps文字(word)截图的详细步骤:
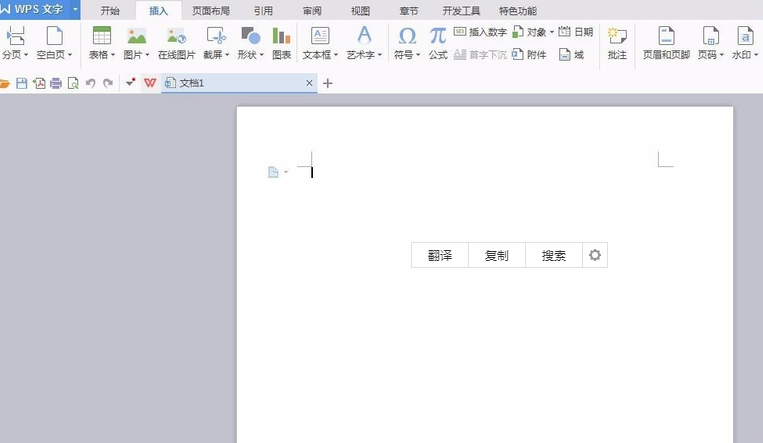
在上面的菜单栏里找到插入菜单,如图所示:
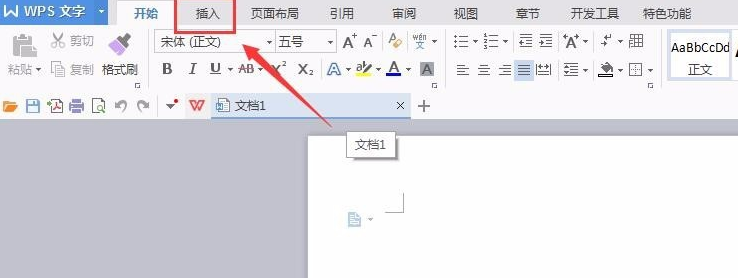
点击插入菜单,进入插入菜单的编辑区,如图所示:

再插入编辑区里找到截屏选项,如图所示:
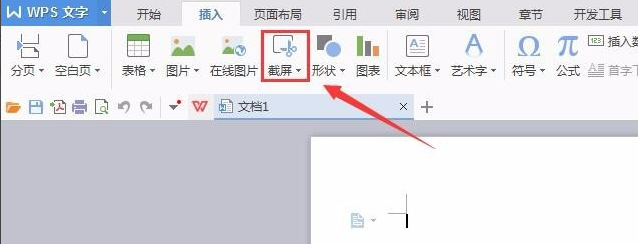
点击截屏选项,进入截屏的工作状态,鼠标变成了彩色的,拖动鼠标左键,得到需要截图的范围,如图所示:
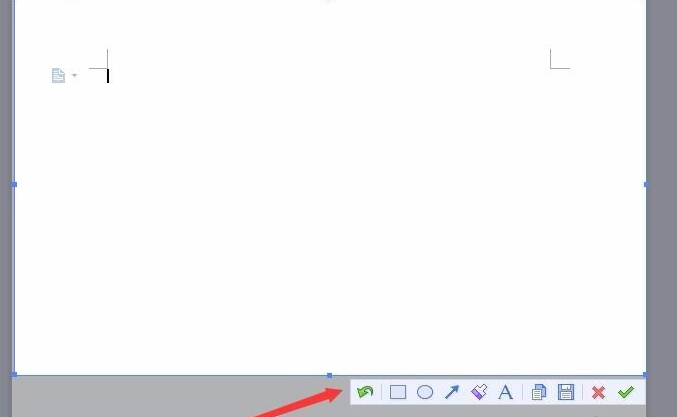
在下面的图片编辑区里找到保存选项,如图所示:
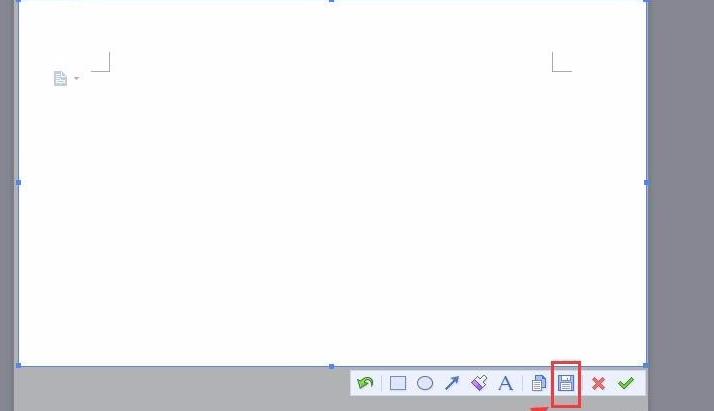
点击保存,弹出另保存为对话框,选择保存的路径,这张截图就可以使用了,如图所示:
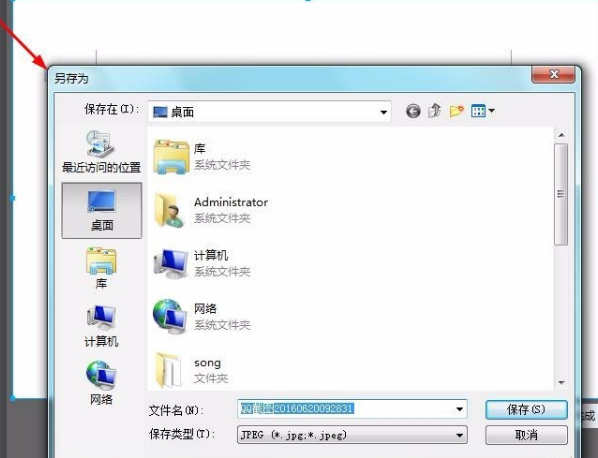
以上就是wps文字(word)截图的方法,这样就会让我们更方便的进行抓取需要的图片,然后插入到其他需要的文件里。在wps越来越人性化,也是受到大家喜欢的原因之一。大家可以根据此步骤实际去操作下整个过程,像这种不经常用到的功能,多熟悉几遍就很快记住了。
本篇文章使用以下硬件型号:联想小新Air15;系统版本:win10;软件版本:wps(2018)。
Word文档中截图快捷键的操作
大家知道怎么用Word截图吗?在截取文本部分区域时,如果告诉你Word截图有更方便的方法,那么你是不是会毫不犹豫的选择呢?今天和大家分享的就是用Word进行截图快捷键的操作,来看看步骤是怎样的吧。
小编给大家介绍的Word截图最方便的操作就是使用截图快捷键ctrl+alt+x。

首先打开Word文档,然后我们在键盘上找到ctrl、alt、x键,然后同时按下快捷键就会出现截图的图标。
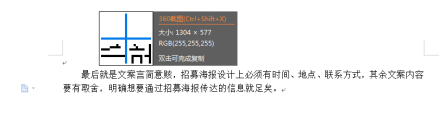
然后我们截下我们需要的内容即可。
发现在Word中多出这个图片,就是刚才截图的内容,明显和最下面的不一样。

截完图后按住保存按钮,保存到相应的位置。
需要注意的是在点击“屏幕剪辑时一定要快速点开想要截图的文档,不然就会出现灰色画面,截图也完成不了。
有的时候我们还会使用qq截图,就是在我们登陆qq后,按住快捷键ctrl+alt+A,就会实现截图,步骤和上面是一样的。
Word软件是我们办公的必备工具,不管你是从事什么行业,每个电脑上就会装有一个Word文档,功能虽多,但是我们知道的、用到的却很少。话又回来,谁也不可能每个功能都知道,都会用,即使是电脑高手也费劲,但是我们要掌握一些办公常用的还是有必要的,小编上面给大家介绍的这个关于Word软件截图快捷键的使用,就是我们常用的,所以大家一定要花费点时间好好看看,认真的练习。
本文章使用以下硬件型号:联想小新Air15;系统版本:win10;软件版本:Word 2019。
