word全屏
我们平常使用和编辑word文档,都是word文档处于屏幕中间部分显示,工具栏、标尺、状态栏等围绕它周围,即便将显示比例放大到100%以上,它也不会像PPT一样占据全屏。其实,我们可以让word文档全屏显示,甚至能够做到和PPT一样在投影仪上查看内容。这些对于一些需要在大屏幕上演示Word文档的人来讲是不是很实用?那么我们该怎么设置才能让word全屏显示呢?下面,我们就一起试一试,学一学!
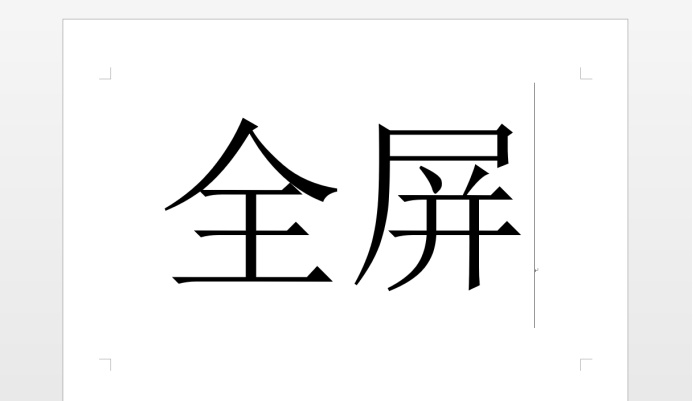
word全屏怎么显示?
我们平常使用和编辑word文档,都是word文档处于屏幕中间部分显示,工具栏、标尺、状态栏等围绕它周围,即便将显示比例放大到100%以上,它也不会像PPT一样占据全屏。其实,我们可以让word文档全屏显示,甚至能够做到和PPT一样在投影仪上查看内容。这些对于一些需要在大屏幕上演示Word文档的人来讲是不是很实用?那么我们该怎么设置才能让word全屏显示呢?下面,我们就一起试一试,学一学!
word全屏显示的方法并不唯一,我们试着多分享几种!
1、快捷键全屏显示法,按下“ALT+V+U”这三个键盘按键,轻松实现全屏显示。但是这里注意,三个键同时是不可以的,全屏:需要按住ALT→ 点一下V松开→点一下U。
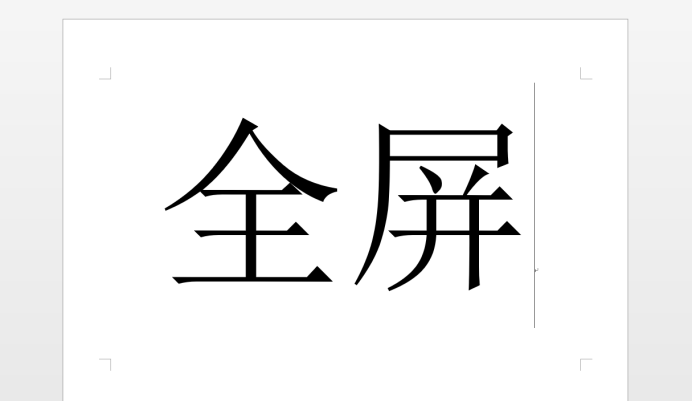
取消全屏:点击Esc键。
2、如下图所示,我们可以设置功能区、选项卡等隐藏,之后同样可以实现全屏显示。
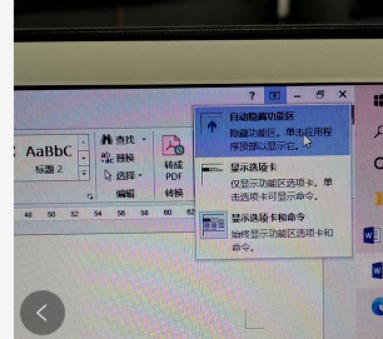
3、当然还有一个全屏显示的快捷键F11,但是这个快捷方式存在一些功能的冲突,在笔记本上这个快捷键可以调节屏幕亮度。所以要根据硬件情况,选择快捷键全屏显示。
这里只是分享三种可能达到word全屏显示的方法,并不是适用于所有电脑以及软件,根据自己实际情况,可以试试哪一种更适合您!同时还有其他方法也可以实现word全屏显示,不同的系统版本也有不同的操作方法和设置步骤,希望大家有条件可以多学习和掌握!
本篇文章使用以下硬件型号:联想小新Air15;系统版本:win10;软件版本:Microsoft Office 2013。

