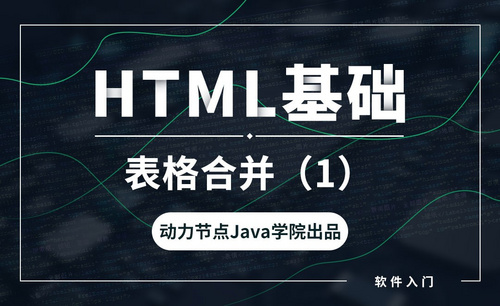word表格
在我们日常使用Word的过程中,经常会遇到需要插入表格的情况。在Word文档中,有时会需要对一些信息进行分行分列的进行展示,这时候插入一个表格就可以实现我们想要达到的效果。Word插入表格是常用且很简单的操作,接下来就为大家演示一下。
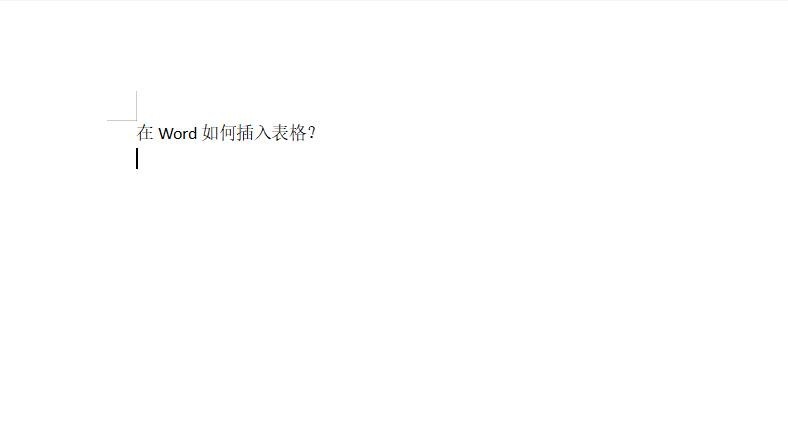
word怎么把表格横竖调换?
Word软件是我们必不可少并需要经常使用的,前面学习了Word软件编辑表格,但是,如果不小心,将表格的横竖方向编辑反了,又不想浪费时间重新制作,是否可以将表格的横竖调换呢?答案当然是肯定,接下来,就由小编为大家详细的介绍word怎么把表格横竖调换的操作方法,,让我们一起来学习吧。
第1步,就我们想要把下面word中的表格进行行列互换,那么首先我们全部选中,然后点击右键,选择复制,如图所示。

第2步,选择复制以后我们把word最小化,然后打开一个Excel表格,点击右键,选择粘贴,把它粘贴到Excel表格上,如同所示。
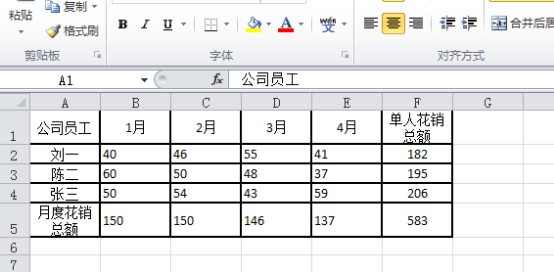
第3步,选择粘贴以后,我们再选中我们粘贴的表格,点击右键,选择复制,如同所示。
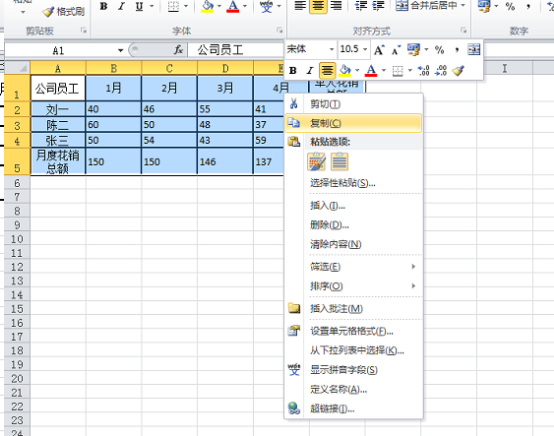
第4步,这一步非常的关键,然后我们再找一个空白的地方,然后点击右键选择选择性粘贴,如同所示。
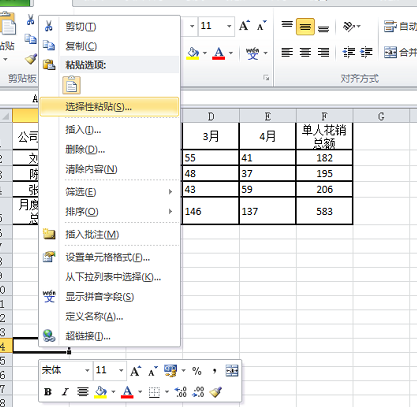
第5步,然后会出现选择性粘贴的对话框,我们把最右下角转至前面的小方块打上对勾,如图所示。
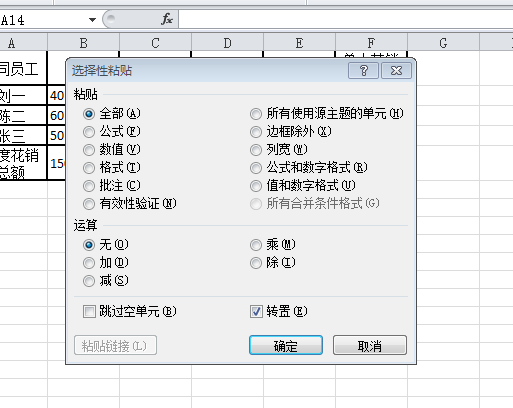
第六步:然后点击确定,这个时候内容已经转制过来了,如图所示。
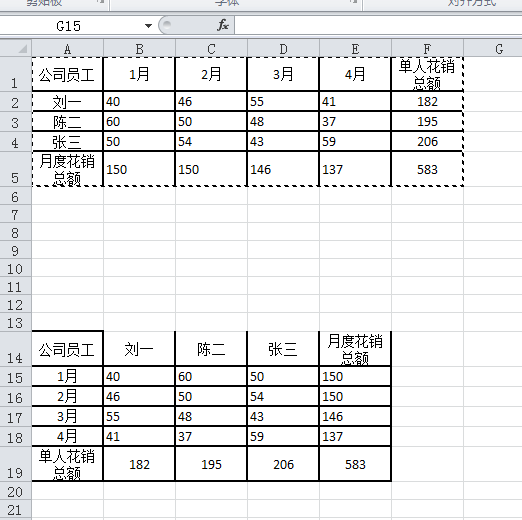
第七步:然后在Excel表格中把转制好的表格复制到word中就可以了,最后我们可以在word中看到行列已经互换了,如同所示。
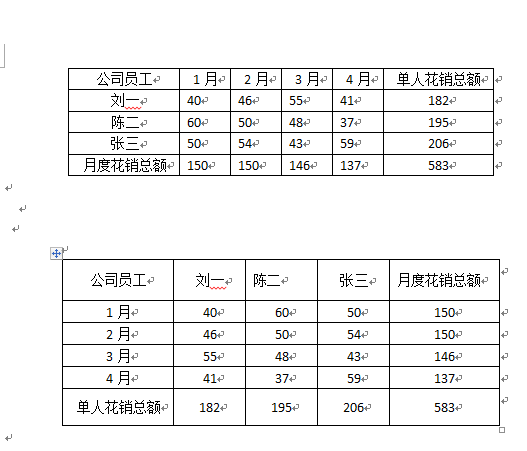
上面就是小编为大家带来的word怎么把表格横竖调换的具体操作步骤,你学会了嘛?希望我的分享能给大家带来帮助,朋友们在课后也要多勤于练习,更加熟练,让以后的工作学习能够更加的方便且高效,大家一起努力吧!
本篇文章使用以下硬件型号:联想小新Air15;系统版本:win10;软件版本:Word 2010。
word设置表格样式怎么操作?
WORD软件作为一款文字处理软件,除了可以进行文字的整体,还有为了方便统计的表格功能,可以进行数据整理,条理清晰,一目了然。那么WORD设置表格样式怎么操作呢?
那么,今天就让小编具体演示一下,word设置表格样式怎么操作的具体办法。
第一步:首先打开我们的空白Word文件,复制过去我们需要设置表格样式的表格,鼠标在表格内的任一单元格点击。最上端的位置出现“表格工具”选项,点击进入。

第二步:如图所示,中箭头所指的地方,我们可以点击选择系统提供的表样式进行更改。系统提供很多中表格的格式,我们可以按照自己的喜好进行选择。
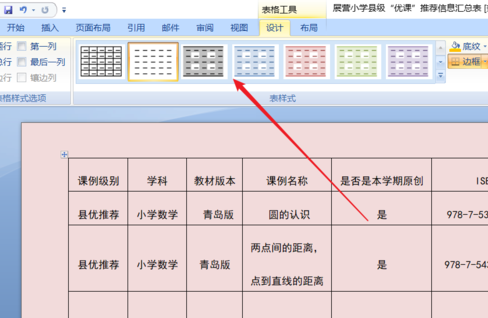
第三步: 不仅如此,如图所示,通过点击图中箭头所指的底纹按钮对表格的底纹颜色进行更改。主题颜色,标准颜色,还可以自己选定配色。

第四步:与此同时,对边框类型不满意的,我们还可以点击底纹下面的边框选项,通过边框按钮对表格的边框类型、粗细等进行更改。
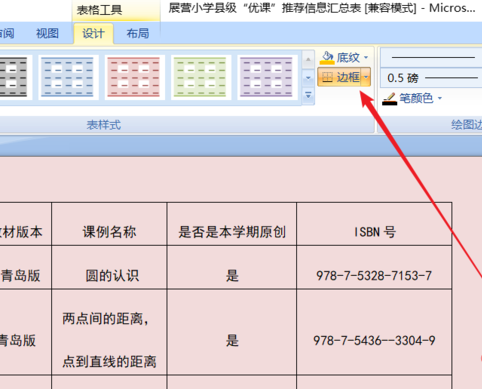
综上所述,今天关于WORD设置表格格式的知识就到这里了,学会了这个计算机基本技能,我们可以轻松的更改在WORD的表格样式,按照我们自己的想法呈现出来,也可以增加底纹和边框,更加多方面立体的展示表格的呈现形式。
本篇文章使用以下硬件型号:联想小新Air15;系统版本:win10;软件版本:WORD 2013。
Word表格如何制作
在我们日常的工作学习中,如果需要制作表格,电脑前的朋友首先想到的是一定是Excel,但是对于一些简单表格的制作来说,使用Word会比Excel更加的方便和快捷,在工作学习中,用Word来制作表格也变得越来越重要了。那么就跟着小编我一起来学习word制作表格的几种方法,请大家一定要记得要收藏保存。
第一种方法:打开Word 2007,点击"插入"选择卡中的"表格下拉列表",然后在出现的图示表格中随意滑动来确定要绘制的表格的大小,最后点击以完成单元格的绘制工作。
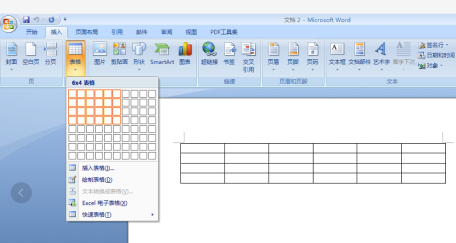
第二种方法;也可以通过设置窗口来实现表格的插入。具体方法:点击“插入”选项卡中的“表格”,从其下位列表中选择“插入表格”,在弹出的对话框中输入“列数:5,行数:3”,也可实现同样的插入表格操作。
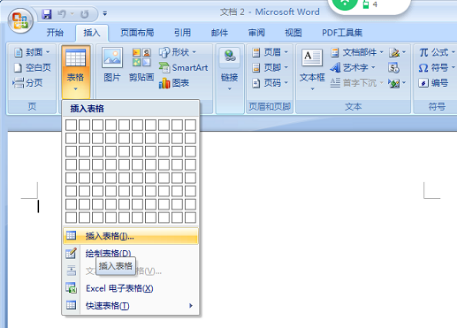
第三种方法:可以利用“设计”选项卡中的“绘制表格”操作来手动绘制表格。
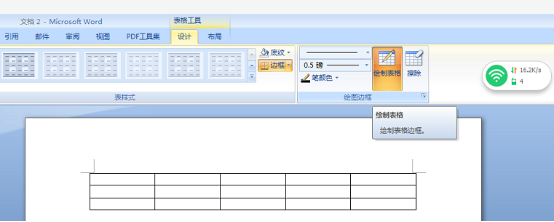
如果想要在当前表格中插入行或列,只需要将光标放在想要插入行或列的位置,然后点击“布局”选项卡中的“行和列”区域中相应的内容即可。
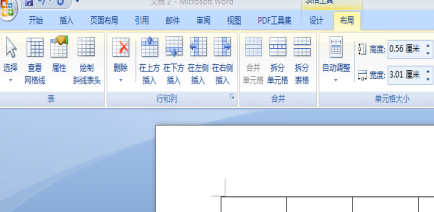
如果想要合并当前表格中某些单元格,只需要将光标放在想要插入行或列的位置,然后点击“布局”选项卡中的“合并单元格即可。
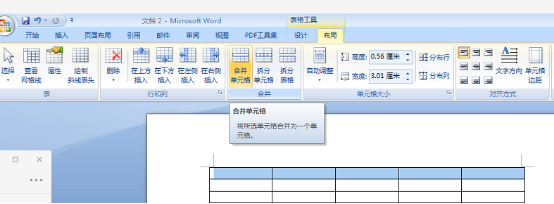
上面就是小编为大家带来的word文挡简单表格的三种制作方法,你学会了嘛?希望我的分享能给大家Word的表格制作带来帮助,朋友们在课后也要勤于练习,能够更加熟练掌握Word表格的制作,相信会给以后的学习工作带来方便,让我们大家一起努力吧!
本篇文章使用以下硬件型号:联想小新Air15;系统版本:win10;软件版本:Word 2007。
word如何插入表格
在使用word时插入表格的操作也是比较频繁的,文字表格的形式对于办公人员来说制作出来的文档更一目了然。有些新手小白不懂如何插入表格,下面小编给大家讲解下word插入表格的操作方法。
1、首先,我们需要在Word文档中插入一个表格,具体操作如何进行呢,大家看看我的办法,这里我们点击“表格”,选择“插入”,然后点击“表格”。
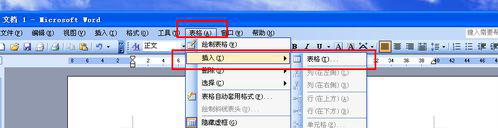
2、然后这里,我们就打开一个相关的属性设置界面,这里我们首先设置自己表格的大小,即设置自己表格的“行”和“列”的大小。这里我们直接输入相关的大小就可以了,比如说10*10,或者是其他类型的表格大小。这里,我们推荐使用“自动调整”作为固定列宽设置里面的选项。

3、当然,这里我们不着急进行插入表格的设置,我们可以对插入的表格进行套用模版的设置,这里我们点击“自动套用格式”,然后我们就可以选择一些简单的表格格式,很简单的对一些属性进行了设置。
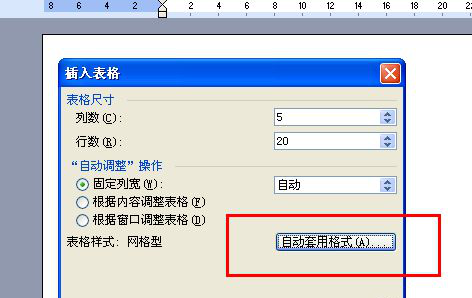
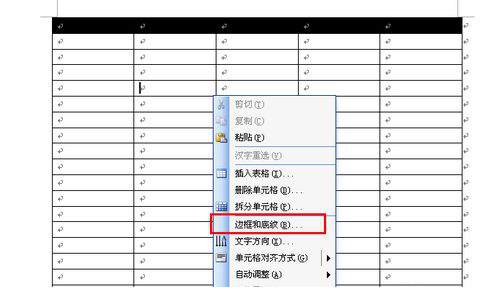
4、基本确定好之后,我们就在Word文件中插入了一个简单的表格,然后这里我们需要对自己插入的表格进行高级设置。这里,我们点击右键,选择“边框和底纹”进行有关的设置。
图片来源:https://exp-picture.cdn.bcebos.com/a99a494afa32939c3b9cb5075719ce2c5a1b15c0.jpg?x-bce-process=image%2Fresize%2Cm_lfit%2Cw_500%2Climit_1%2Fformat%2Cf_jpg%2Fquality%2Cq_80
5、对于边框和底纹的具体设置,大家可以参照我的图片中的教程进行设置,图片里面介绍得很详细了,我们可以根据自己的个人爱好进行自定义的表格设置。
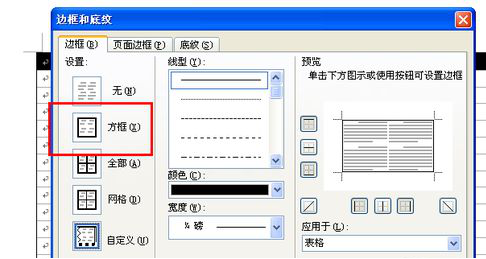
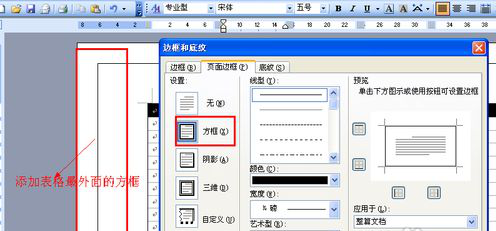
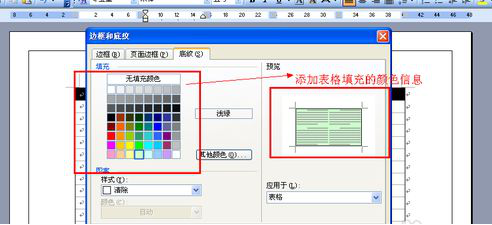
6、一切设置好之后,我们可以查看一下自己设置的表格的效果,看看是否需要继续进行一些修改之类的操作。
以上就是word插入表格的具体方法,word和excel都是办公人员经常用到的软件,而两者有许多地方都能相互插入使用,新手们可以根据步骤去练习下,这些都属于些基础操作。
本篇文章使用以下硬件型号:联想小新Air15;系统版本:win10;软件版本:word2003。
在Word如何插入表格?
在我们日常使用Word的过程中,经常会遇到需要插入表格的情况。在Word文档中,有时会需要对一些信息进行分行分列的进行展示,这时候插入一个表格就可以实现我们想要达到的效果。Word插入表格是常用且很简单的操作,接下来就为大家演示一下。
在Word中插入表格,其实有两种方法可以实现。
方法一:打开Word文档,鼠标选中需要插入表格的地方。
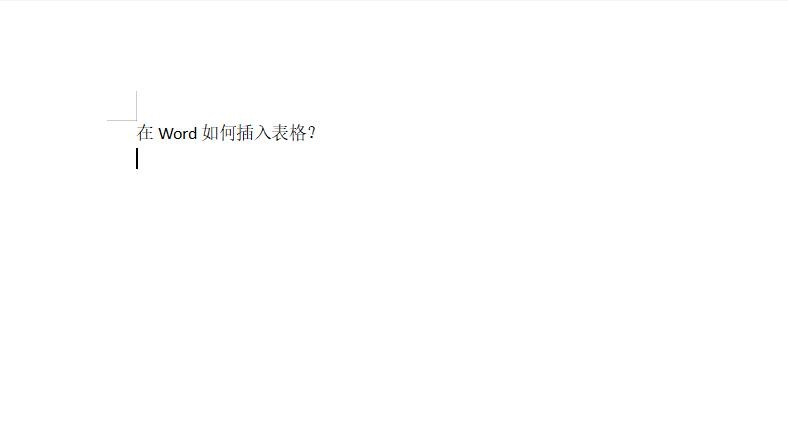
点击菜单栏中的“插入”选项,点击“表格”,在展开的列表中拖动鼠标选择表格的行列数,选好后,按下鼠标左键确定即可。
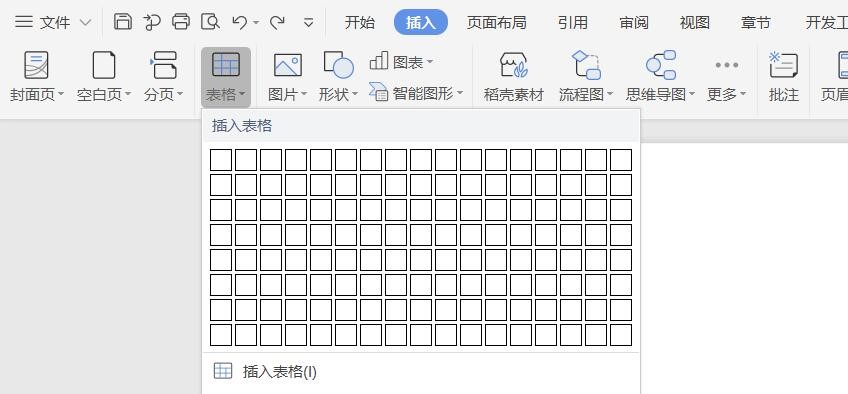
方法二:鼠标选中需要插入表格的地方,点击菜单栏中的“插入”选项,点击“表格”,执行“插入表格”选项。在弹出的窗口中输入表格的行数列数,最后点击“确定”即可完成表格的插入。
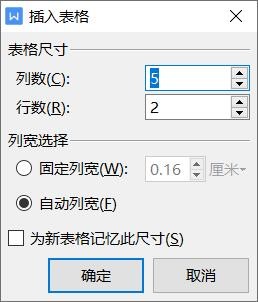
通过以上两种方法就可以在word中完成插入表格的操作了,插入表格之后,可以对表格进行调整或者删除。
插入表格后默认的表格样式长宽是一样的,如何修改呢?选中表格后右击鼠标,选择“表格属性”,然后在弹窗中的“行和列”中分别输入行和列的数值即可。
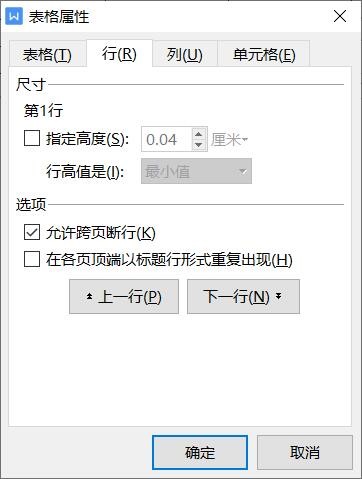
如果插入的表格行数或者列数太多,可以进行删除的操作。也可以删除整个表格,点击表格左上角的四方形选中表格后,右击鼠标并选择“删除表格”下拉菜单中的“删除表格”即可将插入的整个表格删除。
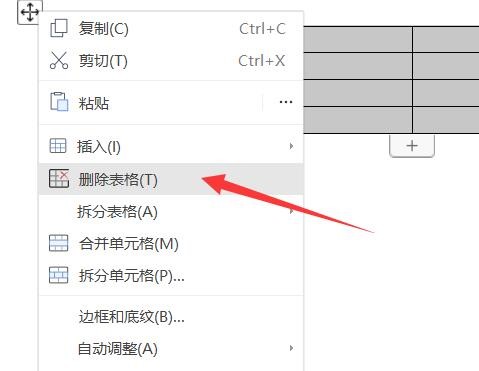
为了美观,表格调整好之后可以根据自己需要展示的内容,可以进行设置背景色、字体加粗,对齐之类的美化操作。