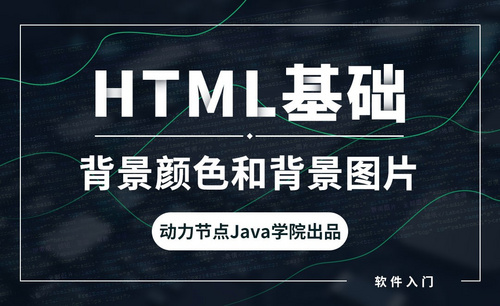word背景
当我们使用Word的时候,你想让自己的Word文档更加图文并茂吗?那么除了会插入一些简单的图片,当然少不了要学会插入漂亮的图片做背景了?那么Word文档如何插入背景颜色或插入图片做背景?下面小编就来介绍一下,感兴趣的朋友一起来看看吧!
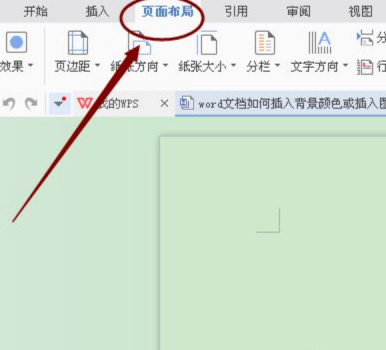
Word插入背景如何操作?
当我们使用Word的时候,你想让自己的Word文档更加图文并茂吗?那么除了会插入一些简单的图片,当然少不了要学会插入漂亮的图片做背景了?那么Word文档如何插入背景颜色或插入图片做背景?下面小编就来介绍一下,感兴趣的朋友一起来看看吧!
操作步骤如下:
1,打开Word文档
首先,打开Word文档。点击页面布局,如图:
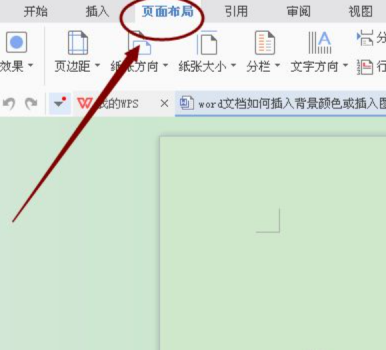
2,点击背景
然后在菜单栏右方找到“背景”字样,点击进去。如图:
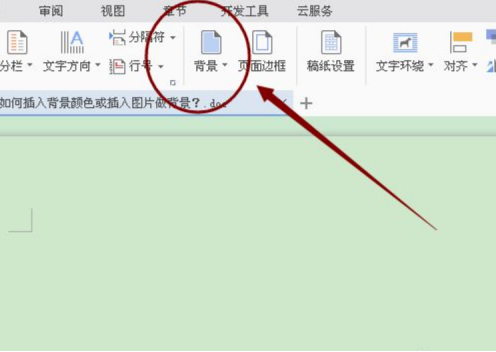
3,选择颜色
点击后,会出来一个活动窗口,这时候就可以选择自己喜欢的单色作为文档背景里。如图
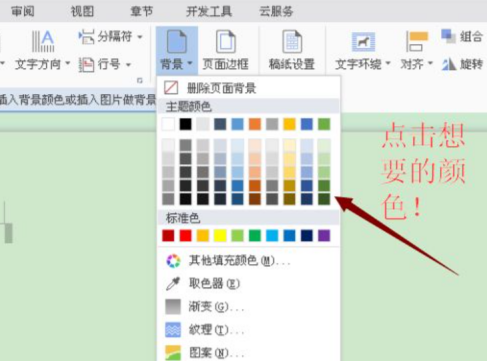
4,点击其它填充颜色
如果都没有自己喜欢的单色,那么还可以点击下拉选项中间的“其它填充颜色”,点击,会出来一个活动窗口。这时候自己就可以自定义一个自己喜欢的颜色了。
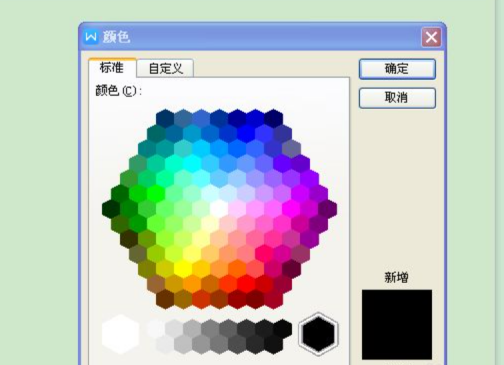
5,插入图片
如果单色还不是自己想要的背景颜色,那么插入一些自己喜欢的图片做背景也是可以的。点击下拉窗口最下面的选项。如图:
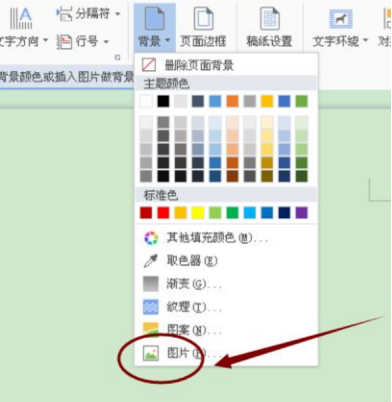
6,选择图片
点击后会又出来另外一个活动窗口,窗口中间会有“插入图片”的按钮,点击进去,然后在本地文件中找到自己喜欢的图片就可以了。
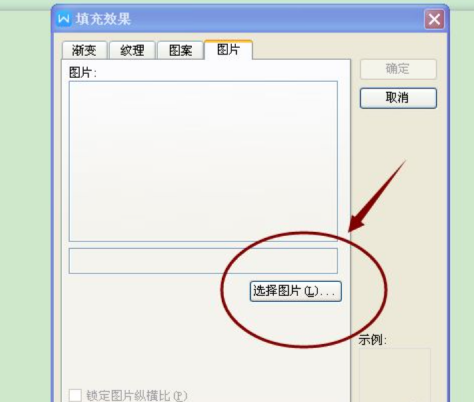
7,选择纹理
当然,也可以插入其他纹理或者渐变的颜色背景。完全根据需要提供选择的。个人觉得插入背景图的功能还是相当好用的喔,你都学会了吗?
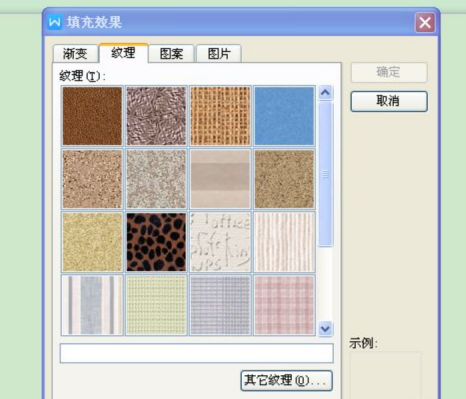
那么关于Word插入背景的操作方法,小编就介绍到这里了。怎么样?看完小编的介绍,是不是觉得Word插入背景一点也不难呢!如果条件允许,也可以打开电脑练习一下,你会发现在有所收获的同时充满了趣味性。
本篇文章使用以下硬件型号:联想小新Air15;系统版本:win10;软件版本:Word 2017。
word背景颜色的设置方法!
我们在日常生活中经常使用到word来进行文档的整理,还记录一些文字,但你是否对word里边的功能都掌握了呢?例如:给文章纸张改大小、文字颜色和格式、文字的方向、插入图片、word背景颜色等等,已经非常详细的给各位小伙伴们详细的罗列出来了,具体的操作步骤就在下方,大家仔细认真的看一看吧!
1.首先,打开需要设置背景色的Word文档,可以看到此时页面颜色默认为白色,点击菜单栏的【页面布局】选项卡,(如下图红色圈出部分所示)。
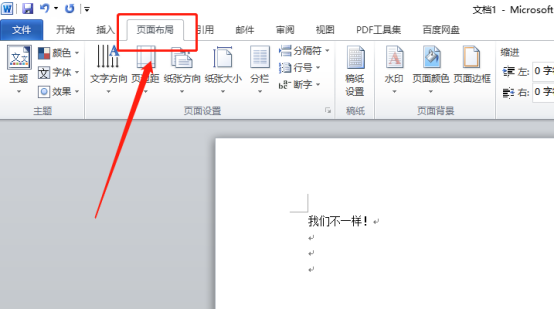
2.然后,在【页面背景】这一栏下,点击【页面颜色】,(如下图红色圈出部分所示)。
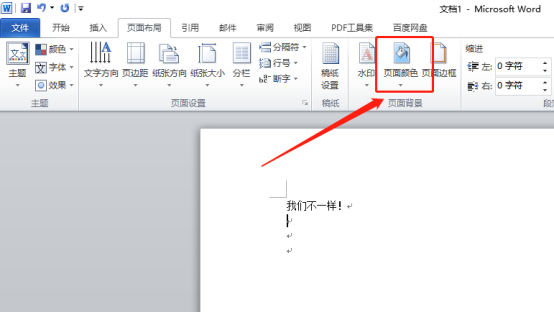
3.最后,通过光标移动能预览颜色,选定后,点击该颜色即可,(如下图所示)。
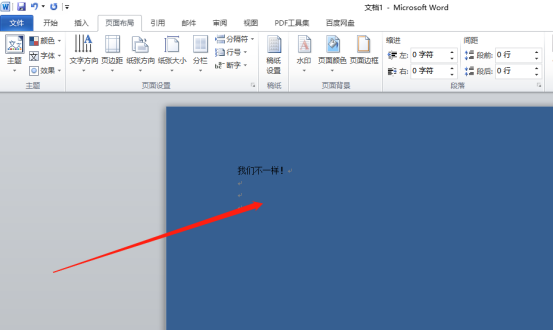
以上的3步操作步骤就是word背景颜色的具体操作步骤,已经非常详细的各位小伙伴们罗列出来了,大家可以按步就班的进行操作,就可以实现了word背景颜色的设置。如果大家想熟练的掌握这个功能的话就需要在课下重复操作几遍以上的步骤,就可以掌握的更牢固了。当你身边的小伙伴们有遇到这样的问题,你也可以帮助他们!最后,希望以上的操作步骤对你有所帮助!
本篇文章使用以下硬件型号:联想小新Air15;系统版本:win10;软件版本:Microsoft Word 2010。
Word文档如何设置背景图片
电脑型号:联想小新Air15
系统版本:win10
软件版本:word2019
在我们在做Word文档的时候,我们会经常由于想要把文档变得美观,我们会在背景中加入图片,那么Word文档如何设置图片就成了我们工作中的绊脚石,下面我们就一起来学习Word文档如何设置背景图片。
1. 首先我们先打开一个空白的word文档,打开之后将鼠标移到“页面布局”,这时我们可以看到有一个“背景”按钮,单击该按钮。

2. 单击之后会下拉选项,在下拉的选项里我们单击“填充效果”按钮,单击之后会弹出对话框,这时我们可以看到设置背景的方式有四种,假如我们是想要用“纹理”来设置的话,那么单击“纹理”按钮。
3 单击之后会出现如图所示,这时我们选择要设置为word背景的纹理,选择好之后单击下方的“确定”按钮即可。
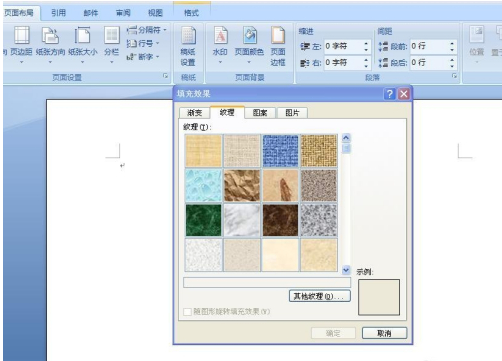
4. 假如我们是要用自己喜欢的图片来做背景的话,那么单击“图片”按钮。单击之后会出现如图所示,这时我们单击“选择图片”按钮来选择我们喜欢的图片。
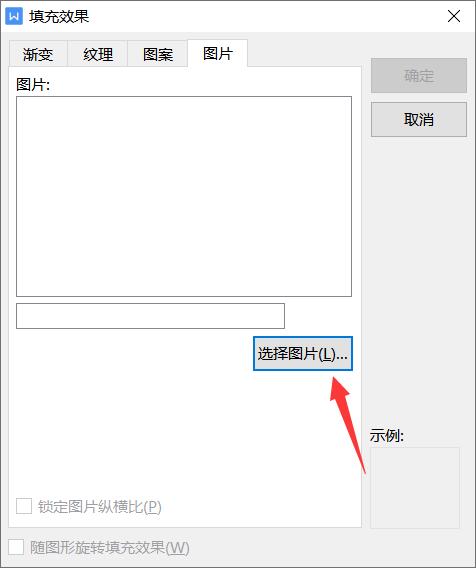
5. 单击之后会弹出如图对话框,这时我们找到图片存放的路径,找到之后选择要作为背景的图片,然后单击“插入”按钮。单击“插入”按钮之后会回到对话框,这时我们单击下方的“确定”按钮。
6. 这时我们可以看到我们的word文档已经变得生动起来了,如果你觉得这个背景图片不好的话,可以换成其他的图片。
以上就是给您介绍的Word文档如何设置背景图片的方法,希望对您有所帮助。
Word背景颜色怎么设置?
咱们都知道,默认的Word是空白的,但是有些时候需要做一些改变,这样能够增加文档的趣味性。当然有些时候也需要更改或者删除Word背景颜色,那么都应该怎样操作呢?
首先咱们来看看Word背景颜色怎么设置?
首先咱们在工具栏中选择“页面布局”,然后选择“背景”选项,就可以直接选用页面背景颜色按钮添加背景色了。如果没有自己所需要的颜色,可以选择“其他颜色”然后选择。
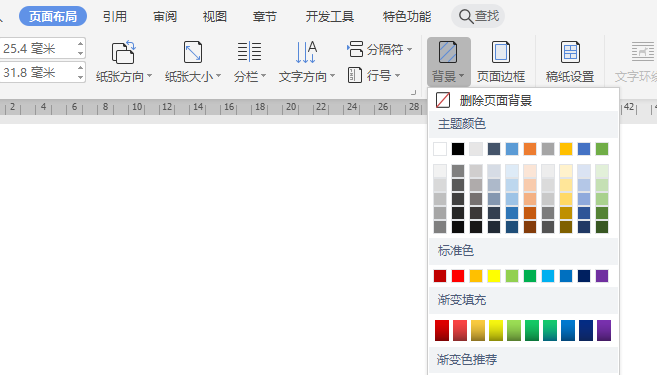
当然,如果想要添加渐变、纹理、图案或者是图片,也可以选择“填充效果”、“渐变”等选项。
如果想要用文字做背景也不难,同样点开“页面布局”--“背景”--“水印”,然后选择“文字水印”,在对话框中输入需要加的水印文字,接下来再更改文字的字体、尺寸、颜色和版式等就可以了。
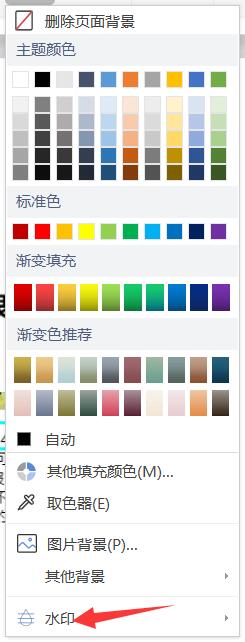
值得注意的是,如果我们选择图案和纹理重复或“平铺”来填充整个页面。在保存的时候如果将文档另存为网页,纹理的背景将会保存为 JPEG 文件,而图案和渐变的背景将会保存为 PNG 的文件。
接下来咱们再来看看Word背景颜色怎么改变吧!
其实更改Word背景颜色很简单,和设置的时候差不多,同样是打开“页面布局”--“背景”然后选择想要更改的背景颜色等等。
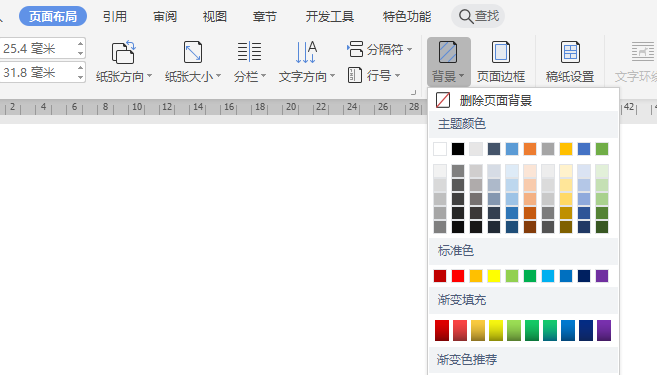
如果我们对插入的图片背景的排放位置或者大小不满意,咱们可以点击工具栏的“视图”然后在“页眉和页脚”选项中对背景图片来进行调整和编辑。
那么,Word背景颜色怎么删除呢?
Word背景颜色其实也并不复杂,同样是打开“页面布局”--“背景”然后选择删除页面背景就可以啦。
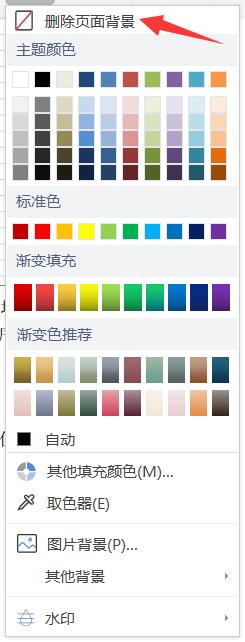
Word背景颜色无论是添加、删除还是更改都不难,咱们试一试就能完全掌握啦。
本篇文章使用以下硬件型号:联想小新Air15;系统版本:win10;软件版本:Word 2020
如何设置好看的Word背景图片
怎么让自己单调的Word文档变得更加赏心悦目,让苍白的文字能像ppt演示文稿一样充满生机,我们想要设置Word背景图片,今天,就一起来学习一下怎么设置吧!
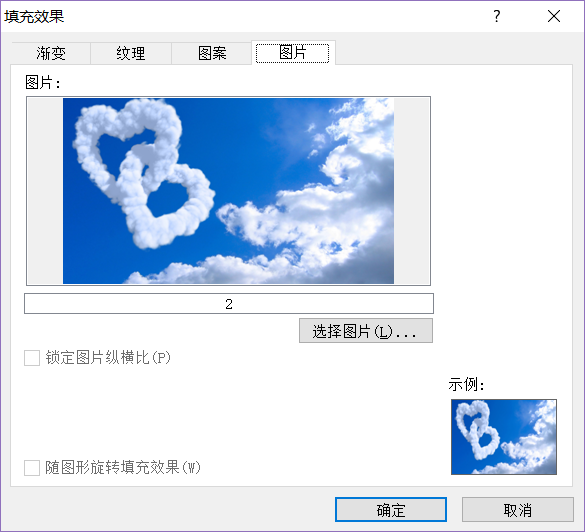
先来学习一下怎么给word背景填充颜色。首先,打开文档,然后单击菜单栏上的“格式”下拉列表中的“背景”,此时你就可以在里面任意挑选自己喜爱的颜色。如果没有找到合适的颜色,你可以点击“其他颜色”,这里有各种各样的颜色供你选择。
单击菜单栏的“格式”列表中的“水印”,在弹出的“水印”窗口中我们选择“图片水印”中的“选择图片”,然后,找到图片的保存路径,插入即可。
若你对这个图形的排放位置不满意或者大小不满意,可以进入菜单栏的“视图”中“页眉和页脚”进行对背景图片来进行调整和编辑。
最后是怎么样给word背景加文字,同样点开格式-->背景--> 水印,选择“文字水印”,然后在“文字”后面的框中输入你需要加的水印文字,下面你还可以自己选择它的字体、尺寸、颜色和版式等。
以上就是关于word背景图片的全部内容了,怎么填充颜色,怎么加文字都有,希望大家看完有所启发,对自己的工作生活有所帮助,想要了解更多关于Excel、Word技巧以及海报设计的内容,请关注我们虎课官网!