word图标
word图标如何添加
很多人在使用word文档制作简历的时候会加一些辅助图标,比如电话的图标,手机的图标等等,也可以加入多个图标,组成一天简历的边框分割线等。那这些图标是怎么添加上去的呢?让我们一起来找一找看。下面就来介绍一下word图标添加的方法,希望对你有所帮助。
word图标添加步骤如下:
第一步:打开一个需要添加图标的word文档。我们想把电话两个字变成一个形象的图标。

第二步:单击选择菜单栏“插入--符号”中的“其他符号”,单击箭头标记的小三角。
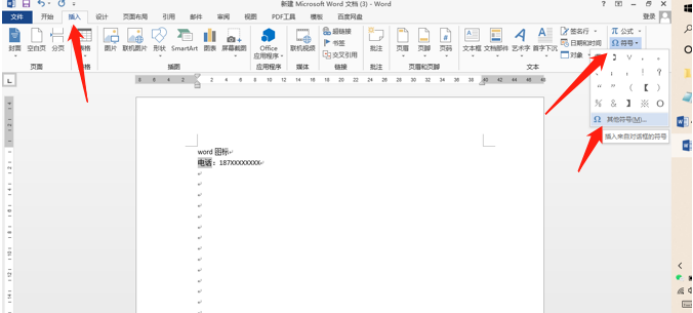
第三步:在“字体”下拉菜单中选择“Wingdings”或者“Wingdings2”。
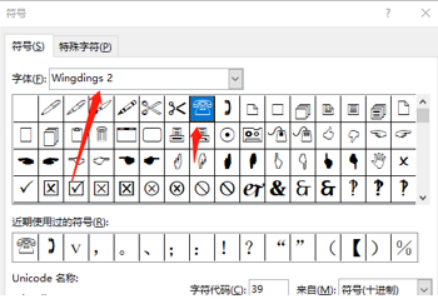
第四步:根据自己的需要选择图标,单击“插入”按钮。
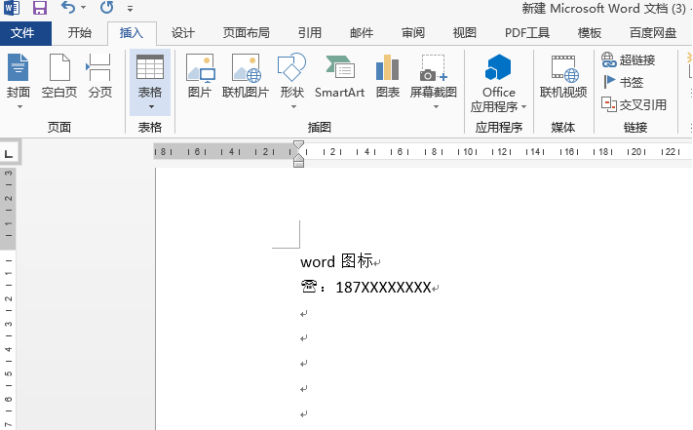
第五步:图标插入完成后,单击“关闭”按钮。之后可以选中图标,按照调整字体的样子调整大小。如下图所示:

第六步:此时,再点开插入-符号,最近使用的图标就会显示在箭头下拉框内,以后使用就会便捷方便很多。

word图标的添加方法,学会了吗?都很简单方便,在编辑文档时候可以灵活的使用起来,添加word图标不仅可以让文档看起来更加的美观,而且还非常方便阅读。所谓熟能生巧,可能你还能探索出更便捷的方式!
本篇文章使用以下硬件型号:联想小新Air15;系统版本:win10;软件版本:Microsoft Office 2013。
怎么添加word图标?
使用word制作简历的时候我们会发现电话、住址等都会加上一些图标来进行修饰,一张简历上边全是密密麻麻的文字,面试官也没有耐心看下去,所以加一些图表来修饰一些效果会更好!那么就涉及到word图标怎么添加的问题了,下面小编来跟大家分享一下操作方法!
1.首先,我们打开要插入图标的文档,如下图所示:
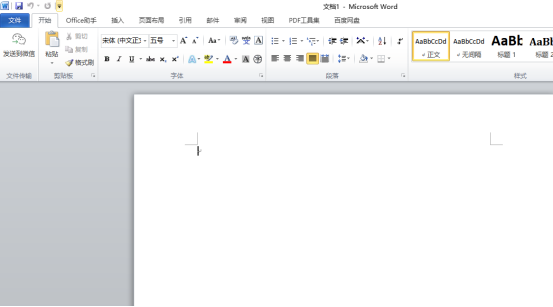
2.然后,我们点击菜单栏上的【插入】按钮,再点击【符号】选择【其他符号】,如下图红色圈出部分所示:
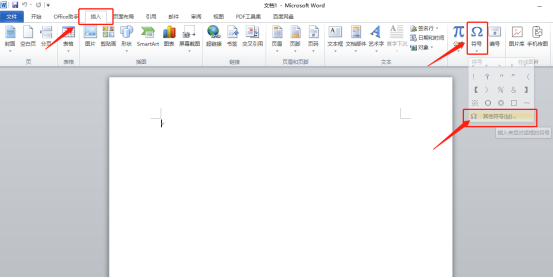
3.在弹出的【符号】对话框中,单击红色箭头标记的【小三角】,如下图红色圈出部分所示:
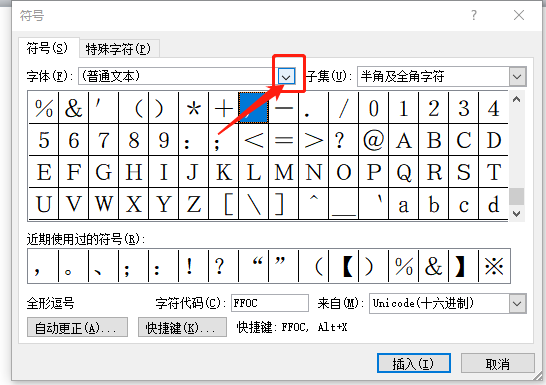
4.在【字体】下拉菜单中选择【Wingdings】或者【Wingdings2】,如下图红色圈出部分所示:
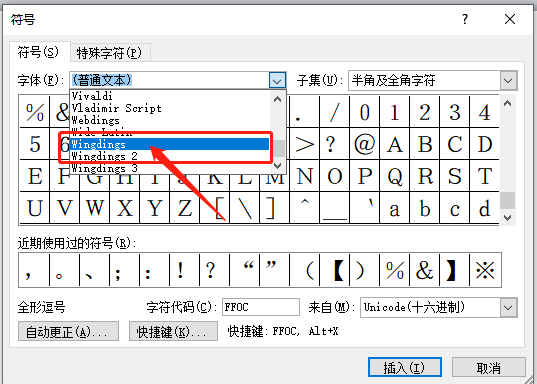
5.根据自己的需要选择图标,这里我们选择的电话标志,这里大家可以根据自己的爱好插入图标,单击【插入】按钮,如下图红色圈出部分所示:
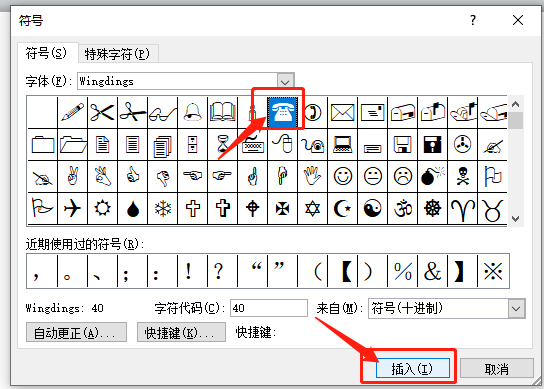
6.最后,插入完之后点击【关闭】,如下图红色圈出:
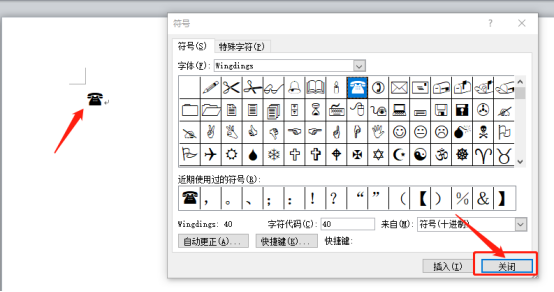
大家学会插入图标的方法,以后自己想要插入其他的图标也就可以轻松的插入了。是不是很简单呢?只需要6步操作,word图标就添加完成了。小伙伴们快自己去尝试插入自己喜欢的图标吧!
本篇文章使用以下硬件型号:联想小新Air15;系统版本:win10;软件版本:Microsoft Word 2010。



