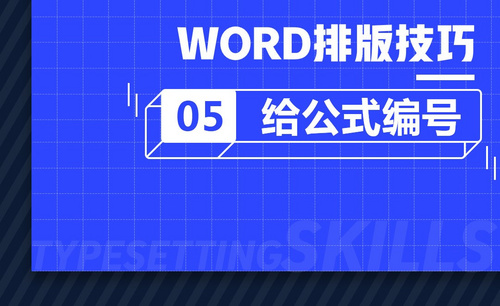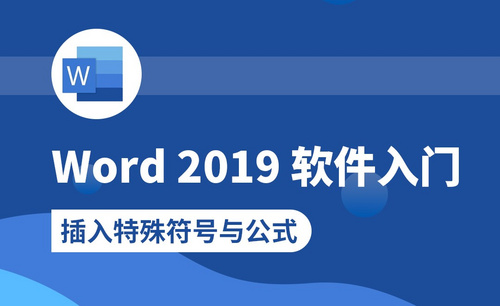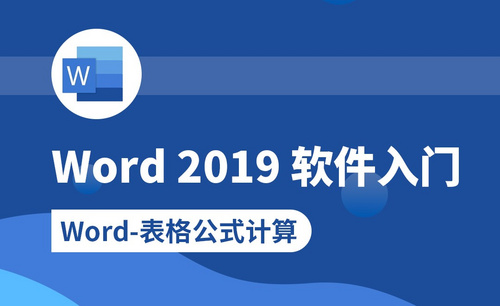word公式
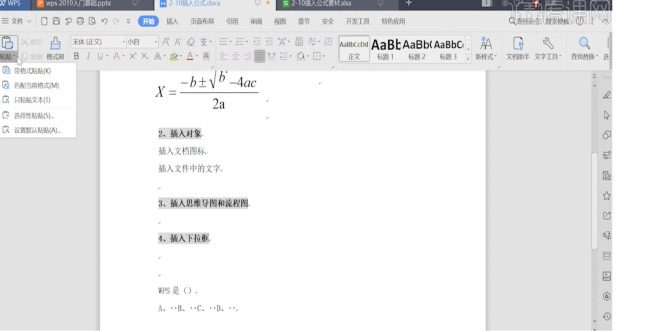
平均值word公式怎么用?
在日常工作学习中,一般会利用Excel的函数知识来处理数据,求得数字的平均值。但是在Word表格中的数据,该如何快速正确的处理数据,利用公式,求得平均值呢?下面就让小编向大家详细介绍word平均值公式,电脑前的朋友一定记得收藏。
打开带有数据的Word中的表格文档,小编自己制作的表格为例,要求计算同学们的考试平均分来,如图所示。
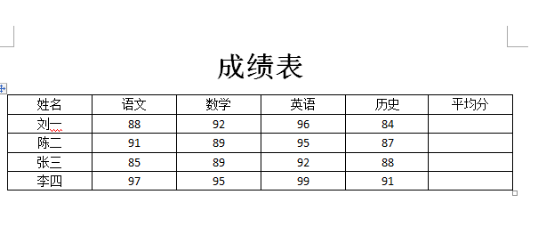
第一步:选中第一个要求的均值数据单元格,找到“表格工具”下的“布局”选项卡单击 ,找到底下菜单栏中的“数据”按钮单击,并且在弹出的下级列表中,找到“公式”进行单击,如图所示。

第二步:在弹出的“公式”对话框中,“公式”下面默认输入的是“求和公式”所以要进行修改才行。
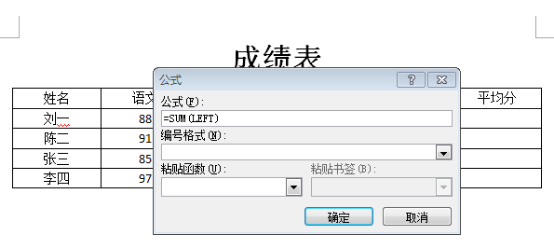
第三步:选中输入框中的“SUM(LEFT)进行删除”,找到“粘贴函数”下面的下拉箭头单击。在下拉菜单选择“AVERAGE”单击,并在()中输入LEFT,表示向左计算平均值,如图所示。
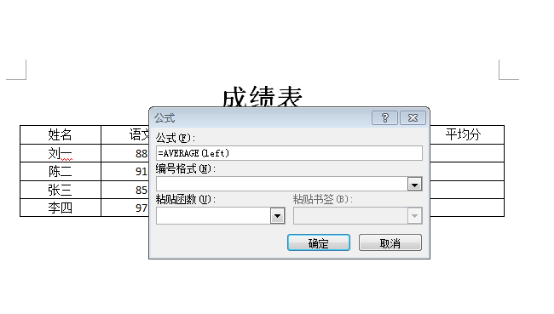
第四步:点击“确定”,即计算出第一个行数据的平均值,如图所示。
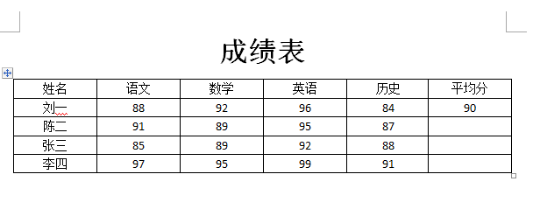
第五步:求出第一个平均值之后,选中对应的单元格,使用快捷键“F4”即可快速重复上次操作,就可以快速求出每个同学的平均值,如图所示。
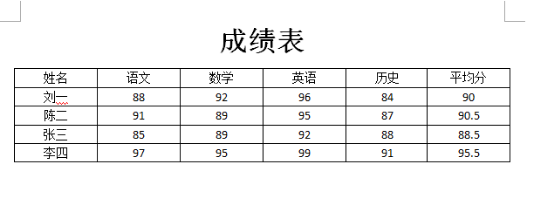
以上内容就是利用word公式求得平均值得详细介绍,是不是很简单,不知道电脑前的你学会没有?Word表格还可以简单的处理求和等数据,希望同学们能够在课后举一反三,多加练习,熟练掌握。
本篇文章使用以下硬件型号:联想小新Air15;系统版本:win10;软件版本:Word 2007。
Word公式快捷键如何运用
Word公式快捷键是【ctrl+alt+Q】插入一个新的Inline公式
有时我们在用word进行一些文字处理时,也会用到些表格和公式的操作,这都是办公软件必备的。有些新手们想在word中插入公式的操作,但不清楚具体的操作步骤,下面小编就给大家介绍下word插入公式快捷键及操作方法:
1、打开word的文档,并将鼠标移动到要插入公式的位置。

2、点击“插入—公式”,或按下ctrl+alt+Q键。
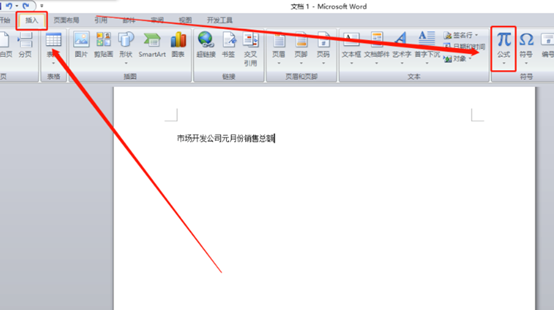
3、点击“公式”向下箭头,会自动弹出系统给出的公式供选择。
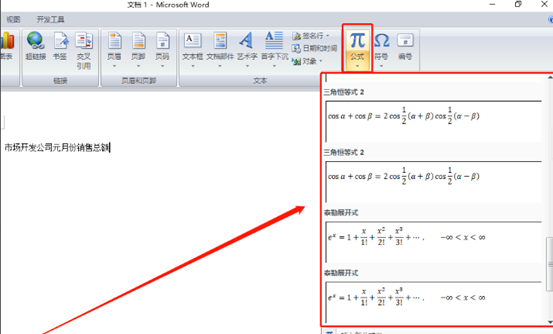
4、如果系统给出的公式中没有需要的,则点击“插入新公式”。
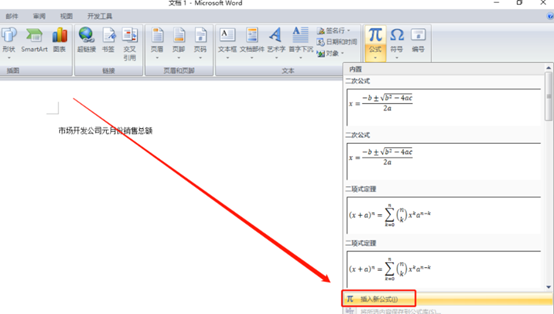
5、文档插入公式的位置会出现一个插入公式的文本框,而工具栏则会给出制作公式的快捷按键,现在就可以利用快捷键编写公式了。
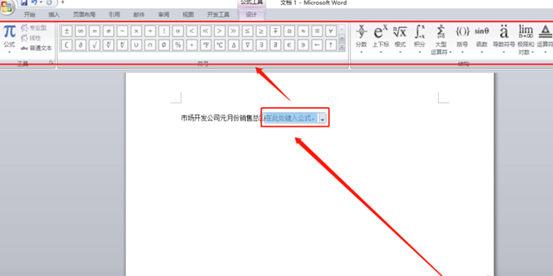
6、还可以从右侧给出的求和、求积等公式中选择相应计算及运算符,更为方便的是,所有公式均可以重新进行编辑。

7、点击所制作公式右侧的向下箭头,可以改变公式的类型,如“线性”和“专业型”,还是“普通文本”。
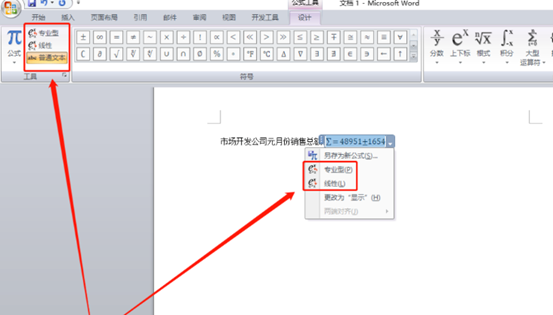
8、也可以通过下拉菜单更改显示的类型,即是“显示”还是“内嵌显示”。
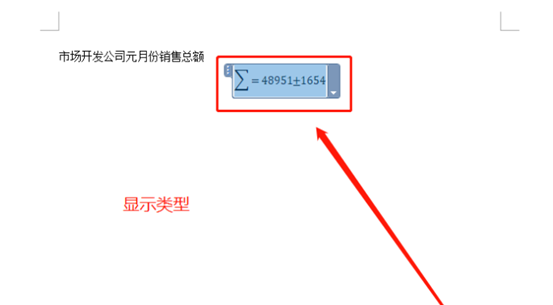
9、如果制作的公式以后还会用到可以对其“另存为新公式”,以后直接调用即可。
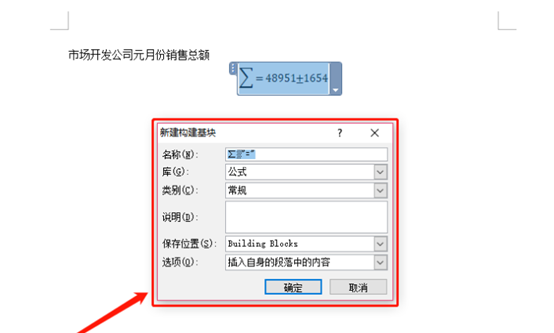
10、点击工具栏上“工具”右下角斜箭头,可以打开“工具选项”窗口,对公式进一步进行编辑。
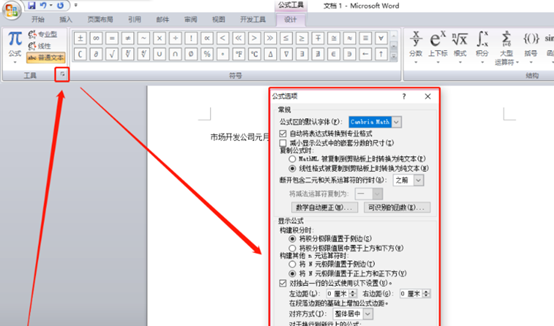
11、如果在word文档中不让公式显示,只显示图标,则点击“插入—对象”,在对象下拉菜单中点击“对象”。
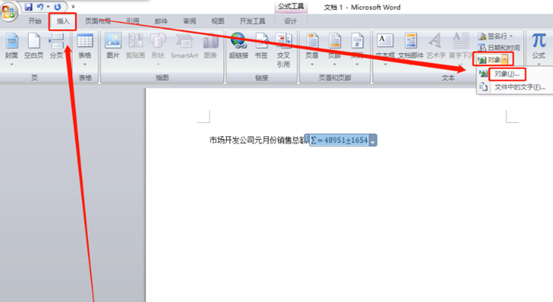
12、这种方法也是选择各种公式的方法。在弹出窗口中,选定“对象类型”后,勾选“显示为图标”,以后所制作的公式即为图标了,而非文本。
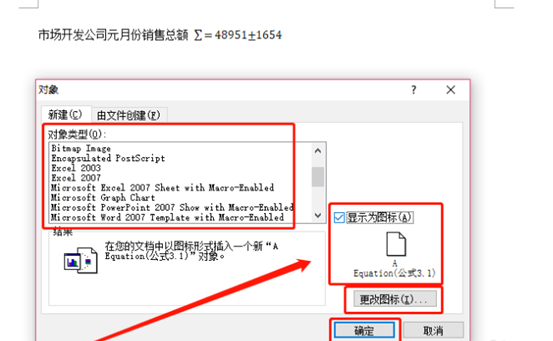
以上就是word插入公式快捷键及操作方法,其实也不难,只要记住快捷键或者在哪个菜单中就可以了,主要word中使用公式的情况还是不如excel多,如果有许多表格公式要处理的话建议还是用excel方便些。
本篇文章使用以下硬件型号:联想小新Air15;系统版本:win10;软件版本:word 2013。
Word公式编辑器怎么用?
Word软件作为经常被人们用来编辑文档的办公软件,在文字处理这一方面早就已经是游刃有余了,但是如果需要用到一些特殊的字符word软件就显得无计可施了,那么Word公式编辑器应该怎么使用呢?在这里,小编就给大家说一说这个Word公式编辑器的使用方法。
首先,我们在打开了Word软件之后,点击“插入”菜单,再在“插入”菜单当中找到“对象”命令,然后点击“插入”菜单当中的“对象”命令。

紧接着,我们在打开了“对象”对话框之后,再在“新建”选项卡下的对象类型列表中点击一下“Microsoft 公式 3.0”项目,然后点击“确定”选项。
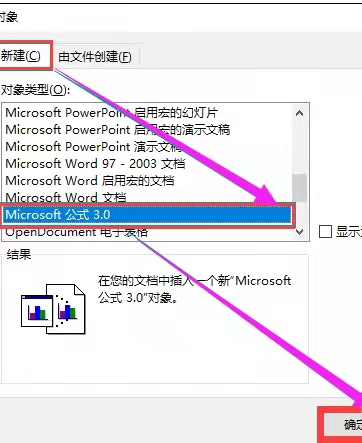
点击完了“确定”选项之后,我们需要在进入公式编辑器窗口之后,再在“公式”工具栏中选择好我们自己觉得合适的数字符号。

选择好了合适的数字符号之后,我们就在公式文本框中键入合适的具体数值,等键入合适的具体数值后,再选中数值,然后点击菜单栏中的“尺寸”选项,再点击“其他”命令。
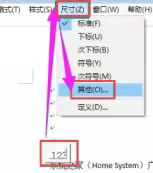
在这之后,我们点开“其他尺寸”的对话框,然后,同样需要在尺寸文本框中键入我们自己觉得合适的数值尺寸,再点击“确定”选项。

最后,我们在完成上面的每个步骤之后,点击编辑窗口外的空白区,便可以看到我们的公式已经以图形的方式插入到Word文档中了。

以上就是Word公式编辑器的使用方法了,大家学会了吗?
本文章使用以下硬件型号:联想小新Air15;系统版本:win10;软件版本:Word 2016。
如何使用Word公式编辑器?
当然既然说到Word的功能有很多,所以不仅仅是用来编辑普通文字,有些朋友也会用Word编辑一些比较特殊的文字内容,可能有时候需要编辑公式。应该很多人知道在Word中可以用公式编辑器但却不清楚该如何使用,那么Word公式编辑器怎么使用呢?今天小编就来给小伙伴们介绍下。
一、插入公式对象
我们点击进入“插入”界面,然后在“文本”栏中点击“对象”,继续点击菜单中的“对象”。然后在“对象”的新建界面中点击“WPs公式3.0”,点击“确定”就可以了。也可以点击“Microsoft公式3.0”,不过这个需要插件。接着页面中就出现“公式编辑器”了,然后我们在这个界面中利用菜单栏中的工具和选项编辑公式就可以了。
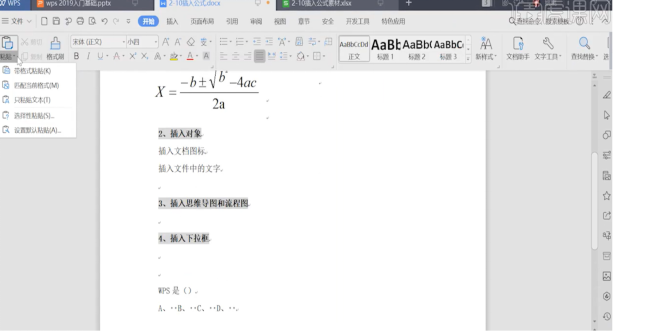
二、直接插入公式
同样我们也需要点击进入“插入”界面,然后点击页面中的“符号”在菜单栏中点击“公式”下方的倒三角图标。然后点击“插入新公式”就可以了。然后在“公式工具”的“设计”界面中,利用菜单中的工具、转换、符号和结构编辑公式,也可以点击页面中的“公式”直接插入公式。公式编辑完后成之后选中这个公式,点击旁边的倒三角图标,我们还可以对公式进行其他编辑。
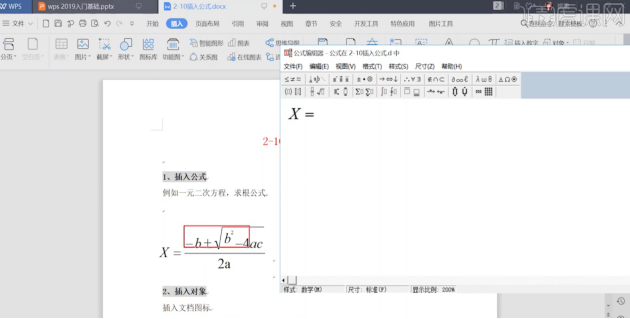
以上就是小编想要分享给大家的有关Word公式编辑器的两个使用方法。Word作为办公软件中不可或缺的一员,对于文字处理是很便利的,但是对于一些特殊字符就要用到Word公式编辑器了。Word公式编辑器的使用方法,小编已经在文中介绍了详细的方法步骤,希望能够为有需要的小伙伴带来帮助。
Word公式编辑器是什么?怎么用?
Word在我们工作中已经成为不可缺少的小帮手,由于其功能强大深受用户喜爱,那真是办公软件中不可或缺的一员。我们在使用word软件时自然是游刃有余,但是对于一些特殊字符word就显得力所不及了,我就想问问你知道什么是word公式编辑器吗?你又知道怎么使用吗?
简单说公式编辑器是用来在字处理软件中使用的一种计算方式,在里面可以完成复杂或科学的公式计算,在有在安装office时运了所有程序才能显示。
我们只需要打开wrod2003,然后在菜单栏上点击“插入——对象——Microsoft 公式3.0”,即可找到word公式编辑器。
我给大家介绍一种直接插入公式的方法:
1、同样我们也需要点击进入“插入”界面,然后点击页面中的“符号”在菜单栏中点击“公式”下方的倒三角图标。然后点击“插入新公式”就可以了。
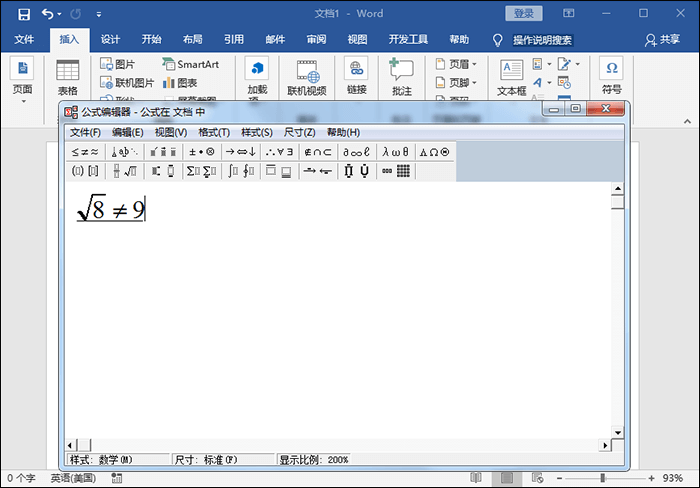
2、然后在“公式工具”的“设计”界面中,利用菜单中的工具、转换、符号和结构编辑公式,也可以点击页面中的“公式”直接插入公式。
3、公式编辑完成之后选中这个公式,点击旁边的倒三角图标,我们还可以对公式进行其他编辑。
当然它的用处不止是小编介绍的例子当中那么简单,它还有很多强大的功能,例如分式和根式符号,求和符号等,都是我们平时打不出来的一些数学或者公式符号,具体用途用户可以在使用过程中自行发掘。