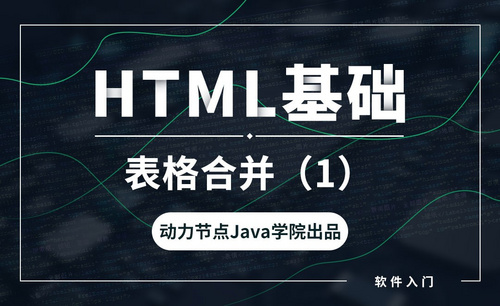word合并
凡是熟悉使用Word的小伙伴应该知道Word软件可以编辑文字图形、图像、声音、动画、还可以插入其他软件制作的信息,也可以用Word软件提供绘图工具进行图形制作,编辑艺术字,数字公式,能够满足用户的各种文档处理要求。
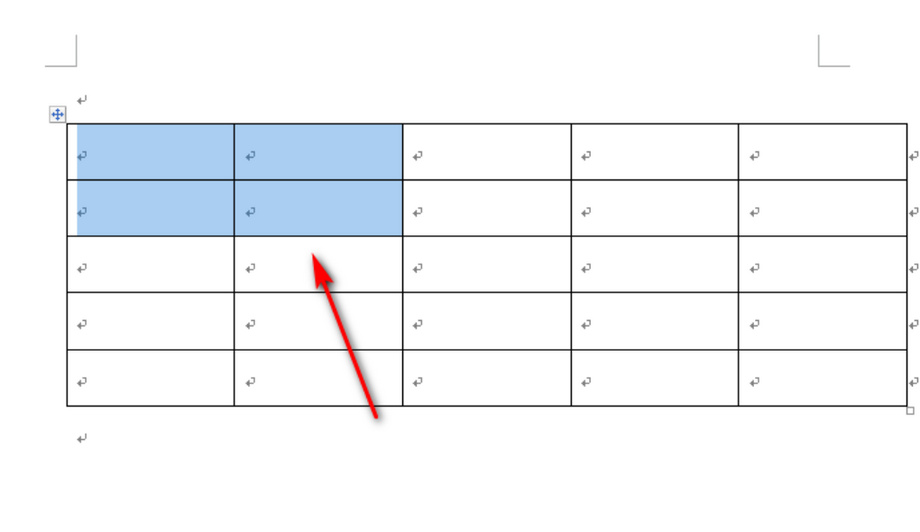
如何把多个word的内容合并到一个文件夹?
在日常工作学习中,通常会遇到想要把多个word文档的内容合并到一个Word文件中,电脑前的朋友可能第一想到的是一个一个进行打开—粘贴—复制的方法,这个方法没有问题,但是当文件数量多的情况,就会非常的麻烦,那么今天小编就为大家介绍一种简单的方法,希望能对大家有所帮助。
1、首先新建一个母版,也就是将所有的文档全部合并到这一个文档中来,如图所示。
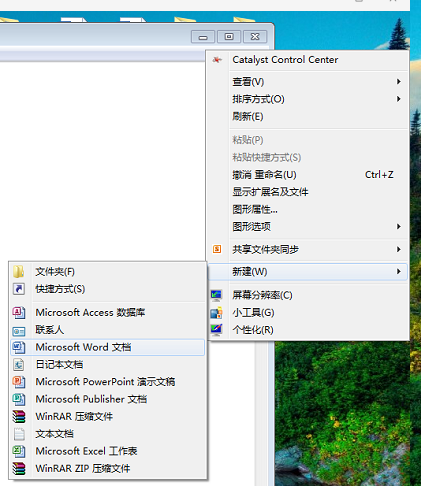
2、打开文档,在新建文档的工具栏中点击【插入】工具,然后在【对象】,复选框中点击【文件中的文字】,如图所示。
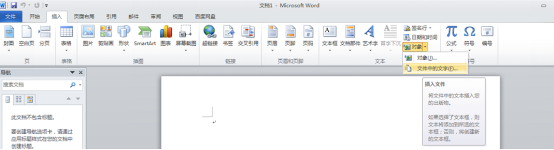
3、之后会弹出一个对话框,在这个对话框中选择你需要合并的word文档,然后点击【插入】,如图所示。
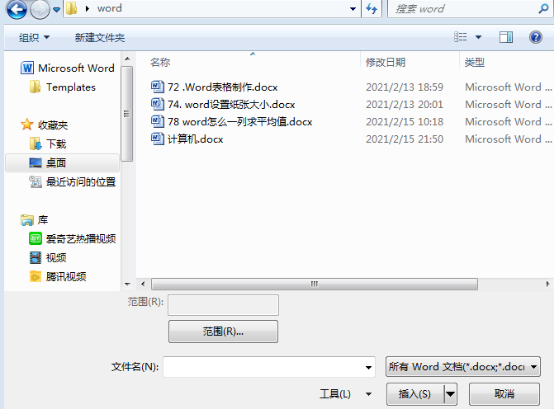
4、这个时候你就会发现,所有被选中的word文档中的内容全部都放到了这一个文档中。
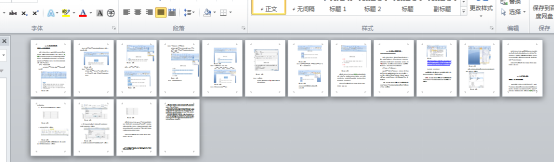
上面就是小编为大家带来的如何把多个word的内容合并到一个文件夹的方法,电脑前的朋友课后要多加思考,要自己尝试操作一下,其实一点也不困难。小编也会在后边,更多的为大家分享word文档的技巧,希望我的分享能给大家带来帮助,能够更加熟练掌握。
本篇文章使用以下硬件型号:联想小新Air15;系统版本:win10;软件版本:Word 2010。
怎么把两个word合成一个word?
现在互联网越来越发达,越来越便捷。Word文档使用起来对我们的生活,工作以及学习都是非常方便快捷的。在我们的日常生活中,如果想将两个word文档合并成一个word文档该怎么做呢?有两种方法:第一种就是最简单的复制粘贴了,但如果文章太长就很麻烦,所以小编就来教教大家另外一种方法,下次再遇到类似情况,就可以应用了。
1.打开word ,打开第一个文档。
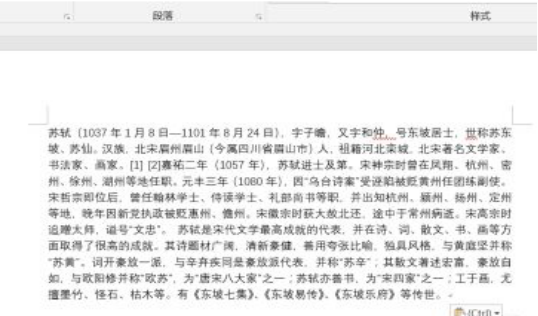
2.点击要插入第二个文档的位置。
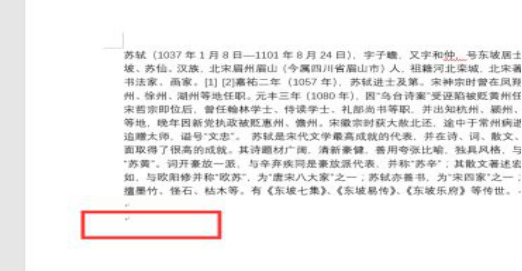
3.点击插入-对象。

4.选择对象。
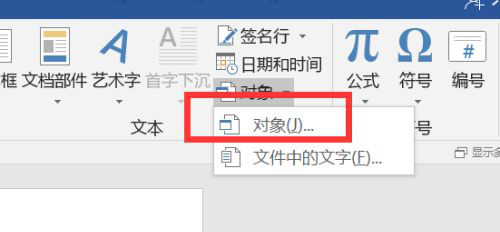
5.弹出一个对话框,点击由文件创建。
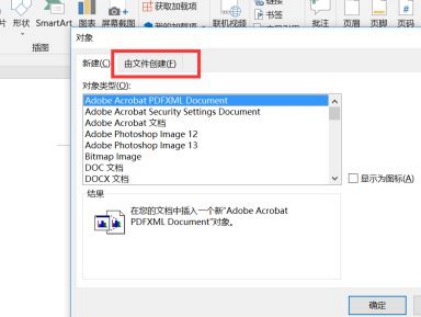
6.点击浏览,选择要插入的文件,然后点击确定。
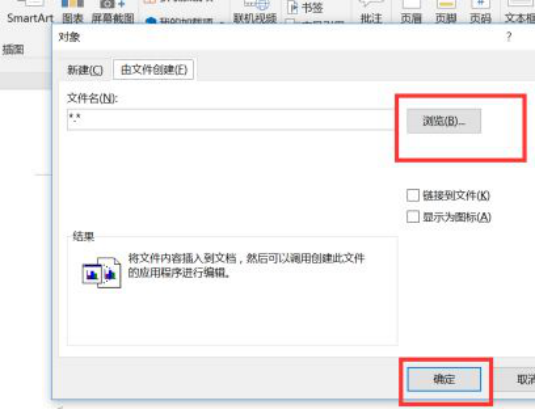
7.再次点击确定。
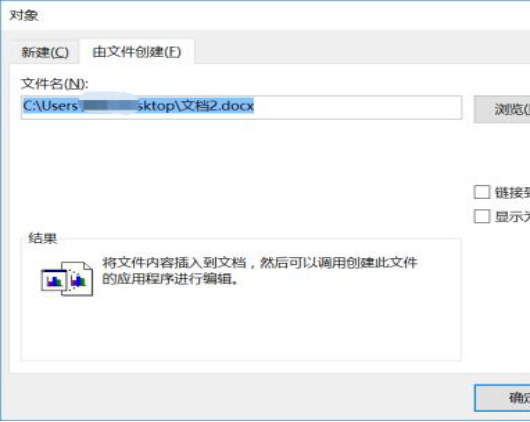
8.这样就成功将2个word文件合并为1个文件。
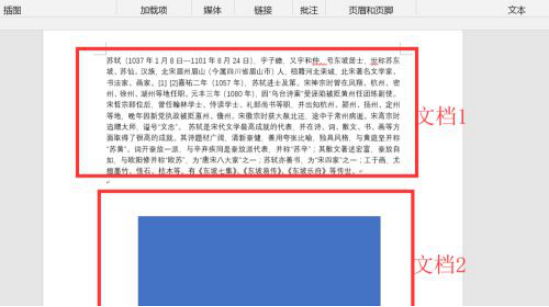
以上就是小编为大家介绍的如何将两个word文档合并成一个word文档,如果下次在大家使用word文档编辑文本时,想把两个很长的word文档合并成一个文档时,就可以不用复制粘贴那么麻烦的的方法了,也可以试试小编刚刚介绍的方法!学好word文档的一些制作方法对大家的学习,生活和工作都是非常有帮助的。小编会有更多有趣的课程带给大家。
本篇文章使用以下硬件型号:联想小新Air15;系统版本:win10;软件版本:word2016。
想了解更多“职场办公课程”的同学,可以点击下图,查看专题课程~
Word中怎样使用邮件合并功能?
电脑型号:联想小新Air15
系统版本:win10
软件版本:WPS2019
您是否听说过word中有一个邮件合并的功能呢?它有什么用呢?咱就以学校的录取通知书为例,每个学校,在录取季,通知书都很多,如果一个个进行录制,不仅加大了工作量,而且在录制过程中容易产生错误,如果这时用word的邮件合并功能,就能轻轻松松的办到了,下面小编就以通知书为例,为您讲解word邮件合并的步骤。
1.制作好相应的电子表格,文件中存放了每个人的信息。
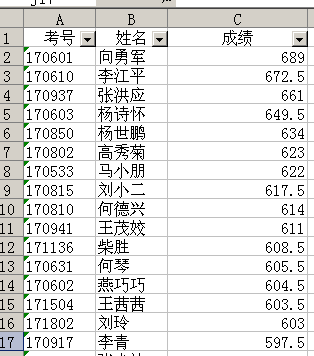
2.在word中制作好相应的模板,除了个人信息之外的,其他的内容都填写完整,并排版好。

3.启动word,从工具中,选择邮件,然后选择开始邮件合并,在下拉菜单中选择第一个选项信函:
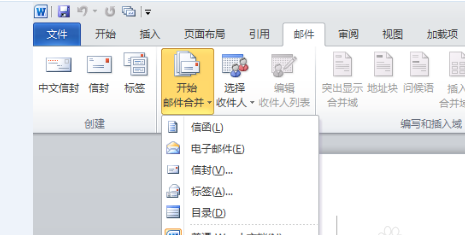
4.在选择联系人工具中,选择使用现有列表:
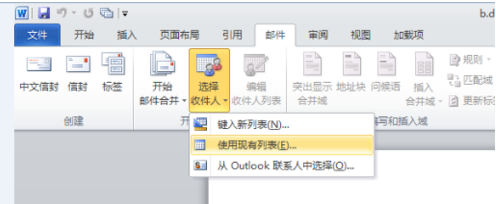
5.在选取数据源窗口中,选择需要引用有Excel文件,点击确认:
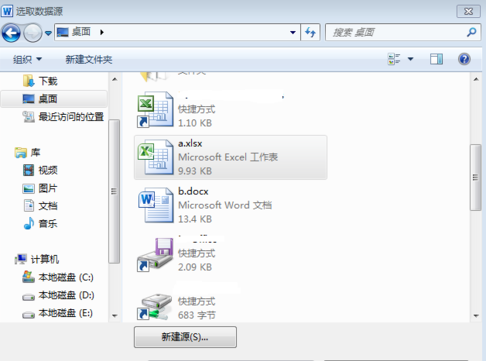
6.在工作表选择中,选择您录入数据的表格,如果您没进行过操作,默认选择sheet1即可,点击确认按钮:
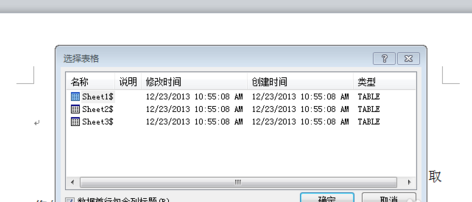
7.将光标放在同学前,点插入合并域——姓名,此类推插入考号、成绩:
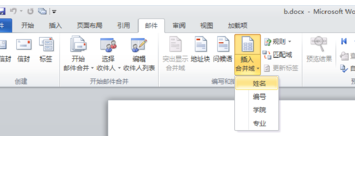
8.点击阅览结果,效果如下图:

以上就是以通知书为例的word邮件合并功能的操作步骤,您是否学会了呢?成绩单、邀请函、奖状,或者其它需要导入大量数据的,都可以使用邮件合并功能。邮件合并功能,可以快速完成工作,大大减少工作量,而且保证其正确率,快让我们一起用起来吧。
Word合并表格如何操作
工作中,常常几个人合力完成一份报告或文档,怎样快速合并这些word文档呢?只需要一个步骤。
操作步骤:
打开一份新的word文档,点击“插入”——“对象”,选择“文件中的文字”,然后按“Ctrl + A”选中所有需要合并的文件,点击“打开”,即可将这些文档合并成一个。
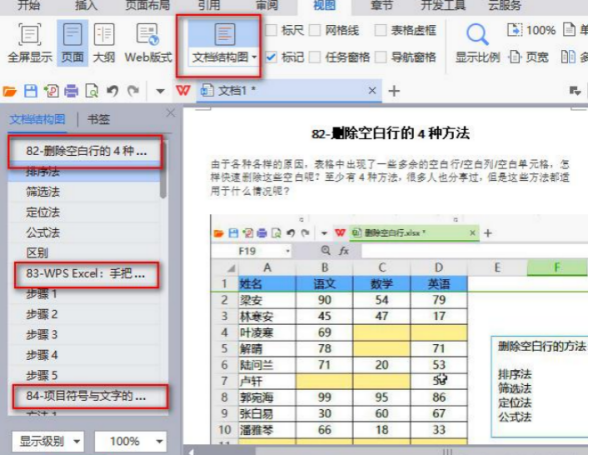
合并后文档的顺序
合并后的文档的顺序和你选择的文件名称相关,所以为了保证合并后各个文档按照需要排列,建议在每个文件名字前添加序号。你可以手动重命名文件,当然,也可以按照下面的方法自动添加序号。
自动重命名文件
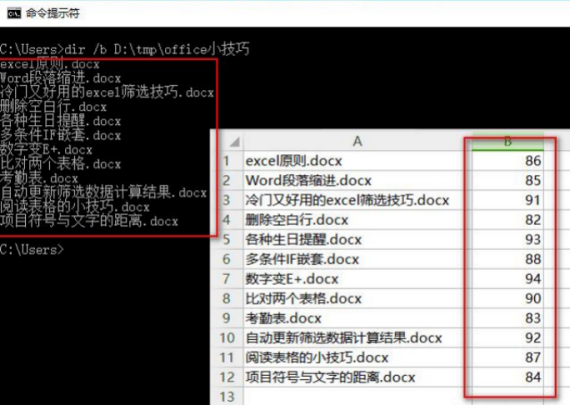
第一步:打开“开始”菜单——“附件”——“命令提示符”,输入“dir /b 文件所在路径”,获得所有的文件名。其中命令中的“文件所在路径”不需要手动输入,直接将文件夹拖动到命令提示符下即可。
第二步:复制这些文件名到Excel表格中,按照需要给它们编写序号,这些序号的大小将决定文档合并后的顺序。
第三步:使用“&”符号将序号和文件名连接起来。

第四步:如图,添加A列,内容为“rename”,复制这些内容到记事本中,注意复制时每一列之间保留一个空白列。最后将记事本文件的后缀修改为“.bat”。
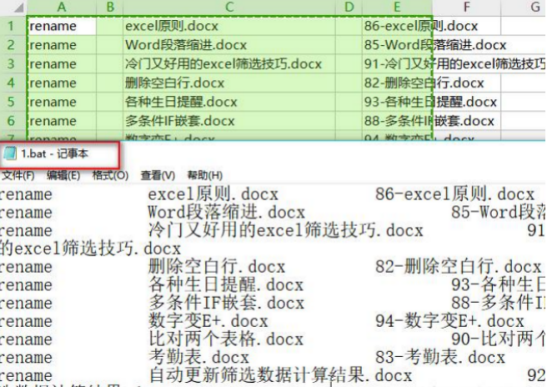
第五步:将这个bat文件和word文档保存在同一个文件夹下,双击它,即可批量重命名所有的文件。
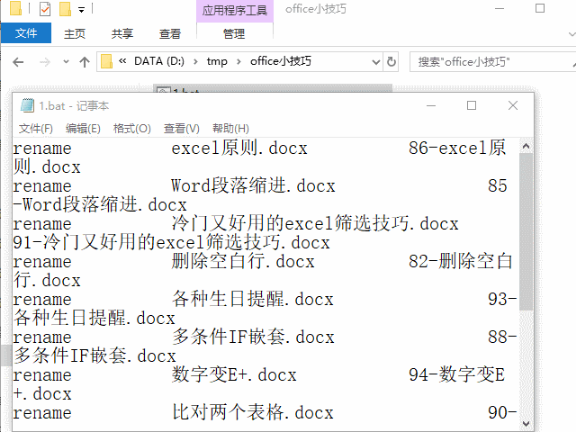
以上就是关于word文档合并的几种方法,你学会了吗?
word合并单元格怎么做?
凡是熟悉使用Word的小伙伴应该知道Word软件可以编辑文字图形、图像、声音、动画、还可以插入其他软件制作的信息,也可以用Word软件提供绘图工具进行图形制作,编辑艺术字,数字公式,能够满足用户的各种文档处理要求。
不仅如此,Word软件还有着强大的制表功能,不仅可以自动制表,也可以手动制表。Word的表格线自动保护,表格中的数据可以自动计算,表格还可以进行各种修饰。在Word软件中,还可以直接插入电子表格。可以说用Word软件制作表格,既轻松又快捷,那么你知道word合并单元格如何操作吗?今天,小编就来介绍下word合并单元格!
本方法需要打开合并单元格的word文档,首先在电脑中找到该文档后进行打开。
然后找到要合并单元格的表格后选中表格中要合并单元格的区域。

接着鼠标右键点击选中的区域,之后点击【合并单元格】功能。
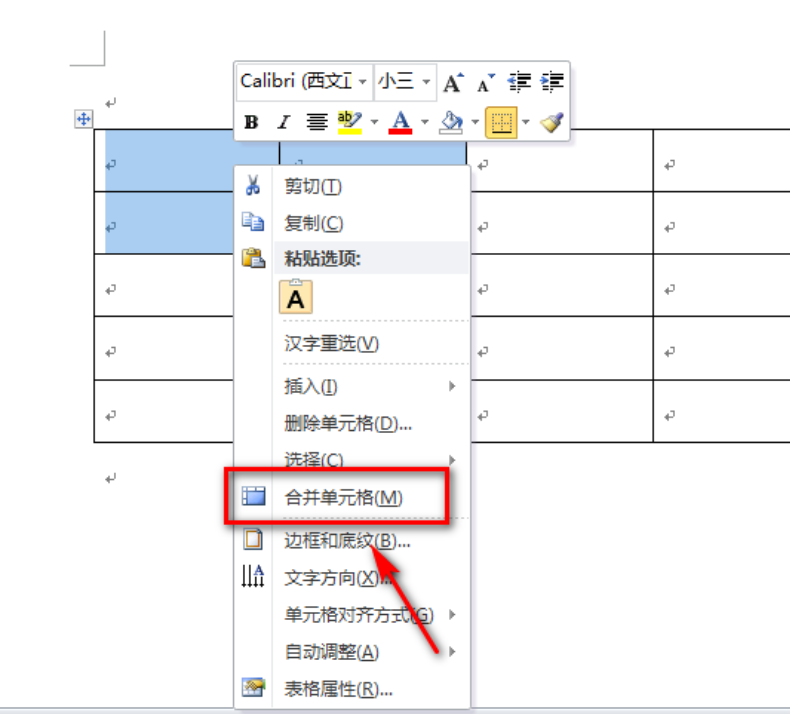
这样就成功合并单元格了,合并后的单元格会比没有合并的单元格位置要大很多。
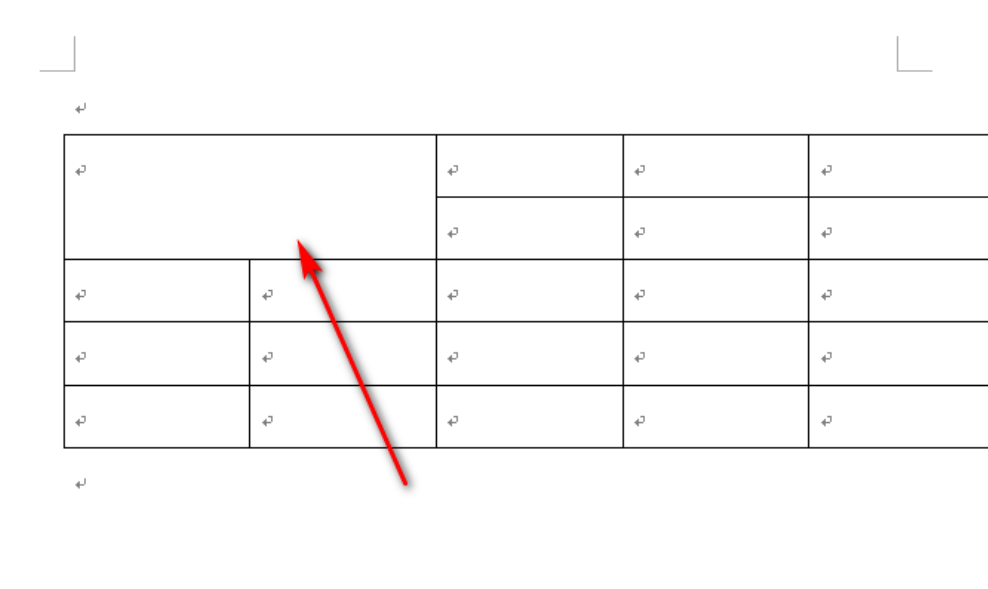
方法二:本方法首先需要选中要合并单元格的区域,接着点击上方工具栏中的【布局】功能。
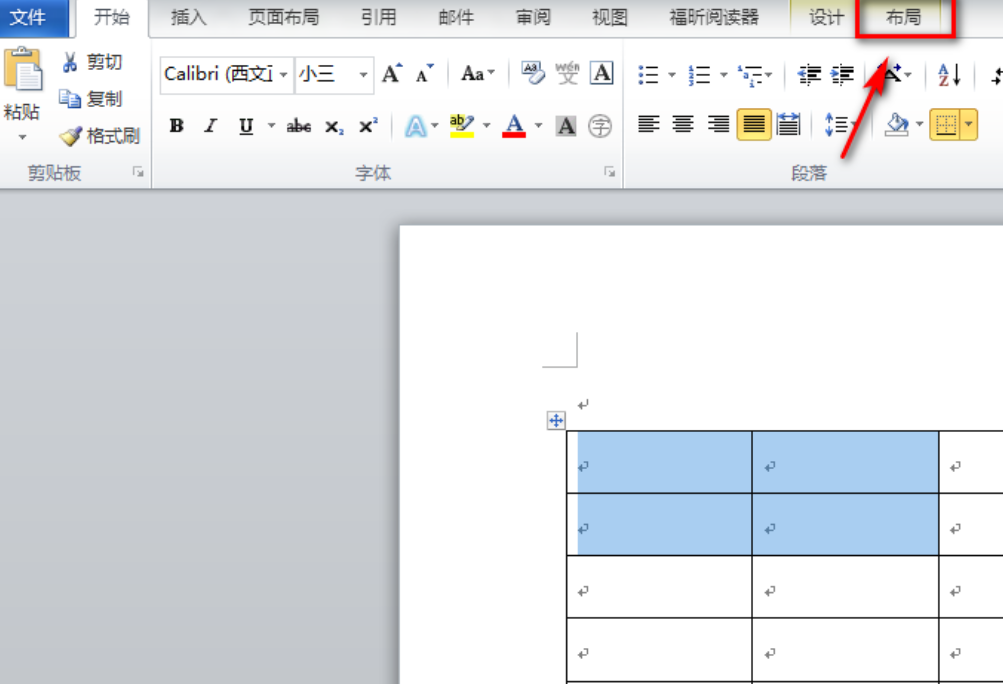
此时word文档的上方会显示【布局】栏中的功能,接着点击【合并单元格】功能。

这样也能成功的对单元格进行了合并,本方法虽然操作跟方法一略有不同,但是达到的结果是一样的。
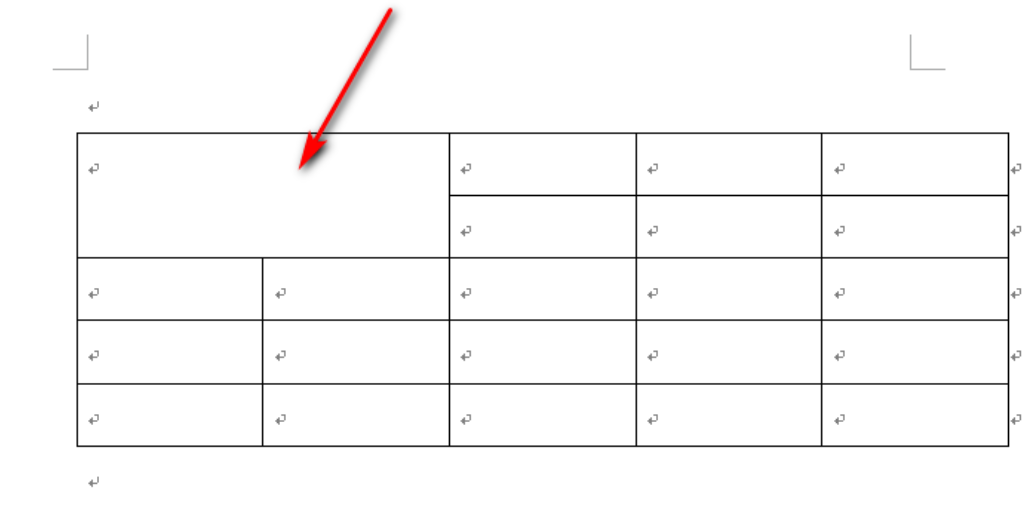
以上内容就是word合并单元格的方法,Word这一强大的制表功能在我们的日常生活中被广泛的使用,所以想要学习的小伙伴们要多加练习哦!