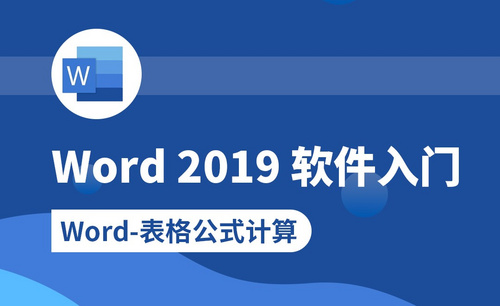word求和
大家都知道的是Word在处理文字的功能很强大,不仅如此,在表格方面的功能也是非常友好的。Word中的表格有部分数据是需要计算的,例如求和,乘积,开根号等,计算就需要用到公式了。接下来小编就来介绍下在Word中表格求和的算法。横向求和使用SUM(LEFT),上下竖列求和使用SUM(ABOVE),下面是详细操作步骤。
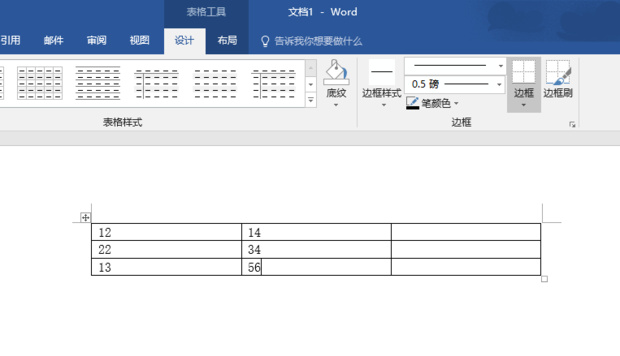
你知道Word表格怎么求和吗?
有时候,我们在Word表格中会经常遇到计数的问题;一般遇到这样的问题,大部分同学都回把Word表格复制到Excel中来计算;还有一部分同学会默默地拿起计算器去算。那有没有快速的方法来计算呢?当然有啊,其实在Word中也是可以计算求和的。那么,你知道该怎么操作吗?
今天,我们就来一起来看一下吧!废话不多说,有需要的小伙伴赶紧收藏起来吧!
步骤详情:
1、首先,我们打开电脑上的Word软件,打开需要处理的文档。(如图所示)
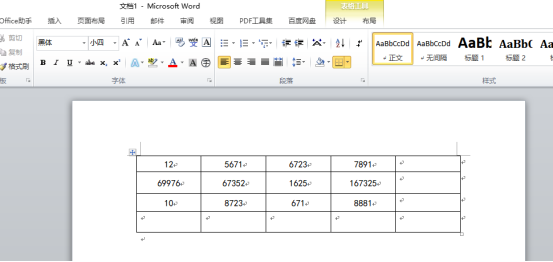
2、接着,我们将光标定位在求和数值所在的单元格上(如图所示);然后,我们点击【菜单栏】中的【布局】的按钮,并找到【公式】的选项。
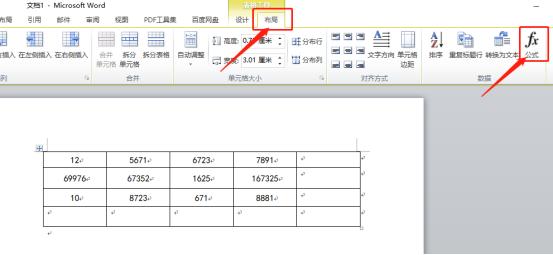
3、接着,我们点击【公式】,在【公式】的弹框中会出现公式【=SUM(LEFT)】,意思是对左边的单元求和;这时候,我们直接点击【确定】。
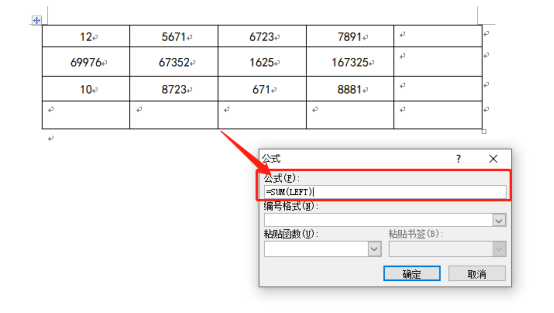
4、这样一来,我们就已经看到Word文档中求和成功了。
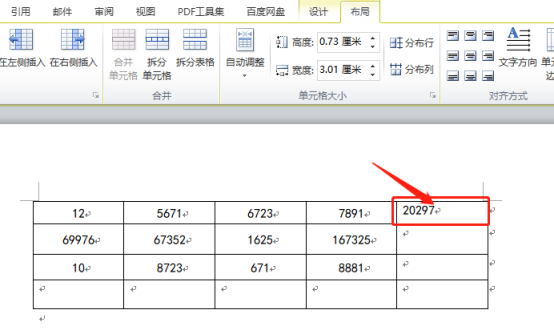
好了,以上就是我分享的关于在Word文档中数据求和的方法了,你们学会了吗?以上的步骤写的很详细,只要按照步骤一步步来做,就能轻松完成,对小白同学很友好哦!那我们今天的分享到这里就结束了,我们下期再见吧!
本篇文章使用以下硬件型号:联想小新Air15;系统版本:win10;软件版本:Microsoft Office Word 2010。
Word求和公式的运算
Word是我们日常工作学习的必备办公软件之一,有时候我们需要在Word中添加一些表格,让内容更加丰富明了,那么Word中的表格是不是也跟Excel一样,可以使用公式来自动求和等运算呢?今天小编就来为大家介绍Word中的表格如何自动求和,希望能对电脑前的你有所帮助。
这里小编新建了一个word,然后在里面插入了一个表格,从表格中可以看出我们需要求出成绩总分,如下图:
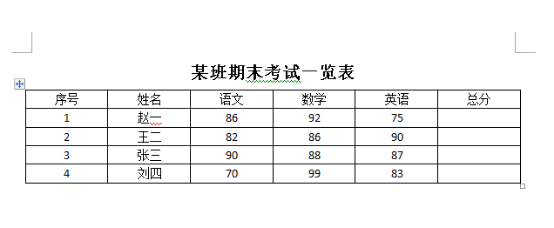
我们将光标放入要求和的单元格中,然后按照图中红色箭头指示位置点击“布局”,然后点击“公式”,如下图:
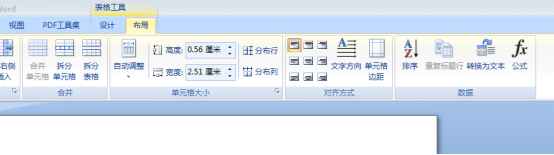
在弹出的公式对话框中我们可以看到,已经自动填充了“=SUM(LEFT)”,SUM函数为计算总和的函数,其中的LEFT表示该单元格左边的所有单元格,然后我们在编号格式的文本框中输入“0.0”,如下图:
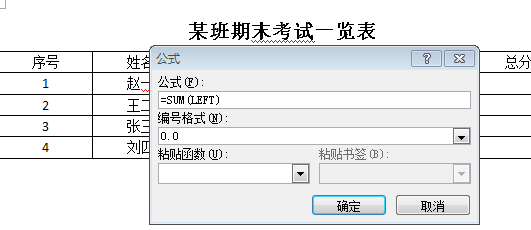
确定之后我们就可以看到我们使用公式计算得出的总和,如下图:
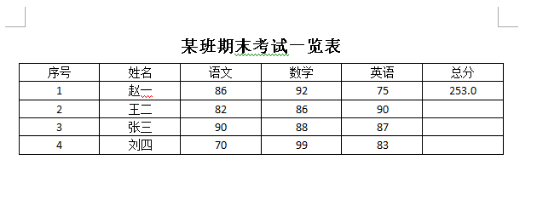
我们继续输入第二个公式,可以看到这里在公式文本框中输入的是“=SUM(c3:e3)”,其他的和第一个都一样,其中的c3表示的是第3列第3行,字母表示的是列数,数字表示的是行数,冒号表示之间的单元格,注意,这里不需要区分大小写,如下图:
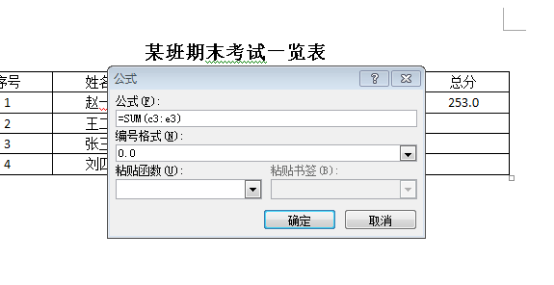
确定之后可以得到公式计算出来的总和,如下图:
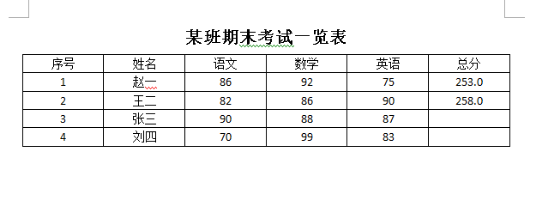
我们继续打开公式,然后输入“=(c4:e4)”,然后确定,如下图:
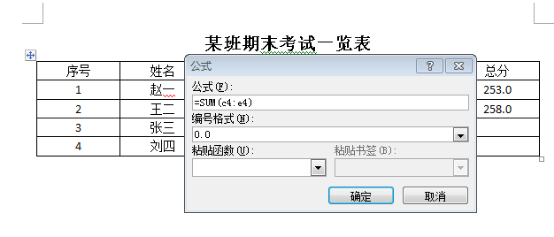
确定后也可以得到公式计算之后的总和,如下图:
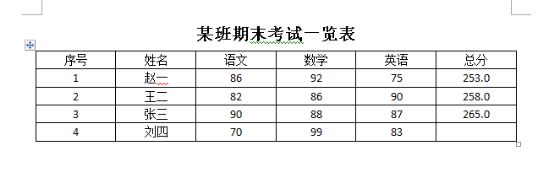
我们继续再打开公式,然后输入“=(c5:e5)”,然后确定,如下图:
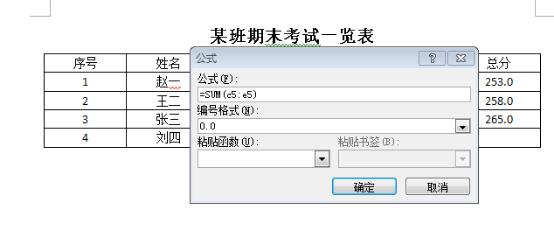
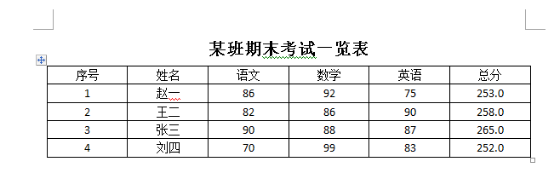
上面就是小编为大家带来的Word求和公式的运算,是不是也很容易。电脑前的朋友课后也要勤于思考,看有没有更加简单的方法可以求得总分。希望小编我的分享能真正的起到抛装引玉的作用,给大家的学习带来帮助。
本篇文章使用以下硬件型号:联想小新Air15;系统版本:win10;软件版本:Word 2007。
word表格求和怎么操作
我们有时也会在word中插入一些表格数据,尤其是些制作报告的办公人员,文字加表格的形式更直观。但在word中的话,可以很方便的对表格进行操作吗?下面小编给大家讲解下在word中表格求和怎么操作,对此有不明白的朋友可以来看看。
1、打开Word,将光标定位在要求和的表格中。然后点击菜单栏——布局,接着点击右上角的F(X)公式按钮。
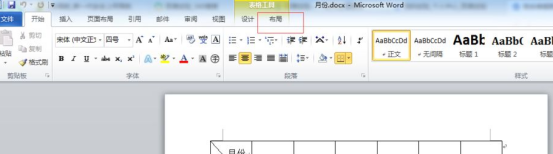
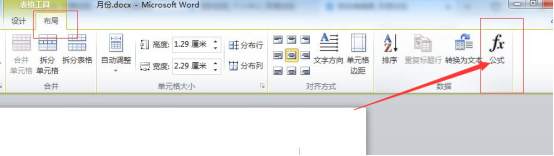
2、出现一个公式=sum(left),这个公式意思是从左往右求和。因为我们要求的就是1--5月的总的值,所以我们求的就是从左往右的单元格的和,所以我们点击确定。Word表格中单元格的命名是由单元格所在的列行序号组合而成。列号在前行号在后。如第3列第2行的单元格名为c2。其中字母大小写通用,使用方法与Excel中相同。
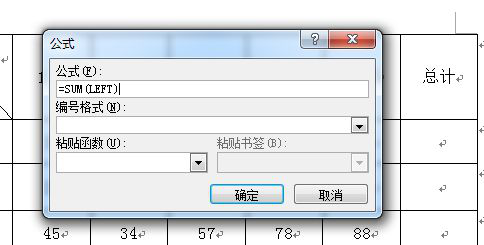
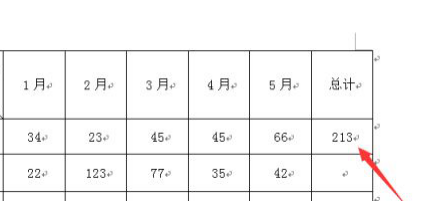
3、这样我们就将从左到右的单元格里的数值进行了求和。下面的表格我们可以按快捷键F4来求和。
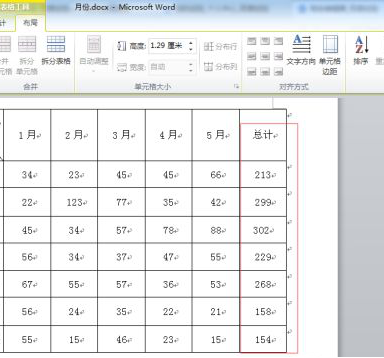
4、我们不仅可以从左往右进行求和,我们也可以从上到下进行求和。按照之前的方法打开F(X),会出现=SUM(ABOVE),这个公式代表从上往下求和。如果改动了某些单元格的数值后,可能某些域结果不能同时更新,可以选择整个表格,然后按F9键,这样可以更新表格中所有公式域的结果。
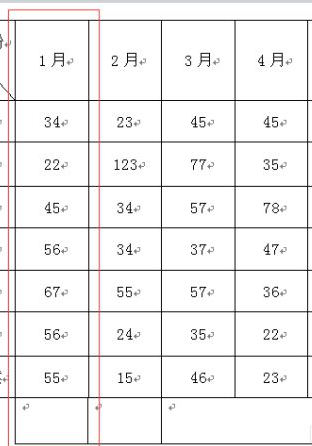
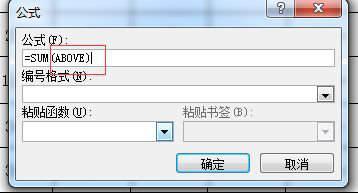
以上就是word表格求和的方法,是不是很简单呢?在word中也一些基础的函数公式专门处理数据表格的,大家可以实际操作练习下看看。
本篇文章使用以下硬件型号:联想小新Air15;系统版本:win10;软件版本:word2010。
Word表格求和如何操作
大家都知道的是Word在处理文字的功能很强大,不仅如此,在表格方面的功能也是非常友好的。Word中的表格有部分数据是需要计算的,例如求和,乘积,开根号等,计算就需要用到公式了。接下来小编就来介绍下在Word中表格求和的算法。横向求和使用SUM(LEFT),上下竖列求和使用SUM(ABOVE),下面是详细操作步骤。
1、首先,打开需要进行求和的Word文档。
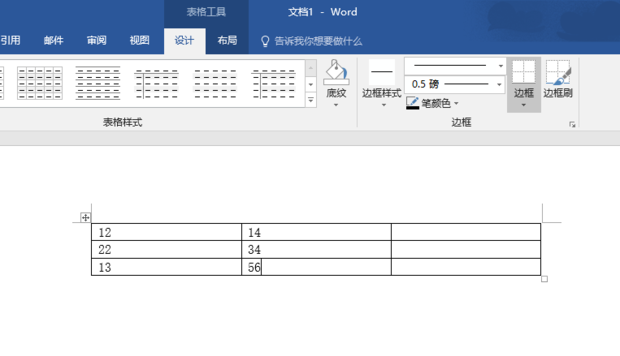
2、在右上方选择布局选项卡,点击数据栏。
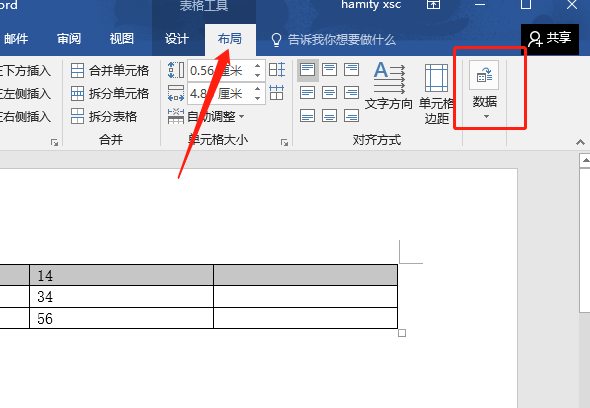
3、在下拉功能中,找到公式,点开它
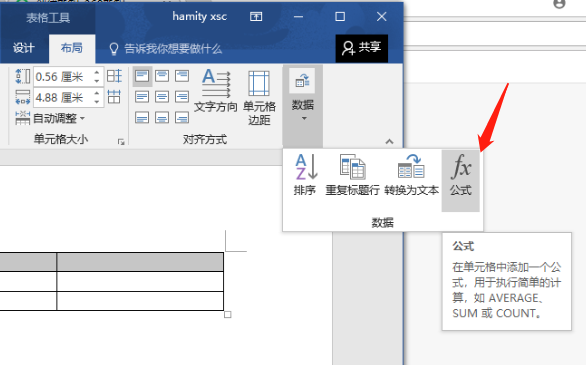
4、在公式一行输入“SUM(LEFT)”,点击确定。需要上下竖列求和使用“SUM(ABOVE)”
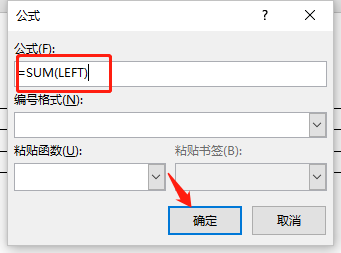
5、可以看到,改行表格的求和结果就已经得到。
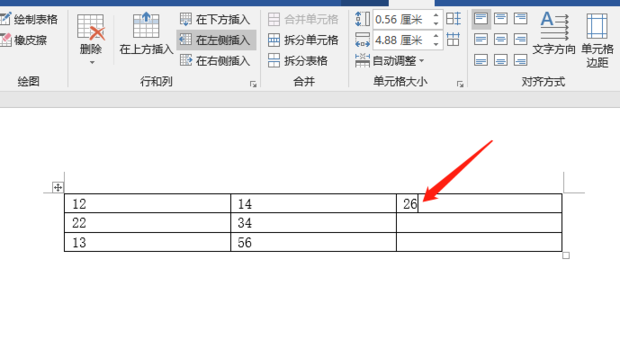
小编在这里提醒大家,不要拿出计算机直接算出结果然后各种核算复查,这样虽然也能可以得出结果的,不过是不规范的,如果是学生在计算机考试这样的操作就不会得分了。
其实在Word中它的表格功能也是很强大的。运用公式求和可以非常便捷地对数据进行求和,不仅节约了大量的时间,而且准确率也是百分百的,不需要担心会出现错误的。看过小编的介绍小伙伴们有没有觉得特别简单呢,小编给大家介绍的方法就是很简单的了有没有想要跃跃欲试呢,那就快点打开你的excel来试一试吧!
本篇文章使用以下硬件型号:联想小新Air15;系统版本:win10;软件版本:Word 2020