word分页
Word文档是我们在办公中经常使用的办公软件;随着它的功能越来越强大,我们在Word中遇到的问题也越来越多。而我们在日常使用Word文档过程中,经常会遇到排版和打印的设置问题,我来看一下Word文档如何进行分页设置。

Word分页设置的操作方法你需知!
Word文档是我们在办公中经常使用的办公软件;随着它的功能越来越强大,我们在Word中遇到的问题也越来越多。而我们在日常使用Word文档过程中,经常会遇到排版和打印的设置问题,我来看一下Word文档如何进行分页设置。
感兴趣的同学一起来看看吧!废话不多说,一起看步骤吧!
步骤如下:
1、首先,我们需要打开Word文档;拖入一篇我们需要处理的文档进行设置。(如图所示)
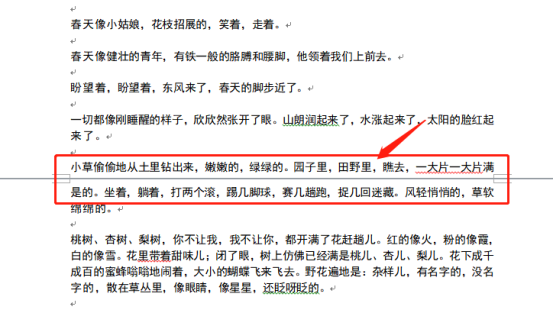
2、然后,我们点击【工具栏】的【插入】的选项。(如图所示)
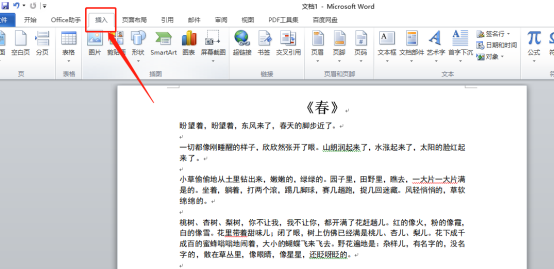
3、接着,我们在子栏目中找到【分页】的按钮;接着,我们点击【插入分页】的按钮。(如图所示)

4、这时候,我们会看到刚才的内容已经分成两页显示了。是不是很简单?
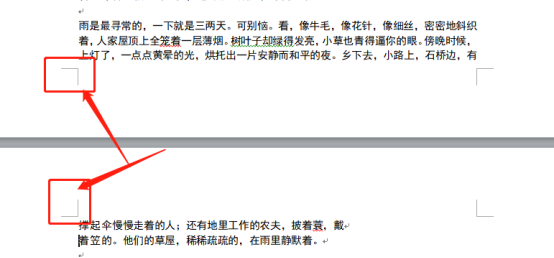
5、还有一种办法!我们可以直接把光标定位在一页中;然后,我们按住快捷键【Ctrl+Enter键】,这样一来,我们也能够快速分页。
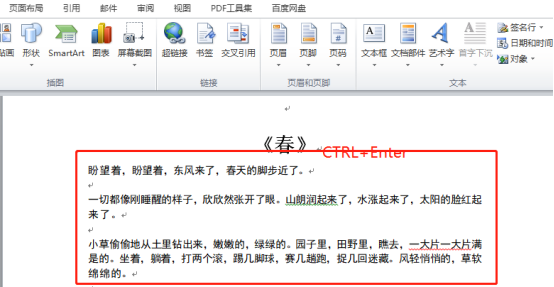
6、如果我们想删除分页设置的话;我们可以直接按键盘上的【删除backspace键就】可以了。
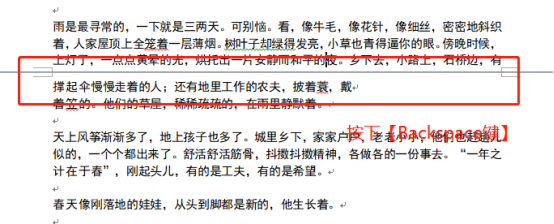
好了,以上就是分享Word中分页设置的方法了,步骤写的很详细,对小白同学非常友好。那我们今天的分享到这里就结束了,希望我的分享可以帮到你们。我们下期再见吧!
本篇文章使用以下硬件型号:联想小新Air15;系统版本:win10;软件版本:Microsoft Office Word 2010。
word怎么调回正常分页?
Word作为工作人员常用的软件,在使用过程中会遇到各种情况,我们的文档在使用过程中为了方便阅读或观看会进行分页设置,有时分页错了还要进行分页调整,在word中,如果熟练分页功能的使用,可以大大提高我们的工作效率。今天我们就给大家讲解一下word怎么调回正常分页。
1、首先我们打开需要编辑的多页的Word文档。(如下图所示)。
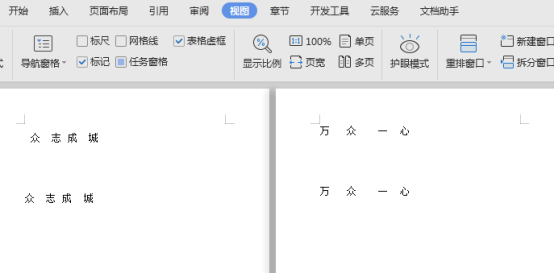
2、然后我们在主菜单栏中点击打开“视图”(如下图所示)。
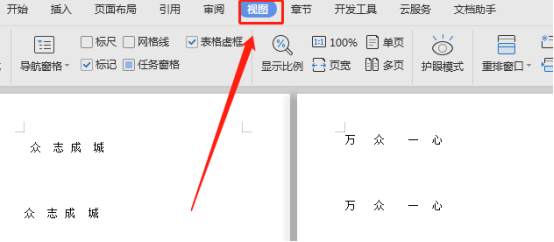
3、然后我们在弹出来的子菜单栏中点击打开“单页”即可(如下图所示)。
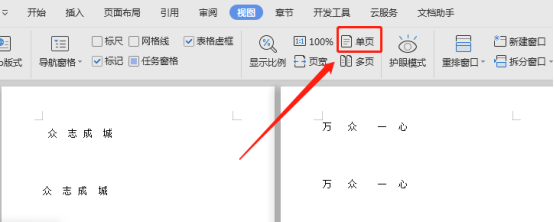
4.最后分页就调整回单页了(如下图所示)。
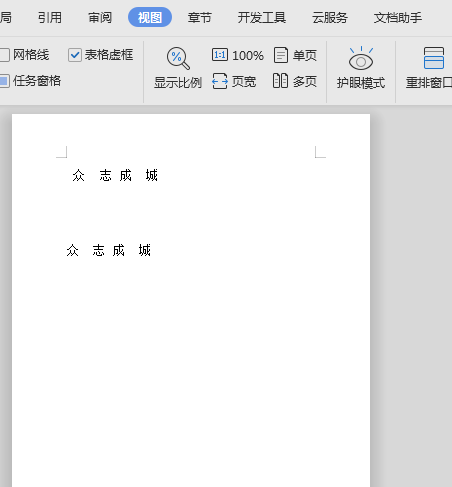
以上就是word怎么调回正常分页的步骤,如果遇到分页不符合要求,就要调整分页,相信我们在报告和总结中都会用到,上面的操作是从多页调整为单页,学会了这项操作,举一反三,按着步骤学习也可以练着从单页调整为双页。百看不如一练,课下多认真学习操作,相信你会有所收获的。
本篇文章使用以下硬件型号:联想小新Air15;系统版本:win10;软件版本:WPS 2019。
Word怎么分页?
我们在日常生活中,可能经常会输入一些不规则的文档,为了符合文章的需求,有时我们还需要把整篇文章,分成几页来进行操作,来达到我们想要的效果,很多新手还不知道如何设置分页,下面就和小编一起来学习一下,怎么给Word分页,以帮助你在不同的页面设置不同的效果。
方法一:
1.首先,打开Word文档,将光标定位到需要分页的位置。
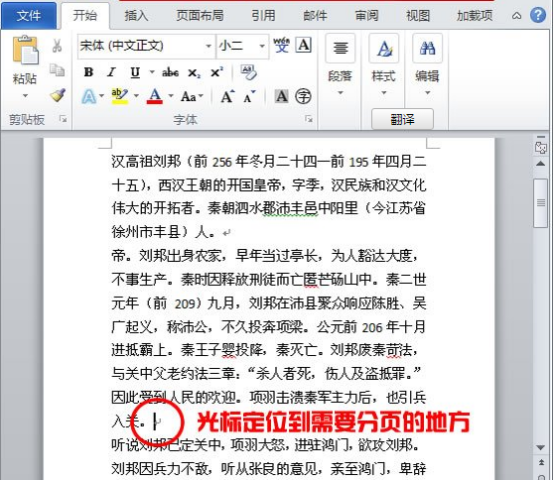
2.依次选择进入“插入”选项卡中的“页”选项组中的“分页”。
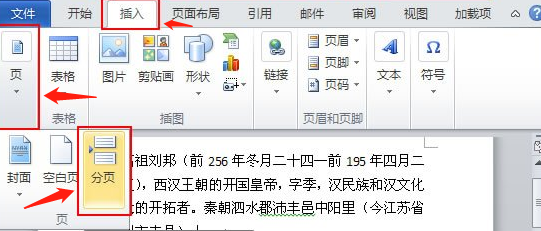
3.此时,就已经完成了Word分页了。
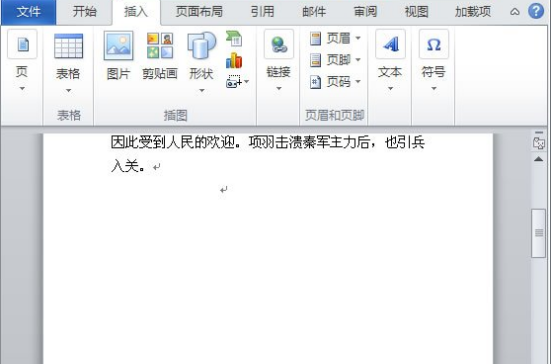
方法二:
1.同样,我们首先得将光标位置定位到要分页的位置。

2.然后,单击菜单栏上的“插入”,在下拉菜单中选择“分隔符”命令。

3.在弹出的“分隔符”对话框中选择默认的“分页符”然后确定即可。
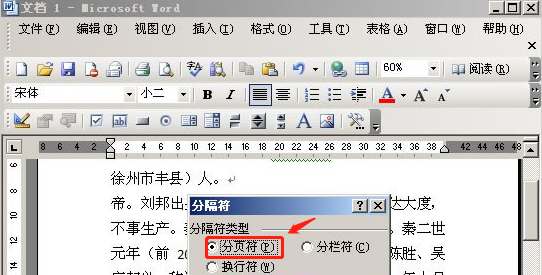
4.现在在页面上已经分页成功了,可以进入打印预览中看看效果更明显。
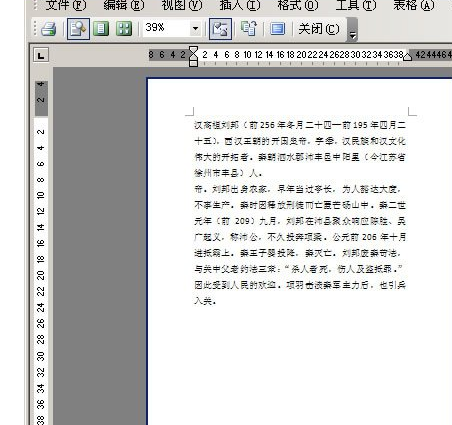
不知道今天给小伙伴们讲解的,word文档该怎么设置分页的操作方法,你学会了没有,word是一款文档编辑工具,用的非常广泛,学好了word软件对你的工作和生活,都有很多的帮助,在学习中也会给你带来许多乐趣,使你越来越喜欢这款软件。
本篇文章使用以下硬件型号:联想小新Air15;系统版本:win10;软件版本:WPS 2019。
想要实现WPS word表格分页应如何操作?
WPS是我们经常用到的办公软件,里边包含文字、表格、演示文稿这三种基础功能,每个功能下都有一些基础的操作。例如在Word中可以给字体进行颜色修改、行间距的调整等等。今天分享给打击wps表格分页是如何完成的,下面是具体的操作步骤,小伙伴们可以来认真学习!
1、首先将表单插入wps文档,然后单表单左上角的十字光标选择所有表单(如图所示红色圈出部分所示)。
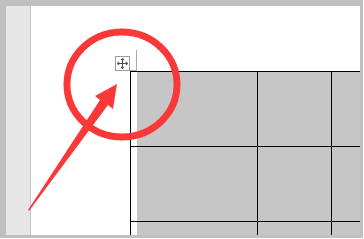
2、单击鼠标右键,然后在弹出选项中单击【表格属性】对话框(如图红色圈出部分所示)。
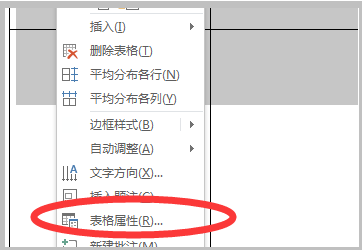
3、然后在打开的【表格属性】对话框中选择【行】选项(如图所示)。
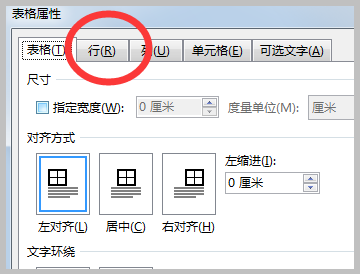
4、然后选中【行】选项页面上【允许跨页面换行符】前面的复选框,然后单击【确定】(如图所示)。
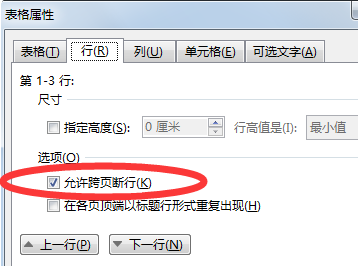
5、当表格跨页面展开时,表格边框可以正常显示,并且不会消失(如图所示)。
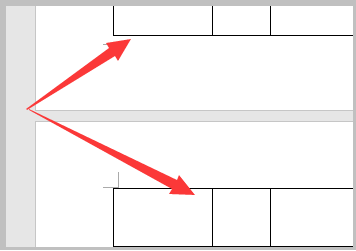
以上的5步就是在WPS中如何进行表格分页,操作方法的难易程度不是很高,给小伙伴们按部就班的进行操作就可以学会,但是需要大家多重复操作几次,这样在你用到这个功能的时候就可以随时使用了。最后,希望以上操作步骤可以帮到你!
本篇文章使用以下硬件型号:联想小新Air15;系统版本:win10;软件版本:WPS Office2019。
Word分页快捷键是什么?
Word分页快捷键“Ctrl+Enter”。
当我们编辑Word文档时,经常需要分页或是新建一个空白的页面等,Word里有很多快捷键,如果能够熟练使用快捷键,不仅可以提高工作效率,还能避免错误的发生。下面小编就来介绍一下Word分页快捷键是什么?
首先要说的是Word分页的快捷键是“Ctrl+Enter”。
说完Word分页的快捷键是什么,那么你知道Word文档中怎样快速分页吗?下面小编就来介绍一下,想要学习的小伙伴快点来看看吧!
方法一:一般情况下,需要换页时直接点击enter键,点到文档的末尾就会新起一页,但是这个方法不省事(如图);
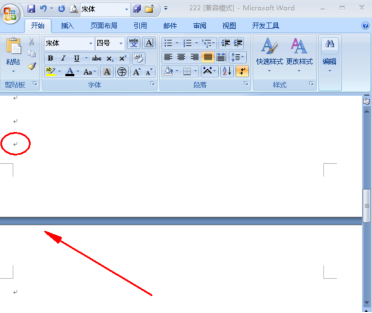
方法二:点击菜单栏的“插入”(如图);
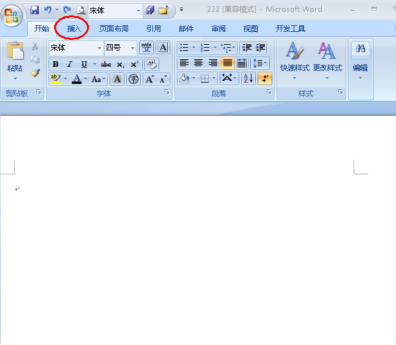
然后点击插入菜单栏下的“页”(如图);
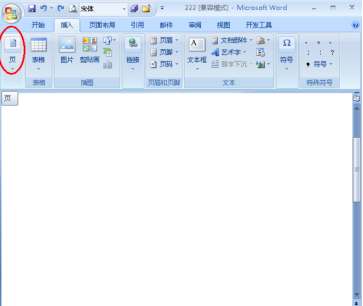
再点击下拉列表中的“分页”(如图);
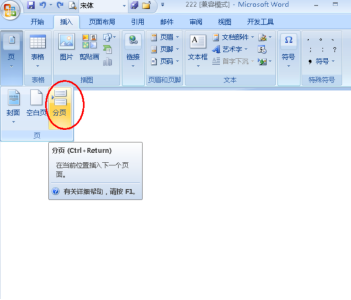
点击后就会新起一页(如图);
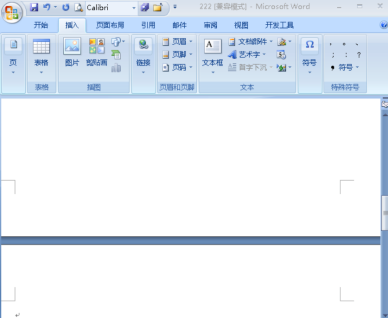
方法三:直接点击快捷键Ctrl+enter即可(如图)。
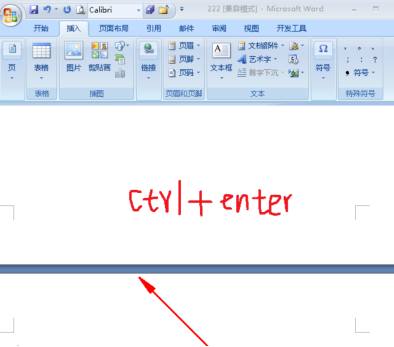
那么关于Word分页快捷键是什么以及Word文档中怎样快速分页,小编就介绍到这里了,小伙伴们可要认真学习哦!
不得不说对于很多岗位而言,掌握好办公软件就能提升工作效率,避免或者减少加班,尤其是从事行政文员的工作人员,每天要面对很多的word、PPt、Excel,对于一些功能不知道无疑就会延长工作的时间,导致加班,而学好办公软件就能提升工作效率。所以小伙伴们要认真学习对与Word有关的知识哦!
本篇文章使用以下硬件型号:联想小新Air15;系统版本:win10;软件版本:Word 2017。



