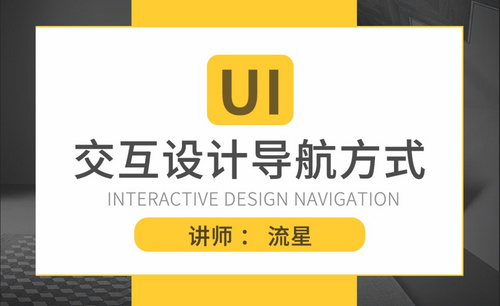word导航
word导航栏怎么显示出来及应用?
输入完word文档以后,我们会对章节里面的文字进行编辑,其实我们在word导航栏里就可以实现对文字的有些编辑,那么大家知道word导航栏怎么显示出来吗?又是如何应用的呢?下面小编就和大家分享一下word导航栏怎么显示出来及应用的方法,大家可以跟着学习一下。
1.首先打开word空白文档,我们输入一篇文章,导航才能看到效果,如下图所示。
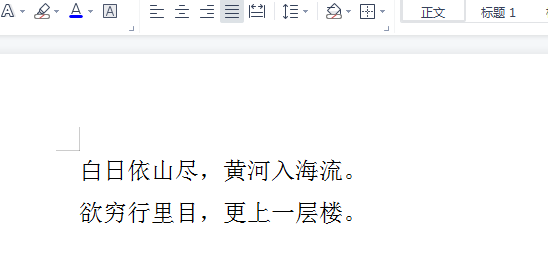
2.然后点击“视图”,在视图菜单栏下面选择“导航窗格”选项,如下图所示。
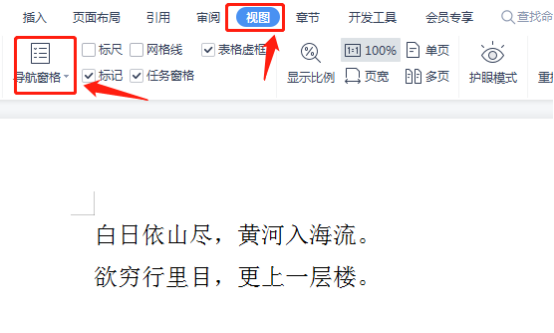
3.然后在“导航窗格”选项卡里,点击“靠左”侧导航窗格。
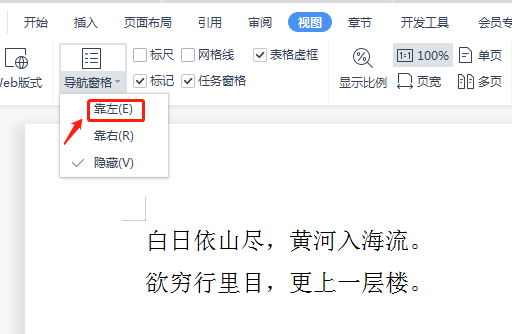
4.下面章节导航就显示出来了。
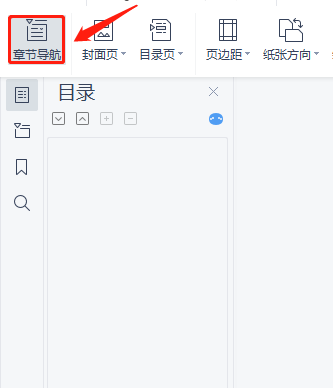
5如我们要在章节导航里找到白字,首先点击放大镜。
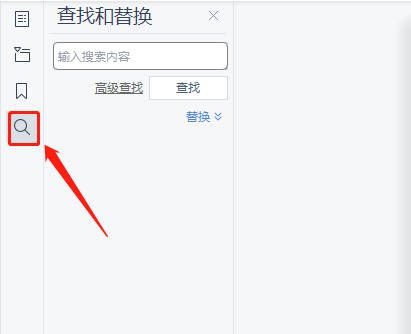
6.然后我们在“查找和替换”里输入白字,然后点击查找。
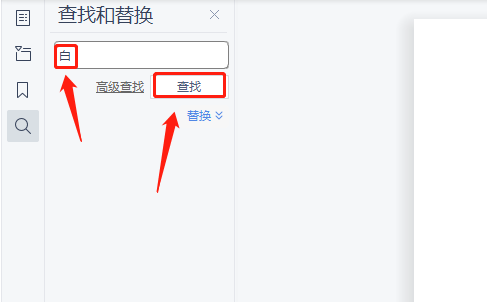
7.结果如下图所示,大家可以看到白字被图上了黄色,查找成功。
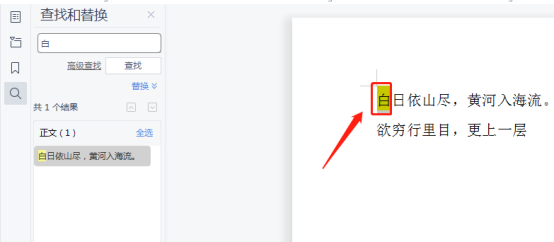
word导航栏怎么显示出来及应用的方法就为大家讲解完了,其实在导航栏里对文本进行操作更方便一些,它不仅可以实现查找和替换,还可以实现给章节命名等,学会了这个方法,就不用大家再去菜单栏里选择工具选项了,直接在word导航栏里就可以完成好几步操作,而且非常方便。
本篇文章使用以下硬件型号:联想小新Air15;系统版本:win10;软件版本:WPS 2019。
word导航目录设置的方法
wps软件中的word软件是办公人员的常用软件,经常会被用来处理文件文档,整理文字,设置表格,做文案,等等。在一些视图中,需要用导航目录的方式呈现,达到整洁一目了然的目的,那么具体的操作是什么呢?今天就让小编为大家介绍一下word导航目录设置的方法和步骤,大家快跟上来学习吧。
1.首先我们点击打开我们电脑上面的word,插入编辑好的需要设置导航目录的文档,把需要的目录按级别设置好,例如我们常常用到的标题一、标题二等等,把这些设置好之后也方便我们生成导航目录。
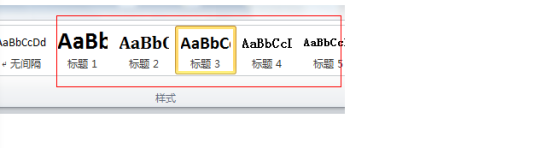
2.如图所示,找到插入选择页码点击页部底端,然后可以任意选择样式,页面顶端,页边距,按照自己的需求进行调整。
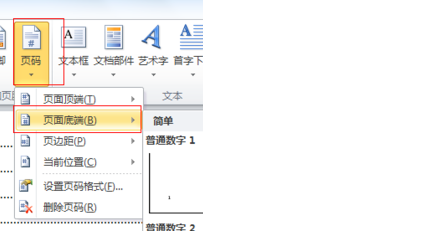
3.设置好标题之前,插入目录,一般有手动和自动两种,最好选择自动,这样比较省事,手动也可以,就是需要自己调节数据。选择好之后,在第一页的最上方就会出现已经设置好的目录。
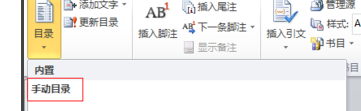
4.视图下面选择导航窗格,就可以在左侧看到相关的目录,在这里可以编辑级别,这样就解决了word怎么设置导航目录的问题了。当我们提前处理好文档的时候,到航母目录就会很容易操作。

以上的4步操作就是word导航目录的操作方法了,是不是很简单。当我们做一些重要汇报的时候,常常会需要这样的操作展示,希望对大家记住方法,课下记得练习复习,将知识牢牢记下来。
本篇文章使用以下硬件型号:联想小新Air15;系统版本:win10;软件版本:WPS 2016。