word标题
Word标题快捷键是: 标题1的快捷键是Alt+Shift+方向左键,
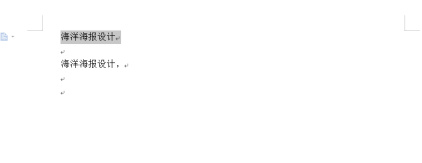
你知道word表格重复标题行怎么设置吗?
大家都知道我们在制作word表格的时候,由于题目的需求,输入的表格可能不止一页,有时甚至要输入好几页,但是大家知道word表格重复标题行的方法吗?会了这种方法以后,你就可以把第二页的文件和数据,轻松地输入到相应的位置上了,给你省去了来回翻页的麻烦,也给你工作上带来很多便利,那么今天就让小编来告诉你word表格重复标题行怎么设置的方法吧,它会对你有很大的帮助。
1、打开要编辑的word表格,我们会发现第2页并没有标题行。
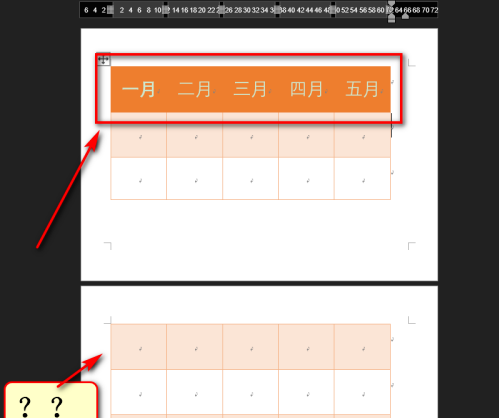
2、点击表格左上角的十字加号,选中表格,点开任务栏的“布局”。
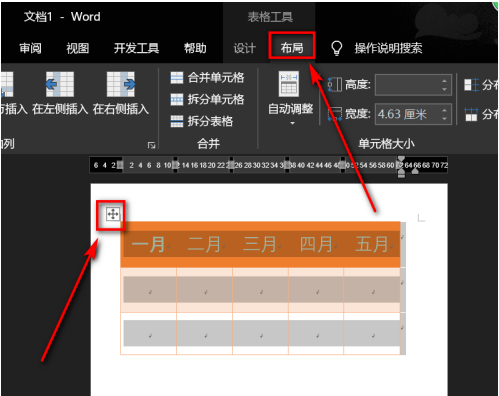
3、在布局栏里点击左上角的“属性”图标。
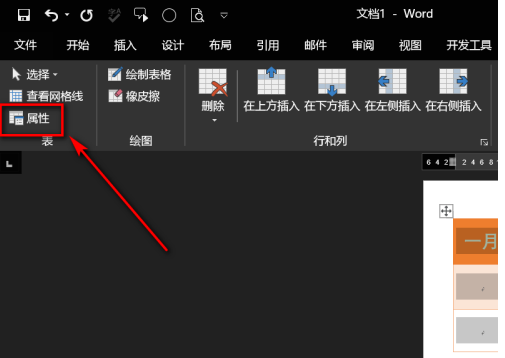
4、在文字环绕处选择无。
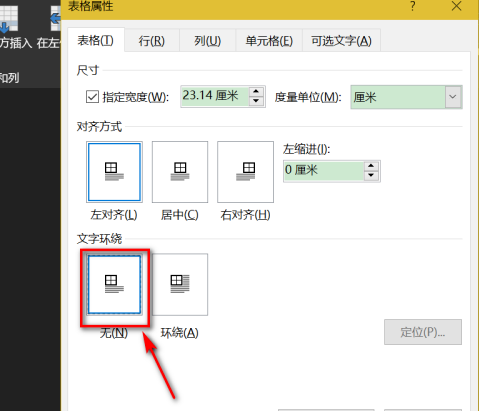
5、选中表格标题行。

6、点击菜单栏右上角重复标题行。
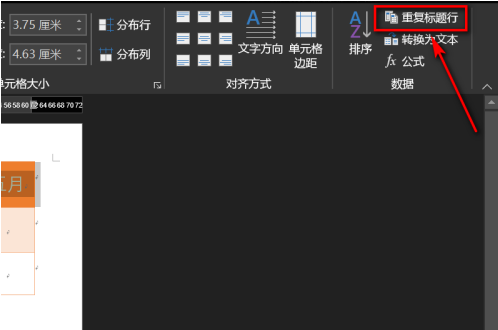
7、这样每一页的表头,都会出现这样的标题行。
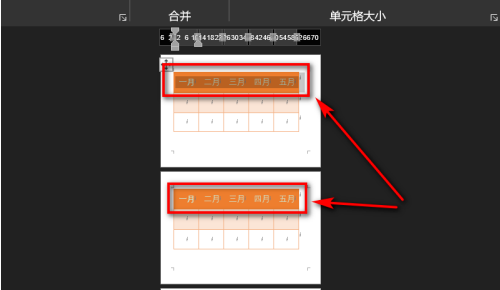
以上操作就是word表格重复标题行怎么设置的方法了,你学会了吗?这个操作步骤在月底或年底统计数据的时候是非常有用的,省去了你人工插入标题行的麻烦,而且对数据、报表的准确输入,也起到了帮助作用,今天的小知道是不是可以帮助到你呀。
本篇文章使用以下硬件型号:联想小新Air15;系统版本:win10;软件版本:WPS2019。
知道word标题前面有个黑点怎么加上吗?
电子化越来越普及的时代,办公软件也开始加快发展,word是其中利用率很大的软件之一,它的强大功能也需要大家一点一点去学习。大家有没有发现我们在输入一篇文章时,为了突出标题的重要性,往往word标题前面有个黑点会使重点更明显,让人一眼看上去更醒目,那么今天小编就来教你word标题前面有个黑点怎么加上去的操作步骤,希望能帮助到大家。
1.打开需要编辑的word文档。
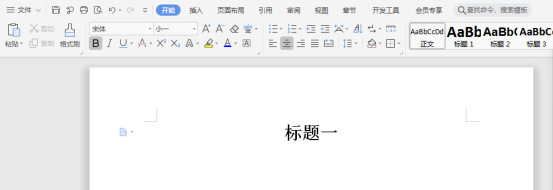
2.在文档中点击鼠标右键,弹出下拉菜单后,选择“段落”按钮。
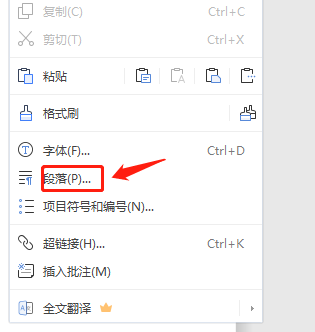
3.在段落选项卡里选择“换行和分页”选项,然后勾选“与下段同页”和“段中不分页”栏。
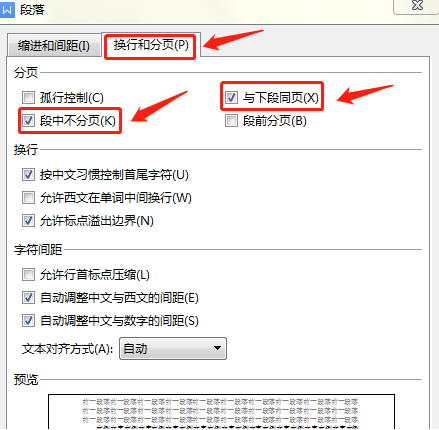
4.点击确认键以后,标题前面的小黑点就会出现了。
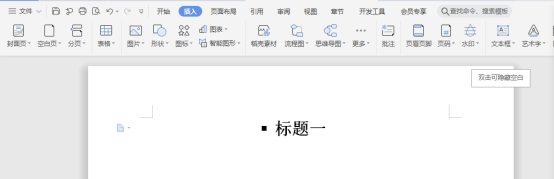
看起来是不是很简单,这就是word标题前面有个黑点怎么加上的操作步骤。在编辑的时候标题前加上小黑点会让你一目了然,知道哪块应该注意,不管过多长时间你一翻阅资料,马上就知道文件的主旨在哪里,学会了这项操作,让你在使用word软件又增加了一项新的技能,更多的word使用小技巧和小窍门,都是我们在实际工作中一点一点积累的。为你结省了好多时间,也给工作上带来很多方便。
本篇文章使用以下硬件型号:联想小新Air15;系统版本:win10;软件版本:WPS2019。
word表格标题行重复怎么设置?
有时候我们在用word制作表格时,由于文件需求,表格可能不止一页,那我们就要输入好几页,第一页有标题行,我们能轻松地把文件、数据输入到相应的位置,但到了第二页,看不到标题行,文件输入位置就麻烦多了,人工插入标题行的方法也特别地麻烦,那么我们就需要用到word表格标题行重复怎么设置的操作方法了,来达到我们的目标。
1.在第一页表格的顶端,设置好表格的标题行。
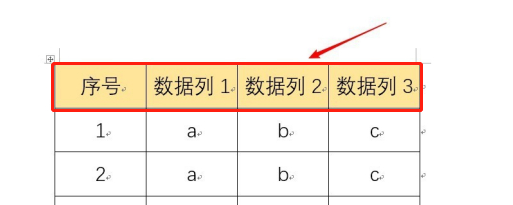
2.选中表格的标题行,点击“表格工具”,然后点“布局”,点“重复标题行”键。
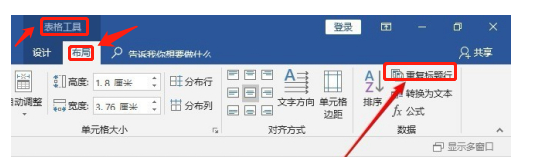
3.第二种方法是:选中表格的标题行,点击鼠标右键,点击“表格属性”。
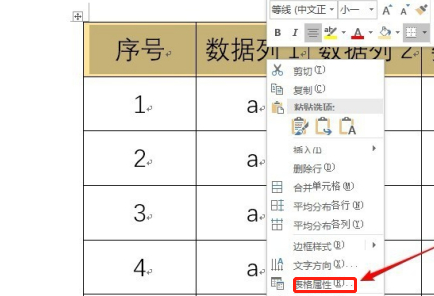
4.在表格属性栏中,点击“行”选项卡,勾选“在各页顶端以标题行形式重复出现”。
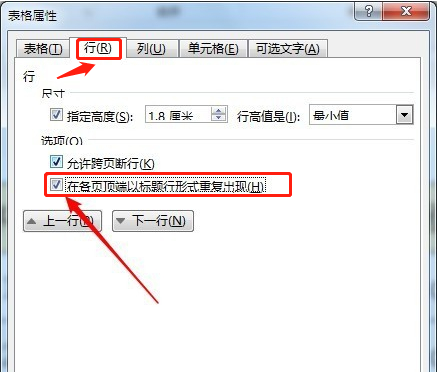
5.使用以上两种方法,都可以把选中的标题行重复出现在这个表格所在的每一页。
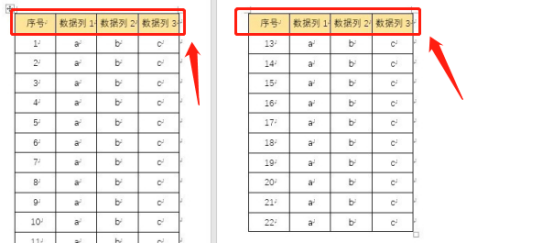
上述操作步骤就是word表格标题行重复怎么设置的方法,学会了这个方法当我们在编辑表格超过一页时,就能轻松地输入文件、数据所对应的相应位置了,也省去了你手工插入方法的麻烦,希望这个word表格标题行重复怎么设置的方法能够帮助到大家。
本篇文章使用以下硬件型号:联想小新Air15;系统版本:win10;软件版本:WPS2019。
WPS Word中标题怎么设置更简便?
在WPS中给文档标题进行修改的时候,可能按级修改标题,短片文章一个一个改还是可以的,但是遇到一篇文章几千字,一个个修改就会浪费掉很长时间,而且修改时就会变乱,所以今天分享给大家如何在Word中简便的方法改标题,具体的操作步骤如下:
1、打开需要设置多级标题的wps文档,(如图所示)。
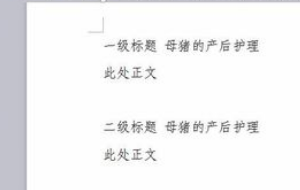
2、选中需要设置为一级标题的文字,单击【标题1】,(如图红色圈出部分)。

3、在标题1处单击鼠标右键选择【修改样式】,(如图红色圈出部分)。
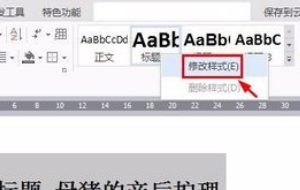
4、根据需要设置一级标题的字体和字号,单击【确定】按钮,(如图所示)。
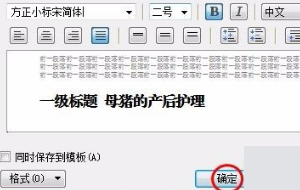
5、就可以看到一级标题设置完成,(如图所示)。
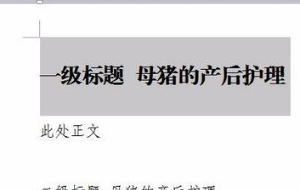
6、按住Ctrl键选中全部正文,单击正文,根据需要设置正文的字体和字号,(如图所示)。

7、按照上述方法设置其他几级标题就可以了,(如图所示二级标题)。

以上的7步操作方法就是在Word中标题怎么进行设置,大家要按部就班的进行操作,之前好多小伙伴们都反应太容易出错,所以大家多重复操作几次,到达熟练掌握的程度,希望以上操作方法对你有所帮助!
本篇文章使用以下硬件型号:联想小新Air15;系统版本:win10;软件版本:WPS Office2020。
Word文档用标题快捷键设置标题的教程
Word标题快捷键是: 标题1的快捷键是Alt+Shift+方向左键,
标题2的快捷键是Alt+Shift+方向右键
Word排版过程中需要对文章进行标题1、标题2的设置,如此一来主次分明,便能提高可读性。同学们对标题的设置存在众多疑惑,其实呢?不难,使用快捷键就可设置,在Word中可以使用快捷键将选中的文字或光标所在的段落设置Word标题样式。
下面小编先给大家演示一下Word标题快捷键如何设置标题1,我们就用标题1为例子进行演示:
首先打开Word文档,然后选中我们想要当标题1的文字,如下图所示:

然后我们在键盘上找到Alt键、Shift键、和方向左键,如下图所示:
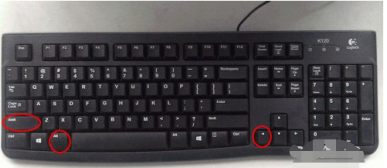
按下Alt+Shift+方向左键后,我们就会看见“海阳海报设计”这几个字就变成标题了。

这就是用快捷键设置标题的方法,我们列举的是设置标题1的步骤,设置标题2的和这个是一样的,需要注意的就是把方向键换为右键即可,这里小编就不演示了。
以上便是为大家介绍的Word中设置标题1、标题2的方法,当然使用快捷键只是其中一种,其他众多方法,有待大家继续挖掘。
在用Word进行排版的过程中,经常会碰到要设置标题的情况,如果全部手动输入就太过麻烦。所以学会用快捷键设置标题还是非常有必要的。
本文章使用以下硬件型号:联想小新Air15;系统版本:win10;软件版本:Word 2019。




