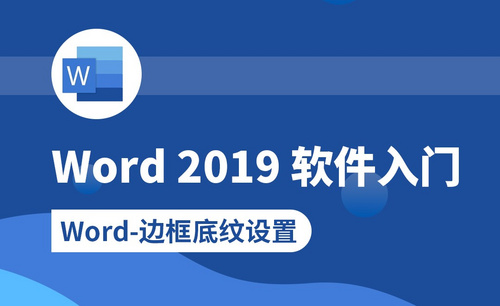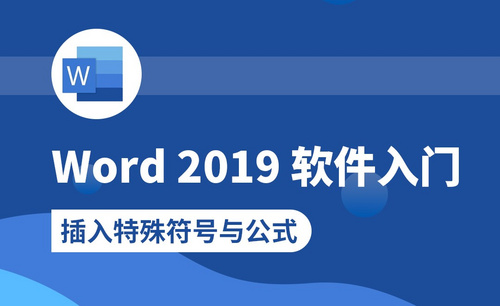word样式
我们在给文字内容进行排版时,必定会用到样式和格式这样的操作,这样处理的文本内容更加美观好看。但有些新手一开始会找不到Word样式设置在哪?下面小编就给大家讲解下word样式设置的具体位置和操作方法。
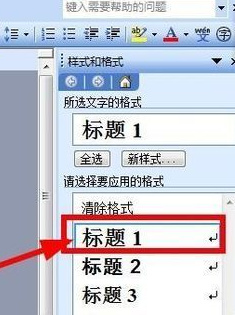
Word样式设置在哪
我们在给文字内容进行排版时,必定会用到样式和格式这样的操作,这样处理的文本内容更加美观好看。但有些新手一开始会找不到Word样式设置在哪?下面小编就给大家讲解下word样式设置的具体位置和操作方法。
1、首先需要选择修改的样式。打开Word2003窗口,在菜单栏依次单击“格式”→“样式和格式”菜单命令,打开“样式和格式”任务窗格。在此任务窗格中将鼠标指针移至某个样式时,其右方都会出现一个下拉按钮。单击此按钮即可从下拉菜单上选择“修改”选项来修改这种样式。修改样式后,应用了此样式的所有文本容都会随之改变。
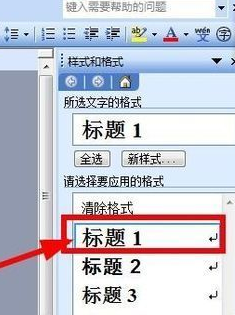
2、选中要修改的格式内容,选择“修改”选项后会出现“修改样式”对话框。在此对话框中,单击“格式”按钮,从弹出的下拉菜单中选择“字体”、“段落”或“制表位”等其它一些格式,即可对样式进行修改。再选中“自动更新”复选框,则下次对格式实例进行修改后,所进行的修改会自动更新到样式中。
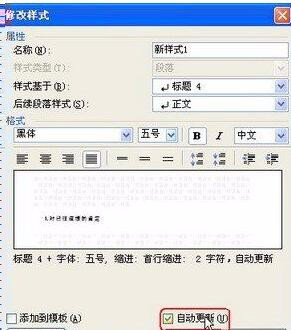
3、从“样式和格式”任务窗格中,还可看到Word文档中应用了此种样式的文本的数量,即样式的下拉菜单中出现“选择所有XX实例”命令,表明这种样式在文档的多少个段落中使用过。

4、删除无用样式。当从其它位置复制一些内容到Word文档中时,Word会为其指定一种样式,有时候这些样式会一直保留,但是这将影响视图的整洁性。或者有时想将某些具有特定样式的文本内容删除,则可以从“请选择要应用的格式”下拉菜单中选择“删除”。

以上就是word样式设置的相关知识,这样我们在预设样式的基础上,进行简单编辑后就可以直接更改预设的样式效果,不需要再次进行更改了,还不会的新手们可以来试试。
本篇文章使用以下硬件型号:联想小新Air15;系统版本:win10;软件版本:word2003。
word表格样式采用内置样式浅色底纹的方法?
在word中可以插入表格也可以插入图片,表格样式如何显示浅色底纹效果呢,通过表格工具的设计即可实现,接下来我们就给大家讲一讲:word表格样式采用内置样式浅色底纹的方法。
1.打开word表格后,如下图所示。

2.选择表格,如下图所示。

3.切换至表格工具的【设计】→【表格样式】→【其他】,如下图所示。

4.选择【浅色底纹】,如下图所示。
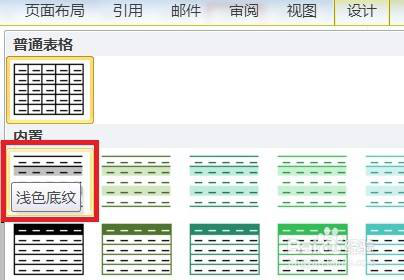
5.点击【浅色底纹】后,即可显示浅色底纹效果,如下图所示。
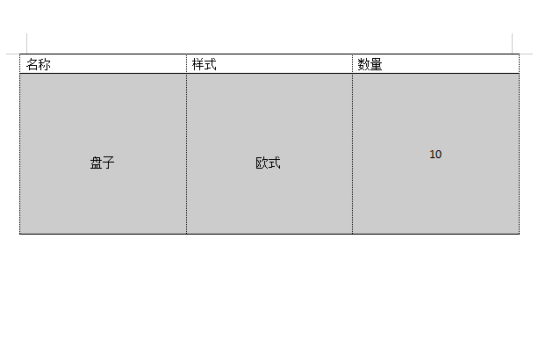
以上就是 word表格样式采用内置样式浅色底纹的方法步骤,在有一些特殊的要求的时候,这个操作是非常实用的,百听不如一练,还是希望大家课后多练习一下。如果你是初入职场的新人,就多学习一些这些办公软件的操作,一个小小的功能都会在日后的工作中给你带来很大的方便。继续关注小编以后的课程吧。
本篇文章使用以下硬件型号:联想小新Air15;系统版本:win10;软件版本:WPS 2019。
word设置表格样式怎么操作?
WORD软件作为一款文字处理软件,除了可以进行文字的整体,还有为了方便统计的表格功能,可以进行数据整理,条理清晰,一目了然。那么WORD设置表格样式怎么操作呢?
那么,今天就让小编具体演示一下,word设置表格样式怎么操作的具体办法。
第一步:首先打开我们的空白Word文件,复制过去我们需要设置表格样式的表格,鼠标在表格内的任一单元格点击。最上端的位置出现“表格工具”选项,点击进入。

第二步:如图所示,中箭头所指的地方,我们可以点击选择系统提供的表样式进行更改。系统提供很多中表格的格式,我们可以按照自己的喜好进行选择。
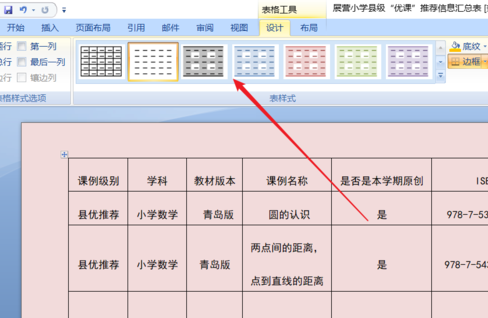
第三步: 不仅如此,如图所示,通过点击图中箭头所指的底纹按钮对表格的底纹颜色进行更改。主题颜色,标准颜色,还可以自己选定配色。

第四步:与此同时,对边框类型不满意的,我们还可以点击底纹下面的边框选项,通过边框按钮对表格的边框类型、粗细等进行更改。
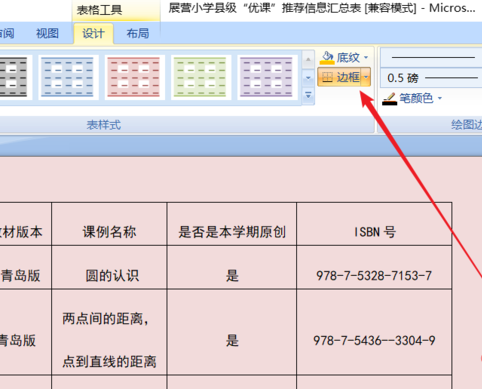
综上所述,今天关于WORD设置表格格式的知识就到这里了,学会了这个计算机基本技能,我们可以轻松的更改在WORD的表格样式,按照我们自己的想法呈现出来,也可以增加底纹和边框,更加多方面立体的展示表格的呈现形式。
本篇文章使用以下硬件型号:联想小新Air15;系统版本:win10;软件版本:WORD 2013。