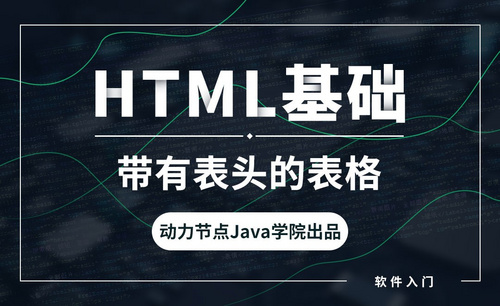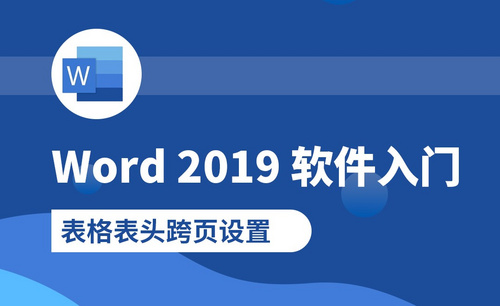word表头
当word文档里有一些特别长的表格,长到甚至需要跨越多页时,为了使这几页表格间具有一定的的连贯性,我们可以在第二页表格上方添加“续表”的标题和表头。word怎么添加续表标题和表头才能显得美观又便捷呢?一起来看吧。
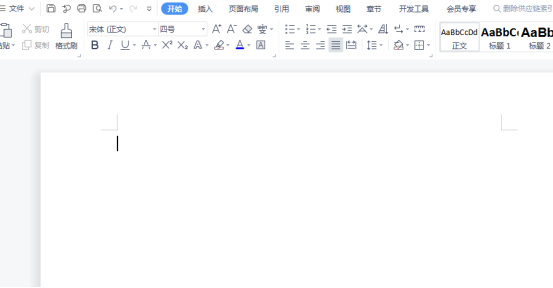
word怎么添加续表标题和表头?
当word文档里有一些特别长的表格,长到甚至需要跨越多页时,为了使这几页表格间具有一定的的连贯性,我们可以在第二页表格上方添加“续表”的标题和表头。word怎么添加续表标题和表头才能显得美观又便捷呢?一起来看吧。
1.打开word,建立空白文档。
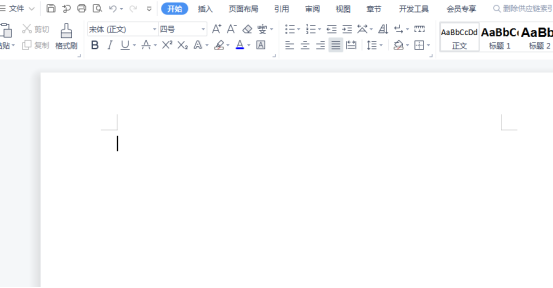
2.在文档中插入一个跨越2页的长表格,在第一行表头输入标题。
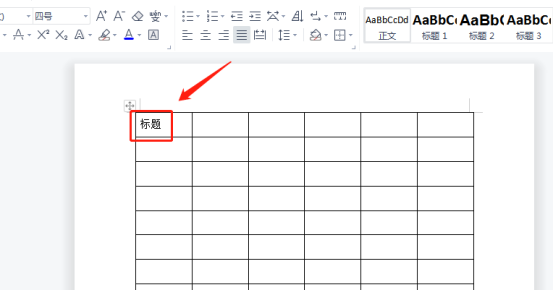
3.可以看出如果表格跨页了,普通情况下第二页是没有标题行显示的。
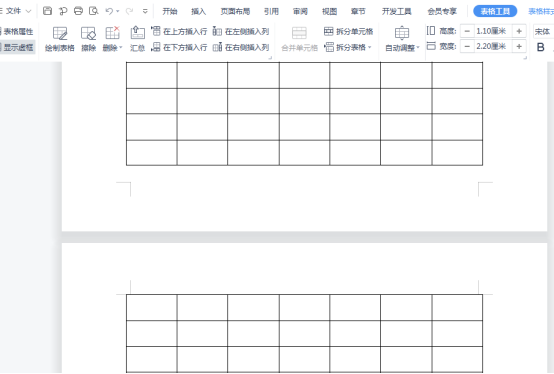
4.下面来设置一下使第二页也有标题行显示。选中表格标题行,设置【在各页顶端以标题行形式重复出现】。
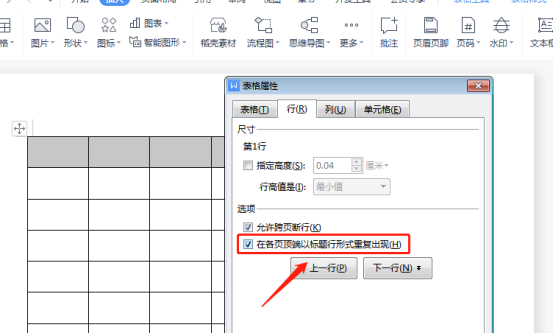
5.这样设置完毕后,在第二页的顶端就出现了第一页的标题行,确保了连贯性。
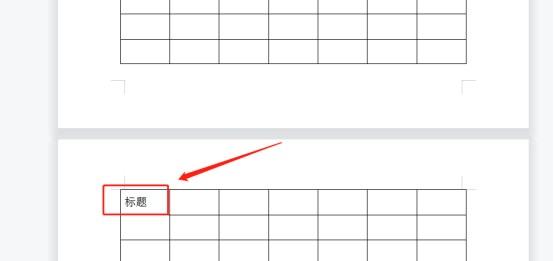
6.接下来教大家如何设置自动续表;首先我们将光标移动到我们要分开表格的行,按下【CTRL+SHIFT+ENTER】,就会将这行变为空行,在空行中输入【续表】,这样,我们就成功设置一个word文档中表格的续表了。
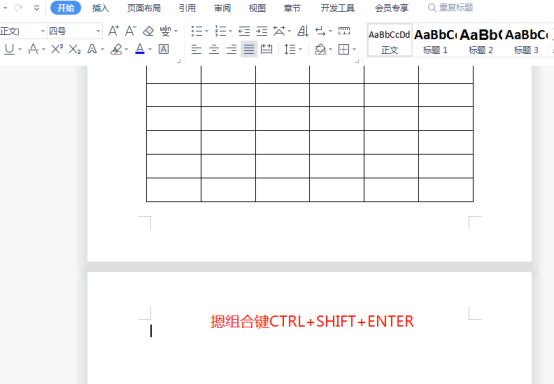
以上就是小编今天分享的word怎么添加续表标题和表头。只要学会这个操作,这样以后在Word编辑文档,遇到表格比较长以至于跨页时候,我们就可以方便的了解表格中的详细信息了。
本篇文章使用以下硬件型号:联想小新Air15;系统版本:win10;软件版本:Microsoft Office Word 2019。
word表头怎么设置?
对于一些有很多数据的表格,常常会分不少页显示,这就会出现当表格连续到下一页之后,因为没有了表头,阅读起来十分不方便。因此,小编今天就来告诉大家word中跨页表格自动加标题头的方法,即word表头怎么设置?
1、首先用word编辑一个表格,同时制作好标题行,把光标定位到第一页的标题行。
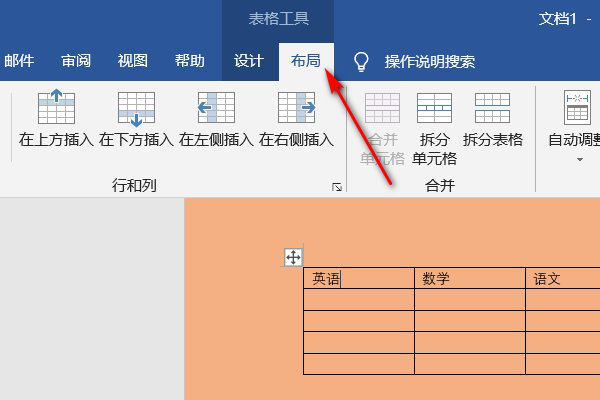
2、点击表格工具中的布局。
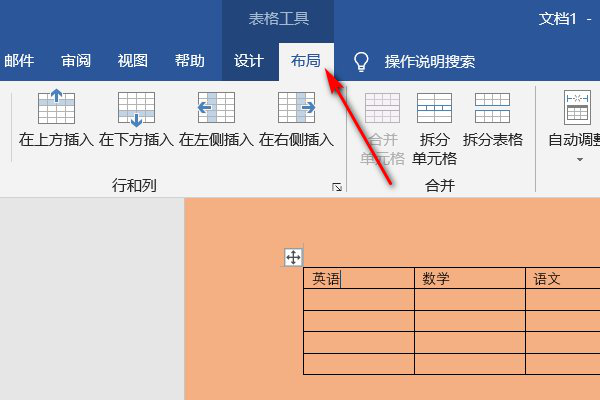
3、进入布局页面后,点击重复标题行。
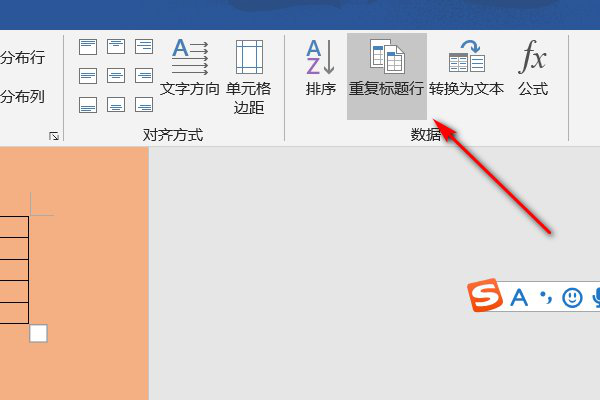
4、点击重复标题行之后,其他页面的表格也就自动生成标题行了。
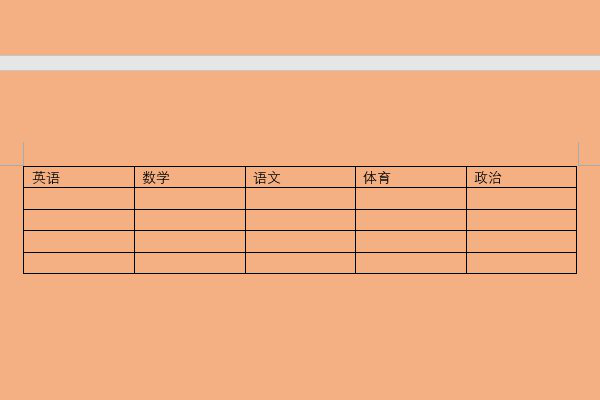
5.有时候在word表格中,为了使表头更加突出,有时候需要配置底色以增强表格效果。现在教大家如何设置,首先选中要配色的区域,然后右击,在弹出的边框里选择“边框和底纹”。
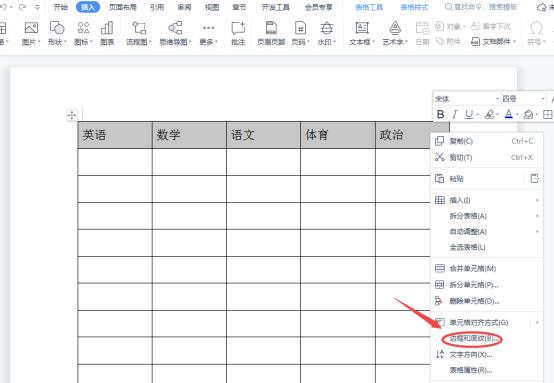
6.弹出颜色选择框,系统默认提供了一些颜色,如果不合适,也可以选择“更多颜色”。
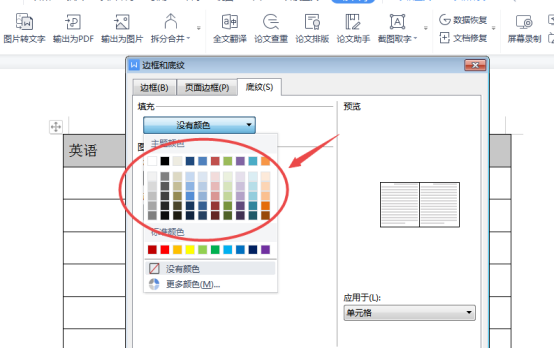
7.这里我们选择蓝色演示,如下图所示:
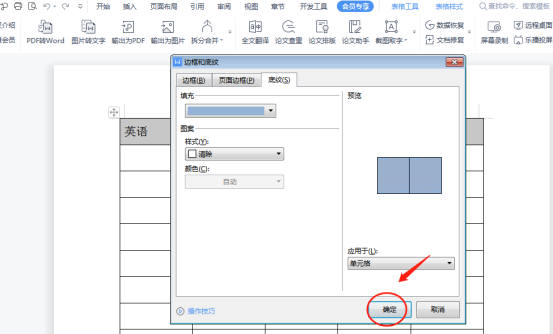
8.设置好颜色后,点击确定。设置好底色后的标题栏效果如下所示:
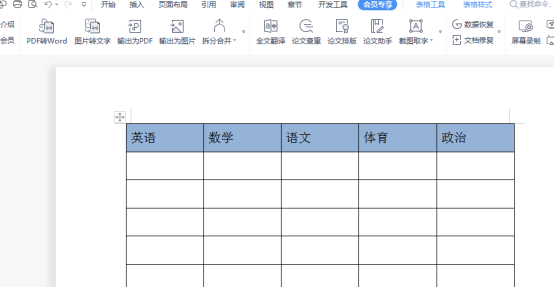
OK!就是这么简单。没有采用传统的表格复制,没有使用每个页面插入表头,而是使用了“批量化”操作方式,一次操作,无需重复,以后只需要修改第一行表头,后面的表头将随之变化,非常高效吧!
本篇文章使用以下硬件型号:联想小新Air15;系统版本:win10;软件版本:Microsoft Office Word 2019。